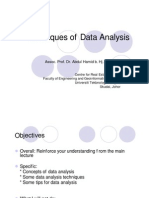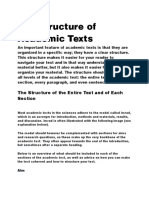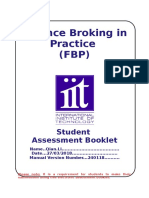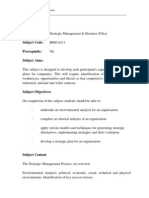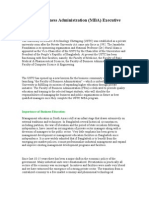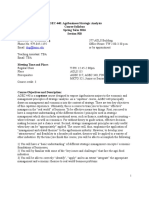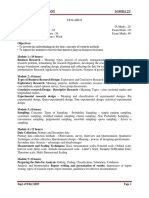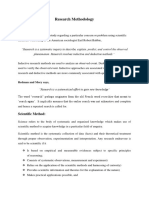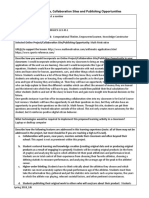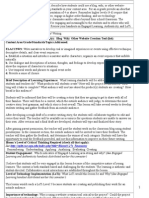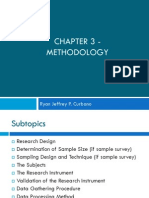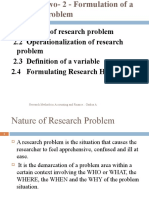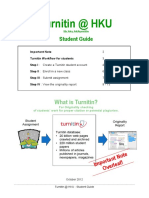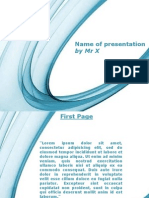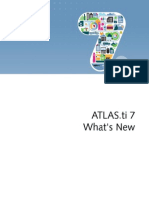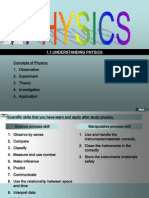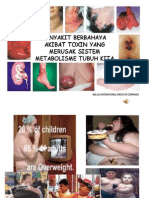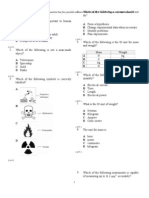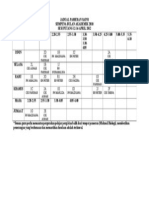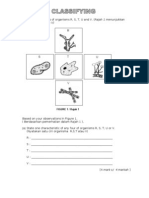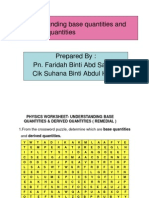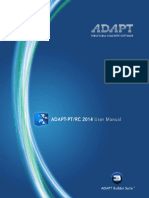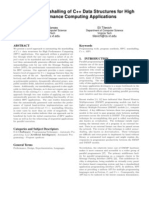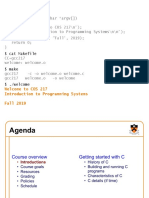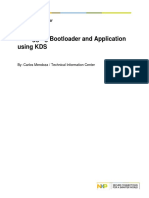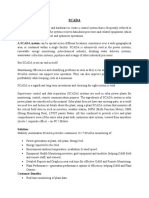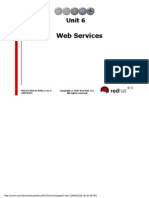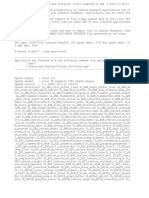Documente Academic
Documente Profesional
Documente Cultură
Turnitin Instructor Manual 100% Similarity
Încărcat de
Farihah HaTitlu original
Drepturi de autor
Formate disponibile
Partajați acest document
Partajați sau inserați document
Vi se pare util acest document?
Este necorespunzător acest conținut?
Raportați acest documentDrepturi de autor:
Formate disponibile
Turnitin Instructor Manual 100% Similarity
Încărcat de
Farihah HaDrepturi de autor:
Formate disponibile
Turnitin @ HKU
lib.hku.hk/turnitin
Instructor Guide
Important Note before you begin Turnitin Workflow for instructors Step I : Set up Turnitin instructor account Step II : Set up for student submission (A) Standard Class (B) Master Class for TAs Step III : Submit paper (A) By Students (B) By Instructor / TA Step IV : Examine the originality reports (A) Retrieve report (B) View report (C) Re-analyse report (D) Print or save report (E) Switch between Document Viewer and Text-Only Report 2 3 4 5-7 8 - 11 12 13-16 17 18-20 21-22 23 24
What is Turnitin?
For Originality checking of students work for proper citation or potential plagiarism.
December 2012
ote N t an ! t r o Imp verleaf O
Turnitin @ HKU : Instructor Guide
Important Note!
Is there a standard similarity index for plagiarism?
Colour coding of originality reports Blue Green Yellow Orange Red
Percentage Match 0% One word - 24% 25 - 49% 50 - 74% 75 - 100%
Similarity Index = Number of word matches Total word count The index, however, does not reflect whether the paper carries plagiarized materials or not. It is an indication as to the word-for-word match with the Turnitin database. The final judgement resides on the examiner of the paper.
Same paper in different assignment boxes/ student accounts =
Once a paper is submitted to Turnitin, it will become part of the Turnitin database. You will get a high similarity index when the same paper is uploaded to Turnitin again. To avoid this: 1. 2.
DO NOT submit a paper using different accounts/ assignment boxes.
Students can re-submit if instructors have set the assignment option to Re-submissions require 24 hours to generate a new originality report.
overwrite reports.
The originality report is RED. It matches a previous submission in another account.
You can remove the matching source in the instructor mode. Please see page 22 in this Guide.
DO NOT delete classes/ assignments. Papers removed from the assignment inbox are still
retained in the Turnitin database.
Turnitin @ HKU : Instructor Guide
Turnitin workflow for instructors
START
Key: By instructor By TA
I
No
Set up Turnitin instructor account
By student
IIA
TA to assist you?
Yes
IIB
Step 1 Create a Standard Class
Step 1 Create a Master Class
Step 2 Create Assignment(s)
Step 2 Create Section(s)
TA joins your section and create assignment (IIA, Step 2)
IIIA
Yes
Students to submit?
No
IIIB
Give Class ID and Enrollment password to students
Enroll students to your class
Step 2
Step 1
Students submit assignments (Refer to Student Guide)
Submit papers for students
IV
View Originality Reports
END
Turnitin @ HKU : Instructor Guide
Set up a Turnitin instructor account
1 2 Send email to
turnitin@hku.hk
Enter subject as
turnitin@hku.hk
Get Turnitin account
Include the required information (Note: Must use HKU email account)
Proceed with the password setup according to the email from Turnitin.
A new Turnitin account has been created for you Turnitin No Reply [noreply@turnitin.com] To: siuming@hku.hk _______________________________________________________ Dear Michael Chan, You have been added to the Turnitin account for Science as an instructor by the account administrator, Antonia Yiu. Turnitin OriginalityChecking allows educators to check students work for improper citation or potential plagiarism by comparing it against continuously updated databases. Every Originality Report provides instructors with the opportunity to teach their students proper citation methods as well as to safeguard their students academic integrity. To start using Turnitin, go to http://www.turnitin.com and log in using the following temporary information: Email: siuming@hku.hk Password: 73hpx1fv Once you log in you will be taken through a step-by-step startup process, and you will also have the chance to change your password and any other personal information. Keep in mind that the temporary password above is case-sensitive: we recommend that you paste it directly into your browser. Turnitins Instructor Training will get you and your students prepared to use Turnitin. Get started now. Thank you for using Turnitin, The Turnitin Team
Login to Turnitin website - http://www.turnitin.com
Turnitin @ HKU : Instructor Guide
IIA
Create a Standard Class
Step 1: Create a Standard Class
1 Make sure you are viewing HOME 2 Click on Add Class
Complete the details:
Choose Standard class Enter Class name
Enter Enrollment password
Specify Class end date
Note down the Class ID and Enrollment password.
Give this information to your students if they submit papers
directly to Turnitin.
Turnitin @ HKU : Instructor Guide
Step 2:
1
Create an assignment
Make sure you are viewing HOME 2 Click on the class name just created
Click on Add Assignment
Select Paper Assignment and then Next Step.
Enter the:
Assignment title Due date Post date
Note: 1. Due date must be before class end date. 2. Post date must be after the due date
Click on Optional settings
Turnitin @ HKU : Instructor Guide
7 7
Three important options to decide at this stage:
A
Three options: (a) immediately (first report is final) - Originality Reports generated immediately. (b) immediately (can overwrite reports until due date) - Allows resubmissions until the due date. - Second and subsequent reports require 24 hour processing time. - Only the latest submission is available to the instructor or student. on due date - Originality Reports generated on the due date. - Students may resubmit until the due date without receiving reports. - All papers submitted to the assignment will be compared against each other when the Originality Reports are created.
(c)
Two options: (a) Yes - Students can see the report and apply temporary filters (b) No - Students cannot see the report C
Two options: (a) Standard paper repository - Student paper will become part of the Turnitin database (b) No repository - Student paper will become part of the Turnitin database, but
not available for future matching
New assignment is then created
Turnitin @ HKU : Instructor Guide
IIB
Create a Master Class
Master class allows you to delegate some Turnitin tasks to your TA. Under a master class, you can create sections. The TA assigned to a section will administer the student submissions under that section. Step 1: Create a Master Class
1 Make sure you are viewing HOME 2 Click on Add Class
Complete the details:
Choose Master class Enter Master class name Specify Class end date
Enter TA join password
Note down the class ID and join password. Note: You do not necessarily have to give this information to your TA, as you will be inviting him/ her to join the class in Step 2.
Turnitin @ HKU : Instructor Guide
Step 2: Create a Section
1 Make sure you are viewing HOME
Click on Section under the Master
Enter details of your TA: first name last name email address
Enter the section name / number and the enrollment password.
Turnitin @ HKU : Instructor Guide
10 5 The Class ID and the section enrollment password will be displayed. Note: This is for students to enroll in this section for submission. Your TA will need to give this to the students for submission.
When you return to Home, you will see the section created under your class.
Your TA will be notified by email from Turnitin.
First-time TAs will receive a temporary password to join your class
TAs who already possess a Turnitin account will see the class once they log in to Turnitin
Turnitin @ HKU : Instructor Guide
11
How First-time TAs join your class
1 Go to Turnitin website (http://www.turnitin.com). temporary password as indicated in the email.
Login with TAs email address and the
Enter a new password and set up the secret question which will be needed for password reset in the future.
Review the user agreement and click on I agree if acceptable.
TA to retrieve Class ID and enrollment password for distribution to students. Note: DO NOT post the Class ID and password on the Web. Class ID Click on Edit icon to get enrollment password
Turnitin @ HKU : Instructor Guide
12
IIIA
Students to Submit Paper
For students to submit papers to Turnitin, you will need to give the Class ID and enrollment password to the students. If you have forgotten the class ID and enrollment password...
Make sure you are viewing HOME
3 2 The class ID is displayed next to the class name.
Click on edit icon to get the
enrollment password
Turnitin @ HKU : Instructor Guide
13
IIIB
Instructor / TA to submit papers
Instead of students submitting papers directly to Turnitin, you or your TA can submit papers on behalf of students. For this arrangement, you will need to do two steps: Step 1: Enroll students to your class
1 While at Home, click on the class name
Click on the students tab
Click on: (a) Add Student: to add one student at a time. (b) Upload Student List: to add a list of student as a batch
Turnitin @ HKU : Instructor Guide
14
(a)
Manually enter the students
name and email address (b)
Browse and upload
the student list
The student(s) will be displayed on your list
Note: Students who already have Turnitin user profiles will be notified and enrolled immediately. Students without a profile will receive an email notification with temporary passwords for account setup.
Turnitin @ HKU : Instructor Guide
15
Step 2: Submit papers
Under your assignment, open More actions and then select Submit paper
Select the file upload options:
Choose the submission method: - Single file upload - Multiple file upload - Cut & paste upload - Zip file upload Choose the student: - Non-enrolled student: Does not allow resubmissions - Enrolled student: Allows re-submissions Enter a submission title and upload the paper accordingly.
Note: Format of a student paper (a) File type: MS Word, WordPerfect, PostScript, PDF, HTML, RTF, OpenOffice (ODT) and plain text. (b) Language: Chinese / English (c) File size: < 20 MB (d) Page length: < 400 pages Requirements of a zip file (a) Can contain a max of 1000 papers (b) Must be less than 200 MB
Turnitin @ HKU : Instructor Guide
16
Review if the paper is in good order. If so, click on the Submit button.
If submission has been successful, you will see the Turnitin Digital Receipt as confirmation of the submission. The receipt contains the Paper ID of the assignment.
Under your assignment, you can view the originality report
Turnitin @ HKU : Instructor Guide
17
IV
(A)
1
Examine the Originality Reports
Retrieve report
At Home, click on the class name
Click on View
Click on similarity for the corresponding student
What does the colour indicate? The colour provides a quick visual guideline as to the percentage match of the report:
Colour Blue Green Yellow Orange
Percentage Match 0% One word - 24% 25 - 49% 50 - 74% 75 - 100%
How long does it take to generate a report?
Red
Generally, a report will be generated within 10 to 15 minutes depending on the size of the file and the server response time. Re-submissions however require 24 hours.
Turnitin @ HKU : Instructor Guide
18
(B) B.1
View report General information
Similarity index
Student paper with the highlighted text = Number of word matches Total word count Note: The index does not reflect whether the paper has or has not been plagiarized. It is an indication as to the word-for-word match with the Turnitin database.
colour-coded and numbered to the
matching source to the right.
Information about this paper,
e.g. paper ID, submission history.
Types of matching sources in Turnitin
Type
Example
Student paper submitted in another
institution. Because of intellectual property issues, the content of the student paper cannot be retrieved.
Internet source either on current and
archival web. Source can be viewed online.
Publication in journals, newspapers or
books. Source can be viewed online.
Turnitin @ HKU : Instructor Guide
19
B.2
Trace a matching source
View match breakdown
Jump to source no. 5 in the student paper
Match breakdown (Source no.5): Sources with the same matching words
Word match highlighted in this paper Word match highlighted in the source
View full source (Note: Not available for student papers)
Turnitin @ HKU : Instructor Guide
20
How to request for a matched student paper from another instructor?
1 In the originality report, mouseover to the matched source. You will see the button. Click on it.
black arrow
A window will appear in the report with the header Student paper Submitted to. Click on this link.
In the new window, click on send a request to view this paper. The instructor holding the matched student paper can then choose to respond to your request.
Turnitin @ HKU : Instructor Guide
21
(C) C.1
Re-analyse report Edit filters
1 View / edit filters and settings 2
You can: Exclude quotes Exclude bibliography Specify a threshold to exclude small matches Once done, click on Apply Changes
3 This may reduce the similarity index
Note: Clicking on New Report will refresh the report based on the most recent Turnitin database content. Only do this if you believe there are recent sources that were not matched in the first report.
Turnitin @ HKU : Instructor Guide
22
C.2
Remove matching sources
1 Click on
View match breakdown
Check those sources
youd like to exclude
Click on Exclude Sources
Click on the Exclude button
Restore Excluded Sources
1 Click on
View/ edit excluded sources
Click on Restore All OR select the source(s) and then click on Restore Selected
Turnitin @ HKU : Instructor Guide
23
(D)
Print or Download the report / digital receipt
Digital receipt
Paper & Originality Report
Turnitin @ HKU : Instructor Guide
24
(E)
Switch between Document Viewer and Text-Only Report
Turnitin offers two ways of viewing the Originality Report: 1. Document Viewer: Displays documents fully formatted, and offers the latest features created by Turnitin. 2. Text-Only mode: Shows a paper in plain text format, with no formatting at all. This mode is recommended for slower computers, or users requiring the use of a screen reader.
Document Viewer
Text-Only Report
Print / Refresh / Download
Turnitin @ HKU : Instructor Guide
S-ar putea să vă placă și
- UT Dallas Syllabus For mkt6301.001.11f Taught by Nanda Kumar (Nkumar)Document11 paginiUT Dallas Syllabus For mkt6301.001.11f Taught by Nanda Kumar (Nkumar)UT Dallas Provost's Technology GroupÎncă nu există evaluări
- Data Collection Through Experimentation and SimulationDocument22 paginiData Collection Through Experimentation and Simulationhina_imtiaz20073792Încă nu există evaluări
- Data Analysis PDFDocument65 paginiData Analysis PDFYaronBabaÎncă nu există evaluări
- Thesis Presentation Interpretation and Analysis of DataDocument5 paginiThesis Presentation Interpretation and Analysis of DataNeedHelpWritingMyPaperCanada100% (1)
- The Structure of Academic TextsDocument7 paginiThe Structure of Academic TextsMark Púgnit BonábonÎncă nu există evaluări
- Jennifer Li FEP 107086 S1Document23 paginiJennifer Li FEP 107086 S1Niraj ThapaÎncă nu există evaluări
- How To Develop A Questionnaire For Research - 15 StepsDocument11 paginiHow To Develop A Questionnaire For Research - 15 StepsJeru MacÎncă nu există evaluări
- Marketing Res.Document5 paginiMarketing Res.Sabyasachi BosuÎncă nu există evaluări
- Problem StatementDocument10 paginiProblem StatementYonas ChakaÎncă nu există evaluări
- Evaluation Report: Online Learning Object 1: Evaluation Report: Asynchronous Articulate Beginner German Grammar LessonDocument32 paginiEvaluation Report: Online Learning Object 1: Evaluation Report: Asynchronous Articulate Beginner German Grammar LessonKayla WeigleinÎncă nu există evaluări
- EViews TutorialDocument86 paginiEViews TutorialNatia TsikvadzeÎncă nu există evaluări
- Bmo 6511 SMDocument17 paginiBmo 6511 SMcj_yohji100% (1)
- MBA UstcDocument8 paginiMBA UstcAzim Al JabberÎncă nu există evaluări
- The Five E's of An Excellent TeacherDocument3 paginiThe Five E's of An Excellent TeacherLady Kwee100% (1)
- Collaborative Task M1Document2 paginiCollaborative Task M1umang nathÎncă nu există evaluări
- Digital Unit Plan Template Final 2Document3 paginiDigital Unit Plan Template Final 2api-400093008Încă nu există evaluări
- Business Statistics Exercises AnswersDocument16 paginiBusiness Statistics Exercises AnswersPaul Davis0% (1)
- Spss ExercisesDocument13 paginiSpss ExercisesEbenezerÎncă nu există evaluări
- UT Dallas Syllabus For bps6310.502 06s Taught by Seunghyun Lee (sxl029100)Document15 paginiUT Dallas Syllabus For bps6310.502 06s Taught by Seunghyun Lee (sxl029100)UT Dallas Provost's Technology GroupÎncă nu există evaluări
- Factors Affecting Corporate Dividend Payout Decision Evidence From Ethiopian Private Banks 2020 March - After Comment and EditingDocument75 paginiFactors Affecting Corporate Dividend Payout Decision Evidence From Ethiopian Private Banks 2020 March - After Comment and EditingSewale AbateÎncă nu există evaluări
- AGEC 440 Syllabi F16Document9 paginiAGEC 440 Syllabi F16Peter WuenschelÎncă nu există evaluări
- Appendix A Sample AssignmentDocument2 paginiAppendix A Sample AssignmentSalasiah Wadaud100% (1)
- Stat AnswersDocument79 paginiStat Answersssckp86Încă nu există evaluări
- Stats Xi All Chapters PptsDocument2.046 paginiStats Xi All Chapters PptsAnadi AgarwalÎncă nu există evaluări
- Eci 561 Documentation For PortfolioDocument11 paginiEci 561 Documentation For Portfolioapi-370429595100% (1)
- STATA EXAM (2017) : Evidence For Policy DesignDocument5 paginiSTATA EXAM (2017) : Evidence For Policy Designpayal sonejaÎncă nu există evaluări
- Measuement and ScalingDocument31 paginiMeasuement and Scalingagga1111Încă nu există evaluări
- Mco 03 em PDFDocument8 paginiMco 03 em PDFFirdosh Khan80% (5)
- NHEF - APPLICATION Guide 2023Document7 paginiNHEF - APPLICATION Guide 2023Oyin AyoÎncă nu există evaluări
- Assignment - Research Paper AnalysisDocument3 paginiAssignment - Research Paper AnalysismacarijoeÎncă nu există evaluări
- Blog LessonDocument2 paginiBlog Lessonapi-391673826100% (1)
- BPT Lesson IdeaDocument1 paginăBPT Lesson Ideaapi-277906411Încă nu există evaluări
- BR Report Before FinalDocument52 paginiBR Report Before FinalPete JoempraditwongÎncă nu există evaluări
- A Family of Median Based Estimators in Simple Random SamplingDocument11 paginiA Family of Median Based Estimators in Simple Random SamplingScience DirectÎncă nu există evaluări
- Alternative Capstone ProposalDocument1 paginăAlternative Capstone ProposaldpanteÎncă nu există evaluări
- Knowledge Skills For Higher EducationDocument65 paginiKnowledge Skills For Higher EducationSumesh JohnÎncă nu există evaluări
- RM NotesDocument50 paginiRM NotesManu YuviÎncă nu există evaluări
- Microsoft Excel Essential Training: Raju Miyan Lecturer Khwopa College of EngineeringDocument25 paginiMicrosoft Excel Essential Training: Raju Miyan Lecturer Khwopa College of EngineeringDipjan ThapaÎncă nu există evaluări
- Testing For Normality Using SPSS PDFDocument12 paginiTesting For Normality Using SPSS PDFΧρήστος Ντάνης100% (1)
- Research ProtocolsDocument6 paginiResearch ProtocolsAdit GuptaÎncă nu există evaluări
- Research MethodologyDocument6 paginiResearch MethodologyAtiya KhanÎncă nu există evaluări
- Uct Training and Development Management Course Information PackDocument6 paginiUct Training and Development Management Course Information Packtangwanlu9177Încă nu există evaluări
- Measurement and Scaling Fundamentals, Comparative and Non Comparative ScalingDocument28 paginiMeasurement and Scaling Fundamentals, Comparative and Non Comparative ScalingSavya JaiswalÎncă nu există evaluări
- Soma.35.Data Analysis - FinalDocument7 paginiSoma.35.Data Analysis - FinalAmna iqbal100% (1)
- UCBS7040 Information Management Formative Feedback SheetDocument2 paginiUCBS7040 Information Management Formative Feedback SheetJessica HaddadÎncă nu există evaluări
- Research Proposal & DessertatIon Writing by Prof. Vibhuti PatelDocument30 paginiResearch Proposal & DessertatIon Writing by Prof. Vibhuti PatelVibhuti PatelÎncă nu există evaluări
- Itec Online Project WoodyardDocument2 paginiItec Online Project Woodyardapi-477529529Încă nu există evaluări
- Time Series Forecasting Chapter 16Document43 paginiTime Series Forecasting Chapter 16Jeff Ray SanchezÎncă nu există evaluări
- Blog Lesson PlanDocument1 paginăBlog Lesson Planapi-277906205Încă nu există evaluări
- Exploratory Data AnalysisDocument106 paginiExploratory Data AnalysisAbhi Giri100% (1)
- MEPI Presentation (Evaluation) PPT - PPSXDocument19 paginiMEPI Presentation (Evaluation) PPT - PPSXjoncan100% (1)
- RM Module 1Document58 paginiRM Module 1Bhavani B S PoojaÎncă nu există evaluări
- Chapter 3 - MethodologyDocument14 paginiChapter 3 - MethodologyBryan De ChavezÎncă nu există evaluări
- Chapter Two Formulation of The Research Problem, ResearchDocument101 paginiChapter Two Formulation of The Research Problem, ResearchnhattyÎncă nu există evaluări
- Lahore University of Management Sciences ECON 330 - EconometricsDocument3 paginiLahore University of Management Sciences ECON 330 - EconometricsshyasirÎncă nu există evaluări
- Turn It in Student ManualDocument13 paginiTurn It in Student ManualSun ChanÎncă nu există evaluări
- Notice For New Students - 2018 Fall NCKU TaiwanDocument6 paginiNotice For New Students - 2018 Fall NCKU TaiwananjiroÎncă nu există evaluări
- Financial Information and Registration Guidelines 2010-11Document6 paginiFinancial Information and Registration Guidelines 2010-11Sta KerÎncă nu există evaluări
- Intermediate Accounting, 13 Edition by Dionald Kieso, Jerry Weygandt, and Terry WarfieldDocument3 paginiIntermediate Accounting, 13 Edition by Dionald Kieso, Jerry Weygandt, and Terry Warfieldrishad30Încă nu există evaluări
- S2019 B02 Course Outline - Mar 16Document10 paginiS2019 B02 Course Outline - Mar 16Mick MendozaÎncă nu există evaluări
- Design Kumpulan ADocument44 paginiDesign Kumpulan AFarihah HaÎncă nu există evaluări
- Soalan Fizik Ogos 2015Document28 paginiSoalan Fizik Ogos 2015Farihah HaÎncă nu există evaluări
- Quick TourDocument69 paginiQuick TourFarihah HaÎncă nu există evaluări
- 60893Document3 pagini60893Salman HabibÎncă nu există evaluări
- Kata HikmahDocument6 paginiKata HikmahFarihah HaÎncă nu există evaluări
- Analisis Game SainsDocument12 paginiAnalisis Game SainsFarihah HaÎncă nu există evaluări
- WhatsNew PDFDocument82 paginiWhatsNew PDFFarihah HaÎncă nu există evaluări
- Instructor GradeMark Chapter 4Document33 paginiInstructor GradeMark Chapter 4Farihah HaÎncă nu există evaluări
- 12 Base and Derived QuantitiesDocument4 pagini12 Base and Derived QuantitiesFarihah HaÎncă nu există evaluări
- 1.1 Understanding Physics: Concepts of Physics: 1. Observation 2. Experiment 3. Theory 4. Investigation 5. ApplicationDocument3 pagini1.1 Understanding Physics: Concepts of Physics: 1. Observation 2. Experiment 3. Theory 4. Investigation 5. ApplicationFarihah Ha100% (1)
- Bengkel Turnitin Student Quickstart PDFDocument3 paginiBengkel Turnitin Student Quickstart PDFFarihah HaÎncă nu există evaluări
- IJESE v4n3 Special Issue BakerDocument16 paginiIJESE v4n3 Special Issue BakerFarihah HaÎncă nu există evaluări
- Sains Paper 1-EditDocument10 paginiSains Paper 1-EditFarihah HaÎncă nu există evaluări
- Sains Paper 1-EditDocument10 paginiSains Paper 1-EditFarihah Ha100% (1)
- NutritionDocument16 paginiNutritionFarihah HaÎncă nu există evaluări
- Malaysia Flora and FaunaDocument2 paginiMalaysia Flora and FaunaFarihah HaÎncă nu există evaluări
- Sains Form 1 Midterm Paper 1Document6 paginiSains Form 1 Midterm Paper 1Farihah HaÎncă nu există evaluări
- Jadual Pameran SainsDocument1 paginăJadual Pameran SainsFarihah HaÎncă nu există evaluări
- Suggested AnswersDocument3 paginiSuggested AnswersFarihah HaÎncă nu există evaluări
- The LemonDocument5 paginiThe LemonFarihah HaÎncă nu există evaluări
- Organisma R, S, T, U Dan V) : FIGURE 1 / Rajah 1Document12 paginiOrganisma R, S, T, U Dan V) : FIGURE 1 / Rajah 1Adibah AliasÎncă nu există evaluări
- Objective Questions 1 A B C D: 1 Panitia Sains SM Sains Kuala SelangorDocument4 paginiObjective Questions 1 A B C D: 1 Panitia Sains SM Sains Kuala SelangorainisyakÎncă nu există evaluări
- Maths Form 1 - Final Exam Paper 2Document5 paginiMaths Form 1 - Final Exam Paper 2Farihah Ha60% (10)
- 1.2 Understanding Base Quantities and Derived QuantitiesDocument9 pagini1.2 Understanding Base Quantities and Derived QuantitiesFarihah HaÎncă nu există evaluări
- Suggested AnswersDocument3 paginiSuggested AnswersFarihah HaÎncă nu există evaluări
- Example The Time ClassDocument8 paginiExample The Time ClasshrishipisalÎncă nu există evaluări
- USE IMAGE MANIPULATION TECHNIQUES Lesson 2Document3 paginiUSE IMAGE MANIPULATION TECHNIQUES Lesson 2Jelou LumakinÎncă nu există evaluări
- Adapt-Ptrc 2014 User ManualDocument188 paginiAdapt-Ptrc 2014 User ManualandreÎncă nu există evaluări
- Chapter 1Document23 paginiChapter 1yvergara00Încă nu există evaluări
- Edureka Data Science Masters Program CurriculumDocument41 paginiEdureka Data Science Masters Program CurriculumMeenal Luther NhürÎncă nu există evaluări
- IEC 61850 System ConfiguratorDocument35 paginiIEC 61850 System ConfiguratorErick CostaÎncă nu există evaluări
- Modicon Premium Automation Platform TSXP572634MDocument3 paginiModicon Premium Automation Platform TSXP572634MSAndrey85Încă nu există evaluări
- MarshallingDocument10 paginiMarshallingrahul9924Încă nu există evaluări
- Troubleshooting OSI Layers 1 3Document7 paginiTroubleshooting OSI Layers 1 3Bhushan ZopeÎncă nu există evaluări
- One Park Plaza Los Angeles CA UsaDocument3 paginiOne Park Plaza Los Angeles CA UsaHalizaÎncă nu există evaluări
- $ Cat Welcome.c: Welcome To COS 217 Introduction To Programming Systems Fall 2019Document55 pagini$ Cat Welcome.c: Welcome To COS 217 Introduction To Programming Systems Fall 2019Hiroshi TakeshiÎncă nu există evaluări
- Sandvine PlatformDocument2 paginiSandvine Platformpraveen526Încă nu există evaluări
- FreePascalSquareOne 08-06-2014Document202 paginiFreePascalSquareOne 08-06-2014Agung SusantoÎncă nu există evaluări
- Future of DistributionDocument6 paginiFuture of DistributionPavan SinghÎncă nu există evaluări
- ERecon Software Development at Hospital Corporation of America-1553395398 PDFDocument11 paginiERecon Software Development at Hospital Corporation of America-1553395398 PDFKaren CarranzaÎncă nu există evaluări
- Real Time Eeg Signal Processing Based On Ti S tms320c6713 DSKDocument9 paginiReal Time Eeg Signal Processing Based On Ti S tms320c6713 DSKkaoutarÎncă nu există evaluări
- Debbuging Bootloader and Application Using KDSDocument32 paginiDebbuging Bootloader and Application Using KDSSantiago González FabiánÎncă nu există evaluări
- Ccs Kubernetes Certificates Expire CDocument5 paginiCcs Kubernetes Certificates Expire CAchraf BentabibÎncă nu există evaluări
- Introduction To LS-DYNA MPP&RestartDocument38 paginiIntroduction To LS-DYNA MPP&Restart임종윤Încă nu există evaluări
- Security PracticesDocument168 paginiSecurity Practicesmurali yashoÎncă nu există evaluări
- SCADADocument6 paginiSCADAdseshireddyÎncă nu există evaluări
- CYMDISTDocument264 paginiCYMDISTcesaroscar00Încă nu există evaluări
- CSP101 - Unit 1Document74 paginiCSP101 - Unit 1Ashim ChaudharyÎncă nu există evaluări
- AnswersDocument9 paginiAnswersapi-3842231Încă nu există evaluări
- LAB 3 ReportDocument10 paginiLAB 3 ReportSuyash MishraÎncă nu există evaluări
- UX Design 101: Swati RaiDocument32 paginiUX Design 101: Swati RaiEliezer Mas y rubiÎncă nu există evaluări
- Python DatabaseDocument7 paginiPython DatabasePavni TripathiÎncă nu există evaluări
- Asf020 - HTTPDDocument15 paginiAsf020 - HTTPDSaulga JardoÎncă nu există evaluări
- X-Plane Installer LogDocument9 paginiX-Plane Installer LogAlexÎncă nu există evaluări
- How Valuable Is Company's Data?: What Is Business Intelligence?Document26 paginiHow Valuable Is Company's Data?: What Is Business Intelligence?Arindam MondalÎncă nu există evaluări