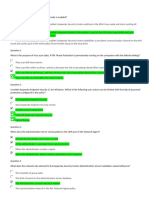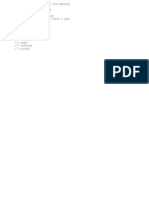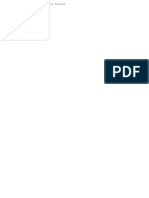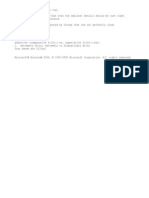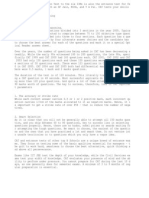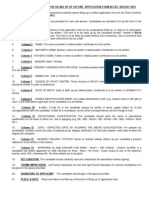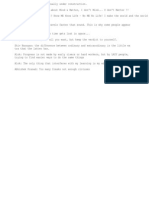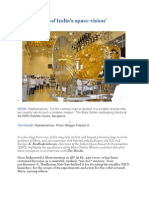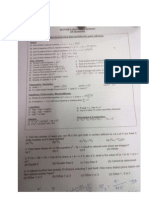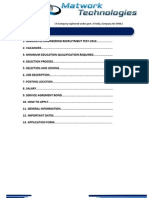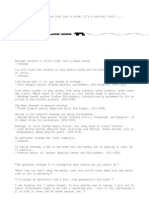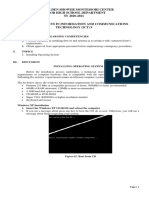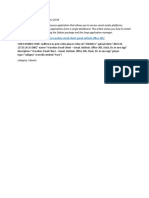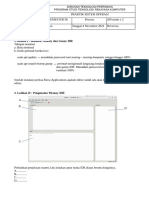Documente Academic
Documente Profesional
Documente Cultură
Remote Desktop
Încărcat de
Amogh DikshitDrepturi de autor
Formate disponibile
Partajați acest document
Partajați sau inserați document
Vi se pare util acest document?
Este necorespunzător acest conținut?
Raportați acest documentDrepturi de autor:
Formate disponibile
Remote Desktop
Încărcat de
Amogh DikshitDrepturi de autor:
Formate disponibile
You must first enable the Remote Desktop feature on your office computer so that you can control
it remotely from another computer. You must be logged on as an administrator or a member of the Administrators group to enable Remote Desktop o n your Windows XP Professional-based computer. To setup your office computer to use Remote Desktop: Open the System folder in Control Panel. Click Start, point to Settings, click C ontrol Panel, and then double-click the System icon. On the Remote tab, select the Allow users to connect remotely to this computer c heck box, as shown below. Ensure that you have the proper permissions to connect to your computer remotely , and click OK. Leave your computer running and connected to the company network with Internet a ccess. Lock your computer, and leave your office. The Remote Desktop Connection client software allows a computer running Windows 95, Windows 98, Windows 98 Second Edition, Windows Me, Windows NT 4.0 or Windows 2000 to control your Windows XP Professional computer remotely. The client soft ware is available on the installation CD for Windows XP Professional and Windows XP Home Edition. The client software is installed by default on computers runni ng Windows XP Professional and Windows XP Home Edition. To install Remote Desktop Connection software on a client computer Insert the Windows XP compact disc into your CD-ROM drive. When the Welcome page appears, click Perform additional tasks, and then click Se tup Remote Desktop Connection as shown below. When the installation wizard starts, follow the directions that appear on your s creen. Once you have enabled your Windows XP Professional computer to allow remote conn ections, and installed client software on a Windows-based client computer, you a re ready to start a Remote Desktop session. To create a new Remote Desktop Connection Open Remote Desktop Connection. (Click Start, point to Programs or All Programs, point to Accessories, point to Communications, and then click Remote Desktop Co nnection.) In Computer, type the computer name for your computer running Windows XP Profess ional that has Remote Desktop enabled and for which you have Remote Desktop perm issions Click Connect. The Log On to Windows dialog box appears. In the Log On to Windows dialog box, type your user name, password, and domain ( if required), and then click OK. The Remote Desktop window will open and you wil l see the desktop settings, files, and programs that are on your office computer . Your office computer will remain locked. Nobody will be able to work at your office computer without a password, nor will anyone see the work you are doing on your office computer remotely. Note: To ch ange your connection settings, (such as screen size, automatic logon information , and performance options), click Options before you connect. To open a saved connection In Windows Explorer, open the My DocumentsRemote Desktops folder. Click the .Rdp file for the connection you want to open. Note: A Remote Desktop file (.rdp) file contains all of the information for a connection to a remote co mputer, including the Options settings that were configured when the file was sa ved. You can customize any number of .rdp files, including files for connecting to the same computer with different settings. For example, you can save a file t hat connects to MyComputer in full screen mode and another file that connects to the same computer in 800600 screen size. By default, .rdp files are saved in the My DocumentsRemote Desktops folder. To edit an .rdp file and change the connect ions settings it contains, right-click the file and then click Edit.
To log off and end the session In the Remote Desktop Connection window, click Start, and then click Shut Down. The Shut Down Windows dialog box appears. In the drop-down menu, select Log Off , and then click OK.
S-ar putea să vă placă și
- The Sympathizer: A Novel (Pulitzer Prize for Fiction)De la EverandThe Sympathizer: A Novel (Pulitzer Prize for Fiction)Evaluare: 4.5 din 5 stele4.5/5 (121)
- A Heartbreaking Work Of Staggering Genius: A Memoir Based on a True StoryDe la EverandA Heartbreaking Work Of Staggering Genius: A Memoir Based on a True StoryEvaluare: 3.5 din 5 stele3.5/5 (231)
- Grit: The Power of Passion and PerseveranceDe la EverandGrit: The Power of Passion and PerseveranceEvaluare: 4 din 5 stele4/5 (588)
- Devil in the Grove: Thurgood Marshall, the Groveland Boys, and the Dawn of a New AmericaDe la EverandDevil in the Grove: Thurgood Marshall, the Groveland Boys, and the Dawn of a New AmericaEvaluare: 4.5 din 5 stele4.5/5 (266)
- Never Split the Difference: Negotiating As If Your Life Depended On ItDe la EverandNever Split the Difference: Negotiating As If Your Life Depended On ItEvaluare: 4.5 din 5 stele4.5/5 (838)
- The Emperor of All Maladies: A Biography of CancerDe la EverandThe Emperor of All Maladies: A Biography of CancerEvaluare: 4.5 din 5 stele4.5/5 (271)
- The Little Book of Hygge: Danish Secrets to Happy LivingDe la EverandThe Little Book of Hygge: Danish Secrets to Happy LivingEvaluare: 3.5 din 5 stele3.5/5 (400)
- The Subtle Art of Not Giving a F*ck: A Counterintuitive Approach to Living a Good LifeDe la EverandThe Subtle Art of Not Giving a F*ck: A Counterintuitive Approach to Living a Good LifeEvaluare: 4 din 5 stele4/5 (5794)
- The World Is Flat 3.0: A Brief History of the Twenty-first CenturyDe la EverandThe World Is Flat 3.0: A Brief History of the Twenty-first CenturyEvaluare: 3.5 din 5 stele3.5/5 (2259)
- Shoe Dog: A Memoir by the Creator of NikeDe la EverandShoe Dog: A Memoir by the Creator of NikeEvaluare: 4.5 din 5 stele4.5/5 (537)
- The Gifts of Imperfection: Let Go of Who You Think You're Supposed to Be and Embrace Who You AreDe la EverandThe Gifts of Imperfection: Let Go of Who You Think You're Supposed to Be and Embrace Who You AreEvaluare: 4 din 5 stele4/5 (1090)
- The Hard Thing About Hard Things: Building a Business When There Are No Easy AnswersDe la EverandThe Hard Thing About Hard Things: Building a Business When There Are No Easy AnswersEvaluare: 4.5 din 5 stele4.5/5 (344)
- Team of Rivals: The Political Genius of Abraham LincolnDe la EverandTeam of Rivals: The Political Genius of Abraham LincolnEvaluare: 4.5 din 5 stele4.5/5 (234)
- Her Body and Other Parties: StoriesDe la EverandHer Body and Other Parties: StoriesEvaluare: 4 din 5 stele4/5 (821)
- Hidden Figures: The American Dream and the Untold Story of the Black Women Mathematicians Who Helped Win the Space RaceDe la EverandHidden Figures: The American Dream and the Untold Story of the Black Women Mathematicians Who Helped Win the Space RaceEvaluare: 4 din 5 stele4/5 (895)
- The Unwinding: An Inner History of the New AmericaDe la EverandThe Unwinding: An Inner History of the New AmericaEvaluare: 4 din 5 stele4/5 (45)
- Elon Musk: Tesla, SpaceX, and the Quest for a Fantastic FutureDe la EverandElon Musk: Tesla, SpaceX, and the Quest for a Fantastic FutureEvaluare: 4.5 din 5 stele4.5/5 (474)
- On Fire: The (Burning) Case for a Green New DealDe la EverandOn Fire: The (Burning) Case for a Green New DealEvaluare: 4 din 5 stele4/5 (74)
- The Yellow House: A Memoir (2019 National Book Award Winner)De la EverandThe Yellow House: A Memoir (2019 National Book Award Winner)Evaluare: 4 din 5 stele4/5 (98)
- UniSim User Guide PDFDocument482 paginiUniSim User Guide PDFLenaldy Nuari GarnokoÎncă nu există evaluări
- Wonderware West Tech Note 88 - Trouble-Shooting InTouch Application Corruption - Stand-Alone Applications - Wonderware WestDocument15 paginiWonderware West Tech Note 88 - Trouble-Shooting InTouch Application Corruption - Stand-Alone Applications - Wonderware Westdudanisu100% (1)
- Examen Kaspersky CertifiedDocument38 paginiExamen Kaspersky CertifiedMecachis Piachis100% (2)
- Microservice Spring BootDocument707 paginiMicroservice Spring BootOliver Raileanu100% (1)
- Microsoft Office 2007 ActivatorDocument2 paginiMicrosoft Office 2007 ActivatorImam Muhtadin22% (18)
- EmoticonsDocument1 paginăEmoticonsAmogh DikshitÎncă nu există evaluări
- BackgroundDocument1 paginăBackgroundAmogh DikshitÎncă nu există evaluări
- DictDocument1 paginăDictAmogh DikshitÎncă nu există evaluări
- Deface Step by StepDocument3 paginiDeface Step by StepuikimiÎncă nu există evaluări
- Anti Leech Hacking TutorialDocument1 paginăAnti Leech Hacking TutorialSir Hacks alotÎncă nu există evaluări
- Ip Addresses of Various BhavansDocument1 paginăIp Addresses of Various BhavansAmogh DikshitÎncă nu există evaluări
- CatDocument1 paginăCatAmogh DikshitÎncă nu există evaluări
- Kishanganga Power ProjectDocument2 paginiKishanganga Power ProjectAmogh DikshitÎncă nu există evaluări
- General Instructions For Offline CandidatesDocument1 paginăGeneral Instructions For Offline CandidatesAmogh DikshitÎncă nu există evaluări
- GTalkDocument1 paginăGTalkAmogh DikshitÎncă nu există evaluări
- Chap 3Document46 paginiChap 3Tharani21Încă nu există evaluări
- Mars Is Part of India's Space Vision'Document4 paginiMars Is Part of India's Space Vision'Amogh DikshitÎncă nu există evaluări
- Elitmus Paper - 3Document12 paginiElitmus Paper - 3Dheer RajpootÎncă nu există evaluări
- Acio IbDocument46 paginiAcio IbsunilramgoliÎncă nu există evaluări
- Vijay L Kelkar CommitteeDocument1 paginăVijay L Kelkar CommitteeAmogh DikshitÎncă nu există evaluări
- History UPSC (Mains) (1979-2011)Document56 paginiHistory UPSC (Mains) (1979-2011)Vishwanath Reddy100% (1)
- RECRUITMENT NOTICE - (2) Matwork TechnologiesDocument13 paginiRECRUITMENT NOTICE - (2) Matwork TechnologiesAmogh DikshitÎncă nu există evaluări
- Deface Step by StepDocument3 paginiDeface Step by StepuikimiÎncă nu există evaluări
- About The BatDocument6 paginiAbout The BatpankjmktgÎncă nu există evaluări
- QuotesDocument2 paginiQuotesAmogh DikshitÎncă nu există evaluări
- Install Notes VTK5 VC2010 Win64Document5 paginiInstall Notes VTK5 VC2010 Win640raeÎncă nu există evaluări
- NP ManualDocument41 paginiNP ManualDr. M Mohan RaoÎncă nu există evaluări
- Salesforce Spring11 Release NotesDocument88 paginiSalesforce Spring11 Release NotesKevin ShukÎncă nu există evaluări
- Integration Broker Setup and VerificationDocument15 paginiIntegration Broker Setup and VerificationRajendra PilludaÎncă nu există evaluări
- Installing and Licensing Actix SolutionsDocument30 paginiInstalling and Licensing Actix SolutionsVượng Phú ĐỗÎncă nu există evaluări
- SleepingDogs-DE - x64+18Tr-LNG - v1.0 - INFODocument3 paginiSleepingDogs-DE - x64+18Tr-LNG - v1.0 - INFOAndri FitriansyahÎncă nu există evaluări
- VanguardGuardian+CMS-E Manager User's ManualDocument49 paginiVanguardGuardian+CMS-E Manager User's ManualMoha'd AshourÎncă nu există evaluări
- Lastexception 63771211365Document1 paginăLastexception 63771211365Амина СатбековаÎncă nu există evaluări
- DD vcredistMSI30BDDocument58 paginiDD vcredistMSI30BDBTS ARMYÎncă nu există evaluări
- Flow!Works User Manual Windows 3.1.1.20151126Document59 paginiFlow!Works User Manual Windows 3.1.1.20151126RobertHajduÎncă nu există evaluări
- DockerDocument36 paginiDockermanoj kumarÎncă nu există evaluări
- Mukesh SharmaDocument2 paginiMukesh SharmaRaj RajÎncă nu există evaluări
- User Detail SettingsDocument3 paginiUser Detail SettingsWiz PlayzzÎncă nu există evaluări
- m585 m590 Silent PDFDocument22 paginim585 m590 Silent PDFmausfliesÎncă nu există evaluări
- Orpiana Learningpakcet Ict9 Week29Document11 paginiOrpiana Learningpakcet Ict9 Week29Aizel Nova Fermilan ArañezÎncă nu există evaluări
- AutoPIPE Vessel Quickstart PDFDocument30 paginiAutoPIPE Vessel Quickstart PDFEhsan MohammadiÎncă nu există evaluări
- Osf Unit 3 PDFDocument16 paginiOsf Unit 3 PDFRaRaRaÎncă nu există evaluări
- Controlst Software Suite: Installation, Upgrade, and Compatibility GuideDocument78 paginiControlst Software Suite: Installation, Upgrade, and Compatibility Guideazizi reÎncă nu există evaluări
- How To Repair UNDO Log Corruption - Square DBA - Oracle DBA TalkDocument4 paginiHow To Repair UNDO Log Corruption - Square DBA - Oracle DBA TalkChi LeÎncă nu există evaluări
- and Install QGIS: Updated: November 2018Document10 paginiand Install QGIS: Updated: November 2018Anisa RahmawatiÎncă nu există evaluări
- Wavebox Email Client On Ubuntu 20.04 - Edited - Kma - 01 15 2021Document12 paginiWavebox Email Client On Ubuntu 20.04 - Edited - Kma - 01 15 2021NJ LinÎncă nu există evaluări
- Lab SheetDocument6 paginiLab SheetAsuna YuukiÎncă nu există evaluări
- User+Story Delete+Recurring+PaymentDocument5 paginiUser+Story Delete+Recurring+PaymentАлеся ДежицÎncă nu există evaluări
- Types and Components of Computer SystemsDocument10 paginiTypes and Components of Computer Systemsiman mohamedÎncă nu există evaluări
- Chapter 1Document19 paginiChapter 1abdelrhmanhaz99Încă nu există evaluări