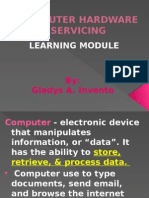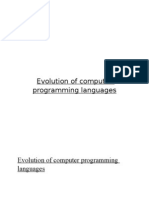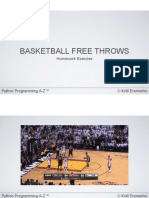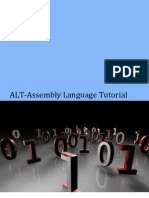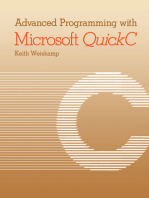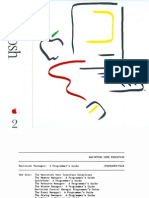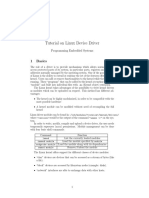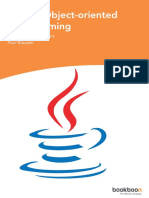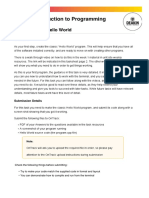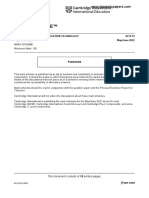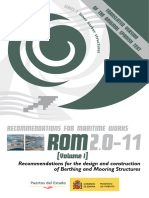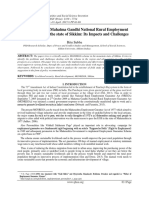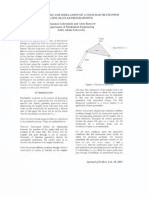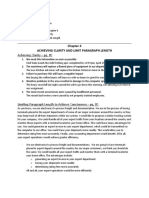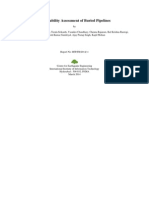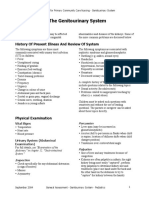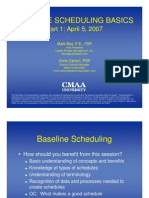Documente Academic
Documente Profesional
Documente Cultură
Mastering Sublime Text Sample Chapter
Încărcat de
Packt PublishingTitlu original
Drepturi de autor
Formate disponibile
Partajați acest document
Partajați sau inserați document
Vi se pare util acest document?
Este necorespunzător acest conținut?
Raportați acest documentDrepturi de autor:
Formate disponibile
Mastering Sublime Text Sample Chapter
Încărcat de
Packt PublishingDrepturi de autor:
Formate disponibile
Mastering Sublime Text
Dan Peleg
Chapter No. 1 "Installing Sublime Text"
In this package, you will find:
A Biography of the author of the book A preview chapter from the book, Chapter NO.1 "Installing Sublime Text" A synopsis of the books content Information on where to buy this book
About the Author
Dan Peleg is an accomplished software engineer. As a former developer in the Israeli Intelligence Force, he holds extensive experience in both defense and robotic industries, and has previously lectured at DefCon conventions. Dan has developed unique algorithms for robotic platforms, specializes in a variety of software platforms, and currently works as the CTO for an American startup company. I want to thank every plugin developer whose plugin is mentioned in this book. I would also like to thank Stuart Herbert for the content on PHPUnit, and Tom Lahat and Yali Saar for their support.
For More Information: www.packtpub.com/mastering-sublime-text/book
Mastering Sublime Text
Mastering Sublime Text will put you at the frontier of modern software development. It will teach you how to leverage Sublime for anything from mobile games to missile protection. Above all, this book will help you harness the power of other Sublime users and always stay on top in this ever-changing world. The book takes you from the early stages of navigating through the platform and moves on by teaching you how to fully customize your installation, test, debug, and eventually create and share your own plugins to help take this community forward.
What This Book Covers
Chapter 1, Installing Sublime Text, helps you get started on different platforms and with basic settings. Chapter 2, Code Editing, covers navigation techniques, shortcuts, and must-have plugins. Chapter 3, Snippets, Macros, and Key Bindings, covers snippets usage, macros, and key binding management. Chapter 4, Customization and Theme Development, explains how to customize your workspace, from colors to split screens. Chapter 5, Unravelling Vintage Mode, explains what Vintage Mode is, how to set it up, and how to take advantage of it. Chapter 6, Testing Using Sublime, explains how to test your code in several different languages. Chapter 7, Debugging Using Sublime, explains how to use Sublime Text for debugging your code in different languages. Chapter 8, Developing Your Own Plugin, will guide you through developing your own Sublime Text plugins and publishing them to the community.
For More Information: www.packtpub.com/mastering-sublime-text/book
Installing Sublime Text
This chapter will guide us through installing Sublime Text on all the supported platforms. We will also cover advanced installation and basic navigation around Sublime. This chapter is aimed at new users, but we recommend you ip through it even if you are already familiar with Sublime Text. In this chapter, we will cover the following topics: Installing Sublime Text on OS X Installing Sublime Text on Windows 32/64 bit Installing Sublime Text on Linux 32/64 bit Getting to know the Data and Packages directories Running Sublime for the rst time Installing the Package Control ASAP
Preparing for Sublime Text Installation
This chapter serves as a quick installation reference for users who are new to Sublime Text, and covers all supported operating systems. We will also cover advanced installation techniques such as adding Sublime to our Command Line Interface (CLI) and to Ubuntu's action bar. Please refer to the appropriate section depending on your operating system.
At the time of writing this book, Sublime Text 3 was in Beta. Follow #sublimehq on Twitter for version updates.
For More Information: www.packtpub.com/mastering-sublime-text/book
Installing Sublime Text
Installing Sublime Text on OS X
This section will explain how to install Sublime Text on OS X 10.7 or later, as required. First go to http://www.sublimetext.com/3 and click on the download link for OS X. A le called Sublime Text Build #.dmg will be downloaded. Open this le and we will see the following window:
Simply drag the Sublime Text icon into the Applications folder and wait for the application to be copied. We have just installed Sublime on our OS X! Is that all? No, we can also get the bleeding edge version from here: http://www.sublimetext.com/3dev. Bleeding edge versions are available for registered users only and are more susceptible to bugs.
Working with Sublime CLI
Sublime Text ships with a CLI called subl, but this CLI isn't added to our environment by default. We want to be able to use it straight from our terminal, so we need to add a symbolic link called subl to the subl executable.
ln s /Applications/Sublime\ Text.app/Contents/SharedSupport/bin/subl /usr/local/bin/subl
To see if it worked, type subl filename in the terminal where filename is the le you want to edit. Did it work? If not, then we need to add our folder that contains the new symlink to the environment. Run the following command:
open ~/.bash_profile
The rst line of the le should start with export PATH=. It contains all the directories that will be looked into for executable binaries when we type a command in the terminal. Since we created a symlink to subl inside the /usr/local/bin directory, we will add it to the path by adding it to the directories:
export PATH=/usr/local/bin[] [6]
For More Information: www.packtpub.com/mastering-sublime-text/book
Chapter 1
[] represents other directories that would be listed on the same line, separated by a colon.
Now, run the following code before continuing:
source ~/.bash_profile
This will reload your .bash_profile with the newly added directory. Sublime CLI should work now; try one of the following commands:
subl filename ("filename" is the filename to edit) subl foldername ("foldername" is the folder to open) subl . (to open the current directory)
That's it! We have Sublime Text with CLI running on our OS X!
Installing Sublime Text on Windows 32/64 bit
This section will explain how to install Sublime Text on Windows 7/8, 32/64 bit. It is important to get the right version because the 64-bit version won't run on a 32-bit PC. Go to http://www.sublimetext.com/3 and download the relevant le for 32-bit or 64-bit. A le called Sublime Text Build # Setup.exe will be downloaded. Open the le and you will be guided through the setup. Click on Next and choose setup location. Next, add Sublime to the explorer context by American English: should use "checking" Add to explorer context menu as shown in the following screenshot:
Then, nish the installation. We have just installed Sublime! Are we done? Not yet.
[7]
For More Information: www.packtpub.com/mastering-sublime-text/book
Installing Sublime Text
Adding Sublime to the environment
We want to add Sublime to our environment so we can use it straight from the command line. Open Run by pressing WinKey + R and enter sysdm.cpl, as shown in the following screenshot:
Click on OK, the System Properties window should open. Now, go to the Advanced tab and click on the Environment Variables button at the bottom-right corner. Environment variables should open, look for the Path variable in System variables, double-click it to open the Edit System Variable window, and add your Sublime installation path to the end of the Variable value eld prexed with a semicolon, as shown in the following screenshot:
As we can see, my installation path is D:\Program Files\Sublime Text 3. Click on OK. Now we can run Sublime from the command line by typing sublime_text filename where filename is the le to edit. But the sublime_text command is too long to type every time we want to open a le with Sublime. Go to your installation directory and create a new le named subl.bat. Paste the following code into the le:
[8]
For More Information: www.packtpub.com/mastering-sublime-text/book
Chapter 1 @echo off start sublime_text.exe %*
The rst line turns off the echo of the .bat le. This means that we won't see any output when we run the le. The second line will start the sublime_text executable with the given parameters. Save the .bat le and open a new command line. We can now use the following commands in our command line:
subl filename ("filename" is the filename to edit) subl foldername ("foldername" is the folder to open) subl . (to open the current directory)
That's it; we have Sublime on our Windows PC!
Installing Sublime Text on Linux
This section will explain how to install Sublime Text on different Linux distributions.
Installing Sublime Text on Ubuntu 32/64 bit
This section will explain how to install Sublime Text on Ubuntu 32/64 bit. There are a few different options for installing Sublime Text on your Ubuntu; we will use the Personal Package Archive (PPA) one. For this, we need to add the PPA that contains the Sublime Package. PPA is a software repository that contains packages that can be installed by Ubuntu's Launchpad. To add the repository, run the following from the terminal:
sudo add-apt-repository ppa:webupd8team/sublime-text-3 sudo apt-get update sudo apt-get install sublime-text-installer
To install Sublime Text 3 on our Ubuntu, we can now use the following commands:
subl filename ("filename" is the filename to edit) subl foldername ("foldername" is the folder to open) subl . (to open the current directory)
[9]
For More Information: www.packtpub.com/mastering-sublime-text/book
Installing Sublime Text
We can also see the Sublime icon on Ubuntu's action bar, which is typically on the left-hand side, as shown in the following screenshot:
Setting Sublime Text as the default editor
After we have installed Sublime, we want to set it as the default editor for everything! To do that, simply open the defaults.list le of Ubuntu by using the following command:
sudo subl /usr/share/applications/defaults.list
And replace all occurrences of gedit.desktop with sublime-text.desktop.
Installing Sublime Text on other Linux distributions
Installing Sublime on a Linux other than Ubuntu takes a little longer, but we will do it as fast as possible! We start by going to http://www.sublimetext.com/3 and downloading the desired tarball for 32-bit or 64-bit.
Notice that we do not download the Ubuntu one but the tarball.
[ 10 ]
For More Information: www.packtpub.com/mastering-sublime-text/book
Chapter 1
After downloading, let's open our terminal and navigate to the Downloads folder:
cd ~/Downloads
The downloaded le is compressed using TAR. We will have to NTAR it rst by running the following command:
tar xf sublime_text_3_build_3047_x64.tar.bz2
Your lename might be different depending on your build and architecture.
Move the extracted folder to /op:
sudo mv sublime_text_3 /opt/
We want to make a symbolic link so that we can run Sublime straight from the terminal:
sudo ln -s /opt/sublime_text_3/sublime_text /usr/bin/subl
Now, we have Sublime installed and can use the following commands to open the directory:
subl filename ("filename" is the filename to edit) subl foldername ("foldername" is the folder to open) subl . (to open the current directory)
Adding a desktop le
Some distributions such as OpenSUSE, Ubuntu, or GNOME, use .desktop les. These les are for the desktop/action bar launch icons. Let's add Sublime's .desktop le to the environment. It's good for us that Sublime comes with the le already and we don't need to write it. Just copy the le to the right location using the following command:
sudo cp /opt/sublime_text/sublime_text.desktop /usr/share/applications/
Your distribution may not provide /usr/share/applications, in which case you'll have to copy the le to ~/.local/share/applications.
[ 11 ]
For More Information: www.packtpub.com/mastering-sublime-text/book
Installing Sublime Text
Getting to know the Data and Packages directories
After the successful installation of Sublime on our system, we can begin to understand what was actually being installed and how can we take advantage of it. In this section I will use Windows shortcuts. So when I use Ctrl+?, it will be the same as using Command+? on a Mac.
The Data directory
From the ofcial Sublime docs: Nearly all of the interesting les for users live under the Data directory. The location of the Data directory is platform-dependent: Windows: %APPDATA%\Sublime Text 3 OS X: ~/Library/Application Support/Sublime Text 3 Linux: ~/.config/sublime-text-3
We should see at least three directories inside the Data directory: Installed Packages: This contains a copy of every sublime-package installed. It's used to restore packages. Local: This stores all the information about our current and previous session. This is used to restore Sublime to the stage we were in, when we last quit Sublime. Packages: This contains all package folders that Sublime will load.
The Packages directory
The following is written on the ofcial Sublime docs: "This is a key directory" This directory contains all the resources for supported programming, markup languages, and custom plugins. We will refer to this folder as Packages.
[ 12 ]
For More Information: www.packtpub.com/mastering-sublime-text/book
Chapter 1
We can also access the Packages directory from Sublime's main menu by navigating to Preferences | Browse Packages on Windows or Linux, and by navigating to Sublime Text | Preferences | Browse Packages on OS X.
The User package
This package is present at Packages/User and contains all custom plugins, snippets, macros, and user preferences. Let's make our rst tweak! Open Packages/User/Preferences.sublime-settings. We should see the following code:
{ "font_size": 14, "ignored_packages": [ "Vintage" ] }
Try changing the font size and click on Save or Ctrl + S. Our font size has changed! We can also achieve this effect by pressing Ctrl + - to decrease the font size and Ctrl + + to increase the font size. In Linux or Windows, this can also be achieved by holding the Ctrl key while zooming in and out.
Delving into packages, plugins, snippets, and macros
Almost every corner and pixel of Sublime Text can be tweaked, extended, or customized. All this customization is based on JSON, XML, Python, and Sublime les. A package is basically a folder that contains all resources that belong together, and it gives Sublime a new functionality or customization. This is all we need to know for now.
[ 13 ]
For More Information: www.packtpub.com/mastering-sublime-text/book
Installing Sublime Text
Running Sublime for the rst time
Open a random code project. We can do it by typing the following command:
subl projectfolder
In the preceding command, projectfolder is the path of the folder we wish to open. We can also open an empty Sublime window and drag the desired folder into it. The Sublime window is shown in the following screenshot:
In the preceding screenshot, on the left-hand side we can see the File Navigator side bar that contains all the open folders in a hierarchy. At the top, we can see the tabs that are currently open, with the selected one highlighted. On the right-hand side, we can see the Mini Map. In Sublime 3, the Mini Map viewport that indicates the current position in the le has been removed. Let's bring it back! Press Ctrl + O and open the user preferences, or go to Preferences | Settings-User. As you probably noticed, the le is written in the JSON format.
If you are not familiar with JSON, please go to http:// en.wikipedia.org/wiki/JSON#Data_types.2C_syntax_and_ example or http://JSON.org.
[ 14 ]
For More Information: www.packtpub.com/mastering-sublime-text/book
Chapter 1
We need to add the following key value to the le:
"always_show_minimap_viewport": true,
Press Ctrl + S to save. Our le should now look like the following:
{ "font_size": 14, "always_show_minimap_viewport": true, "ignored_packages": [ "Vintage" ] }
Because Sublime parses things as soon as they get saved, we should be able to see the Mini Map viewport immediately!
Simple navigation
Let's go back to our le using Goto Anything (shown in the following screenshot), one of Sublime's best features, by pressing Ctrl + P:
[ 15 ]
For More Information: www.packtpub.com/mastering-sublime-text/book
Installing Sublime Text
We can even highlight the Mini Map by setting "draw_minimap_ border": true in our settings le.
As you can see, the Go To window opens after indexing all les that are on the side bar. We can navigate by typing the le name, acronyms, extension, or prex. This search feature is called Fuzzy Text Search or Approximate string matching. Press Esc to close the Go To window. We are going to use this a lot while developing a large project, so we should feel comfortable with it before moving on. Try closing the current tab by pressing Ctrl + W. Now if no tab is left open, you can open a new one by pressing Ctrl + N, or even open a new window by pressing Ctrl + Shift + N.
If you press Ctrl + W on Windows or Linux when no tabs are open, the window itself will close.
To jump between open tabs in Windows or Linux, simply press Alt + # (where # is the sequential number of the tab from left to right), or press Command + # for OS X. In Windows or Linux, we can also go to the Next or Previous tab by pressing Ctrl + PageUp and Ctrl + PageDown respectively. The same can be done by pressing Option + Command + or Option + Command + in OS X. Another nice navigation feature is the tab stack. To go forward in the stack, press Ctrl + Tab, and press Ctrl + Shift + Tab to go backwards. On OS X also, it's Control and not Command this time. There are more nice Go To features such as Go To line by pressing Ctrl + G, and Go To matching bracket with Ctrl + M.
Sublime's command palette
One of the most important features is the command palette where all the custom features or plugins can be accessed. Open the command palette by pressing Ctrl + Shift + P, or Command + Shift + P on OS X. We should see the following screenshot:
[ 16 ]
For More Information: www.packtpub.com/mastering-sublime-text/book
Chapter 1
This window is using the same search algorithm that the Go To Anything window uses. We can see that I typed CA and I get the Close All command. Pressing Enter will close all open tabs. Don't worry, it will notify if a le we are trying to close has not been saved. We can see any keyboard shortcuts to the right of each command.
The Python console
Sublime comes with an embedded Python interpreter. It's a useful tool to inspect the editor's settings, quickly test API calls while developing plugins, or just do simple math. To open the Python console, press Ctrl+` or go to View | Show Console from the main menu. The following screenshot shows a Python console:
[ 17 ]
For More Information: www.packtpub.com/mastering-sublime-text/book
Installing Sublime Text
It's important to know that Sublime comes with its own Python interpreter on Windows and Linux, and it's separate from your system's Python installation. Modifying your system's version of python, such as replacing it with the MacPorts version, can cause problems with Sublime Text.
Installing the Package Control ASAP
We learned that Sublime has Packages that help us customize our Sublime experience. But how can we nd the packages that suit our needs? And how do we install different packages? That's why we have Package Control https://sublime.wbond.net/ The Package Control is a non-ofcial open source plugin that lets us navigate through thousands of mainly open source packages ready to install! There are some closed source (commercial) plugins available, such as Sublimemerge and SFTP. Let's start by installing the Package Control plugin into Sublime. We do it by opening the console Ctrl + ` and copying the following code:
import urllib.request,os; pf = 'Package Control.sublime-package'; ipp = sublime.installed_packages_path(); urllib.request.install_ opener( urllib.request.build_opener( urllib.request.ProxyHandler()) ); open(os.path.join(ipp, pf), 'wb').write(urllib.request.urlopen( 'http://sublime.wbond.net/' + pf.replace(' ','%20')).read())
If you are having trouble installing the Package Control ASAP using the preceding code, please visit http://sublime.wbond.net/ installation.
This code will download the Package Control package and place it inside the Installed Packages directory. After it has nished installing, open the command palette and navigate to Package Control | Install Package. Then press Enter and you will notice Loading repositories [ = ] in the status bar.
[ 18 ]
For More Information: www.packtpub.com/mastering-sublime-text/book
Chapter 1
After it nishes loading, a new window will open with all the packages available for instant installation!
What we see in this screenshot is the package title, description, version, and the repository link. To install, simply press Enter and the new installed features will appear in the command palette.
Summary
By the end of this chapter we should have Sublime Text with Package Control installed on our system, and all the necessary shortcuts for Sublime commands in the CLI. We have also learned how to navigate the user interface and had a sneak peak of some of the cool features of Sublime. In the next chapter, we are going to touch some code and learn more advanced techniques for navigating and code editing in Sublime.
[ 19 ]
For More Information: www.packtpub.com/mastering-sublime-text/book
Where to buy this book
You can buy Mastering Sublime Text from the Packt Publishing website: .
Free shipping to the US, UK, Europe and selected Asian countries. For more information, please read our shipping policy.
Alternatively, you can buy the book from Amazon, BN.com, Computer Manuals and most internet book retailers.
www.PacktPub.com
For More Information: www.packtpub.com/mastering-sublime-text/book
S-ar putea să vă placă și
- Assembly Language Programming 01 PDFDocument15 paginiAssembly Language Programming 01 PDFThành TrườngÎncă nu există evaluări
- Projects With Python (GUI & Tkinter)Document168 paginiProjects With Python (GUI & Tkinter)peacegroupng100% (1)
- Turbo C++ Quick Start GuideDocument6 paginiTurbo C++ Quick Start GuideRahul DubeyÎncă nu există evaluări
- Good Questions To Ask AssemblyDocument12 paginiGood Questions To Ask AssemblyAbdul Qadeer Khan100% (1)
- MumpsTutorial PDFDocument159 paginiMumpsTutorial PDFJagdishVankarÎncă nu există evaluări
- Core Python Applications Complete Self-Assessment GuideDe la EverandCore Python Applications Complete Self-Assessment GuideÎncă nu există evaluări
- HBQT - The Tutorial About Harbour and QT Programming - by Giovanni Di MariaDocument195 paginiHBQT - The Tutorial About Harbour and QT Programming - by Giovanni Di Mariajoe_bernardesÎncă nu există evaluări
- RegularExpressions SuccinctlyDocument94 paginiRegularExpressions SuccinctlyrikotonÎncă nu există evaluări
- Getting Started With Visual XharbourDocument105 paginiGetting Started With Visual XharbourpauloidelfonsoÎncă nu există evaluări
- Introduction To MFC Programming With Visual CDocument59 paginiIntroduction To MFC Programming With Visual CSrikanth MulkaÎncă nu există evaluări
- Python Battleship GameDocument2 paginiPython Battleship GameArsoÎncă nu există evaluări
- Bjarne StroustrupDocument8 paginiBjarne StroustrupLavanyaÎncă nu există evaluări
- Forgers Win32 TutorialDocument108 paginiForgers Win32 Tutorialshinuvk100% (1)
- C Programing PDFDocument298 paginiC Programing PDFAy EÎncă nu există evaluări
- LAB 4 Shell Scripting 2Document8 paginiLAB 4 Shell Scripting 2Shahid ZikriaÎncă nu există evaluări
- 3.menus and Toolbars in WxPythonDocument13 pagini3.menus and Toolbars in WxPythonjbsimha3629Încă nu există evaluări
- Programming AssignmentsDocument88 paginiProgramming Assignmentsrtyunm0% (1)
- Computer Hardware Servicing LecturesDocument244 paginiComputer Hardware Servicing LecturesGladysÎncă nu există evaluări
- Python and PyCharm Setup TutorialDocument4 paginiPython and PyCharm Setup TutorialhÎncă nu există evaluări
- Evolution of Computer Programming LanguagesDocument7 paginiEvolution of Computer Programming Languagesvishnuv123100% (2)
- Object Pascal Language Guide PDFDocument2 paginiObject Pascal Language Guide PDFMelissaÎncă nu există evaluări
- Ubuntu Server GuideDocument413 paginiUbuntu Server GuideISAI VARGASÎncă nu există evaluări
- PDFlib ManualDocument328 paginiPDFlib Manualstanicli100% (1)
- AVR10008 - FreeRTOSDocument22 paginiAVR10008 - FreeRTOSAriana Ribeiro LameirinhasÎncă nu există evaluări
- Makefile Brief TutorialDocument10 paginiMakefile Brief TutorialOmkar J GoulayÎncă nu există evaluări
- Perl On Win32Document456 paginiPerl On Win32askiran1237807Încă nu există evaluări
- Writing Device Drivers in LinuxDocument35 paginiWriting Device Drivers in Linuxtnj_dineshÎncă nu există evaluări
- Ui Full Stack Course StructureDocument9 paginiUi Full Stack Course StructureAmit KumarÎncă nu există evaluări
- 9 Using The Maya Python APIDocument11 pagini9 Using The Maya Python APIAleksandra Mandic100% (1)
- Python Continuous Integration and Delivery: A Concise Guide with ExamplesDe la EverandPython Continuous Integration and Delivery: A Concise Guide with ExamplesÎncă nu există evaluări
- Python The Ultimate Beginners GuideDocument6 paginiPython The Ultimate Beginners Guidemahendra.lal71373100% (1)
- Bilal Ahmed Shaik AltDocument84 paginiBilal Ahmed Shaik AltShaik Bilal Ahmed100% (1)
- Brief Introduction To The C Programming Language: WashingtonDocument51 paginiBrief Introduction To The C Programming Language: WashingtonShashank CapoorÎncă nu există evaluări
- Windows Scripting Host Programmer's ReferenceProgrammer's ReferenceDocument44 paginiWindows Scripting Host Programmer's ReferenceProgrammer's Referencearadara100% (1)
- BNF EbnfDocument25 paginiBNF EbnfKishen Ferral ૐ100% (1)
- Intro To Win32 Exploits PDFDocument21 paginiIntro To Win32 Exploits PDFjatinÎncă nu există evaluări
- Inside Macintosh - Volume 2 (1984)Document587 paginiInside Macintosh - Volume 2 (1984)Matthew KeysÎncă nu există evaluări
- C Data Structure PracticeDocument507 paginiC Data Structure Practicedivyam singhÎncă nu există evaluări
- (PDF) C Programming Language TutorialDocument192 pagini(PDF) C Programming Language Tutorialfitibix772Încă nu există evaluări
- Python BasicsDocument24 paginiPython BasicsmikeÎncă nu există evaluări
- The Little Book of CDocument92 paginiThe Little Book of Calex7489100% (1)
- Arm Assembly Language ProgrammingDocument9 paginiArm Assembly Language ProgrammingMohammadEjazArif100% (1)
- Introduction To Programming and Algorithms Cat 2Document10 paginiIntroduction To Programming and Algorithms Cat 2cyrus100% (1)
- Tutorial On Linux Device Driver: 1 BasicsDocument6 paginiTutorial On Linux Device Driver: 1 BasicscartamenesÎncă nu există evaluări
- Java 3 - Object-Oriented ProgrammingDocument174 paginiJava 3 - Object-Oriented Programmingneerleo100% (1)
- ST7 Software ToolsetDocument4 paginiST7 Software Toolsetapi-3697475100% (2)
- RaviDocument27 paginiRavirishab negiÎncă nu există evaluări
- Design Patterns in Modern C++: Reusable Approaches for Object-Oriented Software DesignDe la EverandDesign Patterns in Modern C++: Reusable Approaches for Object-Oriented Software DesignÎncă nu există evaluări
- Practical Shader Development: Vertex and Fragment Shaders for Game DevelopersDe la EverandPractical Shader Development: Vertex and Fragment Shaders for Game DevelopersÎncă nu există evaluări
- Sublime Text Unofficial DocumentationDocument81 paginiSublime Text Unofficial DocumentationAlex HübnerÎncă nu există evaluări
- SIT102 Introduction To Programming: Pass Task 1.1: Hello WorldDocument11 paginiSIT102 Introduction To Programming: Pass Task 1.1: Hello WorldKaran GillÎncă nu există evaluări
- Kernel Configuration, Compilation and InstallationDocument57 paginiKernel Configuration, Compilation and InstallationkrishnaveniakshayaniÎncă nu există evaluări
- The Mac Terminal Reference and Scripting PrimerDe la EverandThe Mac Terminal Reference and Scripting PrimerEvaluare: 4.5 din 5 stele4.5/5 (3)
- Python Geospatial Development - Third Edition - Sample ChapterDocument32 paginiPython Geospatial Development - Third Edition - Sample ChapterPackt PublishingÎncă nu există evaluări
- JIRA 7 Administration Cookbook Second Edition - Sample ChapterDocument35 paginiJIRA 7 Administration Cookbook Second Edition - Sample ChapterPackt PublishingÎncă nu există evaluări
- Moodle 3.x Teaching Techniques - Third Edition - Sample ChapterDocument23 paginiMoodle 3.x Teaching Techniques - Third Edition - Sample ChapterPackt PublishingÎncă nu există evaluări
- Practical Digital Forensics - Sample ChapterDocument31 paginiPractical Digital Forensics - Sample ChapterPackt Publishing100% (2)
- Mastering Mesos - Sample ChapterDocument36 paginiMastering Mesos - Sample ChapterPackt PublishingÎncă nu există evaluări
- RESTful Web API Design With Node - Js - Second Edition - Sample ChapterDocument17 paginiRESTful Web API Design With Node - Js - Second Edition - Sample ChapterPackt Publishing0% (1)
- Unity 5.x Game Development Blueprints - Sample ChapterDocument57 paginiUnity 5.x Game Development Blueprints - Sample ChapterPackt PublishingÎncă nu există evaluări
- Android UI Design - Sample ChapterDocument47 paginiAndroid UI Design - Sample ChapterPackt PublishingÎncă nu există evaluări
- Mastering Drupal 8 Views - Sample ChapterDocument23 paginiMastering Drupal 8 Views - Sample ChapterPackt Publishing0% (1)
- Modular Programming With Python - Sample ChapterDocument28 paginiModular Programming With Python - Sample ChapterPackt PublishingÎncă nu există evaluări
- Expert Python Programming - Second Edition - Sample ChapterDocument40 paginiExpert Python Programming - Second Edition - Sample ChapterPackt Publishing50% (4)
- Troubleshooting NetScaler - Sample ChapterDocument25 paginiTroubleshooting NetScaler - Sample ChapterPackt PublishingÎncă nu există evaluări
- Practical Mobile Forensics - Second Edition - Sample ChapterDocument38 paginiPractical Mobile Forensics - Second Edition - Sample ChapterPackt PublishingÎncă nu există evaluări
- Puppet For Containerization - Sample ChapterDocument23 paginiPuppet For Containerization - Sample ChapterPackt PublishingÎncă nu există evaluări
- Mastering Hibernate - Sample ChapterDocument27 paginiMastering Hibernate - Sample ChapterPackt PublishingÎncă nu există evaluări
- Flux Architecture - Sample ChapterDocument25 paginiFlux Architecture - Sample ChapterPackt PublishingÎncă nu există evaluări
- Internet of Things With Python - Sample ChapterDocument34 paginiInternet of Things With Python - Sample ChapterPackt Publishing100% (1)
- Angular 2 Essentials - Sample ChapterDocument39 paginiAngular 2 Essentials - Sample ChapterPackt Publishing0% (1)
- Cardboard VR Projects For Android - Sample ChapterDocument57 paginiCardboard VR Projects For Android - Sample ChapterPackt PublishingÎncă nu există evaluări
- Apache Hive Cookbook - Sample ChapterDocument27 paginiApache Hive Cookbook - Sample ChapterPackt Publishing100% (1)
- Learning Probabilistic Graphical Models in R - Sample ChapterDocument37 paginiLearning Probabilistic Graphical Models in R - Sample ChapterPackt PublishingÎncă nu există evaluări
- QGIS 2 Cookbook - Sample ChapterDocument44 paginiQGIS 2 Cookbook - Sample ChapterPackt Publishing100% (1)
- Sitecore Cookbook For Developers - Sample ChapterDocument34 paginiSitecore Cookbook For Developers - Sample ChapterPackt PublishingÎncă nu există evaluări
- Odoo Development Cookbook - Sample ChapterDocument35 paginiOdoo Development Cookbook - Sample ChapterPackt PublishingÎncă nu există evaluări
- Canvas Cookbook - Sample ChapterDocument34 paginiCanvas Cookbook - Sample ChapterPackt PublishingÎncă nu există evaluări
- Practical Linux Security Cookbook - Sample ChapterDocument25 paginiPractical Linux Security Cookbook - Sample ChapterPackt Publishing100% (1)
- Alfresco For Administrators - Sample ChapterDocument17 paginiAlfresco For Administrators - Sample ChapterPackt PublishingÎncă nu există evaluări
- RStudio For R Statistical Computing Cookbook - Sample ChapterDocument38 paginiRStudio For R Statistical Computing Cookbook - Sample ChapterPackt Publishing100% (1)
- Sass and Compass Designer's Cookbook - Sample ChapterDocument41 paginiSass and Compass Designer's Cookbook - Sample ChapterPackt PublishingÎncă nu există evaluări
- Machine Learning in Java - Sample ChapterDocument26 paginiMachine Learning in Java - Sample ChapterPackt Publishing100% (1)
- LP For EarthquakeDocument6 paginiLP For Earthquakejelena jorgeoÎncă nu există evaluări
- Sakui, K., & Cowie, N. (2012) - The Dark Side of Motivation - Teachers' Perspectives On 'Unmotivation'. ELTJ, 66 (2), 205-213.Document9 paginiSakui, K., & Cowie, N. (2012) - The Dark Side of Motivation - Teachers' Perspectives On 'Unmotivation'. ELTJ, 66 (2), 205-213.Robert HutchinsonÎncă nu există evaluări
- TriPac EVOLUTION Operators Manual 55711 19 OP Rev. 0-06-13Document68 paginiTriPac EVOLUTION Operators Manual 55711 19 OP Rev. 0-06-13Ariel Noya100% (1)
- Cambridge IGCSE™: Information and Communication Technology 0417/13 May/June 2022Document15 paginiCambridge IGCSE™: Information and Communication Technology 0417/13 May/June 2022ilovefettuccineÎncă nu există evaluări
- LM2576/LM2576HV Series Simple Switcher 3A Step-Down Voltage RegulatorDocument21 paginiLM2576/LM2576HV Series Simple Switcher 3A Step-Down Voltage RegulatorcgmannerheimÎncă nu există evaluări
- 40 People vs. Rafanan, Jr.Document10 pagini40 People vs. Rafanan, Jr.Simeon TutaanÎncă nu există evaluări
- Lecture2 GranulopoiesisDocument9 paginiLecture2 GranulopoiesisAfifa Prima GittaÎncă nu există evaluări
- Rom 2 - 0-11 (En)Document132 paginiRom 2 - 0-11 (En)Mara HerreraÎncă nu există evaluări
- QSP 04bDocument35 paginiQSP 04bakrastogi94843Încă nu există evaluări
- Cloud Comp PPT 1Document12 paginiCloud Comp PPT 1Kanishk MehtaÎncă nu există evaluări
- An Evaluation of MGNREGA in SikkimDocument7 paginiAn Evaluation of MGNREGA in SikkimBittu SubbaÎncă nu există evaluări
- Synthesis, Analysis and Simulation of A Four-Bar Mechanism Using Matlab ProgrammingDocument12 paginiSynthesis, Analysis and Simulation of A Four-Bar Mechanism Using Matlab ProgrammingPedroAugustoÎncă nu există evaluări
- Jackson V AEGLive - May 10 Transcripts, of Karen Faye-Michael Jackson - Make-up/HairDocument65 paginiJackson V AEGLive - May 10 Transcripts, of Karen Faye-Michael Jackson - Make-up/HairTeamMichael100% (2)
- Winter CrocFest 2017 at St. Augustine Alligator Farm - Final ReportDocument6 paginiWinter CrocFest 2017 at St. Augustine Alligator Farm - Final ReportColette AdamsÎncă nu există evaluări
- EqualLogic Release and Support Policy v25Document7 paginiEqualLogic Release and Support Policy v25du2efsÎncă nu există evaluări
- Music CG 2016Document95 paginiMusic CG 2016chesterkevinÎncă nu există evaluări
- Chapter 4 Achieving Clarity and Limiting Paragraph LengthDocument1 paginăChapter 4 Achieving Clarity and Limiting Paragraph Lengthapi-550339812Încă nu există evaluări
- Micro EvolutionDocument9 paginiMicro EvolutionBryan TanÎncă nu există evaluări
- Continue Practice Exam Test Questions Part 1 of The SeriesDocument7 paginiContinue Practice Exam Test Questions Part 1 of The SeriesKenn Earl Bringino VillanuevaÎncă nu există evaluări
- Buried PipelinesDocument93 paginiBuried PipelinesVasant Kumar VarmaÎncă nu există evaluări
- Clark SM 616 Service ManualDocument20 paginiClark SM 616 Service Manualenid100% (55)
- Assessment of The Genitourinary System: GeneralDocument2 paginiAssessment of The Genitourinary System: GeneralMaharani UtamiÎncă nu există evaluări
- Cable To Metal Surface, Cathodic - CAHAAW3Document2 paginiCable To Metal Surface, Cathodic - CAHAAW3lhanx2Încă nu există evaluări
- UltimateBeginnerHandbookPigeonRacing PDFDocument21 paginiUltimateBeginnerHandbookPigeonRacing PDFMartinPalmÎncă nu există evaluări
- Leadership Styles-Mckinsey EdDocument14 paginiLeadership Styles-Mckinsey EdcrimsengreenÎncă nu există evaluări
- 2022 WR Extended VersionDocument71 pagini2022 WR Extended Versionpavankawade63Încă nu există evaluări
- Application Form InnofundDocument13 paginiApplication Form InnofundharavinthanÎncă nu există evaluări
- Export Management EconomicsDocument30 paginiExport Management EconomicsYash SampatÎncă nu există evaluări
- Baseline Scheduling Basics - Part-1Document48 paginiBaseline Scheduling Basics - Part-1Perwaiz100% (1)
- Food ResourcesDocument20 paginiFood ResourceshiranÎncă nu există evaluări