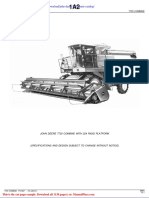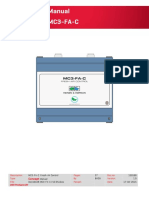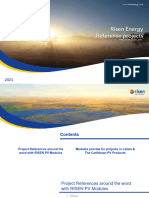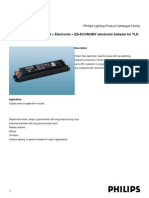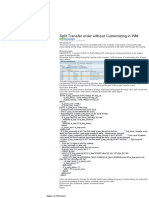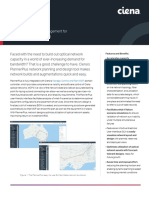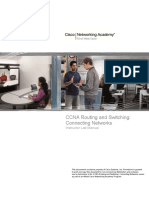Documente Academic
Documente Profesional
Documente Cultură
Working With Large Models Hand Out
Încărcat de
Carlos Eduardo Maya LizanaDescriere originală:
Drepturi de autor
Formate disponibile
Partajați acest document
Partajați sau inserați document
Vi se pare util acest document?
Este necorespunzător acest conținut?
Raportați acest documentDrepturi de autor:
Formate disponibile
Working With Large Models Hand Out
Încărcat de
Carlos Eduardo Maya LizanaDrepturi de autor:
Formate disponibile
Working with Large Models
page 1
WORKING WITH LARGE (COMPLEX) MODELS
THE PROBLEMS: � SLOW PERFORMANCE � TOO MUCH INFORMATION Leading to confusion � TOO MANY INFERENCES To solve these problem you need to create effective LARGE MODELS to solve these problems. Effective models are organized models.
Creation
1. Create your model in a way that minimizes file size and polygon count. 2. Manage, or try to minimize the number of polygons to improve the performance of your model. For example, not every circle needs 24 sides. Please note this practice will allow you to just make larger models. 3. In a large model it is absolutely necessary to isolate geometry. Use groups and components! If you plan to use instance names we recommend using components, not groups. Groups are great for grouping! 4. Use components to decrease the size of your model. Multiple instances of one component minimizes file size. 5. Remember, large models are just a collective of smaller models (components). Large models can always be broken down into smaller models. It is OK to create smaller models and insert them into a larger model or context. 6. Use only the amount of detail necessary to do your project. While extensive detail is cool, it creates bloated and slow models.
Organization
Organize your model to control visibility. It is never too late or too early to organize your model. But you must organize it to effectively use a large model. Do NOT let the act of organizing your model inhibit your creativity. Content and Visibility Organizational Plan. a) How do you want or need, your model to be organized? By: Company or industry standards Work flow. New construction vs old, Discipline (civil, landscape, structural, architectural, mechanical,etc.. ) By objects: furniture, plantings, interior-exterior, etc. b) How will you work with it? c) What will your final output be? d) What elements of the model do you need to reference, to give your design process the correct context? You need to make a plan!
Working with Large Models
page 2
Create Visibility Controls and organize your model with them. This is a layered and overlapping skill. It is done with basic Sketchup commands 1. LAYERS a) Use Layers to organize your model. b) Create layer names which follow your organization plan. Descriptive names are great. We recommend you use Layer0 only for modeling. Place groups and components on Other layers. Nest your layers Select the groups and components you want in the nesting layer, GROUP them and assign the group to the nested layer. 2. SECTIONS a) Use SECTIONS to display plans and sections view of your model. Set these up as your model. 3. HIDDEN GEOMETRY a) You can use the HIDE tool to control geometry much like layers, but with large and complex models it is not feasible, you need layers. With OUTLINER, SCENES and consistent use of instance names, it is possible to organize your model, if the model is smaller. 4. SCENES Use SCENES to remember visibility states: a) Save LAYER states which you use routinely. b) Save SECTIONS. Name these based on the elevation or column line. c) Set up a Current scene, which you can use to remember the current view configuration of the model, update whenever you need it. 5. OUTLINER is extremely powerful and not understood organizational tool. You can: a) Find any name group or component within your model. b) Change visibility of any group(s) or component(s). c) Determine the hierarchy of any group or component. d) Change the hierarchy of any group or component. e) Using INSTANCE NAMEs carefully, you could control the visibility of your model without layers. 6. BASIC CONCEPTS or Skills for working with LARGE models. 1. Only display the model elements of importance. Hide or turns off the visibility of the rest of the model. 2. Be able to change, turn on or show desired geometry at any time. 3. Zoom, orbit and pan with the mouse, to allow you to navigate through the model to a particular point.
All these activities require skills in controlling the visibility of the model and navigation within and around the model. Make these skill intuitive to really enjoy and maximize your productivity.
Working with Large Models
page 3
Tips and Tricks:
1. Use Shortcuts!!!! 2. Before opening a large model, change the following: a) Set all the Component Dialog to list view. b) Hide or close the OUTLINER, LAYER, and COMPONENT dialog. Open them only when you need them. Assign a shortcut to the HIDE DIALOG switch. c) Turn off Shadows!! d) Setup you auto-save so no less than every 15 minutes or longer. 3. After any and every complicated operation, save your work. Especially if you are sitting back and catching your breath. 4. Accidental movement of geometry is a major problem with large models so LOCK background groups and components. 5. Parallel and perspective toggle. Everything looks less complicated in a standard view in parallel projection. SHORTCUT! 6. STYLES set up styles of your preferred working (ie modeling), presentation, and other commonly used styles. Save these into your template file and into your styles directory. a) Create a working style with edge color by Axis and color by layer 7. Understand and use the STANDARD VIEWS. SHORTCUT! 8. Use the CAMERA TOOL to set a view. SHORTCUT! 9. Zoom Hints a) Shortcut for ZOOM EXTENTS. This is the best way to find yourself if lost within your model. b) Shortcut for Zoom window. The quickest way to get to a location I get better results when windowing in wireframe mode. c) You will always zoom to the cursor. So to zoom in quick have the cursor on nothing, but you might zoom past the point of interest. d) When panning is too slow, simply zoom away with the cursor of the background and zoom back to your point of interest. e) Double click the middle button or wheel to center the view and the point of orbit. f) If you need to tip your model hold down the Control Key. 10. FACE STYLE Hints: a) If you get disoriented in a model use X-RAY face style, to determine your location. b) When you find yourself inside a wall switch the FACE mode to WIREFRAME, then you move through the wall. 11. If within a group or component, deselect hide rest of the model command and/or hide similar components. Hint set both commands of these up as shortcuts!!! 12. Move tool. Use absolute and relative addressing,
S-ar putea să vă placă și
- Shoe Dog: A Memoir by the Creator of NikeDe la EverandShoe Dog: A Memoir by the Creator of NikeEvaluare: 4.5 din 5 stele4.5/5 (537)
- Grit: The Power of Passion and PerseveranceDe la EverandGrit: The Power of Passion and PerseveranceEvaluare: 4 din 5 stele4/5 (587)
- Hidden Figures: The American Dream and the Untold Story of the Black Women Mathematicians Who Helped Win the Space RaceDe la EverandHidden Figures: The American Dream and the Untold Story of the Black Women Mathematicians Who Helped Win the Space RaceEvaluare: 4 din 5 stele4/5 (894)
- The Yellow House: A Memoir (2019 National Book Award Winner)De la EverandThe Yellow House: A Memoir (2019 National Book Award Winner)Evaluare: 4 din 5 stele4/5 (98)
- The Little Book of Hygge: Danish Secrets to Happy LivingDe la EverandThe Little Book of Hygge: Danish Secrets to Happy LivingEvaluare: 3.5 din 5 stele3.5/5 (399)
- On Fire: The (Burning) Case for a Green New DealDe la EverandOn Fire: The (Burning) Case for a Green New DealEvaluare: 4 din 5 stele4/5 (73)
- The Subtle Art of Not Giving a F*ck: A Counterintuitive Approach to Living a Good LifeDe la EverandThe Subtle Art of Not Giving a F*ck: A Counterintuitive Approach to Living a Good LifeEvaluare: 4 din 5 stele4/5 (5794)
- Never Split the Difference: Negotiating As If Your Life Depended On ItDe la EverandNever Split the Difference: Negotiating As If Your Life Depended On ItEvaluare: 4.5 din 5 stele4.5/5 (838)
- Elon Musk: Tesla, SpaceX, and the Quest for a Fantastic FutureDe la EverandElon Musk: Tesla, SpaceX, and the Quest for a Fantastic FutureEvaluare: 4.5 din 5 stele4.5/5 (474)
- A Heartbreaking Work Of Staggering Genius: A Memoir Based on a True StoryDe la EverandA Heartbreaking Work Of Staggering Genius: A Memoir Based on a True StoryEvaluare: 3.5 din 5 stele3.5/5 (231)
- The Emperor of All Maladies: A Biography of CancerDe la EverandThe Emperor of All Maladies: A Biography of CancerEvaluare: 4.5 din 5 stele4.5/5 (271)
- The Gifts of Imperfection: Let Go of Who You Think You're Supposed to Be and Embrace Who You AreDe la EverandThe Gifts of Imperfection: Let Go of Who You Think You're Supposed to Be and Embrace Who You AreEvaluare: 4 din 5 stele4/5 (1090)
- The World Is Flat 3.0: A Brief History of the Twenty-first CenturyDe la EverandThe World Is Flat 3.0: A Brief History of the Twenty-first CenturyEvaluare: 3.5 din 5 stele3.5/5 (2219)
- Team of Rivals: The Political Genius of Abraham LincolnDe la EverandTeam of Rivals: The Political Genius of Abraham LincolnEvaluare: 4.5 din 5 stele4.5/5 (234)
- The Hard Thing About Hard Things: Building a Business When There Are No Easy AnswersDe la EverandThe Hard Thing About Hard Things: Building a Business When There Are No Easy AnswersEvaluare: 4.5 din 5 stele4.5/5 (344)
- Devil in the Grove: Thurgood Marshall, the Groveland Boys, and the Dawn of a New AmericaDe la EverandDevil in the Grove: Thurgood Marshall, the Groveland Boys, and the Dawn of a New AmericaEvaluare: 4.5 din 5 stele4.5/5 (265)
- The Unwinding: An Inner History of the New AmericaDe la EverandThe Unwinding: An Inner History of the New AmericaEvaluare: 4 din 5 stele4/5 (45)
- The Sympathizer: A Novel (Pulitzer Prize for Fiction)De la EverandThe Sympathizer: A Novel (Pulitzer Prize for Fiction)Evaluare: 4.5 din 5 stele4.5/5 (119)
- Her Body and Other Parties: StoriesDe la EverandHer Body and Other Parties: StoriesEvaluare: 4 din 5 stele4/5 (821)
- MIS Unit 2 AssignmentDocument3 paginiMIS Unit 2 AssignmentRajesh AmbroseÎncă nu există evaluări
- John Deere 7720 Parts CatalogDocument20 paginiJohn Deere 7720 Parts Catalogalejandro100% (38)
- 2015 AREMA MRE Chapter 33 Power SupplyDocument194 pagini2015 AREMA MRE Chapter 33 Power SupplyIulianÎncă nu există evaluări
- DELTA Vector Control Drive C2000 Series - 20161025Document44 paginiDELTA Vector Control Drive C2000 Series - 20161025AnassErraouiÎncă nu există evaluări
- Manual MC3-FA-C: ConceptDocument27 paginiManual MC3-FA-C: ConceptBora ÜnsalÎncă nu există evaluări
- 7.SAP2000 Report With StiffenerDocument36 pagini7.SAP2000 Report With StiffenerAlaa Al-habashÎncă nu există evaluări
- Risen Energy - Reference Projects - CODocument20 paginiRisen Energy - Reference Projects - COCesar Arturo SolerÎncă nu există evaluări
- Control Gear Fluorescent Electronic EB-ECONOMY Electronic Ballasts For TLD LampsDocument6 paginiControl Gear Fluorescent Electronic EB-ECONOMY Electronic Ballasts For TLD LampsGary LauÎncă nu există evaluări
- MS-900 Exam - Free Actual Q&As, Page 11 ExamTopicsDocument4 paginiMS-900 Exam - Free Actual Q&As, Page 11 ExamTopicstromadÎncă nu există evaluări
- Philips issues urgent field safety notice for ventilator touchscreensDocument3 paginiPhilips issues urgent field safety notice for ventilator touchscreensChris SilerÎncă nu există evaluări
- GFE Exchange Pre-Install ChecklistDocument3 paginiGFE Exchange Pre-Install ChecklistIvo Edgar Moreira FerreiraÎncă nu există evaluări
- Sun Tzu and Information Warfare PDFDocument178 paginiSun Tzu and Information Warfare PDFtazman10102458100% (4)
- Exit WM - Criação de OT'sDocument2 paginiExit WM - Criação de OT'sGabriel SouzaÎncă nu există evaluări
- Writing For The Technical ProfessionsDocument557 paginiWriting For The Technical Professionsnewfut93% (14)
- Roushini Siddiqua: Contact No.Document4 paginiRoushini Siddiqua: Contact No.Surabhi KhannaÎncă nu există evaluări
- Ultimate Windows Tweaker 4 For Windows 10Document4 paginiUltimate Windows Tweaker 4 For Windows 10lehaphuong03Încă nu există evaluări
- AI Sentiment Analysis of YouTube CommentsDocument18 paginiAI Sentiment Analysis of YouTube CommentsRey NeshÎncă nu există evaluări
- V Series: User'S Manual SetupDocument109 paginiV Series: User'S Manual SetupTFÎncă nu există evaluări
- Plannerplus: Automated Capacity Management For Optimized Network DesignsDocument4 paginiPlannerplus: Automated Capacity Management For Optimized Network DesignsPrasanna GanesanÎncă nu există evaluări
- Extended Reality XR Over 5G and 5G-Advanced New RaDocument7 paginiExtended Reality XR Over 5G and 5G-Advanced New Ra1RN20IS411Încă nu există evaluări
- Selecting Software Testing ToolsDocument29 paginiSelecting Software Testing ToolsJay SawantÎncă nu există evaluări
- BioTeK Power Wave UserManualDocument176 paginiBioTeK Power Wave UserManualAFWÎncă nu există evaluări
- 2021 UNI-T InstrumentsDocument70 pagini2021 UNI-T InstrumentsOdyem SadamÎncă nu există evaluări
- Silibus Dum 20022Document266 paginiSilibus Dum 20022lyssa daudÎncă nu există evaluări
- Orion 920DX UkDocument2 paginiOrion 920DX UkVinícius Leite BandeiraÎncă nu există evaluări
- Bharat Electronics Limited: (A Govt of India Enterprise Under The Ministry of Defence)Document4 paginiBharat Electronics Limited: (A Govt of India Enterprise Under The Ministry of Defence)Sudip MondalÎncă nu există evaluări
- 5G-RANGE Brazil Attachment - 0Document73 pagini5G-RANGE Brazil Attachment - 0ALEXANDRE JOSE FIGUEIREDO LOUREIROÎncă nu există evaluări
- Connecting Networks ILMDocument282 paginiConnecting Networks ILMRuy Pequeno CidÎncă nu există evaluări
- 1.4 NN MP Neuron ModelDocument20 pagini1.4 NN MP Neuron ModelSatyam RanaÎncă nu există evaluări
- Résumé For Arjun JayaramanDocument1 paginăRésumé For Arjun JayaramanArjun JayaramanÎncă nu există evaluări