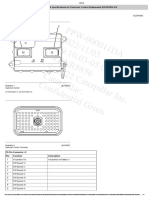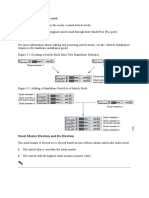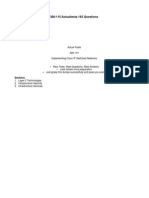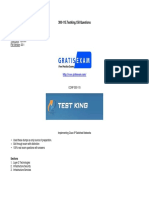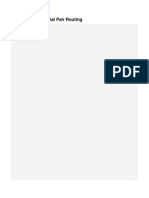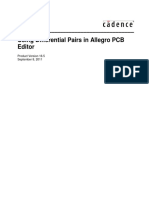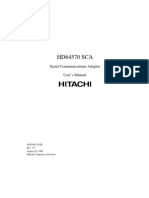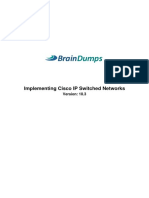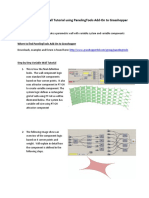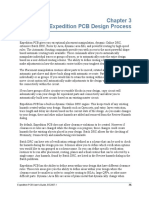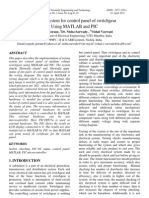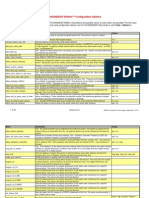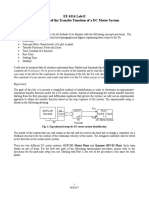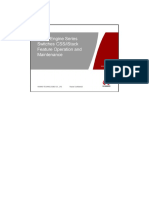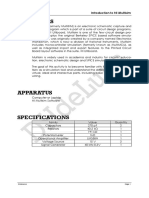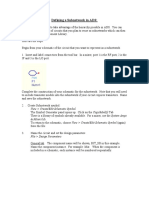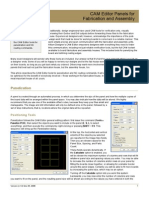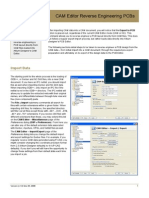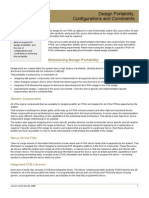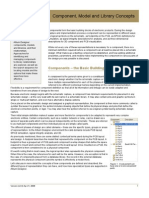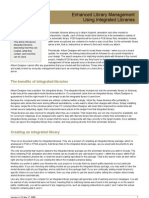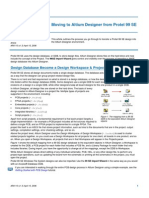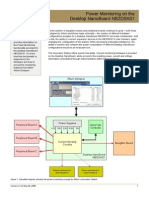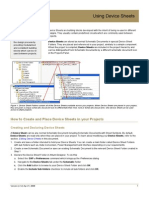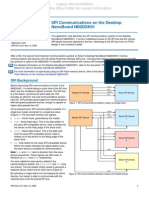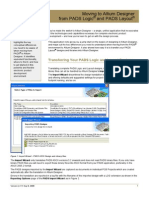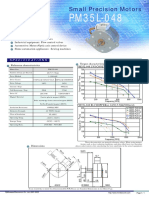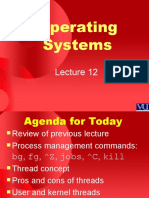Documente Academic
Documente Profesional
Documente Cultură
AP0138 Pin and Part Swapping With Dynamic Net Assignment
Încărcat de
drakenhavenDescriere originală:
Drepturi de autor
Formate disponibile
Partajați acest document
Partajați sau inserați document
Vi se pare util acest document?
Este necorespunzător acest conținut?
Raportați acest documentDrepturi de autor:
Formate disponibile
AP0138 Pin and Part Swapping With Dynamic Net Assignment
Încărcat de
drakenhavenDrepturi de autor:
Formate disponibile
Legacy documentation refer to the Altium Wiki for current information
Pin and Part Swapping with Dynamic Net Assignment
Summary
Application Note AP0138 (v1.2) March 10, 2008
Supporting the dynamic re-assignment of net names to the routing, Altium Designers pin and part swapping brings a new level of functionality to pin or part swapping during the board design process.
Pin and Part Swapping with Dynamic Net Assignment
Working in harmony with Altium Designers differential pair routing and BGA escape routing capabilities is the pin and part swapping capabilities. This feature provides all the benefits of traditional pin-swapping systems, but takes advantage of Altium Designer's intimate understanding of the net assignments in the design to lift pin swapping to a new level. During a pin swap operation Altium Designer analyses the net assigned to the chosen pin, and dynamically reassigns the net on any connected routing as well as the pin. This level of functionality means that partially routed nets and pre-routed multilayer escapes from complex BGA devices can be swapped. Differential pairs can also be swapped, taking advantage of the knowledge about differential pin-pairs on FPGAs. At the PCB level the system includes a powerful automatic optimizer that uses this information to dynamically re-assign nets to improve routability. For example, the system can perform a reconnect on multiple devices that have been escape routed on multiple layers. It will assign these based on matching escape route layers, shortest Manhattan routing distance, and minimum number of crossovers on each layer. The addition of partial routed net swapping, along with the automatic optimizer gives you the ability to adopt a hierarchical and iterative routing strategy, escape routing devices first, then routing to the edge of a given area, and then finally connecting these sections together. At any time, the automatic swapper can be re-run to re-optimize, based on the updated information provided by the partially routed nets.
Figure 1. The 2-stage automatic pin/net optimizer minimizes connection length and crossovers.
How it Works
Pin Swapping
A component pin is swappable with another pin in that component when it belongs to the same Pin Group (has the same Pin Group value). The Pin Group is a property of each pin in the component, its value can be any alphanumeric string. The Pin Groups for the entire component are set up in the Configure Pin Swapping dialog, as shown in Figure 2. Figure 2 shows the Configure Pin Swapping dialog for a quad resistor array, Figure 3 shows two suitable logical component symbols for that array.
Figure 2. Pin Groups defined for a quad resistor array. Note in Figure 2 how the pins in each resistor in the package belong to the same Pin Group. This definition, where each resistors pins have the same Pin Group value, and that value is different from the other resistors in the array, means that the pins belonging to each resistor can swap with each other, but not with any other resistor in the array. It is the Pin Group setting that determine if pins can be swapped between sub-parts, not the Part Group value, or the design of the schematic symbol. Or to say that another way, as long as two pins have the same Pin Group value they can be swapped, regardless of which sub-part in a multi-part component they are in.
AP0138 (v1.2) March 10, 2008
Legacy documentation refer to the Altium Wiki for current information
Pin and Part Swapping with Dynamic Net Assignment Figure 3 shows two versions of the logical symbol for a quad resistor array, one is a multi-part component and the other is a single part component. Even though the component symbols are different, both of these will have the same pin swapping configuration, as shown in Figure 2.
Part Swapping
As well as the Pin Group setting, each pin also includes a Part Group and a Part Sequence. The Part Group defines the swap-ability of the pins that belong to this subpart. A sub-part can be swapped with any other sub-part whose pins have the same Part Group value. Like the Pin Group, the Part Group is a text field. There is another criteria for swapping sub-parts, that is that each subpart is drawn as a separate part in a multi-part component symbol. This means that in Figure 3 the sub-parts in the left resistor array (RA3) can be swapped, but not those in the right resistor array (RA6).
Figure 3. Multi-part and single part symbols for the same type of quad resistor array.
The Part-Sequence defines the pin correspondence between sub-parts. This information is required so that the part swapper knows how to re-allocate the nets to each pin in the part when a swap is performed. Pins with the same field value, but in different sub-parts, are deemed to be matching. This is also a simple text field. Figure 8 shows an example of where this field would be used.
Controlling How the Swaps are Performed on the Schematic
In the PCB editor pin swaps are performed by simply swapping over the connection lines going to the two component pads and if necessary, updating the net name on any connected routing. Back on the schematic, there are two ways that a pin swap can be handled, either by swapping the pins on the component symbol, or by swapping net labels on the wires attached to the pins. Each approach has its advantages and disadvantages. Swapping the pins will always work on the schematic, but it may mean that this instance of the component symbol is no longer the same as it was defined in the library. In this situation it means the symbol cannot be updated from the library, and it also means that other instances of the same component in this design will have a different pin arrangement, a possible source of confusion to someone reading the schematic. This approach is ideal for simple components, such as a resistor array. Performing the swap on the schematic by swapping net labels can only be done if the connectivity is established through the net labels, that is, if the pins are not hard-wired together. The advantage of this approach is that the component symbol does not change, and can be updated from the library at a later date. This approach is the best choice for a complex component, such as an FPGA, where physically moving two pins on the symbol could result in an I/O bank-based symbol presenting incorrectly. Selecting which of these two approaches is used is determined by the Allow Pin Swapping Using these Methods options in the Options for Project dialog, as shown in Figure 4. Whenever you select one of the pin or part swap commands these settings are checked, if Changing Schematic Pins is enabled then this approach will always be used. If Adding/Removing Net Labels is the only option enabled, then when you select a pin or part swap command you will only have access to pins that are connected via net labels, to ensure that the changes can be successfully passed back to the schematic.
Figure 4. Select which technique is used to perform the pin swapping on the schematic.
AP0138 (v1.2) March 10, 2008
Legacy documentation refer to the Altium Wiki for current information
Pin and Part Swapping with Dynamic Net Assignment
Configuring Pin and Part Swapping
Pin and part swap-ability settings are stored in the schematic components pins, while the option to allow pin or part swapping on a specific component is enabled in the PCB editor, and stored in the PCB component. Pin swap settings can be configured in the schematic and schematic library editors, or the PCB Editor, look for a Configure Pin Swapping command in the Tools menu of each editor. Selecting this will open the Swap Manager dialog. Figure 5 shows the PCB Editor Swap Manager. The Swap Manager lists all components used in the design (or library), with their current swap settings. The PCB editor Swap Manager includes additional columns for enabling/disabling swapping on each component on the board. The Swap Manager includes a powerful right-click menu, making it very easy to quickly copy the settings from one component to another, or enable/disable multiple components in a single click. Double clicking on a component in the Swap Manager will open the Configure Pin Swapping dialog for that component, where you can define the swap setting for pins and for parts.
Figure 5. Use the Swap Manager to configure and manage pin swapping for all components in the design.
Configuring Pin and Part Swapping for a Specific Component
To directly access the Configure Pin Swapping dialog for a specific component, right click on the component on the schematic or the PCB, where you will find a Configure Pin Swapping option in the Part Action (Schematic Editor) or Component Action (PCB editor) sub-menu. To enable or disable pin and/or part swapping for a specific PCB component, click once to select it then press F11 to open the PCB Inspector panel, where both pin and part swapping can be enabled/disabled.
Figure 6. Right click on a component to configure pin and part swapping for that component. Use the PCB Inspector to enable pin and part swapping for an individual component.
AP0138 (v1.2) March 10, 2008
Legacy documentation refer to the Altium Wiki for current information
Pin and Part Swapping with Dynamic Net Assignment
Examples of Setting the Pin and Part Swapping
The basic rule of swap-ability is that if they share the same swap value, then they can be swapped. Consider the simple examples shown below, the pin swapping configuration for a quad OR gate (Figure 7), and a quad op-amp (Figure 8).
Figure 7. Pin/part swap settings for a quad OR gate, note that the 2 input pins on each gate can swap with each other, and also the four sub-parts can be swapped.
Figure 8. Pin/part swap settings for a quad op-amp, note that none of the sub-parts permit pin swaps, but the sub-parts can be swapped with each other, and the pins must be correctly sequenced during a part swap.
From the two previous figures the following can be observed: � Within each of the four gates in the quad OR gate (Figure 7), the two input pins can be swapped with each other, but the output pin has no pin with a matching swap value within that part. On the other hand, the quad op-amp (Figure 8) has no pins that can be swapped with other pins. The Part Group column defines the swap-ability of the part that that pin belongs to. Note that it does not define which part the pin belongs to, that is defined by the way the component was created in the schematic library. All four parts in both quad devices are swappable. Pins with no Pin Group swap value are not swappable. Pins with no Part Group swap value means that the part they belong to is not swappable. The Part-Sequence defines the pin correspondence between parts. This information is required so that the part swapper knows how to re-allocate the nets to each pin in the part when a swap is performed. Note that for the quad OR gate (Figure 7) either input pin can map to either input pin when a part swap occurs. Note that for the quad op-amp (Figure 8) the net on a negative input pin must go to another negative input pin when a part swap occurs.
� � �
AP0138 (v1.2) March 10, 2008
Legacy documentation refer to the Altium Wiki for current information
Pin and Part Swapping with Dynamic Net Assignment
Interactive Pin Swapping
Once pin swapping has been enabled, select Interactive Pin/Net Swapping from the PCB editors Tools Pin/Part Swapping sub-menu to perform a pin swap. Note that the menu entry says Pin/Net Swapping, this is because the swapping feature supports more than just pins, it also supports swapping a partially routed net. This is ideal if you are working on a dense board and escape routing from the components at both ends of a connection. When you perform a pin swap any connected routing is also swapped to the target net. After selecting the Pin/Net Swapping command everything in the PCB workspace is masked (faded), except those pins that are swappable. Keep an eye on the Status line, it will prompt you for the next action, to choose a sub-net to move. After clicking on Figure 9. Swappable pins are highlighted (upper image). After clicking the first a swappable pin, you will be prompted to choose pin during a pin swap, possible target pin(s) are highlighted (lower image). target net for sub-net to swap with. Figure 9 shows this for a quad resistor array, for a pin-swap the target net is the resistors other pin. Click on the target pin to complete the swap action. You will then the ready to perform another pin swap, if required.
Interactive Part Swapping
Interactive part swapping operates in the same way as interactive pin swapping, select the command, choose the first part, then choose the second part to swap with. After selecting the Part Swapping command everything in the PCB workspace is masked (faded), except those pins that belong to swappable parts. Keep an eye on the Status line, it will prompt you for the next action, to choose first sub-part to swap. After clicking on any pin in the swappable part, you will be prompted to choose a different sub-part from ABC, where ABC is the designator of the component you are swapping parts in. Figure 10 shows this for a quad resistor array, for a part swap the three other resistors in the array are available for swapping. Click on a pin in the target part to complete the swap action.
Pins will be swapped between the source and target parts in accordance with the defined Part Sequence settings, if no part sequence is defined they will be allocated in a random fashion.
Figure 10. After clicking a pin in the part to be swapped, the pins in possible target parts are highlighted.
Differential Pair Swapping
Differential pair swapping works like single pin swapping. The requirements for successful differential pair swapping include: 1. Differential pairs are defined for the board, set the PCB panel to Differential Pair Editor mode to examine differential pairs. The Pin Groups are defined for the pair pins, an example is shown in 2. Figure 11.
Figure 11. Define the swappable differential pairs in the Configure Pin Swapping dialog.
AP0138 (v1.2) March 10, 2008
Legacy documentation refer to the Altium Wiki for current information
Pin and Part Swapping with Dynamic Net Assignment It is not necessary to define Part Sequence values for differential pair pins, the differential pair definition details which is the positive pin in the pair, and which is the negative pin. To perform a diff-pair swap select Tools Pin/Part Swapping Interactive Differential Pair Swapping from the menus. Everything in the design will be masked (fade) except differential pair pins that are available for swapping. The Status bar will instruct you to Choose First Differential Pair to Swap, click on either pin in a pair, the status bar will then instruct you to Choose a different Differential Pair from FirstPair[ComponentDesignator], click on either of the pins in the second pair to complete the swap, as shown in Figure 12.
Figure 12. To swap, click on one pin in the first pair, then click on one pin in the second pair.
Automatic Pin/Net Optimizer
The Automatic Pin/Net Optimizer is a two-stage tool. Select Tools Pin/Part Swapping Automatic Pin/Net Optimizer from the menus to perform an automatic optimization. The Automatic Pin/Net Optimizer first runs a fast single-pass optimizer that attempts to minimize cross overs and connection lengths, but may actually increase them. When this is complete you will be asked if you want to run the iterative optimizer. The iterative optimizer will perform multiple passes in an attempt to reduce the number of cross overs and connection lengths.
Passing the Changes Back to the Schematic
When you configure the settings in the Configure Pin Swapping dialog the edits you make are immediately applied to the schematic components, regardless of which editor was active when the command was launched. Design changes that are a result of you performing a pin or part swap in the PCB editor are propagated back to the schematic using the standard Design Update process.
Pushing the Changes from the PCB to the Schematic
Pin and part swaps are passed back to the schematic in the same way that other design changes are transferred by selecting Design Update from the menus. Depending on how the Allow Pin Swapping options are configured, pin swaps will be performed as: � Change Pin Names this change will move the pins on the symbol. The pins are not actually moved on the symbol, internally the definition of the two pins are swapped over, however, visually it will appear that the two pins have moved, swapping locations. Move Pins to Different Nets this change will swap the net labels on the attached wires Change Sub-Part ID this change will simply change the sub-part index when a part swap is performed.
If the schematic does not update to show swapped pins or parts, press the END key to refresh the display.
� �
Figure 13. The image on the left shows a pin swap implemented by changing the pin names. This is not always the best solution, for an FPGA moving the pins to a different net by moving the net labels is a better solution, as shown in the image on the right.
AP0138 (v1.2) March 10, 2008
Legacy documentation refer to the Altium Wiki for current information
Pin and Part Swapping with Dynamic Net Assignment
Taking Advantage of the New Pin/Part Swap System
Other than the obvious advantages that intelligent pin and part swapping provides, the ability to swap partially routed sub-nets brings a new dimension to swapping, that is ideal for working with large capacity FPGAs. The dynamic net re-assignment allows you to use a multi-stage design process, with progressively refined pin/net assignments.
Initial I/O Assignment
In this stage the FPGAs and other device pins have their net assignments setup in whatever way is easiest at the schematic level. Usually this means just adding net labels in numeric bus order to the pins on the FPGA. The Smart Paste feature in the Schematic Editor is ideal for doing this.
Initial Connection Optimization
The design can be transferred to PCB layout, where there will be a lot of connection crossovers because of the random assignment at the schematic level. Running the Automatic Net/Pin Optimizer command will quickly provide a large reduction in the number of crossovers. The result does not need to be ideal yet, it is just to make things a more visually manageable at the PCB level.
Escape Routing
Fanout and Escape routing can now be performed on large devices on the PCB (right-click on the component to selectively perform fanout/escape routing). This may worsen the previously optimized assignments, but that does not matter at this point.
Escaped Connection Optimization
Run the automatic optimizer again, this time it will take advantage of the pre-routed sections of fanout/escape routing.
Manual Routing
You can now treat the ends of the escape routes as targets to route towards. Ignoring the actual connection lines, you can route from the other ends of the nets toward the nearest escaped I/O route (spatially and by layer) on the PCB, rather than the one that is on the same net. The connections will not line up, instead you will end up with a series of small gaps between the escape routing from the FPGA I/O pins and your routing coming from other parts of the PCB. Figure 14 shows a simple example of this.
Final optimization
Run the automatic optimizer again and it will assign the routed subnets to the closest possible escaped Figure 14. Ignoring the connection lines, used pins are routed from either end, as shown in the image on the left. The optimizer will then tidy this up, including the net I/O pin. This will leave you with a set of very short naming on the routing, as shown in the image on the right. connections to complete. The automatic optimizer has special routines to produce a good result in this case. These can now be interactively or automatically routed.
Manual Pin Swaps
Use the interactive swapper to perform any specific pin swap changes that you need.
Propagate Changes Back to Schematic
When you are ready to propagate these pin assignments back to the schematic, it is a good idea to disable pin changes on the schematic symbols. This is because FPGAs are often presented as multi-part components, with each bank of pins being a separate schematic part. Moving pins from one part to another would result in these symbols becoming logically incorrect, as the bank symbol would include pins that did not belong in that bank. In this situation performing pin swaps by changing net labels is the correct approach.
Repeat as Often as Required
This process can actually be run as many times as required, and at any time during the design process.
AP0138 (v1.2) March 10, 2008
Legacy documentation refer to the Altium Wiki for current information
Pin and Part Swapping with Dynamic Net Assignment
Revision History
Date 21-Dec-2005 15-Jun-2006 10-Mar-2008 Version No. 1.0 1.1 1.2 Revision New release for Altium Designer 6.0 Figures 7 updated to show correct pin group naming. Converted to A4.
Software, hardware, documentation and related materials: Copyright 2008 Altium Limited. All rights reserved. You are permitted to print this document provided that (1) the use of such is for personal use only and will not be copied or posted on any network computer or broadcast in any media, and (2) no modifications of the document is made. Unauthorized duplication, in whole or part, of this document by any means, mechanical or electronic, including translation into another language, except for brief excerpts in published reviews, is prohibited without the express written permission of Altium Limited. Unauthorized duplication of this work may also be prohibited by local statute. Violators may be subject to both criminal and civil penalties, including fines and/or imprisonment. Altium, Altium Designer, CAMtastic, Design Explorer, DXP, LiveDesign, NanoBoard, NanoTalk, Nexar, nVisage, P-CAD, Protel, CircuitStudio, Situs, TASKING, and Topological Autorouting and their respective logos are trademarks or registered trademarks of Altium Limited or its subsidiaries. All other registered or unregistered trademarks referenced herein are the property of their respective owners and no trademark rights to the same are claimed.
AP0138 (v1.2) March 10, 2008
S-ar putea să vă placă și
- Signal PropagationDocument798 paginiSignal PropagationAndrei Szilagyi100% (3)
- Epson L1800 PDFDocument149 paginiEpson L1800 PDFIon Ionut50% (2)
- Electrical Wire RoutingDocument256 paginiElectrical Wire RoutingRubén Blanco Carrera100% (1)
- CCNA Wireless 200-355Document95 paginiCCNA Wireless 200-355Jose Luis Jaramillo67% (6)
- Cable Etap 01-18-2IN1Document77 paginiCable Etap 01-18-2IN1umamaheshwarraoÎncă nu există evaluări
- Hi-Speed Design Tutorial For Altium DesignerDocument17 paginiHi-Speed Design Tutorial For Altium DesignerErsinErce100% (2)
- TechRef Cable ModellingDocument8 paginiTechRef Cable ModellingxolraxÎncă nu există evaluări
- Preliminary Specifications: Programmed Data Processor Model Three (PDP-3) October, 1960De la EverandPreliminary Specifications: Programmed Data Processor Model Three (PDP-3) October, 1960Încă nu există evaluări
- Pinout Ecm 340-5687 ImplementDocument4 paginiPinout Ecm 340-5687 Implementloky monsa100% (2)
- ETAP User Guide 16.0. - Part54 PDFDocument100 paginiETAP User Guide 16.0. - Part54 PDFdardakÎncă nu există evaluări
- Practical Grade 3 PDFDocument135 paginiPractical Grade 3 PDFJK EduNotes0% (1)
- Digital Media TextDocument17 paginiDigital Media TextGhemiel Bobiles100% (1)
- AP0166 Testing and Debugging Your Embedded IntelligenceDocument24 paginiAP0166 Testing and Debugging Your Embedded IntelligencedrakenhavenÎncă nu există evaluări
- How To Configure Stacking in SwitchDocument11 paginiHow To Configure Stacking in Switchmidhunjose12Încă nu există evaluări
- Swapping in Allegro Design Entry CIS and PCB Editor Flow: Product Version 16.5 October 7, 2011Document30 paginiSwapping in Allegro Design Entry CIS and PCB Editor Flow: Product Version 16.5 October 7, 2011AlexÎncă nu există evaluări
- 2.25.2.1 Atribute Generale: Puncte de OprireDocument11 pagini2.25.2.1 Atribute Generale: Puncte de OprirePaula JurcăuÎncă nu există evaluări
- Managing Switch StacksDocument26 paginiManaging Switch StacksmaxnpjÎncă nu există evaluări
- Cisco Actualtests 300-115 v2015-02-25 by Luxx 163qDocument7 paginiCisco Actualtests 300-115 v2015-02-25 by Luxx 163qLuis AndresÎncă nu există evaluări
- Perform Signal Integrity Analyses in Altium DesignerDocument27 paginiPerform Signal Integrity Analyses in Altium DesignerfergusoniseÎncă nu există evaluări
- Cisco - Testking.300 115.v2015!02!21.by - Andrew.158qDocument196 paginiCisco - Testking.300 115.v2015!02!21.by - Andrew.158qAnonymous 38uRzxvutbÎncă nu există evaluări
- Diffpairs Cadence App Note 165Document19 paginiDiffpairs Cadence App Note 165Mallappa PatilÎncă nu există evaluări
- ADOH-RoDifferential Pair RoutingDocument9 paginiADOH-RoDifferential Pair RoutingAlireza HoseiniÎncă nu există evaluări
- Cisco Actualtests 300-115 v2014-12-19 by Galvin 158qDocument88 paginiCisco Actualtests 300-115 v2014-12-19 by Galvin 158qNabil BenyoussefÎncă nu există evaluări
- Using Differential Pairs in Allegro PCB Editor: Product Version 16.5 September 8, 2011Document19 paginiUsing Differential Pairs in Allegro PCB Editor: Product Version 16.5 September 8, 2011pacot24Încă nu există evaluări
- Hitachi HD64570 Serial Communications Adaptor User's ManualDocument469 paginiHitachi HD64570 Serial Communications Adaptor User's ManualMiguel Ángel CoriaÎncă nu există evaluări
- Microprocessor Answer KeyDocument36 paginiMicroprocessor Answer KeychandrasekarÎncă nu există evaluări
- Title: Differential Pair Handling in CADSTAR/P.R.Editor XR HS/SI VerifyDocument14 paginiTitle: Differential Pair Handling in CADSTAR/P.R.Editor XR HS/SI VerifyBorad AlpeshÎncă nu există evaluări
- Electrical Cableway Routing: Preface What's New? Getting StartedDocument162 paginiElectrical Cableway Routing: Preface What's New? Getting StartedCarlos PregoÎncă nu există evaluări
- Altium TutorialDocument73 paginiAltium TutorialgsmsbyÎncă nu există evaluări
- CCNP (300-115) 题库V2.0(2015.6.29): Number: 300-115 Passing Score: 790 Time Limit: 120 min File Version: 2.0Document81 paginiCCNP (300-115) 题库V2.0(2015.6.29): Number: 300-115 Passing Score: 790 Time Limit: 120 min File Version: 2.0mymail3_3_401257965Încă nu există evaluări
- 1.1.PRE-LAB:: VariablesDocument3 pagini1.1.PRE-LAB:: VariablesZulfiqar AliÎncă nu există evaluări
- Design and Simulation of an 8x8 Batcher-Banyan SwitchDocument3 paginiDesign and Simulation of an 8x8 Batcher-Banyan SwitchEdina Kovačević KlačarÎncă nu există evaluări
- Cisco.300 115.ActualTests - Premium.exam.191qDocument238 paginiCisco.300 115.ActualTests - Premium.exam.191qInky100% (1)
- Using The ADC0808/ADC0809 8-Bit P Compatible A/D Converters With 8-Channel Analog MultiplexerDocument23 paginiUsing The ADC0808/ADC0809 8-Bit P Compatible A/D Converters With 8-Channel Analog MultiplexerRiskyÎncă nu există evaluări
- BASIC Transformer StageDocument31 paginiBASIC Transformer StageBhuvaneswari MuruganÎncă nu există evaluări
- 300 115Document217 pagini300 115Franco Alarcón100% (1)
- Parametric Variable Wall Tutorial Using PanelingToolsDocument4 paginiParametric Variable Wall Tutorial Using PanelingToolsGun Chelsea OutsidersÎncă nu există evaluări
- UNIT 6: Subsystem Design Processes Illustration: Objectives: at The End of This Unit We Will Be Able To UnderstandDocument23 paginiUNIT 6: Subsystem Design Processes Illustration: Objectives: at The End of This Unit We Will Be Able To UnderstandAnnie JosephÎncă nu există evaluări
- Using The ADC0808/ ADC0809 8-Bit MP Compatible A/D Converters With 8-Channel Analog MultiplexerDocument16 paginiUsing The ADC0808/ ADC0809 8-Bit MP Compatible A/D Converters With 8-Channel Analog MultiplexerSantiago SerranoÎncă nu există evaluări
- 159 PDFDocument74 pagini159 PDFatheb12345Încă nu există evaluări
- Micronet Safety Module (MSM) : Product Change Notification 06948Document4 paginiMicronet Safety Module (MSM) : Product Change Notification 06948Amit ParmarÎncă nu există evaluări
- Trans Basic ConceptsDocument13 paginiTrans Basic ConceptsSakshi AgrawalÎncă nu există evaluări
- Undocumented LTspice - LTwiki-Wiki For LTspiceDocument16 paginiUndocumented LTspice - LTwiki-Wiki For LTspiceoctavinavarro8236Încă nu există evaluări
- EEE 325 Laboratory On Microwave Engineering 2021/09 Week 2: Dinesh Periannan/Dr IntanDocument24 paginiEEE 325 Laboratory On Microwave Engineering 2021/09 Week 2: Dinesh Periannan/Dr IntanK Min Thit SarÎncă nu există evaluări
- Micronet Safety Module (MSM) : Product Change Notification 06948Document4 paginiMicronet Safety Module (MSM) : Product Change Notification 06948Wallace FerreiraÎncă nu există evaluări
- Z80 - Hardware OrganizationDocument30 paginiZ80 - Hardware OrganizationHaddouÎncă nu există evaluări
- Designing Multi-Stage Class C Amplifiers For Pulsed Radar ApplicationsDocument8 paginiDesigning Multi-Stage Class C Amplifiers For Pulsed Radar ApplicationsA. VillaÎncă nu există evaluări
- Ripple Carry and Carry Lookahead Adders: 1 ObjectivesDocument7 paginiRipple Carry and Carry Lookahead Adders: 1 ObjectivesMercely Christy PriyaÎncă nu există evaluări
- Influence of Pin Setting On System Function and Performance: Application NoteDocument18 paginiInfluence of Pin Setting On System Function and Performance: Application NoteAdrianPleatăÎncă nu există evaluări
- Main Porject Phase LL ContentDocument44 paginiMain Porject Phase LL ContentRumana NajeerullaahÎncă nu există evaluări
- Z80 - Instruction SetDocument36 paginiZ80 - Instruction SetHaddouÎncă nu există evaluări
- Chapter 3Document140 paginiChapter 3CONG YOU WONGÎncă nu există evaluări
- Egauge Configuration Guide: (For Firmware V4.0 or Newer)Document31 paginiEgauge Configuration Guide: (For Firmware V4.0 or Newer)GTÎncă nu există evaluări
- Protechtps: Product Change Notification 06947Document4 paginiProtechtps: Product Change Notification 06947Amit ParmarÎncă nu există evaluări
- PP 41-45 Testing System For Control Panel of SwitchgearDocument6 paginiPP 41-45 Testing System For Control Panel of SwitchgearEditorijset IjsetÎncă nu există evaluări
- Config Options Complete PTCDocument40 paginiConfig Options Complete PTCrafafranca2Încă nu există evaluări
- VcapDocument240 paginiVcapNikolay BonevÎncă nu există evaluări
- EE4314Lab 2 Fall2013Document7 paginiEE4314Lab 2 Fall2013Edú CárdenasÎncă nu există evaluări
- ODE303003 CloudEngine Series Switch CSS Istack Feature Operation and MaintenanceDocument58 paginiODE303003 CloudEngine Series Switch CSS Istack Feature Operation and MaintenanceRene Franco ZambranoÎncă nu există evaluări
- Essentials: Experiment No. 1 Introduction To NI MultisimDocument6 paginiEssentials: Experiment No. 1 Introduction To NI MultisimBiancaVillenoÎncă nu există evaluări
- Hi Speed Design Tutorial For Alti Um DesignerDocument17 paginiHi Speed Design Tutorial For Alti Um DesignerdangtuandatÎncă nu există evaluări
- 300-115 Switch HusainDocument160 pagini300-115 Switch HusainBilal Khan100% (1)
- Construct Underground Cable SystemsDocument2 paginiConstruct Underground Cable SystemsCarlos DiazÎncă nu există evaluări
- 3Gpp TSG Ran Wg1#12 Seoul, Korea, April 10 - 13, 2000: TSGR1#12 R1-00-0486Document16 pagini3Gpp TSG Ran Wg1#12 Seoul, Korea, April 10 - 13, 2000: TSGR1#12 R1-00-0486Taki EddineÎncă nu există evaluări
- Defining a Subnetwork in ADSDocument3 paginiDefining a Subnetwork in ADSMax MarkÎncă nu există evaluări
- SPANNING TREE PROTOCOL: Most important topic in switchingDe la EverandSPANNING TREE PROTOCOL: Most important topic in switchingÎncă nu există evaluări
- AR0126 Internal Power and Split PlanesDocument8 paginiAR0126 Internal Power and Split PlanesdrakenhavenÎncă nu există evaluări
- AR0123 Connectivity and Multi-Sheet DesignDocument16 paginiAR0123 Connectivity and Multi-Sheet DesigndrakenhavenÎncă nu există evaluări
- AR0125 Honey, I Shrunk The BoardDocument3 paginiAR0125 Honey, I Shrunk The BoarddrakenhavenÎncă nu există evaluări
- AR0120 CAM Editor Panels For Fabrication and AssemblyDocument7 paginiAR0120 CAM Editor Panels For Fabrication and AssemblydrakenhavenÎncă nu există evaluări
- AR0121 CAM Editor Reverse Engineering PCBsDocument5 paginiAR0121 CAM Editor Reverse Engineering PCBsdrakenhavenÎncă nu există evaluări
- AR0124 Design Portability, Configurations and ConstraintsDocument8 paginiAR0124 Design Portability, Configurations and ConstraintsdrakenhavenÎncă nu există evaluări
- AR0122 CAM Editor AperturesDocument7 paginiAR0122 CAM Editor AperturesdrakenhavenÎncă nu există evaluări
- AR0119 CAM Editor IntroductionDocument3 paginiAR0119 CAM Editor IntroductiondrakenhavenÎncă nu există evaluări
- AR0104 Component, Model and Library ConceptsDocument12 paginiAR0104 Component, Model and Library ConceptsdrakenhavenÎncă nu există evaluări
- AR0112 Multi-Channel Design ConceptsDocument6 paginiAR0112 Multi-Channel Design ConceptsdrakenhavenÎncă nu există evaluări
- AR0118 CAM Editor Feature HighlightsDocument5 paginiAR0118 CAM Editor Feature HighlightsdrakenhavenÎncă nu există evaluări
- AR0105 Enhanced Library Management Using Integrated LibrariesDocument4 paginiAR0105 Enhanced Library Management Using Integrated LibrariesabcelnÎncă nu există evaluări
- AR0111 Specifying The PCB Design Rules and Resolving ViolationsDocument11 paginiAR0111 Specifying The PCB Design Rules and Resolving ViolationsdrakenhavenÎncă nu există evaluări
- Altium DesignerDocument8 paginiAltium Designerizzati_2607Încă nu există evaluări
- AR0109 Introduction To The Query LanguageDocument6 paginiAR0109 Introduction To The Query LanguagedrakenhavenÎncă nu există evaluări
- AP0164 Power Monitoring On The Desktop NanoBoard NB2DSK01Document8 paginiAP0164 Power Monitoring On The Desktop NanoBoard NB2DSK01drakenhavenÎncă nu există evaluări
- AR0106 Finding Differences and Synchronizing DesignsDocument9 paginiAR0106 Finding Differences and Synchronizing DesignsdrakenhavenÎncă nu există evaluări
- AR0101 An Overview of Electronic Product Development in Altium DesignerDocument10 paginiAR0101 An Overview of Electronic Product Development in Altium DesignerdrakenhavenÎncă nu există evaluări
- AP0156 Interacting With The Desktop NanoBoard NB2DSK01Document11 paginiAP0156 Interacting With The Desktop NanoBoard NB2DSK01drakenhavenÎncă nu există evaluări
- AP0165 Moving To Altium Designer From Cadence Allegro PCB EditorDocument35 paginiAP0165 Moving To Altium Designer From Cadence Allegro PCB EditordrakenhavenÎncă nu există evaluări
- AP0154 Understanding The Desktop NanoBoard NB2DSK01 Constraint SystemDocument11 paginiAP0154 Understanding The Desktop NanoBoard NB2DSK01 Constraint SystemdrakenhavenÎncă nu există evaluări
- AP0160 Using Device SheetsDocument14 paginiAP0160 Using Device SheetsdrakenhavenÎncă nu există evaluări
- AP0163 SPI Communications On The Desktop NanoBoard NB2DSK01Document9 paginiAP0163 SPI Communications On The Desktop NanoBoard NB2DSK01drakenhavenÎncă nu există evaluări
- AP0162 Utilizing The SPI Flash Memory On The Desktop NanoBoard NB2DSK01Document5 paginiAP0162 Utilizing The SPI Flash Memory On The Desktop NanoBoard NB2DSK01drakenhavenÎncă nu există evaluări
- AP0161 Using SIMetrix SIMPLIS Circuit SimulationDocument16 paginiAP0161 Using SIMetrix SIMPLIS Circuit SimulationdrakenhavenÎncă nu există evaluări
- AP0157 Moving To Altium Designer From Mentor Graphics DxDesignerDocument39 paginiAP0157 Moving To Altium Designer From Mentor Graphics DxDesignerdrakenhavenÎncă nu există evaluări
- AP0153 Moving To Altium Designer From Pads Logic and PADS LayoutDocument42 paginiAP0153 Moving To Altium Designer From Pads Logic and PADS LayoutdrakenhavenÎncă nu există evaluări
- AP0155 Updating The Firmware On The Desktop NanoBoard NB2DSK01Document5 paginiAP0155 Updating The Firmware On The Desktop NanoBoard NB2DSK01drakenhavenÎncă nu există evaluări
- AP0151 Using Design Directives in A Schematic DocumentDocument14 paginiAP0151 Using Design Directives in A Schematic DocumentdrakenhavenÎncă nu există evaluări
- PM35L-048 MinebeaDocument1 paginăPM35L-048 MinebeaElJefeÎncă nu există evaluări
- Chapter Seven (Insulators)Document33 paginiChapter Seven (Insulators)Magarsaa Qana'iiÎncă nu există evaluări
- Millermatic 350PDocument4 paginiMillermatic 350PWiliam FerruchoÎncă nu există evaluări
- Past Paper 2013 Computer Networks 2Document11 paginiPast Paper 2013 Computer Networks 2Muhammad UmairÎncă nu există evaluări
- Manitou Electric Aerial Work Platforms (EN)Document36 paginiManitou Electric Aerial Work Platforms (EN)Manitou100% (2)
- Door Lock System Using Facial Recognition and Retinal ScanDocument12 paginiDoor Lock System Using Facial Recognition and Retinal Scankarthick govindarajÎncă nu există evaluări
- Galaxy G1 User ManualDocument70 paginiGalaxy G1 User ManualRandy Mucha V.Încă nu există evaluări
- PLINK3 Operation Ver.0.04.2004.10Document204 paginiPLINK3 Operation Ver.0.04.2004.10Arturo Jimenez TerreroÎncă nu există evaluări
- CJTHT 400oC/2h axial extraction units with soundproofed boxDocument6 paginiCJTHT 400oC/2h axial extraction units with soundproofed boxAndrei PantaÎncă nu există evaluări
- Fire System CatalogDocument66 paginiFire System CatalogSerhat MoralÎncă nu există evaluări
- Marshall Blues Breaker II Owners ManualDocument5 paginiMarshall Blues Breaker II Owners ManualHaryo WicaksonoÎncă nu există evaluări
- SpiroCard BrochureDocument2 paginiSpiroCard BrochureEdward Gustavo González MotavitaÎncă nu există evaluări
- Moonlight Serenade - GuitarDocument1 paginăMoonlight Serenade - Guitarscook6891Încă nu există evaluări
- Vacumat 22 22TDocument2 paginiVacumat 22 22TSandeep ChhonkerÎncă nu există evaluări
- FS-N41C DatasheetDocument3 paginiFS-N41C DatasheetPrashant PednekarÎncă nu există evaluări
- DX DiagDocument10 paginiDX Diagاشرف البخيتيÎncă nu există evaluări
- Android Eobd Facile HelpDocument14 paginiAndroid Eobd Facile HelpSabaducho zolloÎncă nu există evaluări
- Product Specifications: VHLP2.5-10W - 4GRDocument5 paginiProduct Specifications: VHLP2.5-10W - 4GRmbare80Încă nu există evaluări
- TM 11-6625-213-34P - Test - Set - TS-538 - 1978 PDFDocument55 paginiTM 11-6625-213-34P - Test - Set - TS-538 - 1978 PDFWurzel1946Încă nu există evaluări
- Operating Systems - CS604 Power Point Slides Lecture 12Document24 paginiOperating Systems - CS604 Power Point Slides Lecture 12bilo044Încă nu există evaluări
- MICROCONTROLLERDocument26 paginiMICROCONTROLLEREnrique “khosrau” AlgunoÎncă nu există evaluări
- Digital Communications Project ReportDocument14 paginiDigital Communications Project ReportSonal Pinto0% (1)
- Comsol Simulation of A 2.45 GHZ Electron Cyclotron Resonance Argon PlasmaDocument4 paginiComsol Simulation of A 2.45 GHZ Electron Cyclotron Resonance Argon PlasmaArjav VashiÎncă nu există evaluări
- Citation and Abstract - FssDocument81 paginiCitation and Abstract - FssCristian LopezÎncă nu există evaluări