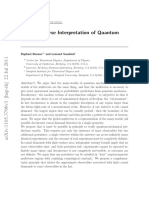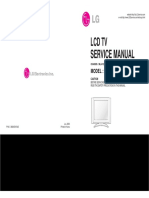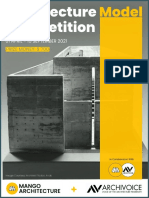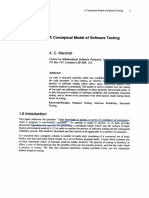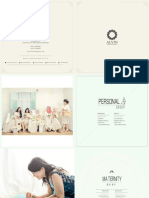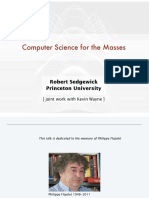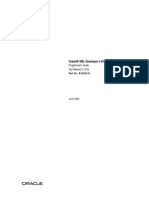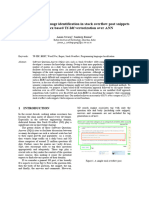Documente Academic
Documente Profesional
Documente Cultură
Monitor Your Storage Environment With EMC
Încărcat de
alexpsi14Drepturi de autor
Formate disponibile
Partajați acest document
Partajați sau inserați document
Vi se pare util acest document?
Este necorespunzător acest conținut?
Raportați acest documentDrepturi de autor:
Formate disponibile
Monitor Your Storage Environment With EMC
Încărcat de
alexpsi14Drepturi de autor:
Formate disponibile
Monitor your storage environment with EMC's VNX Monitoring and Reporting
More By Lauren Malhoit in SMB Technologist, October 17, 2013, 12:14 PM PST // malhoit Email Alert RSS 0 Comments Save Facebook 0 Twitter 8 Linkedin 1
Follow these simple steps for installing and setting up EMC's VNX Monitoring and Reporting application.
EMC's VNX Monitoring and Reporting application can help admins with an EMC VNX array monitor their storage environments. VNX Monitoring and Reporting allows you to keep historical data, which wasn't impossible before but required more effort. Before you needed to download NAR files and be able to read technical logging, or you could pull up Analyzer and watch the graphs, but you had to leave that page up to gather information over a period of time. Once you left that page, you needed to start over again. With VNX Monitoring and Reporting, you can retain data for a few years.
Installing VNX Monitoring and Reporting
The application is a relatively easy install. It requires Navisphere Secure CLI (aka naviseccli) to be loaded on the machine you install VNX Monitoring and Reporting on. You can download naviseccli as well as VNX Monitoring and Reporting from support.emc.com if you have an EMC username and password. You can install VNX Monitoring and Reporting on either a Windows 2008r2 dedicated server or a Linux (RHEL/CentOS) dedicated server. In this article, I'm going to do the install on a Linux server since that has a smaller footprint. If you're putting this on a virtual machine (VM), it might be easiest just to download the .ISO file so you can attach it to your VM's CD/DVD drive. However, you can also choose to download the setup file directly on your VM.
1. Log in with root or as a user in the sudoers file. 2. Attach the ISO or download the setup file to your Linux VM or physical machine. 3. Mount the CD by typing mount /dev/cdrom /mnt. 4. Go into the /mnt directory by typing cd /mnt. 5. Type ls to see everything in the directory (Figure A). Figure A
6. Type ./setup-vnx-mr-v11-linux-x86_64.sh. You'll see it verify and uncompress. 7. Press the space bar to get to the end of the EULA and then type Y to accept. 8. Enter the new or current installation directory. By default, it is /opt/VNX, which is good. 9. Press Y to install to the directory specified. 10. Enter a username to create. By default, the username is vnx, but you can make it anything you like. 11. Enter the service scripts directory, which by default is /etc/init.d. 12. Enter the run levels base directory, which by default is /etc. It will now register the base installation and eventually complete the install. This could take several minutes, and it will show you what it's doing along the way. 13. When the installation is complete, it will tell you the URL to browse to in order to set up the Web GUI: http://<ip_address>/VNX-Config/. 14. Log in with admin/changeme (by default), and you'll see the home page ( Figure B). Figure B
Setting up VNX Monitoring and Reporting
You can add your licenses by clicking Licenses, and you can add your array by clicking Add New under Systems. You'll see the Adding A System page (Figure C), where you can add both block and file level collecting -- you only need the IP addresses for your Storage Processors for the block side and the IP address for your Control Station to do the file side. The Naviseccli Path has been filled in for you by default, so you'll want to make sure that's the path you're using. When you're done with that click Test Connection; if that works, proceed with clicking Save and Apply. Figure C
Now you should be able to get capacity reports and alerts through the VNX Monitoring and Reporting tool. You can add multiple arrays so you can see them all from this utility.
S-ar putea să vă placă și
- The Subtle Art of Not Giving a F*ck: A Counterintuitive Approach to Living a Good LifeDe la EverandThe Subtle Art of Not Giving a F*ck: A Counterintuitive Approach to Living a Good LifeEvaluare: 4 din 5 stele4/5 (5794)
- 1105 3796v3 PDFDocument47 pagini1105 3796v3 PDFalexpsi14Încă nu există evaluări
- Shoe Dog: A Memoir by the Creator of NikeDe la EverandShoe Dog: A Memoir by the Creator of NikeEvaluare: 4.5 din 5 stele4.5/5 (537)
- Oracle VM VirtualBox ManualDocument3 paginiOracle VM VirtualBox Manualalexpsi14Încă nu există evaluări
- 657307main - Exploration Report - 508 - 6-4-12 PDFDocument36 pagini657307main - Exploration Report - 508 - 6-4-12 PDFalexpsi14Încă nu există evaluări
- The Yellow House: A Memoir (2019 National Book Award Winner)De la EverandThe Yellow House: A Memoir (2019 National Book Award Winner)Evaluare: 4 din 5 stele4/5 (98)
- SDSPosters8 5x11Document7 paginiSDSPosters8 5x11David OrtegaÎncă nu există evaluări
- Hidden Figures: The American Dream and the Untold Story of the Black Women Mathematicians Who Helped Win the Space RaceDe la EverandHidden Figures: The American Dream and the Untold Story of the Black Women Mathematicians Who Helped Win the Space RaceEvaluare: 4 din 5 stele4/5 (895)
- 2879 771434Document2 pagini2879 771434alexpsi14Încă nu există evaluări
- The Hard Thing About Hard Things: Building a Business When There Are No Easy AnswersDe la EverandThe Hard Thing About Hard Things: Building a Business When There Are No Easy AnswersEvaluare: 4.5 din 5 stele4.5/5 (344)
- Hackintosh Guide - MakeUseOf PDFDocument17 paginiHackintosh Guide - MakeUseOf PDFalexpsi14Încă nu există evaluări
- The Little Book of Hygge: Danish Secrets to Happy LivingDe la EverandThe Little Book of Hygge: Danish Secrets to Happy LivingEvaluare: 3.5 din 5 stele3.5/5 (399)
- 2014 November Sample Ballot Final - 201409241722101852Document5 pagini2014 November Sample Ballot Final - 201409241722101852alexpsi14Încă nu există evaluări
- Grit: The Power of Passion and PerseveranceDe la EverandGrit: The Power of Passion and PerseveranceEvaluare: 4 din 5 stele4/5 (588)
- 2 Court Awards of Emotional Distress Over 100,000Document11 pagini2 Court Awards of Emotional Distress Over 100,000alexpsi14Încă nu există evaluări
- The Emperor of All Maladies: A Biography of CancerDe la EverandThe Emperor of All Maladies: A Biography of CancerEvaluare: 4.5 din 5 stele4.5/5 (271)
- 0802 2005v1 PDFDocument33 pagini0802 2005v1 PDFalexpsi14Încă nu există evaluări
- Devil in the Grove: Thurgood Marshall, the Groveland Boys, and the Dawn of a New AmericaDe la EverandDevil in the Grove: Thurgood Marshall, the Groveland Boys, and the Dawn of a New AmericaEvaluare: 4.5 din 5 stele4.5/5 (266)
- 19 Digital Tools For Writing and ResearchDocument7 pagini19 Digital Tools For Writing and Researchalexpsi14Încă nu există evaluări
- Never Split the Difference: Negotiating As If Your Life Depended On ItDe la EverandNever Split the Difference: Negotiating As If Your Life Depended On ItEvaluare: 4.5 din 5 stele4.5/5 (838)
- WS 2012 White Paper - Product OverviewDocument22 paginiWS 2012 White Paper - Product OverviewMuhammad Basurrah MubasÎncă nu există evaluări
- A Heartbreaking Work Of Staggering Genius: A Memoir Based on a True StoryDe la EverandA Heartbreaking Work Of Staggering Genius: A Memoir Based on a True StoryEvaluare: 3.5 din 5 stele3.5/5 (231)
- Windows XP - What To Expect Once Microsoft Shuts Down SupportDocument8 paginiWindows XP - What To Expect Once Microsoft Shuts Down Supportalexpsi14Încă nu există evaluări
- Consciousness: Happen? How DoesDocument8 paginiConsciousness: Happen? How Doesalexpsi14Încă nu există evaluări
- On Fire: The (Burning) Case for a Green New DealDe la EverandOn Fire: The (Burning) Case for a Green New DealEvaluare: 4 din 5 stele4/5 (73)
- Introduction To Science and Technology Studies Cornell Graduate 2009Document11 paginiIntroduction To Science and Technology Studies Cornell Graduate 2009alexpsi14Încă nu există evaluări
- Elon Musk: Tesla, SpaceX, and the Quest for a Fantastic FutureDe la EverandElon Musk: Tesla, SpaceX, and the Quest for a Fantastic FutureEvaluare: 4.5 din 5 stele4.5/5 (474)
- Privacy PolicyDocument31 paginiPrivacy Policyalexpsi14Încă nu există evaluări
- Team of Rivals: The Political Genius of Abraham LincolnDe la EverandTeam of Rivals: The Political Genius of Abraham LincolnEvaluare: 4.5 din 5 stele4.5/5 (234)
- Create Virtual Hosts in A WAMP ServerDocument3 paginiCreate Virtual Hosts in A WAMP Serveralexpsi14Încă nu există evaluări
- The World Is Flat 3.0: A Brief History of the Twenty-first CenturyDe la EverandThe World Is Flat 3.0: A Brief History of the Twenty-first CenturyEvaluare: 3.5 din 5 stele3.5/5 (2259)
- SDSPosters8 5x11Document7 paginiSDSPosters8 5x11David OrtegaÎncă nu există evaluări
- Windows CustomizationDocument38 paginiWindows Customizationalexpsi14Încă nu există evaluări
- Make Money OnlineDocument25 paginiMake Money Onlinealexpsi14Încă nu există evaluări
- Guide 2 KDEDocument68 paginiGuide 2 KDEtixomirÎncă nu există evaluări
- How To Install Linux On A ChromebookDocument10 paginiHow To Install Linux On A Chromebookalexpsi14Încă nu există evaluări
- The Unwinding: An Inner History of the New AmericaDe la EverandThe Unwinding: An Inner History of the New AmericaEvaluare: 4 din 5 stele4/5 (45)
- How To Easily Enable SilverlightDocument7 paginiHow To Easily Enable Silverlightalexpsi14Încă nu există evaluări
- Unity Programming GameDocument24 paginiUnity Programming Gamebolibolibalu100% (1)
- Family TreeDocument34 paginiFamily Treealexpsi14Încă nu există evaluări
- The Gifts of Imperfection: Let Go of Who You Think You're Supposed to Be and Embrace Who You AreDe la EverandThe Gifts of Imperfection: Let Go of Who You Think You're Supposed to Be and Embrace Who You AreEvaluare: 4 din 5 stele4/5 (1090)
- Create Virtual Hosts in A WAMP ServerDocument3 paginiCreate Virtual Hosts in A WAMP Serveralexpsi14Încă nu există evaluări
- Introduction To VirtualizationDocument2 paginiIntroduction To Virtualizationalexpsi14Încă nu există evaluări
- 10 Virtual Appliances That Can Simplify Your JobDocument2 pagini10 Virtual Appliances That Can Simplify Your Jobalexpsi14Încă nu există evaluări
- IFTTTDocument40 paginiIFTTTalexpsi14Încă nu există evaluări
- The Sympathizer: A Novel (Pulitzer Prize for Fiction)De la EverandThe Sympathizer: A Novel (Pulitzer Prize for Fiction)Evaluare: 4.5 din 5 stele4.5/5 (120)
- Office 2013Document27 paginiOffice 2013methewthomsonÎncă nu există evaluări
- Capstone Report FinalDocument43 paginiCapstone Report Finalapi-335343479Încă nu există evaluări
- Digital Banking UpdatesDocument46 paginiDigital Banking Updatesvivek_anandÎncă nu există evaluări
- My CAPE Computer Science Internal AssessmentDocument24 paginiMy CAPE Computer Science Internal Assessmentrod-vaughnÎncă nu există evaluări
- E560 MPR01 DSDocument6 paginiE560 MPR01 DSSalvador FayssalÎncă nu există evaluări
- DLL ICT Week 11.3Document9 paginiDLL ICT Week 11.3Jojo SamaniegoÎncă nu există evaluări
- DVLS VUV Analyzer User Manual: Based On ASTM D8071Document22 paginiDVLS VUV Analyzer User Manual: Based On ASTM D8071Duy DangÎncă nu există evaluări
- Computer Chapter 13Document45 paginiComputer Chapter 13Md. Sakib HossainÎncă nu există evaluări
- PAT GR 10 Learner 1 April 2016Document19 paginiPAT GR 10 Learner 1 April 2016khadijaosman33% (3)
- LCD TV Service Manual: MODEL: RZ-20LA60Document26 paginiLCD TV Service Manual: MODEL: RZ-20LA60gmuitaÎncă nu există evaluări
- SPSSG 1009Document32 paginiSPSSG 1009Bogdan100% (1)
- Her Body and Other Parties: StoriesDe la EverandHer Body and Other Parties: StoriesEvaluare: 4 din 5 stele4/5 (821)
- A Practical Applications of Virtual PLC Using LabVIEW SoftwareDocument6 paginiA Practical Applications of Virtual PLC Using LabVIEW SoftwareLoc HuynhÎncă nu există evaluări
- Chapter 4 Network SecurityDocument10 paginiChapter 4 Network SecurityalextawekeÎncă nu există evaluări
- Engineering Report Writing Using Word 2010: University of WaterlooDocument75 paginiEngineering Report Writing Using Word 2010: University of WaterlooRIANNE JUSTIN POLICARPIOÎncă nu există evaluări
- 30 B 5 C 7Document16 pagini30 B 5 C 7Irfan shagooÎncă nu există evaluări
- Comprehensive ExamDocument4 paginiComprehensive ExamMonit AgrawalÎncă nu există evaluări
- A Conceptual Model of Software TestingDocument12 paginiA Conceptual Model of Software TestingNisha JhaÎncă nu există evaluări
- Studio Pricelist PDFDocument6 paginiStudio Pricelist PDFDina Shofiana FaniÎncă nu există evaluări
- Computer Science For The Masses: Robert Sedgewick Princeton UniversityDocument50 paginiComputer Science For The Masses: Robert Sedgewick Princeton University김형진Încă nu există evaluări
- Broadband Policy-Draft - EnglishDocument16 paginiBroadband Policy-Draft - EnglishReg BhandariÎncă nu există evaluări
- Instructions For Authors of JMIRDocument7 paginiInstructions For Authors of JMIRAnonymous hXhy4YxNÎncă nu există evaluări
- XDKDocument584 paginiXDKreksab_16Încă nu există evaluări
- International Journal of Research in Commerce and Management Vol 2 2011 Issue 2 FebDocument143 paginiInternational Journal of Research in Commerce and Management Vol 2 2011 Issue 2 Febsankar2012Încă nu există evaluări
- Toastmasters 430A Online Meeting Tips PDFDocument3 paginiToastmasters 430A Online Meeting Tips PDFHrishikesh ChavanÎncă nu există evaluări
- Itt320 Quiz (Question)Document9 paginiItt320 Quiz (Question)tesqÎncă nu există evaluări
- Class 2Document56 paginiClass 2Fizza MunirÎncă nu există evaluări
- Datasheet IPM 100RSE120Document6 paginiDatasheet IPM 100RSE120Alif AriyadiÎncă nu există evaluări
- GJFJJDDSGGDDGDFSGFDSGDocument119 paginiGJFJJDDSGGDDGDFSGFDSGSanke AshokÎncă nu există evaluări
- SO Snippet ENASEDocument10 paginiSO Snippet ENASEamanswaraj007Încă nu există evaluări
- Toe C843 11.2eDocument224 paginiToe C843 11.2ePham LongÎncă nu există evaluări
- Clicking Clean 2017Document102 paginiClicking Clean 2017dreams24Încă nu există evaluări
- Python Programming For Beginners: Learn The Basics Of Python Programming (Python Crash Course, Programming for Dummies)De la EverandPython Programming For Beginners: Learn The Basics Of Python Programming (Python Crash Course, Programming for Dummies)Evaluare: 5 din 5 stele5/5 (1)
- Learn Python Programming for Beginners: Best Step-by-Step Guide for Coding with Python, Great for Kids and Adults. Includes Practical Exercises on Data Analysis, Machine Learning and More.De la EverandLearn Python Programming for Beginners: Best Step-by-Step Guide for Coding with Python, Great for Kids and Adults. Includes Practical Exercises on Data Analysis, Machine Learning and More.Evaluare: 5 din 5 stele5/5 (34)
- Machine Learning: The Ultimate Beginner's Guide to Learn Machine Learning, Artificial Intelligence & Neural Networks Step by StepDe la EverandMachine Learning: The Ultimate Beginner's Guide to Learn Machine Learning, Artificial Intelligence & Neural Networks Step by StepEvaluare: 4.5 din 5 stele4.5/5 (19)
- Excel Essentials: A Step-by-Step Guide with Pictures for Absolute Beginners to Master the Basics and Start Using Excel with ConfidenceDe la EverandExcel Essentials: A Step-by-Step Guide with Pictures for Absolute Beginners to Master the Basics and Start Using Excel with ConfidenceÎncă nu există evaluări
- GAMEDEV: 10 Steps to Making Your First Game SuccessfulDe la EverandGAMEDEV: 10 Steps to Making Your First Game SuccessfulEvaluare: 4.5 din 5 stele4.5/5 (12)
- Clean Code: A Handbook of Agile Software CraftsmanshipDe la EverandClean Code: A Handbook of Agile Software CraftsmanshipEvaluare: 5 din 5 stele5/5 (13)