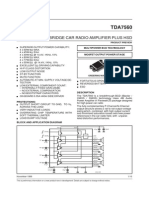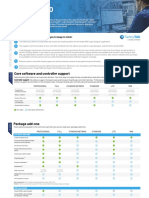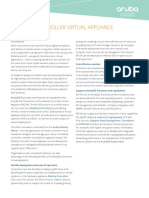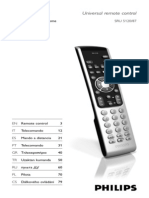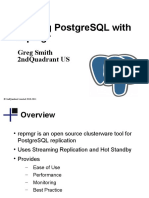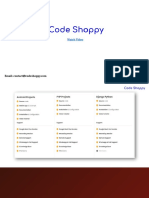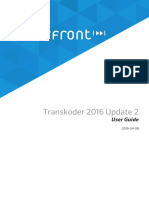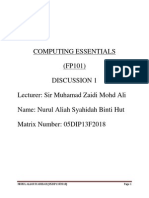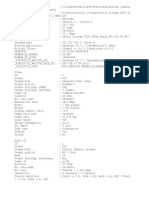Documente Academic
Documente Profesional
Documente Cultură
PNMS Installation Manual WXP (S462961E)
Încărcat de
Александр ШабановDescriere originală:
Drepturi de autor
Formate disponibile
Partajați acest document
Partajați sau inserați document
Vi se pare util acest document?
Este necorespunzător acest conținut?
Raportați acest documentDrepturi de autor:
Formate disponibile
PNMS Installation Manual WXP (S462961E)
Încărcat de
Александр ШабановDrepturi de autor:
Formate disponibile
ROI-S04629-061E 030716
P N M S
ASOLINK
ETWORK
Install Manual (WindowsXP)
for version 4.23.XXX
ANAGEMENT
YSTEM
NEC Corporation
Copyright 2003
ROI-S04629
Table of Contents
1. 2. 3. 4. 5. 6. 7. Order of Installation ......................................................................................................... 1 Phone and Modem Options Setting .................................................................................. 2 Dial-up Setting.................................................................................................................. 7 LAN Setting .................................................................................................................... 16 PNMS Setup.................................................................................................................... 19 Launching PNMS............................................................................................................ 22 NetConfigTool Setup ....................................................................................................... 23
-i-
ROI-S04629
1. Order of Installation
Notice -Before installing PNMS, Installation of Internet Explorer 5.0 or more is required. -Installation of Acrobat Reader is also required in order to see a help file. Order of installation is described as below.
Step 1: Phone and Modem Option Setting
Step 2: Network and Dial-up Connection Setting
Step 3: Pasolink Network Management System (PNMS) Setup
-1-
ROI-S04629
2. Phone and Modem Options Setting
(1) Click on Start | Settings | Control Panel on the Windows XP start tab.
(2)
Click on Phone and Modem Options icon to start configuring the modem.
-2-
ROI-S04629
(3)
Select country and input area code on Location Information. Click on OK button to continue.
(4)
Verify Location and Area Code.
-3-
ROI-S04629
(5)
Select Modem tab, click on Add button to continue adding the new modem.
(6)
Check Dont detect my modem box and click on Next button to continue.
-4-
ROI-S04629
(7)
Select Standard Modem Types and Standard 19200 Modem from Manufacturer and Models list respectively. Click on Next button to continue.
(8)
Select Selected ports and COM1, then click on Next button to continue. If you are using multi-port configuration, select All ports to install the standard 19200 bps modem driver to all available COM ports.
-5-
ROI-S04629
(9)
Click on Finish button to finalize the new modem installation.
(10) Verify that COM1 Standard 19200 bps Modem is displayed on the list. Click on OK button.
-6-
ROI-S04629
3. Dial-up Setting
(1) Click on Start | Settings | Control Panel | Network Connections icon to start configuring the Dialup setting.
(2)
Network Connections is displayed. Click the Create a new connection in Network Tasks category. Dial-up setting is written in this Section 3. If you connect PNMS to equipment with LAN connection, please jump to Section 4.
-7-
ROI-S04629
(3)
Click on Next button on the next message box.
(4)
Check on Connect to the network at my workplace and click on Next button to continue.
-8-
ROI-S04629
(5)
Check on Dial-up connection and click on Next button to continue.
(6)
On the Network Connection Wizard window, type in Pnms001 on the allocated box. Click on Next button to continue.
-9-
ROI-S04629
(7)
Enter any number in the Phone number box. Click on Next button to continue.
(8)
Verify that the connection Pnms001 is registered. You can also create a shortcut on your desktop if you need. Click on Finish button.
- 10 -
ROI-S04629
(9)
On the Connect Dial-up Connection window, click on Cancel button to continue. Click Properties button on Connect Dial-up Connections window.
(10) On the Dial-up Connection Properties window, verify that selected device is Modem- Standard 19200 bps Modem [COM1] on the General tab. Click on the Configure button.
- 11 -
ROI-S04629
(11) On the Modem Configuration window, uncheck all five boxes.
(12) On the Option tab, keep default setting and click on the Security tab.
- 12 -
ROI-S04629
(13) On the Security tab, keep default setting and click on the Networking tab.
(14) On the Networking tab, verify that Type of dial-up server I am calling is set to PPP and uncheck File and Printer and Client for Microsoft options.
- 13 -
ROI-S04629
(15) Click on Settings button. Uncheck all the boxes on the ensuing window just as shown in figure below. Click OK go back and highlight Internet Protocol (TCP/IP) then click on the properties box.
(16) Verify that both Obtain an IP address automatically and Obtain DNS server address automatically are selected. Click on Advanced button.
- 14 -
ROI-S04629
(17) On the Advanced TCP/IP Settings window, uncheck Use IP header compression in the PPP link. Click OK button.
(18) On the Advanced tab, keep default setting and click OK button.
- 15 -
ROI-S04629
4. LAN Setting
(1) Network Connections is displayed. Right click the Local Area Connection and select Properties in LAN or High-Speed Internet category.
(2)
On the Local Area Connection Properties window, verify that Internet Protocol (TCP/IP) is checked on the General tab. Click on the Properties button.
- 16 -
ROI-S04629
(3)
Verify that Use the following IP address is selected and input the IP address, Subnet mask, Default gateway assigned to the PNMS PC.
(4)
Click on Advanced button. Verify that it is a value as set up at (3) on the IP Settings tab.
- 17 -
ROI-S04629
(5)
On the Authentication tab, keep default setting and click Advanced tab.
(6)
On the Advanced tab, keep default setting and click OK button.
- 18 -
ROI-S04629
5. PNMS Setup
(1) Insert the PNMS Installation CDROM on your CDROM drive. Open the CDROM folder and double-click the setup.exe.
(2)
Click Next.
- 19 -
ROI-S04629
(3)
Specify the folder where you want to install the PNMS files. Then click Next button.
(4)
Click Next button on the ensuing window to confirm the installation.
- 20 -
ROI-S04629
(5)
A message window will appear to confirm, the successful installation of the PNMS application. Click on Close button, to complete the installation.
(6)
Check the contents of the Pnms folder.
- 21 -
ROI-S04629
6. Launching PNMS
(1) Click on Start | Programs |PNMS |PNMS to start the application.
(2)
Default user name and password are:
After installation of PNMS, Initial password is listed below. User name: Password : Admin (No initial password defined. Just press on Enter key. The password can then be modified.)
- 22 -
ROI-S04629
7. NetConfigTool Setup
(1) Double-click the setup.exe in the NetCfgTool folder in the Installation CD-ROM.
(2)
The NetCfgTool installer might prompt you to close some applications (i.e. MS Word, Outlook Express, etc.) before you can continue installation. Close this applications and click on Retry button to resume with the NetCfgTool installation. In some cases, NetCfgTool installer might prompt you to restart your PC to update the Windows Installer. In this case, click on Yes button and wait for your PC to restart. The NetCfgTool will automatically resume after your PC is restarted.
(3)
- 23 -
ROI-S04629
(4)
The NeCfgTool Setup Wizard window will be started. Select Remove NetCfgTool and click on Finish button to continue removing old NetCfgTool software. If this is a new installation of the NetCfgTool software please proceed to step 7.
(5)
The removal progress will be shown in the ensuing window.
- 24 -
ROI-S04629
(6)
The NetCfgTool Setup Wizard will prompt you when your installation is complete. You should be able to see NetCfgTool has been successfully removed on this window to confirm that you have removed a old application on your PC. Click on Close button to exit the installation wizard.
(7)
Double-click the setup.exe in the NetCfgTool folder in the Installation CD-ROM.
- 25 -
ROI-S04629
(8)
The NeCfgTool Setup Wizard window will be started. Click on Next button to continue installing NetCfgTool.
(9)
On the next window, you will be prompted to specify the folder where you want to install NetConfig Tool. Then click on Next button after specifying the installation folder.
- 26 -
ROI-S04629
(10) Click on Next button on the ensuing confirmation window to start the installation of NetConfig Tool.
(11) The progress of your installation will be shown in the ensuing window. DO NOT click on the Cancel button at this point. Clicking on the Cancel button might corrupt your files.
- 27 -
ROI-S04629
(12) The NetCfgTool Setup Wizard will prompt you when your installation is complete. You should be able to see NetCfgTool has been successfully installed on this window to confirm that you have installed a good copy of the application on your PC. Click on Close button to exit the installation wizard.
(13) Please verify new NetCfgTool software version on PNMS to judge success for your installation. (14) From your Start Menu, select Programs � PNMS � PNMS to start the application. (15) Click on NetworkConfiguration|Edit in the Menu bar on the main PNMS window.
- 28 -
ROI-S04629
(16) The NetCfgTool window will be started. Click on Help|About NetCfgTool in the Menu bar on the NetCfgTool window. Please verify new NetCfgTool software version.
- 29 -
S-ar putea să vă placă și
- DipTrace PCB - 1.dipDocument1 paginăDipTrace PCB - 1.dipАлександр ШабановÎncă nu există evaluări
- The Following Symbols Are Shown On The Schematic Diagram.: PNA4602MCDocument1 paginăThe Following Symbols Are Shown On The Schematic Diagram.: PNA4602MCАлександр ШабановÎncă nu există evaluări
- Install PNMT WinXP PDFDocument42 paginiInstall PNMT WinXP PDFalekskotÎncă nu există evaluări
- Tda 7560Document10 paginiTda 7560Александр ШабановÎncă nu există evaluări
- ODU Subband Change (LCT)Document3 paginiODU Subband Change (LCT)Александр ШабановÎncă nu există evaluări
- Net Config ToolDocument68 paginiNet Config Toolyogeshsin1Încă nu există evaluări
- Nec Pasolink MX PNMTDocument72 paginiNec Pasolink MX PNMTAhmed ElsayedÎncă nu există evaluări
- The Subtle Art of Not Giving a F*ck: A Counterintuitive Approach to Living a Good LifeDe la EverandThe Subtle Art of Not Giving a F*ck: A Counterintuitive Approach to Living a Good LifeEvaluare: 4 din 5 stele4/5 (5794)
- The Little Book of Hygge: Danish Secrets to Happy LivingDe la EverandThe Little Book of Hygge: Danish Secrets to Happy LivingEvaluare: 3.5 din 5 stele3.5/5 (399)
- A Heartbreaking Work Of Staggering Genius: A Memoir Based on a True StoryDe la EverandA Heartbreaking Work Of Staggering Genius: A Memoir Based on a True StoryEvaluare: 3.5 din 5 stele3.5/5 (231)
- Hidden Figures: The American Dream and the Untold Story of the Black Women Mathematicians Who Helped Win the Space RaceDe la EverandHidden Figures: The American Dream and the Untold Story of the Black Women Mathematicians Who Helped Win the Space RaceEvaluare: 4 din 5 stele4/5 (894)
- The Yellow House: A Memoir (2019 National Book Award Winner)De la EverandThe Yellow House: A Memoir (2019 National Book Award Winner)Evaluare: 4 din 5 stele4/5 (98)
- Shoe Dog: A Memoir by the Creator of NikeDe la EverandShoe Dog: A Memoir by the Creator of NikeEvaluare: 4.5 din 5 stele4.5/5 (537)
- Elon Musk: Tesla, SpaceX, and the Quest for a Fantastic FutureDe la EverandElon Musk: Tesla, SpaceX, and the Quest for a Fantastic FutureEvaluare: 4.5 din 5 stele4.5/5 (474)
- Never Split the Difference: Negotiating As If Your Life Depended On ItDe la EverandNever Split the Difference: Negotiating As If Your Life Depended On ItEvaluare: 4.5 din 5 stele4.5/5 (838)
- Grit: The Power of Passion and PerseveranceDe la EverandGrit: The Power of Passion and PerseveranceEvaluare: 4 din 5 stele4/5 (587)
- Devil in the Grove: Thurgood Marshall, the Groveland Boys, and the Dawn of a New AmericaDe la EverandDevil in the Grove: Thurgood Marshall, the Groveland Boys, and the Dawn of a New AmericaEvaluare: 4.5 din 5 stele4.5/5 (265)
- The Emperor of All Maladies: A Biography of CancerDe la EverandThe Emperor of All Maladies: A Biography of CancerEvaluare: 4.5 din 5 stele4.5/5 (271)
- On Fire: The (Burning) Case for a Green New DealDe la EverandOn Fire: The (Burning) Case for a Green New DealEvaluare: 4 din 5 stele4/5 (73)
- The Hard Thing About Hard Things: Building a Business When There Are No Easy AnswersDe la EverandThe Hard Thing About Hard Things: Building a Business When There Are No Easy AnswersEvaluare: 4.5 din 5 stele4.5/5 (344)
- Team of Rivals: The Political Genius of Abraham LincolnDe la EverandTeam of Rivals: The Political Genius of Abraham LincolnEvaluare: 4.5 din 5 stele4.5/5 (234)
- The Unwinding: An Inner History of the New AmericaDe la EverandThe Unwinding: An Inner History of the New AmericaEvaluare: 4 din 5 stele4/5 (45)
- The World Is Flat 3.0: A Brief History of the Twenty-first CenturyDe la EverandThe World Is Flat 3.0: A Brief History of the Twenty-first CenturyEvaluare: 3.5 din 5 stele3.5/5 (2219)
- The Gifts of Imperfection: Let Go of Who You Think You're Supposed to Be and Embrace Who You AreDe la EverandThe Gifts of Imperfection: Let Go of Who You Think You're Supposed to Be and Embrace Who You AreEvaluare: 4 din 5 stele4/5 (1090)
- The Sympathizer: A Novel (Pulitzer Prize for Fiction)De la EverandThe Sympathizer: A Novel (Pulitzer Prize for Fiction)Evaluare: 4.5 din 5 stele4.5/5 (119)
- Her Body and Other Parties: StoriesDe la EverandHer Body and Other Parties: StoriesEvaluare: 4 din 5 stele4/5 (821)
- GibneyTrack Portal GuidanceDocument9 paginiGibneyTrack Portal GuidanceVarun NakraÎncă nu există evaluări
- Us 14 Rosenberg Reflections On Trusting TrustZoneDocument33 paginiUs 14 Rosenberg Reflections On Trusting TrustZoneth3.pil0tÎncă nu există evaluări
- New Webshare CodeDocument2 paginiNew Webshare CodevostderzheÎncă nu există evaluări
- Studio 5000: Ordering GuideDocument3 paginiStudio 5000: Ordering GuideMarcelo SantosÎncă nu există evaluări
- Aruba Mobility Controller Virtual ApplianceDocument2 paginiAruba Mobility Controller Virtual ApplianceCoreyÎncă nu există evaluări
- Azure Devops Vs GitlabDocument8 paginiAzure Devops Vs GitlabdebajyotiguhaÎncă nu există evaluări
- Crawling The Web With Python and ScrapyDocument17 paginiCrawling The Web With Python and ScrapyAman AliÎncă nu există evaluări
- Rackspace The Cloud Powering The Modern Business and Application PresentationDocument29 paginiRackspace The Cloud Powering The Modern Business and Application PresentationDavid Olayinka MosakuÎncă nu există evaluări
- Building A Sample Web Site With IBM Web Content Manager 7.0 (012612) PDFDocument439 paginiBuilding A Sample Web Site With IBM Web Content Manager 7.0 (012612) PDFRob-JokeÎncă nu există evaluări
- Mando Tele CasaDocument104 paginiMando Tele Casapepeloko123Încă nu există evaluări
- Check Point R7x XX R8x XX Releases Maps May 2017Document9 paginiCheck Point R7x XX R8x XX Releases Maps May 2017Syedtouseef ullaÎncă nu există evaluări
- Six Reasons Why Microsoft Customers Choose Okta for Identity ManagementDocument7 paginiSix Reasons Why Microsoft Customers Choose Okta for Identity ManagementPeterÎncă nu există evaluări
- CA Privileged Access Manager r3.x: Administration FoundationsDocument296 paginiCA Privileged Access Manager r3.x: Administration FoundationsSpandersonÎncă nu există evaluări
- Installing The UBER VNX (NFS) v1Document12 paginiInstalling The UBER VNX (NFS) v1timmyp3Încă nu există evaluări
- Scaling Postgresql With Repmgr: Greg Smith 2ndquadrant UsDocument19 paginiScaling Postgresql With Repmgr: Greg Smith 2ndquadrant UsghassenÎncă nu există evaluări
- College ManagementDocument20 paginiCollege ManagementKmrs Sugapriya1213Încă nu există evaluări
- 7 Op Week 5 Windows - Leilani - MildredDocument8 pagini7 Op Week 5 Windows - Leilani - MildredDonna Marie ArcangelÎncă nu există evaluări
- TKD2016UserGuide PDFDocument282 paginiTKD2016UserGuide PDFhhyjÎncă nu există evaluări
- Computing Essentials EsaimenDocument12 paginiComputing Essentials EsaimenRyan MillerÎncă nu există evaluări
- Exams From Home - Test Candidate: Guide SummaryDocument10 paginiExams From Home - Test Candidate: Guide SummaryNezer VergaraÎncă nu există evaluări
- Evermotion Archmodels Vol 36 PDFDocument2 paginiEvermotion Archmodels Vol 36 PDFMaryÎncă nu există evaluări
- Netview IEC61850 ManualDocument7 paginiNetview IEC61850 Manualicad_09Încă nu există evaluări
- D.A.V. Kapildev Public School, Kadru Ranchi 2 Periodic Test 2021-2022 Subject-Computer Application F.M. 20 Class - 10 Time: 60minsDocument2 paginiD.A.V. Kapildev Public School, Kadru Ranchi 2 Periodic Test 2021-2022 Subject-Computer Application F.M. 20 Class - 10 Time: 60mins7A04Aditya MayankÎncă nu există evaluări
- QSG Englisch 2015 Web PDFDocument24 paginiQSG Englisch 2015 Web PDFChioibasNicolae100% (1)
- Web Services BookDocument2 paginiWeb Services BookRamasamy ManthiramoorthyÎncă nu există evaluări
- Microsoft Dynamics AX Build NumbersDocument24 paginiMicrosoft Dynamics AX Build NumbersMohammed Hassan AazabÎncă nu există evaluări
- Inteagration REST API Cheat SheetDocument4 paginiInteagration REST API Cheat SheetMahendraKumar100% (1)
- Fundamentals of InternetDocument24 paginiFundamentals of InternetMaria Isabella RuaYanaÎncă nu există evaluări
- Doctor Strange 2016 1080p Remux AVC DTS-HD MA 7.1-UB40.Mkv - MediainfoDocument3 paginiDoctor Strange 2016 1080p Remux AVC DTS-HD MA 7.1-UB40.Mkv - MediainfoazureusÎncă nu există evaluări
- Session Border ControllerDocument14 paginiSession Border ControllerdusangeratovicÎncă nu există evaluări