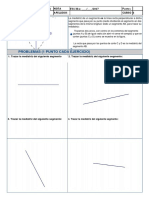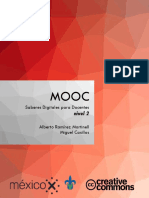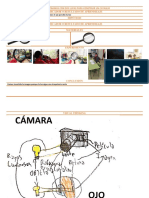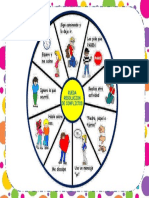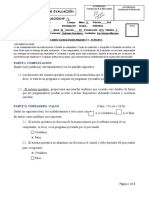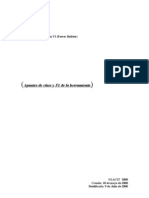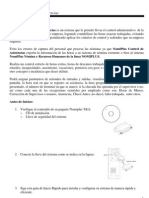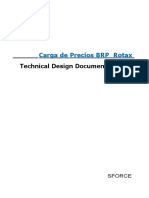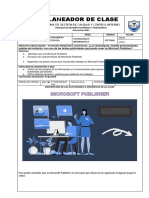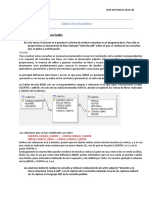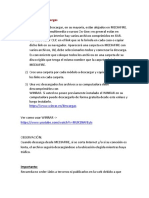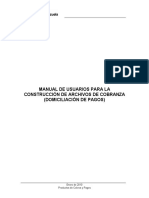Documente Academic
Documente Profesional
Documente Cultură
Trucos Word
Încărcat de
laviada6Drepturi de autor
Formate disponibile
Partajați acest document
Partajați sau inserați document
Vi se pare util acest document?
Este necorespunzător acest conținut?
Raportați acest documentDrepturi de autor:
Formate disponibile
Trucos Word
Încărcat de
laviada6Drepturi de autor:
Formate disponibile
Trucos sobre Word
IAAP Adolfo Posada
Pgina 1 de 105
Trucos sobre Word
IAAP Adolfo Posada
Curso realizado por: Instituto Asturiano de Administracin Pblica Adolfo Posada. Gobierno del Principado de Asturias.
Textos, Diseo y Desarrollo: ITEA Soluciones TIC
Depsito Legal: AS-2802-2008 2008, Todos los derechos reservados a favor del IAAP, Gobierno del Principado de Asturias
Pgina 2 de 105
Trucos sobre Word
IAAP Adolfo Posada
Introduccin
----------------------------------------- 3 -------------------------------- 4
Personalizar Word Recetas
Texto ------------------------------------------- 16 Impresin ------------------------------------ 31 Presentacin de los datos ------------ 54 Utilidades ------------------------------------ 68 Multimedia ---------------------------------- 80
Atajos sobre Word
------------------------------- 99
Pgina 3 de 105
Trucos sobre Word
IAAP Adolfo Posada
Introduccin
El curso Trucos sobre Word tiene como finalidad utilizar algunas de las mltiples posibilidades y acciones que se pueden realizar con esta herramienta. El contenido se organiza entorno a los siguientes bloques:
1- Personalizar mi Word Ofrece la posibilidad de organizar el procesador de texto al gusto del usuario.
2- Recetas Proporciona conocimientos sobre utilidades del procesador de textos con relacin al trabajo con texto, posibilidades de impresin, presentacin de los datos, utilidades ms prcticas y usos con multimedia.
3- Atajos de teclado La combinacin de teclas permite agilizar la realizacin de las acciones ms habituales en el uso del procesador de textos.
Introduccin
Pgina 4 de 105
Trucos sobre Word
IAAP Adolfo Posada
Personalizar mi Word
1- Aadir botones a la barra de mens o a una barra de herramientas:
Para aadir comandos o botones a la barra de mens o a una barra de herramientas hacemos clic en Herramientas > Personalizar (Figura 1), pestaa Comandos (Figura 2).
Figura 1
Personalizar mi Word
Pgina 5 de 105
Trucos sobre Word
IAAP Adolfo Posada
En la lista Categoras seleccionamos una, y desde la lista Comandos arrastramos el que queremos hasta una barra de herramientas. Por ejemplo, de la categora Archivo vamos a arrastrar el botn Cerrar hasta la barra de herramientas Estndar. Lo colocamos delante de Guardar. A partir de ahora, ya podremos utilizar este botn para cerrar un documento sin tener que ir al men Archivo > Cerrar.
Figura 2
Personalizar mi Word
Pgina 6 de 105
Trucos sobre Word
IAAP Adolfo Posada
2 - Crear botones: Para crear botones tenemos que ir Personalizar, pestaa Comandos. En la lista Categoras de la categora Formato, arrastramos Superndice y despus Subndice hasta el final de la barra de herramientas Formato. Si lo queremos aadir a la barra de mens, arrastramos el botn hasta el nombre del men, y cuando ste se despliega, lo colocamos en la posicin que queremos. Finalmente, hacemos clic en el nombre del men para cerrarlo. Por ejemplo, vamos a insertar un comando para Cerrar todo, muy til para cuando tengamos varios documentos abiertos a la vez. En la categora Archivo buscamos el comando Cerrar todo. Lo arrastramos al men Archivo. Cuando ste se despliegue, lo colocamos detrs de Cerrar.
3 - Quitar botones: Para quitar un botn de una barra de herramientas, hay que tener el cuadro de dilogo Personalizar abierto. Entonces hacemos clic en el botn y lo arrastramos hacia fuera de la barra.
4 - Mover botones: Si queremos personalizar un botn de las barras de herramientas tenemos que tener el cuadro de dialogo Personalizar abierto y simplemente hacemos clic en el botn y lo arrastramos a su nueva posicin.
Personalizar mi Word
Pgina 7 de 105
Trucos sobre Word
IAAP Adolfo Posada
5 - Personalizar botones: Teniendo el cuadro de dilogo Personalizar, hacemos clic con el botn derecho del ratn en un icono y seleccionamos Cambiar imagen del botn (Figura 1). De las imgenes que aparecen seleccionamos una.
Figura 1
En este men tenemos, adems, varias opciones:
o o o o o o o o o
Restablecer: volver a la situacin original, si habamos hecho cambios en l. Eliminar: borrar el icono. Copiar imagen del botn para luego pegarla en otro botn. Pegar imagen del botn: pegar la imagen que hayamos copiado de otro botn. Modificar imagen del botn: nos aparece un pequeo programa (el editor de botones) donde podremos pintar un botn a nuestro gusto. Estilo predeterminado: que aplique el estilo por defecto. Slo texto (siempre) o Slo texto (en mens): que slo aparezca el texto, siempre o en los mens. Imagen y texto: que aparezca el icono y el texto. Iniciar un grupo: incluir delante un separador, para agrupar los iconos en subgrupos.
Personalizar mi Word
Pgina 8 de 105
Trucos sobre Word
IAAP Adolfo Posada
6 - Crear un nuevo men Pulsamos Herramientas > Personalizar.... En la pestaa Comandos seleccionamos la categora Nuevo men y desde la lista de Comandos (Figura 1) arrastramos Nuevo men hasta la posicin que queramos dentro de la barra de mens.
Figura 1
Veremos que nos ha creado un nuevo men con el nombre Nuevo men (Figura 2). A continuacin, hacemos clic en l con el botn derecho y le ponemos el nombre que queremos, por ejemplo, Personal.
Figura 2
Personalizar mi Word
Pgina 9 de 105
Trucos sobre Word
IAAP Adolfo Posada
Luego slo tenemos que aadir a este men los comandos que queramos. Por ejemplo, Cerrar todo para cerrar a la vez todos los documentos que tengamos abiertos, sin tener que ir uno por uno; Guardar todo para guardar los cambios en todos los documentos abiertos, etc.
7 - Restaurar el estado de las barras Si queremos devolver a las barras de Herramientas a su estado original vamos a Personalizar, en la pestaa Barras de herramientas (Figura 1) seleccionamos la barra de mens o una barra de herramientas y hacemos clic en el botn Restablecer.
Figura 1
Personalizar mi Word
Pgina 10 de 105
Trucos sobre Word
IAAP Adolfo Posada
8 - Crear una barra de herramientas Para ello vamos a Personalizar, pestaa Barras de herramientas, y hacemos clic en el botn Nueva (Figura 1).
Figura 1
En el cuadro de dilogo que aparece (Figura 2), le ponemos un nombre y hacemos clic en Aceptar. Nos aparecer una pequea barra de herramientas vaca (Figura 3).
Figura 2
Personalizar mi Word
Pgina 11 de 105
Trucos sobre Word
IAAP Adolfo Posada
Figura 3
Luego slo tenemos que ir a la pestaa Comandos (Figura 4) y aadir los botones que queramos (por ejemplo, la que vemos en la Figura 4).
Figura 4
Cerramos Personalizar y la colocamos donde ms nos guste o la acoplamos a las otras barras de herramientas. A partir de ahora funcionar como las barras de herramientas integradas en Word.
Personalizar mi Word
Pgina 12 de 105
Trucos sobre Word
IAAP Adolfo Posada
9 - Activar o desactivar una barra de herramientas Hacemos clic en una barra de herramientas con el botn derecho o vamos al men Ver > Barras de herramientas (Figura 1).
Figura 1
10 - Eliminar una barra de herramientas Para eliminar una barra de herramientas personalizada vamos a Herramientas > Personalizar (Figura 1) y en la pestaa Barras de herramientas (Figura 2), seleccionamos la que queremos eliminar y hacemos clic en el botn Eliminar.
Figura 1
Personalizar mi Word
Pgina 13 de 105
Trucos sobre Word
IAAP Adolfo Posada
Figura 2
11 - Mostrar u ocultar la barra de mensajes Pulsa Herramientas > Opciones. En la ficha Ver, dentro del grupo Mostrar, activa o desactiva la casilla de verificacin Barra de estado (Figura 1).
Figura 1
Personalizar mi Word
Pgina 14 de 105
Trucos sobre Word
IAAP Adolfo Posada
12 - Cambiar el nombre del usuario de un documento Haz clic en el Herramientas > Opciones y, a continuacin, haz clic en Informacin del usuario. Escribe el nombre del usuario en el cuadro Nombre (Figura 1).
Figura 1
13 - Cambiar el nombre del autor de un documento Haz clic en el Archivo > Propiedades. En la pestaa Resumen modifica el cuadro Autor.
Figura 1
Personalizar mi Word
Pgina 15 de 105
Trucos sobre Word
IAAP Adolfo Posada
14 - Establecer la fuente predeterminada En la pestaa Formato > Fuente (Figura 1) selecciona las opciones que desea aplicar a la fuente predeterminada, como estilo y tamao de fuente. Si seleccionaste texto en el paso 1, las propiedades del texto seleccionado se establecen en el cuadro de dilogo. Haz clic en Predeterminar y, a continuacin, haz clic en S.
Figura 1
Figura 2
Personalizar mi Word
Pgina 16 de 105
Trucos sobre Word
IAAP Adolfo Posada
Texto
1 - Incrustar Fuentes True Type Con frecuencia, cuando llevamos un documento de Word de un ordenador a otro, nos encontramos con que las fuentes que utilizamos al crear el documento en nuestro ordenador no estn instaladas en el ordenador de destino, haciendo que partes del texto no se visualicen correctamente. Podemos solucionar esto si incrustamos las fuentes en nuestro documento, de forma que "viajen" dentro de l y no tengamos problemas. Para hacerlo:
Selecciona Archivo > Guardar como > Herramientas > Opciones al guardar (Figura 1). Una vez desplegada la ventana de opciones, selecciona Incrustar datos lingsticos.
Tambin podremos decidir si incrustamos la fuente completa o slo los caracteres que utilizamos. Esto ltimo es interesante para no hacer el documento demasiado pesado si slo usamos un par de caracteres no estndar.
Figura 1
Texto
Pgina 17 de 105
Trucos sobre Word
IAAP Adolfo Posada
2 - Herramienta de contar palabras La barra de herramientas "Contar Palabras" permite hacer un recuento rpido de palabras en un documento sin tener que ir al cuadro de dilogo "Contar palabras". Adicionalmente, con Contar Palabras tienes ms flexibilidad al poder contar las palabras de los encabezados y pies de pgina en tu documento. Para activar esta funcin, en el men Ver, elige Barra de herramientas y despus Contar Palabras (Figura 1).
Figura 1
3 - Auto escritura Muchas veces queremos probar como quedan diferentes fuentes o formatos de textos, etc. sobre un texto extenso, y no queremos escribir una pgina solamente para hacer una prueba. En estos casos, podemos escribir "=rand ()" (Figura 1) al principio de un documento nuevo de Word, y aparecer escrito un prrafo completo. Si queremos modificar la longitud del texto, podemos poner dos parmetros (nmeros) dentro del parntesis, algo como "=rand(12,5)" (Figura 2).
Figura 1
Texto
Pgina 18 de 105
Trucos sobre Word
IAAP Adolfo Posada
Figura 2
4 - Tipografas desde el men contextual Para poder aplicar tipografas al men contextual debes seguir los siguientes pasos y despus, con un clic derecho podrs aplicar cualquier fuente:
Hacer clic derecho en cualquier barra de herramientas y elegir Personalizar (Figura 1).
Figura 1
Texto
Pgina 19 de 105
Trucos sobre Word
IAAP Adolfo Posada
Cuando se abra el cuadro de dilogo, elige la solapa Barras de herramientas y haz clic en el checkbox Mens contextuales, entonces aparecer la barra (Figura 2).
Figura 2
Ahora vuelve al cuadro Personalizar y entra en la solapa Comandos; en la categora, selecciona Fuentes y arrastra las fuentes que quieras a la barra de mens contextuales (Figura 3).
Figura 3
Texto
Pgina 20 de 105
Trucos sobre Word
IAAP Adolfo Posada
5 - Devolver formato Para devolver el formato de un texto seleccionado al estilo original que usa los valores por defecto, por ejemplo Times New Roman como fuente, pulsamos la combinacin Ctrl + barra espaciadora.
6 - Qu formato tiene? Para saber rpidamente qu formato de fuente y prrafo tiene un fragmento de texto seleccionado pulse Maysculas+F1. Luego, posa el puntero con signo de pregunta sobre la seleccin y haz clic. Se desplegar un cuadro de dilogo con toda la informacin (Figura 1). Para desactivar esta funcin pulsa Esc o cierra el cuadro de dilogo.
Figura 1
Texto
Pgina 21 de 105
Trucos sobre Word
IAAP Adolfo Posada
7- Palabras encadenadas En muchos textos resulta imposible mantener juntas dos palabras que necesariamente deben quedar unidas. Esto es caracterstico al finalizar una lnea, ya que Word automticamente contina en la siguiente. Por ejemplo, en nuestro texto deseamos que las fechas siempre queden en la misma lnea sin verse afectadas por los citados saltos. Si debemos escribir 12 de abril y que estas tres palabras siempre queden encadenadas procede a separar cada una de ellas con un espacio especial que se obtiene con el atajo de teclado "Ctrl + Mays + Barra espaciadora". Si visualizas los caracteres no imprimibles en la pantalla, el texto debe quedar as: 12deabril.
8 - Insertar una marca de agua en un documento En algunas ocasiones es til poner como fondo del documento una imagen o texto que indique que se trata de un duplicado del original, que el documento es confidencial o urgente o cualquier otro asunto o, sencillamente, para decorar la pgina. Para conseguirlo, basta con abrir el men Formato y Fondo (Figura 1).
Figura 1
Texto
Pgina 22 de 105
Trucos sobre Word
IAAP Adolfo Posada
Abre la ventana Marca de agua impresa (Figura 2). Elige si quieres que la marca de agua sea una foto o un texto, as como las opciones de presentacin de la marca de agua. Cuando pulses Aplicar podrs comprobar el efecto de la marca de agua. Cuando todo est a tu gusto, pulsa Cerrar para continuar trabajando con el documento.
Figura 2
9 - Justificar la ltima lnea Cmo justificar la ltima lnea (que no ajusta como las dems) en un prrafo con alineacin Justificada? La respuesta es simple:
Ubica el cursor delante del carcter no imprimible de fin de prrafo y pulsa Mays+Enter.
Automticamente, la lnea se justificar.
Texto
Pgina 23 de 105
Trucos sobre Word
IAAP Adolfo Posada
10 - Reemplazo rpido Autocorreccin no slo sirve para reemplazar palabras mal escritas. Tambin es una buena solucin para evitar el tipeo de palabras complicadas o extensas. Un ejemplo: supn que tienes que escribir un estudio con la palabra desoxirribonucleico en muchas ocasiones. Esto es engorroso; ms fcil es escribir "deso". Por lo tanto:
Ejecuta el comando Herramientas > Opciones de Autocorreccin (Figura 1).
Figura 1
Asegrate que est marcada la casilla de verificacin Reemplazar texto mientras escribe y tipea en el cuadro Reemplazar la palabra "deso" y en la caja Con desoxirribonucleico (Figura 2).
Pulsa Agregar y finaliza con Aceptar.
Texto
Pgina 24 de 105
Trucos sobre Word
IAAP Adolfo Posada
Figura 2
11 - Formato directo La mayora de los usuarios cree que para aplicar un formato sobre una palabra primero hay que seleccionarla ntegramente. Esto no hace falta. Ubica el cursor en cualquier punto de una palabra y pulsa un botn de formato o atajo: el diseo se aplica a toda la palabra automticamente. Prueba, por ejemplo, con negritas o itlicas.
12 - Fuente Symbol Aquellos que utilizan Microsoft Word para redactar documentos con temas cientficos o matemticos, pueden utilizar las teclas CTRL + Mays. + Q para convertir el texto seleccionado a la fuente Symbol.
Texto
Pgina 25 de 105
Trucos sobre Word
IAAP Adolfo Posada
13 - Cambiar a maysculas/minsculas Si queremos que una porcin del texto este en maysculas o minsculas, seleccionamos el texto deseado y presionamos Mays. y F3. Cada vez que hagamos esto, el texto ira cambiando de formato, rotando entre esas dos posibilidades.
14 - Desactivar las etiquetas inteligentes Para desactivar las Etiquetas Inteligentes que reconocen nombres, fechas, horas, lugares, nmeros de telfono y direcciones de email:
Selecciona Herramientas > Opciones de Autocorreccin. Haz clic en la pestaa Etiquetas Inteligentes (Figura 1). Desmarca las casillas Marcar texto con Etiquetas Inteligentes y Mostrar botones de Accin de Etiquetas Inteligentes. Haz clic en OK.
Figura 1
Texto
Pgina 26 de 105
Trucos sobre Word
IAAP Adolfo Posada
(Puedes activar o desactivar individualmente las funciones de Etiqueta Inteligente marcando o vaciando las casillas de la lista de Reconocedor). Para desactivar las Etiquetas Inteligentes de Autocorregir:
Ve a Herramientas > Opciones de Autocorreccin. Haz clic en la pestaa Autocorreccin, y vaca la casilla Mostrar los botones de las opciones de Autocorreccin (Figura 2). Haz clic en OK.
Figura 2
Texto
Pgina 27 de 105
Trucos sobre Word
IAAP Adolfo Posada
Para desactivar la Etiqueta Inteligente de Opciones de Pegado:
Vete a Herramientas > Opciones. Haz clic en el men Editar en el cuadro de Opciones. Vaca la casilla de Mostrar los botones de las opciones de Pegar (Figura 3) y haga clic en Aceptar.
Figura 3
Texto
Pgina 28 de 105
Trucos sobre Word
IAAP Adolfo Posada
15 - Traduccin rpida Para traducir una palabra o varias palabras de forma rpida Word ofrece una herramienta fcil de manejar y de gran utilidad. Tan slo tienes que:
Acceder al Men Herramientas. Escoge la opcin Idioma. Luego ve a Traducir (Figura 1).
Figura 1
Automticamente se activa el Panel de Tareas Traducir, all tienes la opcin de escribir el texto que deseas traducir, seleccionar el tipo de diccionario entre las diferentes opciones o simplemente traducir en lnea a travs de Internet.
16 - Clonar un formato de texto Un mtodo muy veloz para aplicar un estilo a un texto (interlineado, tipo y tamao de letra, color de fuente, etc.) es usar el botn Copiar formato (Figura 1):
Primero, selecciona el texto cuyo formato quieres copiar y haz clic en el botn Copiar formato (el cursor tomar la forma de un rodillo de pintura). Luego selecciona el texto en el cual deseas aplicar el nuevo formato (este cambiar inmediatamente).
Figura 1
Texto
Pgina 29 de 105
Trucos sobre Word
IAAP Adolfo Posada
Tambin puedes copiar un formato en ms de una porcin de texto: en lugar de dar clic en el botn Copiar formato, haz doble clic; luego selecciona el primer texto para aplicar el formato, despus selecciona el siguiente texto y haz lo mismo con todos los dems. Cuando termines, oprime la tecla Esc para dejar de usar esa funcin.
17 - Autocompletar frases largas Uno suele repetir constantemente en los documentos ciertos textos, como direcciones, saludos, despedidas, etc. Si aprovechas la funcin Autotexto para guardar las palabras o frases que usas con frecuencia, no tendrs que volver a escribirlas en su totalidad, ya que Word las completar cuando introduzcas las primeras letras. Para ello:
Selecciona la frase que quiere incluir en Autotexto, haz clic en el men Insertar Escoja Autotexto y luego Nuevo (Figura 1) (un atajo: selecciona el texto y oprima Alt+F3). Ahora coloca un texto que identifique el elemento (o deja el que te sugieren) y haz clic en Aceptar.
En adelante, cuando comiences a escribir esa frase (o la palabra que incluiste para identificarla), aparecer una etiqueta que te muestra el texto; si oprimes la tecla Enter, la frase completa se introducir automticamente.
Figura 1
Texto
Pgina 30 de 105
Trucos sobre Word
IAAP Adolfo Posada
18 - Acceso directo al prrafo que quieras En este truco aprenders como crear un acceso directo a una palabra especfica de un documento de Word, y para ello debes de seguir los siguientes pasos:
Reduce la ventana de Word de forma que puedas ver el documento y el Escritorio de Windows a la vez. Selecciona la palabra especfica a la que deseas hacer el acceso directo cuando se abra el documento. Usa el botn derecho del ratn para arrastrar dicha palabra al Escritorio. Cuando lo posiciones en el escritorio, selecciona Crear acceso directo aqu. Cuando hagas doble clic sobre el icono creado en el escritorio se abrir Word con el cursor posicionando en la palabra que se seleccion.
Este truco es especialmente til si necesitas cerrar un documento y regresar a l donde te quedaste exactamente.
Texto
Pgina 31 de 105
Trucos sobre Word
IAAP Adolfo Posada
Impresin
1 - Abrir dilogo de impresin Para ahorrar tiempo a la hora de imprimir se puede utilizar un atajo que consiste en pulsar las teclas Ctrl + p (Figura 1), lo que har que se abra el cuadro de dilogo para imprimir la/s pgina/s.
Figura 1
Impresin
Pgina 32 de 105
Trucos sobre Word
IAAP Adolfo Posada
2 - Imprimir varios archivos sin tener que abrirlos Word nos permite imprimir varios documentos al mismo tiempo, y ni siquiera tenemos que abrirlos. Para ello:
Haremos clic en el men Archivo. Seleccionaremos Abrir (Figura 1).
Figura 1
Luego marcaremos todos los documentos que necesitamos imprimir (se pueden escoger ms de uno oprimiendo "Ctrl" antes de dar clic en ellos).
Por ultimo, hacemos clic con el botn derecho en uno de los archivos y escogemos Imprimir (Figura 2).
Figura 2
Impresin
Pgina 33 de 105
Trucos sobre Word
IAAP Adolfo Posada
3 - Impresin ajustada a una pgina Cuando escribimos poco ms de una pgina, podemos ajustar el tamao del documento para que entre en una sola y as evitar utilizar otra hoja slo para imprimir unas cuantas lneas. Para activar esta opcin, activamos el botn de Vista preliminar (Figura 1) y pulsamos el botn Reducir hasta ajustar, con lo que se logra que Word reduzca los tamaos de las tipografas para que el documento ocupe una pgina menos.
Figura 1
Impresin
Pgina 34 de 105
Trucos sobre Word
IAAP Adolfo Posada
4 - Ahorra papel Cuando imprimas un documento, a pesar de que Microsoft Word dispone de varias formas para obtener una vista previa de los documentos en pantalla, a veces es necesario tener una copia impresa. Una forma de ahorrar papel es imprimir el documento con varias hojas por pgina. Para ello:
Cuando tengas terminado el documento que deseas imprimir ve a Archivo > Imprimir (Figura 1). En el apartado Zoom, selecciona la opcin que deseas en el cuadro Pginas por hoja. Por ejemplo, para imprimir cuatro pginas del documento en cada hoja, haz clic en 4 pginas. En el apartado Escalar al tamao del papel puedes dejar la opcin Sin escala o elegir el formato de papel que desees. Pulsa sobre Aceptar y obtendrs 4 pginas en una hoja de papel. Con la opcin Zoom, puedes imprimir varias pginas del documento en una sola hoja de papel, lo que le permitir revisar el diseo general del documento. Por supuesto, al reducir la escala de la pgina en la copia impresa, el texto y los grficos se hacen ms pequeos y ms difciles de ver. Slo afecta al trabajo de impresin actual y no modifica la configuracin del documento.
Figura 1
Impresin
Pgina 35 de 105
Trucos sobre Word
IAAP Adolfo Posada
5 - Imprimir documentos en orden inverso Cuando imprimimos documentos de muchas pginas, es bastante tedioso tener que ordenarlas, por lo que imprimir las hojas en orden inverso nos ahorrara bastante tiempo. Para hacerlo debemos:
Ir a Archivo > Imprimir (Figura 1). Una vez all vamos a Opciones. En Opciones debemos seleccionar el cuadro Orden inverso. Pulsamos aceptar, e imprimimos de forma normal.
Figura 1
Impresin
Pgina 36 de 105
Trucos sobre Word
IAAP Adolfo Posada
6 - Configurar el botn Imprimir El botn Imprimir que aparece en Word, toma las opciones por defecto del documento con el que ests trabajando sin pedirte confirmacin, de forma que si lo que quieres es imprimir solamente una pgina, bajar la calidad de impresin o simplemente te equivocas de botn, se imprimir el documento completo sin vuelta atrs. Con este truco puedes hacer que este botn te abra la ventana de dilogo de impresin que te permite hacer cambios y te sirve como confirmacin en caso de pulsar el botn por error.
En el men Herramientas elige la opcin Personalizar... (Figura 1) para abrir la ventana Personalizar.
Figura 1
Impresin
Pgina 37 de 105
Trucos sobre Word
IAAP Adolfo Posada
Con el botn derecho del ratn pulsa sobre el icono Imprimir de la barra de herramientas y selecciona la opcin Eliminar (Figura 2).
Figura 2
A continuacin en la ventana Personalizar (que ya estaba abierta), pulsa en la pestaa Comandos.
Busca dentro de la categora Archivo el botn Imprimir... (Figura 3) (ten la precaucin de seleccionar el botn con los tres puntos a continuacin de la palabra Imprimir).
Pgina 38 de 105
Impresin
Trucos sobre Word
IAAP Adolfo Posada
Figura 3
Arrastra el botn Imprimir hasta la barra de herramientas, donde estaba el botn antiguo y sultalo. Cierra la ventana Personalizar pulsando sobre el botn Cerrar.
La prxima vez que pulses el botn Imprimir, se abrir el cuadro de dilogo de impresin donde podrs establecer las preferencias de impresin y confirmar si quieres o no imprimir el documento.
Impresin
Pgina 39 de 105
Trucos sobre Word
IAAP Adolfo Posada
7 - Eliminar pginas en blanco al final del documento Si al imprimir un documento en Word aparece una pgina o varias pginas en blanco al final de su documento puedes eliminarlas fcilmente. Para lograr esto, debes eliminar las marcas de prrafo adicionales que aparecen al final del documento. Para poder ver estas marcas debers activar el botn de prrafo en la barra de herramientas. Estos smbolos normalmente estn ocultos. Word crea una marca de prrafo cada vez que presionas la tecla de Enter. Para eliminar una pgina en blanco debes eliminar estas marcas que aparecen al final del documento. Sigue estos pasos para eliminar esas pginas en blanco al final del documento en el cual trabaja:
Presiona la tecla Ctrl + Fin esto te llevar al final del documento. Oprime el botn de prrafo en la Barra de Herramientas Estndar. Presiona la tecla de Retroceso (Backspace) para eliminar las marcas de prrafo.
8 - Imprimir la lista de comandos Para ahorrar tiempo a la hora de trabajar con documentos de texto, Microsoft Word 2002 te permite crear mtodos abreviados de teclado. Mediante esta sugerencia, es posible generar, en muy poco tiempo, una lista de mtodos abreviados de teclado que te permitirn realizar numerosas tareas sin necesidad de recurrir a mens y ventanas de dilogo.
En el men Herramientas, dirgete a la opcin Macro (Figura 1). Despus haz clic en la pestaa denominada Macros. Selecciona Comandos de Word en el cuadro correspondiente Nombre de la macro (Figura 2).
Impresin
Pgina 40 de 105
Trucos sobre Word
IAAP Adolfo Posada
Figura 1
Figura 2
Impresin
Pgina 41 de 105
Trucos sobre Word
IAAP Adolfo Posada
Selecciona la opcin Lista De Comandos. A continuacin, en la misma ventana de dilogo, es necesario que hagas clic en el botn Ejecutar para que se lleve a cabo la accin En el cuadro de dilogo Listar comandos, haga clic en la opcin Configuracin actual de los mens y el teclado o en Todos los comandos de Word (Figura 3).
Figura 3
Haga clic en Aceptar. Word crea un documento nuevo que muestra una lista de los comandos y de sus asignaciones de teclas de mtodo abreviado asociadas, que puede consultar en pantalla o imprimir para utilizarlo como referencia.
Impresin
Pgina 42 de 105
Trucos sobre Word
IAAP Adolfo Posada
9 - Imprimir ms rpidamente Podemos ganar algo de velocidad en la impresin configurando correctamente nuestra impresora. Para ello, accedemos al Panel de Control de Windows y entramos en Impresoras y faxes, elegimos nuestra impresora y seleccionamos Propiedades. All nos situamos en Detalles y hacemos clic en Configuracin de la cola, en la que activamos la opcin Imprimir directamente en la Impresora (Figura 1).
Figura 1
Impresin
Pgina 43 de 105
Trucos sobre Word
IAAP Adolfo Posada
10 - Imprimir una pgina como separador Si trabajas en una oficina compartiendo una misma impresora con otras personas ya sabes lo que es esperar a que tus trabajos aparezcan. Hay una caracterstica en Windows que puede serte de utilidad para estos casos, y que consiste en imprimir una pagina como separador para cada documento de cada usuario, de forma tal que sean ms fciles de identificar.
En la barra de tareas de Windows haz clic en Inicio > Panel de Control > Impresoras y faxes. Haz clic con el botn secundario del ratn sobre la impresora, y selecciona el comando Propiedades en el men contextual (Figura 1). Cambia a la ficha Opciones Avanzadas, y, pulsando en el botn Pgina de separacin selecciona una pgina en tu disco duro como separador (Figura 2). Haz clic en el botn Aceptar.
Figura 1
Impresin
Pgina 44 de 105
Trucos sobre Word
IAAP Adolfo Posada
Figura 2
11 - Vista previa del documento a imprimir Para tener una vista previa y ver como quedara la pgina una vez impresa, debemos ir a Archivo > Vista preliminar (Figura 1) y podremos ver cmo quedara el documento.
Figura 1
Impresin
Pgina 45 de 105
Trucos sobre Word
IAAP Adolfo Posada
12 - Imprimir un sobre Si la impresora lo permite, con Word es fcil imprimir sobres. Puede hacerse desde Herramientas > Cartas y correspondencia > Sobres y etiquetas (Figura 1). Bastar con poner destinatario y, si lo deseamos, remitente.
Figura 1
13- Imprimir etiquetas La necesidad de imprimir etiquetas puede presentarse en dos variantes:
Imprimir etiquetas del mismo contenido, por ejemplo, nuestros datos para personalizar los cuadernos, carpetas, hacer ex-libris, etc Imprimir etiquetas con distinto contenido para, por ejemplo, con los datos de nuestros alumnos hacer un envo postal.
En este truco vamos a centrarnos en la primera de las variantes. Utilizaremos tambin Herramientas > Cartas y correspondencia > Sobres y etiquetas (Figura 1), seleccionando esta vez la opcin Etiquetas (Figura 2).
Impresin
Pgina 46 de 105
Trucos sobre Word
IAAP Adolfo Posada
Figura 1
Figura 2
La forma de proceder es similar, teniendo en cuenta que podemos seleccionar una sola etiqueta, colocndola en la fila y columna que deseemos, o hacer una hoja completa de etiquetas.
Impresin
Pgina 47 de 105
Trucos sobre Word
IAAP Adolfo Posada
Los problemas pueden derivarse de la gran cantidad de tamaos y formatos que existen en el mercado. Habr que comprobar en la caja si nuestro modelo de etiquetas es alguno de los que aparecen en el listado (Detalles facilita informacin de las medidas) o, de lo contrario, crear una nueva etiqueta, personalizando el tamao.
14 - Imprimir distintas partes de un documento Aunque habitualmente usemos la herramienta Imprimir de la Barra de Herramientas, el uso del men nos proporciona ms elementos para configurar la impresin. Dependiendo de las posibilidades que seleccionemos en Archivo > Imprimir podremos sacar por impresora todo nuestro trabajo o nicamente las partes que queramos. Segn la siguiente figura (Figura 12):
Todo el documento. La pgina en la que est el cursor de edicin. Una pgina del documento, indicando el nmero. Unas cuantas pginas del documento (Figura 2 - 1): o Si son seguidas, indicando el intervalo de esta forma: 14-18. o Si son discontinuas, indicando los nmeros de pgina de esta forma: 14, 18, 22... o Combinando ambas posibilidades 3, 5, 7-12. La seleccin de texto previamente marcada. Si vamos a imprimir varias copias del documento lo indicaremos en Intercalar (Figura 2 - 2). Si queremos que estas se intercalen, es decir, que se impriman todas las copias completas, tendremos que verificar la casilla Intercalar. En caso contrario (primeras pginas, a continuacin todas las segundas pginas...) habr que desmarcar esa casilla. Podemos imprimir varias pginas en una sola seleccionando en Zoom (Figura 3 - 4), el nmero de pginas a imprimir por hoja y su escala. En un documento, adems de imprimir su contenido, podemos imprimir otros aspectos como su resumen, los comentarios que lo acompaan, etc. Al imprimir el intervalo (Figura 3 - 3), saldrn las pginas que hayamos determinado, sin embargo, tambin podemos optar por imprimir primero las pginas impares, por ejemplo, darles la vuelta e imprimir posteriormente las pares.
Impresin
Pgina 48 de 105
Trucos sobre Word
IAAP Adolfo Posada
Figura 1
Figura 2-1
Impresin
Pgina 49 de 105
Trucos sobre Word
IAAP Adolfo Posada
Figura 2-2
15 - Imprimir propiedades del documento Las propiedades del documento pueden ser muy tiles si se manejan muchos archivos que se tienen que imprimir, despus, ponerlos en un archivador. Al cabo del tiempo, se necesita volver sobre esos documentos para modificarlos o, simplemente para volver a imprimirlos y distribuirlos. Si no llevamos un estricto mtodo de denominacin y almacenamiento de archivos electrnicos, puede ser complicado encontrarlo entre todos los que se han ido creando. Por ello, imprimir junto al documento la hoja con sus propiedades y guardarlas junto con su copia de papel, puede ayudarnos, ya que en l quedan reflejadas las caractersticas generales como el nombre del archivo, su ubicacin o fecha de creacin, su resumen (autor, ttulo, asunto, comentarios), sus estadsticas de acceso, su contenido y la posibilidad de personalizar otros elementos que aparecern en las propiedades. Es una buena costumbre comprobarlas y modificarlas antes de archivar un documento susceptible de ser usado ms veces. Para ello debemos ir a Archivo > Propiedades (Figura 1) y en la ficha Resumen (Figura 2) rellenar los campos.
Impresin
Pgina 50 de 105
Trucos sobre Word
IAAP Adolfo Posada
Figura 1
Figura 2
Impresin
Pgina 51 de 105
Trucos sobre Word
IAAP Adolfo Posada
16 - Aadir mrgenes Al imprimir un documento que est destinado a encuadernarlo con canutillo, espiral o, simplemente con una lnea de grapas a la izquierda, tal vez tengas que dejar un espacio para la encuadernacin (Margen de encuadernacin) Para ellos vamos a Archivo > Configuracin de pgina (Figura 1), si las pginas de ese documento van a ir por las dos caras, el margen de encuadernacin tendr que ir a la izquierda en las impares y a la derecha en las pares. Estas caractersticas pueden ajustarse en Configurar pgina > Mrgenes.
Figura 1
Impresin
Pgina 52 de 105
Trucos sobre Word
IAAP Adolfo Posada
17 - Bordes en las pginas Si queremos que las paginas tengan bordes tenemos que ir a Archivo > Configuracin de pgina y pulsar el botn Bordes (Figura 1).
Figura 1
Impresin
Pgina 53 de 105
Trucos sobre Word
IAAP Adolfo Posada
18 - Nmeros de lnea Si queremos que las lneas de las paginas vayan numeradas tenemos que ir a Archivo > Configuracin de pgina y pulsar el botn Nmeros de lnea (Figura 1).
Figura 1
Impresin
Pgina 54 de 105
Trucos sobre Word
IAAP Adolfo Posada
Presentacin de los datos
1 - Smbolo del euro La nueva moneda de la Comunidad Europea, el euro, tiene un vistoso smbolo que es fcilmente aplicable en un documento de Word 2002 con la combinacin de teclas Ctrl+Alt+E. Sin embargo, ten en cuenta que este truco slo funciona con las fuentes Arial, Courier y Times New Roman.
2 - Crear una plantilla En muchas ocasiones hemos de repetir un mismo documento o la estructura de ste es siempre la misma en un documento con el que trabajamos con frecuencia o, por ejemplo, hacemos una factura o un formulario que normalmente utilizamos a diario. En este caso lo mejor es hacer una plantilla base y guardarla en un lugar adecuado. Para ello creamos la estructura adecuada de la plantilla o documento. Una vez acabada pulsamos en el men Archivo > Guardar como..., le asignamos un nombre y en la opcin Guardar como tipo: pulsamos en el desplegable y seleccionamos la opcin Plantilla de documento (Figura 1). Si no cambiamos la carpeta donde va a ser guardada, se almacena en la carpeta Plantillas, lo cual significa que cuando queramos abrirla nicamente pincharemos en el men Archivo > Nuevo... y en la ficha General aparecer nuestra plantilla. Si la hemos guardado en otra carpeta (cosa no aconsejable) hemos de localizarla con el comando Abrir...
Presentacn de los datos
Pgina 55 de 105
Trucos sobre Word
IAAP Adolfo Posada
Figura 1
3 - Ordenacin rpida Si queremos que un archivo se site al principio de un listado utilizaremos el carcter de subrayado (Figura 1). " _ " antes del nombre del archivo.
Presentacn de los datos
Pgina 56 de 105
Trucos sobre Word
IAAP Adolfo Posada
Figura 1 4 - Superndices y subndices Para convertir un texto en superndice primero lo seleccionamos y despus pulsamos Ctrl++ (Control y signo ms). Para convertirlo en subndice seleccionamos el texto y pulsamos Ctrl+= (Control ms Maysc. ms smbolo Igual). Pulsando de nuevo la misma combinacin desactivaremos el superndice/subndice (Figura 1).
Figura 1
5 - Abrir sin documento Si no quieres que al abrir Word aparezca un documento nuevo en pantalla haz lo siguiente: 1. Clic derecho en el Escritorio de Windows. 2. Elige la opcin Nuevo > Acceso directo en el men contextual. 3. En el cuadro de dilogo pulsa el botn Examinar y sigue la ruta de acceso del ejecutable de Word (Winword.exe) para que quede escrito en la caja Lnea de comandos. En una instalacin tpica esta ruta es C:\Archivos de programa\Microsoft Office\OFFICE11\WINWORD.EXE (Figura 1). En la misma caja, detrs de todo este path, escribe /n. 4. Presiona Siguiente. 5. Introduce un nombre para el acceso directo y pulsa Finalizar.
Presentacn de los datos
Pgina 57 de 105
Trucos sobre Word
IAAP Adolfo Posada
Figura 1
6 - Extensin de archivos Si deseas que tus archivos de Word tengan otra extensin diferente a '.doc', la solucin es guardar el archivo y la extensin deseada entre comillas. Por ejemplo, crea un archivo nuevo y vete a Archivo > Guardar como. Luego, en la caja Nombre de archivo escribe "Prueba1.yo" (Figura 1). El archivo ser siendo legible desde Word pero no tendr el icono de un documento de Word.
Figura 1
Presentacn de los datos
Pgina 58 de 105
Trucos sobre Word
IAAP Adolfo Posada
7 - Crear un ndice de temas Un ndice de temas de un documento o tabla de contenido es como el ndice de un libro, sirve para ver cada uno de los temas o captulos y los subtemas o subcaptulos que hay dentro de cada uno de ellos al lado de los cuales se introduce el nmero de pgina en el cual empiezan. Para crear una tabla de contenido debes utilizar los estilos definidos por Word como Ttulo1 hasta Ttulo 9. Es muy importante utilizar estos estilos. De lo contrario la tabla de contenido no se crear. Para crear una tabla de contenido tienes que seguir los siguientes pasos:
Selecciona, en primer lugar, el ttulo de documento que quieres incluir en la tabla de contenido. Ve a la barra de Formato y pulsa sobre el primer icono de la izquierda, que pone Normal. Aparecern todos los estilos que tienes disponibles, elige el nivel del ttulo. Si es un ttulo de primer nivel ser: Ttulo 1. Si fuera de segundo nivel, es decir, es un subttulo dentro de un Ttulo 1 , sera un Ttulo 2. Puedes tener tantos Ttulos 1 o 2, etc., como necesites dentro de tu documento. Por defecto estn definidos tres niveles de ttulos pero puedes llegar hasta nueve niveles. Una vez marcados todos los ttulos que se deben incluir en la tabla sitate en la parte del documento en la que quieres incluirla (el mejor sitio para ponerla es al principio). En el men Insertar elige la opcin de ndice y Tablas y marca la pestaa de Tablas de contenido. En esta pantalla elige el estilo; si quieres que los nmeros aparezcan alineados a la derecha y el carcter con el que quieras que rellene. Tambin debes elegir los niveles de Ttulos a mostrar, por defecto 3. Una vez elegidas las opciones pulsa el botn de Aceptar y se crear la tabla de contenido.
Ya tienes un ndice! Si despus se hacen cambios de pgina, debes situarte en la tabla de contenido, pulsar el botn derecho del ratn y elegir la opcin de actualizar que mejor convenga para la ocasin. Las opciones son Actualizar los nmeros de pgina o Actualizar toda la tabla. Si te sitas sobre el nmero de pgina que aparece a la derecha de cada ttulo, el cursor se convertir en una mano, al pulsar te llevar directamente a la parte del documento del ttulo que has seleccionado.
Presentacn de los datos
Pgina 59 de 105
Trucos sobre Word
IAAP Adolfo Posada
8 - Vista previa de los documentos antes de abrirlos Supn que ests trabajando con la herramienta Word y que necesitas abrir un documento. No recuerdas el nombre de ste y tienes varios guardados y tener que ir abrindolos uno a uno te quita mucho tiempo. Para evitarte este trabajo tan pesado existe una forma de previsualizar el contenido sin la necesidad de abrir todos los documentos:
Ve a Archivo > Abrir. Se abre la ventana Abrir. En el cuadro Buscar en selecciona la unidad que contiene el archivo que deseas ver. En la lista de carpetas haz clic en el documentos que quieres visualizar. En el cuadro de dilogo Abrir haz clic en la flecha que est junto al men Vistas (Figura 1) y a continuacin haz clic en Vista previa. Puedes obtener una vista previa del contenido completo del documento mediante el uso de la barra de desplazamiento. Pero, ten en cuenta que no puedes eliminar o cambiar de nombre el archivo mientras realizas una vista previa del documento.
Figura 1
Presentacn de los datos
Pgina 60 de 105
Trucos sobre Word
IAAP Adolfo Posada
9 - Cortes horizontales y verticales Para dividir una tabla en forma horizontal ubica el cursor en el comienzo de la fila a partir de la cual quieres dividir la tabla y pulse el atajo de teclado Ctrl + Maysc + Enter. Este mtodo tambin sirve para agregar un prrafo por encima de una tabla ubicada a la cabeza del documento. Para cortar una tabla en sentido vertical seleccione las columnas que quiere escindir y crtelas mediante Edicin > Cortar o Ctrl + x. Luego, pguelas donde considere conveniente con Ctrl + v o Edicin > Pegar.
10 - Ordenar columnas Al organizar una tabla, todas las columnas se ordenan en forma solidaria cumpliendo la condicin lgica impuesta. Pero a veces slo es necesario ordenar una sola columna y no todas. Si ste es el caso, marca la columna en cuestin y vete a Tabla > Ordenar (Figura 1). En el dilogo abierto pulsa el botn Opciones (Figura 2) y all marca la casilla de verificacin Ordenar slo columnas (Figura 3). As, slo se modificar la columna seleccionada.
Figura 1
Presentacn de los datos
Pgina 61 de 105
Trucos sobre Word
IAAP Adolfo Posada
Figura 2
Figura 3
Presentacn de los datos
Pgina 62 de 105
Trucos sobre Word
IAAP Adolfo Posada
11 - Columnas iguales En las pginas divididas en columnas es muy comn que en la ltima el texto no alcance a completarla, quedando despareja respecto de las anteriores. Para distribuir el texto entre todas las columnas y, de paso, que stas queden simtricas en su altura, ejecuta los siguientes pasos: 1. Ubica el cursor en el final de la ltima columna. 2. Corre la instruccin Insertar > Salto. 3. En el cuadro de dilogo abierto marca la casilla de verificacin Continuo (Figura 1) del subttulo Tipos de saltos de seccin. Esto ajustar automticamente el tamao de todas las columnas de la pgina.
Figura 1
12 - Acceso rpido al men Configurar pgina Para activar rpidamente el comando Configurar pgina pulsamos doble clic sobre la regla vertical u horizontal y accedemos a ella.
Presentacn de los datos
Pgina 63 de 105
Trucos sobre Word
IAAP Adolfo Posada
13 - Estilos con atajos Si utiliza constantemente distintos estilos en sus textos puede resultar conveniente asignarle un atajo de teclado a cada uno. Para incorporar estas combinaciones de teclas vete a Herramientas > Personalizar y aprieta el botn Teclado (Figura 1). Se abre una ventana, en ella (Figura 2): 1. Selecciona el tem Estilos en la lista Categoras. 2. Elige el estilo al que se aplicar el atajo en Listado de estilos. 3. Activa la caja de texto Nueva tecla de mtodo abreviado y ejecuta el atajo que desees. Este se escribe automticamente. 4. Pulsa el botn Asignar y cierra.
Figura 1
Presentacn de los datos
Pgina 64 de 105
Trucos sobre Word
IAAP Adolfo Posada
Figura 2
14 - Escribir verticalmente Existe un truco para escribir verticalmente cuando la situacin lo requiere ya sea para utilizarlo en presentaciones especiales o para llamar la atencin sobre determinado punto. Dirgete al men Insertar y selecciona Cuadro de texto y luego desplegar pulsando en el botn Cambiar direccin del texto y escogiendo Vertical (Figura 1). El cursor se convierte en una cruz y aparece una caja de texto que podemos agrandar o reducir a nuestro gusto haciendo uso de las guas. Para formatear el texto, pulsa con el botn derecho del ratn y selecciona Fuente del men emergente.
Presentacn de los datos
Pgina 65 de 105
Trucos sobre Word
IAAP Adolfo Posada
Figura 1
15 - Fondo azul, letras blancas Pasar muchas horas delante de la pantalla del ordenador puede terminar dandote la vista. Quienes trabajen con Word 2002 deben saber que este programa cuenta con una interesante opcin, que permite cambiar el fondo blanco de la hoja de papel por un tono azuln con letras blancas. Para ello, basta con seguir una sencilla ruta. Ve hasta el men Herramientas > Opciones. En el cuadro de dilogo que aparece, selecciona la pestaa General. En el primer apartado, "Opciones generales, haz clic sobre la casilla Fondo azul, texto blanco (Figura 1). No olvides pulsar en Aceptar. Ahora, tu hoja de trabajo ha adquirido un tono azul. Al empezar a escribir, comprobars que las letras ya no son negras, ahora son blancas. Lo que s debes tener en cuenta, si elegs este formato de pgina, es que, al insertar un cuadro de texto, el fondo de ste seguir siendo blanco, pero las letras tambin sern blancas, con lo que no conseguirs ver lo que escribes.
Presentacn de los datos
Pgina 66 de 105
Trucos sobre Word
IAAP Adolfo Posada
Figura 1
Para que los cuadros de texto tengan el mismo color de fondo y letras, tendrs que hacer un pequeo ajuste: Haz clic sobre el cuadro de texto e ir al men Formato > Cuadro de texto. Elige la pestaa Colores y lneas (Figura 2). En el primer apartado, Relleno, busca en el men desplegable que aparece el tono azuln de tu fondo. Como las letras aparecern en blanco, ya tendrs el mismo formato en todo el documento. De todas formas, tampoco es necesario que cambies el fondo del cuadro de texto, ya que as lo distinguirs mucho mejor del resto del documento. Nunca olvides que esta opcin te servir slo cuando trabajes cara a cara con tu ordenador. A la hora de imprimir el documento, el fondo ser blanco y las letras negras. Puedes comprobarlo haciendo clic sobre el icono de Vista preliminar
Presentacn de los datos
Pgina 67 de 105
Trucos sobre Word
IAAP Adolfo Posada
Figura 2
16 - Gestin de lneas a pgina completa Ya no es necesario pulsar la tecla "-" ms de 50 veces para rellenar una lnea hasta el margen. Basta con teclear tres veces seguidas ese carcter y pulsar Enter.
Presentacn de los datos
Pgina 68 de 105
Trucos sobre Word
IAAP Adolfo Posada
Utilidades
1 - Contraseas para que no modifiquen tus trabajos Cualquier persona podr abrir y leer su archivo, pero nadie podr modificarlo. Esta es slo una de las varias caractersticas de seguridad disponibles en Word 2002, mediante la cual el documento podr ser editado solamente por el usuario que conozca la contrasea. Selecciona el comando Herramientas. Y despus selecciona Opciones (Figura 1). Esta accin te mostrar el cuadro de dilogo que puedes ver en la Figura 2. Selecciona la ficha Seguridad, y en la casilla de verificacin Contrasea de escritura: escribe la contrasea que deseas. Los caracteres no sern mostrados para evitar que alguien pueda verlos. Haz clic en el botn Aceptar, y procede a guardar el archivo.
Figura 1
Utilidades
Pgina 69 de 105
Trucos sobre Word
IAAP Adolfo Posada
Figura 2
2 - Mostrar todos los comandos en el men Los mens de comandos estn diseados para mostrar nicamente los comandos utilizados ms recientemente, y ocultar los que no se han usado en algn tiempo. Esta propiedad ahorra tiempo en la bsqueda de comandos y espacio til de la pantalla. Pero si eres un usuario experto y deseas deshabilitar esta opcin para que el programa te muestre todos los comandos de cada men, debes seguir el siguiente procedimiento:
Selecciona el comando Ver > Barras de herramientas > Personalizar (Figura 1). Esta accin le mostrar el cuadro de dilogo correspondiente. Activa la casilla de verificacin " Mostrar siempre los menscompletos" (Figura 2).
Utilidades
Pgina 70 de 105
Trucos sobre Word
IAAP Adolfo Posada
Figura 1
Figura 2
Utilidades
Pgina 71 de 105
Trucos sobre Word
IAAP Adolfo Posada
3 - Men Trabajo Una opcin casi sin documentar, pero que puede resultar de gran utilidad es incluir en cualquier barra de herramientas el men Trabajo. Para qu? Con objeto de tener a mano los archivos que utilizamos con mayor frecuencia y abrirlos directamente desde all.
Para agregar el men Trabajo, por ejemplo a la barra Estndar, vete al men Herramientas > Personalizar y selecciona la solapa Comandos. En la lista Categoras busca el tem Mens integrados y haz un clic en l para que se desplieguen en el cuadro contiguo los elementos que lo componen. Marca Trabajo (Figura 1) y, sin soltar el botn del ratn, arrstralo hasta la barra Estndar. Una vez en la barra, basta pulsar la opcin Agregar a men Trabajo (en el mismo men) para incorporar los documentos activos a este listado. Para eliminar una de estas entradas pulsa Ctrl. + Alt. + - (guin) y haz clic con el cursor con forma de lnea gruesa.
Figura 1
Utilidades
Pgina 72 de 105
Trucos sobre Word
IAAP Adolfo Posada
4 - Magia en F8 La tecla F8 no slo cumple la funcin especificada precedentemente. Con pulsaciones seguidas permite:
Activar el modo extendido. Seleccionar la primera palabra. Marcar hasta el primer punto seguido. Pintar el prrafo ntegro. Seleccionar todo el documento. Un truco ms de esta tecla. Si es necesario marcar un bloque desde la posicin del cursor hasta una determinada letra (incluida sta), entonces pulsa F8 seguido de esta letra y todo el bloque quedar seleccionado.
5 - Modo Extendido Para marcar un bloque de texto puede utilizarse el modo extendido.
Ubica el cursor en la posicin desde la que quiere empezar a marcar el fragmento de texto. Luego, haz doble clic en el pequeo rectngulo con la expresin EXT ubicado en la barra de estado de Word (al pie de la ventana) o pulsa F8 para habilitar el modo. Posteriormente basta hacer un clic en el punto en que desea terminar la seleccin.
Utilidades
Pgina 73 de 105
Trucos sobre Word
IAAP Adolfo Posada
6 - Atajos de teclado Si te interesa saber qu atajo de teclado le corresponde a cada botn de una barra de herramientas, ejecuta el comando Herramientas>Personalizar>Opciones y marca la casilla Mostrar teclas de mtodo abreviado (Figura 1) en las sugerencias. As, los conocidos cartelitos amarillos incluirn el atajo correspondiente al comando.
Figura 1
7 - Todos juntos Una de las caractersticas de Office es que utiliza una ventana para cada documento abierto. Cmo hacer para cerrarlas o guardarlas todas en una sola operacin? Mantn presionada la tecla Maysculas (Shift) mientras con el ratn activa el men Archivo. En el men aparece entonces la orden Cerrar todo/Guardar todo (Figura 1) en reemplazo de la habitual Cerrar/Guardar.
Utilidades
Pgina 74 de 105
Trucos sobre Word
IAAP Adolfo Posada
Figura 1
8 - Deshacer acciones Si nos equivocamos frecuentemente pulsaremos Ctrl. + Z para deshacer esa accin.
9 - Informacin sobre el sistema Muchas veces queremos conocer datos del hardware de nuestro ordenador (o sobre el software instalado en el) y recurrimos a programas especficos, sin conocer que desde Microsoft Word simplemente presionando Ctrl. + Alt + F1 accedemos a una muy pormenorizada informacin sobre estos temas.
Utilidades
Pgina 75 de 105
Trucos sobre Word
IAAP Adolfo Posada
10 - Sin cambiar la plantilla La plantilla Normal.dot almacena los formatos por defecto de los documentos nuevos de Word. Pero si deseas cambiar el formato de la fuente por defecto de cada documento que genere no hace falta cambiar la plantilla. Ejecuta Formato > Fuente, haz las modificaciones que creas convenientes y presiona el botn Predeterminar (Figura 1). As, todo documento nuevo respetar este estilo.
Figura 1
Utilidades
Pgina 76 de 105
Trucos sobre Word
IAAP Adolfo Posada
11 -Lista de comandos Existen muchos comandos de Word poco conocidos. Para obtener y conocer todas las instrucciones de que dispone esta aplicacin realiza los siguientes pasos:
Activa el men Herramientas > Macro. En el men abierto selecciona la opcin Macros. Haz un clic en el botn de lista del cuadro combinado Macros y marca la opcin Comandos de Word (Figura 1).
De inmediato, obtendrs todas las instrucciones disponibles, incluso para ser ejecutadas.
Figura 1
12 - La fecha siempre al da Una dificultad muy comn consiste en escribir una carta y no saber cundo se va a enviar.
Sin embargo, es posible utilizar un comando automticamente la fecha, copindola del reloj.
de
Word
que
actualiza
En el men Insertar selecciona la opcin Fecha y Hora, elige el formato de la fecha, y activa la casilla "Actualizar automticamente" (Figura 1).
Pgina 77 de 105
Utilidades
Trucos sobre Word
IAAP Adolfo Posada
Figura 1
13 - Desplegar los mens completos Word tiene dos tipos de mens (llamados inteligentes): corto y largo. Pulsa y aparece el corto y, tras un breve perodo de tiempo cambia y aparece el men largo o has de apuntar o hacer clic en la flecha que aparece al final del men corto. Pero si buscas rapidez y deseas que muestre el men completo nicamente has de hacer doble clic en el men.
Utilidades
Pgina 78 de 105
Trucos sobre Word
IAAP Adolfo Posada
14 - Lneas Para dibujar lneas verticales o con una inclinacin de 45 grados, debes trazarlas manteniendo presionada la tecla "Mays" (Figura 1).
Utilidades
Pgina 79 de 105
Trucos sobre Word
IAAP Adolfo Posada
15 - Traduccin rpida de una palabra o frase Algo que no todo el mundo sabe es que se puede utilizar Word para realizar traducciones. Efectivamente, Word ofrece una herramienta fcil de manejar y de gran utilidad. Para utilizarla, debes acceder al Men Herramientas >Idioma > Traducir. Automticamente se activa el Panel de Tareas "Traducir" (Figura 1) all esta la opcin de escribir el texto que deseas traducir, selecciona el tipo de diccionario entre las diferentes opciones o simplemente traducir en lnea a travs de Internet. Esta ltima opcin permite traducir entre idiomas al documento completo.
Figura 1
Utilidades
Pgina 80 de 105
Trucos sobre Word
IAAP Adolfo Posada
Multimedia
1 - Desactivar etiquetas inteligentes A muchos usuarios de Word les resultan incmodos los marcadores que aparecen sobre algunas palabras, llamados etiquetas inteligentes, que reconocen nombres, fechas, horas, lugares, nmeros de telfono y direcciones de email. Para desactivarlas, selecciona Herramientas > Opciones de Autocorreccin (Figura 1) y haz clic en la pestaa Etiquetas Inteligentes. Vaca las casillas "Marcar texto con Etiquetas Inteligentes" y "Mostrar los botones de Acciones de Etiquetas Inteligentes" y haz clic en OK (Figura 2).
Figura 1
Multimedia
Pgina 81 de 105
Trucos sobre Word
IAAP Adolfo Posada
Figura 2
2 - Trabajar a pantalla completa En ciertos momentos es til que el documento de Word en el que est trabajando ocupe todo el espacio de la pantalla. Al seleccionar la opcin Pantalla completa (Figura 1) del men Ver, todas las barras y mens de Word desaparecen, y nicamente queda el documento. Para regresar a la forma de trabajo normal, oprime la tecla "ESC" (o haz clic en el botn flotante Cerrar pantalla completa). Si necesitas utilizar momentneamente alguna herramienta, lleva el cursor al borde superior de la pantalla para que se despliegue la barra de mens.
Multimedia
Pgina 82 de 105
Trucos sobre Word
IAAP Adolfo Posada
Figura 1
3 - Insertar imagen automticamente Si deseamos, por diseo o requisito, que aparezca una misma imagen en todas las pginas que vayamos creando en un documento de Word y queremos evitar el estar acomodando cada pgina, podemos seguir los siguientes pasos para hacerlo fcilmente: 1. Vamos a la pestaa Insertar y pulsamos Cuadro de texto, despus pinchamos sobre la parte del documento donde queremos ubicar el cuadro de texto. 2. Insertamos una imagen dentro del cuadro. 3. En la barra de dibujo hacemos clic en el botn: Dibujo. 4. Escogemos el men de: Ordenar. 5. Hacemos clic en la opcin: Detrs del texto. 6. Seleccionamos el dibujo y vamos al men: Insertar. 7. Elegimos Autotexto en el submen: Autotexto. 8. Escribimos un nombre corto, ejemplo: "ttt". 9. Hacemos clic en el botn: Agregar. 10. Cuando terminamos de escribir en esa pgina y pasamos a la siguiente solo tecleamos el texto agregado (en el ejemplo "ttt") y pulsamos la tecla: F3.
Multimedia
Pgina 83 de 105
Trucos sobre Word
IAAP Adolfo Posada
4 - El puntero secreto de Word Si presionamos las teclas "Ctrl + Alt y +" (del teclado numrico) veremos que la forma del cursor se transforma en un smbolo que recuerda sospechosamente al logo de Microsoft Office (Figura 1). Para volver el cursor del mouse a su forma habitual, tan slo tendremos que volver a pulsar las mismas teclas. Vers cmo se abre un cuadro de dilogo de personalizar teclado. Haz clic en cerrar el puntero volver a su forma habitual.
Figura 1
5 - Proteccin antivirus en macros de Word Una de las formas de entrada de los virus en nuestro ordenador son las macros que incluyen algunos archivos y que se ejecutan nada ms abrirlos. Las macros son pequeos programas en Visual Basic para Aplicaciones. Tanto Excel como Word tienen la posibilidad de incluirlas en sus documentos y hojas de clculo, respectivamente, por lo que corremos el riesgo de que al ir a abrir un documento de Word o un libro de Excel incluyan algn virus.
Multimedia
Pgina 84 de 105
Trucos sobre Word
IAAP Adolfo Posada
En el caso de Word, generalmente no utilizamos Macros, as que se puede evitar este riesgo deshabilitndolas por defecto. Para ello, debemos ir a Herramientas > Macro > Seguridad (Figura 1) y seleccionar el nivel que queramos de proteccin: Alto, Medio o Bajo (Figura 2).
Figura 1
Figura 2
Multimedia
Pgina 85 de 105
Trucos sobre Word
IAAP Adolfo Posada
6 - El portapapeles El portapapeles almacena un total de 12 textos, imgenes o tablas diferentes. Si pulsamos la combinacin de teclas "Ctrl + c" dos veces aparecer esta nueva aplicacin (Figura 1). En ella aparecern los ltimos objetos copiados. Pulsando dos veces sobre uno de ellos podremos pegarlo en el documento elegido, mientras que tambin podremos pegar todos seleccionando la opcin Pegar Todos en el men.
Figura 1
7 - Grabacin de macros Las macros son una serie de comandos perfectamente programables por el usuario que permiten a ste realizar una serie de tareas de forma totalmente automtica. La manera ms sencilla de definir nuestras propias macros es grabarlas nosotros mismos. Lo primero que tenemos que tener en cuenta en la creacin de macros es saber de antemano lo que vamos a hacer, ya que la opcin Grabar Macros de Word registrar todas las pulsaciones o comandos que hagamos una vez iniciado el comando. En el men Herramientas, seleccionaremos la opcin Macro, y dentro de sta, Grabar nueva macro (Figura 1).
Multimedia
Pgina 86 de 105
Trucos sobre Word
IAAP Adolfo Posada
Figura 1
Aparecer una nueva ventana. En la opcin Nombre de macro: escribiremos el nombre que deseemos. A continuacin pulsaremos sobre el botn: Teclado (Figura 2), para as poder asignar una combinacin de teclas a la macro. En la nueva ventana que aparecer a continuacin indicaremos en la opcin Guardar cambios en: el nombre del documento en el que estemos trabajando (Figura 3). Tras ello, en la opcin Nueva tecla de modo abreviado pulsaremos la combinacin de teclas deseada para que al pulsarla se ponga en funcionamiento la macro, usaremos combinaciones como "ALT + 1" o "CTRL + ALT + 1" o cualquier otra. Por ltimo, pulsaremos Cerrar para iniciar la grabacin de la macro.
Figura 2
Multimedia
Pgina 87 de 105
Trucos sobre Word
IAAP Adolfo Posada
Figura 3
Una vez grabado, debemos realizar las acciones que tengamos en mente: buscar tales palabras y reemplazarlas por cuales, copiar un prrafo y pegarlo en otra lnea, seleccionar una palabra y cambiar los atributos, etc. Una vez concluidas las acciones, detendremos la grabacin de la macro utilizando el botn Detener (Figura 4) en el cuadro que aparece al iniciarse la grabacin.
Figura 4
Multimedia
Pgina 88 de 105
Trucos sobre Word
IAAP Adolfo Posada
Una vez completado este paso, tan slo debemos pulsar la combinacin de teclas que antes hemos asignado para que la macro se ponga en funcionamiento y realice las tareas que le hayamos asignado. Cabe destacar que la macro tambin puede ser guardada para todos los documentos, simplemente en el paso de Guardar cambios en: debemos guardar en la plantilla normal o en la que usemos normalmente.
8 - Insertar fecha y hora automticamente Un problema que se puede presentar al escribir documentos que tengan que tener la fecha diaria, como informes diarios o cartas, es mantener la fecha al da. Para realizar esta operacin de forma sencilla, la mejor opcin es acudir al men Insertar y seleccionar Fecha y Hora (Figura 1). Una vez abierto el nuevo men, elegiremos el formato que mejor nos parezca y seleccionaremos la casilla Actualizar automticamente (Figura 2).
Figura 1
Multimedia
Pgina 89 de 105
Trucos sobre Word
IAAP Adolfo Posada
Figura 2
9 - Manejar versiones de archivos En versiones anteriores, todos los documentos abiertos se mostraban en una misma ventana. Word 2002 utiliza una ventana por cada uno de ellos, que se muestra en la barra de tareas. Si los queremos cerrar o guardar todos a la vez pulsamos la tecla Mays. mientras pinchamos el men Archivo, ahora s aparecen dos nuevas opciones, Cerrar todo y Guardar todo.
Multimedia
Pgina 90 de 105
Trucos sobre Word
IAAP Adolfo Posada
Figura 1
10 - Modificar atributos de fuente de forma masiva Para realizar un cambio mltiple de tipos o atributos de letra, tendremos dos opciones. O bien seleccionaremos el texto del que queramos extraer sus caractersticas y usaremos el comando Formato Rpido, o bien podremos cambiar dichos parmetros de forma automtica. Para ello, bastar con entrar en el men Edicin, y dentro de l, Reemplazar. Abrimos la pestaa Ms y la opcin Fuente, donde aparecern todos los atributos que deseemos. Seleccionamos los deseados y repetiremos la operacin en la casilla Reemplazar con. Una vez hecho esto, habr que elegir Reemplazar todos y la operacin se realizar automticamente.
11 - Crea un membrete para tus cartas Resulta sencillo crear un membrete en Microsoft Word. Simplemente consiste en insertar informacin en una plantilla, como un logotipo de la organizacin, el nombre y la direccin, que puedas volver a utilizar siempre que escribas una carta. Un modo rpido de empezar es modificar una plantilla existente en la ficha Cartas y faxes en el cuadro de dilogo Archivo > Nuevo que contiene un diseo de carta bsico con el que puedes trabajar. Para crear un membrete basado en una plantilla existente debes seguir los pasos que a continuacin te detallamos: En el men Archivo, haz clic en Nuevo. A continuacin, pulsa en Plantillas generales y luego selecciona la ficha Cartas y faxes. A continuacin, haz clic en una plantilla que sea similar a la que deseas crear. Luego, en Crear nuevo, haz clic en Plantilla (Figura 1) y en Aceptar.
Multimedia
Pgina 91 de 105
Trucos sobre Word
IAAP Adolfo Posada
Figura 1
Realiza las modificaciones que desees en la plantilla. Por ejemplo, inserta grficos, cambia los estilos de fuente o elimina el texto que no desees que aparezca en la plantilla. Una vez terminado ve a men Archivo y haz clic en Guardar como. En el cuadro Nombre de archivo, escribe un nombre para la nueva plantilla y, a continuacin, pulsa en Guardar. En el men Archivo, pulsa en Cerrar. Si el Ayudante de Office pregunta si deseas guardar los cambios realizados, haz clic en S. Para utilizar una plantilla de membretes una vez creada, pulsa en Nuevo en el men Archivo, seleccinala y, a continuacin, escribe la carta. Tambin puedes crear una plantilla desde cero. Para ello, en el men Archivo, haz clic en Nuevo y, a continuacin, en el icono Documento en blanco. En Crear nuevo, pulsa en Plantilla y en Aceptar (Figura 2).
Multimedia
Pgina 92 de 105
Trucos sobre Word
IAAP Adolfo Posada
Figura 2
12 - Crea y almacena firmas que se utilizan por su cuenta Si utilizas Microsoft Word 2002 como editor de correo electrnico es muy fcil pasar de una firma predeterminada a otra. Con frecuencia, resulta til agregar la informacin de contacto estndar en la parte inferior de un mensaje de correo electrnico. Si quieres personalizar firmas predeterminadas para mensajes de correo electrnico, haz lo siguiente: En un documento o un mensaje, escribe el texto de la firma. Aplcale el formato al texto que desees y agrgale una imagen o animacin. Si no encuentras la barra de Imagen, ve a Herramientas > Personalizar y activa la casilla Imagen (Figura 1). Pulsa sobre Aceptar.
Multimedia
Pgina 93 de 105
Trucos sobre Word
IAAP Adolfo Posada
Figura 1
Ahora coloca el cursor del ratn donde quieras colocar la imagen y haz clic sobre Insertar > Imagen > Imgenes prediseadas. Selecciona la que ms te gusta. Debes aplicarle el formato como un objeto entre lneas, selecciona la imagen y haz clic en Ajuste del texto en la barra de Herramientas Imagen y haz clic en En lnea con el texto. Selecciona la firma y ve al men Herramientas, haz clic en Opciones y, a continuacin, en la ficha General. Haz clic en Opciones de correo electrnico. Escribe un nombre para la firma y haz clic en Aceptar. De este modo, podrs utilizar tu firma predefinida siempre que quieras.
Multimedia
Pgina 94 de 105
Trucos sobre Word
IAAP Adolfo Posada
13 - Desplegar los mens completos Word 2002 tiene dos tipos de barras de mens (llamados inteligentes): corto y largo. Pulsamos en una de las barras y aparece el corto y tras un breve perodo de tiempo cambia y aparece el men largo, tambin podemos hacer clic en la flecha que aparece al final del men corto (Figura 1). Pero si buscamos rapidez y deseamos que muestre el men completo nicamente hemos de hacer doble clic en el men que deseamos abrir.
Figura 1
14 - Crea un membrete para tus cartas Resulta sencillo crear un membrete en Word. Simplemente consiste en insertar informacin en una plantilla, como un logotipo de la organizacin, el nombre y la direccin, que puedas volver a utilizar siempre que escribas una carta. Un modo rpido de empezar es modificar una plantilla existente en la ficha Cartas y faxes en el cuadro de dilogo Archivo > Nuevo que contiene un diseo de carta bsico con el que puedes trabajar. Para crear un membrete basado en una plantilla existente debes seguir los pasos que a continuacin te detallamos: En el men Archivo, haz clic en Nuevo A continuacin, pulsa en Plantillas generales (Figura 1) y luego selecciona la ficha Cartas y faxes (Figura2). A continuacin, haz clic en una plantilla que sea similar a la que deseas crear. Luego, en Crear nuevo , haz clic en Plantilla y en Aceptar .
Multimedia
Pgina 95 de 105
Trucos sobre Word
IAAP Adolfo Posada
Figura 1
Figura 2
Multimedia
Pgina 96 de 105
Trucos sobre Word
IAAP Adolfo Posada
Realiza las modificaciones que desees en la plantilla. Por ejemplo, inserta grficos, cambia los estilos de fuente o elimina el texto que no desees que aparezca en la plantilla. Una vez terminado ve a men Archivo y haz clic en Guardar como (Figura 3). En el cuadro Nombre de archivo, escribe un nombre para la nueva plantilla y, a continuacin, pulsa en Guardar (Figura 4). Tambin puedes crear una plantilla desde cero. Para ello, en el men Archivo, haz clic en Nuevo y, a continuacin, en el icono Documento en blanco. En Crear nuevo, pulsa en Plantilla y en Aceptar.
Figura 3
Multimedia
Pgina 97 de 105
Trucos sobre Word
IAAP Adolfo Posada
Figura 4
15 - Formas simtricas En Insertar > Imagen > Auto formas (Figura 1) despliega un men que contiene la opcin Formas bsicas (Figura 2). Esta permite trazar rectngulos, elipses, tringulos, trapecios, etctera. Pero, cmo hacer para dibujar fcilmente un cuadrado a partir del rectngulo o un crculo desde la elipse? Escoge una de estas formas, por ejemplo el rectngulo, con un clic. Antes de dibujar (el cursor tiene forma de cruz) presiona y mantn presionada la tecla Maysculas mientras realizas el trazo. Cualquiera que sea el tamao, slo dibujar cuadrados perfectos.
Multimedia
Pgina 98 de 105
Trucos sobre Word
IAAP Adolfo Posada
Figura 1
Figura 2
16 - Mover herramientas de una barra a otra Para situar un icono dentro de otra barra distinta pulsamos la tecla "Alt" y arrastramos el icono al lugar deseado y si queremos eliminarlo lo sacamos fuera pulsando la misma tecla.
Multimedia
Pgina 99 de 105
Trucos sobre Word
IAAP Adolfo Posada
Atajos sobre Word
Atajos sobre Word
Pgina 100 de 105
Trucos sobre Word
IAAP Adolfo Posada
Atajos sobre Word
Pgina 101 de 105
Trucos sobre Word
IAAP Adolfo Posada
Atajos sobre Word
Pgina 102 de 105
Trucos sobre Word
IAAP Adolfo Posada
Atajos sobre Word
Pgina 103 de 105
Trucos sobre Word
IAAP Adolfo Posada
Atajos sobre Word
Pgina 104 de 105
Trucos sobre Word
IAAP Adolfo Posada
Curso realizado por: Instituto Asturiano de Administracin Pblica Adolfo Posada. Gobierno del Principado de Asturias.
Textos, Diseo y Desarrollo: ITEA Soluciones TIC
Depsito Legal: AS-2802-2008 2008, Todos los derechos reservados a favor del IAAP. Gobierno del Principado de Asturias
Agradecimientos
Pgina 105 de 105
S-ar putea să vă placă și
- Lamina Trazado de Mediatrices Bisectrices Segmentos y EscalaDocument3 paginiLamina Trazado de Mediatrices Bisectrices Segmentos y Escalalaviada6Încă nu există evaluări
- Libro Mooc Saberes Digitales2 PDFDocument160 paginiLibro Mooc Saberes Digitales2 PDFsantiagoÎncă nu există evaluări
- Manual de Instalacion de XAMPP y WordPressDocument23 paginiManual de Instalacion de XAMPP y WordPressGladys de LeónÎncă nu există evaluări
- Ore ControllerDocument22 paginiOre ControllerIsabel ChoqueÎncă nu există evaluări
- Linux MintDocument21 paginiLinux MintDaniel Antonio Cruz100% (1)
- Resolución de 10 de mayo de 2018 por la que se aprueba la convocatoria del proceso de selección de proyectos pedagógicos para el desarrollo de las competencias STEAM durante el año 2018 en centros educativos públicos no universitarios del Principado de AsturiasDocument12 paginiResolución de 10 de mayo de 2018 por la que se aprueba la convocatoria del proceso de selección de proyectos pedagógicos para el desarrollo de las competencias STEAM durante el año 2018 en centros educativos públicos no universitarios del Principado de Asturiaslaviada6Încă nu există evaluări
- Experimento Con Dos Lupas y Una Lupa y Papel Cebolla para Construir Un Catalejo - Camara OscuraDocument4 paginiExperimento Con Dos Lupas y Una Lupa y Papel Cebolla para Construir Un Catalejo - Camara Oscuralaviada6Încă nu există evaluări
- Experimentando Con La LumIniscenciaDocument4 paginiExperimentando Con La LumIniscencialaviada6Încă nu există evaluări
- CP LaviadaDocument17 paginiCP Laviadalaviada6Încă nu există evaluări
- Experimentando Con La Trayectoria BorradorDocument2 paginiExperimentando Con La Trayectoria Borradorlaviada6Încă nu există evaluări
- Experimento Con Dos Lupas y Una Lupa y Papel Cebolla para Construir Un Catalejo - Camara OscuraDocument4 paginiExperimento Con Dos Lupas y Una Lupa y Papel Cebolla para Construir Un Catalejo - Camara Oscuralaviada6Încă nu există evaluări
- Experimentando Con Dos Lupas para Construir Un Catalejo y Una Cámara OscuraDocument5 paginiExperimentando Con Dos Lupas para Construir Un Catalejo y Una Cámara Oscuralaviada6Încă nu există evaluări
- Descubriendo La Luz y El Color en El CP LaviadaDocument72 paginiDescubriendo La Luz y El Color en El CP Laviadalaviada6Încă nu există evaluări
- Experimentando Con Dos Lupas para Construir Un Catalejo y Una Cámara OscuraDocument5 paginiExperimentando Con Dos Lupas para Construir Un Catalejo y Una Cámara Oscuralaviada6Încă nu există evaluări
- Experimento Con Dos Lupas para Construir Un Catalejo PDFDocument3 paginiExperimento Con Dos Lupas para Construir Un Catalejo PDFlaviada6Încă nu există evaluări
- DIPTICO Curso CSIC: El Camino de La Luz. Gijón, 5 A 8 de Marzo 2018Document3 paginiDIPTICO Curso CSIC: El Camino de La Luz. Gijón, 5 A 8 de Marzo 2018laviada6Încă nu există evaluări
- Descubriendo La Luz y El ColorDocument71 paginiDescubriendo La Luz y El Colorlaviada6Încă nu există evaluări
- Modelo de Consentimiento Del CsicDocument1 paginăModelo de Consentimiento Del Csiclaviada6Încă nu există evaluări
- Rueda para La Resolución de ConflictosDocument1 paginăRueda para La Resolución de Conflictoslaviada6Încă nu există evaluări
- Lamina Estrellar Un PentágonoDocument1 paginăLamina Estrellar Un Pentágonolaviada6Încă nu există evaluări
- DerechosDocument24 paginiDerechoslaviada6Încă nu există evaluări
- Preguntas de Test de Evaluación de Los Temas 1 A 3 Logos Atencion DiversidadDocument5 paginiPreguntas de Test de Evaluación de Los Temas 1 A 3 Logos Atencion Diversidadlaviada6Încă nu există evaluări
- 2 Reunion Padres 2014Document7 pagini2 Reunion Padres 2014laviada6Încă nu există evaluări
- Consejo EntrevistaDocument5 paginiConsejo Entrevistadiana_romero_arandaÎncă nu există evaluări
- Los EcosistemassarayDocument37 paginiLos Ecosistemassaraylaviada6Încă nu există evaluări
- Habilitacion PrimariaDocument6 paginiHabilitacion Primarialaviada6Încă nu există evaluări
- Tema 6Document8 paginiTema 6laviada6Încă nu există evaluări
- Curricu PrimDocument16 paginiCurricu Primlaviada6Încă nu există evaluări
- AnexoDocument1 paginăAnexomusicatradicionalÎncă nu există evaluări
- Estructura ConsejeriaDocument17 paginiEstructura Consejerialaviada6Încă nu există evaluări
- Trabajo CiudadaníaDocument6 paginiTrabajo Ciudadaníalaviada6Încă nu există evaluări
- Plan Till As Con Jugar VerboDocument3 paginiPlan Till As Con Jugar Verbolaviada6Încă nu există evaluări
- DerechosDocument24 paginiDerechoslaviada6Încă nu există evaluări
- Declaraciones Internacionales de AuditoriaDocument37 paginiDeclaraciones Internacionales de AuditoriaPaty SalyrosasÎncă nu există evaluări
- Evaluación 1 - Sistemas Operativos 2021-3Document3 paginiEvaluación 1 - Sistemas Operativos 2021-3Will. MonzantÎncă nu există evaluări
- Power BuilderDocument47 paginiPower BuilderDadisokd DavidÎncă nu există evaluări
- Guia Usuario Estudiante 2021 V3Document35 paginiGuia Usuario Estudiante 2021 V3hermayoniparra.1001Încă nu există evaluări
- Guía Rápida Nomiplus TADocument32 paginiGuía Rápida Nomiplus TACesar Martinez BalderasÎncă nu există evaluări
- TDD-BRP RotaxDocument22 paginiTDD-BRP RotaxAbril SánchezÎncă nu există evaluări
- Manual de Manejo de Historia ClinicaDocument14 paginiManual de Manejo de Historia ClinicaChachoChachito100% (1)
- Instalación de Logix ProDocument11 paginiInstalación de Logix ProJUAREZ LEON YEIMI NICOLÎncă nu există evaluări
- Semana 29 y 30. MICROSOFT PUBLISHER PDFDocument9 paginiSemana 29 y 30. MICROSOFT PUBLISHER PDFMelissa Murillo DiazÎncă nu există evaluări
- Tarea Voluntaria AOF06 2019-20Document3 paginiTarea Voluntaria AOF06 2019-20El Moreno de CosioÎncă nu există evaluări
- Manual de Instalacion Demo Golden 6.0Document19 paginiManual de Instalacion Demo Golden 6.0Jackeline PaolaÎncă nu există evaluări
- Proyecto 3 - Samba FinalDocument10 paginiProyecto 3 - Samba FinalMiguel SordoÎncă nu există evaluări
- Fuentes + Tec DigDocument3 paginiFuentes + Tec DigHoracio Daniel VallejoÎncă nu există evaluări
- Glosario de GISDocument188 paginiGlosario de GISgragustinÎncă nu există evaluări
- Manual TXT Domiciliacion Version 03.02.2010Document9 paginiManual TXT Domiciliacion Version 03.02.2010Genesis BecerraÎncă nu există evaluări
- Todos Los Sar en Cañeria ContinuidadDocument40 paginiTodos Los Sar en Cañeria ContinuidadMigueeD.GarayVásquezÎncă nu există evaluări
- SAP - AF (Altas, Bajas, Traslados)Document27 paginiSAP - AF (Altas, Bajas, Traslados)Luis SalazarÎncă nu există evaluări
- Manual Clúster BeowulfDocument39 paginiManual Clúster Beowulfwilliams miguel ordores flores100% (1)
- T3 Introducción A Los SODocument55 paginiT3 Introducción A Los SOLucas ApariciÎncă nu există evaluări
- Manuel Artlantis 6 EspañolDocument398 paginiManuel Artlantis 6 EspañolAnonymous 8ioPBMMZo100% (2)
- Trucos para Los Sims Medieval de PCDocument3 paginiTrucos para Los Sims Medieval de PCÓscar Soto PerisÎncă nu există evaluări
- Configuración para ImpresiónDocument23 paginiConfiguración para ImpresiónJORGE ENRIQUE THARON NISPERUZAÎncă nu există evaluări
- DL500Document35 paginiDL500Freddy ZuñigaÎncă nu există evaluări
- Acta de Entrega Jefe MirfeDocument6 paginiActa de Entrega Jefe MirfeAlejandro Osorio ToroÎncă nu există evaluări
- Word 3 PeriodoDocument20 paginiWord 3 PeriodoFABIO CURTIDORÎncă nu există evaluări
- Fundamentos de Sistemas de Bases de Datos (Elmasri, 2007) .Document26 paginiFundamentos de Sistemas de Bases de Datos (Elmasri, 2007) .Maru-1-Încă nu există evaluări