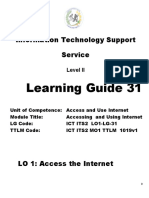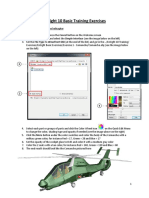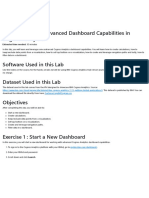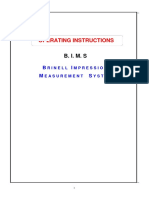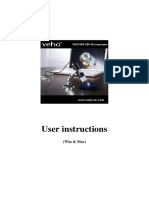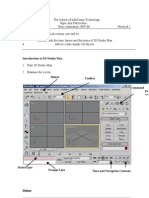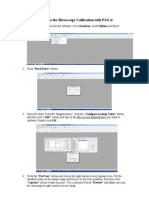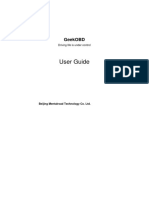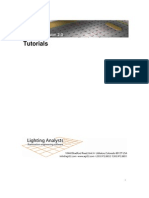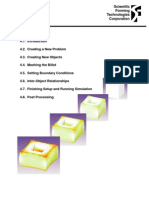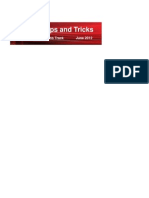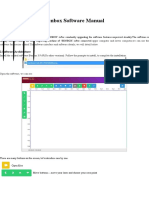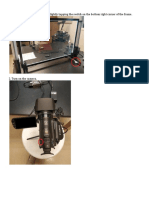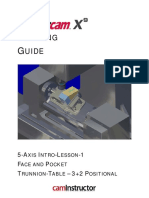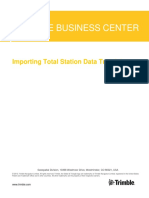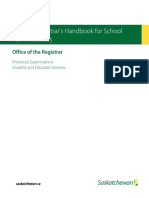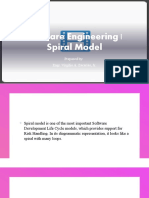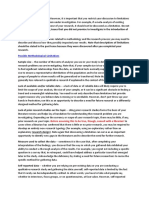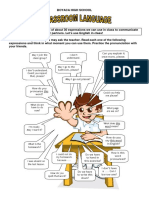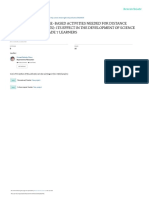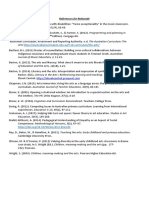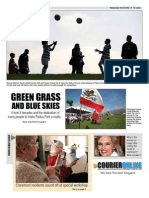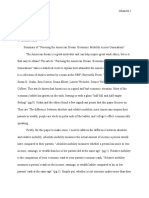Documente Academic
Documente Profesional
Documente Cultură
PeakSimple Basic
Încărcat de
Coolgk2Drepturi de autor
Formate disponibile
Partajați acest document
Partajați sau inserați document
Vi se pare util acest document?
Este necorespunzător acest conținut?
Raportați acest documentDrepturi de autor:
Formate disponibile
PeakSimple Basic
Încărcat de
Coolgk2Drepturi de autor:
Formate disponibile
PeakSimple Basic Tutorial
Version 4.17, September 2012
Installing PeakSimple from the CD or USB thumb drive: A. Start the Windows operating system in use on your computer. (Windows XP, Vista, or 7) B. Insert the CD or USB thumb drive into the computer. C. Open My Computer and open either the CD or thumb drive.
Installing PeakSimple from software download: A. Start the Windows operating system and use an online browser to access www.srigc.com. B. From the menu on the left hand side of the screen select Download PeakSimple and then download the latest version. Windows XP and some Vista computers need to download the 32bit version, other Vista computers and Windows 7 need to download the 64-bit version. If you are unsure, right-click on My Computer then select Properties in order to determine what bit operating system you are using.
D. Double-click on the Setup.exe file. Make sure to select the right version of PeakSimple to install (32 or 64-bit). Windows XP and some Vista computers need to install C. Save the file to a temporary folder and doublethe 32-bit version, other Vista computers and click on the setup file when it is finished downloading, or, just click Run to install PeakWindows 7 need to install the 64-bit version. If you are unsure, right-click on My ComSimple without saving the setup file. puter then select Properties in order to determine what bit operating system you are D. Follow the onscreen instructions provided by the using. installation wizard. E. To complete installation follow the onscreen instructions provided by the installation wizard. F. For instructions on loading the driver, please refer to the Quick Start Documents located in the PeakSimple folder or on the www.srigc.com website. E. For instructions on loading the driver, please refer to the Quick Start Document located in the PeakSimple folder or on the www.srigc.com website.
SRI Tech Support 310-214-5092
www.srigc.com
Page 1
PeakSimple Basic Tutorial
Version 4.17, September 2012
Launching PeakSimple 1. Double-click on the Desktop PeakSimple icon to launch PeakSimple. 2. The data acquisition system will attempt to initiate communications between the computer and the data system. 3. If PeakSimple comes up with an error message stating Acquisition system is not functioning with a countdown timer, it is indicating that there is a communication problem between the computer and the data system or that the data system and the hardware is not connected. Click OK to continue working with PeakSimple. 4. The first time PeakSimple connects to a GC or data system open the Edit menu and select Overall to get to the Overall Controls Screen. 5. Enter the proper Board type (202, 203, 302, or 333) and COM Port/ USB device number (Found on data system or GC). Select OK and PeakSimple will establish communications with the data system. 6. Most of the commands and options in PeakSimple are equipped with tool tips that will automatically pop up to display useful information when the mouse cursor is held over a command. To turn off the tool tips deselect the tool tips option in the Help menu.
SRI Tech Support 310-214-5092
www.srigc.com
Page 2
PeakSimple Basic Tutorial
Version 4.17, September 2012
Opening a PeakSimple Data File 1. To open a PeakSimple data file or chromatogram, begin by selecting File in the PeakSimple menu bar and then choose Open from the set of options. 2. The Load Chromatogram File window is now open. The PeakSimple software includes a number of sample chromatogram data files that can be opened, displayed, and manipulated. One file, 602.CHR, will be used throughout the rest of the tutorial. Select file 602.CHR from the PeakSimple directory, choose Channel 1 as a destination channel, and then select Open to load the file. Adjusting Display Limits 1. To adjust the display limits of a chromatogram click on either the + magnifying glass icon or the - magnifying glass icon to the left of the chromatogram. This will increase or decrease the limits by a factor of two each time you click on the icons. 2. After opening chromatogram 602.CHR, practice making the display limits smaller but the peaks larger by clicking the + magnifying glass icon. 3. Practice making the display limits larger but the peaks smaller by clicking on the - magnifying glass icon.
SRI Tech Support 310-214-5092
www.srigc.com
Page 3
PeakSimple Basic Tutorial
Version 4.17, September 2012
Zooming 1. To zoom in on a specific part of a PeakSimple chromatogram, click and hold the left mouse button and drag it over the desired area. 2. After opening chromatogram 602.CHR hold the left mouse button and drag it over the base of the toluene peak. Let go of the mouse button and there will be a larger view of the area that was selected. 3. To return to the original display limits of the chromatogram and unzoom the area selected press F6 or select the unzoom icon located in the PeakSimple toolbar at the top of the screen or right-click and select Unzoom. Dragging Retention Windows 1. To drag a retention window bar place the mouse cursor on the bar until a double sided arrow pops up. Click on the left mouse button and hold and then drag the retention window bar to its desired place. 2. After opening the chromatogram 602.CHR zoom in on the benzene peak and the smaller peak to its left. Locate the benzene retention window bar and drag it over to the smaller unnamed peak to the left of the benzene. Because this is a small peak it is not immediately recognized.
SRI Tech Support 310-214-5092
www.srigc.com
Page 4
PeakSimple Basic Tutorial
Version 4.17, September 2012
3. Right click on the chromatogram over the unnamed peak and select Integration from the resulting menu. 4. From the integration window locate the Area Reject dialogue box, erase the 100.0 in the box, and add the number 1.0 to the dialogue box. Click OK and the integration window will exit. 5. Press the Enter or Return key on your keyboard and the smaller peak will now be recognized as Benzene.
Manual Integration 1. To manually adjust the integration baseline and peak separation in a chromatogram use the manual integration toolbar provided by PeakSimple. To open up the manual integration toolbar select Edit in the PeakSimple menu bar and then click on the Manual Integration option. The manual integration toolbar will now appear to the left of the chromatograph. 2. The manual integration toolbar contains nine types of manual integration options. Four of the most commonly used options are None integration, Drop integration, Based integration, and Rubber Band integration.
SRI Tech Support 310-214-5092
www.srigc.com
Page 5
PeakSimple Basic Tutorial
Version 4.17, September 2012
3. To make a baseline ignore a peak use the None integration tool. After opening chromatogram 602.CHR and the manual integration toolbar, zoom in on the baseline of the solvent peak and the smaller unrecognized peak immediately to its right. Click on the None integration tool in the manual integration toolbar with the mouse cursor and then click on the valley between the two peaks where they meet the baseline. The area of the small peak is now added to the solvent peak. 4. To undo the changes made to a chromatogram at any time simply click on the Undo integration tool in the manual integration toolbar. After selecting this tool all integration changes made to the chromatogram will be undone. 5. Click on the Undo tool with your mouse cursor and select the Drop integration tool to enable the dropping of the baseline below the two peaks. After selecting the Drop tool click where the valley of the peaks meet the baseline with the cursor. The baseline should now be dropped below the base of the peaks and a line should extend from it to the baseline.
SRI Tech Support 310-214-5092
www.srigc.com
Page 6
PeakSimple Basic Tutorial
Version 4.17, September 2012
6. After the manual integration between the two peaks is dropped use the Based integration tool to raise the baseline to the valley between the peaks. Once the Based integration tool is selected, click on the valley between the solvent peak and the smaller peak to its right with the mouse cursor. The baseline will now extend up to meet the valley of the two peaks. 7. Once again click on the Undo tool in the manual integration toolbar to remove all changes done to the chromatogram. Select the Rubber Band integration tool to manually draw a baseline. Once the Rubber Band tool is selected take the mouse cursor and click on a part of the baseline. While holding down the left mouse button extend the line to another part of the baseline further to the right of the starting point and let go of the mouse button. The base line will now be drawn according to the line that was drawn using the Rubber Band integration tool. Calibration 1. To turn the raw area of a peak into a real-world number the peak first needs to be calibrated. To calibrate the Toluene peak in chromatogram 602.CHR, open up the file and then right click using the mouse on the Toluene peak. After right clicking on Toluene select Calibrate Toluene from the resulting menu.
SRI Tech Support 310-214-5092
www.srigc.com
Page 7
PeakSimple Basic Tutorial
Version 4.17, September 2012
2. From the Recalibration level window click on the first level radio button 1 (100.000) and then select OK with your mouse cursor. 3. After selecting OK from the Recalibration level menu the Calibration menu for Toluene will pop up. Check to make sure the flashing asterisk on the calibration curve is on level 1 and then click on the Accept New button to the right of the window. 4. Once the new data is accepted, click on the Method button immediately below the Accept New button. The Recalibration type window will now open allowing the user to select a method of calibration. By default the calibration type is set at Multiple Line Segments. Select the Single line through origin (Ax) radio button and then click on OK with the mouse cursor. 5. After changing the method of calibration click on Statistics in the upper right hand corner of the Calibration level window. The Calibration statistics window will pop up revealing the statistics for the calibration of Toluene. Click OK with the mouse cursor to close the Calibration statistics window and then select Close from the Calibration window to finish calibrating Toluene. 6. View the calibrated results in the Results screen by right-clicking on the chromatogram and selecting Results.
SRI Tech Support 310-214-5092
www.srigc.com
Page 8
PeakSimple Basic Tutorial
Version 4.17, September 2012
Overlay
1. To compare two or more chromatograms overlay them using PeakSimple. To overlay two chromatograms first open chromatogram 602.CHR and then click on the 2 button in the PeakSimple toolbar. A second chromatogram channel is now open in the PeakSimple window. 2. Once the second channel is open select File from the PeakSimple menu bar and then click on Open. The Load chromatogram file window will open up displaying a list of files to load. Select chromatogram FID602.CHR to load and then select the 2 channel radio button to load the chromatogram in the second channel. 3. Once FID602.CHR is open in the second channel right click using the mouse on the first channel and select Channel Details from the list of options. 4. After the Channel 1 details window appears on the screen locate the Overlay data in channel check box and select it. Look to the dialogue box to the right of the Overlay data in channel check box and insert the number 2 in place of the 1. Click on OK with the mouse cursor to exit the Channel 1 details window. 5. The chromatogram FID602.CHR is now in place overlaid on top of chromatogram 602.CHR in channel 1. Chromatogram 602.CHR is in black while FID602.CHR is in red.
SRI Tech Support 310-214-5092
www.srigc.com
Page 9
PeakSimple Basic Tutorial
Version 4.17, September 2012
Printing a Chromatogram 1. To print a chromatogram first open chromatogram 602.CHR. Once the chromatogram is open select File from the PeakSimple menu bar and then select Print from the drop-down menu. 2. The Print window will open and will allow the user to customize the printing of a chromatogram. Click on the Format button for the Print header to open up the Header format window. Add or delete any information in the window by clicking on the fields and inserting the desired information. Click on the OK button when all the desired information is inputted to close the window. 3. In the Print window click on the Format button for Print chromatogram to open up the Chromatogram format window. Locate the Chart speed dialogue box and insert the number of inches each minute on the chromatogram will take up when printed (for a nine minute run try 0.50 inches per minute). After the Chart speed is entered click on OK to exit the window. 4. In the Print window locate the Print report check box and click on the Format button to its right.
SRI Tech Support 310-214-5092
www.srigc.com
Page 10
PeakSimple Basic Tutorial
Version 4.17, September 2012
5. Once the Report format window is open click on External in the Available dialogue menu (on the left) and then click with the mouse cursor on the right facing arrow button to add External to the Selected dialogue box (on the right). After External is added to the Selected dialogue box click on Units with the mouse cursor and click on the right facing arrow button to add Units to the Selected dialogue box. Click on OK with the mouse cursor to exit out of the Report format window. 6. Select Print in the Print window to print the chromatogram or click on OK in the Print window to exit the window. Exporting to Excel 1. In the PeakSimple toolbar click on the Results window button to open up the Results window. Once the Results window is open click on the Copy button to copy the results data to the Windows clipboard. 2. Make sure Microsoft Excel is loaded on the computer. If Excel is not loaded you can copy results data and chromatograms to Microsoft Word or PowerPoint. Open up Microsoft Excel by clicking with the mouse cursor on the Start button in the bottom left of the Windows screen and then Programs and then Microsoft Excel in the Windows Program menu.
SRI Tech Support 310-214-5092
www.srigc.com
Page 11
PeakSimple Basic Tutorial
Version 4.17, September 2012
3. Once Excel is opened select Edit from the Excel menu bar and then Paste from the drop down menu. The results data is now placed into the columns and rows of Excel. Using the mouse cursor, select a box to the right of the results data in the Excel spreadsheet. Go back into the PeakSimple program and hit Close to exit the Results window. 4. Right click with the mouse cursor anywhere on chromatogram 602.CHR and select Copy picture from the resulting menu. Go back into Excel and select Edit from the Excel menu bar and then Paste from the drop down menu. The PeakSimple chromatogram will now be displayed next to its results data in the rows and columns of Microsoft Excel.
This concludes the PeakSimple Basic Tutorial. An Advanced Tutorial can be obtained by going to: www.srigc.com If you have questions or would like to place an order, call: (310) 214-5092
SRI Tech Support 310-214-5092
www.srigc.com
Page 12
S-ar putea să vă placă și
- PeakSimple Basic Tutorial GuideDocument12 paginiPeakSimple Basic Tutorial GuideHector Valdes RojasÎncă nu există evaluări
- PeakSimple Basic TutorialDocument12 paginiPeakSimple Basic TutorialEdsonÎncă nu există evaluări
- PeakSimple Advanced TutorialDocument14 paginiPeakSimple Advanced TutorialEdsonÎncă nu există evaluări
- GC Manual 2012 CromatografoDocument92 paginiGC Manual 2012 CromatografoHenry AlcalaÎncă nu există evaluări
- Pathloss 5Document20 paginiPathloss 5pathlossanwar100% (7)
- Primatte ManualDocument21 paginiPrimatte Manualsathyam1987Încă nu există evaluări
- HTTP Qhwiki - Originlab.com Originla Howto IndexDocument2 paginiHTTP Qhwiki - Originlab.com Originla Howto Index陳維鈞Încă nu există evaluări
- 2010 Nikon LS50 Slide ScannerDocument13 pagini2010 Nikon LS50 Slide ScannerRGCÎncă nu există evaluări
- Operation Sheet LO1Document12 paginiOperation Sheet LO1AbizwagÎncă nu există evaluări
- EnSight 10 Basic Training ExercisesDocument7 paginiEnSight 10 Basic Training ExercisesJonb_86Încă nu există evaluări
- Hands-On Lab 6 - Advanced Dashboard Capabilities in Cognos Analytics (30 Min)Document13 paginiHands-On Lab 6 - Advanced Dashboard Capabilities in Cognos Analytics (30 Min)Galacaesar KhambaliÎncă nu există evaluări
- Training ExercisesDocument33 paginiTraining ExercisesDanielaÎncă nu există evaluări
- Chapter1 DemonstrationDocument10 paginiChapter1 DemonstrationSantiago UrgilesÎncă nu există evaluări
- 2019 LedEdit-K operation manual concise titleDocument27 pagini2019 LedEdit-K operation manual concise title26atom Fitness factoryÎncă nu există evaluări
- Installation and User ManualDocument13 paginiInstallation and User Manualadnanzafar35Încă nu există evaluări
- GimptutDocument17 paginiGimptutapi-293009751Încă nu există evaluări
- LAB 8 - Simulation PDFDocument13 paginiLAB 8 - Simulation PDFZAVEN TORTIANÎncă nu există evaluări
- Installation and setup of a facial recognition time terminalDocument16 paginiInstallation and setup of a facial recognition time terminalCrina.DobreÎncă nu există evaluări
- BIMS Manual V6 - 5Document30 paginiBIMS Manual V6 - 5Vishal MandlikÎncă nu există evaluări
- ABAP Report Wizard - ReadMeDocument14 paginiABAP Report Wizard - ReadMeАнтон БрыковÎncă nu există evaluări
- Digital Microscope User Guide (Win & MacDocument67 paginiDigital Microscope User Guide (Win & MacAlexis CorrochanoÎncă nu există evaluări
- School of InfoComm Tech Basic Animation Practical 1Document8 paginiSchool of InfoComm Tech Basic Animation Practical 1Kim JuneÎncă nu există evaluări
- AGI32 V2dot1 TutorialsDocument151 paginiAGI32 V2dot1 TutorialsSean H. DuanÎncă nu există evaluări
- How To Calibrate Microscope in PAX-itDocument5 paginiHow To Calibrate Microscope in PAX-itphthysyllysmÎncă nu există evaluări
- GeekOBD ManualDocument28 paginiGeekOBD ManualtmbngrÎncă nu există evaluări
- AGI32 V2dot0 TutorialsDocument98 paginiAGI32 V2dot0 TutorialsEvon ChayÎncă nu există evaluări
- 5 6 0 Nastra4D TrainiingDocument8 pagini5 6 0 Nastra4D TrainiingNurul HudaÎncă nu există evaluări
- STEP #1 Create A New Folder and Rename It "08 - Seatwork 1".: Icon and Left Click "Open"Document22 paginiSTEP #1 Create A New Folder and Rename It "08 - Seatwork 1".: Icon and Left Click "Open"James Matthew CajanoÎncă nu există evaluări
- David Von Rohr 8/12/02: - Jade User'S ManualDocument15 paginiDavid Von Rohr 8/12/02: - Jade User'S Manualhermas67Încă nu există evaluări
- Stress Analysis Using Deform 3dDocument10 paginiStress Analysis Using Deform 3dramkumar121Încă nu există evaluări
- SOP For Assessing Efficiency of A Chromatographic Peak With TotalChrom Software.Document2 paginiSOP For Assessing Efficiency of A Chromatographic Peak With TotalChrom Software.gustavoesanchezÎncă nu există evaluări
- Simulink Interfacing With Arduino (Manual)Document20 paginiSimulink Interfacing With Arduino (Manual)Divyesh HarwaniÎncă nu există evaluări
- Getting Started With Keil Uvision CompilerDocument10 paginiGetting Started With Keil Uvision CompilerAshish PillaiÎncă nu există evaluări
- Fast Start Guide: How Do I Get Smartweigh 2.0Document11 paginiFast Start Guide: How Do I Get Smartweigh 2.0Alfredo MorenoÎncă nu există evaluări
- Pathloss 5Document11 paginiPathloss 5Malay Palai100% (2)
- 7xwruldo: You Will Need About Minutes To Complete This TutorialDocument62 pagini7xwruldo: You Will Need About Minutes To Complete This Tutorialniteen12350% (2)
- Powermill 3axisDocument12 paginiPowermill 3axisAldo LimaÎncă nu există evaluări
- Cyclone Tips and Tricks Hexagon 2012 FinalDocument13 paginiCyclone Tips and Tricks Hexagon 2012 FinalGabriel Ovilla100% (1)
- Get Started With Straton: TutorialDocument18 paginiGet Started With Straton: TutorialsugesusÎncă nu există evaluări
- Clearing PLC Memory and Forcing Bits Using DirectSOFT 5 For The DL05 PLCDocument17 paginiClearing PLC Memory and Forcing Bits Using DirectSOFT 5 For The DL05 PLCJustine FullsÎncă nu există evaluări
- Autovisionquickstartguide enDocument27 paginiAutovisionquickstartguide endinhquang19991Încă nu există evaluări
- 17 Pag L544 - Designing Incredible Web Experiences With Adobe XD - WorkbookDocument17 pagini17 Pag L544 - Designing Incredible Web Experiences With Adobe XD - WorkbookGina ChioveanuÎncă nu există evaluări
- BENBOX Software Manual PDFDocument16 paginiBENBOX Software Manual PDFsashankÎncă nu există evaluări
- Logger Pro InstructionsDocument3 paginiLogger Pro InstructionsIlmuncMakesuillÎncă nu există evaluări
- LG TutorialDocument11 paginiLG TutorialWilliam LoÎncă nu există evaluări
- After Effects TutorialDocument6 paginiAfter Effects Tutorialapi-268196508Încă nu există evaluări
- 5 Axis Intro Lesson 1Document44 pagini5 Axis Intro Lesson 1MÎncă nu există evaluări
- Exercise 1 - Running & Post-Processing An ExampleDocument26 paginiExercise 1 - Running & Post-Processing An ExampleCarlos L. OyuelaÎncă nu există evaluări
- FAQ Guide for Certificate Course AssessmentsDocument11 paginiFAQ Guide for Certificate Course AssessmentsIshan BavejaÎncă nu există evaluări
- Hands-On Lab 5 - Different Methods For Creating Dashboard Visualizations With Cognos Analytics (45 Min)Document14 paginiHands-On Lab 5 - Different Methods For Creating Dashboard Visualizations With Cognos Analytics (45 Min)Galacaesar Khambali0% (1)
- Report PhotomodDocument8 paginiReport Photomodizzuddinzamri98Încă nu există evaluări
- Balsamiq TutorialDocument7 paginiBalsamiq TutorialIcha Peace AjahÎncă nu există evaluări
- Importing Total Station DataDocument12 paginiImporting Total Station DataOrlando Francisco Cruz NarvaezÎncă nu există evaluări
- MuffDocument11 paginiMuffraviapsingekar22Încă nu există evaluări
- Using The Amicus18 Compiler With MPLAB IDEDocument13 paginiUsing The Amicus18 Compiler With MPLAB IDEMarco SalasÎncă nu există evaluări
- Samsung Galaxy Tab 3, 4, & S Unofficial Guide: Complete Tips, Tricks, & How to Setup & Use Your DeviceDe la EverandSamsung Galaxy Tab 3, 4, & S Unofficial Guide: Complete Tips, Tricks, & How to Setup & Use Your DeviceÎncă nu există evaluări
- Mind Mapping Secrets - FreeMind Basics: Strategies For Success - Mind Mapping, #1De la EverandMind Mapping Secrets - FreeMind Basics: Strategies For Success - Mind Mapping, #1Evaluare: 4.5 din 5 stele4.5/5 (4)
- Review Paper On BiohydrogenDocument22 paginiReview Paper On BiohydrogenCoolgk2Încă nu există evaluări
- Expectations of Academic Roles Annex 1Document13 paginiExpectations of Academic Roles Annex 1Coolgk2Încă nu există evaluări
- Coculture For Hydrogen ProductionDocument15 paginiCoculture For Hydrogen ProductionCoolgk2Încă nu există evaluări
- Brief On Bioelectrochemical SystemsDocument12 paginiBrief On Bioelectrochemical SystemsCoolgk2Încă nu există evaluări
- Carbon NanotubesDocument7 paginiCarbon NanotubesCoolgk2Încă nu există evaluări
- Computer Aided Bioprocess EngineeringDocument5 paginiComputer Aided Bioprocess EngineeringCoolgk2Încă nu există evaluări
- Chee 484 Molecular Biology Tutorial 2011Document2 paginiChee 484 Molecular Biology Tutorial 2011Coolgk20% (1)
- Design and Control of Biochemical Reactors Masters LevelDocument5 paginiDesign and Control of Biochemical Reactors Masters LevelCoolgk2Încă nu există evaluări
- Review Paper On BiohydrogenDocument22 paginiReview Paper On BiohydrogenCoolgk2Încă nu există evaluări
- Microbes in PipesDocument28 paginiMicrobes in PipesCoolgk2Încă nu există evaluări
- Batch Process Simulation For The Pharmaceutical IndustryDocument12 paginiBatch Process Simulation For The Pharmaceutical IndustryCoolgk2Încă nu există evaluări
- Bioprocess Recovery and PurificationDocument5 paginiBioprocess Recovery and PurificationCoolgk2Încă nu există evaluări
- PH Effect On Enzyme ActivityDocument5 paginiPH Effect On Enzyme ActivityCoolgk2Încă nu există evaluări
- C&ENews BuildingBetterBacteriaDocument4 paginiC&ENews BuildingBetterBacteriaCoolgk2Încă nu există evaluări
- Microbes and Oil SpillsDocument16 paginiMicrobes and Oil SpillsCoolgk2Încă nu există evaluări
- Value Added Uses of Crude GlycerolDocument10 paginiValue Added Uses of Crude GlycerolCoolgk2Încă nu există evaluări
- Tutorial - Wastewater Treatment SimulationDocument11 paginiTutorial - Wastewater Treatment SimulationCoolgk2Încă nu există evaluări
- About iGEMDocument4 paginiAbout iGEMCoolgk2Încă nu există evaluări
- Batch Processes Introduction I 20-03-13Document107 paginiBatch Processes Introduction I 20-03-13Coolgk2Încă nu există evaluări
- Brief On Bioelectrochemical SystemsDocument12 paginiBrief On Bioelectrochemical SystemsCoolgk2Încă nu există evaluări
- Simulink Importing Exporting To ExcelDocument4 paginiSimulink Importing Exporting To ExcelfeyzafeyÎncă nu există evaluări
- Bluetech - Microbial Fuel CellsDocument5 paginiBluetech - Microbial Fuel CellsCoolgk2Încă nu există evaluări
- Kinetics of Bioremediation of HydrocarbonsDocument7 paginiKinetics of Bioremediation of HydrocarbonsCoolgk2Încă nu există evaluări
- The Effects of Osmotic Pressure and Ethanol on Yeast Cell Viability and MorphologyDocument11 paginiThe Effects of Osmotic Pressure and Ethanol on Yeast Cell Viability and MorphologyCoolgk2Încă nu există evaluări
- Microbial Degradation of Petroleum Hydrocarbon Contaminants An OverviewDocument13 paginiMicrobial Degradation of Petroleum Hydrocarbon Contaminants An Overviewmarina516Încă nu există evaluări
- Curriculum A Queens UniversityDocument9 paginiCurriculum A Queens UniversityCoolgk2Încă nu există evaluări
- Chee 209Document1 paginăChee 209Coolgk2Încă nu există evaluări
- Jenna Schellen Excavation IncinerationDocument2 paginiJenna Schellen Excavation IncinerationCoolgk2Încă nu există evaluări
- Sri Ramachandra University Application-09Document5 paginiSri Ramachandra University Application-09Mohammed RaziÎncă nu există evaluări
- 8.progress Report Presentation (Clickbait Detection System)Document26 pagini8.progress Report Presentation (Clickbait Detection System)mehakÎncă nu există evaluări
- Final Year Project FormatDocument11 paginiFinal Year Project Formatits.chiragtyagiÎncă nu există evaluări
- 2022-23 Registrar's Handbook FINALDocument77 pagini2022-23 Registrar's Handbook FINALicikapt registrarÎncă nu există evaluări
- Tally Sheet (Check Sheet) : TemplateDocument7 paginiTally Sheet (Check Sheet) : TemplateHomero NavarroÎncă nu există evaluări
- Supranuclear Control Opf Eye MovementsDocument162 paginiSupranuclear Control Opf Eye Movementsknowledgeguruos179Încă nu există evaluări
- CS 188: Artificial Intelligence: Informed SearchDocument69 paginiCS 188: Artificial Intelligence: Informed Searchthe city of lightÎncă nu există evaluări
- Fall 2020 Midterm Exam-2 / Online: CHEM 216: Organic ChemistryDocument5 paginiFall 2020 Midterm Exam-2 / Online: CHEM 216: Organic ChemistryFULL DİAMOND SET HONEYBADGERÎncă nu există evaluări
- ML in DBS Systematic Review PreprintDocument20 paginiML in DBS Systematic Review PreprintBen AllenÎncă nu există evaluări
- Grade 4 Run On Sentences To Compound Sentences ADocument2 paginiGrade 4 Run On Sentences To Compound Sentences Anora dilaÎncă nu există evaluări
- Department of Education: Classroom Readiness ChecklistDocument3 paginiDepartment of Education: Classroom Readiness ChecklistL.V. BendañaÎncă nu există evaluări
- Software Engineering Spiral ModelDocument19 paginiSoftware Engineering Spiral ModelJay ZacariasÎncă nu există evaluări
- UK Medical Schools - Admissions Requirements 2013Document7 paginiUK Medical Schools - Admissions Requirements 2013CIS AdminÎncă nu există evaluări
- MINONGADocument5 paginiMINONGALeslie100% (3)
- Memory Engrams-Recalling The Past and Imagining The FutureDocument16 paginiMemory Engrams-Recalling The Past and Imagining The FutureluisÎncă nu există evaluări
- A Reaction Paper On Russell's Is Happiness Still PossibleDocument4 paginiA Reaction Paper On Russell's Is Happiness Still PossibleElizier 'Barlee' B. LazoÎncă nu există evaluări
- Audio/Radio Production I Syllabus: Dallas College North Lake CampusDocument13 paginiAudio/Radio Production I Syllabus: Dallas College North Lake CampusUriel MenesesÎncă nu există evaluări
- 6.419x Module 2 Report: Part 1: VisualizationDocument2 pagini6.419x Module 2 Report: Part 1: VisualizationBegad HosniÎncă nu există evaluări
- TLE 7 - 8 - Carpentry - Module 1Document24 paginiTLE 7 - 8 - Carpentry - Module 1Marycon Nacito92% (13)
- Reading Street - Fifth Grade Unit 1 Week 1: Red KayakDocument1 paginăReading Street - Fifth Grade Unit 1 Week 1: Red Kayakapi-469520018100% (1)
- Spd-540-Rs-Classroom-Management-Strategies-Template 1Document5 paginiSpd-540-Rs-Classroom-Management-Strategies-Template 1api-687812867Încă nu există evaluări
- Limitations in Research StudiesDocument2 paginiLimitations in Research StudiesselvaÎncă nu există evaluări
- Classroom Language WorksheetDocument3 paginiClassroom Language Worksheetduvan92100% (2)
- UntitledDocument21 paginiUntitledroyce brileÎncă nu există evaluări
- References For RationaleDocument2 paginiReferences For Rationaleapi-545815812Încă nu există evaluări
- Claremont COURIER 4.28.10Document24 paginiClaremont COURIER 4.28.10Claremont CourierÎncă nu există evaluări
- Hmec5313 - V2 Counseling and Guiding Children in Early Childhood EducationDocument13 paginiHmec5313 - V2 Counseling and Guiding Children in Early Childhood EducationTutor EvonÎncă nu există evaluări
- Summary 6Document5 paginiSummary 6api-640314870Încă nu există evaluări
- CSC 520 AI 2018 Spring SyllabusDocument7 paginiCSC 520 AI 2018 Spring SyllabusscribdfuckuÎncă nu există evaluări
- Opic Nergy Iagrams: E U: L O: E K: EDocument4 paginiOpic Nergy Iagrams: E U: L O: E K: Esyafr.e.424Încă nu există evaluări