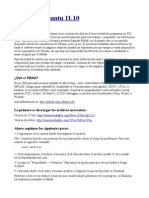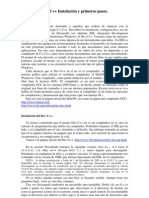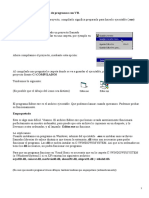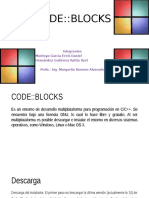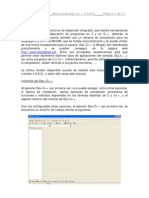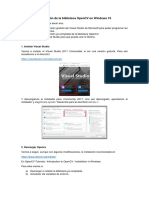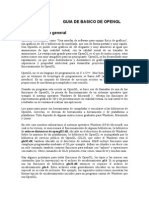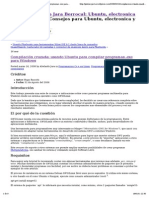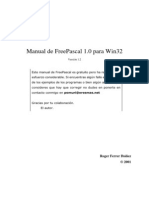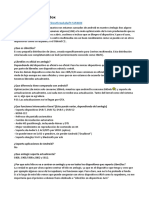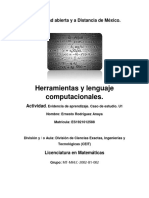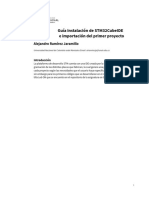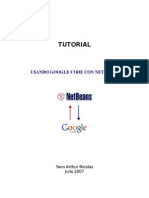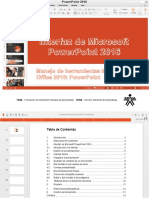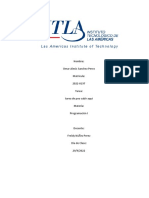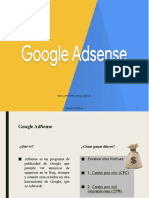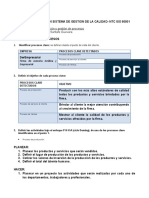Documente Academic
Documente Profesional
Documente Cultură
Manual Code Blocks SDL Ubuntu
Încărcat de
wintle32Titlu original
Drepturi de autor
Formate disponibile
Partajați acest document
Partajați sau inserați document
Vi se pare util acest document?
Este necorespunzător acest conținut?
Raportați acest documentDrepturi de autor:
Formate disponibile
Manual Code Blocks SDL Ubuntu
Încărcat de
wintle32Drepturi de autor:
Formate disponibile
Manual de Instalación de Code::Blocks + SDL en Ubuntu-linux
Este manual explica cómo instalar el Code:Blocks desde los binarios de la página oficial para
Ubuntu y cómo configurarlo para que funcione con SDL.
Bajarse los binarios de la página web:
Vamos a la página oficial de Code::Blocks, sección de Downloads y después a la sección de Binary,
o puedes ir directamente con este enlace: http://www.codeblocks.org/downloads/5
En la página que se abrirá encontraremos distintos ficheros para distintos sistemas operativos y
hardware, el que nos interesa está en Linux 32-bit, y descargamos el paquete que se ve en la
siguiente imagen, vamos o a sourceforge o a BerliOS y descargamos el documento.
Una vez se haya descargado en nuestro sistema tenemos que
descomprimirlo y extraer los documentos que se encuentran
dentro, voy a explicarlo cómo se hace en consola, ya que
descomprimir un documento en la forma gŕafica es
suficientemente intuitivo.
Abrimos una consola y tecleamos:
$ tar xvzf /home/user/codeblocks_8.02-0ubuntu1.deb.tar.gz
sustituye el /home/user por el directorio donde se haya
descargado y el nombre del paquete por la versión que te hayas
descargado.
Obtendrás algo como esto:
Ahora lo que tienes que hacer es ir instalando cada uno de los paquetes .deb que has
descomprimido, como algunos de los .deb son dependecias de otros .deb que te has descargado,
tendrás que instalarlo en un orden específico, no he comprobado completamente las dependencias,
pero a continuación te pongo un orden que he comprobado que funciona. Vamos a consola y
tecleamos lo siguiente:
$sudo dpkg -i /home/user/libcodeblocks0_8.02-0ubuntu1_i386.deb
te pedirá contraseña de tu usuario y cuando la ingreses te instalará el paquete, seguimos en orden
para todos los paquetes, en este orden:
libcodeblocks0
libwxsmithlib0
libwxsmithlib0-dev
codeblocks
codeblocks-dev
codeblocks-dbg
codeblocks-contrib
(si queremos instalarlo de manera gráfica, sólo tendremos que hacer doble click sobre cada uno de
estos en ese orden y darle al botón de Instalar Paquete)
Hecho esto, ya tenemos instalado el Code:Blocks
Lo podemos ejecutar desde consola:
$codeblocks
Si funciona la instalación del codeblocks funciona correctamente. Por ahora cerramos el
code::blocks porque vamos a instalar las librerías SDL. Existen muchas librerías de SDL para tareas
distintas, si buscas en los repositorios de ubuntu, obtendrás muchas librerías con sus explicaciones:
ender@moskovskaya:~/Escritorio$ aptitude search libsdl
libsdl-image1.2 - image loading library for Simple DirectMedia Layer 1.2
libsdl-image1.2-dev - development files for SDL 1.2 image loading libray
libsdl-pango-dev - text rendering with Pango in SDL applications (development)
libsdl-pango1 - text rendering with Pango in SDL applications (shared library)
libsdl-ttf2.0-0 - ttf library for Simple DirectMedia Layer with FreeType 2 support
libsdl-ttf2.0-dev - development files for SDL ttf library (version 2.0)
libsdl1.2-dev - Simple DirectMedia Layer development files
libsdl1.2debian - Simple DirectMedia Layer
libsdl1.2debian-all - Simple DirectMedia Layer (with all available options)
libsdl1.2debian-alsa - Simple DirectMedia Layer (with X11 and ALSA options)
libsdl1.2debian-esd - Simple DirectMedia Layer (with X11 and esound options)
libsdl1.2debian-oss - Simple DirectMedia Layer (with X11 and OSS options)
libsdl-console - console that can be added to any SDL application
libsdl-console-dev - development files for libsdl-console
libsdl-erlang - Erlang bindings to the Simple Direct Media Library
libsdl-gfx1.2-4 - drawing and graphical effects extension for SDL
libsdl-gfx1.2-dev - development files for SDL_gfx
libsdl-net1.2 - network library for Simple DirectMedia Layer
libsdl-net1.2-dev - Development files for SDL network library
libsdl-ocaml - OCaml bindings for SDL - runtime files
libsdl-ocaml-dev - OCaml bindings for SDL - development files
libsdl-perl - SDL bindings for the Perl language
libsdl-ruby1.8 - Ruby/SDL interface for Ruby
libsdl-sge - extension of graphic functions for the SDL multimedia library
libsdl-sge-dev - development files for libsdl-sge
libsdl-sound1.2 - Decoder of several sound file formats for SDL
libsdl-sound1.2-dev - Development files for SDL_sound
libsdl-stretch-0-2 - stretch functions for Simple DirectMedia Layer
libsdl-stretch-dev - development files for SDL_stretch library
libsdl1.2debian-arts - Simple DirectMedia Layer (with X11 and aRts options)
libsdl1.2debian-nas - Simple DirectMedia Layer (with X11 and NAS options)
libsdl1.2debian-pulseaudio - Simple DirectMedia Layer (with X11 and PulseAudio options)
libsdl-mixer1.2 - mixer library for Simple DirectMedia Layer 1.2
libsdl-mixer1.2-dev - development files for SDL1.2 mixer library
Como veis existen muchas librerías, para este tutorial no las instalaré todas, simplemente las que
necesito en un principio:
$sudo aptitude install libsdl1.2debian libsdl1.2-dev libsdl-image1.2 libsdl-image1.2-dev
libsdl-mixer1.2 libsdl-mixer1.2-dev libsdl-ttf1.2 libsdl-ttf1.2-dev
Podeis ver a la derecha del nombre de las librerías en la lista de arriba, la descripción de las que he
instalado.
Posiblemente, si aun no lo teneis instalado, tendreis que bajar las “build essential” que contiene el
compilador gcc y demás librerías necesarías para programar:
$sudo aptitude install build-essential
Ahora ya tienes el Code:Blocks instalado y las librerías en tu sistema, pero necesitas configurar el
Code:Blocks para que utilice esas librerías. Existe dos formas de hacerlo, configurar el codeblocks
para que las utilice siempre (cosa no muy recomendable ya que es posible que quieras utilizar el
codeblocks para otra cosa) o configurar un proyecto en concreto para que las utilice (esta es la que
voy a explicar ahora.
Como antes iniciamos el Code::Blocks:
$codeblocks
Y creamos un nuevo proyecto: File → New → Project
En la ventana que nos saldrá elegimos SDL proyect y hacemos click sobre “Go”:
Nos aparecerá un sencillo asistente para crear el proyecto:
Pulsamos Next (podemos marcar la casilla que nos aparece para que no nos vuelva a salir está
página las siguientes veces que creemos un proyecto)
Nos sale una ventana que nos pide:
– Un título para el proyecto (en este caso prueba)
– Un directorio donde crear el proyecto (en este caso /home/ender/juegos)
– Lo demás lo completa automáticamente
pulsamos Next de nuevo
Nos sale esta pantalla donde nos deja seleccionar el compilador, no hay que cambiar nada, así que le
damos a Finish.
Una vez creado el proyecto, ya funciona perfectamente la librería básica de SDL, pero si queremos
que además trabaje con SDL_Mixer u otras, hay que añadirlas aparte.
Vamos al menú project y pulsamos “Build options...”
En la ventana que nos saldrá seleccionamos la pestaña “Linker settings” y en el recuadro de la
derecho deberemos añadir las librerías que vayamos a utilizar con -l (letra ele) delante, por ejemplo:
-lSDL_image -lSDL_mixer, hacemos click en OK y estamos preparados para comprobar que
funciona.
Adjunto a este manual hay un documento llamado prueba.cpp, sobre nuestro proyecto hacemos
click con el botón secundario y pulsamos “Add files”, nos saldrá una ventana para seleccionar el
fichero que queremos añadir al proyecto (buscamos el fichero llamado prueba.cpp que acabamos de
bajar), lo seleccionamos y le damos a abrir, nos saldrá la siguiente ventana. Marcamos Debug y
Release y le damos a OK.
Nos saldrá en el menú de la izquierda el fichero añadido a nuestro directorio y en la pantalla
principal código fuente, es un código de prueba para comprobar la instalación. Pulsamos F9
(compilar y ejecutar)
Si os aparece una ventana nueva con millones de cuadrados de distintos tamaños y colores
superponiéndose a mucha velocidad, es que todo funciona perfectamente, si tenéis algún error,
comprobad el manual de nuevo a ver si os habéis saltado algún paso. Para cualquier duda podéis
preguntar a la gente de A-CUV: http://acuv.ei.upv.es/
S-ar putea să vă placă și
- Instalación de SDL Con Dev C++Document12 paginiInstalación de SDL Con Dev C++KEYLA ABREUÎncă nu există evaluări
- Programación de Videojuegos Con libGDXDocument60 paginiProgramación de Videojuegos Con libGDXLordViciusÎncă nu există evaluări
- Piklab 04Document5 paginiPiklab 04elpasanteÎncă nu există evaluări
- Proyecto CodeblocksDocument25 paginiProyecto CodeblocksJessi Aguilera100% (1)
- Instalación de GLUT en CodeBlocksDocument5 paginiInstalación de GLUT en CodeBlocksBetsabe De LeonÎncă nu există evaluări
- Introducción a libGDXDocument50 paginiIntroducción a libGDXChampion AsuraStrike100% (1)
- Allegro Code BlocksDocument11 paginiAllegro Code BlocksTouma VelizÎncă nu există evaluări
- Dev-C++ Instalación y Primeros Pasos.Document31 paginiDev-C++ Instalación y Primeros Pasos.pepezpeponezÎncă nu există evaluări
- Programación de Videojuegos en Android Con libGDXDocument51 paginiProgramación de Videojuegos en Android Con libGDXAdrián DeJesúsÎncă nu există evaluări
- OpenGL en CodeBlockDocument6 paginiOpenGL en CodeBlockAlex AlarconÎncă nu există evaluări
- Programacion de Videojuegos SDLDocument19 paginiProgramacion de Videojuegos SDLAnonymous HPFUTT88% (8)
- Codeblocks Cambiar IdiomaDocument2 paginiCodeblocks Cambiar Idiomaperexwi0% (1)
- Empaquetamiento Visual StudioDocument4 paginiEmpaquetamiento Visual StudioMaría Jesús Chingay CerquinÎncă nu există evaluări
- Programación Orientada A Objetos VDocument99 paginiProgramación Orientada A Objetos VJorge RizzoÎncă nu există evaluări
- Configurar OpenGL Con Windows 7 Ultimate de 64 BitsDocument8 paginiConfigurar OpenGL Con Windows 7 Ultimate de 64 BitsJhonatan Walter Quispe UrzuaÎncă nu există evaluări
- Introducción A Libgdx1Document18 paginiIntroducción A Libgdx1Carmen Julve TiestosÎncă nu există evaluări
- Tutorial CodeblocksDocument50 paginiTutorial CodeblocksErick GarcíaÎncă nu există evaluări
- Manual GalaxyDocument16 paginiManual GalaxyCésar Ulises ZamoraÎncă nu există evaluări
- Instalación y uso básico de la librería gráfica winbgim con Dev CDocument3 paginiInstalación y uso básico de la librería gráfica winbgim con Dev CJassael PereiraÎncă nu există evaluări
- Instalacion de Conio Con Dev CDocument5 paginiInstalacion de Conio Con Dev CNeuta HarolÎncă nu există evaluări
- Introducción a Dev-C++ IDEDocument11 paginiIntroducción a Dev-C++ IDEtonino001Încă nu există evaluări
- Programación Orientada A Objetos VDocument98 paginiProgramación Orientada A Objetos VRIZZOJORÎncă nu există evaluări
- Manual de Cisco by GersonDocument616 paginiManual de Cisco by GersonJherson Perez ReyesÎncă nu există evaluări
- Tutorial STM32F4 LinuxDocument7 paginiTutorial STM32F4 LinuxpablooriolÎncă nu există evaluări
- Tutorial SDL - Segunda ParteDocument10 paginiTutorial SDL - Segunda ParteWalter Henry Berger GonzalezÎncă nu există evaluări
- Instalacion OpenCV v1.0Document8 paginiInstalacion OpenCV v1.0vhugo MEGAÎncă nu există evaluări
- Guia de Uso Basico de Opengl-4Document20 paginiGuia de Uso Basico de Opengl-4Renato AvilesÎncă nu există evaluări
- Introducción a SDL para estructuras de datos y análisis de algoritmosDocument20 paginiIntroducción a SDL para estructuras de datos y análisis de algoritmosCarlos ChicasÎncă nu există evaluări
- Z 88 DKDocument185 paginiZ 88 DKRoberto ArriolaÎncă nu există evaluări
- Compilacion CruzadaDocument9 paginiCompilacion CruzadaJhon Jairo RealpeÎncă nu există evaluări
- Mini Manual DevCppDocument0 paginiMini Manual DevCppAlberto Barrera IIIÎncă nu există evaluări
- Manual de Pascal - Castellano PDFDocument158 paginiManual de Pascal - Castellano PDFAlexis GiammarinoÎncă nu există evaluări
- LibreElec en Amlogic BoxDocument15 paginiLibreElec en Amlogic BoxRicÎncă nu există evaluări
- Como Programar y Cargar Un Programa en Una Nexys 2 (FPGA)Document26 paginiComo Programar y Cargar Un Programa en Una Nexys 2 (FPGA)Josue BustamanteÎncă nu există evaluări
- Manual Exportar ExeDocument2 paginiManual Exportar ExeJulians KalderónÎncă nu există evaluări
- Cómo Ejecutar Stable Diffusion en Su PC para Generar Imágenes de IA - Diario Informe PDFDocument20 paginiCómo Ejecutar Stable Diffusion en Su PC para Generar Imágenes de IA - Diario Informe PDFvictoravilan8461Încă nu există evaluări
- Instalacion y Configuracion de ConkyDocument14 paginiInstalacion y Configuracion de ConkyJuan DanteÎncă nu există evaluări
- Instalar Oracle SQL Developer en Ubuntu y Distros Basados en Debian Sin Instalador, Manualmente Paso A PasoDocument16 paginiInstalar Oracle SQL Developer en Ubuntu y Distros Basados en Debian Sin Instalador, Manualmente Paso A PasomantillavictorÎncă nu există evaluări
- Mockup Sergio Puche Arch LinuxDocument24 paginiMockup Sergio Puche Arch LinuxSergio Puche MilanÎncă nu există evaluări
- Curso de KotlinDocument87 paginiCurso de KotlinFernando Viñas Martins100% (2)
- Docker - Guía RápidaDocument23 paginiDocker - Guía RápidaFernando HerreraÎncă nu există evaluări
- Como Instalar CDocument7 paginiComo Instalar CLuis LlanesÎncă nu există evaluări
- Anexo Instructivo Entorno de Desarrollo Contenedores DOCKERDocument31 paginiAnexo Instructivo Entorno de Desarrollo Contenedores DOCKERAlexander LopezÎncă nu există evaluări
- TP 14 - HTML - Herramientas de TrabajoDocument10 paginiTP 14 - HTML - Herramientas de TrabajoAlberto SantiagoÎncă nu există evaluări
- Desarrollo de circuitos lógicos con CPLD Xilinx ISEDocument22 paginiDesarrollo de circuitos lógicos con CPLD Xilinx ISEerick mondragon quintana0% (1)
- Gu A 1 Estructuras Instalacion cubeIDEDocument9 paginiGu A 1 Estructuras Instalacion cubeIDEJuan Sebastian GiraldoÎncă nu există evaluări
- Tutorial Net Beans Google CodeDocument15 paginiTutorial Net Beans Google CodeVictor ViñanzacaÎncă nu există evaluări
- Manual Instalacion OpenCV & CodeBlocksDocument9 paginiManual Instalacion OpenCV & CodeBlocksXANDERÎncă nu există evaluări
- Python y PyQTDocument6 paginiPython y PyQTAprender LibreÎncă nu există evaluări
- Como Instalar ZeosLib X DelphiDocument9 paginiComo Instalar ZeosLib X DelphiLuis Javier Bautista BarahonaÎncă nu există evaluări
- Manual de Puesta en Marcha de Herramientas para Desarrollo ARM (1)Document35 paginiManual de Puesta en Marcha de Herramientas para Desarrollo ARM (1)Isaac JuturriÎncă nu există evaluări
- FHW Tarea02Document10 paginiFHW Tarea02alexexposito88Încă nu există evaluări
- Processing: Desarrollo de interfaces de usuario, aplicaciones de visión artificial e IoT para Arduino y ESP8266De la EverandProcessing: Desarrollo de interfaces de usuario, aplicaciones de visión artificial e IoT para Arduino y ESP8266Evaluare: 5 din 5 stele5/5 (1)
- Linux Essentials: una guía para principiantes del sistema operativo LinuxDe la EverandLinux Essentials: una guía para principiantes del sistema operativo LinuxEvaluare: 4.5 din 5 stele4.5/5 (4)
- Conexión SQL SERVER & C# (Manual para principiantes)De la EverandConexión SQL SERVER & C# (Manual para principiantes)Evaluare: 1 din 5 stele1/5 (1)
- Programación Java - Una Guía para Principiantes para Aprender Java Paso a PasoDe la EverandProgramación Java - Una Guía para Principiantes para Aprender Java Paso a PasoEvaluare: 3 din 5 stele3/5 (7)
- Guía de Instalación Rápida de OceanStor Dorado 8000 6.1.2Document1 paginăGuía de Instalación Rápida de OceanStor Dorado 8000 6.1.2julioÎncă nu există evaluări
- Práctica No.1 LANDocument5 paginiPráctica No.1 LANFabian Eduardo GOMEZ ROJASÎncă nu există evaluări
- Tipr03 U1 CP4 PDFDocument11 paginiTipr03 U1 CP4 PDFagmr05Încă nu există evaluări
- Cuestionario2 SP R4-2020Document3 paginiCuestionario2 SP R4-2020Anyelo RodriguezÎncă nu există evaluări
- Modelación de la calidad del agua en un tramo de río con vertido urbanoDocument91 paginiModelación de la calidad del agua en un tramo de río con vertido urbanoCarolinaGonzalezMÎncă nu există evaluări
- Manual de Codigo c#f123Document3 paginiManual de Codigo c#f123Ricardo PereiraÎncă nu există evaluări
- Power PointDocument13 paginiPower PointKellyÎncă nu există evaluări
- Ins. SondasDocument16 paginiIns. SondasJuan Deivi SantosÎncă nu există evaluări
- Tutorial para Obtener La Contraseña de Tu WiFi Con WifislaxDocument5 paginiTutorial para Obtener La Contraseña de Tu WiFi Con WifislaxJoel PinheiroÎncă nu există evaluări
- Laminaciín Runge KuttaDocument65 paginiLaminaciín Runge KuttaVictor Eduardo Jimenez MartinezÎncă nu există evaluări
- Tarea de Poo Subir AquíDocument15 paginiTarea de Poo Subir AquíOmar Alexis Sanchez PerezÎncă nu există evaluări
- Guia2 ProgramacionEO MaylinChavezDocument4 paginiGuia2 ProgramacionEO MaylinChavezMaylin ChavezÎncă nu există evaluări
- Examen Unidad IVDocument2 paginiExamen Unidad IVLETICIA ALVAREZÎncă nu există evaluări
- 5ta EvaluaciónDocument31 pagini5ta EvaluaciónEllocotakyÎncă nu există evaluări
- Guía para La Implementación de Servicios Integrados A Samba4 Como Active Directory Domain Controller (AD DC) en Debian 9/10 - Parte 3Document4 paginiGuía para La Implementación de Servicios Integrados A Samba4 Como Active Directory Domain Controller (AD DC) en Debian 9/10 - Parte 3manueljgcÎncă nu există evaluări
- Practica #12 PSGBDDocument2 paginiPractica #12 PSGBDbicisnextÎncă nu există evaluări
- SINU-151 Unidad05 Material ReforzamientoDocument3 paginiSINU-151 Unidad05 Material ReforzamientoJose MezaÎncă nu există evaluări
- Manual para Realizar Pago de Matricula CiunacDocument7 paginiManual para Realizar Pago de Matricula CiunacPitter Pilco SosaÎncă nu există evaluări
- Actividad 1.3 Caso PrácticoDocument3 paginiActividad 1.3 Caso PrácticoJosé Andrés Tarrero MéndezÎncă nu există evaluări
- Pruebas LecturaDocument28 paginiPruebas LecturaGuillesebÎncă nu există evaluări
- OrganigramaProyectoBlowDownFlareCurimanaDocument1 paginăOrganigramaProyectoBlowDownFlareCurimanajaponesito01Încă nu există evaluări
- Google AdSense guíaDocument17 paginiGoogle AdSense guíaDanny MorenoÎncă nu există evaluări
- Prueba Diagnostica Periodismo DigitalDocument3 paginiPrueba Diagnostica Periodismo DigitalJulian Camilo Buenaventura RÎncă nu există evaluări
- Pm800 Manual de UsuarioDocument120 paginiPm800 Manual de UsuarioCesar Augusto100% (7)
- Mapa Conceptual BPL MARIA GAMEZ PDFDocument1 paginăMapa Conceptual BPL MARIA GAMEZ PDFMaria GamezÎncă nu există evaluări
- Primera PD de Int - Mat.ing.200902.Document5 paginiPrimera PD de Int - Mat.ing.200902.Elias FloresÎncă nu există evaluări
- Evidencia 3 Taller Construccion y Gestion de ProcesosDocument3 paginiEvidencia 3 Taller Construccion y Gestion de ProcesosJuan Jose Santafe GuevaraÎncă nu există evaluări
- Propuesta Casa Software TFHKA 1 Feb 2019 (5383)Document23 paginiPropuesta Casa Software TFHKA 1 Feb 2019 (5383)juanita obregonÎncă nu există evaluări
- Monografía StartupsDocument42 paginiMonografía StartupsDavid Correal MeloÎncă nu există evaluări
- Requerimientos Del SistemaDocument2 paginiRequerimientos Del SistemaJennyCartesÎncă nu există evaluări