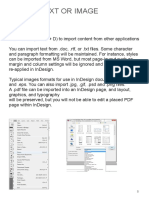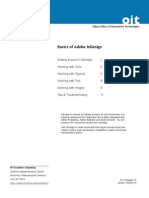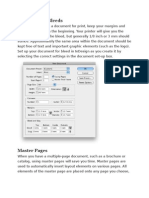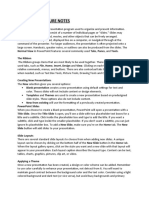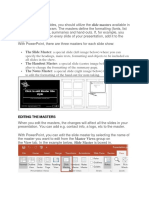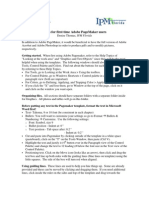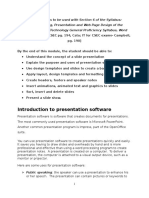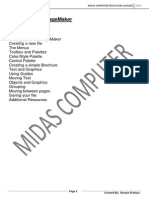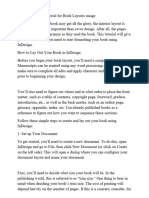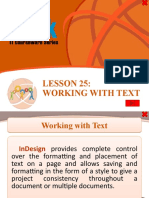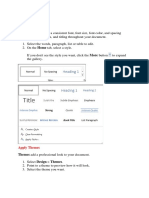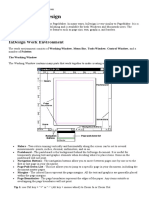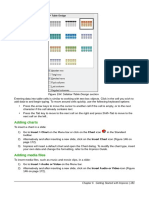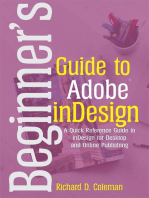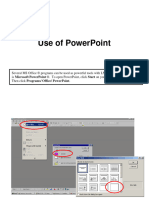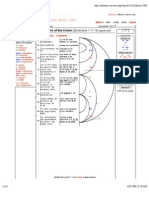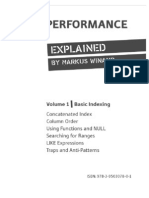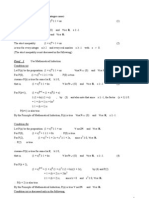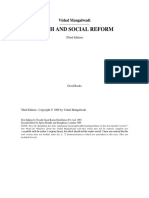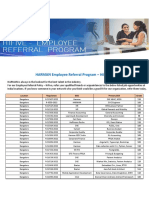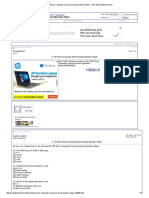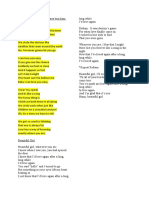Documente Academic
Documente Profesional
Documente Cultură
Adobe Indesign Beginners' Tutorial
Încărcat de
VetPhoenix StkTitlu original
Drepturi de autor
Formate disponibile
Partajați acest document
Partajați sau inserați document
Vi se pare util acest document?
Este necorespunzător acest conținut?
Raportați acest documentDrepturi de autor:
Formate disponibile
Adobe Indesign Beginners' Tutorial
Încărcat de
VetPhoenix StkDrepturi de autor:
Formate disponibile
ADOBE INDESIGN BEGINNERS TUTORIAL
LAUNCHING INDESIGN
Start > All programmes > Adobe CS5 > Adobe Indesign CS 5
SETTING UP NEW DOCUMENT
File > New > Document Set up number of pages, page size and orientation Press OK
MODIFYING DOCUMENT SETUP
To modify the document set up, go to file > Document Setup Change the size and/or the number of pages
IMPORT TEXT OR IMAGE
File > Place (or Ctrl + D) to import content from other applications You can import text from .doc, .rtf, or .txt files. Some character and paragraph formatting will be maintained. For instance, styles can be imported from MS Word, but most page-layout such as margin and column settings will be ignored and will need to be re-applied in InDesign. Typical images formats for use in InDesign documents are .tif, .ai and .eps. You can also import .jpg, .gif, .psd and .png files. A .pdf file can be imported into an InDesign page, and layout, graphics, and typography will be preserved, but you will not be able to edit a placed PDF page within InDesign.
PALETTES
InDesign provides both menu commands and palettes for formatting and arranging your pages. Palettes can be tucked away on the right side of the application window (click on bar), or tabs can be torn out of the group to be dragged around the screen, grouped, and regrouped. To add additional palettes: window > choose palette wanted
PAGE PALETTE
Use the page palette to navigate pages, rearrange pages, and attach pages to master pages (see below). Use the Pop-out menu off the Page Palette to insert/delete pages or spreads. Drag and drop the pages on the palette to rearrange page order. Double-click on a page icon to go to that page Other methods to navigate pages To move ahead one full page, on your keyboard, press OPTION + the down-arrow. Use the page navigation buttons or pop-out menu at the bottom of the document window to change pages.
MASTER PAGES
Its convenient and efficient to use master pages for repeated layouts or layout elements. For instance, you may want to use a master page to include a consistent header and footer on each page, and to include page numbering. To create a Master page: By default, Indesign has a set of master pages. You may choose to edit these, or to add more master pages, right click on the pages palette > New Master
APPLY MASTER
In the Page palette, click on the page icon (Shift-click to select multiple pages), then in the pop-out Options menu for the Pages palette, choose > Apply Master to pages. (You can also just drag and drop the Master icon at the top of the Pages palette onto the page icon that you want to attach to the Master). To detach a page from a Master page Click on the page number, then use the Page Options menu to choose > Apply Master, and choose [None] (or drag the [None] icon onto the page icon in the pages palette.
SETTING UP MASTER PAGES
You may layout text boxes and image placement boxes in the master pages to create sets of standard layouts for your document. For text, simply use the type tool (T) to drag out a text box. For images, use rectangle frame tool (F). To activate the boxes, press ctrl + shift + left click.
TOOLBOX
To choose a tool click on an icon in the Toolbox. Once you move the cursor over the page, the cursor will change to indicate which tool is in use. Some tools are applied by simply clicking, others, you drag. There are several groups of tools: The Select tools are used to reposition, or pick page elements for editing Drawing tools create shapes and text Transform tools alter the size and shape of page elements (rotate, scale, etc.) View tools help to navigate pages Color Picker tools choose stroke and fill colors The Window View buttons hide and show the Pasteboard
11
WORKING WITH TEXT
Text blocks Drag the Text tool to create a text block, then type into the block. You can also draw a shape with a tool such as the oval or polygon tool, then type into the shape. Formatting text with the Control palette If you dont see the Control Palette, go to Window > Control. The Control Palette changes depending on what tool is in use. When the Text tool is in use you see attributes for formatting text. The control palette will enable you to change the font, size and insert special character.
PARAGRAPH STYLES
Paragraph Styles Use paragraph styles to format regular blocks of text. Headline, subheadings and a body style are the most commonly used paragraph styles. You may also want heading and footer styles. In addition to font and size attributes, paragraph styles can include indents, lines before and after, line height, etc. To edit paragraph styles in the paragraph palette, right click > Edit
13
CHARACTER STYLES
Character Styles Apply Character styles to selected text within a paragraph. Open up the character styles palette by clicking on windows > styles > character style same as paragraph styles, to edit, right click in the palette > edit to create new character, select create new style button located on bottom right corner of the character styles palette pop up box.
WORKING WITH IMAGES
Placing image files: The most common way to insert an image is: 1. Go to File > Place... 2. Select the image file from the dialog box and click OK. 3. When you return to the page youll see the place cursor. 4. Click. The image will appear on the page as an object. To move the placed image: Get the Select tool and drag the image to a new position To scale, rotate or flip the image... Use the same trnsform commands as you would on any object (page 7). To adjust the color or to run a filter on a linked image... 1. Open the image file in an image editing program such as Photoshop for bitmaps or Illustrator for vector graphics. 2. Make your changes and save the file. 3. Return to InDesign and, with the image selected, go to the Links palette Options menu and choose > Update Link...
15
LINKS
Most images placed into Indesign are linked, not embedded. The list is shown in the Links palette. This means that the image file is separate from the indesign file and the directory structure must be maintained to maintain the link. Embedded Files: You can choose to embed a linked file by selecting the image, then going to the Link palette Option Menu and choosing > Embed File.
PACKAGING FILES
As mentioned before, when files are placed into indesign, the files are linked and remain separate. Thus, if the indesign file is simply saved using the save or save as option, once moved into other drives or locations, the links are disrupted and can go missing. In order to maintain the relationship between your link files with your indesign file, always choose to package the file. This creates a folder which saves the indesign file as well as the links. (the links are copied into a separate folder called links within the package.)
17
DISPLAY PERFORMANCE
Images can be displayed with a placeholder, at low resolution or at high resolution. To change display settings document-wide, go to InDesign > Preferences > Display Performance. To change display quality for an individual image, RIGHT-Click on the image then choose a display quality. Alternatively, you can select a preview mode from the toolbars as shown below:
EXPORTING FILES FOR PRINT
Indesign files may be exported to pdf or jpeg images for printing. Pdf file format is recommended for mixed media work as it works for both vector and rasterised files.
19
S-ar putea să vă placă și
- Import Text or ImageDocument5 paginiImport Text or Image436337Încă nu există evaluări
- Basics of Adobe IndesignDocument11 paginiBasics of Adobe IndesignMegha GolaÎncă nu există evaluări
- Study Materials: Centre For Career DevelopmentDocument10 paginiStudy Materials: Centre For Career DevelopmentashuÎncă nu există evaluări
- Introduction To IndesignDocument22 paginiIntroduction To IndesignSimon ChegeÎncă nu există evaluări
- Unit 2Document43 paginiUnit 2Lalit SinghaLÎncă nu există evaluări
- Lectii IndesignDocument19 paginiLectii IndesignCarla IoÎncă nu există evaluări
- LESSON!!Document5 paginiLESSON!!Anna Biella Dacaymat PalattaoÎncă nu există evaluări
- MS PowerPoint Lecture NotesDocument4 paginiMS PowerPoint Lecture NotesMoguri100% (1)
- 528 16cacca1b 2020051909060754Document24 pagini528 16cacca1b 2020051909060754sathishÎncă nu există evaluări
- Unit II Computer NotesDocument10 paginiUnit II Computer NotesVargab KalitaÎncă nu există evaluări
- MS Wod, MS PowerPoint, MS ExcelDocument42 paginiMS Wod, MS PowerPoint, MS ExcelAhmad HassanÎncă nu există evaluări
- Page MakerDocument293 paginiPage MakerroselathikaÎncă nu există evaluări
- Slide MastersDocument34 paginiSlide MastersYato KunÎncă nu există evaluări
- DigitalDocumentation PDFDocument6 paginiDigitalDocumentation PDFEirlixxÎncă nu există evaluări
- Document Layers: Basic of PagemakerDocument4 paginiDocument Layers: Basic of PagemakerSumathi SumiÎncă nu există evaluări
- Document Layers: Basic of PagemakerDocument4 paginiDocument Layers: Basic of PagemakerSumathi SumiÎncă nu există evaluări
- Hints For First Time Adobe Pagemaker UsersDocument3 paginiHints For First Time Adobe Pagemaker UsersSujith KuttanÎncă nu există evaluări
- Introduction PagemakerDocument79 paginiIntroduction PagemakerSvb Chary100% (2)
- BCC Practical 10Document3 paginiBCC Practical 10akanksha hataleÎncă nu există evaluări
- ICF 9 Week 3-4Document7 paginiICF 9 Week 3-4Diana AdallaÎncă nu există evaluări
- Presentation NotesDocument12 paginiPresentation NotesSuzanna Ollivierre100% (1)
- Administrative Style Sheet GuideDocument9 paginiAdministrative Style Sheet GuideTimothy J. RobinsonÎncă nu există evaluări
- MCE Pagemaker 6.5Document7 paginiMCE Pagemaker 6.5Nyutan WankarÎncă nu există evaluări
- ManualDocument8 paginiManualPaulo PereiraÎncă nu există evaluări
- Activity 1.: Read The Hand Out and List 10 Points For A Good PresentationDocument6 paginiActivity 1.: Read The Hand Out and List 10 Points For A Good PresentationRoshana KamranÎncă nu există evaluări
- 7 Book StepDocument8 pagini7 Book StepTemesgen Minje ThomasÎncă nu există evaluări
- Power Point TutorialDocument4 paginiPower Point TutorialSimon TekegeÎncă nu există evaluări
- Lesson 25: Working With TextDocument69 paginiLesson 25: Working With TextJanice CrenciaÎncă nu există evaluări
- Class 9 Digital Presentation NotesDocument7 paginiClass 9 Digital Presentation NotesTanish kothariÎncă nu există evaluări
- 44 Tips and Tricks To Help Turbocharge Your Power Point PresentationsDocument5 pagini44 Tips and Tricks To Help Turbocharge Your Power Point Presentationsutai88Încă nu există evaluări
- Administrative Manuel Style Sheet Guide - TEMPLATEDocument8 paginiAdministrative Manuel Style Sheet Guide - TEMPLATESharonda Carter33% (3)
- Styles Templates Apply A Consistent Font, Font Size, Font Color, and SpacingDocument20 paginiStyles Templates Apply A Consistent Font, Font Size, Font Color, and SpacingKurapati VenkatkrishnaÎncă nu există evaluări
- Ê Aold, Underline, and ItalicizeDocument7 paginiÊ Aold, Underline, and ItalicizeMudasir Khan JatoiÎncă nu există evaluări
- Powerpoint 2003Document7 paginiPowerpoint 2003LectorÎncă nu există evaluări
- Hand Out For IctDocument4 paginiHand Out For Ictemeliefaye.gumtangÎncă nu există evaluări
- Tutorial 1 - InDesignDocument24 paginiTutorial 1 - InDesignReich P. JanolinoÎncă nu există evaluări
- Introduction of Power PointDocument19 paginiIntroduction of Power PointShabana WaqarÎncă nu există evaluări
- 14 Little-Known Indesign Tips: 1 Multiplace From BridgeDocument5 pagini14 Little-Known Indesign Tips: 1 Multiplace From BridgeSuniel ChhetriÎncă nu există evaluări
- InDesign GuideDocument27 paginiInDesign GuideKenjie EspeteroÎncă nu există evaluări
- Adding Charts: Figure 154: Sidebar Table Design SectionDocument10 paginiAdding Charts: Figure 154: Sidebar Table Design SectionNeuer FamilyÎncă nu există evaluări
- Adding Charts: Figure 154: Sidebar Table Design SectionDocument15 paginiAdding Charts: Figure 154: Sidebar Table Design SectionNeuer FamilyÎncă nu există evaluări
- Introdução À LogísticaDocument10 paginiIntrodução À Logísticanick599Încă nu există evaluări
- InDesign CS2 Reference GuideDocument14 paginiInDesign CS2 Reference GuidevenusÎncă nu există evaluări
- M WordDocument36 paginiM WordbookmoonÎncă nu există evaluări
- CL4 Database ManagementDocument52 paginiCL4 Database ManagementHarianto SafriÎncă nu există evaluări
- Introduction To Powerpoint: A Brief Overview of Powerpoint For Teaching in FasDocument26 paginiIntroduction To Powerpoint: A Brief Overview of Powerpoint For Teaching in FasMuhammad sajidÎncă nu există evaluări
- 03 PowerpointKDocument13 pagini03 PowerpointKforestal2018.uaÎncă nu există evaluări
- PDF Word 2007Document8 paginiPDF Word 2007Bangla SongsÎncă nu există evaluări
- PowerpointDocument6 paginiPowerpointDominic KatuahÎncă nu există evaluări
- Designing and Creating Your Poster Publisher Setup and PDF Directions 10.3.1 Updated11.17.15Document10 paginiDesigning and Creating Your Poster Publisher Setup and PDF Directions 10.3.1 Updated11.17.15rameshÎncă nu există evaluări
- Lesson-5-Slide-Basicsdocx in ICT Microsoft PowerpointDocument21 paginiLesson-5-Slide-Basicsdocx in ICT Microsoft Powerpointkai kamalÎncă nu există evaluări
- InDesign Tutorial CC2014Document18 paginiInDesign Tutorial CC2014Agie Syirban GizawiÎncă nu există evaluări
- Photoshop CS5 TutorialDocument27 paginiPhotoshop CS5 TutorialMks AsarÎncă nu există evaluări
- Introduction To Powerpoint CFADocument20 paginiIntroduction To Powerpoint CFATarun PatelÎncă nu există evaluări
- UCI203 Introduction To DTP PAGE MAKERDocument24 paginiUCI203 Introduction To DTP PAGE MAKERLukania BoazÎncă nu există evaluări
- Powerpoint BasicsDocument1 paginăPowerpoint BasicsSayed ShawonÎncă nu există evaluări
- Arc @Document1 paginăArc @Steven LongÎncă nu există evaluări
- How Do I Love Thee? (Poem Analysis)Document2 paginiHow Do I Love Thee? (Poem Analysis)Jennifer FatimaÎncă nu există evaluări
- To Err Is Human To Forgive Is Divine EssayDocument4 paginiTo Err Is Human To Forgive Is Divine Essayibnorvbaf100% (2)
- SQL Performance ExplainedDocument122 paginiSQL Performance Explainedi070174862Încă nu există evaluări
- Starvert: Compact & Powerful DriveDocument44 paginiStarvert: Compact & Powerful DriveSamir AtabÎncă nu există evaluări
- Math-5-video-Lesson Script-2Document8 paginiMath-5-video-Lesson Script-2charm sobremisanaÎncă nu există evaluări
- House, Things Fall Apart) : Rubric - Lang Lit HL Paper 2Document3 paginiHouse, Things Fall Apart) : Rubric - Lang Lit HL Paper 2JUAN JOSE HERNANDEZ BETANCURÎncă nu există evaluări
- Bernoulli InequalityDocument4 paginiBernoulli InequalityАнгела КоцевскаÎncă nu există evaluări
- Truth & Social Reform Vishal MangalwadiDocument101 paginiTruth & Social Reform Vishal MangalwadiPapuna ChivadzeÎncă nu există evaluări
- Tehnici de Argumentare 56Document52 paginiTehnici de Argumentare 56Alexandru IvanÎncă nu există evaluări
- HARMAN Employee Referral ProgramDocument2 paginiHARMAN Employee Referral ProgramKrishna SrivastavaÎncă nu există evaluări
- October 5 2014Document2 paginiOctober 5 2014api-266994866Încă nu există evaluări
- Compiler Design DagDocument7 paginiCompiler Design DagAman RajÎncă nu există evaluări
- 2012 - Fail-Over ClusteringDocument34 pagini2012 - Fail-Over ClusteringAbdul KasimÎncă nu există evaluări
- Basics of Technical CommunicationDocument36 paginiBasics of Technical CommunicationParam Chadha75% (8)
- Elemental Design Patterns - Addison WesleyDocument360 paginiElemental Design Patterns - Addison WesleyBcalh3Încă nu există evaluări
- CMS Web App User Guide 3 2Document42 paginiCMS Web App User Guide 3 2రవి కిరణ్ పూలÎncă nu există evaluări
- Airtel Broadband Plan: Get 60GB Data at Rs 999 With Unlimited Free Calls. Book NowDocument12 paginiAirtel Broadband Plan: Get 60GB Data at Rs 999 With Unlimited Free Calls. Book NowNelson RajaÎncă nu există evaluări
- International Journal For Clergy July 1990: J. Robert Spangler, Longest Serving Ministry Editor, RetiresDocument32 paginiInternational Journal For Clergy July 1990: J. Robert Spangler, Longest Serving Ministry Editor, RetiresDaniel HalápiÎncă nu există evaluări
- DDI0183G Uart Pl011 r1p5 TRMDocument96 paginiDDI0183G Uart Pl011 r1p5 TRMh2135741Încă nu există evaluări
- HabilitationDocument186 paginiHabilitationAland MediaÎncă nu există evaluări
- 2 The Star and The Lily-Module 3Document11 pagini2 The Star and The Lily-Module 3gokilaÎncă nu există evaluări
- Lirik Christian BautistaDocument3 paginiLirik Christian Bautistahandri03061989Încă nu există evaluări
- Bhabha of Mimicry and ManDocument10 paginiBhabha of Mimicry and ManKevin Daniel RozoÎncă nu există evaluări
- CsharpDocument95 paginiCsharpmaherkamelÎncă nu există evaluări
- BRKSEC-3020 Advanced FirewallsDocument200 paginiBRKSEC-3020 Advanced FirewallsJin ParkÎncă nu există evaluări
- Parts of SpeechDocument6 paginiParts of SpeechShalsa Maita rundiÎncă nu există evaluări
- Azure 3Document12 paginiAzure 3felixhahn721Încă nu există evaluări
- ISO20022 MDRPart1 PaymentsClearingAndSettlement 2020 2021 v1 ForSEGReviewDocument147 paginiISO20022 MDRPart1 PaymentsClearingAndSettlement 2020 2021 v1 ForSEGReviewArul SelvanÎncă nu există evaluări
- Essay WritingDocument2 paginiEssay Writingapi-269633115Încă nu există evaluări