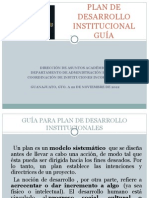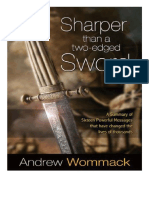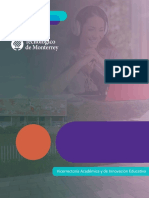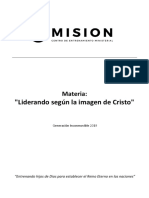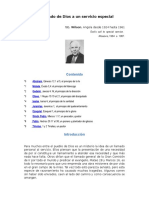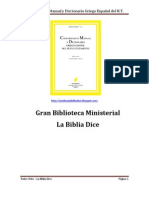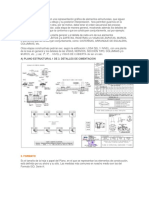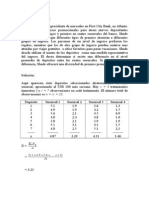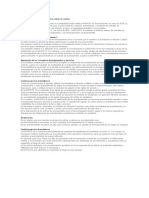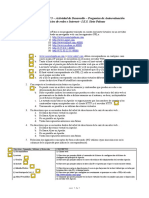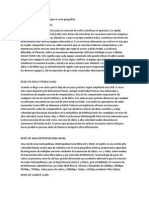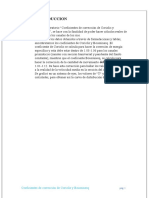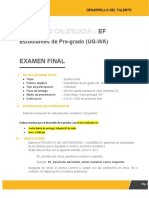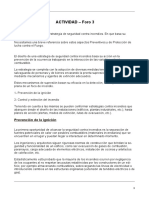Documente Academic
Documente Profesional
Documente Cultură
Manual de Instrucción de Microsoft Excel 2010 PDF
Încărcat de
José CamposTitlu original
Drepturi de autor
Formate disponibile
Partajați acest document
Partajați sau inserați document
Vi se pare util acest document?
Este necorespunzător acest conținut?
Raportați acest documentDrepturi de autor:
Formate disponibile
Manual de Instrucción de Microsoft Excel 2010 PDF
Încărcat de
José CamposDrepturi de autor:
Formate disponibile
Manual de instruccin de
Microsoft Excel 2010
Uso bsico
Prof. Edna Prez Escobar
Catedrtica Asociada
Prof. Edwin E. Gonzlez Carril
Coordinador de Servicios Tcnicos al Usuario
2012: Universidad de Puerto Rico en Aguadilla | Centro de Tecnologa Educativa en Multimedios
junio 2012, primera edicin Nota: Los nombres de las compaas que aparecen en este manual de instruccin son para efectos de identificacin solamente y son una marca registrada de sus respectivos dueos.
Manual de instruccin de
Microsoft Excel 2010
Uso bsico
Universidad de Puerto Rico en Aguadilla
Creado por:
Prof. Edna Prez Escobar Catedrtica Asociada Departamento de Administracin de Empresas Prof. Edwin E. Gonzlez Carril Coordinador de Servicios Tcnicos al Usuario Centro de Tecnologa Educativa en Multimedios
Revisado por:
Prof. Verenice Rodrguez Ruiz Directora de Programas Centro de Tecnologa Educativa en Multimedios
Imprenta:
Universidad de Puerto Rico en Aguadilla
Centro de Tecnologa Educativa en Multimedios PO Box 6150, Aguadilla, PR 00604-6150 Telfono: (787) 890-2681, extensiones: 531, 527, 529, 535y Correo electrnico: info.cetem@upr.edu Pginas Web: www. cetem.upr.edu | www.upragvirtual.upr.edu
Manual de instruccin de Microsoft Excel 2010, uso bsico ii
Tabla de contenido
Objetivos ................................................................................................................................................. 1 Introduccin............................................................................................................................................ 1 Iniciar Excel 2010 .................................................................................................................................... 1 Componentes de la pantalla de Excel ..................................................................................................... 3 Cinta de opciones o Ribbon ............................................................................................................. 3 Entrar datos en una hoja de trabajo ....................................................................................................... 4 Desplazamiento por la hoja de clculo ............................................................................................... 4 Entrar texto ......................................................................................................................................... 5 Entrar nmeros ................................................................................................................................... 6 Modificar la hoja de trabajo ................................................................................................................... 6 Seleccionar celdas ............................................................................................................................... 6 Cambiar el tamao las columnas ........................................................................................................ 7 Cambiar el tamao las filas ................................................................................................................. 8 Formato de las celdas ......................................................................................................................... 8 Funcin autoformato ........................................................................................................................ 10 Insertar o remover filas y columnas ................................................................................................. 10 Nombrar hojas de trabajo................................................................................................................. 11 Guardar un libro de clculos ................................................................................................................. 12 Imprimir una hoja de trabajo................................................................................................................ 12 Cerrar un libro de clculos .................................................................................................................... 13 Crear un nuevo libro de clculos .......................................................................................................... 13 Abrir un libro de clculos existente ...................................................................................................... 13 Salir de Excel ......................................................................................................................................... 14 Crear frmulas ...................................................................................................................................... 14 Entrar frmulas usando operaciones aritmticas............................................................................. 15 Entrar frmulas usando funciones.................................................................................................... 15 Copiar frmulas .................................................................................................................................... 16 Creacin de grficas .............................................................................................................................. 17 Prueba de destrezas ............................................................................................................................. 19 Referencias ........................................................................................................................................... 21
Manual de instruccin de Microsoft Excel 2010, uso bsico #
Objetivos
Al terminar este mdulo de instruccin, usted podr: Iniciar Excel Describir los componentes de una hoja de trabajo de Excel Insertar texto y nmeros en una hoja de trabajo Crear una hoja de clculo simple Editar la hoja de clculo Guardar un libro de clculos Abrir un libro de clculos existente Imprimir una hoja de clculo Crear y copiar frmulas de celdas adyacentes Disear una grfica de pie Cerrar un libro de clculos Terminar el programa
Introduccin
En este mdulo, examinars el programa de hojas electrnicas de clculo de Microsoft Office 2010: Excel 2010. Esta aplicacin le permite organizar datos en filas y columnas, completar clculos, tomar decisiones, crear grficas, desarrollar informes y publicar datos al Web. Las cuatro partes principales de Excel 2010 son: hojas de trabajo para entrar, calcular, manipular y analizar datos tales como nmeros y texto, grficas para representar pictricamente los datos, base de datos para almacenar y manipular informacin y apoyo al Web que permite la publicacin de hojas de trabajo en formato HTML para Internet. El propsito de este manual de instruccin es que el/la estudiante conozca las herramientas necesarias para la creacin de informes profesionales utilizando el programa Microsoft Excel 2010.
Iniciar Excel 2010
1. Haga clic en el botn de Windows que se encuentra en la barra de tareas. 2. Haga clic en All Programs. Se mostrar la lista de los programas que tiene instalados en su computadora. 3. Haga clic en Microsoft Office y del submen que le aparecer, haga clic en Microsoft Excel 2010 para activar el programa.
Manual de instruccin de Microsoft Excel 2010, uso bsico
Ilustracin 1
Otra forma es creando acceso directo (shortcut) a Excel a travs de un icono desde su ventana principal (Desktop). Complete los siguientes pasos para crearlo. a) Realice los pasos 1 y 2. b) Haga clic en Microsoft Office y posteriormente, haga right-clic en Microsoft Excel 2010. c) Del men corto que se muestre, haga clic en Send to y luego en Desktop (create shortcut).
Ilustracin 2
Windows pondr en su pantalla principal un icono de acceso directo, como se muestra en la ilustracin 3, llamado Microsoft Excel. Ahora podr hacer doble clic en icono creado en el Desktop para activar el programa.
Manual de instruccin de Microsoft Excel 2010, uso bsico
Ilustracin 3
Componentes de la pantalla de Excel
Una vez inicia Excel, aparece el libro de clculo Book1 con las herramientas necesarias para poder comenzar a trabajar.
Ilustracin 4
Cinta de opciones o Ribbon
Las fichas o pestaas de la Cinta de opciones muestran los comandos ms importantes para cada una de las reas de tareas en las aplicaciones. Por ejemplo, en MS Excel 2010, las
Manual de instruccin de Microsoft Excel 2010, uso bsico
pestaas agrupan los comandos de actividades, tales como: insertar objetos (imgenes y tablas), crear diseos de pgina, trabajar con frmulas, datos y revisar. La pestaa Home (Inicio) proporciona un acceso fcil a los comandos de uso ms frecuentes.
Ilustracin 5
Entrar datos en una hoja de trabajo
En cada una de las celdas que componen la hoja de trabajo se puede entrar texto, nmeros y frmulas. Simplemente haga clic en la celda donde va a entrar los datos, la celda ser seleccionada y podr comenzar a escribir. Observe que tanto en la celda activa como en la barra de frmulas aparece lo que escribe.
Ilustracin 6
Desplazamiento por la hoja de clculo
Una hoja de clculo en Excel consta de 16,384 columnas y 1,048,576 filas. La ventana slo despliega una parte de la hoja de clculo por lo que es importante conocer cmo desplazarse o moverse a travs de ella. Teclado [Av Pag] Pantalla abajo [Page Up] [Re Pag] Pantalla arriba [Page Down] [Ctrl] + [Inicio] Celda A1 [Ctrl+Home] Si la celda no est visible en la hoja de trabajo, utilice las barras de desplazamiento, haga clic en la pestaa Home y del grupo Editing, seleccione Find & Select y luego seleccione el comando Go to. Movimiento Celda abajo Celda arriba Celda derecha Celda izquierda
Manual de instruccin de Microsoft Excel 2010, uso bsico
Ilustracin 7
En el cuadro de dilogo que le aparecer en la hoja, escriba la referencia de la celda (Ejemplo: G145). De esta manera el programa rpidamente le llevar y activar dicha celda.
Ilustracin 8
Entrar texto
En Excel, cualquier grupo de caracteres que contenga letra, guin o espacio se considera texto. Cuando entra texto en una celda, Excel alinea el mismo al lado izquierdo de la celda y si excede el ancho de la celda, el sobrante de los caracteres se despliega en las celdas de la derecha mientras estas otras celdas no tengan contenido.
Manual de instruccin de Microsoft Excel 2010, uso bsico
Ilustracin 9
Entrar nmeros
En Excel, un nmero puede contener solo los siguientes caracteres: 0123456789+-().$%Ee Si una celda contiene cualquier otro caracter, incluyendo espacios, Excel lo considera como texto. Cuando asigna cantidades numricas a una celda, los caracteres quedan alineados a la derecha de la celda. Ocurre lo opuesto a cuando insertamos texto.
Ilustracin 10
Modificar la hoja de trabajo
Seleccionar celdas
Antes de ejecutar cualquier modificacin en los datos de la hoja de trabajo, tendremos que seleccionar la celda o el grupo de celdas que va a ser editado. Para seleccionar una celda, simplemente haga clic sobre la celda que desee.
Manual de instruccin de Microsoft Excel 2010, uso bsico
Para seleccionar un grupo de celdas adyacentes, haga clic sobre la primera celda, mantenga presionado el botn izquierdo del ratn y arrastre hasta la ltima celda a seleccionar. Para seleccionar un grupo de celdas dispersas, haga clic sobre la primera celda, luego mantenga presionada la tecla [Ctrl] y haga clic sobre las dems celdas. Para seleccionar una columna haga clic sobre la letra que identifica la columna. Para seleccionar una fila haga clic sobre el nmero que identifica la fila.
Ilustracin 11
Para seleccionar toda la hoja de trabajo ubique el cursor en el botn superior izquierdo de la hoja, entre la letra A que identifica la columna y el 1 que identifica la fila, y haga clic.
Ilustracin 12
Cambiar el tamao las columnas
1. Identifique la columna que desea agrandar o reducir (Ejemplo: Columna A). 2. Ubique el apuntador del mouse en la lnea que divide las letras de las columnas (Ejemplo: la lnea que divide la columna A de la B). 3. Haga doble clic, sobre la lnea para ajustar automticamente el tamao de la columna.
Manual de instruccin de Microsoft Excel 2010, uso bsico
Ilustracin 13
Tambin puede ampliar o reducir el tamao de la columna manualmente haciendo clic en la divisin de ambas columnas y manteniendo el mouse oprimido, arrastre horizontalmente hasta lograr el ancho deseado.
Cambiar el tamao las filas
1. Identifique la fila que desea agrandar o reducir (Ejemplo: Fila 1). 2. Ubique el apuntador del mouse en la lnea que divide los nmeros de las filas (Ejemplo: la lnea que divide la fila 1 de la 2). 3. Haga doble clic, sobre la lnea para ajustar automticamente el tamao de la fila.
Ilustracin 14
Tambin puede ampliar o reducir el tamao de una fila manualmente haciendo clic en la divisin de ambas filas y manteniendo el mouse oprimido, arrastre verticalmente hasta lograr la altura deseada.
Formato de las celdas
Podemos cambiar la apariencia de los datos para resaltar la informacin ms importante o para editar el contenido de una o varias celdas. 1. Seleccione la celda o grupo de celdas que desee modificar. 2. Haga clic en la pestaa Home. 3. Del grupo Cells, haga clic en Format y luego en Format Cells.
Manual de instruccin de Microsoft Excel 2010, uso bsico
Aqu encontrar todas las herramientas necesarias para editar el contenido de la(s) celda(s).
Ilustracin 15
Descripcin de las pestaas de la ventana Format Cells
Number: forma en que se despliegan o visualizan los nmeros en la hoja de trabajos. Los formatos ms comunes son: o General: en la celda se visualiza exactamente el valor introducido. o Number: provee opciones para visualizar los nmeros en formatos enteros y con decimales. o Currency: similar a la categora Number pero permite incluir el smbolo de dlares ($). Tambin integra la coma (,) para cantidades que excedan los miles. o Percent: convierte el nmero en un por ciento, multiplicando el valor por 100 y le asigna el smbolo de %. Alignment: orienta el texto de forma horizontal (con respecto a la anchura de las celdas) o vertical (con respecto a la altura de las celdas) en la hoja de trabajo. Font: para modificar el tipo, estilo, tamao y color de las letras. Border: se utiliza para crear lneas en los bordes o lados de las celdas. Seleccione entre ningn borde, borde alrededor o borde interior para las celdas. Tambin puede escoger solamente los bordes que desee insertar como uno superior y/o inferior, derecha y/o izquierda o diagonal. Adems, puede modificar el estilo y el color del borde que le asignar a estos. Pattern: asigna un color o combinacin de colores al fondo de las celdas con esta opcin. Protection: evita que el contenido de las celdas pueda ser modificado por error involuntario o por no tener permiso para hacerlo. Para proteger la hoja de trabajo, active la opcin Locked y presione OK. Luego haga clic en la pestaa Home. Del
Manual de instruccin de Microsoft Excel 2010, uso bsico ##
grupo Cells, haga clic en Format y luego en Protect Sheet. Puede asignar una contrasea para desactivar la proteccin. Tambin puede utilizar los iconos la Cinta de opciones de la pestaa Home para llevar a cabo alguno de estas actividades ms rpidamente.
Funcin autoformato
A partir de la versin 2007, Excel ha creado una coleccin de estilos de tabla preestablecidos que puede aplicar a un grupo de celdas. Estos incluyen tipo y color de letra, bordes y orientacin del texto y los nmeros. 1. Seleccione el grupo de celdas a las cuales quiere aplicar el nuevo formato. 2. Haga clic en la pestaa Home y del grupo Styles, seleccione Format as Table.
Ilustracin 16
3. Una vez haya seleccionado el autoformato, presione OK.
Insertar o remover filas y columnas
En ocasiones es necesario actualizar la hoja de trabajo y por consiguiente insertar o eliminar datos de filas o columnas. 1. Haga clic sobre una celda de la fila o columna que desea aadir o eliminar. 2. Haga clic en la pestaa Home y del grupo Cells, haga clic en Insert, Insert Sheet Rows o Insert Sheet Columns para aadir filas o columnas, respectivamente. Las columnas se aaden a la derecha de la celda activa y las filas se aaden sobre la celda activa.
Manual de instruccin de Microsoft Excel 2010, uso bsico ##
Ilustracin 17
Para eliminar filas o columnas, 1. Seleccione la fila o la columna que desea eliminar 2. En la pestaa Home, haga clic en Delete que se encuentra en el grupo Cells. Si necesita seleccionar filas o columnas que no estn adyacentes debe dejar presionada la tecla [Ctrl] en su teclado hasta que finalice la seleccin y luego realice el proceso deseado.
Nombrar hojas de trabajo
Inicialmente cada libro de clculos contiene tres hojas de trabajo llamadas Sheet1, Sheet2 y Sheet3. Para moverse de una hoja a otra, simplemente hacemos clic sobre su nombre en la parte inferior izquierda de la ventana de Excel. Podemos asignar nombres ms significativos a las hojas de modo que se puedan identificar de acuerdo a su propsito. Tambin se le puede aadir color a la pestaa que identifica la hoja. Para esto: 1. Haga doble clic sobre el nombre de la hoja que desea renombrar (Ejemplo: Sheet1). 2. Escriba el nombre que identificar la hoja de ahora en adelante y presione [ENTER] para aceptarlo.
Ilustracin 18
Para asignarle color a la pestaa de la hoja de trabajo: 1. Haga right-clic sobre la pestaa que acaba de nombrar. Seleccione la opcin Tab Color para asignarle color a la pestaa. 2. Haga clic en el color deseado.
Manual de instruccin de Microsoft Excel 2010, uso bsico #
Ilustracin 19
Guardar un libro de clculos
Para guardar un libro de clculos haga clic sobre el icono ubicado en el extremo superior izquierdo o haga clic en la pestaa File y seleccione Save As o Save.
Imprimir una hoja de trabajo
1. Antes de imprimir verifique que la impresora est conectada y lista para imprimir. 2. Puede seleccionar el grupo de columnas y filas de la hoja de trabajo que desea imprimir. El grupo de celdas que seleccione se denomina el rea de impresin. Si no selecciona un rea, Excel automticamente selecciona el rea basado en las celdas utilizadas. 3. Haga clic en el la pestaa File y seleccione Print para modificar las opciones de impresin. 4. Modifique las opciones de impresin, tales como tipo de impresora, cantidad de copias entre otras. 5. Finalmente, haga clic en Print para comenzar la impresin de la hoja de trabajo.
Ilustracin 20
Manual de instruccin de Microsoft Excel 2010, uso bsico #
Cerrar un libro de clculos
Una vez hayamos terminado con un libro de clculos debemos cerrarlo, ya que liberar memoria de su computadora. 1. Haga clic en la pestaa File y luego en Close.
Crear un nuevo libro de clculos
Si desea crear un nuevo libro de clculos, 1. Haga clic en la pestaa File y luego en New. 2. La pantalla se dividir en 3 columnas. La columna central muestra una galera de plantillas que podemos usar para crear una nueva hoja de clculos. La columna derecha muestra una previsualizacin del template que ha seleccionado. Si no desea usar ninguna plantilla, haga clic en Blank workbook y luego en el botn Create.
Ilustracin 21
Abrir un libro de clculos existente
Para abrir un libro de clculos previamente creado, 1. Haga clic en la pestaa File y luego en Open. 2. Le aparecer el cuadro de dilogo Open. Busque y seleccione el archivo que desea abrir y luego haga clic en el botn Open.
Manual de instruccin de Microsoft Excel 2010, uso bsico #
Ilustracin 22
Salir de Excel
Para cerrar el programa Excel, haga clic sobre el botn Close o seleccione el comando Exit desde la pestaa File.
Ilustracin 23
Crear frmulas
Se puede asignar una frmula a una celda y Excel calcula el resultado. Una frmula es una combinacin de nmeros constantes, referencias a celdas, operaciones aritmticas y/o funciones cuyo resultado aparece en la celda donde se crea la frmula.
Manual de instruccin de Microsoft Excel 2010, uso bsico #
Entrar frmulas usando operaciones aritmticas
1. Seleccione la celda donde crear la frmula. En este lugar ser donde obtendr el resultado de la misma (Ejemplo: celda E3). 2. Escriba el signo de igual ( = ) para iniciar el desarrollo de una frmula. En este caso multiplicaremos Costo por unidad (celda C3) por la Cantidad (celda D3) para calcular el Costo estimado. 3. Seleccione las celdas y los operadores aritmticos (^ % * / + -) correspondientes que compondrn la frmula. En este caso, seleccione la celda C3, escriba el smbolo de asterisco (*) y luego seleccione la celda D3. 4. Oprima [ENTER] para aceptar el cambio. Podr observar que el resultado de la multiplicacin de la celda C3 y D3 se observa en la celda donde creamos la frmula, celda D3. La frmula se visualizar en la Barra de frmulas de la siguiente manera:
Ilustracin 24
Entrar frmulas usando funciones
Una frmula puede incluir una funcin o tarea computacional predeterminada. Las frmulas estn divididas por varias categoras. Las mismas se pueden acceder desde la pestaa Formulas, en el grupo Function Library. Para utilizar una frmula de sumatoria: 1. Seleccione la celda que contendr la frmula. En esta celda es donde se mostrar el resultado. En este caso, deseamos obtener el total de la columna de Costo por Unidad, por lo que seleccionaremos la celda C10. 2. En la pestaa Formulas, haga clic en la categora AutoSum del grupo Function Library y seleccione la funcin AutoSum. 3. Podr observar que al activar esta funcin, Excel automticamente desarrolla la frmula y la presenta en la celda para su aceptacin o rechazo, marcando con lneas entrecortadas el grupo de celdas que sumar. 4. Si el grupo de celdas que se desean sumar est correcto, oprima la tecla de [ENTER], de lo contrario, deber seleccionar el grupo de celdas que desea sumar y posteriormente oprima la tecla de [ENTER] para aceptar el cambio. 5. Si activamos nuevamente la celda C10, observaremos en la barra de frmulas aparecer =SUM(C3:C8). Esta frmula indica que se va a efectuar una suma de los valores que se encuentran en las celdas de la C3 hasta la celda C8.
Manual de instruccin de Microsoft Excel 2010, uso bsico #
Ilustracin 25
Copiar frmulas
El copiar frmulas permite reutilizar las que ya se han generado. Las frmulas repetitivas slo se crean una vez y se copian a las celdas que sean necesarias. Se recomienda utilizar la opcin Fill Handle (Autorelleno) de la celda que contiene la frmula y arrastrar a las que la necesiten. En este ejemplo, copiaremos la frmula de Costo estimado de la celda D3 a la celda D8. Para esto: 1. Haga clic en la celda que tiene la frmula (Ejemplo: D3). 2. Haga clic en el Fill Handle de la celda y arrastre hasta la celda D8. Observar que se copi la frmula en todas las celdas donde arrastr el Fill Handle y automticamente Excel llev a cabo los clculos correspondientes, facilitndonos el proceso.
Ilustracin 26
Manual de instruccin de Microsoft Excel 2010, uso bsico #
Creacin de grficas
Antes de crear una grfica debemos planificar, identificar qu queremos representar en ella y cmo queremos que luzca. En este caso, crearemos una grfica de columna 3D para representar el costo estimado por tipo de gasto. Para esto: 1. Seleccione el rea o los datos que utilizar para crear la grfica. Recuerde, si los datos no estn adyacentes, utilice la tecla [Ctrl] para seleccionarlos. 2. Haga clic en la pestaa Insert, y del grupo Chart, haga clic en el estilo de grfica que desea crear con los datos que seleccion en el Paso 1.
Ilustracin 27
Observe que la grfica se cre en la misma hoja donde cre la tabla. Usted puede mover la misma, como si fuera una imagen, clipart, textbox, shape o cualquier otro objeto. Si desea moverla a una hoja a parte, simplemente haga clic en la pestaa Design, de Chart Tools (pestaas que aparecen al seleccionar la grfica) y en el grupo Location, haga clic a Move Chart. Le aparecer un cuadro de dilogo que le ofrecer dos opciones: 1. New sheet: Le permite mover la grfica a una nueva hoja. La misma ocupar toda la hoja y saldr de tamao completo de la misma. 2. Object in: Le ofrece la opcin de dejarla como un objeto dentro de una hoja de clculo en particular. Le permite seleccionar a su vez la hoja de clculo que desea colocarla. Al seleccionar la grfica, aparecer una nueva pestaa en la cinta de opciones, titulada Chart Tools. sta contiene una serie de funciones que puede aplicarle a la grfica seleccionada.
Manual de instruccin de Microsoft Excel 2010, uso bsico #
Design: Permite cambiar el tipo de grfica, cambiar el grupo de datos de la grfica, cambiar la estructura y hasta el estilo de la grfica. Layout: Permite aadir ttulo, leyenda o describir cada componente de la grfica. Format: Permite aplicar formato personalizado a cada tem dentro de la tabla. Como por ejemplo, cambiar el color de una sola columna (con doble clic se selecciona la columna deseada).
Ilustracin 28
Manual de instruccin de Microsoft Excel 2010, uso bsico #
Prueba de destrezas
Objetivo
Determinar el nivel de comprensin y el manejo de las destrezas bsicas del estudiante en el programa para crear hojas de clculo Microsoft Excel 2010.
Instrucciones
(Tiempo estimado: 15 minutos) 1. Utilice los datos que se muestran en la siguiente tabla para crear una hoja de trabajo nueva. Gastos universitarios (primeros dos aos) 1er ao 2do ao Total Hospedaje y transportacin 1200 1550 Matrcula y libros 1700 1777 Otros 829 966 Total 2. Calcule la fila y la columna Total utilizando la funcin AutoSum. 3. Cree una grfica de pie que presente la distribucin de los gastos universitarios por categora. Para ello, seleccione las celdas que contienen las categoras de los gastos y las que contienen los totales por categora. 4. Finalmente, guarde el trabajo en la carpeta de Documents asignndole como nombre su nmero de estudiante (Ejemplo: 844051234). Su hoja de trabajo deber lucir similar a la ilustracin 29.
Manual de instruccin de Microsoft Excel 2010, uso bsico #
Ilustracin 29
Manual de instruccin de Microsoft Excel 2010, uso bsico #
Referencias
AGI Creative Team. (2011). Microsoft Office 2010 Digital Classroom. Wiley. Bott, E., & Siechert, C. (2010). Microsoft Office 2010 Inside Out. Microsoft Press. Grauer, R., Poatsy, M. A., Hulett, M., Krebs, C., Mast, K., Hogan, L., & Lawson, R. (2010). Exploring Microsoft Office 2010, Volume 1. Prentice Hall. Habraken, J. (2010). Microsoft Office 2010 In Depth. Que. Hunt, M., & Waxer, B. M. (2010). Microsoft Office 2010: Illustrated Fundamentals. Course Technology. Murray, K. (2010). Microsoft Office 2010 Plain & Simple. Microsoft Press. Shaffer, A., Carey, P., Finnegan, K. T., Adamski, J. J., & Zimmerman, B. B. (2010). New Perspectives on Microsoft Office 2010: Brief. Course Technology. Shelly, G. B. (2011). Discovering Computers and Microsoft Office 2010: A Fundamental Combined Approach. Course Technology. Shelly, G. B., & Vermaat, M. E. (2010). Microsoft Office 2010: Introductory . Course Technology. Shelly, G. B., & Vermaat, M. E. (2010). Microsoft Word 2010: Introductory. Course Technology. Shoup, K. (2010). Teach Yourself Visually Office 2010. Visual. Walkenbach, J., Tyson, H., Groh, M. R., Wempen, F., & Bucki, L. A. (2010). Office 2010 Bible. Wiley.
S-ar putea să vă placă și
- El Liderazgo Es InfluenciaDocument7 paginiEl Liderazgo Es InfluenciaJosé CamposÎncă nu există evaluări
- La Profecía en La Alabanza y AdoraciónDocument2 paginiLa Profecía en La Alabanza y AdoraciónJosé CamposÎncă nu există evaluări
- Escuchando A Dios - BBennettDocument247 paginiEscuchando A Dios - BBennettJosé CamposÎncă nu există evaluări
- ESMQ5 Sesion 5 ResumidoDocument2 paginiESMQ5 Sesion 5 ResumidolimberumcÎncă nu există evaluări
- Tommy Tenney en La Busqueda de Dios PDFDocument192 paginiTommy Tenney en La Busqueda de Dios PDFRafa Vidal Gamarra82% (11)
- Los 5 niveles de liderazgo - Parte IDocument3 paginiLos 5 niveles de liderazgo - Parte IJosé CamposÎncă nu există evaluări
- Guía Plan de Desarrollo Institucional para Escuelas Incorporadas UgDocument49 paginiGuía Plan de Desarrollo Institucional para Escuelas Incorporadas UgSheila Mercedes Aranda ChavezÎncă nu există evaluări
- Mas Cortante Que Espada de Dos Filos Andrew WommackDocument130 paginiMas Cortante Que Espada de Dos Filos Andrew WommackJosé Campos100% (3)
- Secretos para Tener Un AvivamientoDocument1 paginăSecretos para Tener Un AvivamientoJosé CamposÎncă nu există evaluări
- Modelo ContratoDocument1 paginăModelo ContratoJosé CamposÎncă nu există evaluări
- 1 El Proposito Eterno de Dios PDFDocument51 pagini1 El Proposito Eterno de Dios PDFGonzalo Arbelaez OrdoñezÎncă nu există evaluări
- Organizacion de Cursos en Plataforma TecnologicaDocument11 paginiOrganizacion de Cursos en Plataforma TecnologicaJesus Alejandro OlayaÎncă nu există evaluări
- Liderando Según La Imagen de CristoDocument12 paginiLiderando Según La Imagen de CristoIvan David Lattuf100% (1)
- Inteligencia Emocional BiblicaDocument24 paginiInteligencia Emocional BiblicaLiga Muncipal De Ajedrez Huejutla100% (3)
- El Corazón Refleja La VidaDocument4 paginiEl Corazón Refleja La VidaJosé CamposÎncă nu există evaluări
- CORAZÓN Término Que Se Usa Figuradamente en Las Escrituras para Designar El CentroDocument2 paginiCORAZÓN Término Que Se Usa Figuradamente en Las Escrituras para Designar El CentroJosé CamposÎncă nu există evaluări
- Templo EspiritualDocument10 paginiTemplo EspiritualJosé CamposÎncă nu există evaluări
- Teoterapia Del Amor Edic 2Document60 paginiTeoterapia Del Amor Edic 2José Campos100% (1)
- AddiDocument13 paginiAddiJosé CamposÎncă nu există evaluări
- Dialnet DisenoYAnalisisDeUnSistemaWebEducativoConsiderando 660564 PDFDocument110 paginiDialnet DisenoYAnalisisDeUnSistemaWebEducativoConsiderando 660564 PDFGiuliano CervellaÎncă nu există evaluări
- Organizacion de Cursos en Plataforma TecnologicaDocument11 paginiOrganizacion de Cursos en Plataforma TecnologicaJesus Alejandro OlayaÎncă nu există evaluări
- Estudio Nehemias Ley SantuarioDocument114 paginiEstudio Nehemias Ley Santuariomorgoth_bassÎncă nu există evaluări
- Diseño Instruccional TutorialDocument13 paginiDiseño Instruccional TutorialJosé CamposÎncă nu există evaluări
- 739 El Llamado Al ServicioDocument32 pagini739 El Llamado Al ServicioJose Naun Alvarado FernandezÎncă nu există evaluări
- Glosario Holman de Términos BíblicosDocument451 paginiGlosario Holman de Términos BíblicosMimi Bolivar96% (51)
- La Visión Es La Capacidad de Ver Más AlláDocument2 paginiLa Visión Es La Capacidad de Ver Más AlláJosé CamposÎncă nu există evaluări
- TSplus PrinterDocument8 paginiTSplus PrinterJosé CamposÎncă nu există evaluări
- Concordancia Griego NTDocument334 paginiConcordancia Griego NTRaskolnikob100% (5)
- Nueva Concordancia Strong PDFDocument719 paginiNueva Concordancia Strong PDFdanyyel9892% (184)
- Diccionario Biblico Parte 1Document832 paginiDiccionario Biblico Parte 1chester016396% (23)
- Manual de VendajesDocument75 paginiManual de VendajesRuth Marisol Lopez Morales50% (2)
- La Clave Es La Servilleta Dan Roam PresentaciónDocument136 paginiLa Clave Es La Servilleta Dan Roam PresentaciónPatÎncă nu există evaluări
- Los Planos EstructuralesDocument4 paginiLos Planos EstructuralesIrving Castillo CastilloÎncă nu există evaluări
- Guia de Practica de Laboratorio MicroscopioDocument3 paginiGuia de Practica de Laboratorio MicroscopioWilbert Alwert Joel100% (2)
- Sílabo 2020 1 - Dificultades en El AprendizajeDocument6 paginiSílabo 2020 1 - Dificultades en El Aprendizajeradio la otraÎncă nu există evaluări
- El Marketing DireccionDocument28 paginiEl Marketing Direccionnike carrerÎncă nu există evaluări
- ANOVA: Comparación de depósitos bancarios entre sucursalesDocument4 paginiANOVA: Comparación de depósitos bancarios entre sucursalesGalo Apolo100% (1)
- Saber11-Examen-Finalizacion-Grado11Document1 paginăSaber11-Examen-Finalizacion-Grado11Jeison Steven Gutierrez VegaÎncă nu există evaluări
- Saneamiento PVCDocument30 paginiSaneamiento PVCblasssm7Încă nu există evaluări
- NIIF 16 ArrendamientosDocument1 paginăNIIF 16 ArrendamientosJiss Ayala SanabriaÎncă nu există evaluări
- Bateria de Preguntas ApacheDocument3 paginiBateria de Preguntas Apacheftrujillo22Încă nu există evaluări
- Cronograma Actividades Biblioteca 19 20Document4 paginiCronograma Actividades Biblioteca 19 20CIS LIBRARYÎncă nu există evaluări
- Tipos de chancadoras y sus partesDocument10 paginiTipos de chancadoras y sus partesAdeli Mireya Garcia TristanÎncă nu există evaluări
- Tema 1 Principios Generales de SocorrismoDocument7 paginiTema 1 Principios Generales de SocorrismoRichard Gonzales CapchiÎncă nu există evaluări
- clasificacion redes segun area geograficaDocument5 paginiclasificacion redes segun area geograficaJesus MirandaÎncă nu există evaluări
- Laboratorio "Coeficientes de Corrección de Coriolis y Boussinesq"Document16 paginiLaboratorio "Coeficientes de Corrección de Coriolis y Boussinesq"Ivan De Jesus Valle BohorquezÎncă nu există evaluări
- Formato CondicionalDocument14 paginiFormato CondicionalHypa123Încă nu există evaluări
- Cocina para InútilesDocument188 paginiCocina para InútilesSam LasdiÎncă nu există evaluări
- Termodinámica y gases idealesDocument19 paginiTermodinámica y gases idealesMariana Rosales100% (1)
- Curriculum RODHER 2024Document9 paginiCurriculum RODHER 2024Gonzalo Ivan Bojalil CondeÎncă nu există evaluări
- Examen Semestral FisicaDocument4 paginiExamen Semestral FisicaAldo Javier Rivas VázquezÎncă nu există evaluări
- Planteamiento Del ProblemaDocument3 paginiPlanteamiento Del ProblemaPaola HernandezÎncă nu există evaluări
- M19 S2 AI3 - MUA y GraficaciónDocument4 paginiM19 S2 AI3 - MUA y Graficaciónrosalinda martinezÎncă nu există evaluări
- Tendencias de Las Relaciones PúblicasDocument6 paginiTendencias de Las Relaciones PúblicasMario Alfredo CantareroÎncă nu există evaluări
- 7 LecturaDocument9 pagini7 LecturaKatherine Mendoza ChaucaÎncă nu există evaluări
- EF - Desarrollo Del Talento - Rodriguez Rengifo Jerry DanielDocument6 paginiEF - Desarrollo Del Talento - Rodriguez Rengifo Jerry DanielYaha Honorio AlvaÎncă nu există evaluări
- Guia Del Alumno OnlineDocument12 paginiGuia Del Alumno Onlineangélica100% (1)
- Foro 3 Protección Contra El FuegoDocument3 paginiForo 3 Protección Contra El FuegoRafael Adrian EscobarÎncă nu există evaluări
- La Física y Las Mediciones Del Desarrollo de Capacidades Científico TecnológicasDocument5 paginiLa Física y Las Mediciones Del Desarrollo de Capacidades Científico TecnológicasKarina HurtadoÎncă nu există evaluări
- Pok RPT Esc. Modena A40 A30altezaDocument10 paginiPok RPT Esc. Modena A40 A30altezaFernando EzequielÎncă nu există evaluări