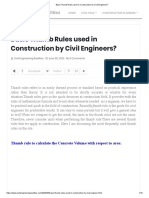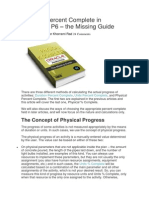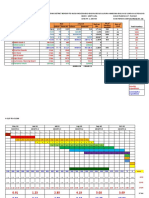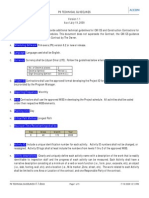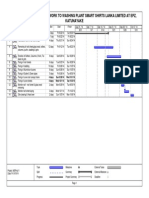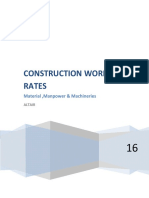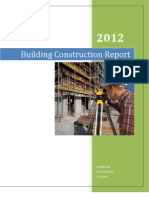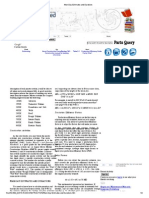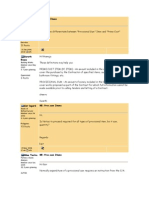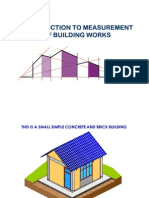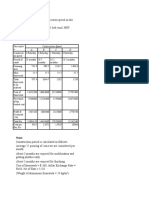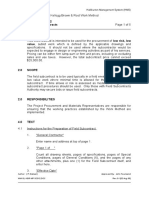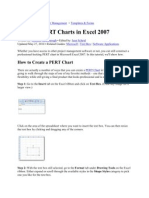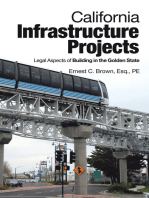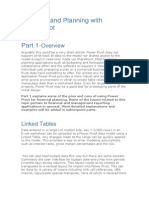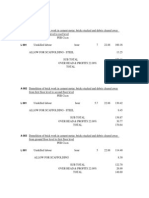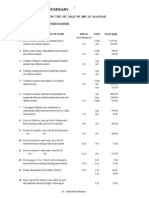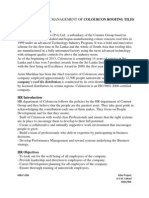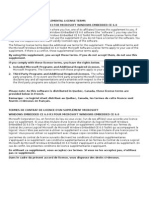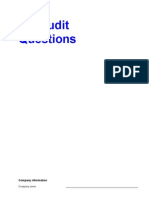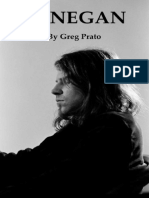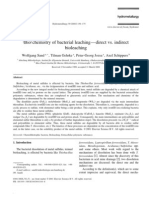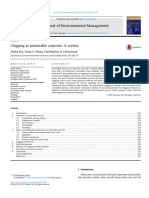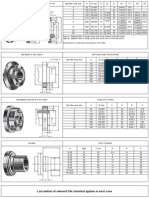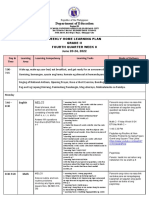Documente Academic
Documente Profesional
Documente Cultură
P6 Schedule and BOQ Challenges
Încărcat de
Mohamed SaheelDrepturi de autor
Formate disponibile
Partajați acest document
Partajați sau inserați document
Vi se pare util acest document?
Este necorespunzător acest conținut?
Raportați acest documentDrepturi de autor:
Formate disponibile
P6 Schedule and BOQ Challenges
Încărcat de
Mohamed SaheelDrepturi de autor:
Formate disponibile
Tutorial Info
Program: Primavera P6 Project Management Version: All Versions Difficulty: Intermediate Time to Complete: 0-15 minutes
Tutorial Files
Excel Spreadsheet (Excel 2007+): PlannerTuts_BOQ_Pay_Item.xlsx
P6 Schedule and BOQ challenges
A contracts Bill of Quantities is always meant to be more details then the schedule, at least in theory. In many cases, the planner and the estimator are not working in perfect coordination and you may end with two different level of details for the same project. In case you need some background, check out Bill of Quantities explained. Lets assume you are assigned to a new project that the company has just won. After opening the schedule you will notice that although the bill of quantities and the schedule total budget are the same, the level of the details is different and the budget was loaded manually from the bill of quantities without any formal relationship between the activity ID, and the pay item. There are many approaches to handle this situation. One of them is to keep manually loading the hours into the schedule, knowing theres a risk that the next planner will have to do the same guess work as you have done before. Or, you can add extra information that will make your life easier later, when the project receives all those updated BOQ. Well show you this last approach with the help of Excel and some great formulas for manipulating the data. Well start with our BOQ, our P6 schedule, do some manipulations in Excel and eventually get it all back into P6.
Preparing The Data
Unfortunately, the first step is the most tedious one and there is no easy short cut. First, well create a new User Defined Field in Primavera called Bill Item No.. Add the column to you r layout so we can add data to that field. Remember, in this situation we already have a schedule built. So basically it is a guess works; you print the bill of quantities and you compare the same WBS and the activity descriptions and the assigned budget hours and you start filling in values for the column Bill Item No.
There are three types of relations. 1. One to One: one activity represents one pay item on the BOQ. 2. One to Multiple: one activity is the summary of many pay items. For example, all culverts of different sizes are grouped under one activity Culverts Construction. 3. Multiple to One: in many cases the BOQ has the total quantities but in the schedule you need to split the work into more detailed sections.
Transforming the data in the spreadsheet
Copying P6 Activity Data to Sheet 1
In P6, adjust your columns so that only Activity ID and bill Item No are on-screen. Make sure there is no grouping (grouping set to <none>). Highlight all rows and copy the two columns Activity ID, and the Bill of item.
Paste them into columns A and B on Sheet 1 in the Excel spreadsheet. The formulas on Sheet 1 will do some calculations on the new data.
Any Bill Item No cells with multiple items (like Activity A2650 above with values 31,32,33,34,35) cannot be used in Excel as such. So we need to split these Bill Item No out to multiple rows. Notice the delimiter used here is a comma. We used Excel formulas found here. In column C we find the position of the comma in the cell, then we use mid() to extract the value of the Bill Item. As an alternative, you can always use the excel option Text to Columns to have the same result. On Sheet 2, we use a formula to UNPIVOT the data from Sheet 1. The formulas do all of the work automatically. It means we transpose the pay item from row to column, the formula is courtesy of Dick Kusleika,
Moving on to Sheet 3
Copy the two columns Activity ID and bill Item No from Sheet 2 and paste them on Sheet 3 as values, filter the blank values from bill item No and delete those row that have blank values for Bill Item No. The column repeated will show how many times the pay item was repeated, the value of budget hours is taken from the tab BOQ divided by the number of times the item was repeated.
Notice now, that we have created a proper data mode between Activity ID and Bill Item No.
Moving on to Sheet 4
A pivot table will summarize the data from sheet 3 by activity_ID.
Voila, you now have the budget hours per activity ID and you can now import back your Budget into P6.
You can do get the data back into Primavera P6 by exporting your resource assignments from P6, then perform a look up to bring in the values from sheet 4. If you need help on using lookups, you can always read this post for help on using vlookup in excel.
Wrap Up
It is very important to document the links between the schedule and external data, as it will be much easier later when the quantities change and you need to sync your schedule.
Things for you to try:
The formula to unpivot data is awesome, combine it with 2D lookup and you have power data manipulation tool in your spreadsheet.
S-ar putea să vă placă și
- Tutorial - P6Document53 paginiTutorial - P6Femi Wuyi100% (7)
- How To Import WBS From Excel To Primavera P6 Using The SDKDocument20 paginiHow To Import WBS From Excel To Primavera P6 Using The SDKsajjadÎncă nu există evaluări
- P 6 Xer File Parser BuilderDocument45 paginiP 6 Xer File Parser BuilderSandeep GuptaÎncă nu există evaluări
- KAIA Development Project Phase 1 ScheduleDocument3 paginiKAIA Development Project Phase 1 SchedulechyrenramÎncă nu există evaluări
- Primavera Resource Loading (Labor & Materials)Document4 paginiPrimavera Resource Loading (Labor & Materials)Roland NicolasÎncă nu există evaluări
- Rule of ThumbsDocument10 paginiRule of ThumbsJing JingÎncă nu există evaluări
- Formwork Quantity Take Off 2Document4 paginiFormwork Quantity Take Off 2kian hongÎncă nu există evaluări
- Revised Civil QuantitiesDocument10 paginiRevised Civil QuantitiesGabriel TambweÎncă nu există evaluări
- Advanced Primavera P6 CourseDocument1 paginăAdvanced Primavera P6 CourseSheena Mai100% (1)
- Resume Construction ManagerDocument2 paginiResume Construction ManagerShani MalikÎncă nu există evaluări
- Bar Bending Schedule - ImportanceDocument7 paginiBar Bending Schedule - ImportanceAl Patrick Dela CalzadaÎncă nu există evaluări
- Percent Complete Fields in Primavera P6Document41 paginiPercent Complete Fields in Primavera P6TAHER AMMAR100% (1)
- Physical Percent Complete in Primavera P6Document16 paginiPhysical Percent Complete in Primavera P6ermizeÎncă nu există evaluări
- Construction ProgrammeDocument11 paginiConstruction Programmeniranjanchou100% (1)
- Changing P6 Settings To Import Budget Costs From Excel Into P6Document11 paginiChanging P6 Settings To Import Budget Costs From Excel Into P6jorgemachigueÎncă nu există evaluări
- Template and Example For Baseline Schedule NarrativeDocument25 paginiTemplate and Example For Baseline Schedule NarrativeMukul Bahuguna67% (3)
- Primavera P6 Technical GuidlinesDocument5 paginiPrimavera P6 Technical Guidlinessohail2006Încă nu există evaluări
- Measuring Building Perimeters and Centrelines - Worked Examples PDFDocument22 paginiMeasuring Building Perimeters and Centrelines - Worked Examples PDFEzra MeshackÎncă nu există evaluări
- Construction Project Schedule and TasksDocument1 paginăConstruction Project Schedule and TasksTharindu GunawardaneÎncă nu există evaluări
- Analysis of PWD Schedule of Rates 2018Document734 paginiAnalysis of PWD Schedule of Rates 2018Md. Sayeed AbrarÎncă nu există evaluări
- Production Rate PPDocument26 paginiProduction Rate PPpvpallasigui31260% (1)
- Construction Cost Data WorkbookDocument29 paginiConstruction Cost Data Workbookoskidol100% (1)
- Concrete Formwork Removal TimeDocument9 paginiConcrete Formwork Removal TimedrfkamalodeenÎncă nu există evaluări
- CWRDocument97 paginiCWRSyed Viqar AhmedÎncă nu există evaluări
- Lesson Plan ECM442Document2 paginiLesson Plan ECM442Hatake Zul FadhliÎncă nu există evaluări
- Interview Questions & Answers For Planning EngineersDocument62 paginiInterview Questions & Answers For Planning EngineersGaurav PatilÎncă nu există evaluări
- How To Import WBS From Excel To Primavera P6 Using The P6 SDKDocument15 paginiHow To Import WBS From Excel To Primavera P6 Using The P6 SDKmvkenterprisesÎncă nu există evaluări
- S001 (1) - Drawing List - Drawing TransmittalDocument1 paginăS001 (1) - Drawing List - Drawing TransmittalScott McCallum100% (1)
- Estimating & CostingDocument83 paginiEstimating & CostingSrinath Bonakurthi100% (4)
- 2012 Building Construction Report Formwork IntroductionDocument27 pagini2012 Building Construction Report Formwork IntroductionSnigdha Dam100% (1)
- Production Plant BoQ in EgyptDocument15 paginiProduction Plant BoQ in Egyptxchannel28Încă nu există evaluări
- Planning Engineers Interview QuestionsDocument42 paginiPlanning Engineers Interview QuestionspedroÎncă nu există evaluări
- Quantity Take Off (GF-2F)Document3 paginiQuantity Take Off (GF-2F)sui1981Încă nu există evaluări
- Man-Day Estimates and DurationsDocument2 paginiMan-Day Estimates and DurationsCARNEBALÎncă nu există evaluări
- How To Export Resource Assignment Data To Excel From P6Document11 paginiHow To Export Resource Assignment Data To Excel From P6shabbirÎncă nu există evaluări
- Provisional Sum & Prime CostDocument13 paginiProvisional Sum & Prime Costiqbal2525Încă nu există evaluări
- Alok Mishra Planning Position ResumeDocument4 paginiAlok Mishra Planning Position ResumealokÎncă nu există evaluări
- Labor Man HourDocument7 paginiLabor Man HourAwit123456Încă nu există evaluări
- Step To Construct The BuildingDocument41 paginiStep To Construct The Buildingliza100% (12)
- MivanDocument101 paginiMivanDipak KaleÎncă nu există evaluări
- Letter of InvitationDocument6 paginiLetter of InvitationfgfÎncă nu există evaluări
- Project Scheduling: Project Cost Management (Mbem-202)Document15 paginiProject Scheduling: Project Cost Management (Mbem-202)Sripadma SanjivÎncă nu există evaluări
- Name of The Work:Construction of Auditorium and Teachers Training Centre in The Premises of MPDO Office Patancheru Town of Sangareddy DistrictDocument4 paginiName of The Work:Construction of Auditorium and Teachers Training Centre in The Premises of MPDO Office Patancheru Town of Sangareddy DistrictAbu MariamÎncă nu există evaluări
- Steel Quantity by Thumb RuleDocument15 paginiSteel Quantity by Thumb RuleSheikh Nouman Mohsin RamziÎncă nu există evaluări
- Homework Productivity RateDocument9 paginiHomework Productivity RateMel CoderesÎncă nu există evaluări
- Improve Concrete Masonry Construction ProductivityDocument7 paginiImprove Concrete Masonry Construction ProductivityTanveerAhmed NiaziÎncă nu există evaluări
- CHP 2 Reinforcement Works BarDocument7 paginiCHP 2 Reinforcement Works Bardhevashini narayanan100% (1)
- PMBOK COSTING - Earned Value ManagementDocument11 paginiPMBOK COSTING - Earned Value ManagementtobagothtiÎncă nu există evaluări
- ProductivityDocument18 paginiProductivityRanjith EkanayakeÎncă nu există evaluări
- PWD Schedule-Schedule of Rates of PWD (W.B) 2015 For Road Bridge Work (Vol-III) Wef 30.08.2018 PDFDocument367 paginiPWD Schedule-Schedule of Rates of PWD (W.B) 2015 For Road Bridge Work (Vol-III) Wef 30.08.2018 PDFAlipurÎncă nu există evaluări
- LINEAR SCHEDULING FOR HIGH-RISE CONSTRUCTIONDocument66 paginiLINEAR SCHEDULING FOR HIGH-RISE CONSTRUCTIONAlvin Villanueva80% (5)
- How To Make A PERT-CPM Chart and SWOT AnalysisDocument8 paginiHow To Make A PERT-CPM Chart and SWOT Analysis'Ronnel Cris ⎝⏠⏝⏠⎠ Consul'0% (1)
- Planning Construction Costs Thumb RuleDocument4 paginiPlanning Construction Costs Thumb RuleAmay Chandak71% (14)
- RCC QUANTITIES FOR MEDICAL CLINICDocument1 paginăRCC QUANTITIES FOR MEDICAL CLINICSadiq_Hammad_5394Încă nu există evaluări
- Building Material Estimates and Rates Build Up: Second EditionDe la EverandBuilding Material Estimates and Rates Build Up: Second EditionÎncă nu există evaluări
- California Infrastructure Projects: Legal Aspects of Building in the Golden StateDe la EverandCalifornia Infrastructure Projects: Legal Aspects of Building in the Golden StateÎncă nu există evaluări
- Modeling and Planning With PowerPivotDocument18 paginiModeling and Planning With PowerPivotOscar Zapata JrÎncă nu există evaluări
- MS Project Management TerminologyDocument25 paginiMS Project Management Terminologysarkar82722Încă nu există evaluări
- New Cost Accounting Ledger in D365Document123 paginiNew Cost Accounting Ledger in D365pjanssen2306Încă nu există evaluări
- Understanding the key messages in a complex Tamil documentDocument304 paginiUnderstanding the key messages in a complex Tamil documentMohamed SaheelÎncă nu există evaluări
- BSR 1999 ColomboDocument487 paginiBSR 1999 ColomboMohamed Saheel100% (1)
- Demolition rates for Mannar districtDocument13 paginiDemolition rates for Mannar districtMohamed SaheelÎncă nu există evaluări
- Quantity Take OffDocument26 paginiQuantity Take OffTien Ngo Minh100% (1)
- Strategic Support For Managers - UpdatedDocument29 paginiStrategic Support For Managers - UpdatedMohamed SaheelÎncă nu există evaluări
- RCC Beam Design Task-01Document29 paginiRCC Beam Design Task-01Mohamed SaheelÎncă nu există evaluări
- Rectangular Concrete Beam Analysis in ExcelDocument16 paginiRectangular Concrete Beam Analysis in ExcelAli Syaputra100% (1)
- Demolition rates for Mannar districtDocument13 paginiDemolition rates for Mannar districtMohamed SaheelÎncă nu există evaluări
- By Road LevelsDocument1 paginăBy Road LevelsMohamed SaheelÎncă nu există evaluări
- Free Airtel InternetDocument1 paginăFree Airtel InternetMohamed SaheelÎncă nu există evaluări
- Colourcon HRMDocument8 paginiColourcon HRMMohamed SaheelÎncă nu există evaluări
- Windows Embedded CE 6.0 R3 LicenseDocument5 paginiWindows Embedded CE 6.0 R3 LicenseMohamed SaheelÎncă nu există evaluări
- Operations ManagementDocument290 paginiOperations Managementrockon60594% (104)
- Baba Fakrudhin Tamil HistoryDocument105 paginiBaba Fakrudhin Tamil HistoryMohamed SaheelÎncă nu există evaluări
- HR Audit QuestionnaireDocument9 paginiHR Audit QuestionnaireHOSAM HUSSEINÎncă nu există evaluări
- Contract Administration in Project Management - ConceptsDocument5 paginiContract Administration in Project Management - ConceptsMohamed SaheelÎncă nu există evaluări
- Cemr CcreDocument68 paginiCemr CcreMohamed SaheelÎncă nu există evaluări
- Present GlobalcommentstowebDocument8 paginiPresent GlobalcommentstowebMohamed SaheelÎncă nu există evaluări
- Steel Unit WeightDocument1 paginăSteel Unit WeightMohamed SaheelÎncă nu există evaluări
- Sri Lanka - Power SectorDocument10 paginiSri Lanka - Power SectorMohamed SaheelÎncă nu există evaluări
- Ryerson EthicsDocument20 paginiRyerson EthicssinghbabaÎncă nu există evaluări
- Lanegan (Greg Prato)Document254 paginiLanegan (Greg Prato)Maria LuisaÎncă nu există evaluări
- Roadmap For Digitalization in The MMO Industry - For SHARINGDocument77 paginiRoadmap For Digitalization in The MMO Industry - For SHARINGBjarte Haugland100% (1)
- Yanmar America publication listing for engine parts, service, and operation manualsDocument602 paginiYanmar America publication listing for engine parts, service, and operation manualsEnrique Murgia50% (2)
- 2019-10 Best Practices For Ovirt Backup and Recovery PDFDocument33 pagini2019-10 Best Practices For Ovirt Backup and Recovery PDFAntonius SonyÎncă nu există evaluări
- Childrens Ideas Science0Document7 paginiChildrens Ideas Science0Kurtis HarperÎncă nu există evaluări
- Condy LatorDocument11 paginiCondy LatorrekabiÎncă nu există evaluări
- SYNOPSIS - Impact of GST On Small Traders!Document21 paginiSYNOPSIS - Impact of GST On Small Traders!Laxmi PriyaÎncă nu există evaluări
- Environmental Assessment of Sewer ConstructionDocument32 paginiEnvironmental Assessment of Sewer ConstructionKaleab TadesseÎncă nu există evaluări
- Class Ix - Break-Up SyllabusDocument3 paginiClass Ix - Break-Up Syllabus9C Aarib IqbalÎncă nu există evaluări
- Reinvestment Allowance (RA) : SCH 7ADocument39 paginiReinvestment Allowance (RA) : SCH 7AchukanchukanchukanÎncă nu există evaluări
- Micropolar Fluid Flow Near The Stagnation On A Vertical Plate With Prescribed Wall Heat Flux in Presence of Magnetic FieldDocument8 paginiMicropolar Fluid Flow Near The Stagnation On A Vertical Plate With Prescribed Wall Heat Flux in Presence of Magnetic FieldIJBSS,ISSN:2319-2968Încă nu există evaluări
- All Associates Warning Against ChangesDocument67 paginiAll Associates Warning Against Changesramesh0% (1)
- Sekolah Menengah Kebangsaan Ss17 JALAN SS17/1, Subang Jaya English Scheme of Work Form 3Document11 paginiSekolah Menengah Kebangsaan Ss17 JALAN SS17/1, Subang Jaya English Scheme of Work Form 3Rohana YahyaÎncă nu există evaluări
- 2016 Mustang WiringDocument9 pagini2016 Mustang WiringRuben TeixeiraÎncă nu există evaluări
- Laws of MotionDocument64 paginiLaws of MotionArnel A. JulatonÎncă nu există evaluări
- (Bio) Chemistry of Bacterial Leaching-Direct vs. Indirect BioleachingDocument17 pagini(Bio) Chemistry of Bacterial Leaching-Direct vs. Indirect BioleachingKatherine Natalia Pino Arredondo100% (1)
- Huawei WCDMA Primary Scrambling Code PlanningDocument22 paginiHuawei WCDMA Primary Scrambling Code PlanningZeljko Vrankovic90% (31)
- Tender Notice and Invitation To TenderDocument1 paginăTender Notice and Invitation To TenderWina George MuyundaÎncă nu există evaluări
- Clogging in Permeable (A Review)Document13 paginiClogging in Permeable (A Review)Chong Ting ShengÎncă nu există evaluări
- Learning Stations Lesson PlanDocument3 paginiLearning Stations Lesson Planapi-310100553Încă nu există evaluări
- April 2017 Jacksonville ReviewDocument40 paginiApril 2017 Jacksonville ReviewThe Jacksonville ReviewÎncă nu există evaluări
- Tender34 MSSDSDocument76 paginiTender34 MSSDSAjay SinghÎncă nu există evaluări
- Expressive Matter Vendor FaqDocument14 paginiExpressive Matter Vendor FaqRobert LedermanÎncă nu există evaluări
- General Separator 1636422026Document55 paginiGeneral Separator 1636422026mohamed abdelazizÎncă nu există evaluări
- SD-SCD-QF75 - Factory Audit Checklist - Rev.1 - 16 Sept.2019Document6 paginiSD-SCD-QF75 - Factory Audit Checklist - Rev.1 - 16 Sept.2019Lawrence PeÎncă nu există evaluări
- Machine Spindle Noses: 6 Bison - Bial S. ADocument2 paginiMachine Spindle Noses: 6 Bison - Bial S. AshanehatfieldÎncă nu există evaluări
- Computer Portfolio (Aashi Singh)Document18 paginiComputer Portfolio (Aashi Singh)aashisingh9315Încă nu există evaluări
- Department of Education: Weekly Home Learning Plan Grade Ii Fourth Quarter Week 8Document8 paginiDepartment of Education: Weekly Home Learning Plan Grade Ii Fourth Quarter Week 8Evelyn DEL ROSARIOÎncă nu există evaluări
- Control SystemsDocument269 paginiControl SystemsAntonis SiderisÎncă nu există evaluări