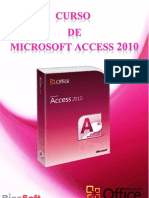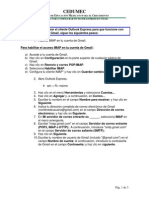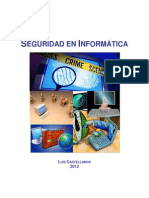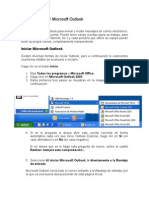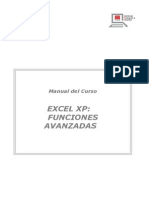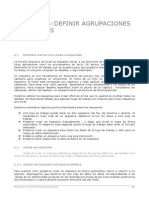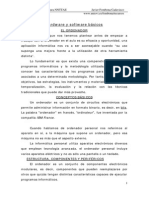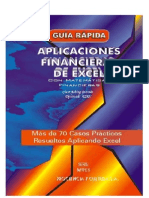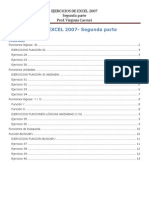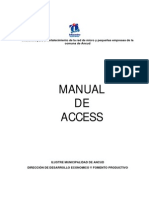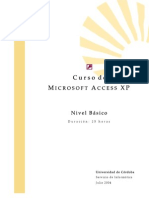Documente Academic
Documente Profesional
Documente Cultură
Funciones
Încărcat de
Jeisson Andres Cortes0 evaluări0% au considerat acest document util (0 voturi)
8 vizualizări0 paginiDrepturi de autor
© Attribution Non-Commercial (BY-NC)
Formate disponibile
PDF, TXT sau citiți online pe Scribd
Partajați acest document
Partajați sau inserați document
Vi se pare util acest document?
Este necorespunzător acest conținut?
Raportați acest documentDrepturi de autor:
Attribution Non-Commercial (BY-NC)
Formate disponibile
Descărcați ca PDF, TXT sau citiți online pe Scribd
0 evaluări0% au considerat acest document util (0 voturi)
8 vizualizări0 paginiFunciones
Încărcat de
Jeisson Andres CortesDrepturi de autor:
Attribution Non-Commercial (BY-NC)
Formate disponibile
Descărcați ca PDF, TXT sau citiți online pe Scribd
Sunteți pe pagina 1din 0
Funciones de Excel
Autor: Xavi Llunell
[Ver curso online]
Descubre miles de cursos como ste en www.mailxmail.com 1
mailxmail - Cursos para compartir lo que sabes
Presentacin del curso
Las funciones de Excel son una de las herramientas ms poderosas dentro de esta
hoja de clculo. Estas funciones nos facilitan mucho la realizacin de clculos y
tratamiento de los datos.
Para poder realizar una hoja de Excel utilizando funciones es imprescindible conocer
cada una de ellas de forma individual. En este curso queremos dar una visin de las
funciones ms utilizadas dentro de Excel, con el funcionamiento, la estructura, las
partes y un pequeo ejemplo.
Una vez dominada una a una las funciones, lo mejor es utilizar varias funciones
simultneamente.
Visita ms cursos como este en mailxmail:
[ http://www.mai l xmai l .com/cursos-i nformati ca]
[ http://www.mai l xmai l .com/cursos-ofi mati ca]
Tu opinin cuenta! Lee todas las opiniones de este curso y djanos la tuya:
[ http://www.mai l xmai l .com/curso-funci ones-excel /opi ni ones]
Cursos similares
Cursos Valoracin Alumnos Vdeo
Funciones matemticas. Clusula SELECT
(1/ 2)
Funciones matemticas. Clusula SELECT (1/2), en este curso de funciones
aprenders a identificar las distintas funciones que se pueden uti...
[ 21/ 07/ 09]
1. 254
AutoCAD
Curso de AutoCAD. Ahora podrs aprender AutoCAD inicindote en el
manejo de la nueva versin de este software que es el ms potente y
completo programa de diseo y dibujo...
[ 07/ 11/ 08]
8. 264
Cmo utilizar el Power Point
Microsoft PowerPoint es un programa de presentacin desarrollado para
sistemas operativos Microsoft Windows y Mac OS. Ampliamente usado en
distintos campos como en la ens...
[ 09/ 06/ 08]
7. 419
Procesador de textos (Word)
Te presentamos un detallado curso para aprender a usar el procesador de
textos Word. Con l podrs aprender todo aquello bsico y necesario para
realizar los documentos q...
[ 11/ 04/ 06]
8. 315
Photoshop. Dibujar un campo de ftbol
En este curso de Photoshop aprenders a graficar una cancha de ftbol,
incluido un efecto de gramado para el campo de ftbol. Vamos a utilizar
diversas herramientas de Ph...
[ 14/ 10/ 08]
1. 124
Descubre miles de cursos como ste en www.mailxmail.com 2
mailxmail - Cursos para compartir lo que sabes
1. Qu es una funcin?
[http://www.mai l xmai l .com/curso-funci ones-excel /que-es-funci on]
Excel es una hoja de clculo que nos permite poder realizar muchas operaciones de
forma sencilla, mediante la identificacin de las celdas mediante filas y columnas.
Una de las grandes herramientas que existen en Excel son las funciones. Estas
funciones nos permiten realizar operaciones ms complejas y de forma sencilla,
tanto con valores numricos o valores de texto.
Todas las funciones tienen en comn, el nombre de la funcin la cual la identifica y
una serie de argumentos, todos ellos separados por puntos y comas, todos ellos
dentro de parntesis. Veremos que puede haber alguna funcin que no tenga
ningn tipo de argumento, pero siempre existirn los parntesis despus del
nombre de la funcin.
Para poder trabajar con las funciones es importante conocerlas todas por separado
ya que cada una de ellas nos ofrece un resultado diferente. Sabiendo lo que
deseamos y conociendo las funciones es ms fcil poder encontrar la combinacin
de funciones con las que podemos encontrar el resultado deseado.
A lo largo de estas lecciones podremos ver el nombre de la funcin, una pequea
explicacin para que sirve, la explicacin de la estructura con los argumentos y para
que sirve cada una de ellas y un pequeo ejemplo de cmo utilizar esta funcin.
Descubre miles de cursos como ste en www.mailxmail.com 3
mailxmail - Cursos para compartir lo que sabes
2. Funciones de texto: Concatenar - Igual - Encontrar
[http://www.mai l xmai l .com/...curso-funci ones-excel /funci ones-texto-concatenar-i gual -encontrar]
Funciones de texto: Funciones que nos permiten trabajar con el texto que
contienen las celdas.
Es importante hacer notar que en el momento que utilizamos estas funciones, en los
argumentos, tanto podemos utilizar texto directamente entre comillas o una
referencia a una celda la cual contiene texto. En los ejemplos de las funciones
utilizaremos las dos opciones.
CONCATENAR
Une diferentes elementos de texto en uno slo. Estos elementos pueden ser celdas o
directamente texto utilizando comillas "".
Esta funcin puede tener como mximo 30 argumentos.
Estructura: CONCATENAR(Texto1;Texto2;...)
Ejemplo: Si en la celda A1 tenemos el texto "Juan", en la celda A2 "Rodriguez" y
queremos que en la celda A3 aparezca el nombre y apellidos en la misma celda
deberamos escribir la siguiente funcin: =CONCATENAR(A1;" ";A2)
Observa que el segundo argumento es " " de esta forma hacemos que el nombre y el
apellido salgan separados por un espacio.
Otra forma de obtener el mismo resultado que utilizando la funcin Concatenar
sera utilizando & de la siguiente forma: =A1&" "&A2
IGUAL
Realiza la comprobacin si dos valores son exactamente iguales. Esta funcin slo
nos devolver Verdadero o Falso.
Estructura: IGUAL(Texto1;Texto2)
Ejemplo: En la celda A1 tenemos el texto "Avin" y en la celda A2 "Avion". En la celda
A3 podramos realizar la comparacin con la funcin Igual de la siguiente manera. =IGUAL(A1;A2)
=IGUAL(A1;A2), como resultado el ordenador nos devolvera el valor Falso.
ENCONTRAR
Nos devuelve la posicin en la que se encuentra un valor dentro de una cadena de
texto.
Descubre miles de cursos como ste en www.mailxmail.com 4
mailxmail - Cursos para compartir lo que sabes
Estructura: ENCONTRAR(Texto que deseamos buscar; Dentro del texto; Nmero
de posicin inicial)
El tercer argumento no es obligatorio, si no se introduce Excel considerar la
primera posicin como nmero 1.
Ejemplo: En la celda A1 tenemos el texto: Mailxmail si deseamos saber en que
posicin se encuentra la x deberemos escribir en la celda A2 la funcin =ENCONTRAR("x";A1)
=ENCONTRAR("x";A1) nos devolver un 5 como resultado ya que la primera letra la
considera como si estuviera en la primera posicin.
Descubre miles de cursos como ste en www.mailxmail.com 5
mailxmail - Cursos para compartir lo que sabes
3. Izquierda - Largo - Minuscula
[http://www.mai l xmai l .com/curso-funci ones-excel /i zqui erda-l argo-mi nuscul a]
IZQUIERDA
Nos devuelve una cantidad de caracteres determinados empezando a contar desde
la parte izquierda de la cadena de texto.
Estructura: IZQUIERDA(Texto; Nmero de caracteres a extraer)
Ejemplo: En la celda A1 escribimos el texto: "Funciones Excel". Si en la celda A2
escribimos la funcin =IZQUIERDA(A1;9), obtendremos como resultado "Funciones".
LARGO
Nos retornar la cantidad de caracteres que tiene la cadena de texto.
Estructura: LARGO(Texto)
Ejemplo: en la celda A1 escribe el texto: "Funciones Excel". Para saber la cantidad de
caracteres que forman este texto debers introducir en otra celda la funcin =LARGO(A1)
=LARGO(A1). Como resultado nos devolver un 15.
MINUSC
Con esta funcin obtendremos todo el contenido de un texto o celda en minsculas.
Si se utiliza una celda en la que contiene texto esta no se transforma toda en
minsculas, si no que... en la celda donde pongamos la funcin obtendremos una
copia de la primera celda pero toda en minsculas.
Estructura: MINUSC(Texto)
Ejemplo: En la celda A1 tenemos el texto: "Funciones de EXCEL". Si escribimos la
funcin =MINUSC(A1) en la celda A2 el resultado que obtenemos sera: "funciones
de excel". Volvemos a recordar que tenemos los dos textos tanto en la celda A1
como en la A2, ya que la A2 es una funcin que depender siempre del contenido
que hay en la A1.
Descubre miles de cursos como ste en www.mailxmail.com 6
mailxmail - Cursos para compartir lo que sabes
4. Extrae - Nompropio - Reemplazar
[http://www.mai l xmai l .com/curso-funci ones-excel /extrae-nompropi o-reempl azar]
EXTRAE
Nos devuelve una cantidad de caracteres especficos a partir de una posicin inicial
de una cadena de texto.
Estructura: EXTRAE(Texto; Posicin inicial; Nmero de caracteres a extraer)
Ejemplo: Si en la celda A1 tenemos el texto: "Funciones de Excel" y en la celda A2
queremos obtener la palabra "de" deberamos escribir la funcin =EXTRAE(A1;11;2)
NOMPROPIO
Con esta funcin obtendremos un texto en el que aparecer en maysculas la
primera letra de cada palabra que forma parte del texto.
Estructura: NOMPROPIO(Texto)
Ejemplo: Si escribimos la funcin =NOMPROPIO(A1) en la celda A2, y en la celda A1
el texto: "Funciones de excel" obtendremos como resultado "Funciones De Excel".
REEMPLAZAR
Con esta funcin conseguiremos reemplazar parte de texto, indicando desde que
posicin y cuantos caracteres deseas reemplazar y el texto que deseas poner.
Estructura: REEMPLAZAR(Texto original; Posicin inicial a partir de donde
deseamos recortar; Nmero de caracteres a quitar; Nuevo texto a insertar)
Ejemplo: En la celda A1 escribe el texto "Funciones de Excel" y en la celda A2 la
funcin: =REEMPLAZAR(A1;11;2;"dentro de") esta funcin nos devolver el texto:
Funciones dentro de Excel. La funcin lo que realiza es eliminar del texto que hay en
la celda A1 desde la posicin 11, 2 caracteres y estos los sustituye por el texto
"dentro de". Hay que observar que hemos eliminado 2 caracteres y hemos
introducido 9 en su lugar.
Descubre miles de cursos como ste en www.mailxmail.com 7
mailxmail - Cursos para compartir lo que sabes
5. Repetir - Derecha - Hallar
[http://www.mai l xmai l .com/curso-funci ones-excel /repeti r-derecha-hal l ar]
REPETIR
Lo que conseguimos con esta funcin es que se repitan una cantidad de veces un
texto determinado.
Estructura: REPETIR(Texto; Nmero de veces a repetir)
Ejemplo: Si en la celda A1 escribimos esta funcin =REPETIR("la";3) obtendremos
como resultado "lalala".
DERECHA
Nos devuelve una cantidad de caracteres determinados empezando a contar desde
la parte derecha de la cadena de texto.
Estructura: DERECHA(Texto; Nmero de caracteres a extraer)
Ejemplo: En la celda A1 escribimos el texto: "Funciones Excel". Si en la celda A2
escribimos la funcin =DERECHA(A1;5), obtendremos como resultado "Excel".
HALLAR
Nos indica la posicin que ocupa un texto dentro de una cadena de texto.
Estructura: HALLAR(Texto a buscar; Texto donde deseamos encontrar el texto;
Posicin inicial) Los dos primeros argumentos son obligatorios, en cambio la
posicin inicial no ya que si no la ponemos empezar a contar desde el nmero 1.
Ejemplo: Introduce en la celda A1 el texto "Funciones de Excel". Si desesemos
conocer que posicin ocupa dentro de este texto la letra "d" deberamos escribir en
la celda A2 la siguiente funcin =HALLAR("de";A1), la funcin nos devolvera el
resultado 11.
Descubre miles de cursos como ste en www.mailxmail.com 8
mailxmail - Cursos para compartir lo que sabes
6. Sustituir - Espacios - Mayusc
[http://www.mai l xmai l .com/curso-funci ones-excel /susti tui r-espaci os-mayusc]
SUSTITUIR
Sustituye una cadena de texto dentro de otra, por una nueva cadena.
Estructura: SUSTITUIR(Texto original; Parte de texto a sustituir; Nuevo texto)
Ejemplo: Si en la celda A1 ponemos el texto "Funciones de Excel" y queremos que en
la celda A2 aparezca "Funciones en Excel" deberemos escribir en la celda A2 la
siguiente funcin: =SUSTITUIR(A1;"de";"en")
ESPACIOS
Elimina los espacios en blanco que hay dentro de una cadena de texto, excepto los
que son de separacin de palabras.
Estructura: =ESPACIOS(Texto a quitar espacios)
Ejemplo: Si en la celda A1 tenemos escrito el texto: "Funciones de Excel", observa
que entre de y Excel hemos dejado muchos espacios en blanco. Si quisiramos
corregir este problema y que no aparecieran estos espacios en la celda A2
tendramos que poner la funcin =ESPACIOS(A1) de tal forma que el resultado final
ser: "Funciones de Excel". Observa que los espacios entre palabras se mantienen.
MAYUSC
Con esta funcin obtendremos todo el contenido de un texto o celda en
maysculas.
Estructura: MAYUSC(Texto)
Ejemplo: En la celda A1 tenemos el texto: "Funciones de EXCEL". Si escribimos la
funcin =MAYUSC(A1) en la celda A2 el resultado que obtenemos sera:
"FUNCIONES DE EXCEL".
Descubre miles de cursos como ste en www.mailxmail.com 9
mailxmail - Cursos para compartir lo que sabes
7. Fecha - Dia - Mes - Ao
[http://www.mai l xmai l .com/curso-funci ones-excel /fecha-di a-mes-ano]
Funciones de fecha y hora: Con estas funciones podremos trabajar con el texto y la
hora obteniendo parte de esta informacin y trabajando con ella de forma muy
concreta.
Para poder trabajar con estas funciones queremos recordar que para que en una
celda aparezca la fecha de este justo momento podemos utilizar la combinacin de
teclas: Ctrl + ; Si quieres que aparezca la hora utilizaremos la combinacin de teclas:
Ctrl + :
FECHA
Nos convierte tres nmeros en formato de DD/MM/AAAA
Estructura: FECHA(Ao; Mes; Da). Hay que tener en cuenta que si introducimos un
valor que no es correcto lo convierte a uno que si lo es. As por ejemplo si
introducimos como mes el valor 13, en el momento de aceptar la funcin nos
aparecer un 1.
Ejemplo: Si en una celda introducimos la funcin: =FECHA(2004;4;25) aparecer
como resultado: 25/ 04/ 2004
DIA
Nos devuelve el da de una fecha
Estructura: DIA(Fecha)
Ejemplo: En la celda A1 introduce la fecha del sistema actual, recuerda que para ello
solamente debers utilizar la combinacin de teclas Ctrl + ; para que el nmero del
da de esta fecha aparezca en la celda A2 debers escribir la funcin: =DIA(A1)
MES
Nos devuelve el da de una fecha
Estructura: MES(Fecha)
Ejemplo: En la celda A1 introduce la fecha del sistema actual (Ctrl + ;) para que el
nmero del mes de esta fecha aparezca en la celda A2 debers escribir la funcin: =MES(A1)
=MES(A1)
Descubre miles de cursos como ste en www.mailxmail.com 10
mailxmail - Cursos para compartir lo que sabes
AO
Nos devuelve el ao de una fecha
Estructura: AO(Fecha)
Ejemplo: En la celda A1 introduce la fecha del sistema actual (Ctrl + ;) para que el
ao de esta fecha aparezca en la celda A2 debers escribir la funcin: = AO(A1)
Descubre miles de cursos como ste en www.mailxmail.com 11
mailxmail - Cursos para compartir lo que sabes
8. Dias360 - Hora - Minuto - Segundo
[http://www.mai l xmai l .com/curso-funci ones-excel /di as360-hora-mi nuto-segundo]
DIAS360
Nos calcula la diferencia de das que hay entre dos fechas basndose en un ao de
360 das, normalmente se utiliza para clculos financieros.
Estructura: DIAS360(Fecha inicial; Fecha final)
Ejemplo: En la celda A1 introduce la fecha de hoy. En la celda A2 escribe la misma
fecha pero pon un ao menos. Si en la celda A3 escribimos la funcin
=DIAS360(A2;A1), nos dar como resultado: 360.
HORA
Nos devuelve la hora de una celda con la hora, minutos y segundos
Estructura: HORA(Hora completa)
Ejemplo: En la celda A1 introduce la hora del sistema actual, recuerda que para ello
solamente debers utilizar la combinacin de teclas Ctrl + : para que la hora
aparezca en la celda A2 debers escribir la funcin: =HORA(A1)
MINUTO
Nos devuelve los minutos de una celda con la hora, minutos y segundos
Estructura: MINUTOS(Hora completa)
Ejemplo: En la celda A1 introduce la hora del sistema actual. Para que en la celda A2
aparezcan los minutos deberemos escribir la funcin =MINUTO(A1)
SEGUNDO
Nos devuelve los segundos de una celda con la hora, minutos y segundos
Estructura: SEGUNDO(Hora completa)
Ejemplo: En la celda A1 introduce la hora del sistema actual, recuerda la abreviacin
de teclas. Para que en la celda A2 aparezcan los segundos deberemos escribir la
funcin =SEGUNDO(A1)
Descubre miles de cursos como ste en www.mailxmail.com 12
mailxmail - Cursos para compartir lo que sabes
9. Ahora - Hoy - Diasem
[http://www.mai l xmai l .com/curso-funci ones-excel /ahora-hoy-di asem]
AHORA
Esta funcin nos devuelve la fecha y la hora actual del sistema. Las dos aparecen
dentro de la misma celda. Cambiando el formato de la celda podremos hacer que
aparezca una u otra segn nos interese.
Estructura: AHORA() es importante ver que dentro de esta funcin no existe ningn
tipo de argumento.
Ejemplo: En la celda A1 introduce la funcin =AHORA(), en el momento de pulsar
Intro te aparecer la fecha y la hora del sistema.
HOY
Esta funcin nos devuelve la fecha actual del sistema.
Estructura: HOY() esta funcin tampoco tiene ningn tipo de argumento.
Ejemplo: escribe la funcin =HOY() en la celda A1 y despus de pulsar Intro te
aparecer la fecha del sistema.
DIASEM
Nos devuelve un nmero del 1 al 7 que indica la posicin del da de la semana.
Estructura: DIASEM(Fecha; Rango de fechas) en el rango de fechas podremos
introducir el valor 1 si se desea que el primer da de la semana sea domingo, un 2 si
el primer da de la semana sea lunes,
Ejemplo: escribe en la celda A1 la fecha: 1/1/2004. Si en la celda A2 introducimos la
funcin =DIASEM(A1;2) aparecer como resultado un 4. Si escribiramos la funcin =DIASEM(A1;1)
=DIASEM(A1;1) aparecera un 5.
Descubre miles de cursos como ste en www.mailxmail.com 13
mailxmail - Cursos para compartir lo que sabes
10. Celda
[http://www.mai l xmai l .com/curso-funci ones-excel /cel da]
Funciones de informacin: funciones que nos ofrecen informacin de una celda o
rango de celdas.
CELDA
Esta funcin nos devuelve informacin sobre el formato, ubicacin y contenido de
una celda.
Estructura: CELDA(Tipo de informacin; Celda). A continuacin mostraremos los
diferentes tipos de informacin que podemos solicitar y la informacin que nos
devolver. Es importante hacer notar que el tipo de informacin siempre deber ir
entre comillas. ""
- "Direccion": nos informar de la referencia de la celda en formato texto, $A$1.
- "Columna": indica la columna en la que se encuentra la celda. Nos devolver un
valor numrico, no el nombre de la columna.
- "Color": nos devolver un 1 cuando la celda tiene valor para los valores negativos y
un 0 en caso contrario.
- "Contenido": devuelve el valor de la celda a la que hacemos referencia.
- "Prefijo": nos devuelve un ' si la celda contiene texto alineado a la izquierda, " si la
celda est alineada a la derecha, ^ si el contenido de la celda est centrada, \ si la
celda tiene texto con alineacin de relleno, por ltimo nos devolver texto vaco si
tiene otro valor.
- "Proteger": con este valor podremos saber si la celda est protegida con lo que
nos devolver un 1 y si no lo est un 0.
- "Fila": indica la fila en la que se encuentra la celda.
- "Tipo": nos devolver una b si la celda est en blanco, una r si contiene texto, una
v si contiene otro valor como por ejemplo un valor numrico.
- "Ancho": nos indica el ancho de la columna en la que se encuentra la celda.
Siempre el valor se redondear al entero ms prximo.
- "Formato": con esta opcin podremos saber el formato de la celda. Este vendr
representado por unos valores de tipo texto. A continuacin pondremos los
diferentes valores que nos puede retornar y su significado. G si el formato es
Estndar. F0 si tiene formato nmero sin decimales ni separacin de miles. .0 si el
formato es separacin de miles. F2, sin separador de miles y dos lugares decimales.
.2 si utilizamos un formato con separacin de miles y dos lugares decimales, si
aumentamos los decimales aparecern el nmero de decimales de este formato.
-M2 formato moneda, con dos decimales con diferenciacin de color rojo para
valores negativos . -M0 formato moneda, sin decimales y color rojo para valores
negativos. P0 formato porcentual sin valores decimales. P2 formato porcentual con
dos lugares decimales, el nmero variar segn los lugares decimales que se
tengan. D4 formato fecha completa con separaciones utilizando /. D1 formato fecha
Descubre miles de cursos como ste en www.mailxmail.com 14
mailxmail - Cursos para compartir lo que sabes
completa con separaciones utilizando -. D7 hora y minutos con formato a.m y p.m.
D6 formato hora, minutos y segundos con a.m y p.m. D9 formato hora y minutos, 24
h. D8 formato hora, minutos y segundos, 24 h.
Descubre miles de cursos como ste en www.mailxmail.com 15
mailxmail - Cursos para compartir lo que sabes
11. Contar.Blanco - Esblanco - Eserror - Eslogico
[http://www.mai l xmai l .com/curso-funci ones-excel /contarbl anco-esbl anco-eserror-esl ogi co]
CONTAR.BLANCO
Esta funcin nos devolver la cantidad de celdas en blanco que hay dentro de un
rango de celdas.
Estructura: CONTAR.BLANCO(Rango de celdas). El rango de celdas siempre se
indica con dos celdas la inicial y la final separadas por dos puntos.
Ejemplo: Si en la celda C6 escribimos =CONTAR.BLANCO(A1:C2), nos contar la
cantidad de celdas que hay en blanco en el rango A1:C2, este rango est formado
por las celdas A1, B1, C1, A2, B2 y C2.
ESBLANCO
Nos informa si la celda a la que hace referencia esta funcin est en blanco.
Devolver Verdadero en caso de estar en blanco y Falso en caso de contener algn
tipo de valor.
Estructura: ESBLANCO(Celda)
ESERROR
Nos devolver Verdadero si la celda a la que estamos haciendo referencia es un error
y Falso en caso que no lo sea.
Estructura: ESERROR(Celda)
ESLOGICO
Nos devolver Verdadero en caso que la celda a la que se hace referencia dentro de
la funcin sea un valor lgico y Falso en caso de ser cualquier otro valor.
Consideraremos valor lgico a una celda que contenga una funcin que nos devuelva
un valor Verdadero o Falso.
Estructura: ESLOGICO(Celda)
Descubre miles de cursos como ste en www.mailxmail.com 16
mailxmail - Cursos para compartir lo que sabes
12. Si - Y - O
[http://www.mai l xmai l .com/curso-funci ones-excel /si]
Funciones lgicas: funciones que nos permiten "preguntar" sobre el valor de otras y
actuar segn la respuesta obtenida.
SI
La funcin SI nos permite realizar una pregunta lgica, la cual pueda tener dos
posibles resultados Verdadero o Falso y actuar de una u otra forma segn la
respuesta obtenida.
Estructura: SI(Pregunta lgica; Accin en caso verdadero; Accin en caso falso).
Lo que escribamos dentro del segundo y tercer argumento sern las acciones que se
realizarn en caso de que la respuesta a la pregunta lgica sea verdadera o sea falsa.
Los dos primeros argumentos son los nicos obligatorios para esta funcin.
Para realizar la pregunta lgica podremos utilizar los siguientes operadores de
comparacin: = para preguntar si dos valores son iguales, > para saber si un valor
es mayor que otro, < para preguntar por menor, >= con este podremos conocer si
es mayor o igual, <= preguntamos por menor o igual, o si deseamos mirar sin son
di ferente uti l i zaremos <>
Ejemplo: Imagina que en la celda A1 escribimos la edad de una persona y en la celda
A2 queremos que aparezca el texto "Mayor de edad" en el caso que la edad sea igual
o superior a 18, mientras que nos interesar aparezca "Menor de edad" en caso que
la edad sea menor de 18. La funcin que deberamos escribir sera
=SI(A1>=18;"Mayor de edad";"Menor de edad") Observa que en el primer
argumento preguntamos por mayor o igual que 18, si la respuesta a la pregunta es
Verdadera se realizar el segundo argumento: "Mayor de edad", en cambio si la
respuesta es falsa, realizamos el tercer argumento: "Menor de edad".
Y
Esta funcin suele utilizarse conjuntamente con la funcin Si. Nos permite realizar
en lugar de una pregunta varias. Y slo se realizar el argumento situado en la parte
verdadero del Si en el momento que todas las respuestas sean verdaderas.
Estructura: Y(Pregunta 1; pregunta 2; pregunta 3;...)
Ejemplo: En la celda A1, introduciremos la edad y en la A2 la estatura de la persona
medida en centmetros. En la celda A3 aparecer el texto "Puede pasar" si la edad es
mayor de 16 aos y mide ms de 150. En el caso que alguna de las dos condiciones
no se cumplan, aparecer el texto "NO puede pasar". =SI(Y(A1>16;B1>150);"Puede
pasar";"NO puede pasar") Observa que toda la funcin Y(...) se escribe dentro del
primer argumento de la funcin Si.
O
Esta funcin tambin se suele utilizar conjuntamente con la funcin Si. Con ella
Descubre miles de cursos como ste en www.mailxmail.com 17
mailxmail - Cursos para compartir lo que sabes
tambin podremos realizar varias preguntas dentro del Si y la parte que est en el
argumento reservado para cuando la pregunta es verdadera, slo se realizar en el
caso que cualquiera de las respuestas a las preguntas dentro de la O sea verdadera.
Estructura: O(Pregunta 1; pregunta 2; pregunta 3;...)
Ejemplo: Utilizaremos el mismo ejemplo anterior pero dejaremos pasar si la persona
es mayor de 16 aos o mide ms de 150. De esta manera con que se cumpla una de
las dos aparecer el texto "Puede pasar". El nico caso que aparecer "NO puede
pasar", ser cuando las dos preguntas no se cumplan. =SI(O(A1>16;B1>150);"
=SI(O(A1>16;B1>150);"Puede pasar";"NO puede pasar")
Descubre miles de cursos como ste en www.mailxmail.com 18
mailxmail - Cursos para compartir lo que sabes
13. Elegir - Columna - Columnas
[http://www.mai l xmai l .com/curso-funci ones-excel /el egi r-col umna-col umnas]
Elegir
Con esta funcin escogeremos un valor de una lista de valores dependiendo de un
ndice.
Estructura: ELEGIR(Valor del ndice; valor 1; valor 2; ...) esta funcin est limitada a
29 valores.
Ejemplo: En la celda A1 escribiremos una fecha. En la celda A2 utilizaremos la
funcin DIASEM la cual nos devolver la posicin del da de la semana que ocupa la
fecha de la celda A1. En la celda A3 queremos que aparezca el da de la semana con
su nombre segn el nmero que aparezca en la celda A2. Para ello simplemente
escribiremos la siguiente formula: =ELEGIR(B1;"Lunes";"Martes";"Miercoles";"Jueves";"Viernes";"Sbado";"Domingo")
=ELEGIR(B1;"Lunes";"Martes";"Miercoles";"Jueves";"Viernes";"Sbado";"Domingo")
Observa que el valor de la celda A2 nos sirve como ndice y segn el valor que
obtenemos la funcin nos muestra el primer valor, el segundo...
Columna
Esta funcin simplemente es informativa ya que slo nos informa el nmero de
columna en la que se encuentra una referencia. Es importante hacer notar que la
funcin no nos devolver la letra de la columna, si no el nmero de la columna, as
la columna B ser la 2 y as sucesivamente.
Estructura: COLUMNA(Referencia)
Ejemplo: Si escribimos la funcin =Columna(D7) nos devolver como resultado el
valor 4.
Columnas
Esta funcin nos devuelve el nmero de columnas que forman parte dentro de una
matriz o rango de datos.
Estructura: COLUMNAS(Matriz)
Ejemplo: Si escribimos la funcin =COLUMNAS(D9:H17), como resultado nos
devolver un 5, ya que hay 5 columnas seleccionadas, D, E, F, G y H.
Descubre miles de cursos como ste en www.mailxmail.com 19
mailxmail - Cursos para compartir lo que sabes
14. Buscarv - Buscarh
[http://www.mai l xmai l .com/curso-funci ones-excel /buscarv-buscarh]
Buscarv
Esta funcin nos permite buscar un valor en una primera columna de una matriz,
una vez localizado nos muestra dentro de la misma fila el valor que contiene la
columna que deseamos obtener.
Estructura: BUSCARV(Valor que se desea buscar en la matriz; Matriz de datos
donde buscar datos; Columna que se desea obtener dato; Ordenado)
Excel busca en la primera columna de la matriz, definida en el segundo argumento,
de forma vertical el valor que ponemos en el primer argumento. Normalmente esta
bsqueda Excel la hace pensando que esta primera columna est ordenada. Si los
valores no lo estuvieran tenemos que indicrselo para que pueda encontrar el dato.
Si la tabla no est ordenada deberemos escribir Falso en el argumento que hemos
llamado Ordenado.
Ejemplo: Vamos a crear una pequea hoja en la que segn el cdigo de un artculo
nos devuelva la descripcin de este dependiendo de una lista. Para ello primero de
todo necesitaremos una tabla de valores. Imaginemos que la introducimos a partir
de la celda A5 donde escribiremos el primer cdigo, por ejemplo X-1. En la celda B5
la descripcin: Coches. En la celda A6 escribiremos X-2 y en la B6: Camiones... y as
todos los valores que querramos.
Lo que desearemos es que el usuario de esta hoja introduzca un cdigo en la celda
A1 y automticamente en la celda A2 aparezca la descripcin que depende del
cdigo. Para ello solamente tendremos que escribir la funcin siguiente en la celda
A2. =BUSCARV(A1;A5:B8;2;FALSO)
Explicaremos detenidamente los argumentos de esta funcin para terminar de
entender el funcionamiento. En esta funcin buscamos el valor de la celda A1,
dentro de la matriz A5:B8, recuerda que Excel busca primero por la primera
columna. Como resultado nos mostrar lo que encuentre en la segunda columna de
la fila del valor encontrado.
Buscarh
Esta funcin realiza lo mismo que la funcin anterior, pero con la diferencia que
busca los valores en la primera fila de la matriz de forma horizontal y nos devuelve
un valor que est dentro de la misma columna del valor encontrado.
Descubre miles de cursos como ste en www.mailxmail.com 20
mailxmail - Cursos para compartir lo que sabes
Estructura: BUSCARH(Valor que se desea buscar en la matriz; Matriz de datos
donde buscar datos; Fila que se desea obtener dato; Ordenado)
Ejemplo: Podemos utilizar el mismo caso que el anterior, simplemente que los
cdigos que vamos a utilizar debern estar distribuidos en columnas y las
descripciones en la siguiente fila. As de esta forma podemos utilizar la siguiente
funcin: =BUSCARH(A1;A5:D6;2;FALSO)
Descubre miles de cursos como ste en www.mailxmail.com 21
mailxmail - Cursos para compartir lo que sabes
15. Coincidir - Fila - Filas
[http://www.mai l xmai l .com/curso-funci ones-excel /coi nci di r-fi l a-fi l as]
Coincidir
Esta funcin nos devuelve la posicin que ocupa un valor determinado dentro de
una matriz de datos.
Estructura: COINCIDIR(Valor buscado; Matriz datos)
Ejemplo: Imagina que tenemos una serie de artculos ordenador por el dinero que
hemos ganado por su venta. Podra ser nos interesase saber que posicin ocupa
dentro de la matriz. Tenemos los artculos desde la celda A3 hasta la A200.
Queremos poner el cdigo a buscar en la celda A1 y el resultado de la posicin que
ocupa dentro de la matriz en la A2. De esta forma deberemos escribir la funcin en
la celda A2 de la siguiente forma: =COINCIDIR(A1;A3:A200)
Fila
Esta funcin simplemente es informativa ya que slo nos informa el nmero de fila
en la que se encuentra una referencia.
Estructura: FILA(Referencia)
Ejemplo: Si escribimos la funcin =FILA(D7) nos devolver como resultado el valor 7.
Filas
Esta funcin nos devuelve el nmero de filas que forman parte dentro de una matriz
o rango de datos.
Estructura: FILAS(Matriz)
Ejemplo: Si escribimos la funcin =FILAS(D9:H17), como resultado nos devolver
un 9, ya que hay 9 filas seleccionadas, de la 9 a la 17.
Descubre miles de cursos como ste en www.mailxmail.com 22
mailxmail - Cursos para compartir lo que sabes
16. Abs - Multiplo.superior - Contar.si
[http://www.mai l xmai l .com/curso-funci ones-excel /abs-mul ti pl osuperi or-contarsi]
Funciones matemticas y trigonomtricas: estas funciones nos permiten trabajar
con nmeros realizando operaciones matemticas que sin las funciones seran
complejas de poder realizar.
Abs
Esta funcin nos devuelve el valor absoluto de una cantidad, dicho de otra forma,
nos devuelve el valor sin signo.
Estructura: ABS(Valor)
Ejemplo: La funcin =ABS(-1) nos devolver como valor 1. Si operamos con este
valor ser exactamente igual que si estamos trabajando con un nmero positivo. As
si realizamos esta operacin =ABS(-1)+2 el valor obtenido ser 3. La funcin ABS se
utiliza muy frecuentemente con funciones financieras ya que estas por defecto nos
devuelven valores negativos.
Multiplo.superior
Nos redondea un valor al mltiplo ms prximo que le indicamos. En esta funcin
siempre se buscar el mltiplo hacia arriba y siempre a valores enteros.
Estructura: MULTIPLO.SUPERIOR(Nmero; Mltiplo)
Ejemplo: Si deseamos conocer el entero mltiplo de 2 ms cercano al 5 deberemos
escribir la siguiente funcin: =MULTIPLO.SUPERIOR(5;2), esta nos devolver un 6.
Contar.si
Esta funcin nos permitir contar cuantas celdas diferentes de blanco de un rango
cumplen con un criterio determinado.
Estructura: CONTAR.SI(Rango de datos; Criterio o condicin)
Descubre miles de cursos como ste en www.mailxmail.com 23
mailxmail - Cursos para compartir lo que sabes
Ejemplo: Imagina que de una lista de datos en los que aparecen los das de la
semana queremos saber cuantos de estos se producen los lunes. Para ello
simplemente deberemos introducir la funcin: =CONTAR.SI(A3:A9;"Lunes") donde
se especifica que de la A3 a la A9 tengo todos los datos y en el siguiente argumento
lo que deseamos contar si estos datos son Lunes.
Descubre miles de cursos como ste en www.mailxmail.com 24
mailxmail - Cursos para compartir lo que sabes
17. Redondea.par - Multiplo.inferior - Entero
[http://www.mai l xmai l .com/curso-funci ones-excel /redondeapar-mul ti pl oi nferi or-entero]
Redondea.par
Con esta funcin conseguiremos redondear un valor al par mayor ms prximo.
Estructura: REDONDEA.PAR(Valor)
Ejemplo: Si introducimos la funcin REDONDEA.PAR(3) nos devolver como valor 4.
Si tambin introducimos REDONDEA.PAR(2,2), tambin nos devolver valor 4, ya que
es el valor par ms cercano.
Multiplo.inferior
Nos redondea un valor al mltiplo ms prximo que le indicamos. En esta funcin
siempre se buscar el mltiplo hacia abajo y siempre a valores enteros.
Estructura: MULTIPLO.INFERIOR(Nmero; Mltiplo)
Ejemplo: Si deseamos conocer el entero mltiplo de 2 ms cercano al 5 deberemos
escribir la siguiente funcin: =MULTIPLO.INFERIOR(5;2), esta nos devolver un 4.
Entero
Con esta funcin conseguiremos el nmero entero inferior ms cercano al valor que
introducimos en la funcin.
Estructura: ENTERO(Valor)
Ejemplo: Si escribimos la funcin =ENTERO(5,4) obtendremos como resultado el
valor 5. Es importante hacer notar que cualquier calculo que hagamos con esta
formula siempre lo haremos con el valor entero, los decimales no se tendrn en
cuenta.
Descubre miles de cursos como ste en www.mailxmail.com 25
mailxmail - Cursos para compartir lo que sabes
18. Residuo - Suma - Redondea.impar
[http://www.mai l xmai l .com/curso-funci ones-excel /resi duo-suma-redondeai mpar]
Residuo
Nos permite encontrar el resto de una divisin.
Estructura: RESIDUO(Nmero; Divisor)
Ejemplo: si escribimos la funcin =RESIDUO(12;5) cmo resultado nos dar: 2
Suma
Nos devuelve la suma entre s de todos los valores que hay dentro de un rango.
Estructura: SUMA(Rango)
Ejemplo: Utilizando esta funcin nos ahorrariamos por ejemplo hacer la suma de los
valores de una columna: A1+A2+A3+A4+A5+A6, ya que podramos obtener el
mismo resultado pero escribiendo la funcin =SUMA(A1:A6)
Redondea.impar
Con esta funcin conseguiremos redondear un valor al impar mayor ms prximo.
Estructura: REDONDEA.IMPAR(Valor)
Ejemplo: Si introducimos la funcin =REDONDEA.IMPAR(4) nos devolver como
valor 5. Si tambin introducimos REDONDEA.PAR(2,2), nos devolver valor 3.
Descubre miles de cursos como ste en www.mailxmail.com 26
mailxmail - Cursos para compartir lo que sabes
19. Aleatorio - Redondear - Redondear.menos
[http://www.mai l xmai l .com/curso-funci ones-excel /al eatori o-redondear-redondearmenos]
Aleatorio
Utilizando esta funcin nos devuelve un nmero aleatorio entre 0 y 1.
Estructura: ALEATORIO()
Ejemplo: Si deseamos encontrar un valor aleatorio entre 1 y 10, deberemos escribir
esta funcin: =ENTERO(ALEATORIO()*10)+1. Tenemos que tener en cuenta que la
funcin aleatorio slo nos encuentra valores decimales entre el 0 y el 1. Si lo
multiplicamos por 10, de esta forma podremos tener valores entre el 0 y el 9, al
sumarle uno obtendremos valores entre el 1 y el 10. Para quitar los decimales
utilizamos la funcin Entero.
Redondear
Nos devuelve un nmero con una cantidad de decimales que nosotros le
indiquemos. Este valor estar redondeado.
Estructura: REDONDEAR(Valor; Nmero decimales)
Ejemplo: Si escribimos esta funcin: =REDONDEAR(4,6365;2) obtendremos como
resultado: 4,64. Observa que el tercer seis ha hecho redondear el 3 a un 4. Es
importante hacer notar que esta funcin recorta decimales y a la vez redondea.
Redondear.menos
Esta funcin realiza el mismo "trabajo" que la funcin anterior, pero redondea hacia
el valor menor, no redondea a la alza.
Estructura: REDONDEAR.MENOS(Valor; Nmero decimales)
Ejemplo: Pongamos el mismo ejemplo que el caso anterior:
=REDONDEAR(4,6365;2) en este caso como resultado tambin tendremos un valor
con 2 decimales, pero esta vez tendremos como resultado: 4,63.
Descubre miles de cursos como ste en www.mailxmail.com 27
mailxmail - Cursos para compartir lo que sabes
20. Redondear.mas - Truncar
[http://www.mai l xmai l .com/curso-funci ones-excel /redondearmas-truncar]
Redondear.mas
Esta funcin redondea un valor con una cantidad de nmeros decimales, pero
siempre al alza.
Estructura: REDONDEAR.MAS(Valor; Nmero decimales)
Ejemplo: Pongamos el mismo ejemplo: =REDONDEAR(4,6365;2) en este caso como
resultado tendremos un valor con 2 decimales, pero redondeado haca arriba: 4,64
Truncar
Con esta funcin convertiremos un nmero decimal a uno entero quitando los
nmeros decimales. Tambin podemos ver una cantidad de decimales que
deseemos, pero en ningn momento redondea, simplemente recorta.
Estructura: TRUNCAR(Valor; Nmero decimales)
Ejemplo: Si escribimos la funcin =TRUNCAR(4,56) obtendremos como resultado: 4.
Si tenemos la funcin =TRUNCAR(4,56;1), obtendremos como resultado 4,5
observa que no se ha producido ningn tipo de redondeo.
Descubre miles de cursos como ste en www.mailxmail.com 28
mailxmail - Cursos para compartir lo que sabes
21. Ejemplo de funciones Tiempo Internet
[http://www.mai l xmai l .com/curso-funci ones-excel /ej empl o-funci ones-ti empo-i nternet]
Vamos a realizar una pequea prctica con la que podremos ver como trabajar con
varias funciones dentro de la misma celda.
En esta prctica vamos a calcular, lo que desde un tiempo se est llamando "Tiempo
Internet". El Tiempo Internet es una idea de la empresa Swatch la cual quiere
convertir el da en una divisin de 1000 .beats, en lugar de utilizar horas, minutos y
segundos. De esta forma el da empieza en el .beat 000 y termina en el 1000. A
estos nmeros se el antepone el signo @.
Veamos como podemos calcular el momento en el que nos encontramos en un .beat
con una pequea funcin en Excel.
Para empezar tenemos que tener presente y realizando una simple regla de tres que
1 Swatch .beat equivale a 1 minuto y 26,4 segundos, lo que es igual a 86,4
segundos.
En la celda C9 introduciremos la funcin =AHORA() la cual nos devolver la hora
actual del sistema. En la celda D9 introduciremos la funcin
="@"&ENTERO((HORA(C9)*60*60+MINUTO(C9)*60)/86,4)
Veamos la explicacin de esta funcin. Partiendo de la hora actual, lo que nos
interesa es pasar este momento a segundos. Para ello slo tendremos que pasar las
horas y los minutos a segundos, simplemente deberemos multiplicar las horas por
120 y los minutos por 60.
Para conseguir la hora de la funcin AHORA(), tendremos que utilizar la funcin HORA()
HORA() y dentro del argumento de esta pondremos la celda C9, donde est la hora
actual del sistema.
Para conseguir los minutos utilizaremos la funcin MINUTO() y dentro del
argumento pondremos la celda C9.
Una vez tenemos pasad la hora actual a segundos , simplemente tendremos que
dividir por 86,4 y quedarnos con el nmero entero. Para ello utilizaremos la funcin ENTERO()
ENTERO().
Para terminar de redondear la funcin y tener la presentacin correcta de lo que es
el Tiempo Internet tendremos que hacer que delante del nmero aparezca el signo @
@, para ello escribiremos @ entre comillas y a continuacin el sigo de unin o
concatenacin &.
Descubre miles de cursos como ste en www.mailxmail.com 29
mailxmail - Cursos para compartir lo que sabes
22. Ejemplo varias funciones simultaneas
[http://www.mai l xmai l .com/curso-funci ones-excel /ej empl o-vari as-funci ones-si mul taneas]
En Espaa desde hace un tiempo se modific el DNI, nmero que nos identifica a
cada uno de nosotros por el NIF. Este nuevo nmero incorpora una letra la cual sirve
para identificar que el nmero es correcto y corresponde a la relacin nmero y letra.
Para conseguir la letra del NIF a partir del DNI, simplemente se tiene que realizar un
clculo matemtico y conseguir la letra de una lista de valores utilizando el nmero
conseguido del clculo como ndice.
Para esta prctica solamente necesitaremos que el usuario escriba su DNI en una
celda, por ejemplo la C5, y calcularemos la letra n la C7.
En un principio nos interesa obtener a partir del nmero de DNI un ndice que nos
marcar la posicin de una lista de letras. Este ndice lo obtendremos con el Residuo
del nmero del DNI entre 23. Segn el nmero obtenido nos situaremos en la
posicin de la tabla para obtener la letra del NIF.
La funcin con la que trabajaremos ser la siguiente: =ELEGIR(RESIDUO(C5;23)+1;"T";"R";"W";"A";"G";"M";"Y";"F";"
=ELEGIR(RESIDUO(C5;23)+1;"T";"R";"W";"A";"G";"M";"Y";"F";"P";"D";"X";"B";"N";
"J";"Z";"S";"Q";"V";"H";"L";"C";"K";"E")
La funcin residuo nos dar el resto de dividir el DNI por 23. A este resultado le
sumamos 1, ya que uno de los valores resultados que podremos obtener sera 0 y la
funcin Elegir empieza a contar el primer registro en la posicin 1.
De esta forma la funcin elegir, nos devolver una letra la cual nos indica el ndice
segn el residuo.
En estas dos ltimas lecciones hemos visto como trabajar con funciones dentro de
funciones. Observa la importancia de los parntesis para trabajar con ellas y
tambin la existencia de las separaciones entre argumentos.
Visita ms cursos como este en mailxmail:
[ http://www.mai l xmai l .com/cursos-i nformati ca]
[ http://www.mai l xmai l .com/cursos-ofi mati ca]
Tu opinin cuenta! Lee todas las opiniones de este curso y djanos la tuya:
[http://www.mai l xmai l .com/curso-funci ones-excel /opi ni ones]
Cursos similares
Cursos Valoracin Alumnos Vdeo
Animaciones flash de movimiento y forma
En este curso aprenders, con el programa Adobe Flash, a crear dos tipos de
animaciones: de movimiento y de forma. En la animacin de movimiento
aprenders los procedimie...
[ 04/ 07/ 08]
4. 926
Funciones matemticas. Clusula SELECT
Descubre miles de cursos como ste en www.mailxmail.com 30
mailxmail - Cursos para compartir lo que sabes
Funciones matemticas. Clusula SELECT
(1/ 2)
Funciones matemticas. Clusula SELECT (1/2), en este curso de funciones
aprenders a identificar las distintas funciones que se pueden uti...
[ 21/ 07/ 09]
1. 254
Microsoft Outlook, conceptos bsicos
Se puede vivir en este mundo sin conocimientos de informtica? Todos
sabemos la respuesta, es por eso que mailxmail, te brinda este nuevo curso
en el cual apren...
[ 18/ 01/ 05]
9. 840
Procesador de textos (Word)
Te presentamos un detallado curso para aprender a usar el procesador de
textos Word. Con l podrs aprender todo aquello bsico y necesario para
realizar los documentos q...
[ 11/ 04/ 06]
8. 315
AutoCAD
Curso de AutoCAD. Ahora podrs aprender AutoCAD inicindote en el
manejo de la nueva versin de este software que es el ms potente y
completo programa de diseo y dibujo...
[ 07/ 11/ 08]
8. 264
Descubre miles de cursos como ste en www.mailxmail.com 31
mailxmail - Cursos para compartir lo que sabes
S-ar putea să vă placă și
- 4aa5 2824ese PDFDocument2 pagini4aa5 2824ese PDFxavazque2Încă nu există evaluări
- Manual de Microsoft Office Access 2010Document112 paginiManual de Microsoft Office Access 2010Luz Daly Tuknes100% (5)
- AccessDocument69 paginiAccessJose Ccahuana HuamaniÎncă nu există evaluări
- Vip Genial-Bonilla-223 Pags Tipo PowerpointDocument223 paginiVip Genial-Bonilla-223 Pags Tipo Powerpointxavazque2100% (1)
- Curso de Access 2010Document214 paginiCurso de Access 2010Camilo Sanchez100% (3)
- Ejercicios - ProyectosDocument8 paginiEjercicios - ProyectostacotaipeÎncă nu există evaluări
- Vip Genial Atento A Los Pasos Config Yahoo en Outlook ExpressDocument2 paginiVip Genial Atento A Los Pasos Config Yahoo en Outlook Expressxavazque2Încă nu există evaluări
- Vip Genial Atento A Los Pasos Config Gmail en Outlook ExpressDocument3 paginiVip Genial Atento A Los Pasos Config Gmail en Outlook Expressxavazque2Încă nu există evaluări
- Vip Genial Seguridad en Informatica Luis CastellanosDocument67 paginiVip Genial Seguridad en Informatica Luis Castellanosxavazque2100% (1)
- Como Configurar MS OutlookDocument11 paginiComo Configurar MS OutlookajbengÎncă nu există evaluări
- Vip Genial - Bases de Datos en Excel - 143 - 1Document40 paginiVip Genial - Bases de Datos en Excel - 143 - 1xavazque2Încă nu există evaluări
- Vip Genial - Bases de Datos en Excel 2 - 143 - 2Document0 paginiVip Genial - Bases de Datos en Excel 2 - 143 - 2xavazque2Încă nu există evaluări
- Manual Access 2007Document80 paginiManual Access 2007jurol86Încă nu există evaluări
- Guia de Access 2003Document84 paginiGuia de Access 2003Bernardo Gavidia100% (25)
- Notas Macros en Excel 2007defDocument236 paginiNotas Macros en Excel 2007defSimon Vallejo RamirezÎncă nu există evaluări
- 33 Utilidades para Microsoft ExcelDocument109 pagini33 Utilidades para Microsoft ExcelAlejandro Méndez ArmadaÎncă nu există evaluări
- Vip Genial Funciones Avanzadas Word 2010Document40 paginiVip Genial Funciones Avanzadas Word 2010xavazque2100% (1)
- Vip Genial - Hardware y Software-Definiciones para Piezas Del PCDocument24 paginiVip Genial - Hardware y Software-Definiciones para Piezas Del PCxavazque2Încă nu există evaluări
- Vip Genial Funciones Avanzadas Word 2010-2Document23 paginiVip Genial Funciones Avanzadas Word 2010-2xavazque2Încă nu există evaluări
- ExcelDocument187 paginiExcelalexandradeleonÎncă nu există evaluări
- Vip Genial Fantastico - Propuesta de EJERCICIOS Pero Sin Solucion IG - I - 09.10Document29 paginiVip Genial Fantastico - Propuesta de EJERCICIOS Pero Sin Solucion IG - I - 09.10xavazque2Încă nu există evaluări
- Cuaderno de Ejercicios y Practicas Excel Avanzando - Cci PDFDocument100 paginiCuaderno de Ejercicios y Practicas Excel Avanzando - Cci PDFRUZHAKYÎncă nu există evaluări
- Manual Excel AvanzadoDocument198 paginiManual Excel AvanzadoYerKo00283% (6)
- APLICACIONESFINANCIERASDEEXCELCONMATDocument92 paginiAPLICACIONESFINANCIERASDEEXCELCONMATOScar Malbernat100% (2)
- Vip Genial Ejercicios Faciles ExcelDocument7 paginiVip Genial Ejercicios Faciles Excelxavazque2Încă nu există evaluări
- Vip Genial Fantastico-103 Pags-Todo Practica Apropiado para Clase Nivel BasicoDocument103 paginiVip Genial Fantastico-103 Pags-Todo Practica Apropiado para Clase Nivel Basicoxavazque2Încă nu există evaluări
- Ejercicios de Excel 2007 Primera Parte PDFDocument32 paginiEjercicios de Excel 2007 Primera Parte PDFmianalza75% (4)
- Ejercicios de Excel 2007 Segunda Parte1Document14 paginiEjercicios de Excel 2007 Segunda Parte1ivangarcia_826950% (1)
- Manual Access 200oDocument62 paginiManual Access 200oPochitoHcÎncă nu există evaluări
- Manual Access 2003Document141 paginiManual Access 2003Gustavo Pastoriza FervenzaÎncă nu există evaluări