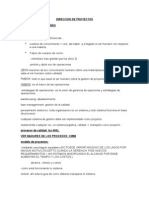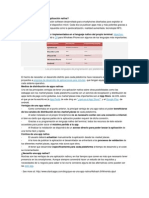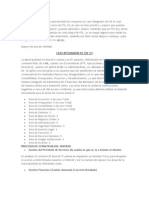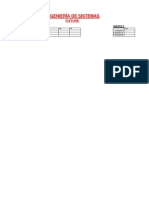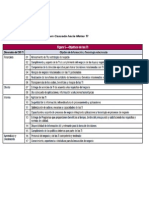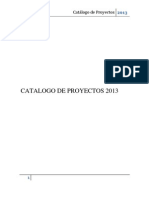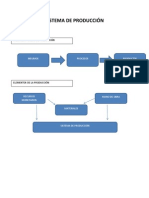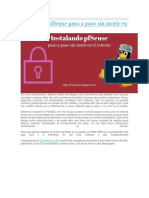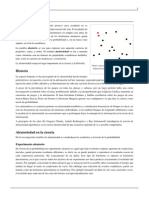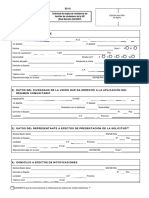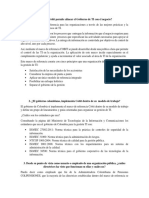Documente Academic
Documente Profesional
Documente Cultură
Control de Versiones
Încărcat de
David ConsaDrepturi de autor
Formate disponibile
Partajați acest document
Partajați sau inserați document
Vi se pare util acest document?
Este necorespunzător acest conținut?
Raportați acest documentDrepturi de autor:
Formate disponibile
Control de Versiones
Încărcat de
David ConsaDrepturi de autor:
Formate disponibile
Control de versiones: permite a 50 personas modificar el cdigo al mismo tiempo.
GitHub es el repositorio
-Git en pocas palabras es un controlador de versiones distribuido. -Un controlador de versiones es un sistema que registra los cambios en un archivo o conjunto de archivos a travs del tiempo para que se puedan recuperar versiones especficas de los mismos ms adelante. o 1er control de versiones de usa Linux.
Configuracin del email
Git hace uso del email del usuario cuando consolida la data, por esta razn necesitamos configurarlo:
1 $ git config --global user.email "pedroperez@ejemplo.com"
Podemos revisar que estn bien escritos haciendo uso del siguiente comando:
$ git config --list 1 2 3 user.name=Pedro Perez
id_rsa.pub
user.email=pedroperez@ejemplo.com
Tambin debemos conocer que Git guarda esta informacin dentro del archivo oculto .gitconfig en el Home del usuario. Utilizando el siguiente comando podemos observar la informacin suministramos durante la configuracin:
1 $ cat ~/.gitconfig 2 [user] 3 4 name = Pedro Perez email = pedroperez@ejemplo.com
Inicializacin de un repositorio
Un repositorio no es ms que una carpeta o conjunto de carpetas que contienen archivos. Podemos crear una carpeta y luego iniciar el repositorio dentro, utilizando los siguientes comandos:
1 $ mkdir Ejemplo && cd Ejemplo 2 $ git init .
Con el comando git init se crea una carpeta oculta llamada .git (se encuentra dentro de la carpeta Ejemplo) y contiene toda la informacin necesaria para que podamos realizar las versiones (copias de seguridad) de nuestro proyecto. En este punto Git no est llevando el control de ningn archivo.
Agregar archivos al escenario
Con nuestro repositorio listo, queremos llevar el control de nuestro primer archivo. Para esto debemos crearlo dentro de nuestra carpeta Ejemplo y agregarlo al escenario:
1 $ touch Archivo1.txt # Creamos el archivo vaco 2 $ echo 'Hola Mundo' >> Archivo1.txt # Le agregamos texto al archivo 3 $ git add Archivo1.txt # colocamos el archivo en escenario
Al ejecutar el comando git add Archivo1.txt estamos confirmando (agregando el archivo al escenario) que los cambios que realizamos sobre Archivo1.txt se quieren respaldar la prxima vez que consolidemos la data.
Consolidar la informacin.
Para consolidar el archivo previamente creado y puesto en escenario debemos utilizar el siguiente comando:
1 $ git commit -m "Commit Inicial"
Clonar un repositorio:
El comando git clone lo utilizaremos para literalmente realizar una copia de seguridad de lo que se encuentra en el servidor remoto. Como se explic en el captulo pasado cualquiera puede copiar un repositorio completo y hospedarlo en su computador por si ocurre algn imprevisto con el servidor remoto, si se desea contribuir o distribuir un proyecto como es nuestro caso para esta serie de totorales. Cmo realizamos una clonacin de un repositorio? Pues es bastante sencillo. Primero nos dirigimos al directorio donde queremos que se descargue la copia de seguridad (Lo creamos sino existe) y luego utilizando el siguiente comando.
1 $ cd ~/CodeHero/tutorial-git 2 $ git clone https://github.com/codeheroco/tutorial-git.git
Status
El comando git status nos identifica si existe un archivo modificado o no en nuestro repositorio. Esto es importante ya que si hacemos memoria del captulo anterior hay que ubicar los archivos en el escenario antes de consolidarlos en la base de datos. Cuando el repositorio no presenta modificaciones y corremos el comando, obtenemos la siguen salida:
1 $ git status 2 On branch master 3 nothing to commit, working directory clean
Pero si ahora agregamos un nuevo archivo y le copiamos texto podemos ver que la salida es bastante diferente:
1 2 3 4 5 6 7 8
$ touch Archivo2.txt $ echo 'Texto para el segundo archivo' >> Archivo2.txt $ git status On branch master Untracked files: #<-- Nos est indicando que tenemos archivos nuevos. (use "git add <file>..." to include in what will be committed) Archivo2.txt #<-- El archivo nuevo del que git no conoce. nothing added to commit but untracked files present (use "git add" to track)
Si observamos con detenimiento nos pide que utilicemos el mismo comando de git add que aprendimos en el primer captulo para comenzar a seguir los cambios de este archivo. Vamos a realizarlo!
1 $ git status 2 On branch master 3 Changes to be committed: 4 (use "git reset HEAD <file>..." to unstage) 5 new file: Archivo2.txt #<-- Archivo nuevo
Ahora podemos apreciar que Git ha subido al escenario al Archivo2.txt y lo conoce como archivo nuevo. nota: Antes de consolidar los cambios en el Archivo2.txt vamos a comenzar a ver el siguiente comando.
Diff
El comando git diff nos identifica todos los cambios de un archivo con respecto a su versin anterior, o mejor dicho nos identifica los cambios de un archivo entre
diferentes versiones. Es aqu donde podemos apreciar los cambios realizados que vamos a consolidar en esta nueva versin. Ahora realizando la continuacin de lo que venimos realizando utilicemos el siguiente comando:
1 2 3 4 5 6 7 8
$ git diff --cached # comando utilizado para archivos en el escenario. diff --git a/Archivo2.txt b/Archivo2.txt new file mode 100644 index 0000000..aeaed15 --- /dev/null +++ b/Archivo2.txt # Archivo con ms lneas. @@ -0,0 +1 @@ +Texto para el segundo archivo # lneas nuevas
Al utilizar el comando observamos que una vez que tenemos el Archivo2.txt en escenario podemos revisar sus diferencias con respecto a una versin anterior (en este caso no existe) pero de igual manera nos indica que al archivo se le agregaron lneas nuevas y nos dice cuales fueron. Ahora si consolidamos el archivo y lo modificamos podemos apreciar como la salida es algo distinta:
1 2 3 4
$ git commit -m "Agregar Archivo2" [master 9322f84] Agregar Archivo2 1 file changed, 1 insertion(+) create mode 100644 Archivo2.txt
Si ahora modificamos de nuevo el Archivo2.txt y utilizamos git diff nuevamente veamos lo que sucede:
1 2 3 4 5 6 7 8 9 10 11
$ echo 'Cambiando la primera linea' > Archivo2.txt $ echo 'Agregando una segunda linea' >> Archivo2.txt $ git diff diff --git a/Archivo2.txt b/Archivo2.txt #diferencia entre versiones index aeaed15..4564504 100644 --- a/Archivo2.txt # Versin anterior con menos lneas +++ b/Archivo2.txt # Versin actual con ms lianas @@ -1 +1,2 @@ -Texto para el segundo archivo # Eliminamos sta lnea +Cambiando la primera linea # Agregamos estas dos +Agregando una segunda linea
Los signos + y nos indican los cambios realizados sobre el archivo y funciona nicamente como indicativos visuales. An as vemos lo til y fundamental que es ste comando para conocer los nuevos cambios realizados. Ahora vamos a subir estos nuevos cambios al escenario y posteriormente consolidarlos en la base de datos.
1 2 3 4
$ git add Archivo2.txt $ git commit -m "Modificaciones sobre el Archivo2" [master 2e37d7f] Modificaciones sobre el Archivo2 1 file changed, 2 insertions(+), 1 deletion(-) # resumen de cambios
Aqu tambin apreciamos un pequeo resumen de los cambios ocurridos. Un archivo cambi, tuvo 2 lneas insertadas y una borrada.
Rm
El comando git rm es un comando particular, a mi juicio poco utilizado pero importante conocer sobre l. Al igual que el comando Rm de Unix sirve para borrar un archivo pero en este caso sirve para agregar al escenario el archivo que vayamos a borrar. Veamos el siguiente ejemplo:
1 2 3 4 5 6 7 8 9 10
$ rm Archivo1.txt # borramos el archivo. $ git status # On branch master # Changes not staged for commit: # NO se encuentra en escenario # (use "git add/rm <file>..." to update what will be committed) # (use "git checkout -- <file>..." to discard changes in working directory) # # deleted: Archivo1.txt # Archivo eliminado pero no en escenario # no changes added to commit (use "git add" and/or "git commit -a")
Podemos observar que al utilizar el comando rm de Unix (en mi caso) hemos borrado satisfactoriamente el Archivo1.txt pero esto an no se encuentra en escenario.
1 2 3 4 5 6 7 8
$ git rm Archivo1.txt $ git status # On branch master # Changes to be committed: # En escenario # (use "git reset HEAD <file>..." to unstage) # # deleted: Archivo1.txt #
Ahora utilizamos el comando git rm automticamente confirmamos que realmente queremos eliminar dicho archivo. lo ltimo que nos resta es consolidar los cambios.
1 2 3 4
$ git commit -m "Eliminar el Archivo1" [master 0f8a083] Eliminar el Archivo1 1 file changed, 1 deletion(-) delete mode 100644 Archivo1.txt
Mv
El comando git mv funciona de la misma manera que el comando git rm, confirma cualquier cambio de nombre o movimiento de un archivo. En esta oportunidad vamos a simplificar un paso no utilizando el comando mv del sistema operativo sino directamente iremos por el comando de Git.
1 2 3 4 5 6 7 8 9 10 11 12
$ git mv Archivo2.txt Archivo2_cambio_de_nombre.txt # Cambio de nombre $ git status # On branch master # Changes to be committed: # (use "git reset HEAD <file>..." to unstage) # # renamed: Archivo2.txt -> Archivo2_cambio_de_nombre.txt # $ git commit -m "Cambio de nombre del archivo 2" # Consolidar en BD [master 5a13514] Cambio de nombre del archivo 2 1 file changed, 0 insertions(+), 0 deletions(-) rename Archivo2.txt => Archivo2_cambio_de_nombre.txt (100%) # resumen
Este comando realiza el cambio de nombre a nivel de sistema operativo y a su vez confirma los cambios subiendo el archivo al escenario. Para consolidarlos posteriormente.
Generating SSH Keys
MAC WINDOWS LINUX ALL
Skip this guide. Download our native app instead.
Download GitHub for Windows
If you have decided not to use the recommended HTTPS method, we can use SSH keys to establish a secure connection between your computer and GitHub. The steps below will walk you through generating an SSH key and then adding the public key to your GitHub account.
Step 1: Check for SSH keys
First, we need to check for existing ssh keys on your computer. Open up Git Bash and run:
cd ~/.ssh ls # Lists the files in your .ssh directory
Check the directory listing to see if you have a file named either id_rsa.pub or id_dsa.pub . If you don't have either of those files go to step 2. Otherwise, you already have an existing keypair, and you can skip to step 3.
Step 2: Generate a new SSH key
To generate a new SSH key, enter the code below. We want the default settings so when asked to enter a file in which to save the key, just press enter.
ssh-keygen -t rsa -C "your_email@example.com" # Creates a new ssh key, using the provided email as a label # Generating public/private rsa key pair. # Enter file in which to save the key (/c/Users/you/.ssh/id_rsa): [Press enter] ssh-add id_rsa
Now you need to enter a passphrase.
Why do passphrases matter?
# Enter passphrase (empty for no passphrase): [Type a passphrase] # Enter same passphrase again: [Type passphrase again]
Which should give you something like this:
# Your identification has been saved in /c/Users/you/.ssh/id_rsa. # Your public key has been saved in /c/Users/you/.ssh/id_rsa.pub. # The key fingerprint is: # 01:0f:f4:3b:ca:85:d6:17:a1:7d:f0:68:9d:f0:a2:db your_email@example.com
Step 3: Add your SSH key to GitHub
Run the following code to copy the key to your clipboard.
clip < ~/.ssh/id_rsa.pub # Copies the contents of the id_rsa.pub file to your clipboard
1.
Go to your Account Settings
2.
Click "SSH Keys" in the left sidebar
3. Click "Add SSH key"
4. Paste your key into the "Key" field
5.
Click "Add key"
6. Confirm the action by entering your GitHub password
Step 4: Test everything out
To make sure everything is working you'll now SSH to GitHub. When you do this, you will be asked to authenticate this action using your password, which for this purpose is the passphrase you created earlier. Don't change the git@github.com part. That's supposed to be there.
ssh -T git@github.com # Attempts to ssh to github
You may see this warning:
# The authenticity of host 'github.com (207.97.227.239)' can't be established. # RSA key fingerprint is 16:27:ac:a5:76:28:2d:36:63:1b:56:4d:eb:df:a6:48. # Are you sure you want to continue connecting (yes/no)?
Don't worry, this is supposed to happen. Verify that the fingerprint matches the one here and type "yes".
# Hi username! You've successfully authenticated, but GitHub does not # provide shell access.
If that username is correct, you've successfully set up your SSH key. Don't worry about the shell access thing, you don't want that anyway. If you see "access denied" please consider using HTTPS instead of SSH. If you need SSH start atthese instructions for diagnosing the issue.
S-ar putea să vă placă și
- Que Es El AnalfabetismoDocument7 paginiQue Es El AnalfabetismoDavid ConsaÎncă nu există evaluări
- Priorización de proyectos municipalesDocument11 paginiPriorización de proyectos municipalesDavid ConsaÎncă nu există evaluări
- Direccion de ProyectosDocument3 paginiDireccion de ProyectosDavid ConsaÎncă nu există evaluări
- Per NaturalesDocument26 paginiPer NaturalesDavid ConsaÎncă nu există evaluări
- Direccion de ProyectosDocument3 paginiDireccion de ProyectosDavid ConsaÎncă nu există evaluări
- Curso de JqueryDocument2 paginiCurso de JqueryDavid ConsaÎncă nu există evaluări
- Direccion de ProyectosDocument3 paginiDireccion de ProyectosDavid ConsaÎncă nu există evaluări
- Calculo de RentaDocument60 paginiCalculo de Rentaenrique_guillermo_3Încă nu există evaluări
- Curso de JqueryDocument2 paginiCurso de JqueryDavid ConsaÎncă nu există evaluări
- Qué Es Una App Nativa o Aplicación NativaDocument1 paginăQué Es Una App Nativa o Aplicación NativaDavid ConsaÎncă nu există evaluări
- Implementación de solución de red con proxy y VLANs para mejorar el acceso a internet en municipalidadDocument5 paginiImplementación de solución de red con proxy y VLANs para mejorar el acceso a internet en municipalidadDavid ConsaÎncă nu există evaluări
- Per NaturalesDocument26 paginiPer NaturalesDavid ConsaÎncă nu există evaluări
- Orden Pa GpoDocument1 paginăOrden Pa GpoDavid ConsaÎncă nu există evaluări
- Fixture TorneoDocument11 paginiFixture TorneoDavid ConsaÎncă nu există evaluări
- Metas Corporativas en Cascada Hacia Metas TIDocument6 paginiMetas Corporativas en Cascada Hacia Metas TIDavid ConsaÎncă nu există evaluări
- Catalogo de Proyectos 2013Document7 paginiCatalogo de Proyectos 2013David ConsaÎncă nu există evaluări
- Examen de TAIS IIDocument5 paginiExamen de TAIS IIDavid ConsaÎncă nu există evaluări
- Fixture TorneoDocument11 paginiFixture TorneoDavid ConsaÎncă nu există evaluări
- Crema FacialDocument9 paginiCrema FacialDavid ConsaÎncă nu există evaluări
- Relacion Entre TablasDocument7 paginiRelacion Entre TablasDavid ConsaÎncă nu există evaluări
- Relacion Entre TablasDocument7 paginiRelacion Entre TablasDavid ConsaÎncă nu există evaluări
- Crema FacialDocument9 paginiCrema FacialDavid ConsaÎncă nu există evaluări
- Marco TeóricoDocument16 paginiMarco TeóricoDavid ConsaÎncă nu există evaluări
- Sistema de ProducciónDocument7 paginiSistema de ProducciónDavid ConsaÎncă nu există evaluări
- Exposicion Tesis FLZMDocument23 paginiExposicion Tesis FLZMDavid ConsaÎncă nu există evaluări
- Carta InvitaciónDocument1 paginăCarta InvitaciónDavid ConsaÎncă nu există evaluări
- Bodas de CanaDocument2 paginiBodas de CanaDavid ConsaÎncă nu există evaluări
- Funciones de PertenenciaDocument6 paginiFunciones de PertenenciaCarlos DuranÎncă nu există evaluări
- Marco TeoricoDocument6 paginiMarco TeoricoDavid ConsaÎncă nu există evaluări
- PFAySI - G7 - PRIMER AVANCEDocument7 paginiPFAySI - G7 - PRIMER AVANCESEVENTH NIGTHÎncă nu există evaluări
- Instalando PfSense Paso A Paso Sin Morir en El IntentoDocument22 paginiInstalando PfSense Paso A Paso Sin Morir en El IntentocalrrosselotÎncă nu există evaluări
- ANEXO-Comprobadores de IntegridadDocument17 paginiANEXO-Comprobadores de IntegridadDiego OcaranzaÎncă nu există evaluări
- Control de PerdidasDocument29 paginiControl de PerdidasAnael Arias MorenoÎncă nu există evaluări
- Registo Celular Cuentas Misena v1Document9 paginiRegisto Celular Cuentas Misena v1José Rocha RamirezÎncă nu există evaluări
- AleatoriedadDocument6 paginiAleatoriedadWalther SanchezÎncă nu există evaluări
- Codigos Liberar Cell SansunDocument3 paginiCodigos Liberar Cell SansunMailer Orellana FloresÎncă nu există evaluări
- T 300 EspañolDocument247 paginiT 300 EspañolJhonny Torralba83% (6)
- Solicitud tarjeta residencia familiar UEDocument4 paginiSolicitud tarjeta residencia familiar UEgianino pallozziÎncă nu există evaluări
- SignNet - Manual de Usuario - SusciptorDocument8 paginiSignNet - Manual de Usuario - SusciptorJavier Alca CoronadoÎncă nu există evaluări
- Taller de Seguridad InformaticaDocument8 paginiTaller de Seguridad Informaticaca_martin-1Încă nu există evaluări
- Trabajo Final de CiberseguridadDocument9 paginiTrabajo Final de CiberseguridadMiguel angel Canales preciadoÎncă nu există evaluări
- Requerimentos Vuelo Drone - Co-Av-23-10-R4 PDFDocument55 paginiRequerimentos Vuelo Drone - Co-Av-23-10-R4 PDFLuis OrtegaÎncă nu există evaluări
- Hechos Contables Posteriores Al Cierre Del Ejercicio - Tribuna INEAFDocument6 paginiHechos Contables Posteriores Al Cierre Del Ejercicio - Tribuna INEAFWalter R. ChiquiarÎncă nu există evaluări
- Guia para Implementar SGSDPDocument142 paginiGuia para Implementar SGSDPCarolina SotoÎncă nu există evaluări
- Evaluación - Gestión de La Apt - SGT - Ta - DiegoDocument3 paginiEvaluación - Gestión de La Apt - SGT - Ta - DiegoFERNANDO DAVID CHAVEZ GOMEZÎncă nu există evaluări
- Cómo Cobit Permite Alinear El Gobierno de TI Con El NegocioDocument2 paginiCómo Cobit Permite Alinear El Gobierno de TI Con El NegocioCristian Vélez100% (1)
- 14 Cifra AsimetricaDocument89 pagini14 Cifra AsimetricaHernanGQ100% (1)
- Saber 311Document3 paginiSaber 311FABIAN OCTAVIO BUENO JAIMESÎncă nu există evaluări
- Las Redes Sociales y Sus PeligrosDocument2 paginiLas Redes Sociales y Sus PeligrosFernando Luna MontalvanÎncă nu există evaluări
- Ley de Movilidad y Transporte Del Estado de Jalisco - 2Document90 paginiLey de Movilidad y Transporte Del Estado de Jalisco - 2Martin CEPEDA NIETOÎncă nu există evaluări
- Elimina Conficker con KK.exeDocument6 paginiElimina Conficker con KK.exeHansÎncă nu există evaluări
- Trabajo Depuneme S3 PNP Mamani Sucasaca Jhon JoelDocument50 paginiTrabajo Depuneme S3 PNP Mamani Sucasaca Jhon Joelcandida nina aguilar100% (1)
- Acceso Remoto A Servidor VPN: Universidad de Las AmericasDocument6 paginiAcceso Remoto A Servidor VPN: Universidad de Las AmericasJairo David PAzmiñoÎncă nu există evaluări
- GUIA PARA LA ELABORARCI+ôN DE PLAN DE EVENTO DE CONCENTRACI+ôN MASIVA F PDFDocument24 paginiGUIA PARA LA ELABORARCI+ôN DE PLAN DE EVENTO DE CONCENTRACI+ôN MASIVA F PDFHugo GLÎncă nu există evaluări
- Informe Mantenimiento Preventivo Ayd Aci CCTV - Oechsle Real Plaza Cajamarca - 2023Document22 paginiInforme Mantenimiento Preventivo Ayd Aci CCTV - Oechsle Real Plaza Cajamarca - 2023esmeralda vallejosÎncă nu există evaluări
- Ubuntu ServerDocument21 paginiUbuntu Serverabril_10Încă nu există evaluări
- Manual de Instrucciones 5800Document32 paginiManual de Instrucciones 5800samir paba100% (2)
- Risst Serfor 2016 FinalDocument30 paginiRisst Serfor 2016 FinalTefy ValdiviezoÎncă nu există evaluări