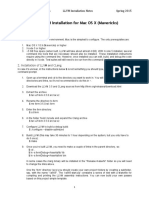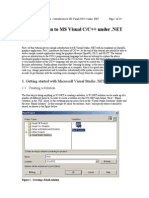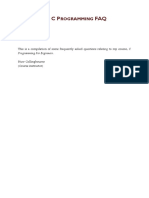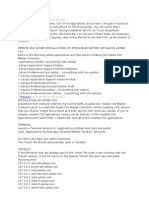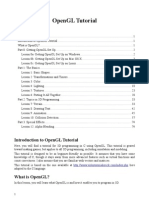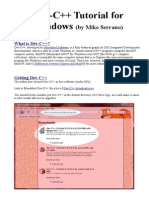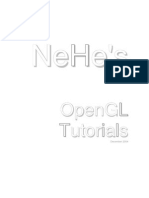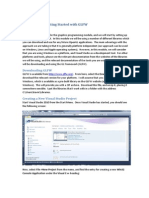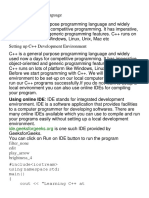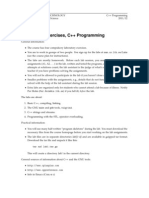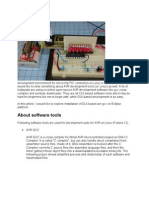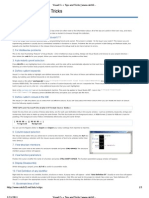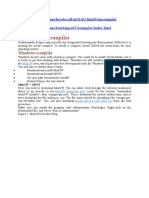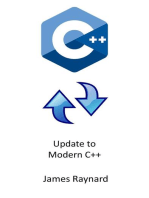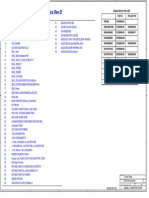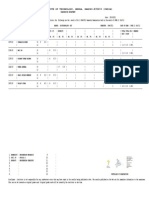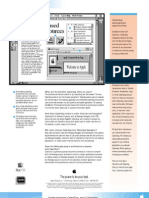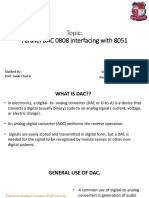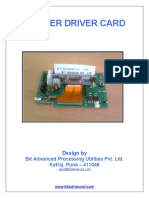Documente Academic
Documente Profesional
Documente Cultură
Windows, Visual Studio 2010 and Allegro 5
Încărcat de
xBailey7147xDescriere originală:
Drepturi de autor
Formate disponibile
Partajați acest document
Partajați sau inserați document
Vi se pare util acest document?
Este necorespunzător acest conținut?
Raportați acest documentDrepturi de autor:
Formate disponibile
Windows, Visual Studio 2010 and Allegro 5
Încărcat de
xBailey7147xDrepturi de autor:
Formate disponibile
Windows, Visual Studio 2010 and Allegro 5 About This guide explains how to get up and running with
Allegro 5. This setup assumes that there is no existing compiler installed. It is recommended to have a good fondation with C/C++ before starting with Allegro. A Microsof Visual Studio 2010 installation guide is included. If Visual Studio is already installed, goto the Installing Allegro 5 section. We will step through the process of installing Microsoft Visual Studio 2010 Expr ess, which is a free and featured C/C++ IDE from Microsoft. After that, we will download and install Allegro 5, create a new project, and build a small Allegro 5 example. As a note, when you see "5.0.x" in this article, the x is to be replaced by your current Allegro sub-version. Installing Microsoft Visual Studio 2010 Express Download: Download Visual C++ 2010 Express from Microsoft's website. It is free to download and use, and works great with Allegro 5. Run the MSVC 2010 Installer: Continue through the setup. Visual C++ 2010 is Ready: You should now be able to start Microsoft Visual C++ 2 010 Express, and see the Start Page. Installing Allegro 5 Download: Download the latest version of Allegro 5 from Allegro.cc's downlaod pa ge. Besure to select the binary version that corresponds with your version of MS VC. This tutorial may reference an older version number than what is available o n that page. While following the instructions, if you copy and paste something w ith a version number, be sure to update it to reflect the version you downloaded . Install Allegro 5 Headers and Libraries: Open allegro-5.0.x-msvc-10.0.zip and ex tract the folders: include, lib and bin to some place of your choosing. We will assume you've chosen C:\allegro as the base location for those three folders. We will later add this path to our project so VC can find Allegro. Note: Never cop y anythin into a system folder (like a path starting with C:\Program Files or C: \Windows). Those locations should generally be considered read-only unless using a proper installation "wizard". Keeping Allegro in its own folder will help you keep track of which version(s) you have installed. Also note that copying aDLL into system32 is not proper because a) you may overwrite an incompatible DLL an d b) it's not even the right location on 64-bit systems. Using Allegro 5 Create a New Project: Start Microsoft Visual C++ 2010 Express. Click New Project on the Start Page. Make sure Visual C++ is selected on the left. Now select Emp ty Project in the middle. Type a name for your project at the bottom, and feel f ree to change where your project is located. Click Ok to create your project. Add Some Source Code: Just to get you started, we will add some simple code to y our project that initializes the Allegro 5 library and opens a window. Right cli ck your project, under Solution Explorer on the right, and select Add -> New Ite m... Make sure Visual C++ is selected on the left. Select C++ file (.cpp) in the middle, and name your file main.cpp. Click Add. Now copy and paste the followin g code into your new file: #incude <stdio.h> #include <allegro5/allegro.h> int main(int argc, char **argv) { ALLEGRO_DISPLAY *display = NULL; if(!al_init()) {
fprintf(stderr, "failed to initialize allegro!\n"); return -1; } display = al_create_display(640, 480); if(!display) { fprintf(stderr, "failed to create display!\n"); return -1; } al_clear_to_color(al_map_rgb(0, 0, 0)); al_flip_display(); al_rest(10.0); al_destroy_display(display); return 0; } Save main.cpp. Setup Project For Allegro 5: For any project you create that uses Allegro 5, you must tell Visual C++ to link your project with the Allegro 5 library. Right cli ck your project under Solution Explorer on the right. Select Properties. ~Under Configuration Properties->C/C++->General, enter C:\allegro\include in Add itional Include Directories. ~Under Configuration Properties->Linker->General, enter C:\allegro\lib in Additi onal Library Directories. ~Under Configuration Properties->Linker->Input, append allegro-5.0.x-monolith-md -debug.lib to Additional Dependencies. ~Under Configuration Properties->Debugging, enter PATH=C:\allegro\bin;%PATH% in Environment. ~Click Apply. Visual C++ can now link your project with the Allegro 5 library. You should now select the "Release" configuration (upper left corner) and repeat the steps with one minor change: use the non-debug library allegro-5.0.x-monolith-md.lib. The monolith dll has the main Allegro module and all addons bundled into one fil e. If instead, you only want to add the main Allegro library and the ones for th e addons you use, in order to save space, you need to add allegro-5.0.x-md-debug .lib as well as allegro_(addon)-5.0.x-md.debug.lib. Build Your Project: Now let's have the Visual C++ compiler turn your beautiful n ew code into a program! Simply click the Debug menu at the top, and select Build Solution. If everything has gone well so far, you should see a successful messa ge at the bottom of the MSVC 2010 window. Run Your Project: Now to actually run your shiny new Allegro 5 program. Click th e Debug menu at the top and select Start Debugging. A black window should show u p. That is your first Allegro 5 window! It does not do much right now. It will d isplay for 10 seconds, and then close automatically. Static Linking: But wait, this method is for dynamic linking. What if you want i t so MSVCR100.dll and the Allegro libraries come packaged with the executable? Y ou'll have to change some things. You can do this just fot the Release configura tion, no need to do it for the Debug one. ~Add the following libraries to the linker in Configuration Properties->Linker-> Input: (Your standard Allegro library(ies), but with the -static-mt suffix. So, for instnace, allegro_image-5.0.x-static-mt.lib. This can be the monolith dll, or all addons separated.) dumb-0.9.3-static-mt.lib
freetype-2.4.8-static-mt.lib libFLAC-1.2.1-static-mt.lib libogg-1.2.1-static-mt.lib libvorbis-1.3.2-static-mt.lib libvorbisfile-1.3.2-static-mt.lib openal-1.14-static-mt.lib zlib-1.2.5-static-mt.lib winmm.lib opengl32.lib gdiplus.lib psapi.lib shlwapi.lib ~On the Configuration Properties->Linker->Input dialog box, leave the "inherit f rom parent or project defaults" option checked. ~In Configuration Properties->C/C++->Code Generation->Runtime Library, set that to "/MT" (or "/MTd" for the Debug configuration). ~In Configuration Properties->C/C++->Preprocessor->Preprocessor Definitions, add ALLEGRO_STATICLINK to the list. ~Alternately, add #define ALLEGRO_STATICLINK to the top of your main fil e, before you include anything Allegro-related. This option is sometimes preferred, given that with dynamic linking, you'll have to distribute the dlls with the executable. This isn't normally a problem, but given that there are 2 version sof MSVCR100.dll, the 32-bit and 64-bit one, you can't distribute them both (as they have the same name). You might want to see if it runs on a machine that doesn't have the Visual C++ R untimes nor Allegro installed, to see if this single executable can runwithout t he need of any .dll file. There's always a chance something can go wrong. You'll need to have the Microsoft SDKs installed in order to compile like this. In addition, if you aren't going to use audio on your program, you won't need li braries like libogg or libvorbis, so if you want to save space, remove some libr aries that you think aren't needed, and see if it compiles.
S-ar putea să vă placă și
- Installing SiLabs SDCC Drivers WinDocument9 paginiInstalling SiLabs SDCC Drivers WinOmotoyosi TaiwoÎncă nu există evaluări
- Microsoft Visual C++ 2010Document4 paginiMicrosoft Visual C++ 2010jcastillo3Încă nu există evaluări
- C# Programming Illustrated Guide For Beginners & Intermediates: The Future Is Here! Learning By Doing ApproachDe la EverandC# Programming Illustrated Guide For Beginners & Intermediates: The Future Is Here! Learning By Doing ApproachÎncă nu există evaluări
- Cash Media Dispenser V4 - Software ManualDocument162 paginiCash Media Dispenser V4 - Software ManualMariano Gonzalo Rodriguez100% (1)
- BIG-IP - Application Security Manager ImplementationsDocument348 paginiBIG-IP - Application Security Manager Implementationshem777Încă nu există evaluări
- How To Install / Link Allegro 5 With Code::BlocksDocument6 paginiHow To Install / Link Allegro 5 With Code::BlocksJAVIERÎncă nu există evaluări
- A1 OpenGLInstallationDocument3 paginiA1 OpenGLInstallationxman.gielenÎncă nu există evaluări
- Installing SiLabs SDCC Drivers WinDocument9 paginiInstalling SiLabs SDCC Drivers WinOmotoyosi TaiwoÎncă nu există evaluări
- How To Install Dev-C++ and The Glut Libraries For Compiling Opengl Programs With Ansi CDocument21 paginiHow To Install Dev-C++ and The Glut Libraries For Compiling Opengl Programs With Ansi CIAGPLSÎncă nu există evaluări
- Installing and Using Dev C++ and Allegro Game LibraryDocument15 paginiInstalling and Using Dev C++ and Allegro Game LibraryConan EdogawaÎncă nu există evaluări
- Basic LLVM Installation For Mac OS X (Mavericks)Document4 paginiBasic LLVM Installation For Mac OS X (Mavericks)Joy TechÎncă nu există evaluări
- Dev C++ TutorialDocument8 paginiDev C++ Tutorialfaiz68Încă nu există evaluări
- Opengl Configuring GLFW and GlewDocument18 paginiOpengl Configuring GLFW and Glewxolar2002Încă nu există evaluări
- Figure 1 - Creating A Blank SolutionDocument14 paginiFigure 1 - Creating A Blank SolutionBernadus PranataÎncă nu există evaluări
- Instructions For Getting Setup in Visual C++ Express Edition 2008Document7 paginiInstructions For Getting Setup in Visual C++ Express Edition 2008geancarÎncă nu există evaluări
- Install OpenGL GLUT1Document15 paginiInstall OpenGL GLUT1rksÎncă nu există evaluări
- C Programming FAQ PDFDocument23 paginiC Programming FAQ PDFxtito2Încă nu există evaluări
- Eecs211 Lab04Document3 paginiEecs211 Lab04cementsaimÎncă nu există evaluări
- Setting Up GLUT: CS 148 Autumn 2011-2012 September 24, 2012Document3 paginiSetting Up GLUT: CS 148 Autumn 2011-2012 September 24, 2012dewddudeÎncă nu există evaluări
- cs5 How ToDocument4 paginics5 How ToPaul TalbotÎncă nu există evaluări
- Setting Up SDL & MinGW On VS Code (Windows and Ubuntu)Document20 paginiSetting Up SDL & MinGW On VS Code (Windows and Ubuntu)Abdul Majid TanwirÎncă nu există evaluări
- Piv Open SourceDocument19 paginiPiv Open SourceDarren PintoÎncă nu există evaluări
- Introduction To Opengl TutorialDocument76 paginiIntroduction To Opengl TutorialHamza KacimiÎncă nu există evaluări
- How To Install Dev-C++ and GLUTDocument15 paginiHow To Install Dev-C++ and GLUTMelquior PaniniÎncă nu există evaluări
- Opengl With EclipseDocument5 paginiOpengl With EclipseLee Chan PeterÎncă nu există evaluări
- 1-1 AVR Studio TutorialDocument19 pagini1-1 AVR Studio TutorialRaluca RaluÎncă nu există evaluări
- Tutorial Dev C++Document4 paginiTutorial Dev C++Wasdodi Al-AssaÎncă nu există evaluări
- NeHeTutorials Letter BookDocument510 paginiNeHeTutorials Letter BookGaßriɇl EspinozaÎncă nu există evaluări
- NeHeTutorials A4 BookDocument482 paginiNeHeTutorials A4 BookDavid PhamÎncă nu există evaluări
- Visual Studio Code and GCC - Installation Guide PDFDocument12 paginiVisual Studio Code and GCC - Installation Guide PDFDuy NguyễnÎncă nu există evaluări
- C P FAQ: RogrammingDocument12 paginiC P FAQ: RogrammingTarun KumarÎncă nu există evaluări
- Appendix E - Game Programming With The Allegro LibraryDocument57 paginiAppendix E - Game Programming With The Allegro Librarydamian00005Încă nu există evaluări
- Install Guide WindowsDocument3 paginiInstall Guide WindowsboolxxÎncă nu există evaluări
- 01 - Getting Started With GLFWDocument10 pagini01 - Getting Started With GLFWuser234fÎncă nu există evaluări
- Opengl Tutorial 2017 06 07 PDFDocument169 paginiOpengl Tutorial 2017 06 07 PDFSafa HamadÎncă nu există evaluări
- Using Online IDE: IDE Stands For Integrated Development: Filter - None Edit Play - Arrow Brightness - 4Document107 paginiUsing Online IDE: IDE Stands For Integrated Development: Filter - None Edit Play - Arrow Brightness - 4RajiniÎncă nu există evaluări
- CG Lab Manual PDFDocument71 paginiCG Lab Manual PDFsn.bharathÎncă nu există evaluări
- FAQ - Read This First!Document29 paginiFAQ - Read This First!jinto007Încă nu există evaluări
- 009 Installing An Integrated Development Environment IdeDocument10 pagini009 Installing An Integrated Development Environment IdeVinay SinghÎncă nu există evaluări
- CPP LabsDocument33 paginiCPP LabsKanimozhi Suguna100% (1)
- About Software ToolsDocument40 paginiAbout Software ToolsFurqon Madaz XskaMaticÎncă nu există evaluări
- Mplab IDE TutorialDocument12 paginiMplab IDE Tutorialahsoopk100% (1)
- How To: Compile A Native C++ Program From The Command Line: Visual Studio 2005Document5 paginiHow To: Compile A Native C++ Program From The Command Line: Visual Studio 2005Verma,SÎncă nu există evaluări
- Visual C++ Tips and TricksDocument5 paginiVisual C++ Tips and TrickslegendbbÎncă nu există evaluări
- Proview TutorialDocument12 paginiProview TutorialManoel NascimentoÎncă nu există evaluări
- Ogre TutorialDocument57 paginiOgre TutoriallangÎncă nu există evaluări
- Tutorial Using Atmel Studio 6 With Arduino ProjectsDocument7 paginiTutorial Using Atmel Studio 6 With Arduino ProjectsCarmelo MicaliÎncă nu există evaluări
- Fundamentals On CompilationDocument7 paginiFundamentals On CompilationALKESH KUMRAWATÎncă nu există evaluări
- Using Glut and Opengl With Visual StudioDocument5 paginiUsing Glut and Opengl With Visual StudioDaniel Conde LinaresÎncă nu există evaluări
- Programming On Stanford)Document17 paginiProgramming On Stanford)Rakesh SinghÎncă nu există evaluări
- Lab Session 01Document6 paginiLab Session 01silverfish2000Încă nu există evaluări
- Install GuideDocument39 paginiInstall Guidemrbin07Încă nu există evaluări
- Setting Up A CompilerDocument54 paginiSetting Up A CompilerThirukandiyur Sudarsana Sri RamanÎncă nu există evaluări
- Getting Started With MPLAB (PIC Assembler and Simulator) For PIC12F508 Assembly Language ProgrammingDocument10 paginiGetting Started With MPLAB (PIC Assembler and Simulator) For PIC12F508 Assembly Language ProgrammingebookcdtbkÎncă nu există evaluări
- Tutorial PDFDocument10 paginiTutorial PDFghufron wahyu kurniawanÎncă nu există evaluări
- Adobe Cs5 SerialDocument2 paginiAdobe Cs5 Serialsick_soul82Încă nu există evaluări
- Evaluation of Some Android Emulators and Installation of Android OS on Virtualbox and VMwareDe la EverandEvaluation of Some Android Emulators and Installation of Android OS on Virtualbox and VMwareÎncă nu există evaluări
- Python Programming Reference Guide: A Comprehensive Guide for Beginners to Master the Basics of Python Programming Language with Practical Coding & Learning TipsDe la EverandPython Programming Reference Guide: A Comprehensive Guide for Beginners to Master the Basics of Python Programming Language with Practical Coding & Learning TipsÎncă nu există evaluări
- ZXV10 H108LDocument86 paginiZXV10 H108LTarekÎncă nu există evaluări
- Dsa Up LD 00002449Document49 paginiDsa Up LD 00002449Adrian Mircea TutuianuÎncă nu există evaluări
- Chapter 7 LAN Part 1Document64 paginiChapter 7 LAN Part 1Justine Camille PonoÎncă nu există evaluări
- Controladora para Pixels: The Lededit Software InstructionsDocument13 paginiControladora para Pixels: The Lededit Software InstructionsGiovanni Mora MoraÎncă nu există evaluări
- 01 08 CHIP Do Everything OnlineDocument103 pagini01 08 CHIP Do Everything Onlineavi_alld9778100% (3)
- ReportDocument287 paginiReportAl-Rajie Hadji HaronÎncă nu există evaluări
- Dar PDFDocument476 paginiDar PDFuriel vazquez100% (1)
- What Is A Distributed System ??Document8 paginiWhat Is A Distributed System ??svakinkÎncă nu există evaluări
- Running CCS and MatlabDocument8 paginiRunning CCS and MatlabYago MonteiroÎncă nu există evaluări
- Bit All Branches SS2011 Res PDFDocument10 paginiBit All Branches SS2011 Res PDFSanam1378Încă nu există evaluări
- Cyberdog Fact SheetDocument2 paginiCyberdog Fact SheetscriÎncă nu există evaluări
- ZONG E-Care Portal - How To Use It v1.0Document7 paginiZONG E-Care Portal - How To Use It v1.0ahmedastoriÎncă nu există evaluări
- Topic: Parallel DAC 0808 Interfacing With 8051Document12 paginiTopic: Parallel DAC 0808 Interfacing With 8051Vraj ShahÎncă nu există evaluări
- Thermal PrinterDocument15 paginiThermal Printergadacz111Încă nu există evaluări
- COMP3076 E-Commerce Technologies: Richard Henson University of Worcester October 2006Document41 paginiCOMP3076 E-Commerce Technologies: Richard Henson University of Worcester October 2006Karthik SriniÎncă nu există evaluări
- Power Sequence TrainingDocument15 paginiPower Sequence TrainingRaju KhajjidoniÎncă nu există evaluări
- ATCOM IP4G IP PBX Appliance DatasheetDocument2 paginiATCOM IP4G IP PBX Appliance Datasheetmaple4VOIPÎncă nu există evaluări
- B500 G41t-LaioDocument39 paginiB500 G41t-LaioCarlos Costa100% (1)
- Tutorial 7 Enterprise Computing - QuestionDocument3 paginiTutorial 7 Enterprise Computing - Questionraghav rajÎncă nu există evaluări
- 8251 Material PDFDocument31 pagini8251 Material PDFskarthikpriyaÎncă nu există evaluări
- Nielit EmbeddedDocument21 paginiNielit EmbeddedUtsav Determined RayÎncă nu există evaluări
- Detailed Risk Assessment TemplateDocument5 paginiDetailed Risk Assessment Templatespa33Încă nu există evaluări
- FindingsDocument75 paginiFindingsbasant_daquatÎncă nu există evaluări
- FemtocellDocument20 paginiFemtocellSonamAggarwalManan0% (1)
- The Michaelangelo Virus Source CodeDocument4 paginiThe Michaelangelo Virus Source Codeakbars.thasimaÎncă nu există evaluări
- Overview of Internet of ThingsDocument74 paginiOverview of Internet of ThingsSundevil Lee100% (6)
- Details StartupsDocument210 paginiDetails StartupsAikansh JainÎncă nu există evaluări
- OPC Error CodesDocument496 paginiOPC Error CodesViola AngyalÎncă nu există evaluări