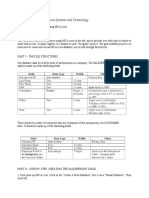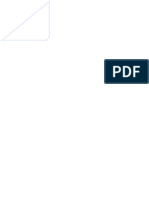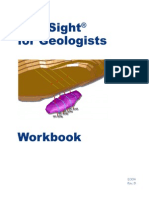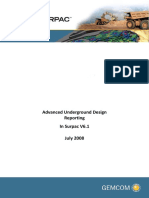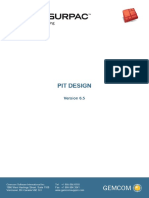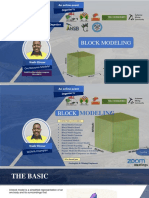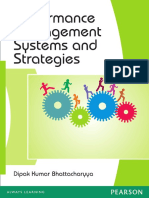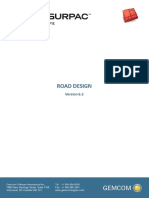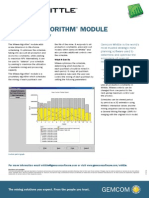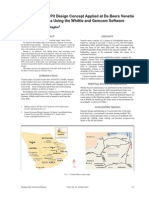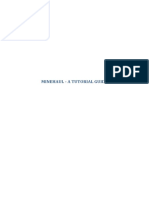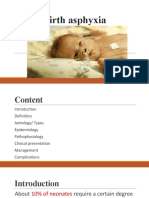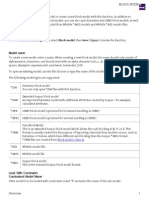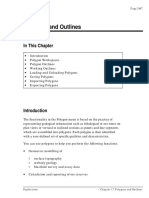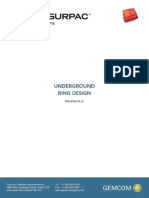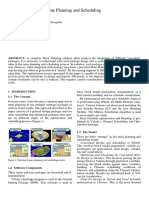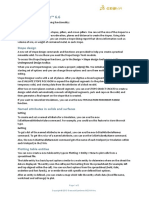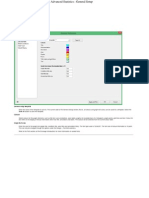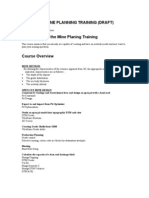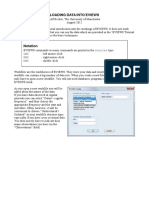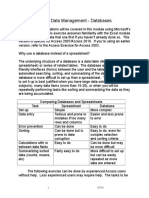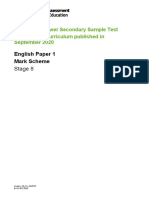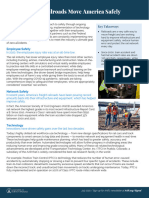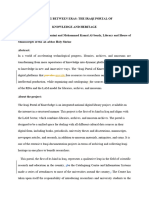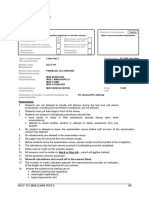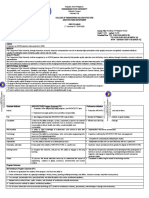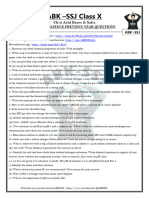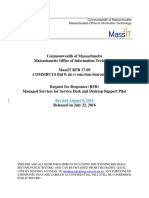Documente Academic
Documente Profesional
Documente Cultură
Creating A Drill Hole Database in Vulcan
Încărcat de
Aj KumarDescriere originală:
Titlu original
Drepturi de autor
Formate disponibile
Partajați acest document
Partajați sau inserați document
Vi se pare util acest document?
Este necorespunzător acest conținut?
Raportați acest documentDrepturi de autor:
Formate disponibile
Creating A Drill Hole Database in Vulcan
Încărcat de
Aj KumarDrepturi de autor:
Formate disponibile
Creating an Isis Drillhole Database in Maptek Vulcan
The foundation of any mine model is the drillhole data. In Maptek Vulcan, creating the drillhole database is a prerequisite to creating downhole composites for use in block model grade estimation. As with other tools in Vulcan, there are a number of ways to create the drillhole database but, all the methods require collar location and assay data. Drillhole data can be imported from Microsoft Access or referenced from an Acquire database but the most common method of creating a drillhole database is from comma separated values (csv) files. Vulcan anticipates separate files for collar location, assay data and survey information (optional, non-surveyed holes are assumed to be vertical). Maptek Vulcan uses a module called Isis to maintain drillhole databases. Access the Isis module by clicking on the Start icon in the bottom right corner of the Vulcan Workbench and select Isis from the menu.
When the Open Database panel pops up click the Cancel button.
This seems like an unconventional method to create a drillhole database. I think that Maptek assumes that the majority of times that the end user opens Isis, they will want to edit a database instead of create a new one. The important part here is that we have initiated the Isis module. Notice that the menus at the top of the screen have changed and the toolbars have all become grayed out. There is also a new icon in the bottom right corner of the screen. This Isis icon is shown as a depressed button. We can toggle between Envisage and Isis by clicking on the appropriate button. Next, we want to create a design (*.dsf) file for our new database. To do this click File > New Design.
In the New Database Design panel give your file a three character name and click 'OK'. Common names are dhd for drillhole database and ddh for diamond drillhole. The three character limit is an data limitation that may or may not be completely removed as newer versions of the software come out. I find that it is best to stick to the old naming limitations as much as possible. I dont want to be the one to find out that longer names dont work in the batch plotting (or similar) tool in Vulcan even if Maptek tech support tells me that they will.
In the Design Properties menu bar type in a description (Always, always, always use a description). Click on the Attributes button to select a database type.
In the Design Type panel select Drilling from the Type dropdown list. The Desurvey Style drop down list allows you to specify how the down hole survey was taken. It may seem like a small item but the desurvey style has the potential to dramatically affect the location of the toe of your drillholes. If you are unsure of the desurvey style used during surveying select Tangent as this is the most generic method. Click 'OK' to return to the 'Design Properties' menu bar. Leave the Data Source field as the default Isis setting. Drillhole collar data and downhole assay data will be stored in tables within Isis. To create an Isis table select the menu option Table > Insert. In the Table Properties toolbar enter Collar in the Name field. Type in a description (always use a description). In the Synonyms drop down list select HoleId,Location. Leave the Source field blank.
Fill out the remaining rows to mimic the columns in your collar file:
Name six characters, all caps. This can be a shortened version of the column name if the original wont fit. Type Text: any column that includes a text character. Integer: counting numbers only, no decimals. Single: decimal values up to seven significant characters. Unless you are using full UTM coordinates Single decimal values will work. Double: decimal values up to fourteen significant characters, for incredibly accurate numbers (or very low grades). Description do I really need to say it? (always use a description) Length maximum number of characters allowed in the field. The default is 12. Memory will be set aside for each character specified so dont get too carried away. Decimals only applies to Single and Double type variables. Entries with more than the specified number of decimals will be truncated to the correct length. Required if data is mandatory for a field change Required to Yes. The HOLEID row should be required. Synonyms select synonyms for: HoleID, Easting, Northing, Elevation and TotalDepth to correspond with the row names. Default Value this specified value will be used in the drillhole database if there is no value in the csv files. Type Attributes and Source leave these fields blank unless you are setting up an outside database connection (ODBC).
We also want to specify the HOLEID as the Key field. This is the unifying field that appears in all the csv files to be imported. This is the field which ties them all together. Do this by right clicking on the HOLEID row and selecting Primary Key. The row should now show the title Key to the left of the name column. Use the images below as a guide to fill out the table fields.
If your HOLEID.csv file looks like this:
you should fill out the HOLEID table like this:
Next we want to add tables for the assay and survey data. Do this by selecting Table > Append (the table showing the Key field should always be the first table on the left). Synonyms for the Survey and Assay tables are 'Survey' and 'Assay' respectively. You do not need to enter the holeid field in these tables because it is assumed that the key field will appear in each table anyway. If you decide to add it to the table anyway thats okay too. The images below are examples of how I have entered the table data for the Survey and Assay tables. If your ASSAY.csv file looks like this:
you should fill out the ASSAY table like this:
If your SURVEY.csv file looks like this:
you should fill out the SURVEY table like this:
Note: in the Survey synonyms, when it says bearing it really means azimuth. This is a function of Australian software being halfway backwards. Now that we have defined how the database structure should look we can save the definition using the menu option File > Save. Now exit Isis using File > Quit Isis. This will take you back into Envisage so that we can import the csv files into an Isis database. In Envisage select File > Import > CSV (Databases) > Databases. In the CSV Load Data Files and Database panel we can leave most of the fields as default. If your csv files have one row of header information you can accept the default settings for the line number fields. If your csv files have more than one row of header data or no lines of header data or if there are any blank rows between the header rows and the start of data you will want to change the fields Line number containing field names and Line number where records start accordingly.
Under the Database section of this panel type in a name for the Isis filename. This name should not contain spaces. To populate the New Database Design field click the Select button (why no dropdown list and Browse button? I dont know!). In the Select Design from which to Create Database panel select your design file from the dropdown list (why do we need an entire separate panel to show a dropdown list and Browse button? I dont know this either!!). Click OK to accept the values on these two panels.
In the Datafile to Record Connections panel specify the csv files containing your hole id, assay and survey data either by selecting them from the dropdown list or by browsing to their remote location. Next click the browse () button in the field connections column. In the panel that pops up (I would call it by its name but Maptek has chosen to give this panel the same name as the one that came before it) specify the record connection between the dsf file on the left and the csv column on the right. Field names that are exactly the same will be auto populated by Vulcan. In the panels for assay and survey you will need to specify the index field which is really the key field you specified in the design file. This is usually the hole id field. Click OK to exit each of the child panels and click Next to move on.
The Specification save panel is intended to allow you to save all the settings you have just set to this point in the File > Import > CSV menu option. These settings can be reused to import data as long as you dont change anything in the import process. In reality, I seldom want to import using the same settings and am often frustrated that the minor alterations I make to the process prevent me from using the saved specifications. I would recommend not saving your specifications. It is just a waste of time.
After clicking Finish your csv files will be imported into a new isis database. Click OK to exit the successful import panel and Cancel to exit the import panel.
To view your database in Isis click on the Start icon in the bottom right corner of the workbench and select Isis. This time you can select your database from the dropdown list in the Isis Filename field. Click OK. In the Isis view you can select a specific drillhole from the dropdown field above the database tabs. Each of the tabs (COLLAR, ASSAY and SURVEY) holds different information about the database. The COLLAR field is usually pretty boring with just the x,y,z location information. Take a look at the ASSAY and SURVEY fields for more information.
Whats next? Learn to create a Vulcan colour schema so that you can load your drillholes into Envisage. Learn to composite your drillhole data to use in block model grade estimation.
S-ar putea să vă placă și
- MS Access Lab ExerciseDocument7 paginiMS Access Lab ExerciseLazuli CollegeÎncă nu există evaluări
- Activities For Learner-Centered TeachingDocument56 paginiActivities For Learner-Centered TeachingAmiga Mi100% (1)
- Surpac Geological - Database Tutorial - 2 PDFDocument79 paginiSurpac Geological - Database Tutorial - 2 PDFRakesh Vyas67% (3)
- GEMS Block Modelling LABSDocument70 paginiGEMS Block Modelling LABSTessfaye Wolde GebretsadikÎncă nu există evaluări
- Vulcan Triangulation TutorialDocument12 paginiVulcan Triangulation TutorialNicolas Germain100% (2)
- Vulcan 8 Quickstart GuideDocument12 paginiVulcan 8 Quickstart GuideFRed Pacompia100% (1)
- Minesched PDFDocument4 paginiMinesched PDFFriederich MarcossyÎncă nu există evaluări
- Deswik Module Summary OPMDocument23 paginiDeswik Module Summary OPMsawhlaaye100% (1)
- Reserves DBDocument44 paginiReserves DBYair Galindo VegaÎncă nu există evaluări
- Solids Modelling in Surpac 6.0Document120 paginiSolids Modelling in Surpac 6.0Hugo Hhcv100% (1)
- MineSight For GeologistDocument194 paginiMineSight For GeologistRicardo Contreras BÎncă nu există evaluări
- Advanced Underground Design Reporting PDFDocument89 paginiAdvanced Underground Design Reporting PDFjuan carlosÎncă nu există evaluări
- WRhine-Main-Danube CanalDocument6 paginiWRhine-Main-Danube CanalbillÎncă nu există evaluări
- Optimum Drill Hole SpacingDocument11 paginiOptimum Drill Hole SpacingBryan AndresÎncă nu există evaluări
- Pit DesignDocument94 paginiPit Designminguejacobo2Încă nu există evaluări
- Block Modeling WorkShope Presentation - Nadir ElnourDocument30 paginiBlock Modeling WorkShope Presentation - Nadir ElnourOsman Faiz A MominÎncă nu există evaluări
- Performance Management Systems and Strategies by Dipak Kumar BhattacharyyaDocument385 paginiPerformance Management Systems and Strategies by Dipak Kumar Bhattacharyyasayal96amrit100% (3)
- Road DesignDocument77 paginiRoad DesignNurlanÎncă nu există evaluări
- Gemcom Whittle Milawa DSDocument1 paginăGemcom Whittle Milawa DSAstroteck Daniel EduardoÎncă nu există evaluări
- Deswik - Suite 2023.1 Release NotesDocument262 paginiDeswik - Suite 2023.1 Release NotesChrista Quiroz Cotrina100% (1)
- MM12-0 Introduction To MICROMINE (2010-04)Document308 paginiMM12-0 Introduction To MICROMINE (2010-04)David Fino Y. SeguroÎncă nu există evaluări
- MINE 310 Project Setup in MineSightDocument18 paginiMINE 310 Project Setup in MineSightShengan ChengÎncă nu există evaluări
- Training Manual Block Modelling 2Document93 paginiTraining Manual Block Modelling 2Omar NejjarÎncă nu există evaluări
- Advanced Open Pit Design and Sequencing - Mine2-4DDocument179 paginiAdvanced Open Pit Design and Sequencing - Mine2-4Dpaulogmello100% (2)
- Maptek Vulcan BrochureDocument11 paginiMaptek Vulcan Brochureyansen100% (1)
- Studio3 ISTS FoundationDocument220 paginiStudio3 ISTS Foundationlrodriguezlira100% (1)
- Loading Sample Data Into The Borehole DatabaseDocument36 paginiLoading Sample Data Into The Borehole DatabaseYair Galindo Vega100% (1)
- Using SurpacDocument19 paginiUsing Surpacprimo_techÎncă nu există evaluări
- DeswikCAD - Basic DesignDocument85 paginiDeswikCAD - Basic Designmusa ballah koromaÎncă nu există evaluări
- Surpac Tutorial - Pit Design - Block ModellingDocument20 paginiSurpac Tutorial - Pit Design - Block ModellingPeter0% (1)
- Case Study-BPPVDocument97 paginiCase Study-BPPVArbie Jacinto83% (6)
- Whittle SplitShellDocument8 paginiWhittle SplitShellWashington BobadillaÎncă nu există evaluări
- Structural Geology and Personal ComputersDe la EverandStructural Geology and Personal ComputersEvaluare: 5 din 5 stele5/5 (3)
- Block Model Coding MethodsDocument23 paginiBlock Model Coding MethodsJosé R. CastroÎncă nu există evaluări
- 05 Surface Production Short Term Schedule V70Document76 pagini05 Surface Production Short Term Schedule V70hamzasalhiÎncă nu există evaluări
- Surface - Conditioning in MineSightDocument3 paginiSurface - Conditioning in MineSightTwo_TonguesÎncă nu există evaluări
- LoRa TechnologyDocument10 paginiLoRa TechnologyAnonymous CGk2roÎncă nu există evaluări
- Drill and Blast in Surpac 6.0: July 2007Document79 paginiDrill and Blast in Surpac 6.0: July 2007excalibur59Încă nu există evaluări
- MineHaul TutorialDocument22 paginiMineHaul TutorialErick Tocasca Tocasca100% (1)
- BM Validate For Whittle Output FunctionDocument5 paginiBM Validate For Whittle Output Function.Încă nu există evaluări
- Mitsubishi IC Pneumatic Forklift PDFDocument5 paginiMitsubishi IC Pneumatic Forklift PDFfdpc1987Încă nu există evaluări
- Surpac Block Maths and Calculated AttributesDocument4 paginiSurpac Block Maths and Calculated AttributesDelfidelfi SatuÎncă nu există evaluări
- Birth AsphyxiaDocument18 paginiBirth AsphyxiaKofi Yeboah50% (2)
- Ams Stope Optimiser Ver 2 Reference Manual - 1.0 FinalDocument146 paginiAms Stope Optimiser Ver 2 Reference Manual - 1.0 Finalroldan2011Încă nu există evaluări
- Underground Ring Design PDFDocument49 paginiUnderground Ring Design PDFАнхбаяр БатболдÎncă nu există evaluări
- AMS Stope Shape Optimiser Ver 4.0 Reference Manual - 2Document192 paginiAMS Stope Shape Optimiser Ver 4.0 Reference Manual - 2Nemezis Vemnon100% (1)
- Centre Drillhole Data in The 3D Viewer - SnowdenDocument2 paginiCentre Drillhole Data in The 3D Viewer - SnowdenhÎncă nu există evaluări
- Surpac Training: Database CreationDocument11 paginiSurpac Training: Database CreationAngilhiza Marie FranciscoÎncă nu există evaluări
- Block ModelDocument5 paginiBlock Modelhugo_5_2001Încă nu există evaluări
- Polygons and OutlinesDocument95 paginiPolygons and OutlinesTessfaye Wolde GebretsadikÎncă nu există evaluări
- GEMS62 Foundation PDFDocument257 paginiGEMS62 Foundation PDFBranimir DelevicÎncă nu există evaluări
- WipFrag 3 ManualDocument42 paginiWipFrag 3 Manualhenrique manoel vmaÎncă nu există evaluări
- MSOps Drill and BlastDocument7 paginiMSOps Drill and BlastRCBÎncă nu există evaluări
- Manual Del Gemcom Surpac - Underground Ring DesignDocument43 paginiManual Del Gemcom Surpac - Underground Ring DesignDavid GarciaÎncă nu există evaluări
- Optimized Open Pit Mine Planning and SchedulingDocument6 paginiOptimized Open Pit Mine Planning and SchedulingIoannis KapageridisÎncă nu există evaluări
- How To Installation Surpac 6Document3 paginiHow To Installation Surpac 6ArdHi D' GenerousÎncă nu există evaluări
- Geovia Surpac 6.6.2 x64 Bit Whats NewDocument2 paginiGeovia Surpac 6.6.2 x64 Bit Whats NewEdward van MartinoÎncă nu există evaluări
- Surpac IntroDocument228 paginiSurpac IntroNayma HadadÎncă nu există evaluări
- Geostatistics Approach To Simulating Zinc Grades: Case StudyDocument2 paginiGeostatistics Approach To Simulating Zinc Grades: Case StudyKenny CasillaÎncă nu există evaluări
- Advanced Statistics VulcanDocument10 paginiAdvanced Statistics Vulcanpduranp18018Încă nu există evaluări
- GEOVIA Training Surpac Drill and Blast Design Volume1Document1 paginăGEOVIA Training Surpac Drill and Blast Design Volume1Bavuugardi Ganbold100% (1)
- Micromine Mine Planning Training Overview DraftDocument2 paginiMicromine Mine Planning Training Overview DraftAirÎncă nu există evaluări
- Minex Software: 1. Horizon - GeologyDocument11 paginiMinex Software: 1. Horizon - GeologyFerrySsnÎncă nu există evaluări
- GEMS Geostats Labs1 BasicsDocument22 paginiGEMS Geostats Labs1 BasicsTessfaye Wolde Gebretsadik50% (2)
- EVIEWS Data LoadingDocument3 paginiEVIEWS Data LoadingYAHYA BIN SAINIÎncă nu există evaluări
- Access Versus Excel: Official MS Access WebsiteDocument26 paginiAccess Versus Excel: Official MS Access WebsiteMihaela EllaÎncă nu există evaluări
- Access Exercise 2010Document13 paginiAccess Exercise 2010John BarriosÎncă nu există evaluări
- A Hack For The Yoga PoseDocument3 paginiA Hack For The Yoga PoseAlex NÎncă nu există evaluări
- Internal Audit, Compliance& Ethics and Risk Management: Section 1) 1.1)Document6 paginiInternal Audit, Compliance& Ethics and Risk Management: Section 1) 1.1)Noora Al ShehhiÎncă nu există evaluări
- English Paper 1 Mark Scheme: Cambridge Lower Secondary Sample Test For Use With Curriculum Published in September 2020Document11 paginiEnglish Paper 1 Mark Scheme: Cambridge Lower Secondary Sample Test For Use With Curriculum Published in September 2020ABEER RATHIÎncă nu există evaluări
- Department of Mechanical Engineering: Er. Nipesh RegmiDocument30 paginiDepartment of Mechanical Engineering: Er. Nipesh RegmiRosina AdhikariÎncă nu există evaluări
- Fabrication Techniques of A PN Junction DiodeDocument5 paginiFabrication Techniques of A PN Junction DiodeNida Amber100% (3)
- AAR Safety Fact SheetDocument2 paginiAAR Safety Fact Sheetrogelio mezaÎncă nu există evaluări
- Proplanner Assembly Planner PFEPDocument5 paginiProplanner Assembly Planner PFEPAya MdimeghÎncă nu există evaluări
- Iraqi Portal of Knowledge and Heritage With Format Edits - 11-21-2023Document6 paginiIraqi Portal of Knowledge and Heritage With Format Edits - 11-21-2023محمد الكربلائيÎncă nu există evaluări
- Logical Database Design ModelingDocument2 paginiLogical Database Design ModelingGio Agudo100% (1)
- Capital BudgetingDocument24 paginiCapital BudgetingHassaan NasirÎncă nu există evaluări
- Catalogue Colorants TextilesDocument5 paginiCatalogue Colorants TextilesAs Des As BenedictionÎncă nu există evaluări
- Canon JX 500 - 200 - Service ManualDocument154 paginiCanon JX 500 - 200 - Service ManualFritz BukowskyÎncă nu există evaluări
- V3 Tool Installation GuideDocument13 paginiV3 Tool Installation GuideLeonardo Floresta NascimentoÎncă nu există evaluări
- 2022+ACCF+111+Class+test+2 Moderated+versionDocument8 pagini2022+ACCF+111+Class+test+2 Moderated+versionLucas LuluÎncă nu există evaluări
- 02b. POS Learn ModuleDocument7 pagini02b. POS Learn ModuleKUHINJAÎncă nu există evaluări
- Phil. Hist. SyllabusDocument7 paginiPhil. Hist. SyllabusCarl Angelo MartinÎncă nu există evaluări
- Acid Bases and Salts Previous Year Questiosn Class 10 ScienceDocument5 paginiAcid Bases and Salts Previous Year Questiosn Class 10 Scienceclashhunting123123Încă nu există evaluări
- BIO SCI OsmosisDocument10 paginiBIO SCI OsmosisJoy FernandezÎncă nu există evaluări
- Amended August 8 2016Document31 paginiAmended August 8 2016lux186Încă nu există evaluări
- Raw:/storage/emulated/0/download/1623980378472 - 1623980347729 - PE 4 Module 2Document11 paginiRaw:/storage/emulated/0/download/1623980378472 - 1623980347729 - PE 4 Module 2Marvin Espenocilla EspeñoÎncă nu există evaluări
- Engineering Data: Wireway SelectionDocument3 paginiEngineering Data: Wireway SelectionFidel Castrzzo BaeÎncă nu există evaluări
- Case AnalyzerDocument19 paginiCase AnalyzeranuragÎncă nu există evaluări