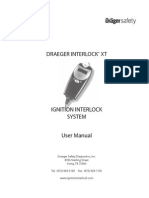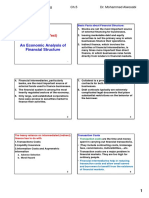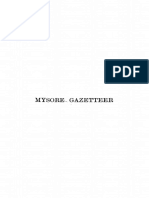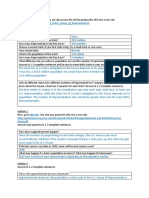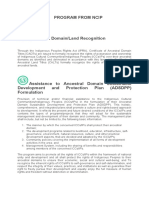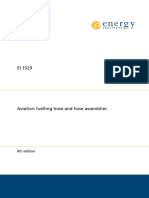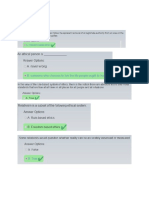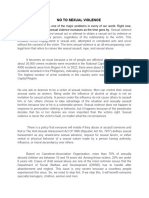Documente Academic
Documente Profesional
Documente Cultură
Robot Arena 2
Încărcat de
El MustofaDescriere originală:
Drepturi de autor
Formate disponibile
Partajați acest document
Partajați sau inserați document
Vi se pare util acest document?
Este necorespunzător acest conținut?
Raportați acest documentDrepturi de autor:
Formate disponibile
Robot Arena 2
Încărcat de
El MustofaDrepturi de autor:
Formate disponibile
ROBOT ARENA
: CONSTRUCT DEMOLISH CONTROL
PC MANUAL FRONT COVER
RA_JCManInt.qxd 1/7/03 3:31 PM Page 1
3
FIRST THINGS FIRST
The ReadMe File
The Robot Arena
: Construct Demolish Control CD-ROM game has a ReadMe file where you
can view both the License Agreement and updated information about the game. We strongly
encourage you to take the time to read this file in order to get the benefit of changes made
after this manual went to print.
To view this file:
Double-click on it in the Robot Arena 2 directory found on your hard drive (usually
C:\Program Files\Infogrames\Robot Arena 2\ReadMe), or
Click on the Start button on your Win98/Me/2000/XP taskbar, then on Programs, then on
Infogrames, then on Robot Arena 2, then on Robot Arena 2 Help, and finally on the ReadMe
file item, or
From the launcher screen, click on ReadMe.
System Requirements
Operating System: Windows
98/Me/2000/XP
Processor: 450 MHz Pentium
II or higher
Memory: 64 MB RAM
Hard Disk Space: 170 MB Free
CD-ROM Drive: 4X Speed (8X recommended)
Video: 16 MB 3D Windows
98/Me/2000/XP-compatible video card*
(software mode not supported)
Sound: Windows
98/Me/2000/XP-compatible sound card*
Multiplayer: TCP/IP (LAN or Internet)
Modem: High-speed Internet connection required for online play
(DSL or cable modem, or faster)
DirectX
: DirectX
version 8.1 (included) or higher
Controllers: Mouse/keyboard (Gamepad optional)
* Indicates device should be compatible with DirectX
version 8.1 or higher.
2
TABLE OF CONTENTS
First Things First . . . . . . . . . . . . . . . . . . . . . . . . . . . . . . . . . . . . . . . . . . . . . . . . . . . . . . . . . . . . . . . .3
The ReadMe File . . . . . . . . . . . . . . . . . . . . . . . . . . . . . . . . . . . . . . . . . . . . . . . . . . . . . . . . . . . . .3
System Requirements . . . . . . . . . . . . . . . . . . . . . . . . . . . . . . . . . . . . . . . . . . . . . . . . . . . . . . . .3
Setup and Installation . . . . . . . . . . . . . . . . . . . . . . . . . . . . . . . . . . . . . . . . . . . . . . . . . . . . . . . . . . .4
Welcome to Robot Arena
: Construct Demolish Control . . . . . . . . . . . . . . . . . . . . . . . . . . . . . . .5
Main Menu . . . . . . . . . . . . . . . . . . . . . . . . . . . . . . . . . . . . . . . . . . . . . . . . . . . . . . . . . . . . . . . . . . . .5
Exhibition . . . . . . . . . . . . . . . . . . . . . . . . . . . . . . . . . . . . . . . . . . . . . . . . . . . . . . . . . . . . . . . . . . . . .6
Team HQ . . . . . . . . . . . . . . . . . . . . . . . . . . . . . . . . . . . . . . . . . . . . . . . . . . . . . . . . . . . . . . . . . . . . .9
Saving . . . . . . . . . . . . . . . . . . . . . . . . . . . . . . . . . . . . . . . . . . . . . . . . . . . . . . . . . . . . . . . . . . . . . . .11
Multiplayer . . . . . . . . . . . . . . . . . . . . . . . . . . . . . . . . . . . . . . . . . . . . . . . . . . . . . . . . . . . . . . . . . . .11
Using GameSpy Arcade . . . . . . . . . . . . . . . . . . . . . . . . . . . . . . . . . . . . . . . . . . . . . . . . . . . . . . . . .13
Gameplay Screen . . . . . . . . . . . . . . . . . . . . . . . . . . . . . . . . . . . . . . . . . . . . . . . . . . . . . . . . . . . . .14
Robot Workshop . . . . . . . . . . . . . . . . . . . . . . . . . . . . . . . . . . . . . . . . . . . . . . . . . . . . . . . . . . . . . .18
Options . . . . . . . . . . . . . . . . . . . . . . . . . . . . . . . . . . . . . . . . . . . . . . . . . . . . . . . . . . . . . . . . . . . . .25
Pause Menu . . . . . . . . . . . . . . . . . . . . . . . . . . . . . . . . . . . . . . . . . . . . . . . . . . . . . . . . . . . . . . . . . .26
Changing the Music . . . . . . . . . . . . . . . . . . . . . . . . . . . . . . . . . . . . . . . . . . . . . . . . . . . . . . . . . . .26
Help. . . . . . . . . . . . . . . . . . . . . . . . . . . . . . . . . . . . . . . . . . . . . . . . . . . . . . . . . . . . . . . . . . . . . . . . .26
Credits . . . . . . . . . . . . . . . . . . . . . . . . . . . . . . . . . . . . . . . . . . . . . . . . . . . . . . . . . . . . . . . . . . . . . .27
Infogrames Web Sites . . . . . . . . . . . . . . . . . . . . . . . . . . . . . . . . . . . . . . . . . . . . . . . . . . . . . . . . . .28
Robot Arena Web Site . . . . . . . . . . . . . . . . . . . . . . . . . . . . . . . . . . . . . . . . . . . . . . . . . . . . . . . . . .28
Technical Support . . . . . . . . . . . . . . . . . . . . . . . . . . . . . . . . . . . . . . . . . . . . . . . . . . . . . . . . . . . . .29
End-User License Agreement . . . . . . . . . . . . . . . . . . . . . . . . . . . . . . . . . . . . . . . . . . . . . . . . . . . .31
RA_JCManInt.qxd 1/7/03 3:31 PM Page 2
5
WELCOME TO ROBOT ARENA!
Build the ultimate fighting robot!
Its machine versus machine in fast-paced, arcade-style combat where robots fight other
robots. The action begins in the Robot Workshop, where players choose motors, frames,
weapons and more to assemble totally unique creations to do battle. Then its off to wage war
in a variety of arena-style contests filled with ramps, platforms, obstacles and hazards that
dramatically affect the match. Its no-holds-barred combat where the last one rolling wins!
MAIN MENU
Following the opening animations, you will see the Main
Menu screen. Here you can choose from the following
options:
Exhibition: Begin an exhibition game of Robot Arena.
Team HQ: Create a team, design robots and play single-
player tournaments.
Multiplayer: Play Robot Arena with your friends (and
enemies) via LAN or the Internet.
At the bottom of the Main Menu screen are the following
three options:
Options: Change video and audio settings.
Credits: Read these carefully. There will be a quiz.
Quit: Dont forget to turn out the lights in the Robot Workshop before you go.
4
SETUP AND INSTALLATION
1. Start Windows
98/Me/2000/XP.
2. Insert the game disc into your CD-ROM drive.
3. If AutoPlay is enabled, a launcher screen should appear. If AutoPlay is not enabled,
double-click on the My Computer icon on your Windows
desktop. Next, double-click on
your CD-ROM icon to install the game. If the install screen still does not appear at this
point, locate the setup.exe file in the install folder of the game disc and double-click on it.
4. Follow the remainder of the on-screen instructions to finish installing the CD-ROM game.
5. Once installation is complete, click on the Start button on the Windows
taskbar and
choose Programs/Infogrames /Robot Arena 2/Robot Arena 2 to start the game. Or, from the
launcher screen, click on Play.
Note: You must have the Robot Arena: Construct Demolish Control game disc in your CD-
ROM drive to play.
Installation of DirectX
The Robot Arena: Construct Demolish Control CD-ROM requires DirectX
8.1 or higher in order
to run. If you do not have DirectX
8.1 or higher installed on your computer, click Yes when
asked if you would like to install it.
RA_JCManInt.qxd 1/7/03 3:31 PM Page 4
7 6
EXHIBITION
Clicking on the Exhibition button at the Main Menu brings you to the exhibition match screen.
Here you can set up a quick single-player match. You can also play an exhibition game with
multiple people on the same computer as long as all the human-controlled robots in the
exhibition match use different controls.
Click on the buttons on the upper left of the screen to choose from the following:
Game Settings
Arena
Robots
Game Settings
Choose a match type, weight class and match time (length).
Match Types
Robot Arena matches come in five different flavors:
Deathmatch: Two bots face off head-to-head in a stan-
dard combat arena. The object of a Deathmatch game is
to disable (immobilize or destroy) your opponent, or at
least cause more total damage than your opponent.
Battle Royal: Three or Four bots meet in a Deathmatch
free-for-all.
Team Match: Four bots compete in a team
Deathmatch.
Tabletop: Up to four bots compete to knock one another off an elevated platform.
King of the Hill: Two to four bots fight to occupy a point zone longer than any
other competitor.
Weight Classes
You can choose to allow all weight classes in the exhibition match or choose to restrict
entrants to one of the three weight classes:
Lightweight: 0 to 249.9 kilograms
Middleweight: 250 to 399.9 kilograms
Heavyweight: 400 kilograms and up
Match Time
Choose a time limit (in minutes) for the match. If you choose No Limit, the match will contin-
ue until only one bot remains functional.
Arena
Choose an arena for your exhibition match. The arenas
available will depend on the game type you have chosen
in the Game Settings screen.
If the Hazards Enabled box is checked, the bots will have to
contend with arena hazards such as hammers, saws and
flamethrowers.
RA_JCManInt.qxd 1/7/03 3:31 PM Page 6
9 8
Robots
Up to four bots may compete in an exhibition match,
depending on the game type you have chosen in the
Game Settings screen (Deathmatch, Tabletop, etc.). Click
on the blue human icon to add a robot you control. Click
on the green computer icon to add an AI (computer-
controlled) robot. Youll see icons for the weight classes on
the bot pictures: Lightweight (blue L), Middleweight (green
M) and Heavyweight (red H).
Note: There are prefabricated (default) robots available if you dont feel like creating your own
custom bot.
Once you have added a human or AI bot to an empty slot, the display changes:
Once all bots have been added, click on the Start Game button to begin the match.
TEAM HQ
The Team HQ functions as the nerve center. Here you can
create teams and custom robots as well as play against AI
robots in league play lasting multiple seasons.
When you first install the game, only one team will be
available (The Rookies). You can get started immediately
with this team, or you can create your own team by
clicking on the New Team button.
Enter a name to identify your team, add a motto if you
desire, and choose a logo for your team. Once you have
created or selected a team, click on the Continue button
to proceed to the Team HQ.
Robot Inventory
Your robot inventory lists all the robots on your team;
every team can have up to six robots on its roster. If you
create your own team, there will be no robots in your
roster at first. You must either build or import at least one
robot for your team.
To create a new robot in the Robot Workshop, select one
of the slots marked New Robot and click on the Workshop
button in the lower right of the screen. Similarly, if you
wish to edit an existing robot, select the robot, then click
on the Workshop button. If you do not want to create
your own robot, click on the Import button to choose
from one of the extra robots included in the game.
Add Human-Controlled
Robot
Add Computer-Controlled
Robot
Human or AI indicator
Change Robot
Eject
Snapshot
TeamName
Robot Name
RA_JCManInt.qxd 1/7/03 3:31 PM Page 8
10 11
To share robot designs with friends, you can export and import designs by clicking on the
appropriate buttons. Designs are exported to and imported from the Robot Designs folder in
the Robot Arena 2 directory on your hard drive (the full pathway to the default directory loca-
tion is usually C:\Program Files\Infogrames\Robot Arena 2\Robot Designs).
You may also choose to scrap a robot design and start over by clicking on the Scrap Bot button.
For more details, see the Robot Workshop section of this manual, starting on page 18.
League Standings
League Standings shows your teams current rank in the league. Each time you create a team, it
is entered in a league to compete in a series of events against the AI teams. Exhibition and multi-
player games have no effect on your league standings, and multiple teams stored on the same
computer are considered to be in separate leagues and do not compete against one another.
Event Schedule
The Event Schedule shows various events in which you can compete. Each event is different
from the others in the schedule for example, Deathmatch play against individual oppo-
nents, Tabletop games against three opponents, etc. Your performance in each event directly
affects your league standing for the current season.
Click on a event to enter, then choose a robot to use for that tournament. You must use the
same robot for the entire tournament, but you may use different robots in different events
without affecting your league standings.
Once you have entered an event, you will see the event bracket, which lists the teams
entered in the event and the current matchups. As teams win or lose matches within the event,
the field is narrowed to the remaining winners. Click on the Play Next Round button to play
your next match, or choose the Finish Later button to take a break from playing.
Each season has nine events. After you have played in all nine, the season will end and another
season of nine events will begin. League standings do not carry over from season to season.
Team History
This lists your kills, your current and past season rankings, and all of the trophies you have
won.
SAVING
Once a tournament match is complete, your win or loss is noted in League Standings and
Team History. Additionally, your robot design is saved whenever you leave the Robot
Workshop. However, you cannot save a specific game and load it later.
MULTIPLAYER
Clicking on the Multiplayer button on the Main Menu brings you to the Multiplayer screen. You
can compete against other players over a LAN (Local Area Network) or via the Internet using
GameSpy. Note: If you want to play a head-to-head match with more than one person playing
on the same computer, choose Exhibition from the Main Menu.
To play a LAN game, make sure the option at the top of
the screen is set to Local Network. If you want to play a
game via the Internet, change the option to Internet.
Click the Refresh List button to show all available games
on the LAN or on the Internet. Select a game to join in
the list and click the Join Game button. Some games may
be locked with a password if the host has decided it is a
private match.
Depending on the game type selected by the game host, a multiplayer game can have two to
four players in any individual match. More than four players can join a server as spectators,
however.
Click on the Create Game button to host your own multiplayer game.
RA_JCManInt.qxd 1/7/03 3:31 PM Page 10
12 13
Creating a Multiplayer Game
Clicking on the Create Game button brings you to the Create Multiplayer Game screen.
Give your game a server name so that other players can recognize it when they browse for the
match. You can choose to make your game available only over a LAN, or open it up to players
over the Internet.
Another option is to set a password so that other players who try to join the game must enter
the password. This is to set up a private match between you and your friends and keep out
anyone you have not invited beforehand.
Choose a match type and arena (see the Exhibition section on pages 68 for details). You will
also notice that there is no button for choosing robots here. Robots are not selected until the
game is hosted and players have joined. This allows you to change robots between matches in
a multiplayer game.
Click on the Start Game button to start hosting the game once you have chosen your preferred
settings. You can change the game settings and arena later if you need to, but the server name
and other network settings cannot be changed after this point without starting a new multi-
player game session.
Note: Robot Arena uses GameSpy for hosting and joining Internet games. A firewall may
prevent you from hosting an Internet game.
Multiplayer Lobby
This screen is the multiplayer pre-match area. Players, including the host, enter this area and
choose robots to compete. Up to four robots can compete at a time (only two in a
Deathmatch), but more than four people can join the pre-match screen. Players who do not
end up competing in a match will be able to watch the game as spectators.
At the bottom of the screen you can change your chat alias. This name identifies you in this
screen.
Chat Messages: Infogrames does not monitor, control, endorse, or accept responsibility for the
content of chat messages. You are strongly encouraged not to give out identity or other personal
information through chat message transmissions. Kids, check with your parent or guardian if you
are concerned about any chat you receive.
To enter a robot in the match, click on the Human Player icon in one of the four robot slots,
(like adding a human player to an exhibition match). If all slots are full, you will need to wait
until one becomes open, but you will be able to watch while waiting for your turn.
When you are ready, click the Ready box next to your robot.
The host has a few extra options here. You can eject players from a slot if they arent playing
nicely. You can also change the game settings to pick a new game type or different arena.
When all players are ready, the host clicks the Begin Match button to actually start the match.
You may also add computer-controlled robots to the game to fill out the roster while waiting
for more players to join.
At the end of a match, all players and spectators return to this screen to either begin again or
to select new robots.
USING GAMESPY ARCADE
In addition to using the in-game browser to join and create games, you can also play Robot
Arena online through GameSpy Arcade. If you havent done so already, you may insert your
game CD-ROM and install GameSpy Arcade at any time. Then, to play online, just follow these
simple instructions:
Launch GameSpy Arcade and Go to the Robot Arena 2 Room: Click on the GameSpy
Arcade link in your Start Menu. When the software starts, youll see a list of games and more
along the left-hand side. Theres plenty to do, but theres time for that later: Click on the
Robot Arena 2 button on the left to enter the Robot Arena 2 room.
RA_JCManInt.qxd 1/7/03 3:31 PM Page 12
14 15
HUD
The corners of the screen display the amount of damage the various robots have taken, the
amount of battery power and compressed air pressure they have remaining, the status of their
control boards, and the points each they have earned in the current match.
Controls
Your robots controls depend on the individual robot you have selected. When you design a
robot from scratch, you set up its controls yourself. For all default robots (which are installed
along with the game), the controls are as follows:
Note: The default robot named Forkie also uses the R and F keys to raise and lower its lifting fork.
Action Key
Forward W
Backward S
Turn Left A
Turn Right D
Fire Weapon Spacebar (if applicable)
Find or Start a Server: Once youre in the Robot Arena 2 room you can meet or greet other
players, find servers or create your own server. The top half of the application will list all of the
available servers, including the number of people playing and your connection speed Click on
the Create Room button to start your own server and wait for people to sign up. Or, double-
click on a server of your choice to join in.
Joining and Starting a Game: Once you double-click on a server or start your own, youll be
in a staging room, in which you can trash talk with your fellow players and prepare for combat.
When youre ready to play, click the Ready button at the top of the screen. When everyone in
the room has signaled their readiness, the host can then launch the game. Arcade will fire up
Robot Arena. Let the battle begin!
Problems?
If you have problems using Arcade, whether installing, registering, or using it in conjunction
with Robot Arena, consult GameSpy help pages, located at
http://www.gamespyarcade.com/help or e-mail us by using the form located at
http://www.gamespyarcade.com/support/contact.shtml.
Infogrames does not control, and disclaims any responsibility or liability for, the functioning
and performance of third-party web sites and any content on or available through third-party
web sites.
GAMEPLAY SCREEN
The gameplay screen is where the real action happens!
Whether you are playing an exhibition match, a multi-
player game, or playing through the single-player tourna-
ment events, this screen will look and function similarly.
In a single-player game, a brief introduction will precede the
match, describing the arena and its hazards. Click on the
Skip Intro button to skip this introduction.
Battery Power
Armor
Air Pressure
Points
Control Board
RA_JCManInt.qxd 1/7/03 3:31 PM Page 14
16 17
If a robot becomes immobilized for more than 10 seconds, it is eliminated from the match.
Robots can be immobilized by being flipped upside down, by becoming suspended between
the edge of a ramp or platform and the arena floor, or by having all their wheels knocked off
by a particularly industrious opponent.
Additionally, robots can be eliminated from a match by falling into (or being knocked into)
pits in the arena.
Note: In Tabletop matches, the goal is to eliminate your opponents by knocking them off the
play surface into the pit surrounding the tabletop.
Camera Control
Whenever a new match begins, your robot will be in the center of the screen, and the camera
will follow your movements through the arena. If you wish to change the camera view, press
the following keys:
Note: See Default Camera Type under Video Options on page 25 for more information.
When the match is over, the Match Results screen is displayed. All robots entered in the match
will be shown along with their point totals. If a robot has been eliminated, the Match Results
screen will indicate how it was eliminated, and the Match Winner will be identified.
Repair Screen
If you are playing the single-player tournaments, you will take damage in each round. If you
win a round, you will find yourself at the Repair Screen where you will have a half hour of
game time to repair your robot before the next round begins. Each repair takes a certain
amount of time to complete. By selecting a repair from the list and clicking on the Repair
Camera Angle Key
Orbit Camera F2
Cycle Static Cameras F3
Watch Camera F4
Damage
The goal of a battle is typically to eliminate or immobilize your opponents, or, barring this,
earn more points than your opponents while avoiding elimination or immobilization yourself.
You damage other robots by hitting them with your weapons or chassis, or by pushing or
luring them into the hazards scattered throughout the different arenas. Be careful with your
attacks, however, as every time you strike your opponent, your own robot takes a small
amount of damage from the attack. Be sure you always have a few secondary attacks up your
sleeve, or youll find yourself in trouble late in a match.
As you do damage to opposing robots, you will see numbers on your screen. Green numbers
are points scored by damaging your opponents, while red numbers are points you are taking
from hazards.
Scoring
If you are unable to eliminate or immobilize your opponents in a match, you can still win by
earning points for damaging opposing robots. In King of the Hill matches, you earn points for
occupying the point zone at the center of each arena.
Eliminating Opponents
A robot can be eliminated from a battle in several ways.
The most exciting way to eliminate an opponent is to batter it into scrap with your brilliant
assault. As you damage the opposing robot, you may be able to remove its wheels and
weapons, and you will see its armor become crumpled and flattened by your own attacks.
Once you have done full damage to an opponents armor, you can begin to damage its control
board. Every time you hit an opponents control board, a brief flash of blue sparks will sur-
round that robot. When you have hit the control board three times, the robot is destroyed.
RA_JCManInt.qxd 1/7/03 3:31 PM Page 16
18 19
Overview
At the top of the screen there are buttons for each area of
the workshop. Youll begin in the Overview area, but can
switch from one area to another as you work on your
robot. Some areas are dependent on others. For example,
you cant add components to your robot until you have
created a chassis, and you cannot wire your robots con-
trols until you have added a control board to your design.
Most of the workshop areas have a 3D view of your robot
on the left side of the screen, and some options or controls on the right side. If you havent
built a robot chassis yet, you wont see anything in the 3D view.
The Overview section lets you name your robot and shows you how much the robot currently
weighs. You can also take a snapshot of your robot that is used in other areas of the game as
a preview of the robot.
Use the Forward Heading slider to indicate which direction is front for your robot. This can
become important if you find that your robot is beginning matches facing the wrong way.
Rotate nearly any 3D view in the Workshop by clicking and dragging in the window with your
right mouse button. Zoom using the mouse wheel (or the Page Up and Page Down keys).
button, you can fix various parts of your robot before the next round begins. You might not
have time to fix everything, so choose which things you think are most important to repair.
Items marked with an asterisk (*) have been knocked off your robot and will not be available
in the next round unless you repair them!
Click on the Finished button when you are ready to continue.
ROBOT WORKSHOP
The Robot Workshop, accessed via the Team HQ, allows you to create your own robot designs
from scratch. Create a chassis design, add components motors, control boards, batteries,
weapons and more wire your controls, and pick a paint job for your robot. Then use your
custom robot to compete online or against the computer opponents.
The Workshop is a place for experimentation and learning, so feel free to try different options
as you build your robots.
The Workshop is divided into several sections:
Overview
Chassis
Components
Wiring
Paint Shop
Test Robot
We strongly recommend you review the Tutorials to learn how to use the tools available in the
Robot Workshop. These Tutorials provide complete, illustrated instructions for creating the
robot of your dreams. To access them, click on the Start button on your Windows
taskbar,
then on Programs, then on Infogrames, then on Robot Arena 2, then on Robot Arena 2 Help,
and finally on the Tutorials item.
RA_JCManInt.qxd 1/7/03 3:31 PM Page 18
20 21
When you are finished editing points and are satisfied with the height of the chassis, click on
the Finished button. Once you have added components to your chassis, you will not be able
to modify the shape of the chassis without deleting the components, so make sure you have
the design you want before continuing.
Armor
After you have created a chassis, you can add armor to
the chassis. You may add armor immediately, or add armor
after you have decided on your internal components.
You have a choice between four armor types, each with a
different strength (the number on the left) and weight (the
number on the right). You might want a lighter material so
that your robot can make a certain weight class or to drive faster. Or, if you arent concerned
about weight and speed, you can pick a heavier material to give your robot more protection.
If the Apply Default Chassis Appearance box is checked when you pick an armor type, your
chassis appearance will be modified to look like that particular armor. If you prefer to paint
the chassis surface yourself (or have already done so), you can uncheck this option and your
chassis appearance will not be changed. Note that weight and defensive strength of your
armor are not affected by this option, only the visual appearance.
Note: You can return to the armor screen at any time to change the armor for your robot.
Components
Here you see a transparent 3D view of the chassis that
lets you see the shape of your robot and also place com-
ponents inside of it. Click and hold the right mouse button
with the cursor over the 3D view of your robot to rotate
the 3D view. Use the mouse wheel to zoom in and out.
You will need to adjust your view often to accurately
place components.
Chassis
This is the area where you create the main framework that makes up the shape of your robot
and select an armor material used to construct it.
Structure Design
Robot Arena: Construct Demolish Control lets you design your own custom chassis shape. Click
on the Structure Design button to show a blank blueprint. If you already worked on a chassis
during this session, you will see your last chassis shape.
Step 1 of creating your chassis is to draw the outline of
your robot baseplate (the bottom of your robot). Imagine
you are looking at the robot from the top down, and begin
plotting points on the blueprint grid to draw your outline.
If you choose Draw Freeform, place the mouse cursor over
the grid and click the left mouse button to place points
and make a shape. There are a few rules to follow:
Your final point must connect back to the first one.
No lines can ever intersect.
No two points can be closer than one grid unit.
Corner angles cannot be smaller than a minimum angle amount.
You have a maximum of 16 points.
If you choose Circle, use the slider to adjust the radius. If you choose Rectangle, use the
Length and Width sliders to create the shape you want.
In Step 2, the baseplate shape that you drew has been extruded into 3D space. The Height
slider sets how high the top of your chassis is. The 3D window on the right shows a preview of
the chassis. Click the right mouse button, then drag and rotate the shape. You still have a blue-
print to work with (on the left side of the screen), but now you are editing the top outline of
your robot. You cant draw a new shape, but you can move points to a new position. This lets
you create slanted panels to modify the chassis shape.
RA_JCManInt.qxd 1/7/03 3:31 PM Page 20
22 23
There are three different control types available:
Switch: This toggles power ON or OFF each time you use it.
Button: This sends power to a component while the button is pressed, and turns power
OFF when the button is released. It is also used to trigger components needing
instant input, such as a burst motor.
Analog: This is like a gamepad (or joystick) and provides variable power to a compo-
nent. If you are using a keyboard to control your robot, the analog control can
only send full 100% positive or negative power. With an analog gamepad con-
nected, you can use the sensitivity of the device to send partial power.
Click and drag any of the control types onto an empty slot in your controller. A window will
ask for a name for this control as well as the input that will activate it, such as a key on your
keyboard or a button on a gamepad. Click the input field and press a key on your keyboard or
a button on your gamepad to assign it to the selected control.
To wire the control to a specific component, select the control you placed (a selected control
is outlined in blue), then click on a motor or piston in your 3D view. Some motors and pistons
can only be wired using certain control types. For example, a burst motor can only be wired
using a button to trigger it.
The component-wiring window will then give you options to specify how the control will
affect the component. Some components may only have one option. Others, such as a spin
motor, may be wired to spin clockwise or counterclockwise.
Note: You can press the F1 key during a match to see the robot controls display, to remind
you of the keys or buttons youve assigned for various controls.
Click any of the categories in the upper right of the screen (Power, Extenders, Mechanics, etc.)
to display a list of components. Notice that these lists each scroll from left to right. Select a
component to show a preview and description. The preview window may show green attach-
ment points that you can click on to select; when you attach the component to your robot, it
will be attached at the green attachment point.
To place a component on the baseplate, click on the Attach button to begin the attachment
process. The component will appear in your 3D view at the position of your mouse cursor.
Move your mouse over the robot and the component aligns itself to the baseplate, showing
that it can be placed there. To place the component, click your left mouse button. The compo-
nent must be completely inside the chassis. If it is intersecting with a chassis wall or another
component, it will appear red, indicating an invalid position.
If you want to rotate a component, hold down the Shift key and move your mouse. If you
want to raise a component up off of the baseplate, hold down the Ctrl key. These modifiers
must be used before the component is placed. Once placed, a component cannot be moved
(unless you remove it and replace it). To remove a component, select it in the 3D view and
click on the Remove button, or press the Delete key.
Some components cannot be attached directly to the robot and must be attached to other
components. For example, a wheel can only attach to a motor axle. The attachment process is
the same, but instead of holding the component over the baseplate, hold it over the compo-
nent to which you want to attach it. It will snap to the nearest valid attachment point.
Wiring
The wiring screen has a blank robot controller that you
can build however you like. There are nine empty slots for
controls that can be wired to components in your robot.
RA_JCManInt.qxd 1/7/03 3:31 PM Page 22
25
Test Robot
This small test garage lets you try out your robot to see if it works the way you wanted it to
without the pressure of avoiding giant sledgehammers and razor-sharp spikes. You can select a
few options to put cinder blocks, crates, or other obstacles in the test area to crash into. You
will also see how long your battery and air power last while you drive your robot or fire its
weapons. Remember that your robot wont move at all if you forgot to add batteries!
OPTIONS
The Options button, available on most screens, allows you to adjust video and audio options.
Video Options
Click on the Video button on the Options screen to change the following settings:
Screen Resolution: Larger screen resolutions may run slowly on systems equipped with older
video cards.
Fullscreen: Uncheck this box to run the game in a window.
Graphic Detail: Low detail is less attractive but may improve performance on low-end
machines.
Effects: Turning OFF the visual effects may improve performance on low-end machines.
Status Messages: Turning this option OFF will hide the HUD elements, the damage indicator
numbers, and the floating status messages (such as immobility countdowns). Although
turning this option OFF means you will see less information, you may prefer this mode for
gameplay. You may also notice a small performance improvement on systems equipped with
older video cards.
Default Camera Type: Choose the default camera type used whenever you first enter an
arena. By default, this is set to the watch camera.
24
Paint Shop
The Paint Shop lets you customize the appearance of your robots chassis. A dropdown menu
allows you to select from a number of appearance options.
If you would rather paint the chassis by hand using your own paint program, you can use the
Export and Import buttons to save a template, go paint it, and then reload it back in.
You can find complete details on creating custom textures in the Tutorials. To access them, click
on the Start button on your Windows
taskbar, then on Programs, then on Infogrames, then on
Robot Arena 2, then on Robot Arena 2 Help, and finally on the Tutorials item.
Color Fill
Color Fill lets you select any color and fill your chassis with it, or you can click a single panel
to just fill in one side of your chassis.
Texture Fill
Texture Fill is similar to Color Fill, but you can pick a graphic texture instead of a solid color.
Surface Layers
Surface Layers adds a semi-transparent layer on top of your existing chassis paint job. For
example, you could use Color Fill to paint the chassis blue, then use Surface Layers to add lay-
ers of dirt and scratches on top of it.
Edge Lines
Edge Lines gives you several choices for modifying the appearance of the edge seams for each
panel of your chassis.
Decals
You can apply Decals to a specific point on any panel of your chassis, without filling the entire
panel (as Texture Fill does). You can adjust the size of the decal by moving the on-screen slider.
You can also hold down the Shift key and move the mouse left or right to rotate the decal
before placing it.
RA_JCManInt.qxd 1/7/03 3:31 PM Page 24
27
CREDITS
Infogrames
Paul Rinde
V.P. of Product Development
Peter Armstrong
Director of Product Development
Nate Birkholz
Producer
Amy Jordn
Associate Producer
Bob Foscolo
V.P. Quality Assurance & Technical Support
Dave Degnan
Michael Vong Hathaway
Q.A.
Chris Munson
Associate Brand Manager
Ann Marie Bland
Director of Marketing
Steve Martin
Director of Creative Services
Elizabeth Mackney
Director of Editorial & Documentation Services
Kristine Meier
Art Director
Roderick Tilley
Graphic Designer
Randi Kravitz
Documentation Specialist
Paul Collin
Copywriter
Gabriel Interactive, Inc.
Michael Root
Producer
Perry Board
Game Design, Lead Artist
Charlie Barrows
Game Design, Lead Programmer
Sam Bloomquist
William Rieder
Programmers
Troy Buckley
Artist
Randy Ryan Hamsterball Studios
Mike Bloomquist Endemic Audio Productions
Music
26
Audio Options
Click on the Audio button on the Options screen to change the following settings:
Sound Effects: Turn sound effects ON and OFF with the checkbox and adjust their volume
with the slider.
Music: Turn music ON and OFF with the checkbox and adjust its volume with the slider.
Arena Introductions: Turn OFF to disable the introductory voiceover that plays in the arena
when you begin a new match.
PAUSE MENU
During a match, you can press the Esc key to stop time and bring up the Pause Menu. Then
select from the following choices: Resume Game, End Match, Options or Quit. (Not available
in Multiplayer games.)
CHANGING THE MUSIC
In the Robot Arena 2 directory on your hard drive (usually C:\Program Files\Infogrames\Robot
Arena 2) you will find a directory for MP3 music files. If you wish to change the music that
plays in the game, you can place your own music files in the sub-directories:
Main UI: Music plays at all menu screens except in the Team HQ and Robot Workshop.
Team HQ: Music plays at all screens in the Team HQ.
Workshop: Music plays at all screens in the Robot Workshop.
HELP
The Help button is at the bottom of nearly every screen. Click on it to see a Help screen if
youre having trouble.
RA_JCManInt.qxd 1/7/03 3:31 PM Page 26
29
TECHNICAL SUPPORT (U.S. & Canada)
Help Via the Internet
Up-to-the-minute technical information about Infogrames, Inc. products is generally available
24 hours a day, 7 days a week via the Internet at:
http://www.ina-support.com
Through this site youll have access to our FAQ (Frequently Asked Questions) documents, our
FTP (File Transfer Protocol) area where you can download patches if needed, our Hints/Cheat
Codes if theyre available, and an E-Mail area where you can get help and ask questions if you
do not find your answers within the FAQ.
Note: In the event we must send you a Hint Sheet, FAQ document, patch or update disc via
E-mail, we may require verifiable consent from a parent or guardian in order to protect chil-
drens privacy and safety online. Consent Forms are available at the web site listed above.
Help Via Telephone/Fax or Mail in the United States & Canada
For phone assistance, call Infogrames, Inc. Tech Support at (425) 951-7110. Our Interactive
Voice Response and Faxback system is generally available 24/7, providing automated sup-
port and allowing FAQ documents to be faxed to you immediately.
Great News! Weve improved our Automated Systems so that you can get product-specific
Troubleshooting help more quickly. All you need to do is enter the products Tech Support
Access Number when prompted to do so. This will take you directly to all of our known
issues and solutions for this title. The products Tech Support Access Number is 24596.
When prompted by the Automated System, enter the products Tech Support Access Number.
Live support is generally available Monday through Friday, 8:00 AM until 6:00 PM (Pacific
Time). Note: We may be closed on major holidays.
28
INFOGRAMES WEB SITES
To get the most out of your new game, visit us at:
http://www.us.infogrames.com
To send e-cards to your friends, download wallpapers, or get access to other free stuff, visit our
Freebies section at:
www.us.infogrames.com/freebies
If you would like to chat with other gamers, as well as developers, visit our Community Forum
area at:
www.ina-community.com
Kids, check with your parent or guardian before visiting any web site.
Chat Messages: Infogrames does not monitor, control, endorse, or accept responsibility for the con-
tent of chat messages. You are strongly encouraged not to give out identity or other personal
information through chat message transmissions. Kids, check with your parent or guardian if you
are concerned about any chat you receive.
Use of Infogrames web sites is subject to terms and conditions, which you can access at:
www.us.infogrames.com/terms_of_service.asp
ROBOT ARENA WEB SITE
http://www.robotarena.com
Infogrames does not control, and disclaims any responsibility or liability for, the functioning
and performance of third-party web sites and any content on or available through third-party
web sites.
RA_JCManInt.qxd 1/7/03 3:31 PM Page 28
30
Before making your call, we ask that you be at your computer, have the following information
available, and be ready to take notes:
System Make and Model
Processor Type
Operating System, including version number if possible
(such as Windows
98; Windows
Me)
RAM (Memory)
Video and sound card data and drivers
Any screen or error messages youve encountered (and where)
You may also fax in your Technical Support questions or problems to: (425) 806-0480, or
write to the address below.
Product Return Procedures in the United States & Canada
In the event our technicians at (425) 951-7110 determine that you need to forward materials
directly to us, please include a brief letter explaining what is enclosed and why. Make sure you
include the Return Merchandise Authorization Number (RMA#) supplied to you by the techni-
cian, and your telephone number in case we need to call you. Any materials not containing this
RMA# will be returned to you unprocessed. Send your materials to the following address:
Infogrames, Inc.
Attn: TS/CS Dept.
13110 NE 177
th
Place
Suite # B101, Box 180
Woodinville, WA 98072-9965
RMA #:
31
Warranty Policy in the United States & Canada
If our technicians determine that the product storage medium is found to be defective within
ninety (90) days of original purchase, (unless otherwise provided by applicable law),
Infogrames, Inc. will replace the item free of charge, to the original purchaser, if the item is
accompanied by the original dated receipt and packaging. If you do not have the original
receipt, or if the warranty period has expired, Infogrames, Inc. will replace the product storage
medium for a nominal fee.
END-USER LICENSE AGREEMENT
IMPORTANT READ CAREFULLY: Please be sure to carefully read and understand all of the
rights and restrictions described in this End-User License Agreement (EULA).
AGREEMENT
This document is an agreement between you and Infogrames, Inc. and its affiliated companies
(Company). The enclosed software game disc(s), cartridge or Game Pak (Software) and
any accompanying printed materials are licensed to you only on the condition that you accept
all of the terms contained in this EULA.
By opening this package and installing or otherwise using the Software you agree to be bound
by the terms of this EULA. If you do not agree to the terms of this EULA you may not install
or use the Software and within 15 days of purchase you must call the Tech Support telephone
number listed in the manual accompanying the Software (the Manual). Select the
Automated Phone Systems Main Menu option for Consumer Services and follow the prompts.
You will be given a Return Merchandise Authorization number (RMA #) by the technician. You
then have 15 days from the date of this contact to return the Software in its protective cover-
ing, the Manual and the original sales invoice to the address supplied to you.
If this is a PC product, when you install the Software you will be asked to review and either
accept or not accept the terms of the EULA by clicking the I Accept button. By clicking the
I Accept button you acknowledge that you have read the EULA, understand it and agree to
be bound by its terms and conditions.
RA_JCManInt.qxd 1/7/03 3:31 PM Page 30
33
4. You may not electronically transmit the Software from one computer, console or other
platform to another or over a network.
5. You may not use any backup or archival copy of the Software for any purpose other than
to replace the original copy in the event its destroyed or becomes defective.
EDITOR AND END-USER VARIATIONS
If the Software includes a feature that allows you to modify the Software or to construct new
variations (an Editor), you may use such Editor to create modifications or enhancements to
the Software, including the construction of new levels (collectively the Variations), subject to
the following restrictions. Your Variations: (i) must only work with the full, registered copy of
the Software; (ii) must not contain modifications to any executable file; (iii) must not contain
any libelous, defamatory or other illegal material, material that is scandalous or invades the
rights of privacy or publicity of any third party; (iv) must not contain any trademarks, copy-
right-protected work or other property of third parties; and (v) may not be commercially
exploited by you, including but not limited to making such Variations available for sale or as
part of a pay-per-play or timesharing service.
TERMINATION
This EULA is effective until terminated. You may terminate this EULA at any time by destroy-
ing the Software. This EULA will terminate automatically without notice from the Company if
you fail to comply with any provisions of this EULA. All provisions of this EULA as to war-
ranties, limitation of liability, remedies and damages will survive termination.
LIMITED WARRANTY AND DISCLAIMER OF WARRANTIES
You are aware and agree that use of the Software and the media on which is recorded is at
your sole risk. The Software and media are supplied AS IS. Unless otherwise provided by
applicable law, the Company warrants to the original purchaser of this product that the
Software storage medium will be free from defects in materials and workmanship under nor-
mal use for ninety (90) days from the date of purchase. The warranty is void if the defect has
arisen through accident, abuse, neglect or misapplication. If the Software fails to conform to
this warranty, you may at your sole and exclusive remedy, obtain a replacement free of charge
32
COPYRIGHT
The Software is protected by copyright laws and international copyright treaties, as well as
other intellectual property laws and treaties. All title and copyrights in and to the Software
(including but not limited to any images, photographs, animations, video, music, text and
applets incorporated into the Software) and any printed materials accompanying the
Software are owned by the Company or its Licensors.
GRANT OF LICENSE
The Software is licensed and not sold to you and its use is subject to this EULA. The Company
grants you a limited, personal, non-exclusive license to use the Software in the manner
described in the user documentation. The Company reserves all rights not expressly granted
to you in this EULA.
PERMITTED USES
1. If the Software is configured for loading on a hard drive, you may install and use the
Software on a single computer.
2. You may make and maintain one copy of the Software for backup and archival purposes,
provided that the original and copy of the Software are kept in your possession.
3. You may permanently transfer all your rights under this EULA, provided you retain no
copies, you transfer all of the Software (including all component parts, the media and
printed materials and any upgrades) and the recipient reads and accepts this EULA.
RESTRICTIONS
1. You may not delete or obscure any copyright, trademark or other proprietary notice on
the Software or accompanying printed materials.
2. You may not decompile, modify, reverse engineer, disassemble or otherwise reproduce the
Software.
3. You may not copy, rent, lease, sublicense, distribute, publicly display the Software, create
derivative works based on the Software (except to the extent expressly permitted in the
Editor and End-User Variation section of this Agreement or other documentation accom-
panying the Software) or otherwise commercially exploit the Software.
RA_JCManInt.qxd 1/7/03 3:31 PM Page 32
35
CHOICE OF LAW AND VENUE
This EULA is governed by the laws of the United States of America and the State of New York,
exclusive of its conflicts of law provisions. The exclusive venue for litigation regarding or aris-
ing from this EULA is New York County, New York and you agree to submit to the Jurisdiction
of the courts of New York County, New York for any such litigation.
MISCELLANEOUS
If any provision or portion of this EULA is found to be unlawful, void, or for any reason unen-
forceable, it will be severed from and in no way affect the validity or enforceability of the
remaining provisions of the EULA.
This EULA constitutes the entire agreement between you and the Company regarding the
Software and its use.
2003 Gabri el Interacti ve, Inc. Al l ri ghts reserved. Al l other trademarks and regi stered trademarks are the property
of thei r respecti ve owners. Manufactured and marketed by Infogrames, Inc., New York, N.Y.
Wi ndows and Di rectX are ei ther regi stered trademarks or trademarks of Mi crosoft Corporati on
i n the Uni ted States and/ or other countri es.
Penti um i s a trademark or regi stered trademark of Intel Corporati on or i ts subsi di ari es
i n the Uni ted States and other countri es.
Thi s product contai ns software technol ogy l i censed from GameSpy Industri es, Inc.
1999- 2003 GameSpy Industri es, Inc. Al l ri ghts reserved.
Uses the Havok
Mi ddl eware Physi cs System. Havok.com
,
Copyri ght 1999- 2003 Tel eki nesys Research Li mi ted. Al l Ri ghts Reserved.
01073
34
if you return the defective Software. Follow the Product Return Procedures described in the
Manual. The Company does not warrant that the Software or its operations or functions will
meet your requirements, or that the use of the Software will be without interruption or error.
TO THE FULLEST EXTENT PERMISSIBLE UNDER APPLICABLE LAW, EXCEPT FOR THE
EXPRESS WARRANTY SET FORTH ABOVE, THE COMPANY DISCLAIMS ALL WARRANTIES,
EXPRESS OR IMPLIED, INCLUDING AND WITHOUT LIMITATION, THE IMPLIED WAR-
RANTIES OF MERCHANTABILITY AND FITNESS FOR A PARTICULAR PURPOSE AND NON-
INFRINGEMENT. EXCEPT FOR THE EXPRESS WARRANTY SET FORTH ABOVE, THE COM-
PANY DOES NOT WARRANT, GUARANTEE OR MAKE ANY REPRESENTATION REGARD-
ING THE USE OR THE RESULTS OF THE USE OF THE SOFTWARE IN TERMS OF ITS COR-
RECTNESS, ACCURACY, RELIABILITY, CURRENTNESS OR OTHERWISE. SOME JURISDIC-
TIONS DO NOT ALLOW THE EXCLUSION OF OR LIMITATIONS ON IMPLIED WAR-
RANTIES, SO THE ABOVE EXCLUSIONS AND LIMITATIONS MAY NOT APPLY TO YOU.
LIMITATION OF LIABILITY
IN NO EVENT WILL THE COMPANY OR ITS EMPLOYEES OR LICENSORS BE LIABLE FOR
ANY INCIDENTAL, INDIRECT, SPECIAL, CONSEQUENTIAL OR PUNITIVE DAMAGES, OR
ANY DAMAGES WHATSOEVER (INCLUDING, WITHOUT LIMITATION, DAMAGES FOR
INJURY TO PERSON OR PROPERTY, FOR LOSS OF PROFITS, BUSINESS INTERRUPTION,
LOSS OF BUSINESS INFORMATION, LOSS OF PRIVACY, FAILURE TO MEET ANY DUTY
AND NEGLIGENCE) ARISING OUT OF OR INANY WAY RELATED TO THE USE OR INABIL-
ITY TO USE THE SOFTWARE, EVEN IF THE COMPANY OR AN AUTHORIZED REPRESENTA-
TIVE OF THE COMPANY HAS BEEN ADVISED OF THE POSSIBILITY OF SUCH DAMAGES.
SOME JURISDICTIONS DO NOT ALLOW THE EXCLUSION OF LIABILITY FOR INCIDENTAL
OR CONSEQUENTIAL DAMAGES, SO THE ABOVE EXCLUSION MAY NOT APPLY TO YOU.
IN NO EVENT WILL THE LIABILITY OF THE COMPANY FOR DAMAGES WITH RESPECT TO
THE SOFTWARE EXCEED THE AMOUNTS ACTUALLY PAID BY YOU FOR THE SOFTWARE.
RA_JCManInt.qxd 1/7/03 3:31 PM Page 34
ROBOT ARENA
: CONSTRUCT DEMOLISH CONTROL
PC MANUAL BACK COVER
RA_JCManInt.qxd 1/7/03 3:31 PM Page 36
S-ar putea să vă placă și
- Hidden Figures: The American Dream and the Untold Story of the Black Women Mathematicians Who Helped Win the Space RaceDe la EverandHidden Figures: The American Dream and the Untold Story of the Black Women Mathematicians Who Helped Win the Space RaceEvaluare: 4 din 5 stele4/5 (895)
- Never Split the Difference: Negotiating As If Your Life Depended On ItDe la EverandNever Split the Difference: Negotiating As If Your Life Depended On ItEvaluare: 4.5 din 5 stele4.5/5 (838)
- The Yellow House: A Memoir (2019 National Book Award Winner)De la EverandThe Yellow House: A Memoir (2019 National Book Award Winner)Evaluare: 4 din 5 stele4/5 (98)
- The Subtle Art of Not Giving a F*ck: A Counterintuitive Approach to Living a Good LifeDe la EverandThe Subtle Art of Not Giving a F*ck: A Counterintuitive Approach to Living a Good LifeEvaluare: 4 din 5 stele4/5 (5794)
- Shoe Dog: A Memoir by the Creator of NikeDe la EverandShoe Dog: A Memoir by the Creator of NikeEvaluare: 4.5 din 5 stele4.5/5 (537)
- Devil in the Grove: Thurgood Marshall, the Groveland Boys, and the Dawn of a New AmericaDe la EverandDevil in the Grove: Thurgood Marshall, the Groveland Boys, and the Dawn of a New AmericaEvaluare: 4.5 din 5 stele4.5/5 (266)
- The Little Book of Hygge: Danish Secrets to Happy LivingDe la EverandThe Little Book of Hygge: Danish Secrets to Happy LivingEvaluare: 3.5 din 5 stele3.5/5 (400)
- Elon Musk: Tesla, SpaceX, and the Quest for a Fantastic FutureDe la EverandElon Musk: Tesla, SpaceX, and the Quest for a Fantastic FutureEvaluare: 4.5 din 5 stele4.5/5 (474)
- A Heartbreaking Work Of Staggering Genius: A Memoir Based on a True StoryDe la EverandA Heartbreaking Work Of Staggering Genius: A Memoir Based on a True StoryEvaluare: 3.5 din 5 stele3.5/5 (231)
- Grit: The Power of Passion and PerseveranceDe la EverandGrit: The Power of Passion and PerseveranceEvaluare: 4 din 5 stele4/5 (588)
- The Emperor of All Maladies: A Biography of CancerDe la EverandThe Emperor of All Maladies: A Biography of CancerEvaluare: 4.5 din 5 stele4.5/5 (271)
- The Unwinding: An Inner History of the New AmericaDe la EverandThe Unwinding: An Inner History of the New AmericaEvaluare: 4 din 5 stele4/5 (45)
- On Fire: The (Burning) Case for a Green New DealDe la EverandOn Fire: The (Burning) Case for a Green New DealEvaluare: 4 din 5 stele4/5 (74)
- The Hard Thing About Hard Things: Building a Business When There Are No Easy AnswersDe la EverandThe Hard Thing About Hard Things: Building a Business When There Are No Easy AnswersEvaluare: 4.5 din 5 stele4.5/5 (344)
- Team of Rivals: The Political Genius of Abraham LincolnDe la EverandTeam of Rivals: The Political Genius of Abraham LincolnEvaluare: 4.5 din 5 stele4.5/5 (234)
- The Gifts of Imperfection: Let Go of Who You Think You're Supposed to Be and Embrace Who You AreDe la EverandThe Gifts of Imperfection: Let Go of Who You Think You're Supposed to Be and Embrace Who You AreEvaluare: 4 din 5 stele4/5 (1090)
- The World Is Flat 3.0: A Brief History of the Twenty-first CenturyDe la EverandThe World Is Flat 3.0: A Brief History of the Twenty-first CenturyEvaluare: 3.5 din 5 stele3.5/5 (2259)
- The Sympathizer: A Novel (Pulitzer Prize for Fiction)De la EverandThe Sympathizer: A Novel (Pulitzer Prize for Fiction)Evaluare: 4.5 din 5 stele4.5/5 (121)
- Her Body and Other Parties: StoriesDe la EverandHer Body and Other Parties: StoriesEvaluare: 4 din 5 stele4/5 (821)
- Draeger Interlock XT User ManualDocument18 paginiDraeger Interlock XT User Manualapi-246082974Încă nu există evaluări
- Human Rights Project, 2018Document25 paginiHuman Rights Project, 2018Vishal Jain100% (3)
- II Bauböck 2006Document129 paginiII Bauböck 2006OmarÎncă nu există evaluări
- F An Economic Analysis of Financial Structure: (Ch.8 in The Text)Document12 paginiF An Economic Analysis of Financial Structure: (Ch.8 in The Text)Ra'fat JalladÎncă nu există evaluări
- Memo Writing WorkshopDocument17 paginiMemo Writing Workshopkcope412Încă nu există evaluări
- Compiled MCQs BSL101 (With Answers)Document11 paginiCompiled MCQs BSL101 (With Answers)Surya KantaÎncă nu există evaluări
- Mysore Gazetteer 02 (Hayavadana Rao Edit) PDFDocument814 paginiMysore Gazetteer 02 (Hayavadana Rao Edit) PDFArunÎncă nu există evaluări
- Lapid vs. CaDocument2 paginiLapid vs. CaTasneem C BalindongÎncă nu există evaluări
- National Human Rights CommissionDocument15 paginiNational Human Rights CommissionVDÎncă nu există evaluări
- Solution To Ch14 P13 Build A ModelDocument6 paginiSolution To Ch14 P13 Build A ModelALI HAIDERÎncă nu există evaluări
- Direct Shear Test ReprtDocument4 paginiDirect Shear Test ReprtShivaraj SubramaniamÎncă nu există evaluări
- 4 05A+WorksheetDocument3 pagini4 05A+WorksheetEneko AretxagaÎncă nu există evaluări
- Atp 2023 2024 AdvertDocument2 paginiAtp 2023 2024 AdvertDavid Lemayian SalatonÎncă nu există evaluări
- Program From Ncip MaeDocument3 paginiProgram From Ncip Maeset netÎncă nu există evaluări
- Bai-Salam - User Guide: Release R15.000Document22 paginiBai-Salam - User Guide: Release R15.000Yousra HafidÎncă nu există evaluări
- Questions Regarding The Dar Rail ProjectDocument10 paginiQuestions Regarding The Dar Rail ProjectEvarist ChahaliÎncă nu există evaluări
- Order SMCSTDocument5 paginiOrder SMCSTLawyer AhmedabadÎncă nu există evaluări
- Ei 1529Document43 paginiEi 1529milecsa100% (1)
- MPEP Chapter 1200 AppealsDocument72 paginiMPEP Chapter 1200 AppealsSam HanÎncă nu există evaluări
- Martinez v. Morfe - DigestDocument2 paginiMartinez v. Morfe - DigestMaria Angela Gaspar100% (1)
- Second Division (G.R. No. 178771, June 08, 2011)Document16 paginiSecond Division (G.R. No. 178771, June 08, 2011)Abu RoninÎncă nu există evaluări
- Chapter 2 - Transfer Taxes and Basic SuccessionDocument5 paginiChapter 2 - Transfer Taxes and Basic SuccessionRitzchalle Garcia-OalinÎncă nu există evaluări
- Guanzon v. de Villa, 181 SCRA 623Document14 paginiGuanzon v. de Villa, 181 SCRA 623Christia Sandee SuanÎncă nu există evaluări
- Bpme Block 3Document14 paginiBpme Block 3GailKirk100% (6)
- Plextol R 4152Document1 paginăPlextol R 4152Phạm Việt DũngÎncă nu există evaluări
- ADVOCACY Sexual ViolenceDocument2 paginiADVOCACY Sexual ViolenceROCEL SANTILLANÎncă nu există evaluări
- Quinto Vs ComelecDocument3 paginiQuinto Vs ComelecEthan ZacharyÎncă nu există evaluări
- Personal Savings Template v2.3.1Document87 paginiPersonal Savings Template v2.3.1Chandra SekharÎncă nu există evaluări
- Insights Psir Test Series 2020Document5 paginiInsights Psir Test Series 2020rockyÎncă nu există evaluări
- Youth Empowerment Grants ApplicationDocument5 paginiYouth Empowerment Grants ApplicationKishan TalawattaÎncă nu există evaluări