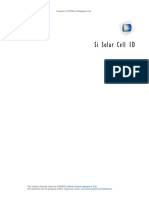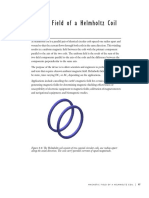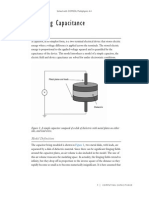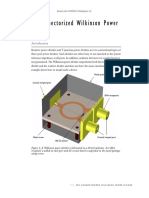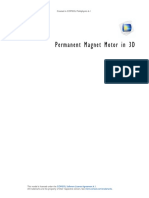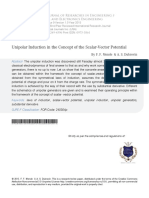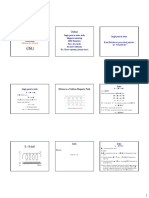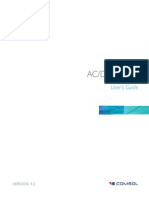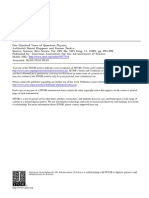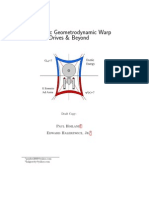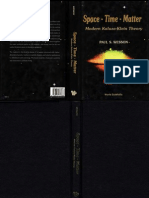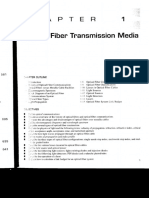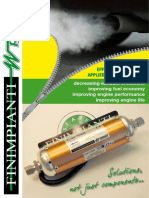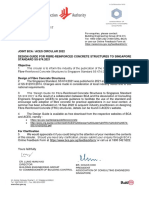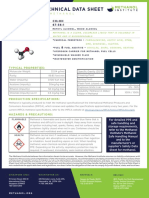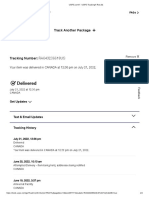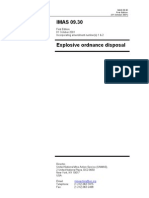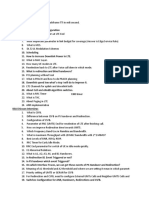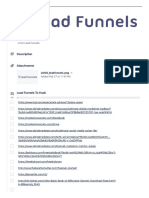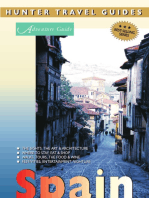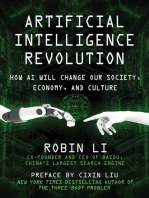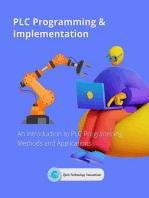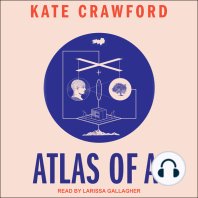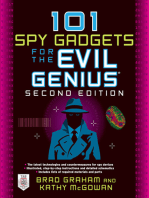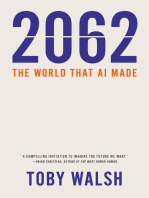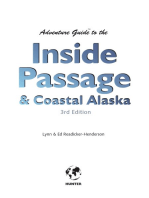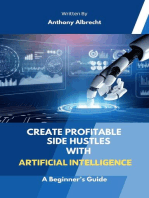Documente Academic
Documente Profesional
Documente Cultură
Nerator 3d
Încărcat de
jayandbobTitlu original
Drepturi de autor
Formate disponibile
Partajați acest document
Partajați sau inserați document
Vi se pare util acest document?
Este necorespunzător acest conținut?
Raportați acest documentDrepturi de autor:
Formate disponibile
Nerator 3d
Încărcat de
jayandbobDrepturi de autor:
Formate disponibile
Solved with COMSOL Multiphysics 4.
Generator in 3D
Introduction
This model is a static 3D simulation of a generator having a rotor with permanent magnets. The center of the rotor consists of annealed medium carbon steel, which is a nonlinear ferromagnetic material which saturates at high magnetic flux density. The center is surrounded with several blocks of a permanent magnet made of samarium and cobalt, creating a strong magnetic field. The stator is made of the same nonlinear material as the center of the rotor, confining the field in closed loops through the winding. The winding (not included in the model) is wound around the stator poles. Figure 1 shows the generator with part of the stator sliced in order to show the winding and the rotor.
Figure 1: Drawing of a generator showing how the rotor, stator, and stator winding are constructed.
Model Definition
This model solves for the magnetic scalar potential, Vm, based on the assumption that currents can be neglected, which holds true when the generator terminals are open. The equation for Vm becomes ( V m B r ) = 0
GENERATOR IN 3D
Solved with COMSOL Multiphysics 4.1
The stator and center of the rotor are made of annealed medium-carbon steel (soft iron), which is implemented in COMSOL Multiphysics as an interpolation function of the B-H curve of the material; see Figure 2.
Figure 2: The norm of the magnetic flux, |B|, versus the norm of the magnetic field, |H|, for the rotor and stator materials.
Results and Discussion
Figure 3 shows the norm of the magnetic flux for a slice through a centered cross section of the generator. The plot also shows the streamlines of the magnetic flux. The starting points of the streamlines have been carefully selected to show the closed loops
2 |
GENERATOR IN 3D
Solved with COMSOL Multiphysics 4.1
between neighboring stator and rotor poles. A few streamlines are also plotted at the edge of the generator to illustrate the field there.
Figure 3: A combined slice and streamline plot of the magnetic flux density.
Model Library path: ACDC_Module/Motors_and_Drives/generator_3d
Modeling Instructions
MODEL WIZARD
1 Go to the Model Wizard window. 2 Click Next. 3 In the Add Physics tree, select AC/DC>Magnetic Fields, No Currents (mfnc). 4 Click Next. 5 In the Studies tree, select Preset Studies>Stationary. 6 Click Finish.
GENERATOR IN 3D
Solved with COMSOL Multiphysics 4.1
GEOMETRY 1
Because the geometry-modeling instructions for this model are rather lengthy, the geometry is provided as a CAD-file.
Import 1
1 In the Model Builder window, right-click Model 1>Geometry 1 and choose Import. 2 Go to the Settings window for Import. 3 Locate the Import section. Click the Browse button. 4 Browse to the models Model Library folder and double-click the file
generator_3d.mphbin.
5 Click the Import button. 6 Click the Wireframe Rendering button on the Graphics toolbar..
7
GLOBAL DEFINITIONS
Parameters
1 In the Model Builder window, right-click Global Definitions and choose Parameters. 2 Go to the Settings window for Parameters.
4 |
GENERATOR IN 3D
Solved with COMSOL Multiphysics 4.1
3 Locate the Parameters section. In the Parameters table, enter the following settings:
NAME EXPRESSION DESCRIPTION
BrSmCo murSmCo
0.84[T] 1
Remanent flux in permanent magnets Relative permeability in permanent magnets
DEFINITIONS
Variables 1
1 In the Model Builder window, right-click Model 1>Definitions and choose Variables. 2 Go to the Settings window for Variables. 3 Locate the Variables section. In the Variables table, enter the following settings:
NAME EXPRESSION DESCRIPTION
R MATERIALS
sqrt(x^2+y^2)
Radial coordinate
1 In the Model Builder window, right-click Model 1>Materials and choose Open Material Browser. 2 Go to the Material Browser window. 3 Locate the Materials section. In the Materials tree, select AC/DC>Soft Iron (without losses). 4 Right-click and choose Add Material to Model from the menu.
Soft Iron (without losses)
1 In the Model Builder window, click Soft Iron (without losses). 2 Select Domains 2 and 7 only.
MAGNETIC FIELDS, NO CURRENTS
Magnetic Flux Conservation 1
1 In the Model Builder window, click Model 1>Magnetic Fields, No Currents>Magnetic Flux Conservation 1. 2 Go to the Settings window for Magnetic Flux Conservation. 3 Locate the Magnetic Field section. From the r list, select User defined.
GENERATOR IN 3D
Solved with COMSOL Multiphysics 4.1
Magnetic Flux Conservation 2
1 In the Model Builder window, right-click Magnetic Fields, No Currents and choose Magnetic Flux Conservation. 2 Select Domains 2 and 7 only. 3 Go to the Settings window for Magnetic Flux Conservation. 4 Locate the Magnetic Field section. From the Constitutive relation list, select BH curve.
Magnetic Flux Conservation 3
1 In the Model Builder window, right-click Magnetic Fields, No Currents and choose Magnetic Flux Conservation. 2 Select Domains 5, 9, 10, and 13 only. 3 Go to the Settings window for Magnetic Flux Conservation. 4 Locate the Magnetic Field section. From the Constitutive relation list, select Remanent flux density. 5 From the r list, select User defined. In the associated edit field, type murSmCo. 6 Specify the Br vector as
-BrSmCo*x/R -BrSmCo*y/R 0
x y z
Magnetic Flux Conservation 4
1 In the Model Builder window, right-click Magnetic Fields, No Currents and choose Magnetic Flux Conservation. 2 Select Domains 6, 8, 11, and 12 only. 3 Go to the Settings window for Magnetic Flux Conservation. 4 Locate the Magnetic Field section. From the Constitutive relation list, select Remanent flux density. 5 From the r list, select User defined. In the associated edit field, type murSmCo. 6 Specify the Br vector as
BrSmCo*x/R BrSmCo*y/R 0
x y z
The default magnetic insulation boundary condition applies to this model.
6 |
GENERATOR IN 3D
Solved with COMSOL Multiphysics 4.1
MESH 1
1 In the Model Builder window, click Model 1>Mesh 1. 2 Go to the Settings window for Mesh. 3 Locate the Mesh Settings section. From the Element size list, select Finer.
Free Tetrahedral 1
1 Right-click Model 1>Mesh 1 and choose Free Tetrahedral. 2 In the Model Builder window, right-click Mesh 1 and choose Build All.
STUDY 1
In the Model Builder window, right-click Study 1 and choose Compute.
RESULTS
3D Plot Group 2
1 In the Model Builder window, expand the Results>3D Plot Group 2 node, then click Slice 1. 2 Go to the Settings window for Slice. 3 In the upper-right corner of the Expression section, click Replace Expression. 4 From the menu, choose Magnetic Fields, No Currents>Magnetic flux density norm (mfnc.normB). 5 Locate the Plane Data section. From the Plane list, select xy-planes. 6 In the Planes edit field, type 1. 7 In the Model Builder window, right-click 3D Plot Group 2 and choose Streamline. 8 Go to the Settings window for Streamline. 9 In the upper-right corner of the Expression section, click Replace Expression. 1 0 From the menu, choose Magnetic Fields, No Currents>Magnetic flux density (mfnc.Bx,..., mfnc.Bz). 1 1 Go to the Settings window for Streamline. 1 2 Locate the Streamline Positioning section. From the Entry method list, select Coordinates. 1 3 In the x edit field, type 0 0 0 0 0 0 0. 1 4 In the y edit field, type 0.35 0.35 0.35 0.35 0.35 0.3 0.2. 1 5 In the z edit field, type range(0.1,0.49/6,0.59). 1 6 Locate the Coloring and Style section. From the Line type list, select Tube.
GENERATOR IN 3D
Solved with COMSOL Multiphysics 4.1
17 Click the Plot button.
8 |
GENERATOR IN 3D
S-ar putea să vă placă și
- Discrete Element Method to Model 3D Continuous MaterialsDe la EverandDiscrete Element Method to Model 3D Continuous MaterialsÎncă nu există evaluări
- Rotating Machinery 3d TutorialDocument14 paginiRotating Machinery 3d Tutorialأسامةبوعزيز100% (1)
- Dynamic Damage and FragmentationDe la EverandDynamic Damage and FragmentationDavid Edward LambertÎncă nu există evaluări
- Permanent Magnet Magnetic Field Force SimulationDocument10 paginiPermanent Magnet Magnetic Field Force SimulationFelipe Bamberg100% (1)
- Numerical Methods and Implementation in Geotechnical Engineering – Part 2De la EverandNumerical Methods and Implementation in Geotechnical Engineering – Part 2Încă nu există evaluări
- Models Acdc Spiral Inductor Using ComsolDocument8 paginiModels Acdc Spiral Inductor Using Comsolbkmmizan100% (1)
- Modelo Bobinas de HelmholtzDocument12 paginiModelo Bobinas de HelmholtzJuan Luis Palacio BedoyaÎncă nu există evaluări
- Capacitor ModelDocument18 paginiCapacitor ModelMannal JavedÎncă nu există evaluări
- Models - Acdc.magnetic Brake PDFDocument22 paginiModels - Acdc.magnetic Brake PDFbkmmizanÎncă nu există evaluări
- Models - Acdc.pm Motor 3dDocument52 paginiModels - Acdc.pm Motor 3dAmadou KonfeÎncă nu există evaluări
- Models - Mems.microresistor BeamDocument18 paginiModels - Mems.microresistor Beamwajem22954Încă nu există evaluări
- Permanent Magnet: Created in COMSOL Multiphysics 5.5Document12 paginiPermanent Magnet: Created in COMSOL Multiphysics 5.5Patar PoshakÎncă nu există evaluări
- 3D Density-Gradient Simulation of A Nanowire Mosfet: Created in COMSOL Multiphysics 5.5Document24 pagini3D Density-Gradient Simulation of A Nanowire Mosfet: Created in COMSOL Multiphysics 5.5Serotonin سيروتونينÎncă nu există evaluări
- Modeling of an Electric Generator in 3DDocument28 paginiModeling of an Electric Generator in 3DAdnen GuedriaÎncă nu există evaluări
- Models - Acdc.helmholtz CoilDocument14 paginiModels - Acdc.helmholtz CoilAlvaro RivasÎncă nu există evaluări
- Models - Mems.biased Resonator 2d TransientDocument8 paginiModels - Mems.biased Resonator 2d TransientHaris ApriyantoÎncă nu există evaluări
- Models - Acdc.permanent MagnetDocument10 paginiModels - Acdc.permanent Magnetm_topic100% (1)
- Si Solar Cell 1D: Created in COMSOL Multiphysics 5.2aDocument14 paginiSi Solar Cell 1D: Created in COMSOL Multiphysics 5.2aHarold PuinÎncă nu există evaluări
- Models - Rf.parabolic ReflectorDocument16 paginiModels - Rf.parabolic ReflectorbkmmizanÎncă nu există evaluări
- .Polarized Circular Ports FiberDocument24 pagini.Polarized Circular Ports FiberDr-Mandeep SinghÎncă nu există evaluări
- Wrapped Cylinder SbsDocument13 paginiWrapped Cylinder SbsantonellodelreÎncă nu există evaluări
- Models - Mems.biased Resonator 2d TransientDocument8 paginiModels - Mems.biased Resonator 2d TransientJhonsikÎncă nu există evaluări
- Computing CapacitanceDocument16 paginiComputing Capacitancepraveeng11100% (1)
- Wave Optics Model Library ManualDocument322 paginiWave Optics Model Library ManualFernando SantosÎncă nu există evaluări
- Tunable MEMS Capacitor Modeled in COMSOLDocument12 paginiTunable MEMS Capacitor Modeled in COMSOLAnnuar BrnalÎncă nu există evaluări
- Computing Capacitance: Created in COMSOL Multiphysics 5.5Document16 paginiComputing Capacitance: Created in COMSOL Multiphysics 5.5Adnen Guedria100% (1)
- Models - Acdc.capacitor Fringing FieldsDocument16 paginiModels - Acdc.capacitor Fringing FieldsAnonymous pWNBPuMcf100% (1)
- Models - Acdc.magnetic DampingDocument18 paginiModels - Acdc.magnetic DampingIonut DumistrascuÎncă nu există evaluări
- Models - Rf.sma Connectorized GCPWDocument18 paginiModels - Rf.sma Connectorized GCPWDaniel SantosÎncă nu există evaluări
- Models - Semicond.pn Diode CircuitDocument12 paginiModels - Semicond.pn Diode CircuitbkmmizanÎncă nu există evaluări
- Power Inductor Modelling Using Comsol Multi PhysicsDocument10 paginiPower Inductor Modelling Using Comsol Multi PhysicsDinesh Perumalsamy100% (1)
- Models - Rf.wilkinson Power DividerDocument26 paginiModels - Rf.wilkinson Power DividerDaniel SantosÎncă nu există evaluări
- Parallel Wires ImpedanceDocument14 paginiParallel Wires ImpedanceJulianÎncă nu există evaluări
- Magnetic Field Uniformity of a Helmholtz CoilDocument9 paginiMagnetic Field Uniformity of a Helmholtz CoilUmiatin RamdhaniÎncă nu există evaluări
- Large Deformation Analysis of a Cantilever BeamDocument16 paginiLarge Deformation Analysis of a Cantilever BeamAlireza AzarioonÎncă nu există evaluări
- Models - Acdc.pm Motor 2d IntroductionDocument26 paginiModels - Acdc.pm Motor 2d IntroductionMuhammad Waseem AhmadÎncă nu există evaluări
- Comsol Model Download 198073 Models - Rf.microstrip Patch Antenna InsetDocument14 paginiComsol Model Download 198073 Models - Rf.microstrip Patch Antenna InsetManikanta Lalkota100% (1)
- Models - Acdc.capacitor DCDocument16 paginiModels - Acdc.capacitor DCFrancisco Rafael CerónÎncă nu există evaluări
- Models - Rf.wilkinson Power DividerDocument24 paginiModels - Rf.wilkinson Power Dividernad_chadi8816Încă nu există evaluări
- Equency Selective Surface CSRRDocument22 paginiEquency Selective Surface CSRRAnonymous sRkitXÎncă nu există evaluări
- Models - Rf.biconical Frame AntennaDocument24 paginiModels - Rf.biconical Frame AntennaHinduÎncă nu există evaluări
- Topology Optimization of An MBB Beam Using Comsol MultiphysicsDocument10 paginiTopology Optimization of An MBB Beam Using Comsol MultiphysicsRian SteveÎncă nu există evaluări
- Models - Mems.biased Resonator 2d FreqDocument6 paginiModels - Mems.biased Resonator 2d FreqHaris ApriyantoÎncă nu există evaluări
- Models - Woptics.photonic Crystal Demultiplexer OptimizationDocument28 paginiModels - Woptics.photonic Crystal Demultiplexer Optimizationkhai.chaungÎncă nu există evaluări
- Dielectric Shielding Comparison: Created in COMSOL Multiphysics 5.3Document16 paginiDielectric Shielding Comparison: Created in COMSOL Multiphysics 5.3Diego AriasÎncă nu există evaluări
- Models - Acdc.electrodynamic BearingDocument24 paginiModels - Acdc.electrodynamic BearingmarkrichardmuradÎncă nu există evaluări
- Models - Acdc.pm Motor 3dDocument52 paginiModels - Acdc.pm Motor 3dДмитрий РуссуÎncă nu există evaluări
- Ading Ring OptimizationDocument6 paginiAding Ring OptimizationMuhammad Waseem AhmadÎncă nu există evaluări
- Integrated Square-Shaped Spiral Inductor: Model DefinitionDocument9 paginiIntegrated Square-Shaped Spiral Inductor: Model DefinitionAkhendra KumarÎncă nu există evaluări
- Magnetic Break ComsolDocument24 paginiMagnetic Break ComsolCata Coman100% (1)
- Nano PDFDocument404 paginiNano PDFKavi YaÎncă nu există evaluări
- ProCAST20091 TutorialsDocument213 paginiProCAST20091 TutorialsKmilo Giraldo100% (1)
- Pressed Elastoplastic PipeDocument18 paginiPressed Elastoplastic PipeAca DefÎncă nu există evaluări
- Models - Mems.biased Resonator 2d BasicDocument12 paginiModels - Mems.biased Resonator 2d BasicHaris ApriyantoÎncă nu există evaluări
- Contact Impedance Comparison: Created in COMSOL Multiphysics 5.4Document18 paginiContact Impedance Comparison: Created in COMSOL Multiphysics 5.4Tao ChenÎncă nu există evaluări
- Models - Pipe.heat Exchanger PlateDocument14 paginiModels - Pipe.heat Exchanger Platetrymybest111Încă nu există evaluări
- Models - Rf.bowtie Antenna OptimizationDocument14 paginiModels - Rf.bowtie Antenna OptimizationbkmmizanÎncă nu există evaluări
- Thin Low Permittivity Gap Comparison: Created in COMSOL Multiphysics 5.4Document18 paginiThin Low Permittivity Gap Comparison: Created in COMSOL Multiphysics 5.4Tao ChenÎncă nu există evaluări
- Large Deformation of BeamsDocument19 paginiLarge Deformation of BeamsMuthair SaeedÎncă nu există evaluări
- Monopile With Dissolving Sacrificial Anodes: Created in COMSOL Multiphysics 5.5Document28 paginiMonopile With Dissolving Sacrificial Anodes: Created in COMSOL Multiphysics 5.5Jorge LunaÎncă nu există evaluări
- P R Da: 29:129 Electricity and Magnetism I Fall 2012Document1 paginăP R Da: 29:129 Electricity and Magnetism I Fall 2012jayandbobÎncă nu există evaluări
- Fluidic electrodynamics approach to electromagnetic propulsionDocument9 paginiFluidic electrodynamics approach to electromagnetic propulsionjayandbobÎncă nu există evaluări
- 2 Unipolar Induction in The Concept PDFDocument10 pagini2 Unipolar Induction in The Concept PDFjayandbobÎncă nu există evaluări
- The Lagrangian For Electromagnetic FieldsDocument3 paginiThe Lagrangian For Electromagnetic FieldsjayandbobÎncă nu există evaluări
- Basic plasma physics principles outline in 38 charactersDocument4 paginiBasic plasma physics principles outline in 38 charactersjayandbobÎncă nu există evaluări
- Diag Metric BDocument4 paginiDiag Metric BjayandbobÎncă nu există evaluări
- 2 Unipolar Induction in The ConceptDocument10 pagini2 Unipolar Induction in The ConceptjayandbobÎncă nu există evaluări
- Scala Red Wave 081502Document7 paginiScala Red Wave 081502jayandbobÎncă nu există evaluări
- Em611 2010 PDFDocument186 paginiEm611 2010 PDFjayandbobÎncă nu există evaluări
- Biefeld-Brown Effect and Space CurvatureDocument6 paginiBiefeld-Brown Effect and Space CurvaturejayandbobÎncă nu există evaluări
- Square WheelsDocument52 paginiSquare WheelsjayandbobÎncă nu există evaluări
- A CDC Module Users GuideDocument283 paginiA CDC Module Users GuidejayandbobÎncă nu există evaluări
- Atomic Physics - Foot, AnswersDocument10 paginiAtomic Physics - Foot, Answersjd2468050% (2)
- Puthoff JbisDocument8 paginiPuthoff JbisjayandbobÎncă nu există evaluări
- Science289 893Document7 paginiScience289 893Dipen BarotÎncă nu există evaluări
- Warp Drive EbookDocument142 paginiWarp Drive Ebookpaultrr2000Încă nu există evaluări
- Modern Kaluza Klein TheoryDocument219 paginiModern Kaluza Klein Theoryjayandbob100% (1)
- SCH OrbitsDocument7 paginiSCH Orbitshammoudeh13Încă nu există evaluări
- GRWBookDocument56 paginiGRWBookjayandbob90% (10)
- GRWBookDocument56 paginiGRWBookjayandbob90% (10)
- Physical Layer:: SwitchingDocument27 paginiPhysical Layer:: SwitchingPKSachanÎncă nu există evaluări
- Jupiter - The Giant Planet That Destroys CometsDocument2 paginiJupiter - The Giant Planet That Destroys Cometsmaiche amarÎncă nu există evaluări
- Arduino - Decision Making StatementsDocument20 paginiArduino - Decision Making StatementsJohn Clifford Ambaic JayomaÎncă nu există evaluări
- Section V - Contract Adminstration Procedures Major BuildingsDocument13 paginiSection V - Contract Adminstration Procedures Major BuildingsAyodele Oluwaseyi DinaÎncă nu există evaluări
- Techniques-Of-Attitude-Scale-Construction FullDocument344 paginiTechniques-Of-Attitude-Scale-Construction FullLuthfi fharuq Al Fairuz67% (3)
- Chapter 1 Optical Fiber Transmission Media PDFDocument46 paginiChapter 1 Optical Fiber Transmission Media PDFGilang AnandaÎncă nu există evaluări
- Finimpianti Power EngDocument2 paginiFinimpianti Power EngJosip GrlicaÎncă nu există evaluări
- World MultipleDocument271 paginiWorld MultipleatrkpoleÎncă nu există evaluări
- 13 Nilufer-CaliskanDocument7 pagini13 Nilufer-Caliskanab theproÎncă nu există evaluări
- Bicycle Repair ManualDocument162 paginiBicycle Repair Manualrazvancc89% (9)
- Be Circular Fibre Reinforced ConcreteDocument4 paginiBe Circular Fibre Reinforced ConcreteLim Kang HaiÎncă nu există evaluări
- 611k01 Kicatalog C Ka Us 1Document8 pagini611k01 Kicatalog C Ka Us 1Ean LeeÎncă nu există evaluări
- Methanol Technical Data Sheet FactsDocument1 paginăMethanol Technical Data Sheet FactsmkgmotleyÎncă nu există evaluări
- Delivered Voided Application (Surrender Instrument) Returned To at - Sik - Hata Nation of Yamasee MoorsDocument20 paginiDelivered Voided Application (Surrender Instrument) Returned To at - Sik - Hata Nation of Yamasee MoorsMARK MENO©™Încă nu există evaluări
- Evolution of The Fire SprinklerDocument11 paginiEvolution of The Fire SprinklerPedro DudesonÎncă nu există evaluări
- JZMH aXKBJ3TwcVIkazQwapfCMfeHvtqxB xBJ1YDocument84 paginiJZMH aXKBJ3TwcVIkazQwapfCMfeHvtqxB xBJ1YReinbrandt malikiyano cahyonoÎncă nu există evaluări
- Explosive Ordnance DisposalDocument13 paginiExplosive Ordnance DisposalZelwisÎncă nu există evaluări
- ETEC 520 - Assignment 2 Group ProjectDocument19 paginiETEC 520 - Assignment 2 Group ProjectjennbosÎncă nu există evaluări
- LTE Interview QuestionsDocument10 paginiLTE Interview QuestionsMahesh Pratap100% (1)
- Atpl Formula MergedDocument74 paginiAtpl Formula Mergeddsw78jm2mxÎncă nu există evaluări
- Chem 361 Separation Methods IntroDocument8 paginiChem 361 Separation Methods IntroTwum SomoahÎncă nu există evaluări
- Upvc Project ReportDocument39 paginiUpvc Project ReportRohit KumarÎncă nu există evaluări
- Lead Funnels On Funnel Swipe File - TrelloDocument5 paginiLead Funnels On Funnel Swipe File - TrelloKatherie BriersÎncă nu există evaluări
- Proposal BP3IP FinalDocument3 paginiProposal BP3IP FinalGiant SeptiantoÎncă nu există evaluări
- The Arcane Formulas or Mental AlchemyDocument121 paginiThe Arcane Formulas or Mental AlchemyTim Boire100% (1)
- Manhattan Project SummaryDocument5 paginiManhattan Project Summaryapi-302406762Încă nu există evaluări
- Electronics Today 1977 10Document84 paginiElectronics Today 1977 10cornel_24100% (3)
- Formal Analysis of Timeliness in Electronic Commerce ProtocolsDocument5 paginiFormal Analysis of Timeliness in Electronic Commerce Protocolsjuan david arteagaÎncă nu există evaluări
- Shadow The Hedgehog (Sonic Boom)Document11 paginiShadow The Hedgehog (Sonic Boom)Tamajong Tamajong PhilipÎncă nu există evaluări
- Topic 3Document28 paginiTopic 3Ashraf YusofÎncă nu există evaluări
- ChatGPT Money Machine 2024 - The Ultimate Chatbot Cheat Sheet to Go From Clueless Noob to Prompt Prodigy Fast! Complete AI Beginner’s Course to Catch the GPT Gold Rush Before It Leaves You BehindDe la EverandChatGPT Money Machine 2024 - The Ultimate Chatbot Cheat Sheet to Go From Clueless Noob to Prompt Prodigy Fast! Complete AI Beginner’s Course to Catch the GPT Gold Rush Before It Leaves You BehindÎncă nu există evaluări
- Secrets of the Millionaire Mind: Mastering the Inner Game of WealthDe la EverandSecrets of the Millionaire Mind: Mastering the Inner Game of WealthEvaluare: 4.5 din 5 stele4.5/5 (197)
- The Game: Penetrating the Secret Society of Pickup ArtistsDe la EverandThe Game: Penetrating the Secret Society of Pickup ArtistsEvaluare: 4 din 5 stele4/5 (131)
- Collection of Raspberry Pi ProjectsDe la EverandCollection of Raspberry Pi ProjectsEvaluare: 5 din 5 stele5/5 (1)
- The Fourth Age: Smart Robots, Conscious Computers, and the Future of HumanityDe la EverandThe Fourth Age: Smart Robots, Conscious Computers, and the Future of HumanityEvaluare: 4.5 din 5 stele4.5/5 (115)
- In the Age of AI: How AI and Emerging Technologies Are Disrupting Industries, Lives, and the Future of WorkDe la EverandIn the Age of AI: How AI and Emerging Technologies Are Disrupting Industries, Lives, and the Future of WorkEvaluare: 5 din 5 stele5/5 (1)
- Artificial Intelligence Revolution: How AI Will Change our Society, Economy, and CultureDe la EverandArtificial Intelligence Revolution: How AI Will Change our Society, Economy, and CultureEvaluare: 4.5 din 5 stele4.5/5 (2)
- PLC Programming & Implementation: An Introduction to PLC Programming Methods and ApplicationsDe la EverandPLC Programming & Implementation: An Introduction to PLC Programming Methods and ApplicationsÎncă nu există evaluări
- Atlas of AI: Power, Politics, and the Planetary Costs of Artificial IntelligenceDe la EverandAtlas of AI: Power, Politics, and the Planetary Costs of Artificial IntelligenceEvaluare: 5 din 5 stele5/5 (9)
- Artificial You: AI and the Future of Your MindDe la EverandArtificial You: AI and the Future of Your MindEvaluare: 4 din 5 stele4/5 (3)
- Comprehensive Guide to Robotic Process Automation (RPA): Tips, Recommendations, and Strategies for SuccessDe la EverandComprehensive Guide to Robotic Process Automation (RPA): Tips, Recommendations, and Strategies for SuccessÎncă nu există evaluări
- Proof of Heaven: A Neurosurgeon's Journey into the AfterlifeDe la EverandProof of Heaven: A Neurosurgeon's Journey into the AfterlifeEvaluare: 3.5 din 5 stele3.5/5 (165)
- Dark Aeon: Transhumanism and the War Against HumanityDe la EverandDark Aeon: Transhumanism and the War Against HumanityEvaluare: 5 din 5 stele5/5 (1)
- Artificial Intelligence: The Complete Beginner’s Guide to the Future of A.I.De la EverandArtificial Intelligence: The Complete Beginner’s Guide to the Future of A.I.Evaluare: 4 din 5 stele4/5 (5)
- Robotics: Designing the Mechanisms for Automated MachineryDe la EverandRobotics: Designing the Mechanisms for Automated MachineryEvaluare: 4.5 din 5 stele4.5/5 (8)
- Artificial Intelligence: From Medieval Robots to Neural NetworksDe la EverandArtificial Intelligence: From Medieval Robots to Neural NetworksEvaluare: 4 din 5 stele4/5 (3)
- Projects With Microcontrollers And PICCDe la EverandProjects With Microcontrollers And PICCEvaluare: 5 din 5 stele5/5 (1)
- Mobile Robots: Navigation, Control and Remote SensingDe la EverandMobile Robots: Navigation, Control and Remote SensingÎncă nu există evaluări
- What to Expect When You're Expecting Robots: The Future of Human-Robot CollaborationDe la EverandWhat to Expect When You're Expecting Robots: The Future of Human-Robot CollaborationEvaluare: 4.5 din 5 stele4.5/5 (2)
- Coastal Alaska & the Inside Passage Adventure Travel GuideDe la EverandCoastal Alaska & the Inside Passage Adventure Travel GuideÎncă nu există evaluări
- Design and Operation of Human Locomotion SystemsDe la EverandDesign and Operation of Human Locomotion SystemsMarco CecarelliÎncă nu există evaluări
- Create Profitable Side Hustles with Artificial IntelligenceDe la EverandCreate Profitable Side Hustles with Artificial IntelligenceÎncă nu există evaluări
- Building Server-side and Microservices with Go: Building Modern Backends and Microservices Using Go, Docker and KubernetesDe la EverandBuilding Server-side and Microservices with Go: Building Modern Backends and Microservices Using Go, Docker and KubernetesÎncă nu există evaluări