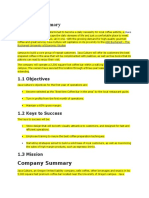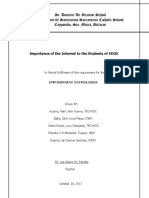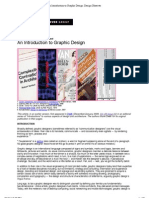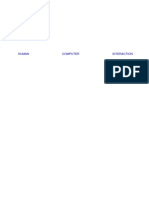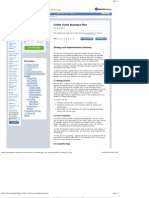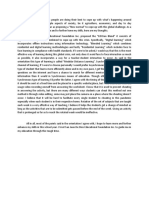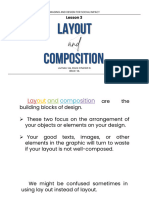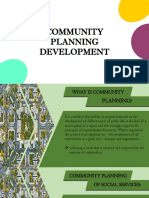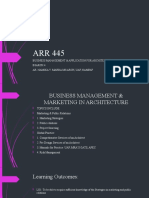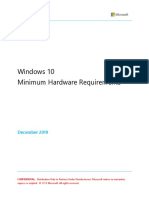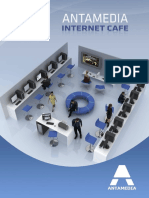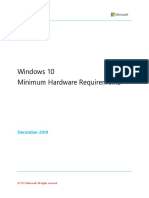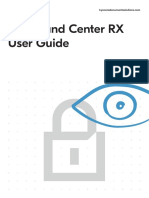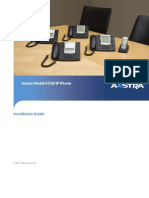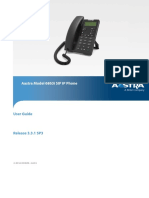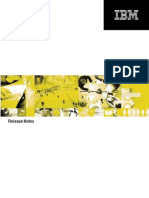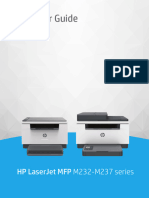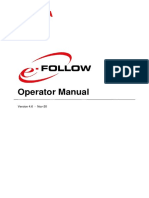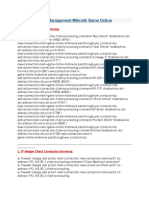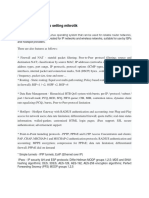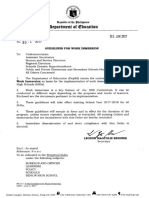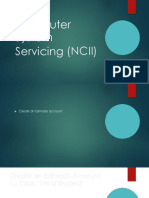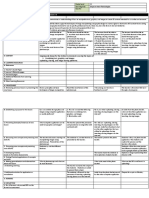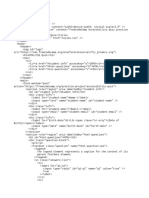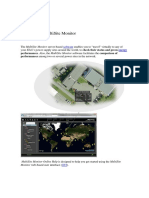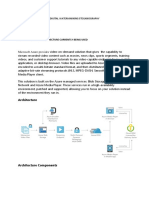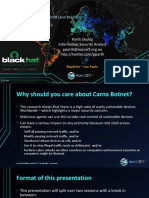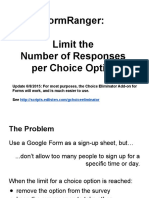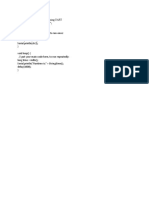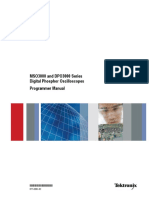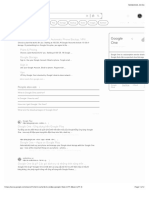Documente Academic
Documente Profesional
Documente Cultură
Internet Cafe Manual
Încărcat de
ownlinkscribdDescriere originală:
Drepturi de autor
Formate disponibile
Partajați acest document
Partajați sau inserați document
Vi se pare util acest document?
Este necorespunzător acest conținut?
Raportați acest documentDrepturi de autor:
Formate disponibile
Internet Cafe Manual
Încărcat de
ownlinkscribdDrepturi de autor:
Formate disponibile
Antamedia Interent Cafe
Antamedia controls, secures, and enhances the running of your Internet cafe, gaming center, library, school or hotel public computers. The software restricts access to the system, desktop, drives, folders and programs based on your settings. It helps you control and bill your customers for the Internet browsing, playing games, using Office applications, VOIP calling; even covering retail products.
Internet Cafe Manual
Contents
Table of Contents
Part 1 Introduction 1
................................................................................................................................... 1 1 What is Antamedia Internet Cafe ? ................................................................................................................................... 2 2 Requirements ................................................................................................................................... 3 3 How Can It Help You ?
Part 2 Top Screen Part 3 Network
4 7
................................................................................................................................... 5 1 Client Management
................................................................................................................................... 7 1 Network ................................................................................................................................... 8 2 Database ................................................................................................................................... 10 3 Maintenance ................................................................................................................................... 11 4 Import Accounts ................................................................................................................................... 13 5 Print & Export ................................................................................................................................... 13 6 Database Server ................................................................................................................................... 15 7 Connecting Multiple Locations ................................................................................................................................... 16 8 Connecting Remote Clients (Cloud System)
Part 4 Accounts
17
17 1 What ................................................................................................................................... is User, Ticket and Refill? ................................................................................................................................... 18 2 Generate Accounts ................................................................................................................................... 20 3 Modify Generate Options ................................................................................................................................... 22 4 Manage Account ................................................................................................................................... 23 5 Customer details ................................................................................................................................... 23 6 Customer Photo ................................................................................................................................... 24 7 Loyalty
Part 5 Internet Cafe Operator
25
25 1 What ................................................................................................................................... is Internet Cafe Operator ? ................................................................................................................................... 26 2 User Interface
Part 6 Prices
27
................................................................................................................................... 27 1 Play and Pay ................................................................................................................................... 32 2 Pre-Paid 3 Taxes ................................................................................................................................... 35 ................................................................................................................................... 36 4 Conversions ................................................................................................................................... 37 5 Discounts
Antamedia 2011 I
Internet Cafe Manual
Contents
................................................................................................................................... 38 6 Basic Options 39 7 Credit................................................................................................................................... Card Processing ................................................................................................................................... 39 8 PayPal
Part 7 Application
41
................................................................................................................................... 41 1 Applications ................................................................................................................................... 44 2 Program Categories ................................................................................................................................... 45 3 Licences ................................................................................................................................... 46 4 Options ................................................................................................................................... 47 5 User Files
Part 8 Protection
48
................................................................................................................................... 48 1 Main Options ................................................................................................................................... 50 2 Blocked Windows ................................................................................................................................... 51 3 Internet Explorer 52 4 Smart................................................................................................................................... Cards
Part 9 Server
2 API
54
................................................................................................................................... 54 1 Main options ................................................................................................................................... 55
Part 10 Client
58
................................................................................................................................... 58 1 Main options ................................................................................................................................... 59 2 Login setup 3 Skins ................................................................................................................................... 60 62 4 Batch ................................................................................................................................... files ................................................................................................................................... 63 5 Web Browser
Part 11 Printer Setup Part 12 VoIP Part 13 HotSpot
64 65 66
................................................................................................................................... 64 1 Settings
1 Skype................................................................................................................................... 65
................................................................................................................................... 67 1 Network interface ................................................................................................................................... 68 2 Internet sharing (NAT) ................................................................................................................................... 70 3 Default page ................................................................................................................................... 71 4 Whitelist
.......................................................................................................................................................... 71 MAC Whitelist IP Whitelist .......................................................................................................................................................... 72 Antamedia 2011 II
Internet Cafe Manual
Contents
.......................................................................................................................................................... 73 Host Whitelist MAC Blacklist.......................................................................................................................................................... 74
................................................................................................................................... 75 5 URL tracking
Part 14 POS
76
................................................................................................................................... 77 1 Tables ................................................................................................................................... 78 2 Customers ................................................................................................................................... 79 3 Payment ................................................................................................................................... 80 4 Keyboard 81 5 Quick ................................................................................................................................... Edit
Part 15 POS Setup
82
................................................................................................................................... 82 1 Inventory Center
.......................................................................................................................................................... 82 Items .......................................................................................................................................................... 85 Stock .......................................................................................................................................................... 86 Promo Pricing .......................................................................................................................................................... 88 Price Changes Categories .......................................................................................................................................................... 89
................................................................................................................................... 90 2 Customer Center
Customers .......................................................................................................................................................... 90 ......................................................................................................................................................... 90 Address Info ......................................................................................................................................................... 91 Payment Info ......................................................................................................................................................... 92 Customer Photo ......................................................................................................................................................... 93 Loyalty .......................................................................................................................................................... 94 Loyalty
................................................................................................................................... 96 3 Vendor Center
Vendor List .......................................................................................................................................................... 96 .......................................................................................................................................................... 97 Purchase Order Vendor Bills .......................................................................................................................................................... 98 .......................................................................................................................................................... 99 Vendor Payment
Part 16 Options
100
100 1 Print ................................................................................................................................... Options ................................................................................................................................... 101 2 Integration ................................................................................................................................... 102 3 Usage Schedule ................................................................................................................................... 103 4 Welcome Message ................................................................................................................................... 104 5 Bandwidth ................................................................................................................................... 105 6 X10 Automation 106 7 Cash................................................................................................................................... Drawer
Part 17 Employees
107
................................................................................................................................... 107 1 Employee Accounts ................................................................................................................................... 108 2 Administrator passwords
Antamedia 2011
III
Internet Cafe Manual
Contents
Part 18 Free Access
109
................................................................................................................................... 109 1 Limits ................................................................................................................................... 111 2 HotSpot free access 112 3 Free ................................................................................................................................... users
Part 19 Statistics
113
1 Bills ................................................................................................................................... 113 ................................................................................................................................... 115 2 Internet Cafe Log ................................................................................................................................... 116 3 Computers ................................................................................................................................... 117 4 Statistics ................................................................................................................................... 119 5 Usage Reports ................................................................................................................................... 121 6 Applications 7 POS ................................................................................................................................... 122 ................................................................................................................................... 123 8 URL Log ................................................................................................................................... 124 9 Phone
Part 20 Language Part 21 License Part 22 Contact Us
125 126 127
................................................................................................................................... 125 1 Language editor
................................................................................................................................... 126 1 Licensing
Antamedia 2011
IV
Internet Cafe Manual
Introduction
1
1.1
Introduction
What is Antamedia Internet Cafe ?
Antamedia Internet Cafe is a client / server application that secures public Internet computers, kiosks, self service devices, controls WiFi HotSpot laptops and mobile devices, provides POS facilities, X10 to switch non PC devices and much more. Your public computers are protected with the Client Login screen, while HotSpot module shows login screen in the users browser. Customers are prompted to enter valid username and password to get Internet access, or to start playing games or using programs. After successful login, your customer will see the remaining time and bandwidth quota, expiration date and other relevant info. Software keeps track of customer account and shows warning message when the account is due to expire, helping a customer to refill the account and continue using your service without interruption. Internet Cafe Software includes application, gaming and VoIP management, billing, statistics and reporting with many useful features. The system is scalable with a fully integrated database system that will grow with your system.
Antamedia 2011
Internet Cafe Manual
Introduction
1.2
Requirements
The client and server has been test to run on: Microsoft Operating System: XP (Home and Pro) Vista (32 and 64 bit) with UAC disabled Windows 7 (32 and 64 bit) with UAC set to Never Notify level CPU 1.7GHZ MEM 512MB Disk 60MB installed, working space small 1 NIC for Internet Cafe 2 NICs for Internet Cafe with HotSpot module If running on VMware: MEM 300 MB DISK 5GB Antivirus: Firewall: WiFi: X10: Ensure that C:\Antamedia folder is not included in the scan. Any. Ensure compatibility with VMware if using it and that it can manage multiple NICs if using HotSpot option. Any generic Ethernet attached Base station. Is an international and open industry standard for communication among electronic devices used for home automation. Suitable equipment can be found from many sources, a good internet search engine will help you find a local supplier. Tested with Marmitek CM11/12 and CM17.
Antamedia 2011
Internet Cafe Manual
Introduction
1.3
How Can It Help You ?
Increase Profit
Once configured, Internet Cafe software will protect and control your systems, and minimize the time needed to maintain computers. Profit increases from the first day as you'll do less boring staff, and spent more of your time on building your business.
Increase Customer Satisfaction - And Make Them Come Back
With customer membership cards with a reward system, customers can collect points and redeem reward, get variable discount based on bill total amount, or get a loyalty smart card with predefined amount of money that can be used to pay items, game or Internet use. Customer user data can be saved between sessions, food and drink can be ordered while online, chat to the system manager or other users, provide access to third party applications and value-add like Skype without the customer have to get up from their seat.
Scalable Software will grow with you
Antamedia Internet Cafe has advanced architecture which allows both simple and very large networks. You can offer public computers or WiFi services and grow slowly by adding either site links or new access points to connect different building and city areas, one step a time. All accounts are served from the central database (included free of charge). Your customers will be able to login to any computer or HotSpot with their account. Client computer does not have to be in the same network. You can easily connect distant computers at remote locations on the same Server software through different ISP connections.
Create Paid or Free Internet service
Antamedia Internet Cafe software helps you to create free or paid Internet service. If you like to offer a free service, you can configure it in different ways: shared keyword required for login, click to start anonymous login, ask a customer to agree with terms of use, or even schedule daily interval when the service will be free and paid. High level of user accounts customization allows creating limited or unlimited accounts, limited by a time, data transferred, download and upload, number of logins, daily usage time, expiration date and more.
Offer Internet Services in Your Hotel, Park, Coffee Shop or Restaurant
Offering high-speed Internet services in your establishment can only help to increase value add trade, repeat business and client satisfaction. With the use of Antamedia caf software you will be able to: Add to sales (coffee, food, IT consumables and services e.g. printing and VoIP) Control and monitor access to the Internet for all computers, both wired and wireless in your guest rooms. Provide reliable Internet and application services to conference rooms Provide roaming Internet resources to the grounds around your establishment for example on a golf course for email, score keeping or around a pool.
Can be used in Various Locations
Flexible architecture makes it suitable for different locations like Airports, Cruise Ships, Train Stations, Motels, Launderettes, Libraries in fact any area the public are allowed access. Customers can sign-in online and pay using their credit card or tickets can be printed in advance and sold by the front desk staff, receptionist, bartender, cybercafe operator, or by a vending machine. In case of credit card payments, the amount is collected from customer by your Credit Card processing company and stored to your merchant account. A payment gateway company transfers collected money to your bank account usually at the end of the month. Antamedia does not collect any fees. Full revenue goes to you.
Antamedia 2011
Internet Cafe Manual
Top Screen
Top Screen
Main screen shows the icons of all configured items you wish to control: computers, laptops, Playstation, Xbox and other consoles, tables, TVs, manual timers, and remotely controlled X10 devices. Computer icons are displayed with appropriate session status (logged in as a user, logged in with a ticket, logged out and awaiting payment, maintenance etc.). Customers can start a session without operator assistance, by logging in with a ticket, username and password, clicking on a button, or entering a shared keyword for a free usage. There are many combinations of possible login methods including scheduling time intervals when free usage is allowed. We had your needs in mind designing the software, so you can get the most value from it. There are four sub-pages on the main screen that is opened by clicking 'Menu' button: finished sessions, orders, message center and show applications. The 'finished sessions' sub-page contains a list which can show all sessions or finished sessions only. Each entry shows details about session like computer name, user account, login and logout time, prices etc. By clicking on 'Delete(Admin)' button, administrator can delete session which is not paid for (session will not be counted in statistics). From this sub-page POS screen for selected computer can be opened and bill charged. A list of orders can be viewed in the 'Orders' sub-page with details like order time, computer name, IP address, user and ordered items. Order can be added to bill or canceled from here. Operator can see running applications on clients in 'Show Applications' sub-page. If needed, operator can close applications from here. Additional grid view mode can be displayed by clicking on a button on the bottom of the screen. It shows smaller icons of connected computers with the most important details: IP and MAC address, account username, time, quota, download and upload rate and inactivity timeout. Print view mode shows paused print jobs - documents which are pending customer print confirmation, and release to the selected printer. Bottom status line shows the number of connected computers, number of logged in users, number of paused print jobs, current total download and upload rate represented in KB/sec, these values are continuously updated. On the top status bar, software displays important messages like users login and logout, incorrect login attempts, online payments etc, so you can always see what is happening with your business. COMPUTERS ACCOUNTS STATISTICS POS SETUP LOGOUT Displays computers and their current status Generate accounts Contains bills, log, statistics and reports, visited URLs Easy to use Point of Sale system Administrator configuration options Lock software to prevent unauthorized activity, while the server continues background control
Antamedia 2011
Internet Cafe Manual
Top Screen
2.1
Client Management
Management of the client computers is also carried out from the main screen. By clicking on a desired computer icon, an operator will get a context menu with allowed actions (like restart, shutdown, wake up a computer, remote control, file transfer etc). Operator can also change pricing group for selected computer in this menu. By clicking on a START button, client computer will be opened for a customer, and a timer measuring session usage will be activated. To show a computer management pop-up window, open context menu and click Info Menu. This window contains the following options: START BILL Program categories Computer Time User Volume Starts the computer in 'Play and Pay' mode Opens POS screen which contains a bill for the previous session Select which program categories will be accessible to customers Shows the basic actions which you can perform on client Use this option to limit the duration of the session Manually login existing user Adjust the volume on the client computer (click speaker icon to mute)
Antamedia 2011
Internet Cafe Manual
Top Screen
Antamedia 2011
Internet Cafe Manual
Network
3
3.1
Network
Network
One of the first steps in configuring your Internet Cafe software is a setup of the computers, consoles and network devices that will be controlled. To open the Network page, please follow the steps: 1. 2. 3. 4. 5. 6. Open Antamedia Internet Cafe Server Click Login (no password in fresh install) Click Setup - Network - Network Delete irrelevant clients from the default list of 4 items Set the maximum number of computers in the field provided (depending on your license limitations) If you have already installed Client application on your other computers, Click the Connect clients button and client IP addresses will be collected and inserted under IP automatically 7. Configure other computers, consoles or manual timers. To configure additional computer, please select Computer in a Type field, and specify the computer name, IP, MAC, and description. Click the Add button to insert it in the list. Repeat step 7 for all computers and devices you wish to configure. 8. Click Save - clients MAC address will be automatically collected and list saved. You can rearrange computers and devices by using up and down arrows. Reset position will return all items on default position on the main screen and align them.
Communication method is very important option in the software. TCP/IP : If your computers are located in the same physical location as the server you should use default TCP/IP method.
Antamedia 2011
Internet Cafe Manual
Network
HTTP GET : Use this method if your Internet Cafe Server is located in one location and your Internet Cafe Client computers are located at different locations. This option allows control of the remote computers connected with the Server with different Internet service providers and in entirely different networks. It passes firewalls and establishes communication link in environments where usual ClientServer TCP connection would not be possible. Your Server have to be on the static public IP address, and each Internet Cafe Client configured to connect to that IP address. You should also allow communication port (default 630) in both server and client firewall software or hardware.
3.2
Database
On the first run of Antamedia Internet Cafe, Setup Wizard will configure Database Server IP address, and you will not need to modify anything on this page. If you have installed Database Server on other computer, please configure correct IP address. Database settings page contains following options: DBServer IP Address IP address of the computer where Database Server has been installed. This IP is usually the same as Internet Cafe IP address or it use local host IP address 127.0.0.1 Port used by Database Server. Default port is 12010*. Database Server username. Default username is Administrator*.
8
DBServer Port DBServer Username
Antamedia 2011
Internet Cafe Manual
Network
DBServer Password DBServer Compression
Database Server Password. Default password is EDBDefault* If Internet Cafe is connected to the Database Server through the Internet it is recommended to use higher compression to get a faster response from the database. When running on the same computer, default compression setting (6) is recommended. Save settings and reconnect software to the Database Server
Save & Reconnect
With search and sorting With this option enabled you have the ability to sort accounts (per name, IP, functionality on grid time etc). If you are using computer with slower CPU and Ram memory, it headers is recommended not to use this option. Without search and sorting functionality on grid headers With disabled account sorting, Internet Cafe will display accounts much faster and get overall better performance. It is recommended to select this option.
Always display only 1000 If you have a large database and experience slow display of accounts when first accounts clicking on ACCOUNTS button, please consider using this option. It will significantly speed up database display on screen as only first 1000 accounts from the result set will be displayed. *Please note that the default port, username and password can be changed in the Database Server configuration menu.
Antamedia 2011
Internet Cafe Manual
Network
3.3
Maintenance
Everyday Internet Cafe activity increases database size. Although Internet Cafe can handle millions of records easily, it might be a good idea to perform maintenance on a regular basis. With default Internet Cafe setting, all accounts are displayed after clicking on the ACCOUNTS button. Large database with many old and expired accounts might slow down the software. Account maintenance can help you keep the database fresh and speed up the display of the accounts. Account maintenance options available in the Cafe - Setup - Database - Maintenance page are: Expired Before Last used before Time left less than Inactive Unsold Use it to delete the accounts which expired before the specified date Delete old accounts that have not been lately used Use it to delete accounts with few minutes left time. Please specify the time interval in minutes Delete all deactivated accounts Delete the account that is generated with Sell Later option enabled, but not sold yet
After selecting the desired options, please click on Delete accounts to delete the accounts from the database. If you click on Delete All Accounts button, you will delete accounts without any possibility to restore them. Update account option is used to update all the accounts in the database with specified values. This option is located in the Cafe - Setup - Database - Maintenance page. Download Upload Quota Unlimited quota Time Unlimited time Update all the accounts with specified download rate Update all the accounts with specified upload rate Update all the accounts with specified bandwidth quota Enable Unlimited quota option for all accounts Specify the same left time for all accounts Enable Unlimited access time for all accounts
Please select desired options and click on Update all accounts button to perform the update.
Antamedia 2011
10
Internet Cafe Manual
Network
3.4
Import Accounts
If you are using Internet Caffe V5, you will be able to import accounts automatically into the new Internet Cafe V7 database format. This option is located in the Cafe - Setup - Database - Maintenance page, and it will be enabled if the older version is detected. If you make a mistake while importing or generating accounts, you will be able to delete a group of accounts crated with the same group ID.
Sometimes there may be a need to import accounts to Internet Cafe from other software. That can easily be accomplished using this option. Your only concern is to provide a properly formatted file with delimited values (.csv, .txt). Import page is located on Setup - Network - Maintenance tab and contains following options: Search Data separator Import my account limitations Assign price plan values when import values not available Search accounts in the import list Delimiter used in imported file Choose whether to import account limitations like download and upload rate, quota etc. Check this option to assign values of desired price plan to imported accounts if import values are not available
Antamedia 2011
11
Internet Cafe Manual
Network
Antamedia 2011
12
Internet Cafe Manual
Network
3.5
Print & Export
Antamedia Internet Cafe allows you to print the account list or export it to many different file formats (txt, html, pdf, csv, jpeg etc.). To print or export the account list, please follow these steps: 1. 2. 3. 4. 5. 6. 7. 8. Open Cafe - Setup - Network - Print & export page Select account type from the drop-down menu (Optional) Enter the name to filter account list Click Show button (account list will appear) Click Print button Print preview will open (this may take some time depending on database size) To export the account list click on export icon, choose a file format and click ok To print the list click on the printer icon and click ok in the print dialog
3.6
Database Server
Antamedia Database Server stores the data from Antamedia software (customers accounts, pricing plans, bills, statistics, reports, action log etc.). Database Server will be installed from the Internet Cafe Installer which is available for download from Antamedia download page www.antamedia.com/download .
Antamedia 2011
13
Internet Cafe Manual
Network
Database server can be installed on the same computer as Antamedia Internet Cafe or some other computer. For small Internet Cafe (up to 100 simultaneous users) Database Server can be located on the same computer, assuming that such computer is fast enough to handle all tasks. Please use Task Manager to monitor system resources and CPU usage. When idle, Cafe Server and Database Server doesn't show any significant CPU usage. However, with a large number of concurrent users, Internet Cafe Server and Database Server might reach 40-50% of CPU usage. This is a sign to move Database Server to other computer. Upon installing Database Server, Installer will start ADBConfigurator (Antamedia Database Configurator) which will perform maintenance, update and add new database tables, stored procedures, triggers etc. If you intend to run multiple Cafes and share the accounts between these locations, you will have to install Database Server on a computer with Public IP address (accessible from Internet). This way, all Cafes will be able to connect to one Database Server. Recommendation: To keep your database safe, please use UPS (Uninterruptible power supply) for a computer where Database Server is installed. In case of power issues, database will remain intact. Power problems might lead to a corrupted database and cause downtime. You can learn more about UPS in Wikipedia: http://en.wikipedia.org/wiki/Uninterruptible_power_supply Repairing database: If you already have database problem, please close Cafe Server and run ADBConfigurator, which is located in the same folder as Database Server (Default path is C: \Antamedia\DBServer). Select Accounts tables and click on Repair button. In most cases database can be fixed successfully.
Antamedia 2011
14
Internet Cafe Manual
Network
3.7
Connecting Multiple Locations
Large networks, consisting of several Cafes spread in a different city locations, can use the same Database Server in order to share data. The same accounts, price plans, usage schedule and other data can be used in any of these connected locations. In order to connect multiple locations you have to: 1. Install Database Server on a computer with Public IP address (accessible from the Internet). This way, all Cafe Servers will be able to connect to a single Database Server. 2. On every Cafe server, please configure Database IP address in Cafe Server Setup - Database Settings page. IP which you should enter is the public IP address 3. Make sure that firewalls are not blocking communication between Cafe Server and Database Server Benefits - Customers can use account in any of the connected Cafe Server. - Accounts can be created in any of the connected cafes. - You can use multiple Internet connections for your network. For example, every Cafe Server can use it is own ADSL connection for a group of users connected to that Cafe. This can help you to balance network load. How to be sure that everything is working ? Create accounts on one Cafe Server, then click on ACCOUNTS button on the second Cafe Server. If you see newly created accounts, you've configured it correctly. Please note, Antamedia Database Server can be installed on any of the Internet Cafe Server locations. For example, you can install Database Server on Cafe Server location 1 and configure other two Cafe Server locations to connect to the IP address of the first location.
Antamedia 2011
15
Internet Cafe Manual
Network
3.8
Connecting Remote Clients (Cloud System)
With a unique capability to control remote clients over the Internet, you can easily create a cloud-based system. Your Internet Cafe Server can control remote distant client computers located all over the city, country or worldwide. Old generation Internet Cafe software, built 10 years ago, required your server and clients to be in the same local network. Without extra hardware, software, or at least static IP addresses, it was not possible to have remote clients operating correctly. There is no such limitation with the latest Internet Cafe V7. You can install remote computers and connect them with the Server using different Internet service providers. It passes firewalls and establishes communication link in environments where usual Client-Server TCP connection would not be possible. To help you understand the benefits, take a look at the picture below. Imagine each location with 5 computers (like local coffee shops, restaurants, self-service launderette etc). Each location has it's own ADSL Internet connection. Your Server runs on the static public IP address, and each Internet Cafe Client is configured to connect to that IP address. Clients and server have to use the HTTP GET communication method, and communication port (default is 630) should be enabled in both server and client firewall. Such system is a cloud-system which serves all customers using one Server only. You can run a server on your own computer with a public IP, or take advantage of the easily scalable cloud hosting solutions like GigeNet, which comes with reliable service and fast Internet connection.
Antamedia 2011
16
Internet Cafe Manual
Accounts
4
4.1
Accounts
What is User, Ticket and Refill?
Before we start with the instructions how to create User, Ticket or Refill, lets explain the differences first. User accounts (formerly members) are represented with Username and Password required for login to Internet Cafe. Tickets are represented with a code, which is a sequence of letters and numbers like RA7D91Q. Ticket (formerly timecode) is prepaid based access code. Refills are used to add more time or bandwidth quota to an already existing prepaid user account or ticket.
Antamedia 2011
17
Internet Cafe Manual
Accounts
4.2
Generate Accounts
Generate Accounts option is located in Accounts page available from the main Cafe screen. The same option is used to generate: Users, Tickets and Refills. Internet Cafe takes care to generate unique accounts, with settings defined by Price Plan. Each price plan has price, time, bandwidth quota, expiration date and other options. However, administrator or employee (with appropriate access rights) is able to modify any of the settings before generating accounts. Generate Accounts page has following options: Generate__ Type Price Plan Print Please enter how many accounts you want to generate Select if you want to generate user accounts, tickets or refills Choose a Price Plan to define parameters of new accounts Enable Print if you like these accounts to be printed on paper
Antamedia 2011
18
Internet Cafe Manual
Accounts
Depending of Type selection, different options will appear in the right side of the screen: Prefix Start number Password length Length A word which comes as a first part of the generated account username (like USER) Defines starting number to be added to prefix (like 11). With this examples, accounts that will be created are USER11, USER12, USER13 etc. Defines how many characters (letters and numbers) will a password have Defines how many characters (letters and numbers) will ticket or refill have
When generating user accounts
When generating tickets or refills
Sell now Sell later Generate Save Cancel
Accounts are saved in the database, sold and added to bills and statistics, and ready for use. Accounts are saved in the database, and will be sold on the first usage or when operator click on Sell button in Accounts page Generate a new user account, ticket or refill Save generated accounts in the database Close Generate Accounts tab
What are the steps to generate accounts ? 1. Type 10 to generate 10 accounts 2. Select User Prepaid or User Postpaid 3. Choose desired price plan or pricing group 4. Optionally select discount 5. Enable Print if you want to print account on paper 6. Click on Generate button 7. Click on Save button If you want to print accounts directly, without print preview, you can select No Preview option in the Cafe - Setup - Options - Print Options.
Antamedia 2011
19
Internet Cafe Manual
Accounts
4.3
Modify Generate Options
Generate options are automatically filled in when you choose a price plan. However, if you like to modify some option (like increase download for next 10 accounts you make) you can do it over Options and Additional Options pages.
Allow access to program groups Accounts are Active
Select which program categories will be accessible to a user Disabled option means that generated accounts can not be used for login until they are activated Time available for Computer usage. It is measured in seconds Enable this option if you do not wish to limit users by time. It's useful if you charge users by bandwidth or users pay monthly fees Use this option to limit maximum duration of session and force user to re-login after specified time Set the amount assigned to newly generated account or added to account balance when customer buys a refill. Account money balance allows your customer to pay items or services Set the date when account expires. After the expiration date account can not be used anymore for login and a user will see a message that account has expired Number of days in which will account expire from the first login. For example, if you set to 10 days, and a user will not be able to login on 11th day from first login Number of days in which will account expire from the last login. For example, if you set to 10 days, and a user does not login in the next 11 days, account will expire
Time Unlimited Time Limit session and force re-login each Money
Accounts expires on
Accounts expires in _ days from first usage
Accounts expires in _ days from last usage
Antamedia 2011
20
Internet Cafe Manual
Accounts
Limitations available on the Additional Options page: Quota Total bandwidth traffic available to a user for downloading or uploading. It's usually displayed MB, GB or TB depending on a value. Quota is not a sum of download and upload traffic. If you define 100 GB as quota, user can download and upload maximum of 100 GB, whichever comes first. Enable this option if you do not wish to limit users by bandwidth quota Total bandwidth traffic available to user on a daily basis. When all daily quota is used, user can login on the next day Download rate limitation. Download rate can be displayed in: KBytes, Kbits, MBytes or Mbits. Like 1 Mbit/s Upload rate limitation Limit an account so it can login only from one computer. If MAC address does not exist yet, it will be stored in the first login. From that moment, a customer has to use the same computer Total time available for computer usage on a daily basis. When all daily time is used, a user can login on the next day Limit how many times a user can login on a daily basis
Unlimited Quota Bandwidth quota daily limit Download Upload Fixed MAC
Limit daily time usage Limit number of daily logins
Enable Usage schedule - Specify the time period when an account can login. Day and time rules days are and time for account login defined in the Cafe - Setup - Options - Usage Schedule page. This option can be used for example to allow login for account from 8AM to 8PM, or only on weekends, or to force users to logout at midnight. Accounts are valid for Choose which Antamedia software can use the generated accounts
Antamedia 2011
21
Internet Cafe Manual
Accounts
4.4
Manage Account
To modify account properties and limits, please click the account from the list. A new page will popup on the bottom of the screen with all the account properties. You can change a password, access to allowed program groups, time, money, quota, download and upload limits. From the same screen you can add more money to the account, change it's type or even delete an account. If you like to create a new account, you can click the button above - New User or New Ticket, define account properties, and generate single account. This option is useful if you want to generate only one account and configure all it's properties, without using standard generate bulk accounts section.
This screen has following options (some options are explained here, for other see previous section): Password Account password is hidden by default. Enable Show Password to see account password. To change client password replace old password with new one and press Save Changes button Shows remaining time for computer usage. To modify time left, please adjust this value and press Save Changes button Specify the amount to be added to account, press Save Changes Delete account from database
Time left Add money Delete account
+ button and then
Antamedia 2011
22
Internet Cafe Manual
Accounts
4.5
Customer details
Customer Details page contains customer personal information and creates valuable addition to the rest of the account options. Details available on Customer Details page are displayed in screenshot:
Details include: - First and last name, - address, city, postal code, state, country, - customer ID, - phone and a mobile number with an option to send SMS Reminders (requires additional Antamedia software) - Email addresses with an option to send Email Reminders - gender and birthday - credit Card information
4.6
Customer Photo
Antamedia Internet Cafe goes beyond te usual personal data collection and provides an option to save customer photo, document image and document details. This is especially useful in countries with antiterrorism laws, where all users have to provide identification document. With options provided by Internet Cafe, you can save customer ID Card, Passport , Driver licence etc. Picture can be loaded from hard drive, or it can be acquired from any twain compatible device, like scanner, web camera etc. The same applies to Customer Photo. We recommend keeping pictures in appropriate sizes since large scanned documents can quickly increase database size.
Antamedia 2011
23
Internet Cafe Manual
Accounts
4.7
Loyalty
From this page you can enable loyalty program for an account. Loyalty programs can be configured in the Cafe - Setup - POS -Customer center - Loyalty page. Loyalty page contains following options: Enable Loyalty Program Check this option to enable loyalty bonuses for this account and select which loyalty program will be used. Card No. PIN Expiration Points Money Automatically generated loyalty card number Set the PIN for this loyalty card Choose expiration date of loyalty program for this account Define the amount of loyalty points Set money balance for loyalty card
Earned loyalty points can be stored on a smart card.
Antamedia 2011
24
Internet Cafe Manual
Internet Cafe Operator
5
5.1
Internet Cafe Operator
What is Internet Cafe Operator ?
Internet Cafe Operator is a feature specially developed to keep account creation simple. Very intuitive user interface will guide an employee through 3 simple steps which significantly decreases learning time and everyday account creating. This feature is available in all Internet Cafe Editions and can be accessed through the Accounts screen by clicking icon or logging in to IC as Operator.
However, you can have multiple Cafe Operators at the same time and on different physical locations. For this purpose, additional Remote Internet Cafe Operator licenses are required, which can be purchased on Antamedia website. How can this help you ? - Allow front desk operators to generate accounts without access to sensitive data - Hotel reception can generate accounts while main Cafe server is located in a secured place (server room) - Resorts can install multiple Cafe Operator software in each building, effectively connecting entire resort in one network. As soon as one of the Operators create an account, it can be used in the entire network - Administrator can use it to generate, modify or delete accounts, view bills and statistics, generate reports, make new employee accounts, configure price plans, send email notifications (account expiry or maintenance reminders) - Owner can monitor Internet Cafe activity from home, take a look at sales, logs, statistics The most important aspect of additional Operator licenses is that they protect the main Cafe server from human activities that can cause downtime. Keeping main Cafe server on a secure place is recommended as it minimizes the problems like: - viruses or bad software downloaded by employees which can lower the Internet bandwidth and destabilize the system - multiple programs started by employees which increase CPU usage - accidental reboots etc. Please note: Additional Cafe Operator license can not be used as standalone, to control users and data transfer. It does not provide captive portal functionality (does not display login page). It requires main Internet Cafe software installed.
Antamedia 2011
25
Internet Cafe Manual
Internet Cafe Operator
5.2
User Interface
User interface is very simple and easy, and it is designed keeping in mind inexperienced staff. Accounts are generated in 3 easy steps: 1. Choose Price Plan 2. Select Account type (Username/Password or Ticket ) 3. Choose a number of the accounts to generate 4. Click on Generate & Sale button User interface is touch screen friendly with large buttons, and several layout configurations. Printing is optional and it can be turned on or off with a single click. An operator can choose between several screen layouts showing 3 steps to generate accounts, smaller or larger price plan list, price plan cost and the total amount to bill, and optionally display or hide generated accounts with username and password.
Antamedia 2011
26
Internet Cafe Manual
Prices
6
6.1
Prices
Play and Pay
Internet Cafe Software offers various billing methods which can be combined to suite your needs. Play and Pay mode (or post-paid) can be configured for five different price groups using four pricing methods: Basic, Block, Bulk and Scheduled pricing. Price group option helps you configure different pricing for some of your computers. For example, you can put computers from your VIP room into the most expensive group, newest gaming computers into the second group, and leave all other computers into the third group. Your consoles can be configured as a separate price group with different billing model (with allowed overtime), and you can put manual timers or TVs as a separate group if you intend to bill for watching movies. Configuring price group is easy: 1. Select a desired icon on the main screen 2. Right click your mouse, select Pricing 3. Click the group you wish to assign
Basic pricing defines price per hour. For example 1 hour cost $6 for Internet, $10 for games, $5 for other apps Bulk pricing defines time block prices. For example first 5 minutes are free, next 15 minutes cost $1, every next 10 minutes cost $0.5 Scheduled pricing defines prices based on the time of day. For example, normal rate is $10, happy hour rate 2PM-4PM is $6, weekend rate is $12. Prices are configured separately for every of the 6 categories (games, Internet, office ...) Block pricing defines fixed cost per time block (number of minutes). Can be configured with allowed free overtime. For example, time block of 15 minutes cost $2, allow up to 3 minutes overtime without billing for a new block.
Antamedia 2011
27
Internet Cafe Manual
Prices
Basic Pricing
Price per hour is the price which you will charge for one hour of your services. There are six program categories: Office programs, Internet, Games, Media, Utility, Misc, and they can be renamed. You can configure the same, or different prices for all categories. Customer will pay the highest category hour rate. Minimum price determines the lowest charge in current customer session. When the session is started, this amount is displayed on the screen. When the amount increases and becomes higher, minimum price is replaced with a current amount. For example, $4.50 means that even if a client is using a service for 5 seconds only, the charge starts with $4.50 Start price is immediately added to customer bill when the session starts. Total sum is calculated as Start price + Price/h. If you do not want to charge it, please leave 0 in this field. Press the Save button when you finish configuring.
Antamedia 2011
28
Internet Cafe Manual
Prices
Block Pricing
Block pricing defines fixed cost per time block (number of minutes) for your services like programs, Internet or games. It can be configured with allowed free overtime. For example, time block of 15 minutes cost $2. When time block elapses, a new $2 are added, in this example, on 16th, 33rd, 46th minute, etc. Minimum price determines the lowest charge in current customer session. When the session is started, this amount is displayed on the screen. When the amount increases and becomes higher, minimum price is replaced with the current amount. For example, $4.50 means that even if a client is using service for 5 seconds only, the charge starts with $4.50 Start price is immediately added to the customer bill when the session starts. Total sum is calculated as Start price + Price/h. If you do not want to charge it, please leave 0 in this field. Block Time defines time interval for a block. Allow Up To ... Minutes - allow overtime without starting a new block. For example, allow up to 3 minutes overtime without billing for a new block. If the 4th minute starts, a new block price will be added and it will stay the same until 15 minute block elapses.
Antamedia 2011
29
Internet Cafe Manual
Prices
Bulk Pricing
Bulk Pricing helps you configure prices for appropriate time block duration. For example first 5 minutes are free, next 15 minutes cost $1, every next 10 minutes cost $0.5 Minimum price determines the lowest charge in current customer session. When the session is started, this amount is displayed on the screen. When the amount increases and becomes higher, minimum price is replaced with current amount. In the configuration screen you can test your block pricing structure, and see how much specified time will cost.
Antamedia 2011
30
Internet Cafe Manual
Prices
Scheduled Pricing
Scheduled pricing defines prices based on the time of day. For example, normal rate is $10, happy hour rate 2PM-4PM is $6, weekend rate is $12. Prices are configured separately for every of the 6 categories (games, Internet, office ...). There are 5 pricing groups which can be applied for your computers or consoles. To configure this pricing method, please follow this steps: 1. Select the price group and click the Setup button 2. Define default price per hour for unmodified time slots. This price is applied in the schedule where you didn't make any modifications 3. Configure pricing for a new block 4. Draw with your mouse time block (left click, hold, move below, release the mouse button) and press the Space key or right click with your mouse. A new block will be drawn on the screen with the prices you configured for each category 5. Repeat steps 3-4 6. Save 7. Test your setup to verify if it match your model To delete time slot, select and press Delete key. To move it, press on left blue vertical line and move on desired location.
Antamedia 2011
31
Internet Cafe Manual
Prices
6.2
Pre-Paid
Price plan is a preset of values which are assigned when you generate or refill accounts. For example, price plan defines price which customer pays, which program categories (Internet, games, office ...) are allowed for usage, daily limits, data transferred, download and upload rate, expiration date etc. When you generate user accounts, tickets and refills, the values defined by price plan are stored in a database for each account. If you refill an account with a price plan, time and quota values are added to the current account values. If a price plan has unlimited settings for time and quota, an account will also become unlimited for these values. Download and upload rate, the expiration date and other values defined by price plan used for refill, are assigned to the account no matter which values the account had before. To create a price plan go to Setup - Prices - Pre-Paid: 1. In a Time and Price page enter price, time, description and configure allowed program categories (groups) 2. Enter limits for price plan in Daily Limits page (optional) 3. Configure bandwidth speed, quota and daily limit in Bandwidth Limits (optional) 4. Configure expiration details of price plan in Expiration page (optional) 5. Press Add Plan to create a new price plan
Default price plans are created on the first installation so you can have a better idea of the possibilities. You can modify them by clicking the Modify Plan button, or create totally new price plans. The number of price plans in a database is not limited. To delete a plan from database click the Delete Plan button.
Antamedia 2011
32
Internet Cafe Manual
Prices
Price plan options on the Setup - Prices - Price Plans page are: Time Unlimited Time Time available for the Internet usage. It is measured in seconds Enable this option if you do not wish to limit users by time. It is useful if you charge users by bandwidth or users pay monthly fees Cost of the selected price plan. If tax is not specified, this is what customer pays Description is displayed in the list from where operator chooses which price plan to select If selected price plan is active and can be used for account generating
Price
Description
Price plan is enabled
Daily Limits and Bandwidth Limits page contains the following options: Limit daily time usage Total time available for the Internet usage on a daily basis. When all day time is used, a user can login on the next day
Limit number of daily logins Limit how many times user can login on a daily basis
Bandwidth quota
Total bandwidth traffic available to a user for downloading or uploading. It is usually displayed MB, GB or TB depending on a value. Quota is not a sum of download and upload traffic. If you define 100 GB as quota, a user can download and upload maximum of 100 GB, whichever comes first.
Bandwidth quota daily limit Total bandwidth traffic available to user on a daily basis. When all daily quota is used, a user can login on the next day Download Upload Download rate can be adjusted for each user separately Upload rate can be adjusted for each user separately
Accounts expires in _ days from first usage
Number of days in which will an account expire from the first login. For example, if you set to 10 days, and a user will not be able to login on 11th day from first login Number of days in which will an account expire from the last login. For example, if you set to 10 days, and a user does not login in the next 11 days, the account will expire
Accounts expires in _ days from last usage
Antamedia 2011
33
Internet Cafe Manual
Prices
Antamedia 2011
34
Internet Cafe Manual
Prices
6.3
Taxes
If you are required to charge tax for your services, Antamedia Internet Cafe offers flexible tax setup. There are 3 different taxes to configure with tax on tax option. Tax configuration examples: If you have single tax to charge: 1. enable Tax1, 2. name it (like VAT) 3. configure % value 4. press Save button If you have two different taxes to charge: 1. enable Tax1, 2. name it (like VAT) 3. configure % value 4. enable Tax2, 5. name it 6. configure % value 7. press Save button If your country regulation requires second tax to be calculated as percent from the value of the first tax, please enable Tax2 on Tax1.
Here you can also configure Usage taxes for Computer Time, Laptop Time, Console Time, Billiard Time, Phone Time, Printing and Bandwidth.
Antamedia 2011
35
Internet Cafe Manual
Prices
6.4
Conversions
This feature helps you configure billing method for your services. For example, you can deduct customer time for printed pages in prepaid mode, add cost on a customer bill if there is no sufficient time, or deduct a cost from money balance. If all methods fail you can deny printing service. Conversion setup defines the order of the billing actions for both prepaid and postpaid (play and pay) mode, as well as how much are services valued in seconds of customer time. Conversion services which can be configured for time deduction are: black and white printed page, color printed page, phone minute and megabyte of data transfer. For example, when a customer logs in with a prepaid account which has 10 hours time, and prints a 10 pages valued as 1 page = 30 sec, customer time will be deducted for 5 minutes. To configure this feature, please follow these steps: 1. 2. 3. 4. Open Cafe - Setup - Prices - Conversions page Choose which methods will be used for billing for both prepaid and postpaid Define how much are services valued in seconds of computer usage time Click Save button
Conversion can be configured separately for Prepaid and Postpaid (Play and Pay) mode. To configure it, please go to Setup - Prices - Conversions and select actions in desired order for each mode: Prepaid: Deduct from time, Deduct from money, Add to bill, Deny service. Postpaid: Deduct from money, Add to bill, Deny service. Click the Save button when you finish.
Antamedia 2011
36
Internet Cafe Manual
Prices
6.5
Discounts
Discount feature helps you to offer the discounts when there is a need for it. You can offer a discount to your regular customers, for buying 10 tickets in advance, for daily promotions or similar reasons. In the Cafe Setup - Prices - Discount page please define different discount types. To define a discount: 1. Enter discount name 2. Specify discount percent (like 10 %) 3. Enter discount description 4. Press Save button To delete a discount from the list, please select it with a left mouse click and press Delete button.
Antamedia 2011
37
Internet Cafe Manual
Prices
6.6
Basic Options
Basic Options page is located on Cafe - Setup - Prices - Basic options tab.These features helps you better customize billing process. The page contains following options: Currency To configure currency sign, please enter desired letters or sign, and choose if it should be displayed before or after the amount. You can add space field if it's needed. Configure number of digits after dot (.) in the price amount. Usually it's set to 2. This option helps you define desired rounding method for a total amount. There are over 10 methods including rounding on quarter, first digit, on 5, on 10, down or up. Defines available payment methods in the POS (Point of Sale) module. You can change default method from Cash to deducting from the money balance, payment with loyalty card etc. Defines print template when issuing receipt. You can select No Preview to directly send prints without confirmation.
Decimal places Rounding
Payment type
Print options
Antamedia 2011
38
Internet Cafe Manual
Prices
6.7
Credit Card Processing
Credit card processing option is very important if you want to automate your Internet Cafe. With this option you can install unattended Internet Cafe client computers and our software will do all the job. Visitors who are willing to use your services can sign up for username and password, choose a price plan and pay with their credit card. The processing occurs within seconds and your customers are able to continue using your services. Antamedia Internet Cafe offers over 70 different credit card processing gateways. Complete list of the supported payment gateways is in the drop down menu Payment Processing Gateway. To use this option you have to purchase credit card module license from Antamedia. This option works for 60 minutes in every edition (even in the demo) and becomes inactive after this period. You can test it and see how it works prior to ordering.
6.8
PayPal
There are 3 PayPal processing methods: 1. Website Payments Standard 2. Website Payments Pro 3. Express Checkout - available in other countries depending on the current PayPal regulation Website Payments Standard - payment is initiated in the Internet Cafe client and completed on PayPal site. To configure this method, please enter your business email. Website Payments Pro - payment is completed from our software and there is no need to transfer a customer to PayPal site. Processing is completed faster but this option requires PayPal account with Payments Pro option enabled which is usually charged monthly by PayPal. Express Checkout - payment is initiated in the Internet Cafe client and completed on PayPal site. Customer can use existing PayPal account for the payment which significantly simplifies order, and the credit card payment is available for new customers who doesn't have a PayPal account. Please configure IP address for PayPal response and Port where internal web server will be activated to receive processing result message from PayPal.
Website Payments Standard and Express Checkout requires whitelisting PayPal servers which are used during processing. This is only required if you are using HotSpot module which controls bandwidth and URL access. Usually servers involved in processing are: api.paypal.com paypal.com www.paypal.com www.paypalobjects.com paypalssl.doubleclick.net and HotSpot public IP .
Antamedia 2011
39
Internet Cafe Manual
Prices
If you are not getting PayPal pages, or a response is very slow, please check at PayPal support what are the current requirements for host whitelisting since PayPal sometimes change the servers involved in payment processing. To check if your country is supported for Express Checkout , please visit: http://www.paypal.com/cgi-bin/webscr?cmd=_display-approved-signup-countries-outside
Certificate File
PayPal Website Payments Pro and Express Checkout require a certificate as the authentication method. You need to provide PayPal API username, API password and a path to the certificate file on your hard drive. Please follow these steps to obtain certificate file on PayPal website: 1. Login to merchant account 2. Click on Profile 3. Under Account Information, click on API Access 4. Click on Request API Credentials 5. Select API SSL client-side certificate 6. Select option the "I agree to the API Certificate Terms of Use", click on Submit 7. You will get API Username and API Password. Type it in Antamedia HotSpot software 8. At the same page, please click Download Certificate button 9. Save it in the same folder where this software is installed. Make sure that the correct path and the name is written in certificate path
Antamedia 2011
40
Internet Cafe Manual
Application
7
7.1
Application
Applications
This feature helps you configure application profiles which will be available to the customers on your computers. You can define which games, Internet programs, office applications customers can use, group them in categories, and assign separate usage price for each category. To configure applications, please go to Setup - Applications - Applications 1. Add application name 2. Choose application category and subcategory (optional) 3. Enter description which will be displayed when a customer selects the application 4. Enter Executable path to the application on the client computer (like c:\games\crysis\crysis.exe ) 5. Choose image or screenshot 6. Select on which computer this application is available (on exactly the same path) 7. Enter working directory (like c:\games\crysis\ ) 8. Enter arguments for the executable file (optional, if required by game) 9. Click Add Application then save and new application will appear in the application list on the right To use this system, we recommend installing games, office programs and other applications on the same path on your hard drives, on all of your computers. If some computer has applications in a different folder, please configure where are applications available by selecting computer numbers. To do this, please click on Computers drop down menu and replace All with correct computer numbers.
Applications for Antamedia Internet Cafe can also be added to server from client side. To add an application from client, please follow these steps:
Antamedia 2011
41
Internet Cafe Manual
Application
1. 2. 3. 4. 5. 6. 7.
Install application a client computer Login as ADMIN to AIC client software Client setup window will open, select configure applications tab Navigate to folder where application exe file is located Drag and drop exe file to desired box (Optional) Enter a description and select image for application Click update server
Open Cafe - Setup - Applications - Applications. New application will appear at the bottom of the list. If that application is installed on the same location on all clients, then Computers drop down menu have to be set to All. This will update AIC client software on them. Advanced features contains several options: - Game age ratings - Type of game: Singleplayer, Multiplayer, Online - Batch files which can be started on application start and application end - Mount CD Image option using DAEMON tools, Alcohol 120%, MagicISO. This option automatically mounts CD image when game is about to start so your customer does not have to insert CD in the drive. Application feature is complex, but it gives you high flexibility, and help you gather many reports. With proper application setup, you will be able to see which programs and games are mostly used by your customers, top applications by hour of the day, application log with usage time etc. Customers will have rich user interface which can be seen on screenshots below. When a customer clicks the image from the menu, large application image with description shows up. Customer can run the application by pressing the START button.
Antamedia 2011
42
Internet Cafe Manual
Application
Antamedia 2011
43
Internet Cafe Manual
Application
7.2
Program Categories
Program categories and subcategories help organize your Internet and office programs, games, utilities into logical folders, so you can configure desired usage price. There are 6 main categories initially configured as Internet, Games, Programs, Media, Utility and Misc. Each of the categories can have unlimited subcategories, so you can group them based on specific properties. For example, in the games category you can have Racing, Adventure, Action, Board , Strategy, etc. Program categories can be renamed to suite your needs. For each of them you can select if it's visible on the client computer in the user's menu. From this page, you can also display other options on the client computer: - Add Time option allows customer to refill it's account with a refill voucher - Change Password allows customer to change it's password from the client - My profile allows customer to update personal details from the client computer - Chat can be displayed on the client to help customers communicate with the operator or with other customers - Order system allows customer to remotely order drink or other POS items - Phone allows customer to make VOIP calls to any phone worldwide and pay for the usage based on the rate you configured. You need Skype installed on each client computer. Please check VOIP section for more details
Antamedia 2011
44
Internet Cafe Manual
Application
7.3
Licences
Internet Cafe's License feature helps save on games or program license cost. It allows deploying licenses you own by dynamically distributing licenses on your computers where those licenses are required. When a customer starts a game, software checks if one license is available from those you stored on the server, and then temporary reserves it for this customer. After the customer ends the game, license is freed again and made available for other customers. To use this feature, you have to configure application names in Setup - Applications - Licenses. In order to configure available licenses, please follow these steps: 1. Select the application from the drop down list 2. Choose between Registry or Executable based license 3. Select Registry Key and enter Registry path where key will be stored in case of Registry-based applications, or Executable path and arguments in case of Executable based license 4. Enter game key which is used to register application 5. Press + button to add license, X to delete it from the list 6. Press Save Licenses button
Antamedia 2011
45
Internet Cafe Manual
Application
7.4
Options
Age Rating systems give users an idea of the suitability of a video game for children or adults. AIC Age Rating option uses default ESRB types. You have the possibility to create your own age rating types or modify existing ones. To create a new age rating type follow these steps: - Open Cafe - Setup - Applications - Options page - Enter age type name - Click + button To modify rating type: - Select rating type from the list - Enter new rating type name - Click pencil button To delete rating type, select item in the list and click X button.
Antamedia 2011
46
Internet Cafe Manual
Application
7.5
User Files
User Files feature helps with automatic backup of the files generated during customer session. Automatic backup and restore applies for saved game positions, user documents, pictures, downloaded files etc. Backup is created for each user and it's stored in the server's shared folder, but it can be changed and relocated to a desired network drive. When a customer starts a game or program which is in the list, software checks for a backup file, and a prompt pops-up asking a user to restore files from the backup. If it exists, it's unzipped to the hard drive's defined directory. For every application separate user file rules can be defined: - configure file extensions (like *.cfg) to be included in backup file - application directory from which to backup - transfer type: On-demand, or at the user login - backup type: Files/Directories or registry keys
Antamedia 2011
47
Internet Cafe Manual
Protection
Protection
Antamedia Internet Cafe brings excellent protection for computers in your caf. This section details how to protect your computers from malicious and/or unintentional harm caused by a customer. Recommended steps and settings are at the end of each section. Always test changes to settings to verify that your client computers are responding correctly.
8.1
Main Options
Antamedia Internet Cafe features excellent protection of the computers in your caf. This section details how to protect your computers from malicious and/or unintentional harm caused by a customer. Always test changes to settings to verify that your client computers are responding correctly. Close active programs and games on session end When a customer logs in, there should not be running applications left by the previous customer. This option automatically closes running applications after a specified delay (by default 30 seconds). This delay allows a customer to relogin, and continue working. To ensure that certain applications remain active (Anti-Virus software for example), you will be able to specify those programs on the next tab (Blocked Windows).
Reset computers on If you always want fresh computers for your customers, check this option and session end set desired time delay Shutdown computers on session end Boot keys Show control panel and printers Hide network neighborhood Empty recent docs folder on reboot Hide drives in My computer AIC will turn off client computers when the customer has finish the session. You can use this option to save energy if there are no customers who would continue using this computer. This option gives you ability to enable or disable F8,F5,F4 keys and protect your computers from starting in safe mode Uncheck this option to hide control panel and printers on client computers Network locations will be hidden from customers Client computer will empty Docs folder on every reboot Helps you hide local drives on your client computers. You may want to leave one drive available for customers to use a flash/USB drive to save their files on. All client computers must use the same USB drive letter. Test your systems to find the correct drive letter. Disables Registry Tools on your clients Hides Run command from Start Menu Hides Find command from Start Menu
Disable registry tools Disable run command Disable find command
Connect all clients and press Update Clients button when you are finished.
Antamedia 2011
48
Internet Cafe Manual
Protection
Antamedia 2011
49
Internet Cafe Manual
Protection
8.2
Blocked Windows
Blocked Windows feature is used to disable programs and windows operations on client computers. It can be also used to allow listed programs to remain running when customer session ends, if Close active programs box is checked on the Main Options page. To define a program executable which should be blocked, please select Application from the drop down list and type (or cut and paste) the exact name of the .exe file, for example, iexplore.exe or winword.exe. Click the Add button to store it in the list. If you need to remove an application from the list click the application and click the Del button. If you wish to specify that this program should not be closed, please uncheck the close box. This option helps you define exceptions if you are using Close active programs option in the Main Options page. Another method for defining blocked applications is based on text which appears in title (top left of the program). Please choose Windows title from the drop down menu and then type the keyword which appears in the title. Click the Save and Update Clients buttons when you are finished with this section.
Antamedia 2011
50
Internet Cafe Manual
Protection
8.3
Internet Explorer
This section is used to prevent changes to Internet Explorer, or to manipulate computer system using Internet Explorer. Check all desired options to protect IE and your computers. Be sure to click the update clients button and reset your client computers after making changes to these options. Recommended setting is to check all options except Disable save as menu and Disable save as dialog when downloading a file if you allow customers to save downloads to USB drives.
Antamedia 2011
51
Internet Cafe Manual
Protection
8.4
Smart Cards
Smart cards can greatly automate your cafe and enhance your customers experience in your cafe. Smart cards can be used for customer identification, automated login and access to desired services, loyalty programs and payments. It stores customer name, address, phone number, Email, username and password, PIN (optionally) for secure access and payment purposes, and money balance or reward points. Smart cards are reusable access cards and they can automate customer login in your cafe. Instead of typing username and password or ticket code, customers can simply insert card in smart card reader and they will automatically login. As the session continues, time credit is decremented. When customer removes his card from the smart card reader, session will automatically end. To configure this feature, please attach your smart card reader/writer to your server and drivers will install automatically. You do not have to have readers on all computers; only the ones that you wish to use smart cards on. You also need to purchase smart cards that are recommended by the smartcard reader manufacturer that are writeable.
To create smart card for a customer, please follow these steps: 1. Check the Enable Smart card Support option and select your card reader 2. Create a unique keyword that is not 12345678. This will be used to encrypt the smart cards information so it can only be accepted from your server. If you share or partner with other cafe's or another business, be sure all are using the same keyword. Click Save, then Format and a unique code will be generated for this card. 3. Type in username unique to each customer, their password, and the rest of the customers personal information. Select an expiration month and year, check male or female. If you use points, please check Use points box and specify how many points the customer will start with. 4. Give your points a value. This will make each point equivalent to your currency (for example 1 point =
Antamedia 2011
52
Internet Cafe Manual
Protection
$1). The correct currency symbol will be added when you move to the next box. 5. In the money box specify how much money the customer has paid on their account (for example 100,00). Insert a card in the smart card reader/writer and click the write button. After the write process is completed, remove the card from the reader/writer. 6. You can check/update a customers card by putting it in your reader writer and pressing the read button. All the personal information, points, point, value, and money, can be updated or modified. If you modify any information, please press the write button to update the smart card. Tip: Quick sale Smart Cards Prepare a number of smart cards using a generic username and password with an amount of money corresponding to 1 and 2 hour time costs for your caf. Example: Username CAFE, password CAFE and money which equals 1 hour of time. These cards can then be sold quickly during peak times so customers dont have to wait in line. Instead, they will take the card, go to the first available computer, insert the card in the reader and automatically login.
Antamedia 2011
53
Internet Cafe Manual
Server
9
9.1
Server
Main options
Main options page is located on Cafe - Setup - Server tab. Here you can configure following Internet Cafe server options: Time display format Choose format which is used to display time. HH:MM (2:35), Hh:Mm (2h 35m), Hh:Mmin (2h 35min), Mm (155m), M min (155 min) Quota display format Bandwidth display format Choose quota format between bytes, KB, MB, GB, TB, PB, or adaptive which automatically displays the correct format depending on the value Choose the display format of download and upload rate. KB (KBytes), Kb (Kbits), MB (MBytes), Mb (Mbits)
Display small laptop Defines the size of laptop icons in the main server screen icons Enable login even if previous session is not paid Software Priority Show accounts from Play sounds See all chat messages between users Display number instead computer name Allow ReLogin New session is possible to be started on the client even if previous is still not charged Choose between High and Normal program priority Show the accounts from other Antamedia software (Internet Cafe software, HotSpot, BandwidthManager) Check this option to play sounds when customer logs in, logs out etc. Choose whether all chat messages will be displayed on the main server screen Show computer numbers instead of names on the main server screen
Check to allow customers to login even if they are already logged in on other computer
Antamedia 2011
54
Internet Cafe Manual
Server
9.2
API
Antamedia Internet Cafe can be easily integrated with the third-party software. This feature is located in Cafe Setup - Server - API page. Integration is done as a HTTP GET query and XML response which offer very short integration time. To put it simply, it works this way: 1. Your software should send a formatted query similar to URL you type in browser to see certain web page 2. Our software gets this query, parse it and execute the actions (example: generate accounts) 3. Our software generate XML response with details (example: account details) and return it to your software 4. Your software parse XML and process the data (example: use account details to print receipt) To activate this feature please Enable Integration, specify port (1082 by default), and Secret PassPhrase. Purpose of the PassPhrase is to protect from unauthorized usage while allowing you to use integration commands from different IP addresses. For example, multiple instances of your program can communicate with HotSpot and generate accounts. For the purpose of this manual, we will take 192.168.0.1 as Cafe Server IP address, port 10082 and PASS as PassPhrase. These are integration examples:
Antamedia 2011
55
Internet Cafe Manual
Server
http://192.168.0.1/generateaccounts?number=5&priceplan=1&pass=PASS This command will generate 5 accounts and assign price plan 1 to those accounts. You can put a button in your software and send such command after user click on it. XML response contains all account data, like username, password, time, quota, expiration. http://192.168.0.1/generateaccounts? number=3&priceplan=2&print=1&preview=0&pass=PASS This command will generate 3 accounts, assign them price plan 2 and print the accounts in HotSpot software without print preview. If you intend to handle printing from your software, printing is not needed. http://192.168.0.1/generateaccounts?account=TEST&pass=PASS This command will generate one account with username TEST. It is suitable in cases when you always generate unique accounts, like personal ID number from ID card. The account will not be generated if such an account already exists. http://192.168.0.1/getpriceplans?pass=PASS This command is used to retrieve all price plans from HotSpot software. XML response will contain price plan description, cost, time and quota values, expiration etc. You can use these details to store them in your controls (like Listbox, Combobox) and allow a customer to choose a price plan before you send command to generate the accounts. http://192.168.0.1/deleteaccount?account=TEST&pass=PASS This command will delete the account TEST from the HotSpot software. The time is displayed in seconds, Quota, Download, Upload are in bytes. Other fields with 0 and 1 represent false and true. If you have specific integration requirements, please contact Antamedia.
Antamedia 2011
56
Internet Cafe Manual
Server
XML response example for generated accounts looks like: <?xml version="1.0" encoding="UTF-8" ?> <!DOCTYPE Accounts (View Source for full doctype...)> <Accounts> <Account> <Username>TEST15</Username> <Password>FD61U</Password> <TimeUsed>0</TimeUsed> <TimeLeft>3600</TimeLeft> <UnlimitedTime>False</UnlimitedTime> <Quota>0</Quota> <UnlimitedQuota>True</UnlimitedQuota> <GroupPlanID>2</GroupPlanID> <AccessFromTo>False</AccessFromTo> <AccessID>1</AccessID> <ExpireIn>1</ExpireIn> <ExpireAfter>1</ExpireAfter> <EnableDailyTime>False</EnableDailyTime> <DailyTime>0</DailyTime> <EnableDailyQuota>False</EnableDailyQuota> <DailyQuota>0</DailyQuota> <EnableDailyLogins /> <DailyLogins /> <Download>131072</Download> <Upload>65536</Upload> <GenerateID>15</GenerateID> </Account> </Accounts>
Antamedia 2011
57
Internet Cafe Manual
Client
10
Client
10.1 Main options
Using this page you can perform various actions on connected client computers like open them in setup mode, protect, run, close, restart AIC client software and shutdown them. The page is located on Cafe Setup - Client - Main Options tab.
Antamedia 2011
58
Internet Cafe Manual
Client
10.2 Login setup
This page contains options for client login screen, it is located on Cafe - Setup - Client - Login setup tab. To configure login screen, please follow these steps: 1. 2. 3. 4. Choose which options will be visible on login screen, order them using arrow buttons If you want to provide free access, choose free access method and keyword if needed Set visibility for Chat button on login screen Check Terms of use option to force customers to agree with your usage policy (you can edit policy text in the text area) 5. Click Save button
Antamedia 2011
59
Internet Cafe Manual
Client
10.3 Skins
Antamedia Internet Cafe software offers a variety of client skins which completely changes look & feel of AIC client application. This page is located on Cafe - Setup - Client - Skins tab.
Antamedia 2011
60
Internet Cafe Manual
Client
Antamedia 2011
61
Internet Cafe Manual
Client
10.4 Batch files
This page is located on Cafe - Setup - Client - Batch filess tab. Here you can setup batch scripts that will run at the beginning and/or end of each session. You can paste batch script in text areas or choose prepared .bat file. Click Save button when you are finished.
Antamedia 2011
62
Internet Cafe Manual
Client
10.5 Web Browser
Antamedia Internet Cafe client software can be configured to show a web browser instead of normal login screen. A small login section will be integrated into browser (see the picture below). Using this feature you can allow customers to visit your website before they login. To configure this feature, please follow these steps: 1. Open Cafe - Setup - Client - Web browser page 2. Check Enable web browser box 3. Enter home page address for browser 4. If you want to allow customers to visit only the home page, check Limit browsing only to this website URL box 5. Enter web addresses available to customers 6. Choose position for the login section 7. (Optional) Change a logo image for the login section 8. Click Save button
Antamedia 2011
63
Internet Cafe Manual
Printer Setup
11
Printer Setup
11.1 Settings
Antamedia Internet Cafe has integrated print manager module which helps with print control, printer management, user billing and centralized printer tracking. Print manager pauses each print job until customer confirms printing. A pop-up is displayed on customer computer showing document name, number of pages and print cost. If a customer confirms printing, print manager adds print cost on the customer bill, deducts money balance, or deducts defined number of seconds from remaining time. Currently print manager can control shared network printers and printers connected locally on the client computers. Printers should be installed prior to running AIC, or AIC restarted after adding a new printer. To configure printer manager module, please follow these steps: 1. Open Cafe - Setup - Printer Setup page 2. Check Enable Print Manager 3. Click Save changes button 4. Select the printer you want to configure and enable its check box 5. Click check box next to desired pricing method 6. Enter price(s) for printing on this printer 7. (Optional) Enable Duplex discount and select discount percent 8. Choose whether printer manager should pause print jobs 9. Click Share Printer button 10. Repeat steps 4-9 to add another printer You can see properties for selected printed by clicking on Properties tab.
Antamedia 2011
64
Internet Cafe Manual
VoIP
12
VoIP
12.1 Skype
This feature helps you to bill VoIP traffic over Skype messenger. Skype has to be installed on clients, and you need to have enough credits on your Skype account. You can choose from 3 pricing options: - Simple mode - Add fixed fee/percent on Skype price allows you to charge fixed amount/percent for each minute and SMS - Advanced mode - Configure prices for each country allows you to set a different price for every country, city and mobile network. You can also use this option to block communication to some areas.
Antamedia 2011
65
Internet Cafe Manual
HotSpot
13
HotSpot
A great profit booster for your Internet Cafe or Gaming Center can be a wireless network. Many people use their own laptop for everyday job or on vacation to stay in touch with their family and friends. Even in non-working hours of your primary business, your customers will be able to use your services and generate profit. Best of all, it's automated, there are no maintenance fee for computers, licenses for software and OS. Premium and Enterprise editions of Antamedia Internet Cafe allow you to control and bill your customers for the Internet usage without installing any client software. This is done through the HotSpot module integrated into AIC. Requirement: Your Internet Cafe server computer must have two network cards, one connected to your LAN and the other one connected to the Internet. This is because the HotSpot user data has to traverse the server to get to the internet, the server acts as a gateway for this service.
Antamedia 2011
66
Internet Cafe Manual
HotSpot
13.1 Network interface
The first step in setting up the HotSpot module is sharing Internet connection. This step is required in order to allow all customers in your network to access the Internet. There are several ways to share the Internet connection. It can be done by: - Using Antamedia NAT (Network Address Translation) available in HotSpot module. Setup Wizard will help you to configure NAT and give you sample how to configure connections of computers in your network - Using Microsoft Internet Connection Sharing available in Windows operating system (Windows DHCP must be turned off) - Using Routing and Remote Access available in Windows Server editions
The next step is to configure HotSpot module in AIC software. This can be done through the following steps: 1. 2. 3. 4. 5. 6. Open Cafe - HotSpot - Network interfac page Click on Automatically Configure HotSpot button For Network Interface 1, please select NIC connected to the Internet For Network Interface 2, please select NIC connected to your LAN (Optional) Click More details link to show NIC's IP addresses and DNS servers Click Start button and then Save
Antamedia 2011
67
Internet Cafe Manual
HotSpot
13.2 Internet sharing (NAT)
Network Address Translation (NAT) is the process of modifying packet network address in order to use one public IP address with multiple, usually local, IP addresses. To say it simply, NAT is performing Internet connection sharing. For example, you are using ADSL to connect to your ISP, and your computer gets one public IP address (like 202.102.43.11). Since all customer computers in your HotSpot network should have its own IP address, you can use NAT to do translation between local IP address (like 192.168.0.2 - 192.168.0.254) and public IP which ISP assigned to your ADSL. Of course, NAT can be used with any type of devices and is not limited to ADSL. To configure NAT, you need to know how you are connected to the Internet. If you are using a modem (like ADSL, Cable etc), please select Dial-up modem. If you are connecting through a switch, router or other devices, please specify LAN. As a NAT Network Interface, please select network interface which connects HotSpot to the Internet. The last option to configure is DNS redirector. Please type here one of the DNS addresses specified by your Internet service provider, or any other working DNS server. This option helps in cases when customer has incorrectly configured DNS address. Internet Cafe will redirect a client to the correct address and DNS query will be resolved.
Antamedia 2011
68
Internet Cafe Manual
HotSpot
Antamedia 2011
69
Internet Cafe Manual
HotSpot
13.3 Default page
HotSpot captive portal page can be customized from this page, which is located on Setup - HotSpot Default Page tab.You can choose which type of login screen will be shown when customer opens the browser. There are four options: Normal login page with fields for user login, ticket login or both, login page with a link to the free access page (link text is customizable), free access page and the option to show free access page in specified time interval or usage schedule. To see how the page will look like, click Preview page in browser button. When you set up all desired options, click Save button.
Antamedia 2011
70
Internet Cafe Manual
HotSpot
13.4 Whitelist
Whitelist is used to specify the computers which should pass through the HotSpot without authentication. Such computers are not listed at the main page, and their usage is not tracked. Whitelist can be used, for example, to let your IP cameras communicate without login procedure. You can also whitelist some of the computers which should be accessed remotely. HotSpot uses IP whitelist and MAC whitelist to define which computers are allowed to pass-through without authentication.
13.4.1 MAC Whitelist
Antamedia Cafe software gives you ability to specify MAC addresses of computers which should pass through the hotspot without authentication. MAC address is a unique identifier attached to most forms of networking equipment. To add a new computer that should pass through the HotSpot without authentication type MAC address in Add MAC address in whitelist and press Add button. To remove computer from whitelist select it with the left mouse click from the whitelist and press Remove button. When you finish, please press Save button.
Antamedia 2011
71
Internet Cafe Manual
HotSpot
13.4.2 IP Whitelist
To add computer IP address that should pass to the Internet through the Cafe Server software HotSpot without authentication, please type computer IP address in Add IP address field and press Add button. To remove computer from the whitelist, please select computer IP address in the whitelist using a left mouse click and press Remove button. When you finish, please press Save button.
Antamedia 2011
72
Internet Cafe Manual
HotSpot
13.4.3 Host Whitelist
Host whitelist helps you to allow access to specified websites without authentication. There are many reasons to whitelist some hosts, like: - Credit card gateway (like PayPal) needs some hosts accessible in order to process customer credit card payment - Aadvertising purposes, where you can allow the access to some websites without authentication. For example your website which is located on the remote web hosting company. You can specify the host IP address or the host name like: 100.200.50.1 or www.mywebsite.com - Free use of search engines, but customer pays to see websites from search results In the Setup - HotSpot - Whitelist - Host Whitelist page you can see two different ways to add website in the whitelist: Add host IP to whitelist Add host URL to whitelist If you know website IP address (like 100.200.50.1) If you know website URL address (like www.mywebsite.com)
Press Add button to add host IP or host name, or press Remove button to remove host IP or URL address selected in the whitelist. When you finish, please press Save button.
Antamedia 2011
73
Internet Cafe Manual
HotSpot
13.4.4 MAC Blacklist
This feature allows you to specify computers by the MAC address that will be blocked to login on the HotSpot. You can do it manually by adding MAC address to the list: 1. 2. 3. 4. 5. 6. Open Cafe - Setup - HotSpot - Whitelist - MAC Blacklist page Enter computer MAC address in the text field Set how long this computer will be blacklisted or check Permanently (Optional) Enter description Click Add Click Save
To re-enable blacklisted computer, please click on it in blacklist and click Remove button. Computers can be also automatically added to the blacklist. HotSpot will blacklist a computer for 5 minutes if there has been more than 10 wrong login attempts from it. You can change this default behavior from this page.
Antamedia 2011
74
Internet Cafe Manual
HotSpot
13.5 URL tracking
URL Tracking feature helps you to track web pages visited by your HotSpot customers. By default, HotSpot will track *.htm, *.html, *.asp, *.php, *.txt files, but you can modify the list or add new extensions. We do not recommend tracking graphic files (like *.jpg, *.gif ...) since this significantly increases the processing. Using URL tracking you can also track the web pages which include specified keyword. To add new a new keyword or extension, please type it in the Add keyword or extension field and press Add button. To remove keyword or extension from the list, please select it from the list using left mouse click and press Remove button. When you finish, please press Save button. After enabling or disabling URL tracking option, Antamedia Internet Cafe should be restarted.
Antamedia 2011
75
Internet Cafe Manual
POS
14
POS
Easy-to-use point of sale and inventory control system help you track all your sales, customers, vendors, purchase orders, and get real-time reports and statistics. POS Inventory center helps you configure items which you sell, and organize them in categories. You can define item name, assign it to a category (food, drinks..), configure retail price, define margin (what you earn), apply tax, assign image and description. There is no limit on the number of categories or items stored in each category. The main POS screen shows product categories, search field and configured items. On the right side is a bill section, where items a displayed when added. Each item can be deleted or it;s quantity adjusted with + and - buttons. You can assign a discount, see subtotal and total, and ring up sales by pressing the Pay Bill button. Bottom part shows shortcut buttons: Items, Customers, Payment, Hold, Keyboard, Quick Edit, Cancel.
Antamedia 2011
76
Internet Cafe Manual
POS
14.1 Tables
Tables screen helps you to manage tables in your property, and includes support for multiple rooms. Before you can manage your rooms and tables, you have to set up their layout. Open Rooms Setup window by clicking Edit button then add new room by entering Room Name, choosing background color or image and clicking + button. To add a table first select a room where you want to put the new table by clicking << or >> buttons, open Design table window (Edit button), enter Table name and click New Table button. Using Design table window you can also edit or remove tables. Table icons have Color Notification feature which helps you to identify table status (ready, seated, ordered, bill print, to clean, reserved). You can configure this feature in Legend window (Edit button).
Antamedia 2011
77
Internet Cafe Manual
POS
14.2 Customers
To access this screen click Customers button on POS screen, here you can assign a customer to order and add new customers to the system. After selecting Items for purchase the system generates a unique Bill No. and displays a list (receipt) of items on the right side of the screen. To select a customer scroll down list or type customer name in Search field and click on the entry. Selected customer will be automatically assigned to current order and customer's order history will be shown in the lower part of the screen. To add a new customer, click New customer button, fill in the form and click Save.
Antamedia 2011
78
Internet Cafe Manual
POS
14.3 Payment
Payment screen allows you to change payment method and to give a discount to a customer by using loyalty card. To complete billing process, follow these steps: 1. Select Payment type by using the Up and Down buttons 2. Enter value to be paid with selected method (total amount can be divided into multiple payment methods, like cash and credit card) 3. (Optional) Click Loyalty Card button to use a discount if applicable, enter loyalty card number and Confirm 4. Click Pay Bill button
Antamedia 2011
79
Internet Cafe Manual
POS
14.4 Keyboard
Keyboard feature can be very useful in POS terminal which operates on a touch screen device. You can use it to add text description to bills, add new customers or add/edit items. To access virtual keyboard click Keyboard button on POS screen.
Antamedia 2011
80
Internet Cafe Manual
POS
14.5 Quick Edit
Quick Edit option allows you to edit items or item categories using a simple interface. You can also create and delete items and categories using this option. To create a category, click on Quick Edit button, choose Quick edit POS item category , enter category name in the text field on top of the screen and click + button. To edit an item, please follow these steps: 1. Click Items button 2. Click Quick edit POS item 3. Click on the icon of the item you want to edit 4. Enter Item Name 5. Select Category for item 6. Specify Retail price 7. Set Minimum stock value 8. Change quantity in stock using +, - and ... buttons 9. Upload photo of the item by clicking on Picture box and selecting photo 10.Click Save button If you want to add a new item, please click Add new item and follow steps 4-10.
Antamedia 2011
81
Internet Cafe Manual
POS Setup
15
POS Setup
15.1 Inventory Center
15.1.1 Items
This section allows you to define all the products and services that you provide to your customers and to categorize them according to your business needs. It is located on Setup - POS - Inventory Center Item - General tab. To add a new item, please follow these steps: 1. Enter Item Name 2. (Optional) Enter Item No. 3. Select Category for an item from the drop down menu (it would be useful to set up this section before adding inventory items) 4. Enter Barcode (from product if available). This can be read by a bar code scanner if one is set up with your system 5. Choose how the item is to be retailed from Unit drop down menu 6. Set Order Cost per item 7. Define Retail Price (this can either be added manually or use the Margin(%) option) 8. Set Margin(%) (profit you wish to make) and Retail Price will be automatically calculated 9. Choose which Taxes will be applied to an item price from the drop down menu (% must be set up in the Setup - Prices - Taxes section) 10. Add item Picture (right click on picture box, single left click on load, search for the photo in the directory and upload) 11. Enter a Description if required 12. Select how many Loyalty points item is worth 13. Click New button to save the item You can search for previously added items by typing the item name in the search field on the right of the screen or by clicking on Show All and scrolling down the list. Double left clicking on any of the items will allow you to edit the product. You can also print out a complete price list of all items added by single left clicking on the Pricelist button.
Antamedia 2011
82
Internet Cafe Manual
POS Setup
Inventory This section allows you to set minimum stock levels for each item and to add stock levels as per a stock take. 1. Highlight an item by selecting from the list on the right side of the screen by using the Show All or Search option 2. Add the value of minimum stock 3. Add the value of default sell quantity 4. Add the amount held in stock 5. Add on stock can be used to record additional stock as it is delivered into stock from a Supplier/Vendor 6. If an item is one of a group of items you can click on the Item is a group of items box and group the items together 7. Click Save button
Antamedia 2011
83
Internet Cafe Manual
POS Setup
Antamedia 2011
84
Internet Cafe Manual
POS Setup
15.1.2 Stock
Stock page helps you to show, print and export list of items available in your stock. You are able to search for individual items by typing a description in the Search field or you can scroll through the list by pressing the Show All button. Export is available from print preview window.
Antamedia 2011
85
Internet Cafe Manual
POS Setup
15.1.3 Promo Pricing
Promotional prices can be established days, even months in advance of a sale. The prices can be valid for any length of time, even for just one hour a day. By setting a start date and end date, APOS will automatically apply the sale price and then revert back to the regular price. You can also make the promo open ended so the prices will never expire. To access this page go to Setup - POS - Inventory Center - Promo pricing. There are two types of pricing: Promo price and Happy hour. Common options: All items Item category Single item Discount Promo pricing: Promo begin Promo end Happy hour: Happy hour 1,2,3 From___TO____ Weekdays Enable one or more of these if you want to have multiple Happy hour periods Set time of day when Happy hour will be active Select days of the week when Happy hour will be active Set promo period start date and time Set promo period end date and time Choose this option to allow a discounted price on all items This option will allow you to set a discount for a whole product category (food, drinks etc.) Set a discount for a single item Select discount percent to be applied
Click New button to add a promotion and then Save settings. To review promos click Show All or add a description in the Search field and the promos will be displayed under, to change the promo, single left click the items will display all the details in the upper field allowing you to edit or delete the promo.
Antamedia 2011
86
Internet Cafe Manual
POS Setup
Antamedia 2011
87
Internet Cafe Manual
POS Setup
15.1.4 Price Changes
This feature helps you easily manage prices of your products. You can update prices for selected products, product categories, or even all products by a % value up or down. The page is located on Setup - POS - Inventory Center - Price Changes tab. Please follow these steps to change price(s): 1. Select All items, Item category or Single item from Select items drop down menu 2. Select item category or particular item if required 3. Check Increase or Decrease box 4. Set percent for price change 5. Click Save button
Antamedia 2011
88
Internet Cafe Manual
POS Setup
15.1.5 Categories
Product categories need to be set up first before setting up any other POS options. Define all categories for the products and services offered to your customers. This helps you to breakdown your business into discrete areas which can be easier to manage and account for stock, pricing, promotions and stock control. Each category can be visible in Antamedia software and specified applications within softwares. To add a new product category, please follow these steps: 1. 2. 3. 4. 5. Open Cafe - Setup - POS - Inventory Center - Category page Select Type of category (Product or Services) Enter Category name Set the visibility of category in Antamedia software(s) from Program drop down menu Set the visibility of category in different software parts (Server, Client , Terminal) from the Available In drop down menu 6. Click pencil button to save To delete a category, select it from the list and click X button.
Antamedia 2011
89
Internet Cafe Manual
POS Setup
15.2 Customer Center
15.2.1 Customers
15.2.1.1 Address Info Antamedia Internet Cafe can store various details about your customers, which can be very useful feature for marketing, invoicing, targeted promotions, loyalty program etc. This page is located on Setup - POS - Customer Center - Customer - Address Info page and contains the following details: Personal data Contact data Billing address Shipping address
To add a new customer, enter desired information in form and click Save button. Customer data can be edited by clicking an entry in the list, changing desired information and clicking Save button. You can search for customer details by typing the customers name in the Search field on the right of the screen or by clicking on Show All button and scrolling down the list.
Antamedia 2011
90
Internet Cafe Manual
POS Setup
15.2.1.2 Payment Info This page enables you to store customer's credit card information, birth date, gender and service preferences. It is located on Setup - POS - Customer Center - Customer - Payment Info tab. To add or edit customer payment info, please click desired customer in the list, enter data in the form and click Save button. You can search for customer details by typing the customers name in the Search field on the right of the screen or by clicking on Show All button and scrolling down the list.
Antamedia 2011
91
Internet Cafe Manual
POS Setup
15.2.1.3 Customer Photo Using this feature you can save customer Photo, ID Card, Passport , Driver licence etc. Picture can be loaded from hard drive, or it can be acquired from any twain compatible device, like scanner, web camera etc. We recommend keeping pictures in appropriate sizes since large scanned documents can quickly increase database size. To add a photo or document, please follow these steps: 1. 2. 3. 4. 5. 6. 7. 8. Open Setup - POS - Customer Center - Customer - Customer Photo page Click customer entry in the list Enter Document ID number or code Select Document Type Click on right or left Document Image box To load a picture from hard drive click on Select new image To load a picture from the external device (camera, scanner etc.) click on Acquire image Click Save button
Antamedia 2011
92
Internet Cafe Manual
POS Setup
15.2.1.4 Loyalty From this page you can issue loyalty cards and enable loyalty bonuses for your regular customers, but first you have to configure loyalty programs on Setup - Customer Center - Loyalty page. To set up loyalty for a customer, please follow these steps: 1. 2. 3. 4. 5. 6. 7. 8. Open Setup - POS - Customer Center - Customer - Loyalty page Click customer entry in the list Check Enable loyalty box Enter new loyalty card name or number Select Loyalty program from the drop down menu Set start date of program To limit program duration, check Enable end of loyalty program box and set end date Click Save button
Antamedia 2011
93
Internet Cafe Manual
POS Setup
15.2.2 Loyalty
Antamedia Internet Cafe allows you to reward your regular customers by giving them loyalty bonuses and discounts. You must configure loyalty programs before enabling loyalty for customers. To create loyalty program, please follow these steps: 1. 2. 3. 4. 5. Open Setup - POS - Customer Center - Loyalty page Enter Loyalty program name Select type of loyalty program (explained below) Configure loyalty program options Click Save button
There are 3 types of loyalty programs: - Deduct money or points from start balance: Choose money or points Start money Start points On each__Deduct points__ + button - Add reward points: On each__Add reward points__ Points__Redeem money__ + button Set the number of points added for specified amount of money spended Set how many points customer has to collect to redeem specified amount of money. Multiple money-to-points ratios can be defined. Add new ratio Choose which type of bonus loyalty card will contain Set the amount of money assigned to a card whey you issue it Set the number of points assigned to a card whey you issue it Set how many points will be deducted from loyalty card for specified amount of money on the bill. Multiple money-to-points ratios can be defined. Add new ratio
Minimum points for Specify the minimum number of point that a customer has to collect to be conversion allowed to convert them to money - Offer fixed discount or increasing discount based on card balance For card amount greater__Extra discount Common options: Specify the amount of money that customer have to spend to get a discount percent you have defined. Multiple money-to-discount percent ratios can be defined.
Antamedia 2011
94
Internet Cafe Manual
POS Setup
Loyalty card expires in __days from first usage Loyalty card expires in __days from last usage
Number of days in which will card expire from the first usage. For example, if you set to 10 days, and a user will not be able to use the loyalty card on 11th day from first usage Number of days in which will account expire from the last usage. For example, if you set to 10 days, and a user does not use the loyalty card in the next 11 days, card will expire
Antamedia 2011
95
Internet Cafe Manual
POS Setup
15.3 Vendor Center
15.3.1 Vendor List
This page contains a list of your business suppliers. It is located on Setup - POS - Vendors Center Vendor List page. To add a new vendor, please fill in the form and click Save button. Double left clicking on any of the items will allow you to edit the details. You can search for Supplier/Vendor details by typing the Vendors name in the Search field on the right of the screen or by clicking on Show All and scrolling down the list.
Antamedia 2011
96
Internet Cafe Manual
POS Setup
15.3.2 Purchase Order
From this page you can create a new purchase orders and see a list of orders which have been sent to the vendor. The list shows following details: - Item name - Order quantity (per order) - Order quantity (total) - Cost (per item) - Cost (total) - Total price (per order) - Total price for all orders in the list To create a new purchase order, please follow these steps: 1. Open Setup - POS - Vendors Center - Purchase Order page 2. Select vendor from Vendor name drop down list (this will automatically fill Vendor detail field) 3. Set Order date (this field will default to today's date) 4. Enter Order number 5. Enter Invoice number 6. Set Invoice date 7. (Optional) Add notes about order 8. Set number of Due days 9. Select an item you wish to order from Item name drop down menu 10.Set Order quantity 11.Enter price per item in Cost field (value for Total will be calculated automatically) 12.Add Additional charges as required 13.Click on + button 14.Click Save & New button
Antamedia 2011
97
Internet Cafe Manual
POS Setup
15.3.3 Vendor Bills
This page allows you to generate a list Vendor Bills (Supplier Invoices). It is located on Setup - POS Vendors Center - Vendor Bills page. You can search for Supplier/Vendor details by typing the Vendors name in the Search field or by clicking on Show All and scrolling down the list. Double left clicking on any of the items will allow you to view the details. Clicking on the + symbol next to the invoice number will produce a list of items ordered, an invoice total excluding tax and freight charges. You can edit the details by single left clicking the Edit button and this will take you back to the Purchase order page. To delete an entry, click the Delete button and the confirm deletion in pop-up dialog. At the bottom of the screen, you can see order total fields.
Antamedia 2011
98
Internet Cafe Manual
POS Setup
15.3.4 Vendor Payment
This page contains a list of Vendor/Supplier payments. It is located on Setup - POS - Vendors Center - Vendor Payments page. The list does not relate to invoices and is just a list of payment values. To add a payment, select vendor from Vendor name drop down list, choose Payment date, set Payment total amount and click Save button. Double left clicking on any of the entries will allow you to edit the details or delete the entry.
Antamedia 2011
99
Internet Cafe Manual
Options
16
Options
16.1 Print Options
Antamedia Internet Cafe offers different templates for pre-paid account, post-paid account, ticket, refill, receipt and refill receipt printing. To configure print templates, please open Cafe - Setup - Options Print Options page. Set receipt title, header and footer text. Depending on receipt template, this text will appear on printed receipt which you give out to the customer. Use drop down menus to select print templates for accounts and receipts. If you do not want to see a preview before printing, which is suitable once you configure print templates, please select No Preview. To print directly to the default printer, without showing print dialog, please disable Show Print dialog option. Be sure that you set Default printer on the computer.
Antamedia 2011
100
Internet Cafe Manual
Options
16.2 Integration
Antamedia Internet Cafe software allows integration with standalone Bandwidth Manager software. This feature helps you automatically limit download and upload speeds for the Internet Cafe customers by communicating with the Antamedia Bandwidth Manager or HotSpot software. If you are running the Premium or Enterprise edition, this option is build it with the HotSpot module. Computers can be limited with specified download and upload rate, assigned limited or unlimited bandwidth quota (available data transfer), and even configured limited or unlimited login time. If any of the limited parameters are reached, computer will be automatically logged out by Bandwidth Manager. In order to activate this option, please enable API Integration in Bandwidth Manager Setup - API, configure secret passphrase in both software, and configure IP and port so that Internet Cafe can communicate with Bandwidth Manager.
Antamedia 2011
101
Internet Cafe Manual
Options
16.3 Usage Schedule
Usage schedule feature helps you to define when customers are allowed to use your services. Using a graphical interface you can draw the blocks which define the time intervals when your services can be used. Graphical grid is displayed like daytime hours on one axis and days in a week (Monday to Sunday) on the other axis. This provides the full control over the whole week. Blocks are displayed in 15 minute steps. To create a new time block, please select a time period and click on Add button or press Insert key on a keyboard. To delete time block, please press Remove button or Delete key on the keyboard. If you like to create a new template, you can start by pressing on the New button. To store template changes, please use Save button. To save new template use Save As New button and specify template name. Use Delete button to delete usage schedule template from the database. You can move the block by pressing and holding left mouse button on top blue bar. Once you configure all the templates, you can assign them to desired accounts. To do this, please click on the account and go to Expiry & Limits page. Enable the usage schedule for that account and choose a template. Press Save Changes button. From that moment, a customer may login and use your services only in time periods defined by the assigned usage schedule. For example, if customer may login from 8AM to 8PM, login will be possible within that interval, and if logged in, a customer will be automatically logged out at 8PM. Default usage schedule templates that come which comes with software include Daytime, NightTime, Happy hour, Weekend only, Business days etc. You can use it or modify it depending on your needs. If you are running central database server, the usage schedule templates are visible on all HotSpot locations.
Antamedia 2011
102
Internet Cafe Manual
Options
16.4 Welcome Message
Antamedia Internet Cafe allows you to customize a message that appears on the welcome screen after customer login. It can be configured to show: 1. Welcome message, which informs a customer about some event, special offer, new terms etc. 2. Warning message, which informs a customer about the account expiration if time and quota are below the limits or the expiration date is close. Such warning messages are important since a customer will be informed when it is the time to refill account or to make a monthly payment. At the same time, the software will prevent a customer frustration which may happen if the account unexpectedly expire. Timely renewals will make your customers come back leading to more profit. To enable welcome message, please enable After login, show this message on welcome page and type welcome message in the bottom field. If you enable both message types, warning message will be displayed if the account is about to expire. To configure the warning message, please choose the parameters which should be verified on customer login: Account expires in less than _ days Time left is less than _ minutes Quota left is less than _ MB Please enable the desired options and enter the appropriate values.
Antamedia 2011
103
Internet Cafe Manual
Options
16.5 Bandwidth
Antamedia Internet Cafe software supports total bandwidth limiting. Set upload and download upload quota that will be used after it is enabled on the software globally. Appropriate Internet Cafe edition is required for this feature.
Antamedia 2011
104
Internet Cafe Manual
Options
16.6 X10 Automation
Antamedia Internet Cafe software supports X10 device automation technology which gives you ability to control game consoles or any other hardware. With X10 automation technology, you can turn on/off power of any hardware. X10 can be used also to control game consoles or to turn on/off TV or monitor. This page is located on Setup - Options - X10 Automation tab. After enabling X10, it is required to select Interface type and Automation Com port that will be used. More informations about X10 you can find on the following links: http://www.marmitek.com/en/catalogus/product.php?subgroep=1&product=506 http://www.marmitek.com/en/catalogus/product.php?subgroep=82&product=53
Antamedia 2011
105
Internet Cafe Manual
Options
16.7 Cash Drawer
Cash drawer feature helps you to configure of the Cash Drawer on your computer. Cash drawer configuration require: - specify when cash drawer will be opened - port that will be used for connecting - CHR decimal values which will be send to cash drawer port
Antamedia 2011
106
Internet Cafe Manual
Employees
17
Employees
17.1 Employee Accounts
Antamedia Internet Cafe supports the employee accounts with different access rights. Each employee have to login in order to do tasks in Cafe. There are many types of employee accounts like: Administrator, Supervisor, Manager, Operator, Technician etc and this is defined by the type field. Administrator is granted full access in the software. Manager can access statistics, reports, bills, action logs. Manager may create and modify the account properties or refill accounts, but may not Start or Stop Cafe engine or access setup pages. Operator can only create and sell the accounts using simple, easy to learn interface. How to create new employee account: 1. Open Cafe - Setup - Employees - Employee Accounts page 2. Type Username and Password of your employee 3. Choose Type of employee account 4. Select Active to allow login in the AIC software 5. Fill in other optional details, like address, city, birthday, email, mobile number, document ID 6. (Optional) Add a photo of the employee or document scan 7. Click Rights tab and assign access rights to employee account 8. Press Save button to store a new employee in database You can remove the employee by selecting the employee in the list of employees and clicking the Remove button. Note: this action cannot be reversed.
Antamedia 2011
107
Internet Cafe Manual
Employees
17.2 Administrator passwords
You can find this tab next to Employee Accounts tab. Here you can set administrator password for the server and client software. When setting admin password for clients, ensure that all clients are connected so they can receive the new password.
Antamedia 2011
108
Internet Cafe Manual
Free Access
18
Free Access
Antamedia Internet Cafe supports free access option, which can be used to allow a customer free trial of your service with certain restrictions, such as limited time, data transfer, download rate and other. Some program categories can be allowed free of charge in free trial. In order to get access to more programs and games, remove time and other restrictions, customer have to buy a refill with a paid price plan. Before this feature can be activated, HotSpot and Cafe section must be setup properly. To activate free access, first you have to enable free option on the login page: 1. 2. 3. 4. 5. Open Cafe - Setup - Client - Login setup page Select Free checkbox on the login option list Choose free access method in the drop down menu Enter shared keyword if required Click Save button
18.1 Limits
To configure limits for free access, please follow these steps: 1. 2. 3. 4. Go to Cafe - Setup page Go to Free access - Limits tab Choose which limits will be applied to free users Click Save button
Antamedia 2011
109
Internet Cafe Manual
Free Access
Options on this page: Quota Total bandwidth traffic available to a user for downloading or uploading. It's usually displayed MB, GB or TB depending on the value. Quota is not a sum of download and upload traffic. If you define 100 GB as quota, user can download and upload maximum of 100 GB, whichever comes first. Enable this option if you do not wish to limit users by bandwidth quota Time available for Computer usage. It is measured in seconds Enable this option if you do not wish to limit users by time. It's useful if you charge users by bandwidth or users pay monthly fees Download rate limitation. Download rate can be displayed in: KBytes, Kbits, MBytes or Mbits. Like 1 Mbit/s Upload rate limitation User is not allowed to login more than once in specified time interval Limit the total number of allowed free logins Enable this option if you want to set time interval when free access is active Select schedule by which free access is available Select program categories that are visible in the menu for free users
Unlimited Quota Time Unlimited Time Download Upload Pause between logins Maximum allowed logins Allow free access in time interval Enable usage schedule for free acccess Program categories
Antamedia 2011
110
Internet Cafe Manual
Free Access
18.2 HotSpot free access
To configure free access for HotSpot, follow these steps: 1. 2. 3. 4. 5. 6. 7. Open Cafe - Setup - Free access - HotSpot Free Access page Check Enable free access option Choose free access method in the drop down menu Enter shared keyword if required Enter a message to be shown on the welcome page Enter the website url on which customer will be redirected after login Click save button
Antamedia 2011
111
Internet Cafe Manual
Free Access
18.3 Free users
Here you can see a list of computers which are using free access. When there is no free time left on a client computer, free access can not be used anymore. If you want to re-enable a computer which has no free time left, delete it from the list. You can also set client computers to be automatically re-enabled after a specified number of days.
Antamedia 2011
112
Internet Cafe Manual
Statistics
19
Statistics
Statistics section of AIC offers you the possibillty to collect and analyze valuable statistical data about your business. You can generate logs and reports, such as bills, events, general statistics, computers, point-of-sale etc. Each report or log can be printed or exported to many file types. To export a report, please follow these steps: 1. 2. 3. 4. 5. 6. Generate desired report (see below for instructions) Click Print button In print preview window click export icon Choose file type for export In pop-up dialog choose options for export Click Ok
19.1 Bills
Bill statistics shows the list of all charged bills based on filtering options that you select. Filtering of bills is available by predefined time periods: Today, Yesterday, Last 7 days, Last Week (monsun), Last Month, This week, This Month, This Year or Custom. Each bill has the following details: - Invoice Number - Invoice Date - Total If you want to see what was charged on the selected bill, please click on the + button to open the list. You can see the following details: - Description - Item Retail Cost - Item Quantity - Item Total For example, if you generate and sell 10 accounts, you will see in the description field Description: Sold 10 accounts (ID 73-82) with price plan 15 minutes test Item Quantity: 10 To display all the bills of specified time period, please select starting and ending date in the From and To fields and press Show button. Internet Cafe automatically calculates totals for all bills and displays it in the bottom bar.
Antamedia 2011
113
Internet Cafe Manual
Statistics
Antamedia 2011
114
Internet Cafe Manual
Statistics
19.2 Internet Cafe Log
Internet Cafe log shows all the actions and events initiated by Internet Cafe by users, operator or software. Log shows the following details: 1. Level - Information, used for account login and logout, and many other informational messages - Warning, wrong user login and information that might require administrator attention - Payment, when customers pay for your service - System Error, if any Cafe malfunction occurs 2. Date and time 3. Description 4. Action (Login, Logout, Modify, Start, Stop, Error, Generate, Add, Del, New) 5. Account 6. IP address 8. MAC address To display all the log items for specified time period, please select starting and ending date in the From and To fields and press Show button. If you like to show log for specific computer, please enter its account, IP or MAC address and press Show button.
Antamedia 2011
115
Internet Cafe Manual
Statistics
19.3 Computers
Computer statistics report can show the following data about computers in your cafe: Usage Runtime Reboots Errors Shutdowns Applications Sessions Download Upload Sales
To display the report, please choose the report type, observed computers (all, particular computer or computer type), specify date range and click Show button. All reports are presented in both table and graphical form.
Antamedia 2011
116
Internet Cafe Manual
Statistics
19.4 Statistics
Statistic report is providing valuable data about your Internet Cafe operation. It will show you total time usage, bandwidth, number of logins and total sales for selected day or time period. Using this feature you can identify which days generate lower profit and stimulate customers with appropriate benefits. Statistical data is collected continuously, after each customer logout, so you can always enjoy fast report display on screen. Statistics is available in the Chart and Table mode. By default, statistics is displayed in chart mode, giving you a graphical overview of Cafe Server activity. You can see, for example, time usage displayed in minutes, over the selected period displayed as days of the year. Depending on the date range selected, you will see an activity in 24 hours for the current day, or for a time period defined with the starting and the ending date in the From and To fields.
Antamedia 2011
117
Internet Cafe Manual
Statistics
Table mode shows statistics in a condensed view on a daily basis. For each year, month, and day, you will see usage time, number of logins, download, upload and total sales.
Antamedia 2011
118
Internet Cafe Manual
Statistics
19.5 Usage Reports
Usage report is a session based report which precisely shows who, when and how much has used your services. This report shows the following details: - Account - IP address - MAC address - Start time, when a session started (customer logged in, or autologin occurred) - End time, when session stopped (customer logged out, or an account expired) - Usage time - Download - Upload - Sales, if a customer has paid To display usage report for specified time period, please select the starting and the ending date in the From and To fields, or choose one of the predefined time periods (Today, Yesterday, Last 7 days etc.), and press Show Usage Report button. You can filter such report for a specified account, IP or MAC address.
Antamedia 2011
119
Internet Cafe Manual
Statistics
Usage report offers many reports like: Usage Log - shows all sessions and its details Summary per Account - get totals for selected account Summary per MAC - get totals for the selected MAC address Summary per IP - get totals for the selected IP address
You can also get top customers statistics which can help you to identify the customers who have made the biggest profit, most download, or have spent most of the time using your services. Top customers by download Top customers by upload Top customers by time usage Top customers by sales Top customers by number of sessions The report names are self-explanatory. Top statistics only take sessions where an activity exists.
Antamedia 2011
120
Internet Cafe Manual
Statistics
19.6 Applications
Application statistics page contains several types of reports related to application usage: Application log Top application summary Top application - date range All applications - by hour of day Top computer summary Top computer - date range All computers - by hour of day Summary per Account, IP, MAC Application usage report, shows which application was used on which computer and how long Shows percentage distribution of the most used applications in a table or pie-chart form Shows percentage distribution of the most used applications for a specified date range This report shows all used applications in chronological order Shows a list of most used computers Shows a list of most used computers for a specified date range This report shows all computer usage in chronological order Shows total usage time for selected account or computer
Antamedia 2011
121
Internet Cafe Manual
Statistics
19.7 POS
There are seven types of Point of Sale related reports, they can be accessed by clicking one of the tabs on the Cafe - Statistics - POS page. These reports can help you to identify what are your top selling products, who are your best customers, employees with the most sales etc. Apart from Loyalty report, all reports are presented in the table and graphic(pie-chart) form. To display report for specified time period, please select the starting and the ending date in the From and To fields, or choose one of the predefined time periods (Today, Yesterday, Last 7 days etc.), and click Show button.
Antamedia 2011
122
Internet Cafe Manual
Statistics
19.8 URL Log
If you have enabled URL Tracking option in HotSpot module, here you can analyze which websites your HotSpot customers have visited. This log does not contain websites visited by Internet Cafe users. Each log entry has the following details: - Date and time - User Account - Computer IP address - Computer MAC address - URL To display log click on Show button. All logs are stored in a file on hard disk. Default location of this file is C:\Antamedia\Internet Cafe\Data\Log.
Antamedia 2011
123
Internet Cafe Manual
Statistics
19.9 Phone
Phone statistics page contains a report about VoIP (Skype) usage. This report shows the following details: Date/Time Called number Type of call Duration Total price
To display the report, please choose a predefined date range from the drop down menu or define your own by selecting dates in From and To fields. Then click Show button.
Antamedia 2011
124
Internet Cafe Manual
Language
20
Language
20.1 Language editor
Internet Cafe software supports easy translation to the new languages or modification of the included languages. Every of these languages can be adjusted to your own needs through integrated editor. To modify the existing translation file or create a completely new, please follow these steps: 1. 2. 3. 4. 5. 6. 7. Open Cafe - Setup - Language page Click on a line you wish to modify and it will appear in the edit field below Type a new text Press Enter key and new line will be stored Repeat the steps 2-4 for all the sentences you want to translate When you finish, press Save button Type the new name for translation file and press Save button in dialog
Antamedia 2011
125
Internet Cafe Manual
License
21
License
21.1 Licensing
Your lifetime license and download will be available after your purchase. You will receive an Email from Antamedia Sales with instructions how to activate the software. Licenses are sent out automatically upon successful customer identification. Your order can be placed in several ways: - Online through our website www.antamedia.com. Our payment processing partner Avangate will process the payment (usually within 5-10 minutes), and we'll imediatelly send you instructions how to activate the software. License is automatically delivered within a minute after completing activation steps. - Wire transfer from your bank to our bank account. Please contact us for details. - Purchase order. Please contact us for details. If you already installed Antamedia software you will not have to change any configuration. All your settings will remain there and the trial limits will be removed so you can enjoy all features without restrictions.
Antamedia 2011
126
Internet Cafe Manual
Contact Us
22
Contact Us
ANTAMEDIA
USA UK AU INT +14088444480 +442081446610 +61280035990 +381652106600 +381652107700 +381652108800 ANTAMEDIA, NEBOJSINA 30 BELGRADE, SERBIA sales@antamedia.com support@antamedia.com
Address
Web
www.antamedia.com www.antamediacafe.com my.antamedia.com
Support
Antamedia 2011
127
S-ar putea să vă placă și
- BP 344 OutlineDocument11 paginiBP 344 OutlineKatrine MotasÎncă nu există evaluări
- Urban DesignDocument15 paginiUrban DesignconeyquÎncă nu există evaluări
- Research JournalDocument6 paginiResearch Journalapi-534587510Încă nu există evaluări
- Business Plan ENGLISHDocument8 paginiBusiness Plan ENGLISHCosminaa MateiÎncă nu există evaluări
- Impact of ICT On SocietyDocument16 paginiImpact of ICT On SocietyStephen Janseen DelaPeña BaloÎncă nu există evaluări
- Design PhilosophyDocument3 paginiDesign Philosophygene2693Încă nu există evaluări
- Emtech Finals ThesisDocument46 paginiEmtech Finals ThesisJohn Lloyd BallaÎncă nu există evaluări
- An Introduction To Graphic Design: Design Observer PDFDocument9 paginiAn Introduction To Graphic Design: Design Observer PDFNicole LimaÎncă nu există evaluări
- The Interior Design ProjectDocument2 paginiThe Interior Design Projectapi-261496475Încă nu există evaluări
- Business Plan: St. Columban's School Inc. Labrador, PangasinanDocument20 paginiBusiness Plan: St. Columban's School Inc. Labrador, PangasinanCarol PadillaÎncă nu există evaluări
- HCI NotesDocument87 paginiHCI NotesElizabeth WanguiÎncă nu există evaluări
- Group2 Week2 Arc181 Abusmaa1Document7 paginiGroup2 Week2 Arc181 Abusmaa1Amorsolo TolozaÎncă nu există evaluări
- Coffee Kiosk Sample Business Plan StrategyDocument8 paginiCoffee Kiosk Sample Business Plan StrategyBinh PhamÎncă nu există evaluări
- Business PlanDocument17 paginiBusiness Planteffanyabella314Încă nu există evaluări
- During This Pandemic People Are Doing Their Best To Cope Up With WhatDocument1 paginăDuring This Pandemic People Are Doing Their Best To Cope Up With WhatKenneth AraÎncă nu există evaluări
- Group 7 Layout & Composition (Lesson 3)Document20 paginiGroup 7 Layout & Composition (Lesson 3)Eldie Junior ApostolÎncă nu există evaluări
- Modern Graphic DesignDocument11 paginiModern Graphic DesignIulian ComanescuÎncă nu există evaluări
- Certificate Generation SystemDocument4 paginiCertificate Generation SystemEditor IJRITCCÎncă nu există evaluări
- Group 1 Community PlanningDocument21 paginiGroup 1 Community PlanningYdell Arthur SongaliaÎncă nu există evaluări
- Unit 2 Materials Techniques and Processes in Art and DesignDocument16 paginiUnit 2 Materials Techniques and Processes in Art and DesignselinadelamotteÎncă nu există evaluări
- ARR 445 MODULE 1 Marketing StrategiesDocument14 paginiARR 445 MODULE 1 Marketing Strategiesnamika marbaÎncă nu există evaluări
- SPP Documents OutlineDocument42 paginiSPP Documents OutlineGrace RecilloÎncă nu există evaluări
- Network User's GuideDocument75 paginiNetwork User's GuideTundeyÎncă nu există evaluări
- CommandCenterRX ENDocument128 paginiCommandCenterRX ENЕвгений МарфицинÎncă nu există evaluări
- Windows 10 Minimum Hardware RequirementsDocument55 paginiWindows 10 Minimum Hardware RequirementsMarvinVelaÎncă nu există evaluări
- Internet Cafe Manual PDFDocument138 paginiInternet Cafe Manual PDFTsehayou SieleyÎncă nu există evaluări
- CommandCenterRX ENDocument119 paginiCommandCenterRX ENPaul AlbuÎncă nu există evaluări
- Command Center RX User GuideDocument119 paginiCommand Center RX User GuideecoeraecoeraÎncă nu există evaluări
- Openscape Business V1 Installing Openscape Business S: Installation GuideDocument55 paginiOpenscape Business V1 Installing Openscape Business S: Installation Guidemansoorali_afÎncă nu există evaluări
- Mark VisionDocument200 paginiMark Visionleandrofg10Încă nu există evaluări
- Command Center RX User GuideDocument98 paginiCommand Center RX User GuidecamkornÎncă nu există evaluări
- Internet Cafe ManualDocument141 paginiInternet Cafe ManualErlanÎncă nu există evaluări
- Windows 10 Minimum Hardware RequirementsDocument55 paginiWindows 10 Minimum Hardware RequirementsВиталя ЖулинасÎncă nu există evaluări
- Command Center RX User GuideDocument87 paginiCommand Center RX User GuideJohn GreeseÎncă nu există evaluări
- cp1215 Color Laserjet Laser PrinterDocument128 paginicp1215 Color Laserjet Laser PrintertariqÎncă nu există evaluări
- CK30 IntermecDocument220 paginiCK30 IntermecLeandro BarbosaÎncă nu există evaluări
- Aastra Model 6730i IP Phone: Installation GuideDocument22 paginiAastra Model 6730i IP Phone: Installation GuideIanoi MikroiÎncă nu există evaluări
- AMD S7000aaa4 T Sa User GuideDocument28 paginiAMD S7000aaa4 T Sa User Guided_corsoÎncă nu există evaluări
- Printing 89000Document249 paginiPrinting 89000Bükkös Alpár RobertÎncă nu există evaluări
- CommandCenterRXENOGR17 2018 9 PDFDocument121 paginiCommandCenterRXENOGR17 2018 9 PDFJonasÎncă nu există evaluări
- Mitel 6863i User GuideDocument141 paginiMitel 6863i User GuideCristhian HaroÎncă nu există evaluări
- Cafesuite PDFDocument129 paginiCafesuite PDFSai Pyae Sone ThuÎncă nu există evaluări
- Lotus Notes 6Document330 paginiLotus Notes 6fergahyvaÎncă nu există evaluări
- HP Laserjet Enterprise, HP Laserjet Managed, HP Pagewide Enterprise, HP Pagewide Managed - Configuration Guide Using The Embedded Web Server (Ews)Document311 paginiHP Laserjet Enterprise, HP Laserjet Managed, HP Pagewide Enterprise, HP Pagewide Managed - Configuration Guide Using The Embedded Web Server (Ews)TravisÎncă nu există evaluări
- Nuance Safecom Go Samsung: Administrator'S ManualDocument48 paginiNuance Safecom Go Samsung: Administrator'S Manualalesitoscribd123Încă nu există evaluări
- WorkCentre 3025 UG enDocument254 paginiWorkCentre 3025 UG enAher256Încă nu există evaluări
- HP Photosmart c7250 All in One Printer Users Manual 140877 PDFDocument309 paginiHP Photosmart c7250 All in One Printer Users Manual 140877 PDFWall OmarÎncă nu există evaluări
- CommandCenterRXENUGR2023 6Document129 paginiCommandCenterRXENUGR2023 6andsonaaÎncă nu există evaluări
- Aurora Manual HQ PDFDocument56 paginiAurora Manual HQ PDFClifton de SouzaÎncă nu există evaluări
- HIARCS Chess ExplorerDocument94 paginiHIARCS Chess ExplorerVenice Calif100% (1)
- Auroran Manual 2020.03.18 WebDocument65 paginiAuroran Manual 2020.03.18 Webmichael alertÎncă nu există evaluări
- HP Laserjet ManualDocument154 paginiHP Laserjet ManualParth PatibandhaÎncă nu există evaluări
- 2 - Psion EP10 - User GuideDocument266 pagini2 - Psion EP10 - User GuideEnrique LefiánÎncă nu există evaluări
- Bizhub 223 Network Scan FaxDocument319 paginiBizhub 223 Network Scan FaxHasan SaputraÎncă nu există evaluări
- Emr - Na c03930431 2Document90 paginiEmr - Na c03930431 2new2trackÎncă nu există evaluări
- e-FOLLOW-Operator Manual EN 4.6Document207 paginie-FOLLOW-Operator Manual EN 4.6cesar beltranÎncă nu există evaluări
- Lua App Creation TutorialDocument671 paginiLua App Creation TutorialsbnurÎncă nu există evaluări
- HP Smartstream ProductionDocument321 paginiHP Smartstream ProductionFabiano ValerioÎncă nu există evaluări
- Aastra Model 9143i IP Phone: User GuideDocument163 paginiAastra Model 9143i IP Phone: User Guidemidwest22Încă nu există evaluări
- Physics Project 12 - B: KinematicsDocument7 paginiPhysics Project 12 - B: KinematicsownlinkscribdÎncă nu există evaluări
- Configure Router For WAP (Wireless Access Point) - Clients PC/LaptopDocument14 paginiConfigure Router For WAP (Wireless Access Point) - Clients PC/LaptopownlinkscribdÎncă nu există evaluări
- Computer Assembly/DisassemblyDocument48 paginiComputer Assembly/DisassemblyownlinkscribdÎncă nu există evaluări
- COC 3 - Setup Computer Servers by Griff Asteen A. EmpinoDocument82 paginiCOC 3 - Setup Computer Servers by Griff Asteen A. EmpinoownlinkscribdÎncă nu există evaluări
- Activity 2 - PC Disassembly and AssemblyDocument7 paginiActivity 2 - PC Disassembly and AssemblyRecon G Bonilla50% (2)
- DonnaDocument2 paginiDonnaownlinkscribdÎncă nu există evaluări
- Irfan-Networks - Blogspot.co - Id QOS BandwiDocument3 paginiIrfan-Networks - Blogspot.co - Id QOS BandwiownlinkscribdÎncă nu există evaluări
- Excel 1-7Document61 paginiExcel 1-7Sergio B. Goco Jr.Încă nu există evaluări
- Computer Systems Servicing NC IIDocument74 paginiComputer Systems Servicing NC IINoone F. moon86% (7)
- Tutorial Step by Step Setting Mikrotik: TranslatedDocument4 paginiTutorial Step by Step Setting Mikrotik: TranslatedownlinkscribdÎncă nu există evaluări
- Parts of The Motherboard - ProProfs QuizDocument12 paginiParts of The Motherboard - ProProfs QuizownlinkscribdÎncă nu există evaluări
- 177679c07 forPDF PDFDocument23 pagini177679c07 forPDF PDFTerry MoykaÎncă nu există evaluări
- MatrixSolver For ExcelDocument8 paginiMatrixSolver For ExcelownlinkscribdÎncă nu există evaluări
- Full Bandwidth Management Parent Queue Tree: Internet ConnectionDocument12 paginiFull Bandwidth Management Parent Queue Tree: Internet ConnectionownlinkscribdÎncă nu există evaluări
- DO s2018 039Document34 paginiDO s2018 039Malusak Nhs100% (1)
- Presentation 1Document1 paginăPresentation 1ownlinkscribdÎncă nu există evaluări
- Tutorial Mikrotik KompletDocument285 paginiTutorial Mikrotik Kompletlucentia100% (5)
- DM s2018 168Document74 paginiDM s2018 168ownlinkscribdÎncă nu există evaluări
- RO8 RM s2018 655 Updates On The Conduct of The 2018 RFOT and 2018 RSPC 1Document4 paginiRO8 RM s2018 655 Updates On The Conduct of The 2018 RFOT and 2018 RSPC 1ownlinkscribdÎncă nu există evaluări
- Occupational Health and Safety Procedure: Css NC IiDocument9 paginiOccupational Health and Safety Procedure: Css NC IiownlinkscribdÎncă nu există evaluări
- DO s2017 030Document64 paginiDO s2017 030ownlinkscribdÎncă nu există evaluări
- SHS Core - General Math CG PDFDocument5 paginiSHS Core - General Math CG PDFAgui S. T. Pad75% (4)
- CSS Basics PDFDocument35 paginiCSS Basics PDFchagi222Încă nu există evaluări
- Computer System Servicing (NCII)Document26 paginiComputer System Servicing (NCII)ownlinkscribdÎncă nu există evaluări
- RO8 RM s2018 655 Updates On The Conduct of The 2018 RFOT and 2018 RSPC 1Document4 paginiRO8 RM s2018 655 Updates On The Conduct of The 2018 RFOT and 2018 RSPC 1ownlinkscribdÎncă nu există evaluări
- CG Arts PDFDocument102 paginiCG Arts PDFLopez Manilyn CÎncă nu există evaluări
- Adapt Adopt Instrument 1Document18 paginiAdapt Adopt Instrument 1ownlinkscribdÎncă nu există evaluări
- 1stQ Week6Document3 pagini1stQ Week6claire juarezÎncă nu există evaluări
- CBLM Programming NC IVDocument13 paginiCBLM Programming NC IVownlinkscribdÎncă nu există evaluări
- 4th Quarter DLL ScienceDocument6 pagini4th Quarter DLL ScienceownlinkscribdÎncă nu există evaluări
- Icr 3200 Configuration Manual 20230303Document196 paginiIcr 3200 Configuration Manual 20230303Gutierrez Condor Diego AlonsoÎncă nu există evaluări
- Hot Topik 2 - Google SearchDocument1 paginăHot Topik 2 - Google SearchSara RochaÎncă nu există evaluări
- Learn To Building A QuizDocument6 paginiLearn To Building A QuizDaniel León VásquezÎncă nu există evaluări
- SCL Worksheet Week 9Document4 paginiSCL Worksheet Week 9YAN WENHUI / UPMÎncă nu există evaluări
- Solid Edge Electrical Symbol User Guide: Release 2020 July 2019Document102 paginiSolid Edge Electrical Symbol User Guide: Release 2020 July 2019azzszoÎncă nu există evaluări
- Guide To Access VPN Through MobileDocument15 paginiGuide To Access VPN Through Mobilerajeev singhÎncă nu există evaluări
- Blue Business Style Powerpoint TemplateDocument28 paginiBlue Business Style Powerpoint Templateeko irwanto tampubolonÎncă nu există evaluări
- MultiSite Monitor HelpDocument86 paginiMultiSite Monitor HelpMisael C.cÎncă nu există evaluări
- Section 4 Logic Composition of SDH EquipmentDocument23 paginiSection 4 Logic Composition of SDH EquipmentPaul SigeiÎncă nu există evaluări
- Multibank Server Flow and Config v1.0 230317Document18 paginiMultibank Server Flow and Config v1.0 230317ricorizaldyÎncă nu există evaluări
- Panaview ManualDocument128 paginiPanaview ManualShahnawaz SalimÎncă nu există evaluări
- Yealink Device Management Platform Administrator Guide V3.5.0.11Document102 paginiYealink Device Management Platform Administrator Guide V3.5.0.11Miguel GomesÎncă nu există evaluări
- North West Mock 2017 Paper 2Document4 paginiNorth West Mock 2017 Paper 2Evody tembiÎncă nu există evaluări
- Video On Demand Architecture - Microsoft AzureDocument3 paginiVideo On Demand Architecture - Microsoft AzureSanjana chowdaryÎncă nu există evaluări
- Kalinga University Faculty of LawDocument46 paginiKalinga University Faculty of LawAradhana SinghÎncă nu există evaluări
- 2013-11-27 - BlackHat - Sao Paulo - Carna BotnetDocument116 pagini2013-11-27 - BlackHat - Sao Paulo - Carna BotnetfabianÎncă nu există evaluări
- IpsecDocument38 paginiIpseckstu1112Încă nu există evaluări
- Formranger - Limit Responses On A Google Form OptionDocument24 paginiFormranger - Limit Responses On A Google Form OptionGilnei ArnoÎncă nu există evaluări
- RFC 3647Document82 paginiRFC 3647Silver GoldÎncă nu există evaluări
- Osatuyi, Passerini - Twittermania Understanding How Social Media Technologies Impact Engagement and Academic Performance of A New GeneraDocument21 paginiOsatuyi, Passerini - Twittermania Understanding How Social Media Technologies Impact Engagement and Academic Performance of A New Generaevn1Încă nu există evaluări
- Datanswers Architecture 12-23-2021Document7 paginiDatanswers Architecture 12-23-2021lakbabi1035Încă nu există evaluări
- Unit-1 E-Commerce SRGDocument77 paginiUnit-1 E-Commerce SRGLuitel ShaneÎncă nu există evaluări
- IOT Lab PartDocument6 paginiIOT Lab PartPavan KÎncă nu există evaluări
- Systemd User Level PersistenceDocument2 paginiSystemd User Level PersistenceFF RRRÎncă nu există evaluări
- MSO3000 and DPO3000 Programmer ManualDocument686 paginiMSO3000 and DPO3000 Programmer Manualtheman0011Încă nu există evaluări
- Google 1 - Google Search 2Document1 paginăGoogle 1 - Google Search 2CuongbksgÎncă nu există evaluări
- Bizhub C10 User GuideDocument236 paginiBizhub C10 User GuideionutkokÎncă nu există evaluări
- ISecurity Quiz - Generic Question and Answer - Technicalblog - inDocument5 paginiISecurity Quiz - Generic Question and Answer - Technicalblog - inManish RajÎncă nu există evaluări
- Apellidos y Nombres: Morales Dionicio Arthur Manuel: n1 n2 n3 EstDocument3 paginiApellidos y Nombres: Morales Dionicio Arthur Manuel: n1 n2 n3 EstARTHUR MANUEL MORALES DIONICIOÎncă nu există evaluări
- FinGPT: Democratizing Internet-Scale Financial Data With LLMsDocument7 paginiFinGPT: Democratizing Internet-Scale Financial Data With LLMsMy SocialÎncă nu există evaluări