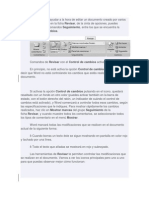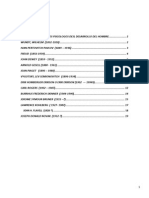Documente Academic
Documente Profesional
Documente Cultură
Revision y Etiquetas de Word
Încărcat de
LuzCiia Garcia AlbarránDrepturi de autor
Formate disponibile
Partajați acest document
Partajați sau inserați document
Vi se pare util acest document?
Este necorespunzător acest conținut?
Raportați acest documentDrepturi de autor:
Formate disponibile
Revision y Etiquetas de Word
Încărcat de
LuzCiia Garcia AlbarránDrepturi de autor:
Formate disponibile
Word te puede ayudar a la hora de editar un documento creado por varios usuarios.
Si haces clic en la ficha Revisar, de la cinta de opciones, puedes observar el grupo de comandos Seguimiento, entre los que se encuentra la opcin Control de cambios.
Comandos de Revisar con el Control de cambios activado En principio, no est activa la opcin Control de cambios; lo cual quiere decir que Word no est controlando los cambios que ests realizando en el documento.
Si activas la opcin Control de cambios pulsando en el icono, quedar resaltado con un fondo en otro color (puedes activar tambin en la barra de estado, con el botn derecho del ratn, un indicador de cundo el control de cambios est activado), y Word comenzar a controlar todos esos cambios, segn las especificaciones que le indiques. Para mostrar rpidamente los cambios realizados, haz clic en Mostrar marcas del grupo Seguimiento de la ficha Revisar, y cuando muestre todos los comentarios, se seleccionarn todos los tipos de comentario en el men Mostrar. Word marcar todas las modificaciones que se realicen en el documento actual de la siguiente forma: Cuando borras un texto ste se sigue mostrando en pantalla en color rojo y tachado por una lnea. Todo el texto que aadas se mostrar en rojo y subrayado. Las herramientas de Revisar te permiten controlar las modificaciones que se realizan en el documento. Vamos a ver los iconos principales pero uno a uno para que puedas observar mejor cmo funcionan:
Icono Control de cambios: lo hemos visto, es un icono tipo interruptor. Cuando lo activas, todo del texto que aades se muestra en rojo y subrayado del mismo color, y el texto que eliminas se muestra tachado y en rojo. Cuando lo desactivas, no se registran las modificaciones que hagas a continuacin. Iconos Cambio anterior y Cambio siguiente: con ellos, Word recorre el documento buscando el texto que, mediante el icono Control de cambios, se ha decidido controlar. Iconos Aceptar cambio y Rechazar cambiar: cuando encuentras un texto con los iconos Cambio anterior y Cambio siguiente, o cuando simplemente pones el punto de insercin en un texto del que se est controlando su modificacin, estos iconos hacen que Word elimine la marca y acepte el cambio o lo rechace respectivamente; el texto aadido se mostrar como el resto del texto y el rechazado se eliminar fsicamente. Icono Nuevo comentario: permite aadir comentarios al texto; se mostrar una divisin en el lateral de la pantalla en la cual puedes escribir el comentario. El texto donde se realice ese comentario se muestra resaltado en un globo. Una vez que el comentario se haya considerado y se desee borrar, hay que situar el punto de insercin sobre l y hacer clic en el icono Eliminar comentario. Icono Panel de revisiones: despliega en el rea de trabajo un panel que resume todos los cambios en ese momento, de qu tipo son, en qu parte del documento se producen (en el encabezado y pie de pgina, en el cuerpo principal, en cuadros de texto, etc.) y la fecha, hora y usuario que lo realiz. Tambin sirve como localizador, porque con solo hacer doble clic en el cambio listado nos desplaza al lugar donde est. De esta forma tan sencilla, aunque al principio te puede resultar un poco liosa, puedes hacer que Word te ayude cuando edites un texto. Practica! Sitate al final del documento, activa la revisin y escribe y borra texto. Posteriormente, acepta alguno de los cambios y rechaza otros, incluye comentarios y elimnalos a continuacin, para que veas que no es tan complicado
S-ar putea să vă placă și
- Revision y Etiquietas de Word.Document5 paginiRevision y Etiquietas de Word.saryhcastromÎncă nu există evaluări
- Revision y Etiquetas de WordDocument2 paginiRevision y Etiquetas de WordLuzCiia Garcia AlbarránÎncă nu există evaluări
- ReferenciasDocument5 paginiReferenciasLorenanonhaÎncă nu există evaluări
- REFERENCIASDocument3 paginiREFERENCIASLuzCiia Garcia AlbarránÎncă nu există evaluări
- Indices AutomaticosDocument21 paginiIndices AutomaticosLuzCiia Garcia AlbarránÎncă nu există evaluări
- Índices Automáticos en WordDocument12 paginiÍndices Automáticos en WordKithzia HerreraÎncă nu există evaluări