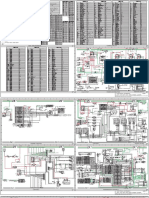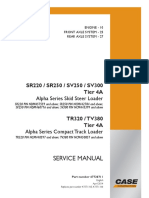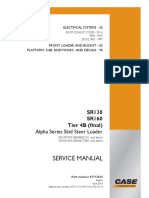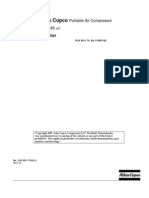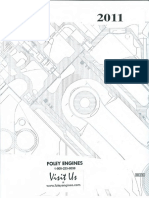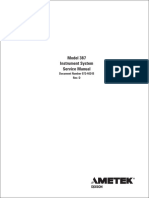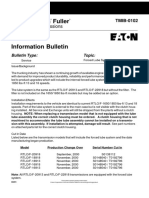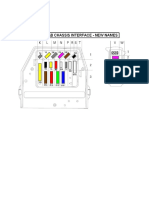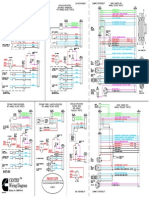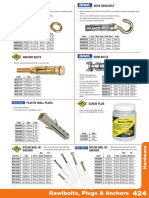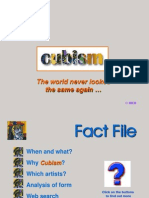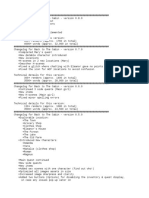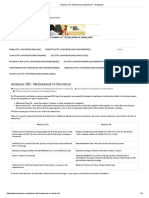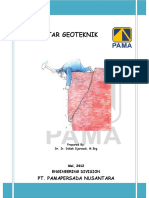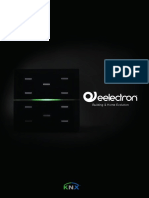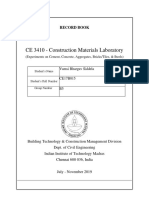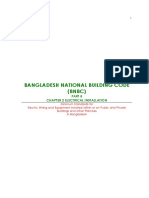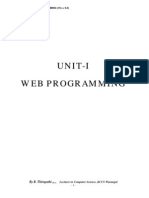Documente Academic
Documente Profesional
Documente Cultură
INSITE 7.6 On Windows 8 - Work Around
Încărcat de
truck diesel solutionDescriere originală:
Titlu original
Drepturi de autor
Formate disponibile
Partajați acest document
Partajați sau inserați document
Vi se pare util acest document?
Este necorespunzător acest conținut?
Raportați acest documentDrepturi de autor:
Formate disponibile
INSITE 7.6 On Windows 8 - Work Around
Încărcat de
truck diesel solutionDrepturi de autor:
Formate disponibile
User manual for INSITE installation on Windows 8
Windows 8 has .NET framework 3.5(includes framework 2.0,3.0 and 3.5) feature as an install on demand feature which means that if an application needs .NET Framework 3.5, then it needs to enabled. INSITE installer is dependent on .NET framework 2.0 due to which it is mandatory for user to enable the feature .NET framework 3.5 on Windows 8 before installing INSITE setup. This user manual depicts how to enable the feature .NET framework 3.5 on Windows 8. Please note that INSITE installation needs to be done after enabling this feature. Follow the below mentioned steps to enable the feature .NET framework 3.5.
Check whether .Net framework 3.5 is enabled on your PC.
a) Upon startup of Windows 8 machine, following screen is displayed.
b) Right click on the screen to get the All App icon as shown below. Click on the same icon.
c) All app window will be displayed as follows. Select Control Panel icon.
d) Control Panel window will be displayed as follows. Select Program icon.
e) After selection of Programs following screen will be displayed. Select Turn Windows features on or off.
f)
If user does not have rights to install programs and features, following dialog will appear asking for Administrators credentials. After putting Administrators User name and Password and clicking Yes installation will get continue.
Note: Only user with Administrator right can enable the feature.
g) After selection of Turn Windows features on or off following features screen will be displayed as follows.
Verify if the checkbox .NET framework 3.5 (includes 2.0 and 3.0) is already selected. If it is already selected then it means that the feature is already installed and enabled. Do not follow following steps and can start with standard INSITE installation. If the checkbox is not selected then follow the instructions mentioned in step 2 to enable the feature .NET framework 3.5.
How to enable the feature .Net framework 3.5 on your PC.
The framework can be enabled by two methods which are as follows. A. Download the setup of .NET framework 3.5 via web and install it. If the user enables the feature then the setup of the framework will be downloaded to users PC and installed automatically. Following steps need to be followed to enable the feature via web. i. Enable the checkbox .Net framework 3.5 (includes 2.0 and 3.0) and click on OK button.
ii.
After the feature is enabled the process will verify if the required components are present on users PC and following dialog will be displayed
iii.
Following dialog will appear for confirmation if user wants to download the framework from internet .If user clicks on the options Download files from Windows update then setup will be downloaded and installed.
iv.
The following progress dialog will be displayed with download and installation status.
v.
The setup will be downloaded and installed successfully. Following dialog will be displayed
B. Enable the feature .NET framework 3.5 using Windows 8 DVD. i. Insert Windows 8 OS installation DVD in CD\DVD player. ii. Open All App and select Command Prompt.
iii.
Right click on Command Prompt icon. A new icon panel will be displayed in the bottom of the window. Select Run as Administrator.
iv.
Put Administrators User name and Password in following window. Clicking on Yes will continue with Installation.
Note: Only user with Administrator right can enable the feature.
Following Command screen will appear.
v.
Execute following command. DVD location is Windows 8 DVD drive location.
dism /online /enable-feature /featurename:NetFX3 /All /Source:[DVDLOCATION:]\sources\SxS /LimitAccess
S-ar putea să vă placă și
- Linked PDFDocument4 paginiLinked PDFtruck diesel solutionÎncă nu există evaluări
- 9 54880 Linked PDFDocument177 pagini9 54880 Linked PDFtruck diesel solutionÎncă nu există evaluări
- Linked PDFDocument4 paginiLinked PDFtruck diesel solutionÎncă nu există evaluări
- Linked PDFDocument281 paginiLinked PDFtruck diesel solutionÎncă nu există evaluări
- Linked PDFDocument3 paginiLinked PDFtruck diesel solutionÎncă nu există evaluări
- Linked PDFDocument205 paginiLinked PDFtruck diesel solution100% (1)
- XAS37-97 Hard HatsDocument6 paginiXAS37-97 Hard Hatstruck diesel solutionÎncă nu există evaluări
- Linked PDFDocument185 paginiLinked PDFtruck diesel solutionÎncă nu există evaluări
- Linked PDFDocument393 paginiLinked PDFtruck diesel solutionÎncă nu există evaluări
- Atlas Copco XA185 JD7Document53 paginiAtlas Copco XA185 JD7panama2595Încă nu există evaluări
- Engine CaseDocument206 paginiEngine Casetruck diesel solutionÎncă nu există evaluări
- 6th Central Pay Commission Salary CalculatorDocument15 pagini6th Central Pay Commission Salary Calculatorrakhonde100% (436)
- Linked PDFDocument171 paginiLinked PDFtruck diesel solutionÎncă nu există evaluări
- Plete - Reduced 0Document239 paginiPlete - Reduced 0truck diesel solutionÎncă nu există evaluări
- DDC SVC Man 0041Document157 paginiDDC SVC Man 0041truck diesel solutionÎncă nu există evaluări
- Scania SolutionDocument1 paginăScania Solutiontruck diesel solutionÎncă nu există evaluări
- DDC SVC Man 0041Document157 paginiDDC SVC Man 0041truck diesel solutionÎncă nu există evaluări
- Model 387 Instrument System Service Manual: Document Number 072-40245 Rev. DDocument97 paginiModel 387 Instrument System Service Manual: Document Number 072-40245 Rev. Dtruck diesel solution100% (5)
- VAS-PC Java Error PDFDocument6 paginiVAS-PC Java Error PDFYee Leong YapÎncă nu există evaluări
- ATRIS Technik (2012.2) Install GuideDocument13 paginiATRIS Technik (2012.2) Install GuideJesús GutiérrezÎncă nu există evaluări
- Frlo Lightning Series Manual ServiceDocument98 paginiFrlo Lightning Series Manual ServiceAdal Vera100% (1)
- TRSM0503 1007Document126 paginiTRSM0503 1007truck diesel solutionÎncă nu există evaluări
- Tmib0102-0301 10Document4 paginiTmib0102-0301 10truck diesel solutionÎncă nu există evaluări
- How To Update CAT Comm 3 FirmwareDocument2 paginiHow To Update CAT Comm 3 Firmwaretruck diesel solutionÎncă nu există evaluări
- Delphi Codigos de Calibracion Del InyectorDocument8 paginiDelphi Codigos de Calibracion Del Inyectorghostrpg100% (3)
- Kenworth Peterblit Electrical Shematic For Model 210 and 220Document67 paginiKenworth Peterblit Electrical Shematic For Model 210 and 220truck diesel solution75% (12)
- Model 387 Instrument System Service Manual: Document Number 072-40245 Rev. DDocument97 paginiModel 387 Instrument System Service Manual: Document Number 072-40245 Rev. Dtruck diesel solution100% (5)
- Marine Aux C Command Elite Panel 4021623 Rev 0Document1 paginăMarine Aux C Command Elite Panel 4021623 Rev 0Alex Robledo OlarteÎncă nu există evaluări
- Centry 3666078 Rev 04Document1 paginăCentry 3666078 Rev 04truck diesel solution100% (1)
- The Subtle Art of Not Giving a F*ck: A Counterintuitive Approach to Living a Good LifeDe la EverandThe Subtle Art of Not Giving a F*ck: A Counterintuitive Approach to Living a Good LifeEvaluare: 4 din 5 stele4/5 (5794)
- Shoe Dog: A Memoir by the Creator of NikeDe la EverandShoe Dog: A Memoir by the Creator of NikeEvaluare: 4.5 din 5 stele4.5/5 (537)
- The Yellow House: A Memoir (2019 National Book Award Winner)De la EverandThe Yellow House: A Memoir (2019 National Book Award Winner)Evaluare: 4 din 5 stele4/5 (98)
- Hidden Figures: The American Dream and the Untold Story of the Black Women Mathematicians Who Helped Win the Space RaceDe la EverandHidden Figures: The American Dream and the Untold Story of the Black Women Mathematicians Who Helped Win the Space RaceEvaluare: 4 din 5 stele4/5 (895)
- The Hard Thing About Hard Things: Building a Business When There Are No Easy AnswersDe la EverandThe Hard Thing About Hard Things: Building a Business When There Are No Easy AnswersEvaluare: 4.5 din 5 stele4.5/5 (344)
- The Little Book of Hygge: Danish Secrets to Happy LivingDe la EverandThe Little Book of Hygge: Danish Secrets to Happy LivingEvaluare: 3.5 din 5 stele3.5/5 (399)
- Grit: The Power of Passion and PerseveranceDe la EverandGrit: The Power of Passion and PerseveranceEvaluare: 4 din 5 stele4/5 (588)
- The Emperor of All Maladies: A Biography of CancerDe la EverandThe Emperor of All Maladies: A Biography of CancerEvaluare: 4.5 din 5 stele4.5/5 (271)
- Devil in the Grove: Thurgood Marshall, the Groveland Boys, and the Dawn of a New AmericaDe la EverandDevil in the Grove: Thurgood Marshall, the Groveland Boys, and the Dawn of a New AmericaEvaluare: 4.5 din 5 stele4.5/5 (266)
- Never Split the Difference: Negotiating As If Your Life Depended On ItDe la EverandNever Split the Difference: Negotiating As If Your Life Depended On ItEvaluare: 4.5 din 5 stele4.5/5 (838)
- A Heartbreaking Work Of Staggering Genius: A Memoir Based on a True StoryDe la EverandA Heartbreaking Work Of Staggering Genius: A Memoir Based on a True StoryEvaluare: 3.5 din 5 stele3.5/5 (231)
- On Fire: The (Burning) Case for a Green New DealDe la EverandOn Fire: The (Burning) Case for a Green New DealEvaluare: 4 din 5 stele4/5 (73)
- Elon Musk: Tesla, SpaceX, and the Quest for a Fantastic FutureDe la EverandElon Musk: Tesla, SpaceX, and the Quest for a Fantastic FutureEvaluare: 4.5 din 5 stele4.5/5 (474)
- Team of Rivals: The Political Genius of Abraham LincolnDe la EverandTeam of Rivals: The Political Genius of Abraham LincolnEvaluare: 4.5 din 5 stele4.5/5 (234)
- The World Is Flat 3.0: A Brief History of the Twenty-first CenturyDe la EverandThe World Is Flat 3.0: A Brief History of the Twenty-first CenturyEvaluare: 3.5 din 5 stele3.5/5 (2259)
- The Unwinding: An Inner History of the New AmericaDe la EverandThe Unwinding: An Inner History of the New AmericaEvaluare: 4 din 5 stele4/5 (45)
- The Gifts of Imperfection: Let Go of Who You Think You're Supposed to Be and Embrace Who You AreDe la EverandThe Gifts of Imperfection: Let Go of Who You Think You're Supposed to Be and Embrace Who You AreEvaluare: 4 din 5 stele4/5 (1090)
- The Sympathizer: A Novel (Pulitzer Prize for Fiction)De la EverandThe Sympathizer: A Novel (Pulitzer Prize for Fiction)Evaluare: 4.5 din 5 stele4.5/5 (120)
- Her Body and Other Parties: StoriesDe la EverandHer Body and Other Parties: StoriesEvaluare: 4 din 5 stele4/5 (821)
- Passenger Vehicle Air ConditioningDocument19 paginiPassenger Vehicle Air ConditioningAkshay ChandelÎncă nu există evaluări
- Top 10 Strategic Technology Trends For 2017: A Gartner Trend Insight ReportDocument18 paginiTop 10 Strategic Technology Trends For 2017: A Gartner Trend Insight ReportpantmukulÎncă nu există evaluări
- FB-MultiPier Advanced Examples ManualDocument65 paginiFB-MultiPier Advanced Examples ManualsemageciffoÎncă nu există evaluări
- 07 Rawlbolts Plugs AnchorsDocument1 pagină07 Rawlbolts Plugs AnchorsLincolnÎncă nu există evaluări
- CubismDocument17 paginiCubismAniket KrishnaÎncă nu există evaluări
- Interactive Web ApplicationsDocument37 paginiInteractive Web ApplicationssuppergattoÎncă nu există evaluări
- Residential Blow Up PlansDocument1 paginăResidential Blow Up PlansBon HarperÎncă nu există evaluări
- Constrution For Lining RC PoolDocument4 paginiConstrution For Lining RC Poolmuchamad yasinÎncă nu există evaluări
- Changelog BTTC v0.8.0Document3 paginiChangelog BTTC v0.8.0Alisson SilvaÎncă nu există evaluări
- Spectacular Homes and PastoralDocument29 paginiSpectacular Homes and Pastoraljudit456Încă nu există evaluări
- Antenna Tilt - Mechanical Vs Electrical - TechplayonDocument4 paginiAntenna Tilt - Mechanical Vs Electrical - TechplayonGffrÎncă nu există evaluări
- FTO 1 Fire SafetyDocument44 paginiFTO 1 Fire SafetyDhana SekarÎncă nu există evaluări
- CCNP Bsci Final PDFDocument18 paginiCCNP Bsci Final PDFAngel Mauricio Mercado AguirreÎncă nu există evaluări
- PythonDocument12 paginiPythonNita Samantray0% (1)
- 117ab - Advanced Foundation Engineering PDFDocument8 pagini117ab - Advanced Foundation Engineering PDFvenkiscribd444Încă nu există evaluări
- A Review On Stabilization of Indian Soils For Road Construction by Using Jute FiberDocument4 paginiA Review On Stabilization of Indian Soils For Road Construction by Using Jute FiberAdvanced Research PublicationsÎncă nu există evaluări
- Golden Tulip ReportDocument9 paginiGolden Tulip ReportJimmyÎncă nu există evaluări
- Basic GeoteknikDocument135 paginiBasic GeoteknikFirdausÎncă nu există evaluări
- DISSERTATIONDocument51 paginiDISSERTATIONsrikavi bharathiÎncă nu există evaluări
- Eelectron Products Catalogue 2018 BASSADocument59 paginiEelectron Products Catalogue 2018 BASSAazeemahmedkhan021Încă nu există evaluări
- Manual Equipos Trango PDFDocument60 paginiManual Equipos Trango PDFJuan Carlos Gonzalez SanchezÎncă nu există evaluări
- CE 3410 - Construction Materials Laboratory: Record BookDocument7 paginiCE 3410 - Construction Materials Laboratory: Record Bookvamsi siddelaÎncă nu există evaluări
- BNBC HandbookDocument49 paginiBNBC Handbookarpondev80% (5)
- Art AppreciationDocument3 paginiArt AppreciationJoven GonzalesÎncă nu există evaluări
- Prioritized Approach For PCI DSS v20Document26 paginiPrioritized Approach For PCI DSS v20TrabelSIHassenÎncă nu există evaluări
- VC++ NotesDocument131 paginiVC++ NotesIndrajit HazraÎncă nu există evaluări
- MOJAVE Single 2016 - OptimizedDocument20 paginiMOJAVE Single 2016 - OptimizedDonnarose DiBenedettoÎncă nu există evaluări
- Hacker Friendly Sbcs Spreadsheet 170101Document3 paginiHacker Friendly Sbcs Spreadsheet 170101Tomislav KostanjčarÎncă nu există evaluări
- Οδηγός εγκατάστασης του OpenConfDocument10 paginiΟδηγός εγκατάστασης του OpenConfMyrto VenetakiÎncă nu există evaluări
- 1-Reinforced Concrete Equations1Document5 pagini1-Reinforced Concrete Equations1Mohamad DuhokiÎncă nu există evaluări