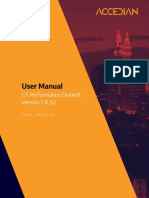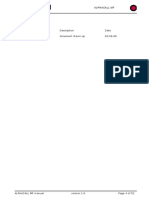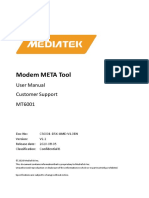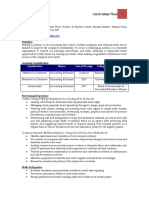Documente Academic
Documente Profesional
Documente Cultură
Install
Încărcat de
Julio OrlandiDescriere originală:
Drepturi de autor
Formate disponibile
Partajați acest document
Partajați sau inserați document
Vi se pare util acest document?
Este necorespunzător acest conținut?
Raportați acest documentDrepturi de autor:
Formate disponibile
Install
Încărcat de
Julio OrlandiDrepturi de autor:
Formate disponibile
LanSchool v7.
0 Installation Guide
LanSchool 7.0
Installation Guide
Page 1
LanSchool v7.0 Installation Guide
Table of Contents
Table of Contents.................................................................................................................... 2 About LanSchool v7.0 ........................................................................................................... 3 Supported Environments.........................................................................................................4 Technical Support ................................................................................................................... 5 Understanding how LanSchool works ..................................................................................... 6 Installing LanSchool v7.0 ........................................................................................................ 7 Plan the Installation ............................................................................................................. 7 Run the Setup program ....................................................................................................... 8 Scripting Setup_V7.exe ....................................................................................................... 9 Configuring LanSchool Options ............................................................................................ 10 Teacher Options ................................................................................................................ 11 Student Options ................................................................................................................. 13 Web Limiting...................................................................................................................... 13 Application Limiting............................................................................................................ 14 Network ............................................................................................................................. 15 Uninstalling LanSchool.......................................................................................................... 16 Updating the LanSchool Teacher.......................................................................................... 17 Updating LanSchool Student Software ................................................................................. 18 LanSchool Security ............................................................................................................... 19 LanSchool in a NAL environment.......................................................................................... 20 Testing and Verifying...................................................................................................... 20 Wake-On-LAN Support ......................................................................................................... 21 802.11 Wireless Support....................................................................................................... 22 Special Hardware Requirements.................................................................................... 22 Installation ...................................................................................................................... 22 Performance................................................................................................................... 23 Wireless Performance Tweaks....................................................................................... 23 Additional LanSchool Utilities................................................................................................ 24
Page 2
LanSchool v7.0 Installation Guide
About LanSchool v7.0
LanSchool v7.0 is a software program designed to help teachers improve the learning environment in computer-based classroom.
With LanSchool installed on each computer in a classroom, a teacher has the ability to: Reduce Student Distractions A teacher can reduce student distractions by Blanking Screens, Limiting Applications or Limiting Web Browsing on student computers. This helps direct student attention from their computer to the teacher and keeps students on task. Demonstrate Skills With the Show Teacher feature, students can watch whats happening at the teachers computer, right from their own monitor. This is ideal for presentations and showing students how to use computer applications. Keep Students on Task Ideal for monitoring student activity within a classroom setting, the Monitor feature allows you to view all or any particular students screen as well as quickly see at a glance the current application and website that the students are running. Encourage Classroom Participation and Collaboration Voting is the ability to assess the students understanding of subjects by asking questions that the students can anonymously answer. This is very similar to the clickers that many schools are adopting. Help Individual Students Students can silently Request Help from the teacher. A small question mark appears by their login name which indicates they need help. At that point you can Chat with the student or Remotely Control their machine to help them with their question.
Page 3
LanSchool v7.0 Installation Guide
Supported Environments
LanSchool v7.0 works with any combination of computers running Windows 98, Windows ME, Windows 2000, Windows XP or Windows Vista.
Listed below are the minimum requirements necessary to run LanSchool on both the teacher and student computers.
Processor 166 MHz Intel Pentium processor or faster
RAM - 48 MB for Windows 98 - 96 MB for Windows 2000 - 128 MB for Windows XP - 256 MB for Windows Vista
Screen resolution LanSchool is optimized for 800x600, 1024x768 and 1280x1024 screen resolutions.
Protocol stack All computers running LanSchool must be configured with TCP/IP running static or dynamic IP addresses. 802.11 wireless is supported, however enterprise class access points are recommended.
Page 4
LanSchool v7.0 Installation Guide
Technical Support
3 years of free technical support is included as part of the LanSchool product. You have three options for getting support:
World Wide Web For the latest information about LanSchool, as well as FAQs, white papers, and much more, visit the Web site at http://www.lanschool.com.
E-mail Send your questions via e-mail to support@lanschool.com.
Phone Call Toll-Free (877) 370-5546 during business hours (U.S. Mountain Time).
Our technical support policy is one of the best in the industry. If we cannot find and fix a LanSchool problem with a few phone calls or e-mails, we will fly a technician anywhere in North America (at our expense) to resolve the issue. This on-site support is even offered on the 30-day-demo version of the software. We stand behind the quality of our software!
Page 5
LanSchool v7.0 Installation Guide
Understanding how LanSchool works
LanSchool works by enabling a teacher to control all student computers within a computer-based classroom. It uses teacher channels to ensure that all the computers in that classroom see the same computer screen; much like a TV channel enables different TVs to see the same program. LanSchool has 255 teacher channels from which to choose, which means that you can have as many as 255 different classrooms using LanSchool at any given time. The most logical way to set up LanSchool is for each classroom or room to have its own teacher channel, as well as just one teacher computer. This setup enables all of the computers in the same classroom to interact with each other and one teacher to control the entire room.
Page 6
LanSchool v7.0 Installation Guide
Installing LanSchool v7.0
Before installing LanSchool v7.0, review the following requirements and ensure your network and lab computers are running smoothly. Doing so will prevent problems during installation. Your LanSchool v7.0 product CD or eCopy download includes the executable file needed to install the LanSchool application (Setup_v7.exe), as well as electronic copies of this LanSchool v7.0 Installation Guide (INSTALL.PDF) and the LanSchool v7.0 Users Guide (USERS.PDF). Both guides are in Adobe Acrobat* .PDF file format and require version 4.x or newer of Acrobat Reader* to view or print from. Acrobat Reader is available on your LanSchool CD in the Acrobat folder, or free off of the Adobe Web site at http://www.adobe.com.
Plan the Installation
By taking a few minutes to plan out your installation, you should be able to install LanSchool on each computer in two minutes or less. Consider these issues before beginning installation: Choose a unique teacher channel for each lab LanSchool is designed to work with as many as 255 different training labs on the same network. It uses teacher channels to broadcast the contents of a teachers computer to student computers on the same channel. To simplify installation, each lab should have its own unique channel, as well as just one teacher computer.
Think of a teacher channel as a TV channel: All TVs tuned to a certain channel receive the same program. In the same way, all students configured to a certain teacher channel receive the screen broadcasts from the teacher configured to that same channel. If only one LanSchool lab is on your network, you can choose any number from 1 to 255. If you have multiple LanSchool labs, each requires its own unique teacher channel number. Generally, it is best to choose a channel in the 1 to 14 range. These channels have extra grouping options available. For each lab, decide which computer will be the teacher computer Generally, you want to set up one teacher computer per lab. The teacher will use this computer control all student computers in the same lab. During installation, youll have to specify if the computer is a teacher or student computer. Configure a valid TCP/IP protocol stack for all student and teacher computers If the computers are using DHCP, then DHCP must be working properly. Its best of the teacher and student computers are all on the same IP subnet. Set all teacher and student computers to the same screen resolution Although not required, it is recommended that you set all computers to the same physical screen size. LanSchool has been tested on 800x600,
Page 7
LanSchool v7.0 Installation Guide
1024x768, and 1280x1024 screen resolutions. Any one of these resolutions works well with LanSchool. Use good networking hardware and software If your computer lab already experiences network errors, LanSchool will only make things worse. If you are experiencing problems logging onto computers or copying files over the network, fix these issues before installing LanSchool. Use an enterprise class access point If you plan on using LanSchool v7.0 over a wireless network, it is important to use an enterprise class access point. Generally, personal home network wireless access points that cost less than $100 are not robust enough to handle many connections. We recommend an access point in the $200-$300 range that will reliably handle the student connections.
Run the Setup program
You must run the LanSchool v7.0 Setup program (SETUP_V7.EXE) on each teacher and student computer that will use LanSchool. LanSchool v7.0 installs to the C:\Program Files\LanSchool folder on each computer and stores all files locally on each computer. Once the installation is complete (it takes about than ten seconds to run for a Student install and up to one minute for a Teacher), the student or teacher program will start. The program will also re-start every time someone logs on to the computer. If your computers dont have a CD-ROM drive The LanSchool v7.0 file (SETUP_V7.EXE) is small enough that you can copy it to a thumb drive from the product CD. Also, if you have received an e-copy of LanSchool, you can unzip the file directly to a thumb drive. You can also copy the file to any shared location on your network and run it from there. To install LanSchool v7.0 on a teacher or student computer 1 2 3 4 5 6 7 Insert the product CD into the computers CD-ROM drive. In My Computer, go to your CD-ROM, thumbdrive or network drive and doubleclick Setup_V7.EXE. Click Next > Read the license agreement that appears, then click I Agree, then Next > Select which type of installation you want (teacher or student), then click Next. Remember, its best to select just one teacher computer per lab or room. Choose a teacher channel number (1 to 255), then click Next. Remember to choose a unique number for each lab or room. Click Finish to finish the installation. Every time someone logs on to the computer, LanSchool will auto-load all of its files and will be ready to use.
Page 8
LanSchool v7.0 Installation Guide
Scripting Setup_V7.exe
If you wish to run SETUP_V7.EXE from a script, there are some command-line options which will facilitate this. #x Installs LanSchool with the Teacher Channel x. x must be an integer number from 1 to 254. StUdEnT o Installs the LanSchool Student software TeAcHeR o Installs the LanSchool Teacher software QuIeT o Disables all User Interface. Run SETUP_V7.EXE in quiet mode. This option must be specified LAST in the command line. UNINSTALL o Uninstalls the LanSchool software from this machine NoLoAd o Does NOT auto-start the software after installation. The software will start on a teacher machine after the next login. On student machines it will start after the next reboot. o
For example, if you want to silently install a teacher on channel 1, your script should look like this: Setup_v7.exe #1 TeAcHeR QuIeT NOTE: The command line parameters are case sensitive! Once LanSchool is installed On the teacher computer, a LanSchool teacher icon will appear in the system tray at the bottom right corner of the computer screen. It is a small, greenish circle of circles. To begin using LanSchool, right-click or double-click the icon to open the LanSchool menu. On student computers, a LanSchool student icon will appear in the system tray at the bottom right corner of the computer screen. If you place your cursor over the icon, it will tell you the teacher channel and IP address the student computer is using.
Page 9
LanSchool v7.0 Installation Guide
Configuring LanSchool Options
LanSchool is easy to configure. All options are controlled by one dialog with five tabs. Most options are controlled by making a change to these settings on the Teacher computer.
The available configuration tabs are: � � � � � Teacher Student Web Limiting Application Limiting Network
Page 10
LanSchool v7.0 Installation Guide
Teacher Options
The Teacher tab lets you configure the following options:
Show Teacher Screen � Full Screen The teachers screen will be shown on the students screens. The students will not be able to control their mice and keyboards during Show Teacher. Windowed The teachers broadcasted screen will appear in a window on the students screens. This way the students can follow along with the teacher and use their computers during the teachers broadcast session. Color Reduction Limits the number of colors used by the Teacher during Screen Broadcast and Remote Control. This both improves performance and lowers network bandwidth requirement.
Teacher Video Accelerator � Performance This option enables the Teacher Video Accelerator. It will give substantially better Teacher-Broadcast performance. This option is only available on Windows 2000 or higher teacher machines. Compatibility This option disables the Teacher Video Accelerator. This should only be selected if the Teacher-Broadcast mode does not work properly with OpenGL or DirectX applications.
Blank Screens Message � This option allows you to specify the text to display on the students screens when they are blanked.
Page 11
LanSchool v7.0 Installation Guide
Teacher Channel � Channel Number This feature is normally disabled so that teachers cannot change the channel number. It is a quick way to tell which Teacher Channel has been configured for this machine. There is a free utility called EnableChannelSelect.exe that is available in the utilities directory on the CDROM. If you need to change the Teacher Channel this utility will enable the channel number selector. EnableChannelSelect.exe TRUE EnableChannelSelect.exe FALSE
Page 12
LanSchool v7.0 Installation Guide
Student Options
The Student tab lets you configure the following options:
Remote Control � Disable Student Keyboard and Mouse This option allow the teacher to lock-out the students inputs while the teacher is Remotely Controlling a student computer. Shrink Student Image to Fit This option will force the students screen to fit within the teachers window. In some cases, the teachers view of the student screen will appear fuzzy. If this occurs, you can disable the option and use scroll-bars to see the students screen at its real size. Color Reduction Limits the number of colors used by the Teacher during Screen Broadcast and Remote Control. This both improves performance and lowers network bandwidth requirement.
Student Thumbnails � Thumbnail Size This options lets you determine the thumbnail size when monitoring student computers. The best fit options will automatically choose a thumbnail size based on the number of students and the available screen area. Show Current Application Icon On Thumbnails When in the thumbnail view, this option will show an icon in the upper left hand corner that represents the current application that the student is running. Show Last Visited Website Icon On Thumbnails When in the thumbnail view, this option will show an icon in the upper right hand corner that represents the website that the student last visited.
LanSchool Folder on Student � Student Folder This option lets you specify the path of the LanSchool folder on student machines. This can be on the hard drive or network drive.
Web Limiting
The Web Limiting tab lets you configure the following options: Block All This option blocks all web browsing, instant messaging and e-mail programs. Allowed Web Sites This option allows you to type in a list of websites that are allowed when Limit Web is turned on.
Page 13
LanSchool v7.0 Installation Guide
The lists of websites can be saved and loaded by using the Load and Save buttons. The files are saved as .lsu files. Block the following Web Sites This option allows you to type in a list of websites that are blocked when Limit Web is turned on. The lists of websites can be saved and loaded by using the Load and Save buttons. The files are saved as .lsu files. Display notification on student when web is accessed This option will turn on or off the noticed that is displayed on the student when they try to access a website when Web Limiting is turned on.
Application Limiting
The Application Limiting tab lets you configure the following options: Allowed Applications This option allows you to specify a list of applications that are allowed when Limit Apps is turned on. The lists of applications can be saved and loaded by using the Load and Save buttons. The files are saved as .lsa files. Applications can be typed in directly, added by clicking on the add button and selecting an active application on the Teachers computer or by adding an application from the Students machine by clicking on View Students Running Programs in the Monitor menu. Block Applications This option allows you to specify a list of applications that are blocked when Limit Apps is turned on. The lists of applications can be saved and loaded by using the Load and Save buttons. The files are saved as .lsa files. Applications can be typed in directly, added by clicking on the add button and selecting an active application on the Teachers computer or by adding an application from the Students machine by clicking on View Students Running Programs in the Monitor menu.
Page 14
LanSchool v7.0 Installation Guide
Network
The Network tab lets you configure the following options: Data Transmission � IP-Broadcast This default option used broadcast packets when the teacher needs to contact all student machines. Note that broadcast packets do not cross subnets or VLANs. If you need to cross a subnet or VLAN we recommend either IP-Multicast or IP-Directed Broadcast. � IP-Multicast Transports LanSchool data to students via TCP/IP-Multicast. Multicast allows networking hardware keep LanSchool traffic local to LanSchool computers. If your network hardware supports this option, its highly recommended. IP-Directed Broadcast If the teacher is on a different IP-Subnet from some or all of the students, and Multicast is not possible, this option can be used. To calculate the proper address, use the DirBCastAddr.exe utility in the Utilities folder on the LanSchool CDROM. NOTE: Some additional configuration of the Routers/Switches may be needed to enable Multicast and/or Directed Broadcasts on your network. Consult your hardware guide for your switches/routers to be sure. Multiple Network Adapters Specify Network Interface Card Some computers actually have more than one Network Interface card (NIC) and/or multiple IP addresses (i.e. a router). Many times these may be virtual or wireless network adapters. LanSchool will always use the first NIC, but that is not always the desired NIC or network. You can use this checkbox to specify which NIC to use. If your teacher computer has multiple real or virtual network adapters, specify the adapter that LanSchool should use.
Page 15
LanSchool v7.0 Installation Guide
Uninstalling LanSchool
If you need to uninstall LanSchool at any time, its easy to do. The following procedure removes all LanSchool files from a teacher or student computer. To uninstall LanSchool v7.0 from a teacher or student computer 1 2 3 4 From the Start menu, click Run and Browse to the SETUP_V7.EXE program. (Its on the LanSchool CDROM or was downloaded from www.lanschool.com) Double-click SETUP_V7.EXE In the Uninstall LanSchool dialog, click Yes to uninstall the program. You might have to reboot the computer to successfully delete all LanSchool files.
Note: This is NOT performed by the usual Add-Remove Programs option on the Control Panel. Since LanSchool is designed for a student lab environment, care must be taken to keep students from uninstalling LanSchool.
Page 16
LanSchool v7.0 Installation Guide
Updating the LanSchool Teacher
To update LanSchool, simply run the SETUP_V7.EXE again. It will automatically update the files which are used. As long as the original LanSchool is at least v6.0, there is no need to uninstall the old version before installing the new version. If the old version is previous to v6.0, uninstalling is not required, but is a good idea. You can obtain an uninstall utility by asking for it from support@lanschool.com.
Page 17
LanSchool v7.0 Installation Guide
Updating LanSchool Student Software
Improvements to the LanSchool software are released as needed. If you ever wish to update the student PCs to the latest build of LanSchool, there is automated way to do this. It is no longer necessary to re-install the software on all student computers. 1. Begin by reinstalling the latest build of LanSchool onto the teacher machine (see Reinstalling LanSchool section above.) Now copy the SETUP_V7.EXE file to the C:\Program Files\LanSchool folder on the teachers machine. NOTE: if you are using Deep Freeze or some similar lock-down software on the student computers, you will have to disable it during this update procedure to allow the new software to be installed onto the student computers. 2. In the LanSchool console, select the students that you would like to upgrade. Click Administer and then Update LanSchool on Selected Students menu option. 3. This will take a few seconds for every student selected. When it is done, you may have to press the View, then Refresh menu item (F5) to see the newly installed version on the student computers. This is an ideal way to update student computers from the 30-day demo version to the latest retail version. By default, the SETUP_V7.EXE file is not copied to the C:\Program Files\LanSchool folder. Most schools do not want teachers updating student computer software. For these schools, an administrator can copy the SETUP_V7.EXE file, perform the update and then remove the SETUP_V7.EXE file. NOTE: This method will only work is there already is a v6.5 or v7.0 student.exe running on the student computer. This method cannot be used to upgrade a v6.2 student to v7.0 student: that requires a reinstallation of the software, as noted in the previous section.
Page 18
LanSchool v7.0 Installation Guide
LanSchool Security
With a tool as easy to use and as powerful as LanSchool, theres always a possibility for misuse. A student may be tempted to load the teacher software and disrupt a class. While its possible to add layers of security to LanSchool to discourage misuse, clever students can usually find ways around these, and stringent security layers would make LanSchool difficult to use and prone to software errors. It is generally more effective for schools to set policies about appropriate behavior in the training lab and set punishments for policy abuse. LanSchool has a feature that facilitates the enforcement of these policies. Every time you broadcast, view, or blank-out a student screen, as well as remove a student from the teacher channel list, an entry is made in the registry of the affected student computer. The entry is a digital fingerprint that tells what action was done, when it occurred, and who did it. If someone is suspected of misusing LanSchool, use the Windows utility REGEDIT to look at any students local registry and quickly identify the person. To use REGEDIT to view a LanSchool action 1 2 3 At a student computer, click Start | Run. In the text box, type regedit. Click OK. A Registry Editor window will appear, with several folders. Look at the key HKEY_LOCAL_MACHINE\Software\LanSchool for information about any LanSchool actions that took place on this computer.
If this is not enough, there is a Security Monitor application available in the utilities folder on the LanSchool CDROM. This application runs on any machine and will capture a log of ALL LanSchool activity, including the installation or un-installation of any LanSchool program. With this utility, many schools have quickly been able to pinpoint students who are abusing the appropriate use policy of their computer lab. There is a Security.pdf file in the same folder which describes this utility in detail. In LanSchool v7.0 you can now access the Security Monitoring data by clicking View then Status Window. It is not necessary to start the command-line utility. As soon as you perform actions you will see the security logging data.
Students downloading and installing a demo version of LanSchool caused the largest security problem with the previous versions. Starting with LanSchool v6.1, the demo version cannot interact with the released version. It is doubtful that students will be interested in purchasing a full version, just to play a prank. However, if they do, the above-mentioned steps will allow you to quickly locate the offending students.
Page 19
LanSchool v7.0 Installation Guide
LanSchool in a NAL environment
NAL (Netware Application Launcher) is part of the Novell ZEN Works package. NAL can be used to control the student desktop, giving students access to only administrator-approved applications. In its most restrictive mode (and perhaps most useful mode for schools), ONLY the applications specified can be run. This can create a problem for the installation of LanSchool. LanSchool can be configured to run properly in a NAL environment. While it is possible to create a ZEN package and have LanSchool installed automatically on each PC, that generally takes more time and effort than it is worth. LanSchool takes less than a minute per PC, so an entire lab is generally installed in under 45 minutes. It will often take that long to build the ZEN package. We have found that the easiest way to install LanSchool in a NAL lab is to: 1. Copy the SETUP_V7.EXE file from the LanSchool CDROM to a location on the fileserver accessible to all. (i.e. SYS:\PUBLIC\LSK_CDROM) 2. Login as an administrator on each PC and run the SETUP_V7.EXE from that shared location. Install LanSchool as a Student or Teacher depending on the PC.
Note for Teacher Machines: If the teachers machine is also locked-down by NAL, the teacher will not have a System Tray and will not be able to click the LanSchool Teacher Icon to control LanSchool. Instead, the hot-key sequence <Ctrl><Alt><L> can be used to bring up the LanSchool Teachers menu.
Testing and Verifying
Once LanSchool has loaded, you can see the LanSchool icon in the System Tray on all student machines. You can check to see what channel it is by hovering the mouse over this icon. If the Teacher machine and the student machines are all set to the same Teacher Channel, all should work properly.
Page 20
LanSchool v7.0 Installation Guide
Wake-On-LAN Support
Wake-On-LAN (WOL) technology can be used to remotely power-on student computers. However, student computers must be configured to enable WOL. The steps needed to do this vary with every computer model. Generally, the computer needs special hardware to support this and there is a BIOS switch which needs to be enabled. It is best to consult with your computer supplier to determine the actual steps needed.
In the utilities folder of the LanSchool v7.0 CDROM, there is a utility, WakeUp.exe, which can test compliance of WOL. You can also get this utility by asking for it via email from support@lanschool.com. This utility will send a WOL Wake Up signal to a specified target computer. To use this utility, you will need two computers: the target machine and a console machine. Both will need to belong to the same IP subnet. You will have to determine the Physical MAC Address of the target machine. If this machine is a win9x machine, you can use the Windows winipcfg.exe utility. Otherwise, you can, from a DOS box, run the IPCONFIG /ALL command. Once you have the Physical MAC address of the target machine, shut down that machine and from a DOS box on the other (console) machine you can run the WakeUp.exe utility. This will send the WOL Wake Up packet to the target machine. If WOL is properly configured on the target machine, it will then power-on. If not, you will have to check with the hardware manufacturer to see what additional steps need to be taken. If WOL is not properly configured on a student machine, the LanSchool teacher machine will NOT be able to perform a WOL Wake-Up on that machine.
Page 21
LanSchool v7.0 Installation Guide
802.11 Wireless Support
Special Hardware Requirements
Please make sure that all computers are using the latest NIC (Network Interface Connector) drivers available from the NIC vendor. The world of wireless is similar to the LAN environment of a decade ago. Wireless network drivers are being updated and improved almost monthly. Also, there are two basic types of Access Points: Residential and Enterprise. The easiest way to differentiate is with the price. A Residential Access Point will generally sell for around $100 (i.e. LinkSys, DLink, Belkin, etc). They work fine in a home environment where several computers will be sharing an Internet link and perhaps a printer. The Enterprise Access Point is designed to truly support 50 or more clients at the same time. They generally sell for around $300. Unless you really have less than five student computers, you want an Industrial class Access Point. (Our favorite is the HP 420, but similar products are produced by Dell, Cisco (NOT the LinkSys division), IBM, etc) This will benefit not only LanSchool, but general student computing as well.
Installation
It is assumed that all student and teacher machines will be using 802.11 wireless NICs; mixed environments dont work as well. Also, it is assumed that all wireless computers are associated to the same Access Point. Other than this, there are no other special installation concerns. Simply run the SETUP_V7.EXE program on the teacher and student computers, as specified earlier in this installation guide.
Page 22
LanSchool v7.0 Installation Guide
Performance
The speed of the teachers screen broadcasts to student computers will NOT be as good over a wireless network when compared to the performance over a wired network. There is no way to overcome this. A wired network can send broadcast and multicast data at 100Mbits per second. An 802.11 wireless network generally sends broadcast and multicast data at 1MBit per second (a mere 1% of the wired speed). In addition to the drastic bandwidth reduction of wireless networks, the Access Point architecture of 802.11 will quite often add significant propagation delays to broadcast and multicast data. (This is due to the Power Save architecture of the 802.11 world) However, the LanSchool Teacher Broadcast feature will still work reasonably well. Even complex teacher screens should appear on student screens within three seconds. Simple teacher screen changes should appear almost immediately.
Wireless Performance Tweaks
If you optionally wish to improve performance, you can attempt to configure your Access Point. Since this differs from vender to vender, we can only give general guidelines. Youll have to consult your Access Points manual to see how to actually make the change on your particular Access Point. 1. Drop the Beacon Interval as low as possible (generally, this can go down to 50ms). 2. Set the DTIM to ZERO. (This allows broadcast and multicast packets to be sent after EVERY beacon packet.) 3. Increase the Broadcast or Multicast speed. (Not all APs allow this to be set)
Page 23
LanSchool v7.0 Installation Guide
Additional LanSchool Utilities
LanSchool is constantly being improved. Many small and useful utilities can be found in the Utilities folder on the LanSchool CDROM. In addition to these utilities, there will also be documentation in .pdf format in that same folder. If you wish to let a teacher control more than one classroom at the same time, quickly change the students channel number, etc, please look into the contents of that folder.
Copyright 1996-2007, LanSchool Technologies, LLC. All rights reserved. LanSchool is a registered trademark of LanSchool Technologies, LLC. *Other brands and names are the property of their respective owners.
Page 24
S-ar putea să vă placă și
- Shoe Dog: A Memoir by the Creator of NikeDe la EverandShoe Dog: A Memoir by the Creator of NikeEvaluare: 4.5 din 5 stele4.5/5 (537)
- AMS Wireless Vibration Monitor: Product Data Sheet Reliability SolutionsDocument6 paginiAMS Wireless Vibration Monitor: Product Data Sheet Reliability SolutionsMourad ChouafÎncă nu există evaluări
- The Subtle Art of Not Giving a F*ck: A Counterintuitive Approach to Living a Good LifeDe la EverandThe Subtle Art of Not Giving a F*ck: A Counterintuitive Approach to Living a Good LifeEvaluare: 4 din 5 stele4/5 (5794)
- Oracle Application Express: Developing Database Web ApplicationsDocument12 paginiOracle Application Express: Developing Database Web Applicationsanton_428Încă nu există evaluări
- Hidden Figures: The American Dream and the Untold Story of the Black Women Mathematicians Who Helped Win the Space RaceDe la EverandHidden Figures: The American Dream and the Untold Story of the Black Women Mathematicians Who Helped Win the Space RaceEvaluare: 4 din 5 stele4/5 (895)
- Sega Dreamcast Gd-Rom Controller (Oti-9220)Document17 paginiSega Dreamcast Gd-Rom Controller (Oti-9220)ASHLEY011266Încă nu există evaluări
- The Yellow House: A Memoir (2019 National Book Award Winner)De la EverandThe Yellow House: A Memoir (2019 National Book Award Winner)Evaluare: 4 din 5 stele4/5 (98)
- Omni Product CatalogueDocument30 paginiOmni Product CatalogueFrancisco VergaraÎncă nu există evaluări
- Grit: The Power of Passion and PerseveranceDe la EverandGrit: The Power of Passion and PerseveranceEvaluare: 4 din 5 stele4/5 (588)
- Pearson and CorrelationDocument8 paginiPearson and CorrelationEunice OrtileÎncă nu există evaluări
- The Little Book of Hygge: Danish Secrets to Happy LivingDe la EverandThe Little Book of Hygge: Danish Secrets to Happy LivingEvaluare: 3.5 din 5 stele3.5/5 (400)
- Keyword Research Checklist: Step 1 StatusDocument3 paginiKeyword Research Checklist: Step 1 StatusCorona TV100% (6)
- The Emperor of All Maladies: A Biography of CancerDe la EverandThe Emperor of All Maladies: A Biography of CancerEvaluare: 4.5 din 5 stele4.5/5 (271)
- HPE Reference Configuration For HPE Cloud Bank Storage With Microsoft Azure-A00043317enwDocument24 paginiHPE Reference Configuration For HPE Cloud Bank Storage With Microsoft Azure-A00043317enwche ahmad hadi che mohd yaniÎncă nu există evaluări
- Never Split the Difference: Negotiating As If Your Life Depended On ItDe la EverandNever Split the Difference: Negotiating As If Your Life Depended On ItEvaluare: 4.5 din 5 stele4.5/5 (838)
- Lesson 8 Graphing Rational FunctionsDocument40 paginiLesson 8 Graphing Rational FunctionsCarbon CopyÎncă nu există evaluări
- The World Is Flat 3.0: A Brief History of the Twenty-first CenturyDe la EverandThe World Is Flat 3.0: A Brief History of the Twenty-first CenturyEvaluare: 3.5 din 5 stele3.5/5 (2259)
- IT233-Assignment 2Document7 paginiIT233-Assignment 2Habib NasherÎncă nu există evaluări
- On Fire: The (Burning) Case for a Green New DealDe la EverandOn Fire: The (Burning) Case for a Green New DealEvaluare: 4 din 5 stele4/5 (74)
- Storage in AWSDocument55 paginiStorage in AWSJuan Carlos Lauri PonteÎncă nu există evaluări
- Elon Musk: Tesla, SpaceX, and the Quest for a Fantastic FutureDe la EverandElon Musk: Tesla, SpaceX, and the Quest for a Fantastic FutureEvaluare: 4.5 din 5 stele4.5/5 (474)
- Studio One 5 - Release NotesDocument23 paginiStudio One 5 - Release NotesPablo De la QuintanaÎncă nu există evaluări
- A Heartbreaking Work Of Staggering Genius: A Memoir Based on a True StoryDe la EverandA Heartbreaking Work Of Staggering Genius: A Memoir Based on a True StoryEvaluare: 3.5 din 5 stele3.5/5 (231)
- Amazon Web Services: ProjectDocument13 paginiAmazon Web Services: ProjectAneelaMalikÎncă nu există evaluări
- Team of Rivals: The Political Genius of Abraham LincolnDe la EverandTeam of Rivals: The Political Genius of Abraham LincolnEvaluare: 4.5 din 5 stele4.5/5 (234)
- GT v7.8.3.2 Performance Element User ManualDocument407 paginiGT v7.8.3.2 Performance Element User ManualAmadou NdiayeÎncă nu există evaluări
- Devil in the Grove: Thurgood Marshall, the Groveland Boys, and the Dawn of a New AmericaDe la EverandDevil in the Grove: Thurgood Marshall, the Groveland Boys, and the Dawn of a New AmericaEvaluare: 4.5 din 5 stele4.5/5 (266)
- DCC Micro Project Report On: Title:-Packet Tracer Server and ClientDocument19 paginiDCC Micro Project Report On: Title:-Packet Tracer Server and ClientNoor alam ShaikhÎncă nu există evaluări
- The Hard Thing About Hard Things: Building a Business When There Are No Easy AnswersDe la EverandThe Hard Thing About Hard Things: Building a Business When There Are No Easy AnswersEvaluare: 4.5 din 5 stele4.5/5 (345)
- Unit 4Document28 paginiUnit 4RUPESH GOELÎncă nu există evaluări
- 201-Intercom Alphatron AlphaCall MF InstallOper Manual 3-6-2008-4-7Document4 pagini201-Intercom Alphatron AlphaCall MF InstallOper Manual 3-6-2008-4-7Hicham IdrisiÎncă nu există evaluări
- The Unwinding: An Inner History of the New AmericaDe la EverandThe Unwinding: An Inner History of the New AmericaEvaluare: 4 din 5 stele4/5 (45)
- ThinkPadEdgeE430 - 2012 04 10Document8 paginiThinkPadEdgeE430 - 2012 04 10EchoÎncă nu există evaluări
- CATBOOST Paper - 11 PDFDocument7 paginiCATBOOST Paper - 11 PDFMarcoÎncă nu există evaluări
- Modem META Tool User ManualDocument383 paginiModem META Tool User ManualAL LORD AL LORDÎncă nu există evaluări
- Manual de Usuario Samsung UN40EH6030 (Español - 45 Páginas)Document1 paginăManual de Usuario Samsung UN40EH6030 (Español - 45 Páginas)FitoÎncă nu există evaluări
- Photoshop CS 8.0 ManualDocument90 paginiPhotoshop CS 8.0 ManualJose Adolfo Perez100% (1)
- Curriculum Vitae: Anosh QayyumDocument2 paginiCurriculum Vitae: Anosh QayyumBakhtawarÎncă nu există evaluări
- Casey Anthony - Incoming TextsDocument14 paginiCasey Anthony - Incoming TextsTruthTron100% (2)
- RSA The New Rules of PersuasionDocument4 paginiRSA The New Rules of PersuasionParisGabrielGoyenecheÎncă nu există evaluări
- The Gifts of Imperfection: Let Go of Who You Think You're Supposed to Be and Embrace Who You AreDe la EverandThe Gifts of Imperfection: Let Go of Who You Think You're Supposed to Be and Embrace Who You AreEvaluare: 4 din 5 stele4/5 (1090)
- SyllogismDocument9 paginiSyllogismakankshasingh6456Încă nu există evaluări
- Rotax Global App Guide PDFDocument13 paginiRotax Global App Guide PDFCarlos Manuel Velasco HoyosÎncă nu există evaluări
- NitroView ESM ELM DatasheetDocument7 paginiNitroView ESM ELM DatasheetbxdmikeÎncă nu există evaluări
- Cornell Notes Sheet: 200-301 CCNADocument17 paginiCornell Notes Sheet: 200-301 CCNAjincamoÎncă nu există evaluări
- State v. LyonsDocument27 paginiState v. LyonsBenjamin KelsenÎncă nu există evaluări
- The Sympathizer: A Novel (Pulitzer Prize for Fiction)De la EverandThe Sympathizer: A Novel (Pulitzer Prize for Fiction)Evaluare: 4.5 din 5 stele4.5/5 (121)
- Her Body and Other Parties: StoriesDe la EverandHer Body and Other Parties: StoriesEvaluare: 4 din 5 stele4/5 (821)