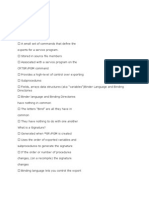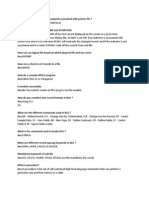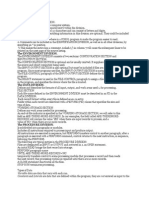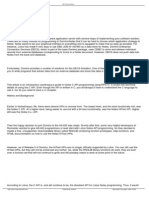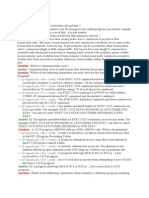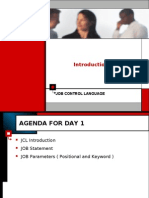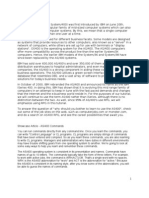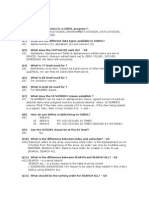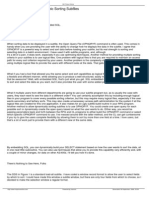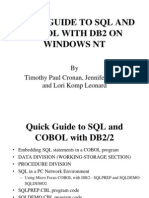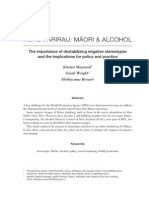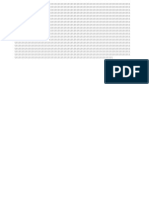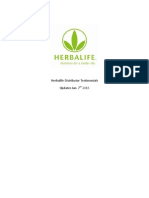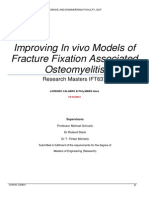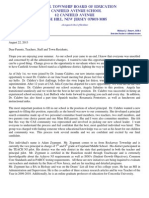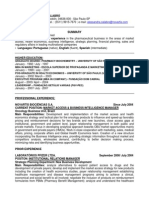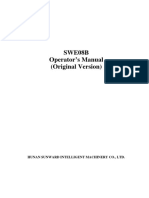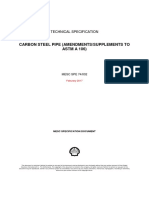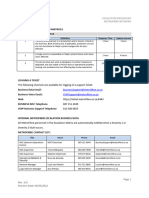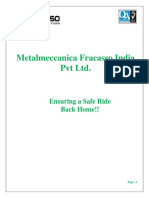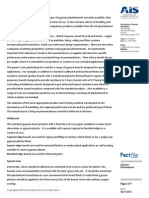Documente Academic
Documente Profesional
Documente Cultură
Q Shell Examples
Încărcat de
sosputaDescriere originală:
Titlu original
Drepturi de autor
Formate disponibile
Partajați acest document
Partajați sau inserați document
Vi se pare util acest document?
Este necorespunzător acest conținut?
Raportați acest documentDrepturi de autor:
Formate disponibile
Q Shell Examples
Încărcat de
sosputaDrepturi de autor:
Formate disponibile
What is Qshell: Technical Examples By Buck Calabro, Lead Programmer Analyst
Let's see qsh at work. Start an iSeries workstation session, go to a command line and type qsh. Press Enter. You should see a command line with a '$' prompt at the top of the page and an area to type at the bottom. If you got an error message, perhaps you haven't installed OS/400 option 30 yet. Let's see if you have a home directory set up. Type pwd (print working directory) and press enter. qsh echoes your command, preceding it with a '>', puts the results of the command underneath it, and finally shows the '$' prompt, indicating that qsh is ready for more commands. (For long running commands, the keyboard remains unlocked, but no '$' prompt will appear until qsh is ready to process the next command.) In my case, I see: > pwd /home/buck $ ===>______________ If yours says > pwd / $ ===>______________ then your home directory isn't set in your user profile. First, let's see if you have a home directory: > ls -al /home total: 492 kilobytes drwxrwsrwx 9 QSYS 0 8192 Feb 17 2005 . drwxrwsr-x 62 QSYS 0 385024 Feb 6 14:54 .. drwxrwsrwx 2 BUCK 0 8192 Feb 17 2005 buck $ ===>________________ This command means 'list files within the /home directory and show me entries starting with a dot (. and ..) and show me a long (detailed) format. The two directories starting with a dot are special, and exist in every directory. '.' expands to 'this directory' and '..' expands to 'the directory immediately higher than his one.' Let's say your name/profile isn't in here yet. You can easily create your home directory: > mkdir /home/example $ ===>__________ Use the ls command to verify that your directory is created. Now, change your user profile to point to the directory you just created. You can go to an iSeries command line within qsh by pressing F21. Then chgusrprf my_profile homedir('/home/example') [NOTE: you'll need security officer authority to do this.] Exit qsh by pressing F3, then start it again (so you start in your home directory.) Use the pwd command to verify that you are in /home/example. Now, by default, everything you do will end up in this directory.
Another thing qsh uses is environment variables. Various utilities, programs and commands can store information in these variables for use any time during your session. You can see all your environment variables with the printenv command. Try it now. You'll see that (generally) there are more variables than can fit on a single display. Use the Page Up and Down keys to see all the output. One of the most valuable variables is PATH. We can use another command to display the contents of the PATH variable. echo $PATH shows me: > echo $PATH /usr/bin:/usr/apache-ant-1.6.5/bin $ ===>__________ this may differ in your case. The '$' tells qsh to use the value of the variable that immediately follows, in this case, PATH. echo is a general purpose command that you can use in a script to show the status of a process, or give help text, or anything you like. Try this as an example: echo The current path is $PATH Environment variables can be changed in qsh, too. In my case, I really want to add the current directory (not just my home directory!) to the path so that qsh will find commands in the directory I'm currently in. Remember, you can use pwd to see where you are. I can add 'this directory' to the front of the path like this: export PATH=.:$PATH Do note that case is important in qsh! PATH is not the same as Path or path. Look at your new path with echo. Having the current directory in your path is a great idea, but it's a bit of a pain to manually add it every time you start qsh. qsh will automatically run a script for you when it starts. Actually, it'll run several scripts for you! In order, it looks for the following, and runs them if it finds them: 1) /etc/profile -- sets variables for everyone who uses qsh. 2) $HOME/.profile -- sets variables for you. Note that $HOME expands to your home directory. Try echo $HOME and see what appears. Finally, after running either or both of these, an environment variable named ENV might have been set. ENV can point to another script file to be run, and if it's present, that's exactly what happens. Here's my /etc/profile: export ANT_HOME=/usr/apache-ant-1.6.5 export JAVA_HOME=/QIBM/ProdData/Java400/jdk14 export AXIS_HOME=/usr/axis-1_3 export AXIS_LIB=$AXIS_HOME/lib export AXISCLASSPATH=$AXIS_LIB/axis.jar: (clipped) export XALAN_HOME=/usr/xalan-j_2_7_0 export XALANCLASSPATH=$XALAN_HOME/xml-apis.jar: (clipped) export XMLSEC_HOME=/usr/xml-security-1_3_0 export XMLSEC_LIB=$XMLSEC_HOME/libs export XMLSECCLASSPATH=$XMLSEC_LIB/xmlsec-1.3.0.jar export PATH=.:/usr/bin:$ANT_HOME/bin export CLASSPATH=.:/QIBM/ProdData/HTTP/Public/jt400/lib: (clipped) export NLSPATH='/QIBM/ProdData/OS400/Shell/MRI2924/%N' export QSH_USE_PRESTART_JOBS=Y You can see that I create environment variables for Axis, Java, Xalan and XMLSEC. That's because I'm a developer, and it's far easier for me to do ls -al $JAVA_HOME/bin than it is to type ls -al /QIBM/ProdData/Java400/jdk14 /bin. You'll find that $JAVA_HOME is used on most platforms -- try a Windows command prompt (on a Windows machine with Java installed!) echo %JAVA_HOME% and see what comes up.
I also use $HOME/.profile to store things that should only affect me as a developer (not necessarily every user who uses qsh.) export CLASSPATH=$HOME:$CLASSPATH export PATH=$HOME:$PATH You can edit these files in a variety of ways. If you are PC/GUI-centric, use iSeries Navigator to share your home directory and then map a Windows drive letter to that share. Then you can use your favourite PC editor along with Windows Explorer to edit and view files in your iSeries home directory. If you're green-screen-centric, use the iSeries command edtf. From within qsh, press F21 to get an iSeries command line and then edtf '/etc/profile'. This is a pretty simple editor -simpler even than SEU. It's pretty self-explanatory, except for the 'save' key which is F2. At the very least, make sure that PATH has the . (dot or current) directory in it. Let's see an example of a shell script. Of course, it isn't particularly useful, but it will run on any system! edtf '/home/buck/buckscript' echo Now running ${0} date echo Number of parameters specified ${#} # see if any parameters were entered if test ${#} -gt 0 then # print all parameters at once echo Parameters entered: ${*} # spin through the parameters and print each one separately for parm in ${*}; do echo ${parm} done fi Run your script using the name you used. In my case, it's: > buckscript Now running /home/buck/buckscript Thu Feb 9 13:15:16 Eastern Standard Time 2006 Number of parameters specified 0 $ ===>________________ If we try it with several parameters, here's what we get: > buckscript a b c d e Now running /home/buck/buckscript Thu Feb 9 13:17:15 Eastern Standard Time 2006 Number of parameters specified 5 Parameters entered: a b c d e a b c d e $ ===>__________ Let's spend a moment looking at a very useful command called grep. It scans a file and prints out lines matching a pattern called a regular expression. Regular expressions are the topic of entire books, and I suggest you use your favourite search engine to look up some very good information on them. Another common term for regular expression is regexp. We already have a file to play with: the above shell script. Suppose we had done some very good comments (the
lines beginning with #) and that those comments would serve quite well as an outline of the script. Why don't we print out only the comments? Here's our first go: > grep \# buckscript echo Number of parameters specified ${#} # see if any parameters were entered if test ${#} -gt 0 # print all parameters at once # spin through the parameters and print each one separately $ We needed to specify the \ before the character we're looking for (#) because # is treated in a special way by qsh. Anyway, it's not quite right. We picked up lines with a pound sign in the middle. What we need is to find lines where the pound sign is at the beginning of the line. There's a regexp for that: ^. Here's our second go: > grep ^\# buckscript # see if any parameters were entered $ Well it did what we said: only lines where the pound sign is the first character. Classic example of "don't give me what I asked for -- give me what I want!" What I want is any line having optional white space followed by a pound sign. Try this: > grep ^[[:space:]]*\# buckscript # see if any parameters were entered # print all parameters at once # spin through the parameters and print each one separately $ There we are! In order, the regexp pattern means: ^ -- pattern begins at the start of the line. [[:space:]] -- match any white space, including tab. * -- match any number of white spaces (including none). \ -- treat the next character as a literal. Don't do the normal qsh function with it. # -- match a pound sign. This regexp will print any line where the first non-blank character is a pound sign. Let's work with a few more commands. I have a very contrived example to list text files containing the phrase 'print' (in any case). > ls | xargs grep -i 'print' BuckC.java: System.out.println("java.ext.dirs=" + BuckC.java: System.out.println("java.home=" + (clipped) BuckC.java: System.out.println("sun.boot.class.path=" + BuckC.java: System.out.println("java.class.path=" + BuckC.java: System.out.println("java.vm.version=" + BuckC.java: System.out.println("java.version=" + buckscript: # print all parameters at once buckscript: # spin through the parameters and print each (clipped) $ This takes the output of the ls (list directory) command and pipes it (with the vertical bar "|") into xargs. xargs takes standard input and turns it into parameters (arguments) for grep, whose -i switch says to ignore case when searching. Basically, ls creates a list of files, and grep reads them one by one. Here's one more useful utility: sed. sed is the Stream Editor. You can use it to automate changes to a stream file. Fortunately, everything in the root file system is a stream file, including standard input, standard output and standard error. Let's pretend we're moving our shell script
example to another machine, and that machine requires comments to be prefixed with "#!" instead of "#". Here's a sed example that'll make that change: > sed -e 's/\#/\#\!/g' buckscript echo Now running ${0} date echo Number of parameters specified ${#!} #! see if any parameters were entered if test ${#!} -gt 0 then #! print all parameters at once echo Parameters entered: ${*} #! spin through the parameters and print each one separately for parm in ${*}; do echo ${parm} done fi $ sed sends its output to standard output by default. You could redirect it to a file (with ">") if you wish: > sed -e 's/\#/\#\!/g' buckscript > newscript $ > cat newscript echo Now running ${0} date echo Number of parameters specified ${#!} #! see if any parameters were entered if test ${#!} -gt 0 then #! print all parameters at once echo Parameters entered: ${*} #! spin through the parameters and print each one separately for parm in ${*}; do echo ${parm} done fi $ Finally, here's a way to pump multiple files through sed: > ls *.java | xargs cat | sed -e 's/java/JAVA/g' public class BuckC { public static void main(String[] argv) throws Exception { System.out.println("JAVA.ext.dirs=" + System.getProperty("JAVA.ext.dirs")); System.out.println("JAVA.home=" + System.getProperty("JAVA.home")); System.out.println("sun.boot.class.path=" + System.getProperty("sun.boot.class.path")); System.out.println("JAVA.class.path=" + System.getProperty("JAVA.class.path")); System.out.println("JAVA.vm.version=" + System.getProperty("JAVA.vm.version"));
System.out.println("JAVA.version=" + System.getProperty("JAVA.version")); } } $ In order, ls *.java creates a list of all Java source files in the current directory. That gets piped into xargs which uses each file name as an argument to the cat command. cat copies the contents of the file to standard output. That gets piped into sed which processes an expression (e) that substitutes upper case JAVA for lower case java. sed writes that to standard output by default. One last treat. Scan all QRPG* files in your library for a particular string: find /qsys.lib/buck.lib -name QRPG*.FILE | xargs find ${1}.MBR | xargs grep -i 'genuuid'
S-ar putea să vă placă și
- Binding With BinderDocument7 paginiBinding With Binderharias400Încă nu există evaluări
- As400 - Load All SubfileDocument4 paginiAs400 - Load All Subfileaminem_mpÎncă nu există evaluări
- ILE Concepts (For The Impatient RPG Programmer)Document21 paginiILE Concepts (For The Impatient RPG Programmer)Reynold GalamitonÎncă nu există evaluări
- Activation Groups and ILE ConceptsDocument15 paginiActivation Groups and ILE ConceptsSreedhar MadurÎncă nu există evaluări
- Cobol: Common Business Oriented LanguageDocument17 paginiCobol: Common Business Oriented LanguageC Srinivas100% (1)
- ILE Concepts V5Document223 paginiILE Concepts V5Ramana VaralaÎncă nu există evaluări
- Embeded SQLDocument55 paginiEmbeded SQLapi-3838727Încă nu există evaluări
- As400 4Document7 paginiAs400 4Nir LadÎncă nu există evaluări
- CA7Document2 paginiCA7Rajesh_Dash_2386Încă nu există evaluări
- As400 FaqsDocument6 paginiAs400 FaqsSagar PalnatiÎncă nu există evaluări
- As400 Iseries Question PaperDocument13 paginiAs400 Iseries Question PaperVISHNU400Încă nu există evaluări
- AS 400 Sample InterviewDocument2 paginiAS 400 Sample Interviewsivakumar1.7.855836Încă nu există evaluări
- AS400 Frequently Asked Questions - 1Document17 paginiAS400 Frequently Asked Questions - 1Zubair AliÎncă nu există evaluări
- Objectives of This Session: Have A General Knowledge Sharing Session About XpediterDocument65 paginiObjectives of This Session: Have A General Knowledge Sharing Session About Xpediteranil.jdhÎncă nu există evaluări
- Control MDocument23 paginiControl Mmahantesh0% (1)
- RAC1Document50 paginiRAC1Ramana VaralaÎncă nu există evaluări
- The COBOL DivisionsDocument8 paginiThe COBOL DivisionsHotPriyu OnlyforgalsÎncă nu există evaluări
- Notes C API With RPG IVDocument11 paginiNotes C API With RPG IVrachmat99Încă nu există evaluări
- Cobol Day 3and4Document84 paginiCobol Day 3and4api-3838727100% (2)
- CICS FaqDocument13 paginiCICS Faqsriambika1505100% (1)
- CICS Global1Document102 paginiCICS Global1Venkat KoyaguraÎncă nu există evaluări
- Installation SAP R3 46C AS400 DB2Document88 paginiInstallation SAP R3 46C AS400 DB2Vyacheslav ShibolovÎncă nu există evaluări
- COBOL-Compiler Options and Compile JCLDocument25 paginiCOBOL-Compiler Options and Compile JCLapi-3832180100% (7)
- SQLRPGLEDocument6 paginiSQLRPGLEsathishveeranÎncă nu există evaluări
- Basics of AS/400Document27 paginiBasics of AS/400talam2Încă nu există evaluări
- PL/SQL: By: Sonal Pandey M.E. CSE Dept. NITTTR ChandigarhDocument42 paginiPL/SQL: By: Sonal Pandey M.E. CSE Dept. NITTTR ChandigarhsonalÎncă nu există evaluări
- JCL Slides Day1Document81 paginiJCL Slides Day1api-3838727100% (4)
- COBOL - Built in FunctionsDocument6 paginiCOBOL - Built in Functionsvishal_bvpÎncă nu există evaluări
- Database ProgrammingDocument441 paginiDatabase ProgrammingWahyu Koerniawan100% (1)
- DB2 CursorDocument18 paginiDB2 CursorSUMIT SHARMA100% (1)
- Learn UNIX in 10 MinutesDocument7 paginiLearn UNIX in 10 Minutessoftwaredownload83Încă nu există evaluări
- Cobol Day 7&8Document121 paginiCobol Day 7&8api-383872760% (5)
- Store ProcedureDocument254 paginiStore ProcedureOmar MolinaÎncă nu există evaluări
- Vsam NotesDocument6 paginiVsam Notesvamshikrishna4247Încă nu există evaluări
- Jcl-Mat at TecsaconDocument64 paginiJcl-Mat at TecsaconSiva Sankar100% (1)
- As 400+Command+Line+Commands+ +supportDocument6 paginiAs 400+Command+Line+Commands+ +supporthilgie2004Încă nu există evaluări
- JCLDocument32 paginiJCLKongu Boopathi KumarÎncă nu există evaluări
- What Is An AS400Document159 paginiWhat Is An AS400therock_023Încă nu există evaluări
- Interview Qa CobolDocument145 paginiInterview Qa CobolVema Venkatesh GangodiÎncă nu există evaluări
- Add Power To RPG 400 With Embedded SQLDocument12 paginiAdd Power To RPG 400 With Embedded SQLrachmat99Încă nu există evaluări
- JCL Utilities PDFDocument63 paginiJCL Utilities PDFShubhDeep AwasthiÎncă nu există evaluări
- Embedded SQL and Dynamic Sorting SubfilesDocument17 paginiEmbedded SQL and Dynamic Sorting Subfilesrachmat99Încă nu există evaluări
- SQL CobolDocument13 paginiSQL CobolDonna ThomasÎncă nu există evaluări
- ILE ConceptsDocument36 paginiILE ConceptsanveshkÎncă nu există evaluări
- JCL Training Class 001Document22 paginiJCL Training Class 001Aaditya KiranÎncă nu există evaluări
- Output Queues Are Queues of Jobs Waiting To Be Printed.: How To Reset Dates in SEU?Document2 paginiOutput Queues Are Queues of Jobs Waiting To Be Printed.: How To Reset Dates in SEU?ENDLURI DEEPAK KUMARÎncă nu există evaluări
- PASCAL TutorialDocument46 paginiPASCAL Tutorialmickaylia greenÎncă nu există evaluări
- Integrated File SystemDocument166 paginiIntegrated File SystemElan SÎncă nu există evaluări
- Bishnujit Banerjee (AS400)Document4 paginiBishnujit Banerjee (AS400)Bishnujit BanerjeeÎncă nu există evaluări
- Embedded SQL The IBM I WayDocument39 paginiEmbedded SQL The IBM I WaynguyenhavnÎncă nu există evaluări
- Cobol QuestionsDocument12 paginiCobol QuestionsNigthstalkerÎncă nu există evaluări
- Labguide Cobol La01 LCDocument54 paginiLabguide Cobol La01 LCRakesh OjhaÎncă nu există evaluări
- Cobol Study MaterialDocument270 paginiCobol Study Materialraju7020Încă nu există evaluări
- Job Control Language Day 1Document53 paginiJob Control Language Day 1Sayan GuptaÎncă nu există evaluări
- An Introduction to IBM Rational Application Developer: A Guided TourDe la EverandAn Introduction to IBM Rational Application Developer: A Guided TourEvaluare: 5 din 5 stele5/5 (1)
- MAI Journal Vol.2 - 2 Pages 78 - 90 Maynard Et AlDocument13 paginiMAI Journal Vol.2 - 2 Pages 78 - 90 Maynard Et AlsosputaÎncă nu există evaluări
- Rangi RuruDocument2 paginiRangi RurusosputaÎncă nu există evaluări
- PD Head Basketball Coach 2015Document2 paginiPD Head Basketball Coach 2015sosputaÎncă nu există evaluări
- Rolos Pizza Cafe Menu1Document2 paginiRolos Pizza Cafe Menu1sosputaÎncă nu există evaluări
- 4D08-1057 OpDocument5 pagini4D08-1057 OpsosputaÎncă nu există evaluări
- Application Form Non Teacher Position Updated 20141Document4 paginiApplication Form Non Teacher Position Updated 20141sosputaÎncă nu există evaluări
- 18 KatzirDocument9 pagini18 KatzirsosputaÎncă nu există evaluări
- NEET Risk IndicatorsDocument2 paginiNEET Risk IndicatorssosputaÎncă nu există evaluări
- National Provider Identifier (Npi) Form: Section 1 - Basic InformationDocument1 paginăNational Provider Identifier (Npi) Form: Section 1 - Basic InformationsosputaÎncă nu există evaluări
- An Expereince of A LifetimeDocument2 paginiAn Expereince of A LifetimesosputaÎncă nu există evaluări
- Nutritional Information Beef-a-Roni: Made at Camp With Pasta, Beef and Sauce Ground Beef Marinara Sauce - Eden CaliforniaDocument1 paginăNutritional Information Beef-a-Roni: Made at Camp With Pasta, Beef and Sauce Ground Beef Marinara Sauce - Eden CaliforniasosputaÎncă nu există evaluări
- Ceresa 6Document4 paginiCeresa 6sosputaÎncă nu există evaluări
- B Roni Horn enDocument4 paginiB Roni Horn ensosputaÎncă nu există evaluări
- Avt 0Document15 paginiAvt 0sosputaÎncă nu există evaluări
- A Guide To The Initial Public Offering ProcessDocument12 paginiA Guide To The Initial Public Offering Processaparjain3Încă nu există evaluări
- RandomDocument1 paginăRandomsosputaÎncă nu există evaluări
- NEET Risk IndicatorsDocument2 paginiNEET Risk IndicatorssosputaÎncă nu există evaluări
- Testimonials Updates Jan 7th 13Document37 paginiTestimonials Updates Jan 7th 13sosputaÎncă nu există evaluări
- TATO DONATION For Conservation Support FundDocument1 paginăTATO DONATION For Conservation Support FundsosputaÎncă nu există evaluări
- Christian Calabró: Art Director/DesignerDocument2 paginiChristian Calabró: Art Director/DesignersosputaÎncă nu există evaluări
- CalabroDocument1 paginăCalabrososputaÎncă nu există evaluări
- Handel LisuDocument21 paginiHandel LisusosputaÎncă nu există evaluări
- Christian Calabró: Art Director/DesignerDocument2 paginiChristian Calabró: Art Director/DesignersosputaÎncă nu există evaluări
- Lorenzo Calabro ThesisDocument54 paginiLorenzo Calabro ThesissosputaÎncă nu există evaluări
- ResumeDocument2 paginiResumesosputaÎncă nu există evaluări
- BOE Presidents Letter To The CommunityDocument2 paginiBOE Presidents Letter To The CommunitysosputaÎncă nu există evaluări
- Calabro AlessandraCVDocument4 paginiCalabro AlessandraCVsosputaÎncă nu există evaluări
- Heymes Et Al 2008Document38 paginiHeymes Et Al 2008sosputaÎncă nu există evaluări
- Heymes Et Al 2008Document38 paginiHeymes Et Al 2008sosputaÎncă nu există evaluări
- Double Headed Hydrant ValveDocument2 paginiDouble Headed Hydrant ValveHarsh KhatriÎncă nu există evaluări
- NW & NT Brochure-2012Document8 paginiNW & NT Brochure-2012nooruddinkhan1Încă nu există evaluări
- WB09 WHITE BOOK Updates 21 PDFDocument34 paginiWB09 WHITE BOOK Updates 21 PDFGlen KarmaÎncă nu există evaluări
- Programming With PcapDocument7 paginiProgramming With PcapwariszÎncă nu există evaluări
- JMT Machine Tools (Press Brakes, Fiber Laser, Plasma Machines, Iron Worker, Shears, Angle Rolls,)Document78 paginiJMT Machine Tools (Press Brakes, Fiber Laser, Plasma Machines, Iron Worker, Shears, Angle Rolls,)Ermal HamzajÎncă nu există evaluări
- Aga5301 Agi4 Gx45 System IngDocument39 paginiAga5301 Agi4 Gx45 System IngjaviÎncă nu există evaluări
- Sunward SWE08B Operator's ManualDocument96 paginiSunward SWE08B Operator's ManualIisakki50% (2)
- Mesc Spe 74-002 A106 14aDocument7 paginiMesc Spe 74-002 A106 14akuttub28Încă nu există evaluări
- MFN Escalation Matrix Rev 6.1 05052022Document2 paginiMFN Escalation Matrix Rev 6.1 05052022Bradley NaickerÎncă nu există evaluări
- Solar Mms StructureDocument41 paginiSolar Mms Structurejamlitoll plazaÎncă nu există evaluări
- JD & Js With Appraisal Tool.Document7 paginiJD & Js With Appraisal Tool.Afsheen IdreesÎncă nu există evaluări
- Gmail - Ticket Booking On SMSDocument4 paginiGmail - Ticket Booking On SMSMark WarnarÎncă nu există evaluări
- Easson Scale InstallationDocument9 paginiEasson Scale InstallationRandyWilsonÎncă nu există evaluări
- RTU560 Remote Terminal Unit: Subdevice Communication Interface With Hitachi HDLC ProtocolDocument33 paginiRTU560 Remote Terminal Unit: Subdevice Communication Interface With Hitachi HDLC ProtocolTauqeer AhmedÎncă nu există evaluări
- Invoice Flomih & Vio Bussines SRL: Your Ref: FLSX6485 CX Ref: 18979624 Invoice No.: 151140-835 Invoice Date: 28 Nov 2019Document1 paginăInvoice Flomih & Vio Bussines SRL: Your Ref: FLSX6485 CX Ref: 18979624 Invoice No.: 151140-835 Invoice Date: 28 Nov 2019calinmusceleanuÎncă nu există evaluări
- Paes 304Document25 paginiPaes 304lennahfe19Încă nu există evaluări
- Arcelor Mital Wire RopesDocument32 paginiArcelor Mital Wire Ropesdsn_sarmaÎncă nu există evaluări
- Gypsum PlasterboardDocument7 paginiGypsum PlasterboardJerusalemsÎncă nu există evaluări
- Coklat Cornflakes Dan Perhitungan Harga Jual - Monic's Simply KitchenDocument11 paginiCoklat Cornflakes Dan Perhitungan Harga Jual - Monic's Simply Kitchenwinda ramadhaniÎncă nu există evaluări
- PreciControl Anti-HBc - Ms 11876325122.V19.EnDocument2 paginiPreciControl Anti-HBc - Ms 11876325122.V19.EnARIF AHAMMED PÎncă nu există evaluări
- OneSteel Pipe Fittings Final LoResDocument49 paginiOneSteel Pipe Fittings Final LoResAnonymous P0yIxVQtÎncă nu există evaluări
- DNP V3.00 Protocol Assignments: Electro Industries / GaugetechDocument159 paginiDNP V3.00 Protocol Assignments: Electro Industries / GaugetechiamxerxisÎncă nu există evaluări
- Astm F 1602 - 95 R01Document7 paginiAstm F 1602 - 95 R01Francisco Guerra100% (1)
- Pref Impl Water IndustryDocument28 paginiPref Impl Water Industrykalli2rfdfÎncă nu există evaluări
- TCM FB 1.8-3.5 Ton BrochureDocument7 paginiTCM FB 1.8-3.5 Ton BrochureAndy100% (1)
- KM KM KM: Podaci o Podnosiocu ZahtjevaDocument2 paginiKM KM KM: Podaci o Podnosiocu ZahtjevaMuhamed KavazicÎncă nu există evaluări
- Text3D and Vector ShapesDocument12 paginiText3D and Vector ShapesdavnitÎncă nu există evaluări
- 3AG 3AF Outdoor Vacuum Circuit-Breakers Up To 40.5kV PDFDocument12 pagini3AG 3AF Outdoor Vacuum Circuit-Breakers Up To 40.5kV PDFFranco David Chiarella TapiaÎncă nu există evaluări
- Food Chemistry: Magdalena Wrona, Davinson Pezo, Cristina NerinDocument7 paginiFood Chemistry: Magdalena Wrona, Davinson Pezo, Cristina NerinGema EscobedoÎncă nu există evaluări
- Business ProcessesDocument2 paginiBusiness ProcessesjeffÎncă nu există evaluări