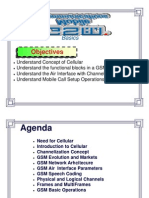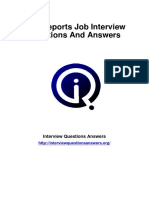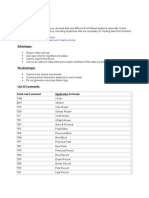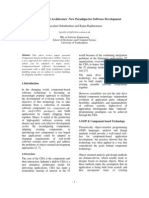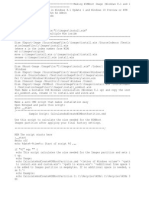Documente Academic
Documente Profesional
Documente Cultură
DVR Manual
Încărcat de
iulianvDrepturi de autor
Formate disponibile
Partajați acest document
Partajați sau inserați document
Vi se pare util acest document?
Este necorespunzător acest conținut?
Raportați acest documentDrepturi de autor:
Formate disponibile
DVR Manual
Încărcat de
iulianvDrepturi de autor:
Formate disponibile
DVR User Manual
For H.264 4/8/16-channel digital video recorder All rights reserved
DVR User Manual
CAUTION
Please read this user manual carefully to ensure that you can use the device correctly and safely. This device should be operated only from the type of power source indicated on the marking label. The voltage of the
power must be verified before using the same. Kindly remove the cables from the power source if the device is not to be used for a long period of time. Do not install this device near any source of heat such as radiators, heat registers, stoves or any other device that produces heat. Do not install this device near any source of water. Clean only with a dry cloth. Do not block any ventilation openings and ensure proper ventilation around the machine. Do not power off the DVR when the device is functioning. The correct procedure to shut down the DVR is to first stop recording and then use Shut Down button from the menu, and finally switching off the main power. This equipment is for indoor use only. Do not expose the machine to rain or moist environment. Please turn off the DVR immediately if any solid or liquid gets inside the machines case, and get it checked by a qualified technician. Do not try to repair the unit by yourself, refer all servicing to qualified service personnel. This manual is suitable for ADKRD series of digital video recorders.
DVR User Manual Congratulations on your purchase of ADEMCO DVR. The new ADKRD series DVR is manufactured under stringent quality norms to ensure trouble free and reliable performance. Please verify the package for the following contents
1. Digital Video Recorder 2. Power Supply Adaptor 3. Power Cord 4. USB Mouse 5. IR Remote Controller 6. Quick Setup Guide/Manual 7. SATA cable for connecting HDD 8. Software CD
ii
DVR User Manual
Warranty
ADEMCO warrants that the new DVR will be free from defects in material and workmanship as per the standard warranty term. If a defect is discovered, ADEMCO's sole obligation shall be to repair or replace the product(s) at its sole discretion, provided it is returned during the warranty period and that the fault is covered under warranty as per the standard warranty policy. This warranty shall not apply to any product or any part of a product, which in the judgment of ADEMCO, has been subjected to misuse, negligence, alteration, accident, improper maintenance, or damage by excessive physical or electrical stresses. Tampering, such as opening the housing of the DVR or replacing parts will void this warranty. The warranty is void if the serial number of the ADEMCO product has been defaced, altered, or removed or if the product has been modified. All replaced parts or products become the property of ADEMCO.
The warranty is not applicable to: Abnormal wear and tear. Damage caused during installation. Damage caused by the equipment or system with which the DVR is used. Damage caused by modification or repairs not made or authorized by ADEMCO. Damage caused by improper packaging. Damage caused by lack of grounding protection. Merchandise that is determined to be stolen. Power supplies and accessories. For any warranty related issue or further details, please contact your dealer, supplier or point of sale.
iii
DVR User Manual
Table of Contents
1 2 Introduction ...................................................................................................................................................... 1
1.1 Main Features........................................................................................................................................................................... 1
Hardware Installation ....................................................................................................................................... 3
2.1 Install Hard Drive ...................................................................................................................................................................... 3
2.1.1 Install Hard Drive..................................................................................................................................................................................................... 3 2.1.2 Install DVD Writer (applicable for D series only) ....................................................................................................................................................... 3
2.2 Front Panel Descriptions .......................................................................................................................................................... 4 2.3 Rear Panel Instructions ............................................................................................................................................................ 5
2.3.1 Rear Panel Interface ............................................................................................................................................................................................... 5
2.4 Remote Controller .................................................................................................................................................................... 7 2.5 Control with Mouse ................................................................................................................................................................... 8
2.5.1 Connect Mouse ....................................................................................................................................................................................................... 8 2.5.2 Use Mouse.............................................................................................................................................................................................................. 8
Basic Function Instructions ............................................................................................................................ 9
3.1 Power On/Off ............................................................................................................................................................................ 9
3.1.1 Power On ................................................................................................................................................................................................................ 9 3.1.2 Power Off ................................................................................................................................................................................................................ 9
3.2 Login ......................................................................................................................................................................................... 9 3.3 Live View ................................................................................................................................................................................ 10
3.3.1 Playback ............................................................................................................................................................................................................... 10
Main Menu Setup Guide ................................................................................................................................ 11
4.1 Basic Setup ............................................................................................................................................................................ 12
4.1.1 System.................................................................................................................................................................................................................. 12 4.1.2 Date & Time .......................................................................................................................................................................................................... 13 4.1.3 DST ...................................................................................................................................................................................................................... 13
4.2 Live Setup............................................................................................................................................................................... 13
4.2.1 Live ....................................................................................................................................................................................................................... 13 4.2.2 Main Monitor ......................................................................................................................................................................................................... 14 4.2.3 Spot ...................................................................................................................................................................................................................... 14 4.2.4 Mask ..................................................................................................................................................................................................................... 15
4.3 Record Setup.......................................................................................................................................................................... 15
4.3.1 Enable .................................................................................................................................................................................................................. 15 4.3.2 Record Bit rate ...................................................................................................................................................................................................... 16 4.3.3 Time...................................................................................................................................................................................................................... 16 4.3.4 Stamp ................................................................................................................................................................................................................... 17 4.3.5 Recycle Record..................................................................................................................................................................................................... 17 4.3.6 Snap ..................................................................................................................................................................................................................... 18
4.4 Schedule Setup ...................................................................................................................................................................... 18
4.4.1 Schedule ............................................................................................................................................................................................................... 18 4.4.2 Motion ................................................................................................................................................................................................................... 18 4.4.3 Sensor .................................................................................................................................................................................................................. 19
4.5 Alarm Setup ............................................................................................................................................................................ 19
4.5.1 Sensor .................................................................................................................................................................................................................. 19 4.5.2 Motion ................................................................................................................................................................................................................... 21 4.5.3 Video Loss ............................................................................................................................................................................................................ 23 4.5.4 Other Alarm........................................................................................................................................................................................................... 23 4.5.5 Alarm Out .............................................................................................................................................................................................................. 23
4.6 Network Setup ........................................................................................................................................................................ 24
4.6.1 Network ................................................................................................................................................................................................................ 24 4.6.2 Sub Stream ........................................................................................................................................................................................................... 25 4.6.3 Email .................................................................................................................................................................................................................... 25 4.6.4 Other settings........................................................................................................................................................................................................ 26
4.7 User Management Setup ........................................................................................................................................................ 27 4.8 P.T.Z Setup ............................................................................................................................................................................. 28 4.9 Advanced (applicable for ADKRDXX0A series only) .............................................................................................................. 30
4.9.1 Reset .................................................................................................................................................................................................................... 30
iv
DVR User Manual
4.9.2 Import/Export ........................................................................................................................................................................................................ 30 4.9.3 Block/Allow List (applicable for ADKRDXX0A series only.................................................................................................................................... 30
Search, Playback and Backup ...................................................................................................................... 31
5.1 Time Search ........................................................................................................................................................................... 31 5.2 Event Search .......................................................................................................................................................................... 32 5.3 File Management .................................................................................................................................................................... 32 5.4 Search by Image .................................................................................................................................................................... 33 5.5 Backup.................................................................................................................................................................................... 33
System Information ........................................................................................................................................ 34
6.1 System Information ................................................................................................................................................................. 34
6.1.1 System Information ............................................................................................................................................................................................... 34 6.1.2 Event Information .................................................................................................................................................................................................. 34 6.1.3 Log Information ..................................................................................................................................................................................................... 34 6.1.4 Network Information .............................................................................................................................................................................................. 35 6.1.5 Online Information ................................................................................................................................................................................................. 35
6.2 Manual Alarm.......................................................................................................................................................................... 35 6.3 Disk Management................................................................................................................................................................... 35 6.4 Upgrade .................................................................................................................................................................................. 36 6.5 Logoff...................................................................................................................................................................................... 36
Remote Surveillance ...................................................................................................................................... 37
7.1 Accessing DVR ....................................................................................................................................................................... 37
7.1.1 On LAN ................................................................................................................................................................................................................. 37 7.1.2 On WAN................................................................................................................................................................................................................ 37
7.2 Remote Live View ................................................................................................................................................................... 38 7.3 Remote Playback & Backup ................................................................................................................................................... 39
7.3.1 Remote Playback .................................................................................................................................................................................................. 39 7.3.2 Remote Backup (backup from DVR to PC) ............................................................................................................................................................ 42
7.4 Remote System Setup ............................................................................................................................................................ 42 7.5 Tools ....................................................................................................................................................................................... 43 7.6 Remote Information ................................................................................................................................................................ 43
Remote Information ....................................................................................................................................................................................................... 43 7.6.1 System information ............................................................................................................................................................................................... 43 7.6.2 Event information .................................................................................................................................................................................................. 43 7.6.3 Log Information ..................................................................................................................................................................................................... 43 7.6.4 Network Information .............................................................................................................................................................................................. 43 7.6.5 Online Information ................................................................................................................................................................................................. 43
Mobile Application ................................................................................................................................................. 44
1 2 3 4 5 By Phones with Windows mobile ...................................................................................................................................................................... 44 By Phones with Symbian .................................................................................................................................................................................. 45 The Software installation for iPhone mobile clients ............................................................................................................................................ 46 The installation & operation methods for Android mobile clients......................................................................................................................... 49 Installation and operation Methods for BlackBerry Mobile phone Client ............................................................................................................. 51
Appendix A FAQ.....................................................................................................................................................................53 Appendix B Calculate Recording Capacity.............................................................................................................................56 Appendix C Compatible Devices.............................................................................................................................................57 Appendix D 4-CH DVR Specifications.....................................................................................................................................58 Appendix E 8-CH DVR Specifications......................................................................................................................................59 Appendix F 16-CH DVR Specifications....................................................................................................................................60
DVR User Manual
1 Introduction
This model of DVR (Digital Video Recorder) is designed for high performance CCTV solutions. It adopts state of the art video processing chips and embedded Linux system. It utilizes most advanced technologies, such as H.264 with low bit rate, Dual stream, SATA interface, VGA output, USB mouse support, IE browser support with full remote control, mobile view (by phones), etc., ensuring powerful functions and high stability. Due to these distinctive characteristics, it is widely used in banks, telecommunication, transportation, factories, warehouse and other related applications.
1.1 Main Features
COMPRESSION FORMAT
Standard H.264 compression with low bit rate and better image quality.
LIVE SURVEILLANCE Supports VGA output. User specific monitoring rights. Display the recording status with date, time and camera name. User friendly GUI supported by USB mouse.
RECORD MEDIA ADKRDXX0E supports one 2TB SATA HDD. ADKRDXX0A supports two numbers of 2TB SATA HDDs. BACKUP
Supports USB 2.0 flash drive for backup. Optional SATA DVD writer for backup (Applicable for ADKRDXX0A series model only) Supports saving recorded files with AVI standard format at a remote computer through internet.
RECORD & PLAYBACK Record modes: Manual, Schedule, Motion detection and Sensor based alarm recording. Supports overwriting when HDD is full. Adjustable resolution, frame rate and picture quality. 128MB per file for file packaging. 4 audio channels. Time and event based search. Image based search for ADKRDXX0A series. Supports 4/8/16 screen playback simultaneously. Supports deleting and locking the recorded files one by one. Supports remote playback in Network Client through LAN or internet.
ALARM 1 Alarm input for every video channel and 1 generic output. Schedule for motion detection and sensor alarm. Pre and post event recording. Flexible channel mapping for alarm recording. PTZ preset, auto cruise and track for corresponding channels.
PTZ CONTROL
Supports various PTZ protocols. Supports with 128 presets and 32 cruise tracks. Remote PTZ control through internet.
SECURITY
Customizable user rights: log search, system setup, two way audio, file management, disk management, remote login, live view,
manual record, playback, PTZ control and remote live view.
Supports 10 online users on ADKRDXX0A series and 5 online users on ADKRDXX0E series. Event log recording and checking, unlimited events. Watermark
1
DVR User Manual NETWORK
Supports TCP/IP, DHCP, PPPoE, DDNS protocols. IE browser for remote viewing. User can define the number of client connections (maximum of 10 users for ADKRDXX0A series and 5 for ADKRDXX0E
series). Dual stream operation. Network stream is adjustable independently to fit the network bandwidth and environment. Snapshot and color adjustment when viewing live video remotely (snapshot feature available only in ADKRDXX0A series). Time and Event search, and channel playback. PTZ control with preset and auto cruise. Complete menu configuration, changing the DVR parameters remotely. Supports mobile surveillance by smart phones, Symbian, WinCE, iPhone or Gphone, 3G network. CMS to manage multiple devices over the internet.
DVR User Manual
2 Hardware Installation
Note: Please ensure not to power up the unit till the physical installation is complete.
2.1 Install Hard Drive
2.1.1 Install Hard Drive
Note: 1. Please select the hard drive as per the manufacturers recommendation. Refer to Appendix C Compatible Devices 2. Please calculate HDD capacity according to the record setting. Please refer to Appendix B Calculate Recording Capacity. Unscrew and Open the top cover. Connect the power and data cables. Place the HDD onto the bottom case as below,
Fig 2.1 Connecting HDD Mount the HDD as shown below, Note: For installation convenience, please connect the power and data cables first, and then wind the screws to fix the HDD.
Fig 2.2 Connecting HDD
2.1.2 Install DVD Writer (applicable for D series only)
Note: 1. Kindly refer to the list of compatible writers. Please refer to Appendix C Compatible Devices 2. This device is used only for taking backups. Unscrew and Open the top cover Connect the power and data cables. Place the DVD writer onto the bottom case as shown in Fig 2.3.
Fig 2.3 Connect the DVD Writer
Mount the DVD writer as shown below.
Fig 2.4 Connecting DVR Writer
DVR User Manual
2.2 Front Panel Descriptions
Fig 2.5 Front Panel for 4-channel
Fig 2.6 Front Panel for 8-channel Note: The front panel descriptions are only for reference Item 1 2 3 4 5 6 7 8 9 Name USB port RECORD MENU/+ BACKUP/SEARCH Description To connect external USB devices like USB flash drive, USB HDD for backup, or updating firmware; or connecting USB mouse Record Manually. 1. Enter Menu 2. Increase the value in setup. 1. Decrease the value in setup. 2. Enter Backup Mode. Enter into Search Mode Pause/Play Rewind Key Fast Forward
1. Quit Play mode. 2. Exit the current tab or status. Power Power LED. HDD The light turns blue when reading/writing HDD. Backup The light turns blue when backing up files and data. 10 Net The light turns blue when it is able to access the network. Play The light turns blue when playing video. REC The light turns blue when recording. BACKUP/The LED indicates the backup activity 11 Enter key Confirm selection Direction key Change direction to select items 12 Multi-screen Change screen display mode Table 2.1 Definitions of Front Panel Keys (Applicable for ADKRD040E / ADKRD080E)
DVR User Manual
Fig 2.7 Front Panel for 16-channel (applicable for ADKRDXX0A series) Item 1 2 3 4 5 6 7 8 9 10 11 12 13 14 BACKUP Audio/+ PTZ/Menu USB port Rec HDD Backup Net Play Power Direction key Multi-screen Info Name 1-9 (Digital button) 0/10+ (Digital button) Enter key RECORD SEARCH Description Input number 1-9 or choosing channel. Input number0, 10 and the above number together for channels 10 to 16 Confirm selection Record Manually. Enter into search mode Pause/play Check the parameters set for recording. Rewind Key Enter Backup mode. Fast Forward 1. Set Audio 2. Increase the value in setup. 1. Enter PTZ Mode. 2. Decrease the value in setup. 1. Quit Play Mode. 2. Exit the current tab or status. Enter Menu. To connect external USB devices like USB flash drive, USB HDD for backup or updating firmware; or connecting USB mouse The light turns blue when recording The light turns blue when reading/writing HDD. The light turns blue when backing up files and data. The light turns blue when it is able to access the network. The light turns blue when playing video. Power Indicator, when connected, the light is blue. Change direction to select items Change screen display mode
15
16
2.3 Rear Panel Instructions
2.3.1 Rear Panel Interface
The rear panel interface for 4-Ch is shown as Fig 2.8:
Fig 2.8 Rear Panel for 4-Ch Item 1 2 3 4 5 Name Video Out Spot Audio Out VGA Port LAN Description Video Output Connect to monitor as an AUX output to display channel by channel. Video would be displayed without OSD. Audio Output. VGA Output. Network Port.
DVR User Manual Item 6 7 8 9 10 11 12 13 14 Name USB port P/Z K/B Alarm Out Alarm In + 5V and GND Video In Audio In Power Input Description To connect external USB devices like USB flash drive, USB HDD for backup or updating firmware. Connect to Speed Dome, Y is TX+, Z is TXConnect to Keyboard, A is TX+, B is TXRelay Output. Connect to external alarm. Alarm Inputs for connecting sensors +5 V and Grounding (Reserved for future) Video Inputs 4 Audio Inputs. DC12V. Tab 2.2 Definitions of Rear Panel Buttons
The rear Panel interface for 8-Ch is shown as Fig 2.9:
Item 1 2 3 4 5 6 7 8 9 10 11 12 13 14
Fig 2.9 Rear Panel for 8-ch Description Video Output Connect to monitor as an AUX output to display channel by Spot channel. Video would be displayed without OSD. Audio Out Audio Output. VGA Port VGA Output. LAN Network Port. To connect external USB devices like USB flash drive, USB HDD USB port for backup or updating firmware. P/Z Connect to Speed Dome, Y is TX+, Z is TXK/B Connect to Keyboard, A is TX+, B is TXAlarm Out Relay Output. Connect to external alarm. Alarm In Alarm Inputs for connecting sensors + 5V and GND +5 V and Grounding (Reserved for future) Video In Video Inputs Audio In 4 Audio inputs. Power Input DC12V. Tab 2.3 Definitions of Rear Panel Connections. Name Video Out
Fig 2.10 Rear Panel for 16-Ch (applicable for ADKRDXX0A series only)
Item 1 2 3 4 5 6
Name K/B P/Z ALARM In HDMI Port Alarm Out NET
Description Connect to Keyboard, A is TX+, B is TXConnect to Speed Dome, Y is TX+, Z is TXAlarm Inputs for connecting sensors Connect to high-definition display device (optional) Relay Output. Connect to external alarm. Network Port
DVR User Manual Item 7 8 9 10 11 12 13 14 15 16 Description To connect external USB devices like USB flash drive, USB Port USB HDD for backup or updating firmware. VGA Port VGA Output. Video Out Connect to Monitor Connect to monitor as an AUX output for channel by Spot channel display. Video would be displayed without OSD. Video In Video Inputs for channels 1 to16 Audio In 4 Audio Inputs Audio Out Audio Output. Power Switch Power On/Off Power Input DC12V FAN For cooling the device Tab 2.4 Definitions of Rear Panel Buttons Name
2.4 Remote Controller
It uses two AAA size batteries, Open the battery cover of the Remote Controller. Place batteries. Please take care of the polarity (+ and -). Replace the battery cover. Note: Key points to check in case the remote doesnt work. 1. Check batteries polarity. 2. Check the remaining charge in the batteries. 3. Check IR controller sensor for any masking. 4. Check the ID of the remote with respect to the DVR. If it still doesn't work, please try using a good known remote, or contact your dealer. The interface of remote controller is shown in Fig2.11 Remote Controller.
Fig 2.11 Remote Controller
Item 1 2 3 4 5 6 7 8 9 10 11 12 13 14
Name Power Button INFO Button REC Button Digital Button Multi Screen Button SEARCH Button MENU Button ENTER Button Direction Button +/- Button Playback Control Button AUDIO Button SEQ Button BACKUP Button
Function Switch off - to stop DVR. Use it before turning off the power. Get information about the DVR like firmware version, HDD information. To record manually. Input number or choose camera. To choose multi screen display mode. To enter search mode. To enter menu. To confirm the choice or setup. Move cursor in setup or pan/tilt PTZ. To increase or decrease the value in setup. To control playback, Fast forward/rewind/stop/single frame play. To enable audio output in live mode. To enter auto dwell mode. To enter backup mode.
DVR User Manual Item 15 Name PTZ Control Button Function To control PTZ camera, Move camera/ZOOM/FOCUS/IRIS/SPEED control.
Operation processes with remote controller to control multi-DVR The default device ID of the DVR is 0. Its not necessary to reset the device ID when a remote is to be used to control a single DVR. However when controlling multiple DVRs with multiple remote controllers, the user would need to configure the device ID, please refer to below steps: Activate remote controller to control the DVR: Turn the IR sensor of the remote controller towards the IR receiver on the front panel, press the number key 8 twice on the remote, then input device ID of the DVR to be controlled (Range from: 0-65535; the default device ID is 0) press ENTER to confirm. User can check the device ID of a DVR from System SetupBasicDevice ID. User can also set multiple DVRs with the same device ID however this can cause interference if the DVRs are kept close to each other.
2.5 Control with Mouse
2.5.1 Connect Mouse
It supports USB mouse through the port on the rear panel. Note: If the mouse is not detected or doesn't work, check below mentioned steps: 1. Make sure the mouse is plugged in the USB mouse port not the USB port on the front panel. 2. Try with a good know mouse.
2.5.2 Use Mouse
During live: Double-click on any camera window for the full screen mode. Double-click again to return to the previous screen mode. Right click to reveal the control menu on the screen. Right click to hide the control menu. In Configuration: Click to enter a particular option. Right click to cancel the option or to return to the previous menu. In order to input a value in a particular screen, move cursor to the input box and click. An input window will appear as Fig2.12. It supports digits, alphabets and symbols as inputs.
Fig 2.12 Input Window Users can change some values using the mouse wheel, such as time. Move cursor onto the value and roll the wheel when the value blinks. It supports mouse drag. For e.g. setting up motion detection area, click customized, hold down the left button and drag to set motion detection area. Setting up Schedule: hold left button and drag to set schedule time. In Playback: Click to choose the options. Right click to return to live mode. In Backup: Click to choose the options. Right click to return to previous picture. In PTZ Control: Click left button to choose the buttons to control the PTZ. Click right button to return to live. Note: Mouse is the default tool for all operations unless an exception, as indicated. 8
DVR User Manual
3 Basic Function Instructions
3.1 Power On/Off
Please make sure all the connections are done properly before you power on the unit.
3.1.1 Power On
Connect with the power source, switch on the power button near the power port on the rear panel (power button available only in ADKRDXX0A series). The device will boot the power LED would turn blue. A WIZARD window will pop-up and would display some information about Time ZoneTime SetupNetwork Setup, Record Setup and Disk Management. User can use this wizard for the preliminary configuration or can choose to exit from the tab. On powering up, if there is no menu displayed or only has live image display, then the user can long press ESC button to switch between VGA and BNC output. Note: This DVR can only display options on either VGA monitor or BNC monitor at a given point of time, if there is live image display without menu options then please check if there is display on other device/monitor, or long press ESC key to wait for login dialog box to appear. Long press ESC key can switch the output between BNC and VGA.
3.1.2 Power Off
User can power off the device by using IR remote controller and mouse. By IR Remote Controller: Press Power button, the Shut Down window will appear, click OK, the unit will power off in some time. Disconnect the main power. By Mouse: Menu, then select Shut Down icon, the Shut down window will appear. Enter into Click OK, the unit will power off in some time. Disconnect the main power.
3.2 Login
User can login or log off the DVR system. Once logged off the user cannot do any other operation except changing the multi-screen display.
Fig 3-1 Login Note: The default user name and password is admin and 123456 For complete operational steps for changing password, adding or deleting users please refer to section 4.7 User Management Configuration.
DVR User Manual
3.3 Live View
Fig 3-2 Live View Interface Legend Symbol Green Yellow Meaning Man Record Motion Detection record Symbol Red Blue Meaning Alarm based recording Schedule based recording
3.3.1 Playback
Click Play screen. button to playback the record. Refer to Figure3-3. User can do complete operation by clicking the buttons on
Fig 3-3 Playback
10
DVR User Manual
4 Main Menu Setup Guide
Right click or press ESC button on the front panel to access the Control Menu, refer to Fig 4-1:
Fig 4-1 Control Menu Single: Choose a channel from the list to be displayed in the full screen mode. Multi: Choose the display mode for viewing multiple channels. Dwell: Dwell means to display live images from different cameras in a sequence. The images may be displayed as a single channel or in a grid fashion from different cameras. Dwell mode is enabled only when the chosen display mode is not able to display all the available cameras. Color: Use this button to set the colors of live images. E-Zoom: Single channel large screen electronic amplification. Left click the channel which needs to zoom, Right click select Zoom in button and then click to amplify the image. Left click & hold to drag the image. Double click to exit, right click to return to the main interface. Audio: Enable Audio. PTZ: User can control rotation, position, speed, start track, auto scan or cruise. Please refer to section 4.8 PTZ Setup for details. Snap: Use this button to take snapshots. These pictures will automatically be saved in the HDD. This function is applicable for ADKRDXX0A series only. Record: Click this button to start/stop recording. Playback: To playback the recorded files. Click main menu button, the interface will pop-up as Fig 4-2; The Main Menu can also be accessed by pressing the Menu button on IR remote controller or the Menu button on the front panel. Click Setup icon, it will pop-up the configuration menu:
11
DVR User Manual
Fig 4-2 Main Menu
Fig 4.2a Setup Menu
4.1 Basic Setup
Basic Configuration includes three sub menus: System, Date & Time and DST.
4.1.1 System
Enter into System SetupBasic System; refer to Fig 4-3:
Fig 4-3 Basic Setup-System In this tab the user can setup the Device Name, Device ID, Video Format, Max Network Users, VGA Resolution and Language. The definition for every parameter is as below Device Name: The name of the device as it may display on the client end or on CMS, this would help the user to recognize the device remotely.
Device ID: This ID is used to map the DVR with IR remote controller and speed dome cameras.
Video Format: Two modes: PAL and NTSC. User can select the video format according to the cameras being used. Password Check: If enabled the user would need to input the user name and the password for performing corresponding operations. Show System Time: If selected, displays the current time during live monitoring... Startup Wizard: If selected, the GUI would launch the startup wizard on every boot, allowing the user to do basic setup. Max Online Users: To set the maximum number of concurrent user logins in the DVR. Video Output: The resolution of live display interface, ranges from: VGA800*600VGA1024*768VGA1280*1024 and CVBS. Note The user can switch between CVBS and VGA mode by pressing and holding the Esc key from the front panel. When switching between VGA and CVBS the DVR will change the output mode. Please connect to the relevant monitor/output as while switching between the two modes the menu display would also change. Language: Setup the menu language. Note: After changing the language and video output options, the user needs to login again. Screensaver[s]: Can configure the inactivity time after which the screen should lockout. 12
DVR User Manual
4.1.2 Date & Time
Enter into System SetupBasicDate & Time; refer to Fig 4-4:
Fig 4-4 Basic Setup-Date & Time Set the Date Format, Time Format, and Time Zone in this tab. Select Sync Time With NTP Server to refresh NTP server date. User can also adjust system date manually. Click Default button to restore default settings. Click Apply button to save the settings. Click Exit button to exit the current tab.
4.1.3 DST
Enter into System SetupBasicDST; refer to Fig 4-5:
Fig 4-5 Basic Setup-DST In this tab, user can enable Daylight Savings Time, and enter Time Offset, Mode, Start & End month/week/date, etc. Click Default button to restore default settings. Click Apply button to save the settings. Click Exit button to exit the current tab. .
4.2 Live Setup
Live Setup includes four submenus: Live, Main Monitor, Spot and Mask.
4.2.1 Live
In this tab, user can setup camera name, adjust colors: brightness, hue, saturation and contrast. Enter into System SetupLive Live; refer to Fig 4-6:
13
DVR User Manual
Fig 4-6 Live SetupLive For a particular channel/camera settings, click Setting button, a window will pop-up as Fig 4-7:
Fig 4-7 Live-Color Adjustment In this tab, user can adjust brightness, hue, saturation and contrast for Live view. Click Default button to restore default settings. Click Apply button to save the settings. Click Exit button to exit the current tab. User can setup all channels with same parameters by selecting All, and then doing the relevant setup.
4.2.2 Main Monitor
Enter into System SetupLiveMain Monitor; refer to Fig 4-8:
Fig 4-8 Live Setup-Main Monitor Select Display Mode: 1122233344 and map the channels. Dwell Time: Set the dwell time. Select the split mode and setup current picture group. Click button to setup the previous channel group. Click button to set the latter channel group. Click Default button to restore default settings. Click Apply button to save the settings. Click the Exit button to exit current tab.
4.2.3 Spot
Enter into System SetupLiveSpot; refer to Fig 4-9:
14
DVR User Manual
Fig 4-9 Live Setup-Spot Select Display Mode: 11 and map the channel Dwell Time: Set the dwell time. Select the display mode and setup current picture group. Click button to setup the previous channel group, click button to set the latter channel group. Click Default button to restore default settings. Click Apply button to save the settings. Click Exit button to exit current tab.
4.2.4 Mask
User can setup private mask area on the image. For a given channel a maximum of three areas can be masked.
Fig 4-10 Live Setup-Mask Setup Mask Area: Click Settings button, Enter into Live image, click mouse button and drag mouse to set the mask area, refer to picture below. Click Apply button to save the settings. Delete Mask Area: Select a certain mask area, double click to delete that mask area, click Apply button to save the settings.
Setup Mask Area
Live Image Mask Area
4.3 Record Setup
Record setup includes six sub menus: Enable, Record Bit Rate, Time, Stamp, Recycle Record and Snap.
4.3.1 Enable
Enter into System SetupRecord Enable; refer to Fig 4-11: Select to enable video and audio recording for individual channels. Select All button to set same settings for all channels. Click Default button to restore default settings. Click Apply button to save the settings. Click Exit button to exit the current tab.
15
DVR User Manual
Fig 4-11 Record Setup-Enable Definitions and descriptions of Record: Parameter Record Audio
Meaning To enable/disable recording for the channel To enable/disable audio recording for the channel
4.3.2 Record Bit rate
Enter into System SetupRecordRecord Bit Rate; refer to Fig 4-12: Setup Rate, Resolution, Quality, Encode and Max Bitrate. User can setup all channels with same parameters, check All, and then do relevant setup. Click Default button to restore default settings. Click Apply button to save the settings. Click Exit button to exit the current tab. Note: If the parameter is outside the available resources of the device then the value will be adjusted automatically
Fig 4-12 Record Setup-Record Bitrate Note: Encode and Max Bitrate functions are available only in ADKRDXX0A series; E series product supports only CIF. Definitions and descriptions of Record stream: Parameter Meaning Rate Range from: 1-30NTSC1-25(PAL) Resolution Quality Encode Max bit stream Supports CIF and D1 The quality of recorded images-the higher the value, the better the recorded image would be. Six options: lowest, lower, low, medium, higher and highest. VBR (variable bit rate) and CBR (constant bit rate) Range from: 64 Kbps128 Kbps256 Kbps512 Kbps768 Kbps1Mbps 2 Mbps
4.3.3 Time
Enter into System SetupRecord Time; refer to Fig 4-13:
16
DVR User Manual
Fig 4-13 Record Setup Time Pre-alarm Record Time: The record time prior to actual triggering of an alarm i.e. record time before motion detection or a sensor alarm was triggered. Post-alarm Record Time: The record time post triggering of the alarm, five options: 10s15s20s30s and 60s. Expire [Days]: The time till which the records would be retained. If the set date is overdue, the recorded files will be deleted automatically. User can setup all channels with same parameters by selecting All option and then doing the relevant setup. Click Default button to restore default settings. Click Apply button to save the settings. Click Exit button to exit the current tab.
4.3.4 Stamp
StampThis provides an option to enable or disable the Camera Name and the Time stamp on the video. The user can also choose a position for the stamp on the screen.
. Fig 4-14 Record Setup-Stamp Enter into System Setup Record Stamp; refer to Fig 4-14: Check the Camera Name & Time Stamp options; use the Setting button for positioning of the stamps. The user can use mouse to drag the camera name and time stamp at random positions, refer to below figures:
User can setup all channels with same parameters by selecting the All checkbox and then doing the relevant setup. Click Default button to restore default settings. Click Apply button to save the settings. Click Exit button to exit the current tab.
4.3.5 Recycle Record
This option is used to recycle the HDD space once it is full, if enabled the system will automatically delete the old records (FIFO, 17
DVR User Manual recycling space) and recycle the space if it is completely utilized. Enter into System SetupRecordRecycle Record; Check the Recycle Record box to activate the auto recycling. Click Default button to restore default settings. Click Apply button to save the settings. Click Exit button to exit the current tab. Note: If the option is disabled or not selected, the DVR would stop recording once the HDD is full.
4.3.6 Snap
In this interface, user can set up Resolution, Quality, Snap interval and Snap number.
4.4 Schedule Setup
Schedule Setup includes three sub menus: Schedule, Motion and Sensor. .
4.4.1 Schedule
This tab allows defining schedule for normal recording for seven days of a week, 24 hours of a day. Every row denotes an hourly timeline for a day. Click the grid to do relevant setup. A highlighted area denotes selected timeline. Enter into System SetupScheduleSchedule; refer to Fig 4-15:
Fig 4-15 Schedule Setup-Schedule Select channel, double-click and a dialog box will pop-up as Fig 4-16, user can edit weeks schedule:
Fig 4-16 Schedule-Week Schedule Click Add button to add a certain day schedule; click Delete button to delete the selected schedule. Copy: user can copy the specify schedule to other dates. Click OK button to save the settings, click Exit button to exit current tab. User can copy the schedule settings of a channel to other, or all channels, just select channel and click Copy button. Click Default button to restore default settings. Click Apply button to save the settings. Click Exit button to exit the current tab.
4.4.2 Motion
This tab allows to setup schedule for motion based recording. Enter into System SetupScheduleMotion; refer to Fig 4-17:
18
DVR User Manual
Fig 4-17 Schedule Setup-Motion The configuration steps for schedule for motion based recording are similar to normal Schedule setup. User can refer to 4.4.1 Schedule for details. Note: The default schedule of motion based recording is 24X7, that is, the color of schedule settings interface is dark blue. This enables motion based recording for 24X7.
4.4.3 Sensor
This tab allows to setup schedule for sensor based recording. Enter into System SetupScheduleSensor; refer to Fig 4-18: The configuration steps for schedule for sensor based recording are similar to normal Schedule setup. Users can refer to 4.4.1 Schedule for details. Note: The default schedule of sensor based recording is 24X7, that is, the color of schedule settings interface is dark blue. This enables sensor based recording for 24X7.
Fig 4-18 Schedule Setup-Sensor
4.5 Alarm Setup
Alarm Setup includes five sub menus: Sensor, Motion, Video Loss, Other Alarm and Alarm Out.
4.5.1 Sensor
Sensor includes three sub menus: Basic, Alarm Handling and Schedule. Basic Enter into System SetupAlarmSensorBasic; refer to Fig 4-19:
19
DVR User Manual
Fig 4-19 Alarm Setup-Sensor-Basic Enable Sensor Alarm, set the alarm type according to required alarm type. Two option: NO and NC. User can setup all channels with same parameters by selecting the All box and then doing the relevant setup. Click Default button to restore default settings. Click Apply button to save the settings. Click Exit button to exit the current tab. Alarm Handling
Enter into System SetupAlarmSensorAlarm Handling; refer to Fig 4-20:
Fig 4-20 Alarm Setup Sensor-Alarm Handling Select Holding Time, click Setting button under Trigger option, and a dialog box will pop-up as Fig 4-21:
Fig 4-21 Alarm Handling-Trigger (a) Buzzer If selected the local buzzer would be activated on an alarm. Show Full Screen: When chosen would display the chosen channel on the monitor on an alarm trigger. The user can choose None for disabling this feature. Email: If selected, the DVR will send an email alert to the preconfigured email address in case of a sensor based alarm from the particular input. To Alarm Out: If selected, this would trigger the inbuilt relay on detecting a sensor based alarm (from the particular input), Click OK button to save the settings. Click Exit button to exit the current tab. To record: This tab allows the user to select the channels to be recorded in case of an alarm Click OK button to save the settings. Click Exit button to exit the current tab.
20
DVR User Manual
Fig 4-21 Alarm Handling-Trigger (b) To P.T.Z: Allows the user to set Preset, Cruise & Track options for a PTZ in case of a sensor based alarm. Single or multiple PTZ units could be programmed to perform this function on the same alarm.
Fig 4-21 Alarm Handling-Trigger (c) Click OK button to save the settings. Click Exit button to exit the current tab. For Alarm Handling the user can setup all channels with same parameters in one step by selecting the All option and then doing the relevant setup. Click Default button to restore default settings. Click Apply button to save the settings. Click Exit button to exit the current tab.
Sensor Schedule Enter into System SetupAlarmSensorSchedule; refer to Fig 4-22:
Fig 4-22 Sensor-Schedule The configuration steps of Sensor Schedule are similar to normal Schedule setup. User can refer to 4.4.1 Schedule for details. Note: The default schedule for sensor is 24X7, that is, the color of schedule settings interface is dark blue. This means that the sensors would be activated 24X7.
4.5.2 Motion
Motion includes two sub menus: Motion and Schedule. Motion Enter into SystemAlarmMotion; refer to Fig 4-23:
21
DVR User Manual
Fig 4-23 Alarm Setup-Motion Using this tab the user can enable motion based alarms. Set the alarm holding time refers to the time till which the system will wait for further detection of motion. For e.g. if this is set to 30 seconds, once the system detects a motion it will go into alarm but would not detect any other motion alarm (specific to channel) until 30 seconds. If there is other motion detected during this period, it is considered it as continuous movement, otherwise it will consider a single motion as multiple alarms. Click Trigger button, a dialog box will pop-up: The setup steps of motion trigger are similar to Alarm Handling. User can refer to 4.5.1 for details. Click Setting button under the Area, a dialog box will pop-up as Fig 4-24
Fig 4-24 Motion-Area In the Area tab, user can drag slide bar to set the sensitivity value (1-8), the default value is 4. The higher the value the more sensitive it is to motion. Since the sensitivity is influenced by color and time (day or night), a user can adjust its value according to the practical conditions, click area will be cleared; icon, set the whole area as detection area, click icon, the set detection
icon, can be used to test the sensitivity as per the local conditions. Once motion is sensed it icon, to save the settings. Click icon to exit current interface.
displays an icon refer to fig 4-24b Click
Fig 4-24b Note: Prior to setting motion detection field it is recommended that the user clicks afresh. icon to clear the existing field and set
User can configure all channels with same parameters by selecting All option and then doing the relevant setup. Click Default button to restore default settings. Click Apply button to save the settings. Click Exit button to exit current tab. . Schedule Enter into System SetupAlarmMotionSchedule; refer to Fig 4-25:
22
DVR User Manual
Fig4-25 Alarm Setup-Schedule The configuration steps of Motion Schedule are similar to normal Schedule configuration. User can refer to 4.4.1 Schedule for details.
4.5.3 Video Loss
Enter into System SetupAlarmVideo Loss; refer to Fig 4-26:
Fig 4-26 Alarm Setup-Video Loss The Configuration steps for Video Loss trigger are similar to alarm handling, please refer section 4.5.1 Sensor Alarm Handling for further details. User can configure all channels with same parameters for Video Loss by selecting the All box, and then doing the relevant configuration. Click Default button to restore default settings. Click Apply button to save the settings. Click Exit button to exit the current tab.
4.5.4 Other Alarm
This tab gives a choice to configure alarm for Disk Full or IP Conflict or the Disconnect event,
Fig4-27 Other Alarm Enter into System SetupAlarmOther Alarm; refer to Fig 4-27: Use the dropdown menu and select the event for the alarm. Check the required trigger options. Buzzer If selected the local buzzer would be activated on an alarm. Email: If selected, the DVR will send an email alert to the preconfigured email address. To Alarm Out: If selected would trigger the inbuilt relay on the set event alarm. If the selected event is Disk Full then use the drop down box for Disk Shortage Alarm to choose a threshold value for remaining HDD space. If the threshold value is reached the system will trigger the Disk Full Alarm. Click Default button to restore default settings. Click Apply button to save the settings. Click Exit button to exit the current tab.
4.5.5 Alarm Out
Alarm out includes three sub menus: Alarm Out, Schedule and Buzzer 23
DVR User Manual Alarm Out Enter into SystemAlarm Out; refer to Fig 4-28:
Fig 4-28 System Setup-Alarm Out In this tab the user can set the name of the alarm output (inbuilt relay). Hold Time- refers to the time for which the relay would remain activated, the relay would wait for the set duration before it energizes again (the system would not queue up the relay trigger in case another alarm goes off during the set time duration). For e.g. if this is set to 30 seconds, once the system detects an alarm, the relay remain energized for 30 seconds and would not queue another trigger in case of another alarm during in these 30 seconds. Click Default button to restore default settings. Click Apply button to save the settings. Click Exit button to exit current tab. Schedule Enter into SystemAlarm Out Schedule; The configuration steps for Alarm Out Schedule are similar to alarm handling, please refer section 4.4.1 Sensor Alarm Handling for further details. Note: The default schedule for Alarm Out is set to 24X7, that is the color of schedule setting interface is dark blue. This means that the Alarm Out or the relay can be triggered 24X7 on an alarm. Buzzer Enter into System Setup Alarm Out Buzzer; Select the Buzzer checkbox and select the Buzzer Hold Time. This would trigger the buzzer for the set time when the system is in alarm.
4.6 Network Setup
Network Setup includes four submenus: Network, Sub-stream, Email and Other settings.
4.6.1 Network
Enter into the System SetupNetwork; refer to Fig4-29:
Fig 4-29 Network Setup-Network HTTP Port: The default value is 80. If the value is changed then the user would need to modify the IP address in the IE address bar .i.e. if HTTP port is set to 82 & IP address is 192.168.0.25 then the user would have to input the IP address as http://192.168.0.25:82 in IE address bar. Server Port: Communication Port For DHCP configuration check the check box for Obtain IP address automatically, the device would then try to get the required settings from the network. If this box is not checked the user will have to put the IP Address, Subnet Mask, Gateway DNS server details for a non DHCP configuration. PPPoE: If enabled this would provide the ability to connect the DVR directly to internet via ADSL, this would also need the username and password Test The Test button is used to check if the DVR is able to apply the set options. 24
DVR User Manual Click Default button to restore the default settings. Click Apply button to save the settings. Click Exit button to exit current tab. Definitions and descriptions of network configuration Parameter Meaning HTTP port The port number of accessing IE browser. The default port is 80. Server port The port number for data transmission. The default port is 6036. Static IP IP address The IP address of the DVR Subnet mask The subnet mask of the network. Gateway The gateway of the network. DNS server The address of DNS server. PPPoE User name Username of broad band account. Password Password of broad band account.
4.6.2 Sub Stream
Enter into System SetupNetworkSub Stream; refer to Fig 4-30:
Fig 4-30 Network Setup-Sub Stream User can configure all channels with same parameters by selecting the All box, and then doing the relevant configuration. Click Default button to restore the default settings. Click Apply button to save the settings. Click Exit button to exit current tab. Note: Encode and Max Bitrate functions are available only in ADKRDXX0A series; E series product supports only CIF. Definitions and descriptions of Sub stream: Meaning Range from: 1-6 Supports CIF The quality of image over the sub-stream. The higher the value is, the clearer the image. Six options: lowest, lower, low, medium, higher and highest. VBR and CBR Range from: 64 Kbps128 Kbps256 Kbps512 Kbps768 Kbps.
Parameter pps Resolution Quality Encode Max bit rate
4.6.3 Email
Enter into System SetupNetwork Email; refer to Fig 4-31:
Fig 4-31 Network Setup-Email 25
DVR User Manual The tab is used for email setup for the DVR SMTP Server/Port: The name and port number of SMTP server. Check the SSL Checkbox if the server requires a secure connection (SSL); user can setup mail servers (such as Gmail) according to the requirement, Send Address/Password: Mention the email address/password of the configured account. Receive Address 1/2/3: Mention the receiving email addresses. Here user can add three email addresses. Click TEST button to test the validity of the mailbox. Attaching image: If selected, images will be attached when sending emails.
4.6.4 Other settings
Enable DDNS server: user needs to select server from the dropdown box such as www.dyndns.com and then input user name, password and host domain name of the registered website. Set up the update interval time, Click TEST to test the settings. Click Default button to restore the default settings. Click Apply button to save the settings. Click Exit button to exit the current tab. Note: The domain name server elected by user is a binding domain name of the DVR. A user should logon to the website provided by the server supplier to register a user name and password first, and then apply a domain name online for the server. Once applied, user can access the server from the IE by using the host domain name.
Fig 4-32 Network Setup-Other Settings Domain name Registration (Take www.dyndns.com for example Note: Users can self-define the hostname, username and password. Input www.dyndns.com in the IE address bar, user can access the domain name registration interface. Click Sign up Free and create an account. For example: Hostname is abc.dyndns.tv. The screenshot is shown as follows:
After completing the form, click Add to cart, Dynamic DNS Hosts dialog box will be displayed.
Then create a user account. For example, the username is bcd, password is 123456.
26
DVR User Manual
Click Create Account button to create user account. 1 DVR Setting
1 Host Domain name The host domain name for DVR is www. abc.dyndns.tv according to the domain name registration of the DDNS. 2 Username and Password According to the above registration, username is bcd and password is 123456 2 Application Connect DVR to the Network. Enter into Basic SetupNetworkOther Settings, select DDNS, and select Dyndns.com' in the DDNS Sever field from dropdown list and input username and password. Do port forwarding for the DVR (router settings). Login to IE and input registered domain name as http://www.abc.dyndns.tv, to connect to DVR. Definitions and description for network configuration: DDNS server DDNS server Username Password Host domain Update interval Website provided by dynamic domain name supplier e.g. www.dns2p.net, www.meibu.com www.dyndns.comandwww.no-ip.com Username for logging in to the DDNS website. Password for log in to the DDNS website. The domain name registered on the DDNS website. The interval time of upgrading DVR IP address.
4.7 User Management Setup
Enter into System ConfigurationUser Management; refer to Fig 4-33:
Fig 4-33 User Management Setup Click Add button, a dialog box will pop-up as Fig 4-34:
Fig 4-34 Add-General General: Input username, password, select User Type: Normal or Advance, input the MAC address of the PC to bind with. Click OK button, this user will be added into the user list box, click Exit button to exit the current tab. 27
DVR User Manual Note: When the default value of binding PC MAC address is 0, the user is not bound with the specify computer. If the bind option is used then the user would be able to log into the DVR only through the specific computer (carrying the MAC address) Authority: Enter into Add userAuthority; refer to Fig 4-35: In the authority tab, assign the operation rights for the particular user. In the user management tab, click Setup button to modify user name, user type and binding computer MAC address.
Fig 4-35 Add User-Authority Select the user that user wants to delete in the user list box, then click Delete button to delete this user. Click Change Password button to modify the password; click Exit button to exit the current tab.
4.8 P.T.Z Setup
P.T.Z Setup includes two sub menus: Serial Port and Advanced Serial Port Enter into System SetupP.T.ZSerial Port;; refer to Fig 4-36: Select the Enable check box, select the address value of the camera, baud rate and protocol. User can configure all channels with same parameters by selecting the All box, and then doing the relevant setup.
Fig 4-36 P.T.Z Setup-Serial Port Click Default button to restore default settings. Click Apply button to save the settings. Click Exit button to exit the current tab. Definitions and description of Serial Port: Parameter Address 28 Meaning The address of the PTZ device
DVR User Manual Baud rate Protocol Baud rate of the PTZ device. Communication protocol of the PTZ device. Range from: NULL PELCOP PELCOD LILIN MINKING NEON STAR VIDO DSCP VISCASAMSUNGRM110HY
Advanced Enter into System Setup P.T.Z Advanced; refer to Fig 4-37:
Fig 4-37 P.T.Z Setup-Advanced In this tab, click preset Setting button, a dialog box will pop-up as Fig 4-38:
Fig 4-38 Advance-Preset Setting a. In the Preset tab, click Settings button, a dialog will pop-up as Fig 4-39:
Fig 4-39 Preset Set-Setting b. User can control the dome by rotating up down left right, can adjust the rotating speed, zoom, focus and iris of the dome. c. Select the serial number of the preset point set the preset name. Click Save button to save the settings, click the toolbar, right click to view the toolbar again icon to exit the current tab. d. In the Preset tab, click OK button to save the settings. Click Exit button to exit current tab In the Advanced tab, click Cruise Settings button, a dialog box will pop-as Fig 4-40: a. Click Add button to add cruise line in the list box (max 8 cruise line can be added); select a cruise line, click Setup button, a dialog box will pop-up as Fig 4-41: b. Click Add icon to set the speed and time of preset point; select a preset point, click Delete icon to delete that icon to hide
preset point. Click Modify icon to modify the settings of a preset point. User can click icons to adjust the position of preset point. Click Preview button to preview the cruise line, OK button to save the settings, Exit button to exit current tab. c. Select a preset point in the cruise line list box, click Delete button to delete that cruise line. Click Clear All button to clear all 29
DVR User Manual cruise lines from the list box, OK button to save the settings & Exit button to exit the current tab. In the Advance tab, click Track Setting button, a dialog box will pop-up as Fig 4-42:
Fig 4-40 Cruise Set
Fig 4-41 Cruise Set-modify Cruise Line
Fig 4-42 Track Set a. User can control the dome, can rotate up, down, left right, and adjust the rotation speed, zoom, focus and iris of the dome. Click Start Record button and move the PTX in the required manner to record the track by the DVR. Click this button again to stop recording. Click Start Track button to play recorded track, click this button again to stop the playback. b. Click icon to hide the tool bar, right click to access it again, click icon to exit the current tab. Click Default button to restore the default settings. Click Apply button to save the settings. Click Exit button to exit the current tab.
4.9 Advanced (applicable for ADKRDXX0A series only)
Advanced Setup includes three submenus: Reset, Import/Export and Black/White list.
4.9.1 Reset
This would reset the system to factory defaults and reboot the DVR. In ADKRDXX0E series this feature is available under Setup.
4.9.2 Import/Export
User can export the data files into mobile storage devices as backup and can also import specified data files from mobile storage device to DVR. (Applicable for ADKRDXX0A series only) .
4.9.3 Block/Allow List (applicable for ADKRDXX0A series only
30
DVR User Manual
Fig 4-43 Black/White List Here an authorized user can prohibit computer users within a certain IP address range from accessing DVR or allow access of DVR to computer users of a certain IP address range. For example, if an admin doesnt want computer users within IP address range from 196.168.000.002 to 196.168.000.004 to access the DVR, he can check the Block list option, and then input such IP address range. If it is required to provide access to computer users within a certain IP address range, they can check Allow list option, and then do the required configuration.
5 Search, Playback and Backup
Search Setup includes following submenus: Time Search, Event Search, File Management and Image (applicable for ADKRDXX0A series)
5.1 Time Search
Enter into Search SetupTime Search; refer to Fig 5-1:
Fig 5-1 Search Setup-Time Search To search a record select date and channels on the right hand side and press the Search button. A date with highlighted borderline indicates presence of data. Use the grid on the left hand side to identify the presence of data as per the required time. Blue patches indicate presence of data. This can be selected by clicking a particular grid or by entering the specific value in the time field. Note: The column refers to hours, a row denotes to channel. Select the channel display mode and click button to playback. Use the playback toolbar to control the playback.
31
DVR User Manual
Playback buttons Note: When the monitor resolution is set to VGA800*600, the time search interface would be hidden, click the Expand to button to expand the interface.
5.2 Event Search
Enter into Search SetupEvent Search; refer to Fig 5-2 To search a record select date and channels on the right hand side and press the Search button. A date with highlighted borderline indicates presence of data. The user can search for event based recording, the tab provides option to search for motion and sensor based recording. Choose from Motion, Sensor & All options then click Search button, the result of search would be displayed in the event list box. Double click on the required clip from the list
Fig 5-2 Search Setup-Event Search Note: When the monitor resolution is VGA800*600, the event search interface would be in hidden mode, click the Expand to to expand the interface.
5.3 File Management
Enter into Search SetupFile Management; refer to Fig 5-3:
Fig 5-3 Search Setup-File Management Click Search button, the searched files will be displayed in the file list box, the user can select date, channels accordingly. Lock: Select a file and click the Lock button to lock the file. Once locked the file cannot be deleted.
32
DVR User Manual Unlock: Select a locked file and click on the Lock button to unlock the file Delete: Select an unlocked file and click Delete to delete the file.
Use the All check box to lock and unlock all files in one go. Users can playback an unlock file by double clicking on the same. Note: When the monitor resolution is VGA800*600, the file manager interface would be in hidden mode, click the Expand to button to expand the interface.
5.4 Search by Image
Enter into Search SetupImage; refer to Fig 5-4. To search a record select date and channels on the right hand side and press the Search button search for a recorded image. Once an alarm image has been identified, the user can double click the image to playback the recording. Use the Lock button to lock the image, Save button to copy the image on the flash drive and Save All to copy all the images on the flash drive.
Note: In order to take images on alarm, the snapshot feature should be activated in Alarm Handling for different kind of alarms. Please refer to section 4.5 Alarm Setup for details
Fig 5-4 Search by Image
5.5 Backup
This unit supports backup by USB flash drive, through the USB port on the front panel. User also can take backup using IE via internet. Refer to section 7.3.2 Remote Backup. The ADKRDXX0A series support an optional SATA DVD Writer for backup . Enter into Backup Setup; refer to Fig 5-5:
Fig 5-5 Backup Setup Set the start & end time, channels and click Search button, the searched data will be displayed. Select a required file or check All to select all data files , click Backup button, a dialog box will pop-up as Fig 5-6:
33
DVR User Manual
Fig 5-6 Backup Information In the backup information tab, user can select the relevant options for backing up files, storage type, save file type, etc. click Apply button to start the backup process. Note: If the resolution is set to VGA800*600, the file manager interface will be hidden. Click the Expand to button to expand the interface.
6 System Information
6.1 System Information
The tab includes five submenus: System, Event, Log, Network and Online users.
6.1.1 System Information
In this tab, user can check the Device Name, Device ID, Hardware Version, MCU Version, Kernel Version, Firmware Version etc. refer to Fig 6-1:
Fig 6-1 System Information
6.1.2 Event Information
In this tab, user can search for events like motion, sensor and video loss. The utility provides an interface to have a date based and a channel based search. This report can further be saved on a USB flash drive as an html file using the export button, refer to Fig 6-2:
Fig 6-2 Event Information
6.1.3 Log Information
In this tab, user can search for relevant logs according to the set date and event which includes Operation, Setup, Playback, 34
DVR User Manual Backup, Search, Check Information and Error. This report can further be saved on a USB flash drive as an html file using the export button, refer to Fig 6-3: (Export function only applies for ADKRDXX0A series).
Fig 6-3 Log Information
6.1.4 Network Information
In this tab, user can check relevant parameters for network settings; refer to Fig 6-4:
Fig 6-4 Network Information
6.1.5 Online Information
In this tab, user can check the details of the connected online users. Refresh: Refresh the current interface. Disconnect (Applicable for ADKRDXX0A series only): If used by the administrator, the particular PC will not be able to access the device for five minutes, refer to Fig 6-5:
Fig 6-5 Online User List
6.2 Manual Alarm
Using this interface the user can trigger a manual alarm; refer to Fig 6-6: (Applicable for ADKRDXX0A series only)
Fig 6-6 Manual Alarm
6.3 Disk Management
Enter into disk management tab; refer to Fig 6-7:
Fig 6-7 Disk Management
35
DVR User Manual Note: Please format the hard disk before using it for the first time. Use the Refresh button to refresh the disk information in the list box. Click Browse, the detail information of the disk will be shown. Set the property of the disk (applicable for ADKRDXX0A series only) then click Apply button to save the settings. In order to format a hard disk, select the name and click Format button to start formatting. Note: All recorded files & information on the hard disk will be lost once it is formatted.
6.4 Upgrade
The DVR can be upgraded using USB flash drive. Get the firmware updates from your vendor, and make sure it is a correct file, meant for the particular model of the DVR. Select the firmware file and click on the Upgrade button to initiate the up gradation procedure. User can check the USB information in Disk Management. Note: Please ensure that during firmware upgrade, there are no power interruptions to the DVR or else it can cause irreparable damage to the DVR.
6.5 Logoff
Click Logoff icon, a log off dialogue box will popup, click OK button to log off. To log back in, click Menu icon to enter username and password.
36
DVR User Manual
7 Remote Surveillance
7.1 Accessing DVR
In order to view the DVR from a network it must be connected to a LAN/WAN or internet. The network setup should be done accordingly. Please refer to 4.6 Network Setup. This DVR supports IE browser, on Windows XP and Vista platform.
7.1.1 On LAN
Input IP address, Subnet, Gateway. If using DHCP, please enable DHCP in both the DVR and the router. Enter MenuInformationNetwork, and user can check the network settings of the DVR. Enter Record Setup to set network video parameters like resolution, frame rate etc. Open IE on a computer on the same network. Input the IP address of the DVR in IE address bar and press enter. IE will download ActiveX component automatically. Enter the username and password in the subsequent window
Fig 7-1 View with IE browser Note: If HTTP port is not set to 80, then the user would need to add the port number after IP address. For example, if HTTP port is set as 82, the user will have to input IP address as 192.168.0.25:82. User name and password here are the same with that used on the DVR. The default values are admin and 123456.
7.1.2 On WAN
There are two ways in which the DVR can be connected to internet. 1. Connect the DVR to internet through a router or virtual server. Input IP address, Subnet, Gateway. If using DHCP, please enable DHCP in both the DVR and router. Set network video parameters like resolution, frame rate etc. Forward IP address and port number in Virtual Server setup of the router or virtual server. Configure the firewall to allow accessing the DVR. Note: Port forwarding settings may be different in different routers and server, please check the routers manual. If users want to utilize dynamic domain name, they need to apply for a domain name in a DDNS server supported by the DVR or the router. Then add it to the DVR or router. This unit supports www.dns2p.comwww.meibu.comwww.dyndns.comand www.no-ip.com. Open IE, input IP address, or dynamic domain name and press enter. If HTTP port is not 80, add the port number after IP address or domain name. IE will download ActiveX automatically. Then a window pops up and asks for user name and password. Input username and password, and enter to view. Note: If you cannot download and install ActiveX, please refer to Appendix A FAQ Q8. 37
DVR User Manual 2. Connect the DVR to internet directly. Input IP address, Subnet, Gateway received from your ISP. If using ADSL, please input user name and password, and click OK. The DVR will connect to the server and would give a confirmation message. Refer to steps as mentioned in point 1.
7.2 Remote Live View
Fig 7-2 Remote Live Preview Interface Symbol and function Definitions: Channel indicator Snapshot Bidirectional talk PTZ control Screen display mode Start/Stop manual record Playback Master/sub stream status Volume Start/Stop local record Color
Note: Click
button to start/stop recording at DVR end.
Screen display mode: Click the icon beside the screen display mode, channel select dialog box will appear as below:
Fig 7-3 Channel select dialog Take 8-channel view for example: user can select channels form 1-ch to 16-ch at random to display the live pictures, a maximum of 8 channels can be selected. Then click OK button to confirm the settings. Snapshots icon, the system will automatically take pictures and save those pictures locally on the PC. Click Snap User can setup the path for those pictures in the ConfigLocal Config Color adjustment: Drag the slide bar to adjust Brightness, Contrast, Hue, and Saturation. Click Default to reset them to original value. Buttons Description Drag the scroll bar to adjust the brightness of the channel. Drag the scroll bar to adjust the contrast of the channel. Drag the scroll bar to adjust the saturation of the channel.
38
DVR User Manual Drag the scroll bar to adjust the hue of the channel. Click this button to recover the default value of brightness, contrast, saturation and hue. Save the adjustment
PTZ Control Please connect speed dome to the device through RS485, make sure the protocol of the speed dome is supported by the DVR and is configured accordingly in the DVR. User can move the dome up, down, left, right and adjust rotation speed, iris, zoom, focus and set the presets, etc. Buttons Description to rotate the dome upwards. to rotate the dome diagonally up-left. to rotate the dome diagonally up-right to rotate the dome downwards. to rotate the dome diagonally down-right to rotate the dome diagonally down-left to rotate the dome towards left. to rotate the dome towards right to stop rotating the dome. Drag the scroll bar to adjust rotating speed of the dome. 'Iris' button. Click the dome. 'Zoom' button. Click and and button to open and close the iris of to zoom in and out. button to adjust the focus
'Focus' button. Click and Select and Go to the Preset Select and do auto cruise Track Auto scan
Stream: Right click on the live interface, a dropdown menu will appear as below
Fig 7-4 right key sub menu The DVR supports master stream and sub stream. Master stream has higher frame rate, max 25 ppsPAL/30 pps NTSCfor every channel, but it needs higher network bandwidth .The second stream has low frame rate, max 6 ppsPAL/7 ppsNTSC for every channel, it requires low network bandwidth as compared to the master stream. Therefore, users can select the stream according to their bandwidth. All to Master/Sub-stream: Sets all channels to master stream or sub stream. Enable audio: Used to enable or disable audio. Full screen: The live preview picture will be displayed in full screen; the tool bar will remain hidden. Double click or right click to return. Zoom in: Single channel large screen electronic amplification. Click the channel which needs to be zoomed, right click, select Zoom in button to zoom the image, double-click to exit. Right click to return to the main interface.
7.3 Remote Playback & Backup
7.3.1 Remote Playback
Click button to enter into record playback interface, refer to Fig 7-5: Select the record date and channels; user can play that file and preview the picture by double-clicking the file name in the record 39
DVR User Manual file list box.
Fig 7-5 Play Recorded File Interface. This DVR supports remote time search, event search and file management. By Time Search: Enter into SearchTime search; refer to Fig 7-6:
Fig 7-6 Time Search Interface. Click Search button. The record data will be displayed in the data information list box. The highlighted date in the area indicates recorded data. Select the required record, select the record channels in area As required the user can set the data play time and display mode in the area Select an item from the data information list box and click Play button to playback Click the relevant buttons in the interface for operations like FF, pause, change channel mode, rewind, etc. refer to Fig 7-7:
40
DVR User Manual
Fig 7-7 Time search playback By Event Search: Enter into SearchEvent Search; refer to Fig 7-8:
Fig 7-8 Event Search Interface Click the highlighted date and select record channels and then select the event type: motion and sensor, click the Search button The events will be displayed in the event list box, double-click an item to playback the recording. File Management Enter into SearchFile Management; refer to Fig 7-9:
41
DVR User Manual
Fig 7-9 File Management Interface Lock: Select a file item in the file list box, click Lock button to lock this file. Once locked the file cannot be deleted. Unlock: Select a locked file, click unlock button to unlock the file. Delete: Select an unlocked file, click delete button to delete this file from file list.
7.3.2 Remote Backup (backup from DVR to PC)
Click BACKUP tab to enter into the backup interface, refer to Fig 7-10: Select channels, set the start and end time, then click Search button, the file information will be displayed in the file list box. Select backup files, click Browse button to set the path for saving the files, and then click Backup button to start the backup. The backup files will be saved on users PC.
Fig 7-10 Remote Backup Interface
7.4 Remote System Setup
User can do remote setup of the DVR which includes functions like Basic Live Setup, Record, Schedule, Alarm Setup, Network, PTZ and User configuration, User should select an option from the menu list on the left, and then setup the relative parameters. Only one user can do configuration setup at a given point of time. Click CONFIG tab to enter the interface refer to Fig 7-11:
42
DVR User Manual
Fig 7-11 Remote Menu Setup. The sub menu list and the options in every menu are similar to that of the DVR. Please refer to section 3 Main Menu Setup Guide for more details. Click Apply button to save the settings, click Default button for default settings.
7.5 Tools
Click on the tools tab to access the Disk Management tool. The user can view the status of the hard drive(s), can view/change the read write properties and can also format the hard drive(s).
7.6 Remote Information
Remote Information The Info tab provides a web based interface to access the general information pertaining to the DVRs settings. The interface includes five submenus: System, Event, Log, Network and Online users.
7.6.1 System information
In this interface, user can check the Device Name, Device ID, Hardware Version, MCU Version, Kernel Version, Firmware Version etc.
7.6.2 Event information
In this interface, user can search for events like motion, sensor and video loss. The utility provides an interface to have a date based and a channel based search.
7.6.3 Log Information
In this interface, user can search for relevant log information according to selected date, and event which includes Operation, Setup, Playback, Backup, Search, Check Information & Error.
7.6.4 Network Information
In this interface, user can check the relevant parameters of network settings.
7.6.5 Online Information
In this interface, user can check the details of the current connection of online users.
43
DVR User Manual
Mobile Application
Mobile Surveillance
This DVR supports mobile surveillance by Iphone, Gphoneblackberry or smart phones with Windows mobile and symbian OS. At the same time, it supports 3G network. We tested Dopod D600 (WM5) and Dopod S1 (WM6), which work fine with the DVR. It wants to make mobile surveillance, need first enable network service on the DVR, and refer to Chapter 4.6 Network configuration. The below is the use instructions on mobile client end for two OS.
1 By Phones with Windows mobile
Step1 Firstly activate the network access on mobile phone and then run Internet Explorer. Input the servers address and the connection is built up shown as below picture in the left: Step2Click on the software name. A dialog box pops up as below picture in the middle: Step3Click Yes to start downloading and installing: Step4IPCam will be opened automatically after installed. Refer picture in the right:
Step5Input the servers address, ID and password respectively in the columns of Server, User and Password, and click Go to log on the server. It will show the picture if access successfully. Refer below picture in the left Step6Camera 1 is the default channel after login. Change the channel in rolling-down menu of Channel: refer below picture in the right:
44
DVR User Manual
2 By Phones with Symbian
Software Installation Step1Firstly enable the network access on mobile phone. Then run Web browser. Step2Input the DVR servers IP address in a new-built bookmark. Click this bookmark to connect to the DVR. Step3A welcome window will pop up and requires a package. Click the software name to download.
Step4A security windows will pop up after downloading and ask if install the package. Click YES to install. Step5A Scam shortcut icon appears on the system menu after finished. Step6Run Scam program. It will enter a function interface. Step7Click System setting--->Login Setting to enter login interface.
Step8Enter Live View, it will connect the server and display pictures. Step9In Live View, users can do snapshot, change channels and control PTZ.
45
DVR User Manual
3 The Software installation for iPhone mobile clients
1 Install through iphone. Step 1. Open App Store function of iphone. Step 2. Enable search function to search SuperLive.
Step 3: Click SuperLive, enter into introduce interface and then click INSTALL
Step 4: Input iTunes Store password and then click OK, the software will be installed automatically.
46
DVR User Manual
Note: if it was the first time for user to operate, please enter user ID; if there is no Store account, user needs to apply one. Also you can install through PC.
2Instruction for Superlive Step 1.Input servers IP address (or domain name), user name and password Step 2.Click Remember server to save the setting; click button user can quick input saved server address, user name and password.; Login interface main interface
Live View Interface
PTZ control View Interface
47
DVR User Manual
Image view interface
Record Playback interface
48
DVR User Manual
4 The installation & operation methods for Android mobile clients
Software Installation
Step 1: run Google Market program
Step 2: press Install button
Step 3: user can view the download and install process in notifications; finished download, the software will install automatically. Step 4: Enter into servers IP address (or domain name), users ID and password. Click Remember server to save the setting; click button can quick input saved server address, user name and password. Main Interface Live View Interface
49
DVR User Manual Image view interface Record Playback interface
50
DVR User Manual
5 Installation and operation Methods for BlackBerry Mobile phone Client
Step 1. Open the browser of BlackBerry phone and enter sever address Step 2. Click SuperCam to link
Step 3. Click Download button on the popup interface and the download progress will be shown.
Step 4. Finished downloading, the software will be installed automatically.
51
DVR User Manual Login interface Main Interface
Step 5:Enter servers IP address (or domain name), users ID and password. Click Remember server to save the setting; click button can quick input saved server address, user name and password. Live View Interface PTZ control View Interface
Note: User can click
Return button on the Blackberry phone to return the previous interface.
52
DVR User Manual
Appendix A FAQ
Q1. Why the DVR doesnt turn on even after connecting the power? a. The power adapter could have gone bad, check with a good know adapter. b. The power from the adapter may not be enough for operating the DVR. Please use the power adaptor supplied along with the DVR. c. It could be a hardware problem. Q2. There is no menu displayed and only has live image display. a. Check if the monitor is connected to the main Video Out and not the Spot Out. The monitor might be connected to VGA port whereas the DVR may be set for output through BNC or vice versa. Long press ESC key to toggle the output modes. Q3. The DVR LED turns on, however there is no output. a. The power from the adapter may not be enough for operating the DVR. Please use the power adaptor supplied along with the DVR. b. It could be a wiring issue. Please check the connection for the same. c. Check the monitor settings. Q4. Why are no images displayed on few or all the channels of the DVR? a. It could be a wiring issue. Please check the cable and the ports of the cameras and DVR. b. The problem can also be related to cameras. Please check the same. c. Please make sure that the channels are not programmed as hidden channels and check the status from admin login. Q5. Cannot find HDD a. The power from the adapter may not be enough for operating the DVR. Please use the power adaptor supplied along with the DVR. b. It could be a wiring issue. Please check the power and data cables of the HDD. c. The HDD could have gone bad, crosscheck with a good know HDD. Q6. Cannot record a. Make sure the HDD was formatted prior to use. b. This could be because the user hasnt enabled the record function or has done incorrect setup. Please refer to section 5 Search Playback and Backup. c. There is a possibility that HDD has is full and thus the DVR in not able to record. Check HDD information from Disk Management and if required enable the recycle function. d. Check the attributes of the HDD, it might be set to read only mode. e. The HDD could have gone bad, crosscheck with a good know HDD. . Q7. Mouse not functioning. a. The mouse should be connected to the USB port at the rear side. b. After connecting the mouse, allow the DVR to detect the mouse for few seconds. If not detected try restarting the DVR. c. The mouse may be incompatible or faulty. Please try with good known mouse (the one that comes with the DVR). Q8. Cannot download ActiveX control. a. IE browser blocks activeX. Please do setup as per the steps mentioned below, Open IE browser. Click Tools-----Internet Options.
Select Security------Custom Level.Refer to Fig 8-1 below Enable all the sub options under ActiveX controls and plug-ins refer to Fig 8-2
53
DVR User Manual Then click OK to finish the setup.
b. Other plug-ins or anti-virus may block activeX. Please disable or do the required settings.
Fig 8-1
Fig 8-2
Q9: DVR displays please wait all the time 1 HDD power cable and data cable may not be connected properly. Please check the connections for HDD. 2 It is also possible that the DVR was forced to stop because hard disk has a bad sector and it may have caused the system to halt. Check with a good known HDD or try formatting the existing HDD. Q10: How to input passwords and numbers in the interface? Click the password or the input box a small keyboard will popup. Please select characters to be input (the initial password is 123456), or you can use the digital keys on the front panel, or the digital keys on the remote controller. Q11: How to upgrade the DVR with a new firmware. Ensure uninterrupted power supply for the DVR. Copy the firmware received from the manufacturer to a USB drive and connect the same to the DVR. Select Upgrade in the menu the system will upgrade kernel procedure automatically. Once finished, the DVR would restart automatically. Note: Do not power off the system during the up gradation process else it may cause irreparable damages. Q12: A hard disk is being identified as a new device however it was being used with another DVR of same model. Should it be formatted prior to use? It is possible to migrate an HDD from one DVR to another provided that the DVRs are of the same model and that the HDD being migrated would be used as the sole disk in the new DVR. However in cases where the new DVR already contains a HDD, the migrated disk being installed would have to be formatted. In general migrating disks from one DVR to another is not recommended. Q13: What is the minimum PC configuration required for remote monitoring? PC Module CPU Motherboard HDD RAM VGA OS DirectX Parameters Intel Celeron 2.4GHz Intel 845 80GB 512MB NVIDIA GeForce MX440/FX5200 ATIRADEON 7500/X300 Windows 2000(SP4 above) /Windows XP(SP2 above) /VISTA 9.0
Q14: What is the PC configuration for 16-ch real time viewing of mainstream?
54
DVR User Manual
PC Module CPU Motherboard HDD RAM VGA OS DirectX
Parameters Intel Core2 Duo CPU E4600 G31/P31 chipset 80GB 1GB GMA3100/NVIDIA GeForce 8400/ ATI RADEON HD3450 Windows 2000(SP4 above) /Windows XP(SP2 above), VISTA 9.0
Q15: How to handle the situation that the codec control is blocked when downloading in the VISTA or Windows 7 system? This problem can be fixed in two ways, a. Enter Control PanelUser Account and Family Safety User Account Control(refer to below picture). Click Turn User Account on or off. Unselect Use User Account Control (UAC) to help protect your computer.
b. Right click IE browser icon (refer to Fig 15-2), select Run as administrator to run browser.
55
DVR User Manual
Appendix B Calculate Recording Capacity
Users can calculate the required size of hard disk according to the total recording duration required and DVR recording settings. The DVR uses fixed video bit rate. The below are the details at different settings for CBR. Video Format Frame Rate Total (pps) Bit Rate (kbps) 1M 768k 512k 384k 256k 128k 1M 768k 512k 384k 256k 128k
Resolution
Video Quality Highest Higher Medium Low Lower Lowest Highest Higher Medium Low Lower Lowest
Used Space(MB/h) 465 297 230 173 115 56 466 295 235 175 112 56.4
NTSC
CIF
30
PAL
CIF
25
The calculation format is: Total Recording Capacity =Used space per hour (MB/h) (coverage rate of hard disk) recording time (hour) number of channels For instance, one customer uses PAL cameras, set resolution to CIF, video quality to Lowest, frame rate to 25 fps for enabling total 16 channels. He wants the unit to record continuously in a month. Below is the calculation: Total space required for recoding=56.4 (MB/h) X 24(hours/day) X30(days) X16(channels) = 649728(MB) 650 (GB)
56
DVR User Manual
Appendix C
1. Compatible USB drive. Brand SSK Netac Kingston Aigo SanDisk
Compatible Devices
Capacity 512MB, 1G, 2GB 4GB 2GB 2GB 4GB Tab C.1 Compatible USB drive
2. Compatible SATA CD/DVD writers after test Brand TECLAST BENQ LITEON LITEON SAMSUNG Model GH22NP20/TL-22XD DW220S-0K4 DH20A6S01C DH-20A4P02C TS-H653B Tab C.1 Compatible CD/DVD writers
3. Compatible HDD list Brand Seagate Barracuda LP ST3200542AS Seagate Barracuda 7200.11 ST31500341AS Seagate SV35.3 ST31000340SV Seagate Pipeline HD.2 Seagate Barracuda 7200.10 Seagate Barracuda 7200.10 ST3250310AS Seagate Barracuda 7200.11 ST3160813AS Seagate Barracuda 7200.10 ST380815AS Maxtor Diamondmax 21 STM3160215AS HITACHI Deskstar HDS721616PLA380 HITACHI Deskstar WD WD1600JS Samsung HD161HJ Capacity 2TB 1.5T 1T 500G 320G 250G 160G 80G 160G 160G 80G 160G 160G
57
DVR User Manual
Appendix D 4-CH Specifications
Compression format Video Output Video Output VGA Resolution Record Resolution Display Frame Rate Record Frame Rate (CIF/D1) Audio Input Audio Output Alarm Input Alarm Output: Record Mode Simplex/Duplex/Triplex Network Interface PTZ Control Communication Interface Disk Info Remote Controller Power Supply Temperature Humidity Average Operating Power H.264 Main Profile Composite1.0V p-p/75 BNC2 , VGA Composite1.0V p-p/75 BNC4 1280*1024 /1024*768/ 800*600 352*288/704*576 (PAL), 352*240/704*480(NTSC) 100pps (PAL), 120pps (NTSC) 100/25pps (PAL), 120/30pps (NTSC) RCA X4 RCA X1 NO or NC 4CH 1CH Manual / Sensor /Schedule / Motion detection Pentaplex RJ45 (LAN, INTERNET) YES RS485, USB2.0 x 2(one for backup, another for USB mouse) SATA x 1 YES 12VDC 3A 0-50 10%-90% 30W
58
DVR User Manual
Appendix E 8-CH Specifications
Compression Format Video Output Video Input VGA Resolution Record Resolution Display Frame Rate Record Frame Rate (CIF/D1) Audio Input Audio Output Alarm Input Alarm Output: Record Mode Simplex/Duplex/Triplex Network Interface PTZ Control Communication Interface Disk Info Remote Controller Power Supply Temperature Humidity Average Operating Power H.264 Main Profile Composite1.0V p-p/75 BNC2 , VGA Composite1.0V p-p/75 BNC8 1280*1024 /1024*768/ 800*600 352*288/704*576 (PAL), 352*240/704*480(NTSC) 200pps (PAL), 240pps (NTSC) 200/50pps (PAL), 240/60pps (NTSC) RCA X4 RCA X1 NO or NC 8CH 1CH Manual / Sensor /Schedule / Motion detection Pentaplex RJ45 (LAN, INTERNET) YES RS485, USB2.0 x 2(one for backup, another for USB mouse) SATA x 1 YES 12VDC 3A 0-50 10%-90% 30W
59
DVR User Manual
Appendix F 16-CH Specifications
Compression Format Video Output Video Input VGA Resolution Record Resolution Display Frame Rate Record Frame Rate (CIF/D1) Audio Input Audio Output Alarm Input Alarm Output: Record Mode Simplex/Duplex/Triplex Network Interface PTZ Control Communication Interface Disk Support Remote Controller Power Supply Temperature Humidity Average Operating Power H.264 Main Profile Composite1.0V p-p/75 BNC2, VGA Composite1.0V p-p/75 BNC16 1280*1024 /1024*768/ 800*600 352*288/704*576 (PAL), 352*240/704*480(NTSC) 400pps (PAL), 480pps (NTSC) 400/100pps(PAL), 480/120pps (NTSC) RCA X4 RCA X1 NO or NC 16CH 1CH Manual / Sensor /Schedule/ Motion detection Pentaplex RJ45 (LAN, INTERNET) YES RS485, USB2.0 x 2(one for backup, another for USB mouse) SATA x 1+DVD-RW x 1 or SATA x 2 YES 12VDC 4A 0-50 10%-90% 40W
60
S-ar putea să vă placă și
- K 5516211Document2 paginiK 5516211iulianvÎncă nu există evaluări
- BTS Site InstallationDocument24 paginiBTS Site InstallationNeeraj Kumar Sharma100% (3)
- Xerox Phaser 6500 Colour Printer and Workcentre 6505 Colour Multifunction PrinterDocument4 paginiXerox Phaser 6500 Colour Printer and Workcentre 6505 Colour Multifunction PrinterFrancesco CastellaniÎncă nu există evaluări
- Lenovo 3000 N200 - Hardware Maintenance ManualDocument165 paginiLenovo 3000 N200 - Hardware Maintenance ManualCelenhein ThesameÎncă nu există evaluări
- GSM BasicsDocument158 paginiGSM Basicsiulianv100% (1)
- (LC550 XH) BN68 02688P 02L10 1027Document491 pagini(LC550 XH) BN68 02688P 02L10 1027Mary MariaÎncă nu există evaluări
- ASUS P5k-SeDocument136 paginiASUS P5k-SeiulianvÎncă nu există evaluări
- Sony DSC-S500 Service Manual Level 2 Ver 1.3 2007.08 (9-852-124-14)Document18 paginiSony DSC-S500 Service Manual Level 2 Ver 1.3 2007.08 (9-852-124-14)iulianvÎncă nu există evaluări
- 17" LCD Color Monitor Specs and Service ManualDocument70 pagini17" LCD Color Monitor Specs and Service ManualsenthilrbÎncă nu există evaluări
- The Subtle Art of Not Giving a F*ck: A Counterintuitive Approach to Living a Good LifeDe la EverandThe Subtle Art of Not Giving a F*ck: A Counterintuitive Approach to Living a Good LifeEvaluare: 4 din 5 stele4/5 (5794)
- The Little Book of Hygge: Danish Secrets to Happy LivingDe la EverandThe Little Book of Hygge: Danish Secrets to Happy LivingEvaluare: 3.5 din 5 stele3.5/5 (399)
- A Heartbreaking Work Of Staggering Genius: A Memoir Based on a True StoryDe la EverandA Heartbreaking Work Of Staggering Genius: A Memoir Based on a True StoryEvaluare: 3.5 din 5 stele3.5/5 (231)
- Hidden Figures: The American Dream and the Untold Story of the Black Women Mathematicians Who Helped Win the Space RaceDe la EverandHidden Figures: The American Dream and the Untold Story of the Black Women Mathematicians Who Helped Win the Space RaceEvaluare: 4 din 5 stele4/5 (894)
- The Yellow House: A Memoir (2019 National Book Award Winner)De la EverandThe Yellow House: A Memoir (2019 National Book Award Winner)Evaluare: 4 din 5 stele4/5 (98)
- Shoe Dog: A Memoir by the Creator of NikeDe la EverandShoe Dog: A Memoir by the Creator of NikeEvaluare: 4.5 din 5 stele4.5/5 (537)
- Elon Musk: Tesla, SpaceX, and the Quest for a Fantastic FutureDe la EverandElon Musk: Tesla, SpaceX, and the Quest for a Fantastic FutureEvaluare: 4.5 din 5 stele4.5/5 (474)
- Never Split the Difference: Negotiating As If Your Life Depended On ItDe la EverandNever Split the Difference: Negotiating As If Your Life Depended On ItEvaluare: 4.5 din 5 stele4.5/5 (838)
- Grit: The Power of Passion and PerseveranceDe la EverandGrit: The Power of Passion and PerseveranceEvaluare: 4 din 5 stele4/5 (587)
- Devil in the Grove: Thurgood Marshall, the Groveland Boys, and the Dawn of a New AmericaDe la EverandDevil in the Grove: Thurgood Marshall, the Groveland Boys, and the Dawn of a New AmericaEvaluare: 4.5 din 5 stele4.5/5 (265)
- The Emperor of All Maladies: A Biography of CancerDe la EverandThe Emperor of All Maladies: A Biography of CancerEvaluare: 4.5 din 5 stele4.5/5 (271)
- On Fire: The (Burning) Case for a Green New DealDe la EverandOn Fire: The (Burning) Case for a Green New DealEvaluare: 4 din 5 stele4/5 (73)
- The Hard Thing About Hard Things: Building a Business When There Are No Easy AnswersDe la EverandThe Hard Thing About Hard Things: Building a Business When There Are No Easy AnswersEvaluare: 4.5 din 5 stele4.5/5 (344)
- Team of Rivals: The Political Genius of Abraham LincolnDe la EverandTeam of Rivals: The Political Genius of Abraham LincolnEvaluare: 4.5 din 5 stele4.5/5 (234)
- The Unwinding: An Inner History of the New AmericaDe la EverandThe Unwinding: An Inner History of the New AmericaEvaluare: 4 din 5 stele4/5 (45)
- The World Is Flat 3.0: A Brief History of the Twenty-first CenturyDe la EverandThe World Is Flat 3.0: A Brief History of the Twenty-first CenturyEvaluare: 3.5 din 5 stele3.5/5 (2219)
- The Gifts of Imperfection: Let Go of Who You Think You're Supposed to Be and Embrace Who You AreDe la EverandThe Gifts of Imperfection: Let Go of Who You Think You're Supposed to Be and Embrace Who You AreEvaluare: 4 din 5 stele4/5 (1090)
- The Sympathizer: A Novel (Pulitzer Prize for Fiction)De la EverandThe Sympathizer: A Novel (Pulitzer Prize for Fiction)Evaluare: 4.5 din 5 stele4.5/5 (119)
- Her Body and Other Parties: StoriesDe la EverandHer Body and Other Parties: StoriesEvaluare: 4 din 5 stele4/5 (821)
- PCS7 Technical InfoDocument36 paginiPCS7 Technical InfoRaj ChavanÎncă nu există evaluări
- CiscoIOU HowtoDocument17 paginiCiscoIOU HowtoAhmed SharifÎncă nu există evaluări
- SAP Note 1786761: Manual Pre-Implementation StepsDocument7 paginiSAP Note 1786761: Manual Pre-Implementation StepsRenato Souza Lopes Lisboa de AssisÎncă nu există evaluări
- Transformer Packages Transformers: Mil-Std-1553 Product Selector GuideDocument2 paginiTransformer Packages Transformers: Mil-Std-1553 Product Selector GuideUma MageshwariÎncă nu există evaluări
- New Ms Office Book 2007Document117 paginiNew Ms Office Book 2007Amsa VeniÎncă nu există evaluări
- DH61AG TechProdSpec04Document106 paginiDH61AG TechProdSpec04George IoakimedesÎncă nu există evaluări
- Course PlanDocument5 paginiCourse PlanRaja AsainalÎncă nu există evaluări
- Step by Step Failover ClusterDocument53 paginiStep by Step Failover ClusterAtul SharmaÎncă nu există evaluări
- Chap02 - Information System Building BlocksDocument18 paginiChap02 - Information System Building BlockskunsiahÎncă nu există evaluări
- TruControl 1000Document68 paginiTruControl 1000Buentello B Gonzalez100% (2)
- Chapter 8 - Test BankDocument50 paginiChapter 8 - Test Bankjuan100% (1)
- SAP Reports Interview Questions Answers GuideDocument10 paginiSAP Reports Interview Questions Answers GuideSwati JainÎncă nu există evaluări
- Data LoaderDocument6 paginiData Loadersudheer1112100% (1)
- MCE2029 User Manual for Digital Loadcell SystemDocument24 paginiMCE2029 User Manual for Digital Loadcell Systemhippong niswantoroÎncă nu există evaluări
- Component Based ArchitectureDocument4 paginiComponent Based Architecturerajan567Încă nu există evaluări
- PS2 Keyboard Atmega32Document10 paginiPS2 Keyboard Atmega32Richard Vicky Shendy WijayaÎncă nu există evaluări
- SANGFOR IAM - v11.9 User Manual - 20170223 PDFDocument689 paginiSANGFOR IAM - v11.9 User Manual - 20170223 PDFroot beerÎncă nu există evaluări
- Making WIMBoot Image (Windows 8.1 and 10)Document5 paginiMaking WIMBoot Image (Windows 8.1 and 10)Rhey Jen Marcelo Crusem0% (1)
- CSC 5301 - Paper - DB & DW SecurityDocument17 paginiCSC 5301 - Paper - DB & DW SecurityMohamedÎncă nu există evaluări
- Opennebula Instal StepsDocument23 paginiOpennebula Instal StepsKarthikeyan PurusothamanÎncă nu există evaluări
- Max-Ng Overview and NGN ServicesDocument33 paginiMax-Ng Overview and NGN ServicessatyaÎncă nu există evaluări
- Css 4th Quarter ExamDocument7 paginiCss 4th Quarter ExamLorenzo Moreno Jr.100% (3)
- Market Guide For Global SIP Trunking Services: Key FindingsDocument15 paginiMarket Guide For Global SIP Trunking Services: Key Findingsishr1980Încă nu există evaluări
- MS Project 2007 Torrent - KickassTorrentsDocument2 paginiMS Project 2007 Torrent - KickassTorrentsanadinath sharmaÎncă nu există evaluări
- Diff. Data and InformationDocument12 paginiDiff. Data and InformationDenisho DeeÎncă nu există evaluări
- Cuma 70 Install AdminDocument233 paginiCuma 70 Install AdminpamsaliÎncă nu există evaluări
- EFIT Manual (Student)Document2 paginiEFIT Manual (Student)Bogdan HoanceaÎncă nu există evaluări
- Adaptive VisionDocument8 paginiAdaptive VisionJorge Wanderley RibeiroÎncă nu există evaluări
- IBS Components with 4.3-10 Interface Combiners Smart POIDocument6 paginiIBS Components with 4.3-10 Interface Combiners Smart POIdenny gloriousÎncă nu există evaluări