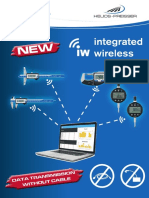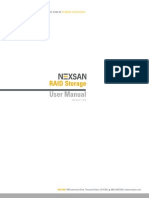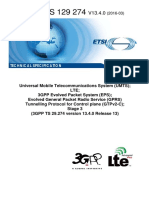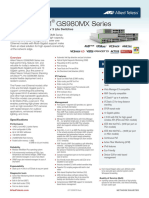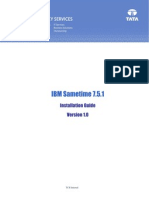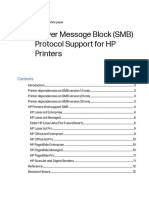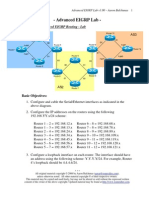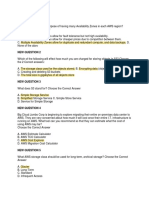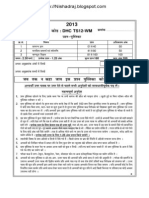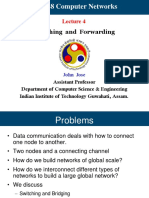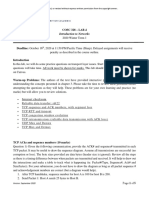Documente Academic
Documente Profesional
Documente Cultură
A Guide To Https and Secure Sockets Layer in SharePoint 2013
Încărcat de
Xh ShkurtiTitlu original
Drepturi de autor
Formate disponibile
Partajați acest document
Partajați sau inserați document
Vi se pare util acest document?
Este necorespunzător acest conținut?
Raportați acest documentDrepturi de autor:
Formate disponibile
A Guide To Https and Secure Sockets Layer in SharePoint 2013
Încărcat de
Xh ShkurtiDrepturi de autor:
Formate disponibile
A guide to https and Secure Sockets Layer in SharePoint 2013
Release 1.0
A guide to https and Secure Sockets Layer in SharePoint 2013
December 28 2012
Release 1.0 - Whitepaper By: Thomas Balkesthl - blog.blksthl.com
https / Secure Sockets Layer
It has become something of a habit of mine, to jump over the tougher more difficult topics, the ones that I have spent a lot of energy avoiding before. Kerberos must be the worst of them all, and since I feel that I have Kerberos pretty much covered, I know everything and I can do anything... This topic is something that I always avoided doing myself as well, if in production or in the lab, since certificates are difficult to understand and hard to come by for tests, I never got to try it much and thus it stayed a bit of a grey area for long. But no more, by publishing this guide, I hope that I and you can all get over the fear of https/SSL together. (This whitepaper is based on a blog post with the same title: http://blog.blksthl.com/2012/12/20/a-guide-to-https-and-secure-sockets-layer-in-sharepoint-2013)
This guide was created far from the ultrafast fibreoptic gigabit internet Connections
A guide to https and Secure Sockets Layer in SharePoint 2013
December 28 2012
Release 1.0 - Whitepaper By: Thomas Balkesthl - blog.blksthl.com
Contents
1. Web Application .................................................................................................................................. 5 2. DNS ...................................................................................................................................................... 8 3. Create a certificate ............................................................................................................................ 11 4. IIS Binding .......................................................................................................................................... 18 5. Alternate Access Mappings - AAM .................................................................................................... 25 6. Add the Certificate to the Trusted Authorities store. ....................................................................... 28 7. Test functionality ............................................................................................................................... 35 8. T-shooting .......................................................................................................................................... 37 8.1 Delete redundant certificates ..................................................................................................... 37 8.2 Configure Loopback check........................................................................................................... 39 9. Resources and Recognitions .............................................................................................................. 40
A guide to https and Secure Sockets Layer in SharePoint 2013
December 28 2012
Release 1.0 - Whitepaper By: Thomas Balkesthl - blog.blksthl.com
One important thing to remember though, this guide is only meant to be used in test or lab, it is not recommended to use exactly this setup in production. If you are looking to setup https in production, then you should have a certificate issued by your own Certificate Authority or have one bought from a trusted certificate issuer such as Verisign for example. I don't know all the downsides, but for one, you cannot revoke a self-signed cert. My requirements for https in testing are these: - They should look and behave the same as it would in production - It should be a real DNS URL or a real URL added to the host file - It should not cause any red warnings in the browser - IIS and SharePoint must be configured the same way as if it were a real life scenario How do we do this? Let me show you how I would do it... First we need a proper environment, in my setup I have: - A single SharePoint 2013 server on Windows Server 2012 running all roles but the DB. - A SQL server 2008 R2 on Windows Server 2008 R2 (OS here is irrelevant) - A Windows Server 2012 DNS server - A Windows Server 2012 Domain Controller (Any DC will do...) - A Windows 7 client with Internet Explorer 9. (Most common customer setup, works from the server as well with loopback check disabled) I am also using a utility from the IIS 6.0 Resource kit, download that before we start from this link: Download IIS 6.0 Resource Kit In order for https / SSL and SharePoint to work we need a few things, lets add it all up in a checklist: - A Web Application with a root site already created - A URL (FQDN preferred) - A DNS entry to go with the URL - A Self-signed Certificate (or from a trusted issuer) - AAM - IIS Binding - Certificate added to trusted authority on the client/server - URL added to the local intranet zone in Internet Explorer for auto-logon
A guide to https and Secure Sockets Layer in SharePoint 2013
December 28 2012
Release 1.0 - Whitepaper By: Thomas Balkesthl - blog.blksthl.com
In my example, I will use the following: Requirement - A URL (FQDN preferred) - A DNS entry to go with the URL - A Certificate (Self-signed or from a trusted issuer) - AAM - IIS Binding In my test environment sharepoint2013.corp.balkestahl.se sharepoint2013.corp.balkestahl.se -> 192.168.1.130 certificate created using the IIS 6.0 RK utility SelfSSL. Internal http and https, Public https only Bind my site to https and all IP using the created certificate
These are the steps we need to take: 1. Create a new Web Application or use an existing one (use port 80 initially and not https/443 for this guide.) 2. DNS, create an A-Record 3. Create the certificate (or request, buy, get any way you choose the real deal) 4. Add IIS Binding with Host-Header (this has to be done manually) 5. AAM, Add the necessary Alternate Access Mappings 6. Add the certificate to the Trusted Certificate store on the client 7. Test functionality 8. T-Shooting 9. References and recognitions Note: If there is something that I have missed in this guide, or that should be done differently, please let me know. I will reply to any comment and feedback that you submit at my blog: blog.blksthl.com.
--
A guide to https and Secure Sockets Layer in SharePoint 2013
December 28 2012
Release 1.0 - Whitepaper By: Thomas Balkesthl - blog.blksthl.com
1. Web Application
This step can be skipped completely if you already have a working Web Application with http on port 80 with an existing Site Collection. If you do not have that or don't feel Confident that it will be adequate, follow these simple steps. 1.1 In Central Admin, go to Application Management, then Manage Web Applications, in the ribbon, click on new, fill in the form using your own values. Note: The Name value is what the Web Application will be shown as in CA and in IIS.
A guide to https and Secure Sockets Layer in SharePoint 2013
December 28 2012
Release 1.0 - Whitepaper By: Thomas Balkesthl - blog.blksthl.com
1.2 Note that I have not chosen to use SSL here, this will be added at a later time. Leave these choices as default.
1.3 The http URL for this web application. As we set this up initially on port 80 and using http only, this could be anything, I have chosen to use the same FQDN as my https address will use.
A guide to https and Secure Sockets Layer in SharePoint 2013
December 28 2012
Release 1.0 - Whitepaper By: Thomas Balkesthl - blog.blksthl.com
Leave all other settings as is, the default values will do just fine for this test. The default is in 2013 using claims as authentication provider and this will serve our goal well. I will not show you step by step how to create a Site Collection in the Web Application, something that you must do in order for the browser to later access the URL. But the steps are something like this: 1.4 Create a new Site Collection: In Central Admin select Application Management 1.5 Under Site Collections section, click on Create Site Collection. 1.6 In the dropdown, select the proper Web Application. 1.7 Enter a Name, Address and Description. 1.8 If only for test, use the Team site template under the Collaboration tab. 1.9 Add yourself as a site Collection administrator, or the account that will test access from a client, or add both in the primary and secondary fields. 1.10 Click OK. Wait until it has been created. Done!
A guide to https and Secure Sockets Layer in SharePoint 2013
December 28 2012
Release 1.0 - Whitepaper By: Thomas Balkesthl - blog.blksthl.com
2. DNS
2.1 On your Windows Server 2012 running the DNS service, start server manager, then click on Tools and select DNS:
2.2 Locate the forward lookup zone for your domain:
A guide to https and Secure Sockets Layer in SharePoint 2013
December 28 2012
Release 1.0 - Whitepaper By: Thomas Balkesthl - blog.blksthl.com
2.3 Right click the zone and select New Host (A or AAAA)...
2.4 Enter the name of your site, this together with the full domain path will form the FQDN, Fully Qualified Domain Name. In the IP address field you enter the IP address of the SharePoint web server:
A guide to https and Secure Sockets Layer in SharePoint 2013
December 28 2012
Release 1.0 - Whitepaper By: Thomas Balkesthl - blog.blksthl.com
2.5 Click on Add Host and then Done, when you see this and verify that the FQDN shown is correct, you are done with the DNS part.
--
A guide to https and Secure Sockets Layer in SharePoint 2013
December 28 2012
Release 1.0 - Whitepaper By: Thomas Balkesthl - blog.blksthl.com
3. Create a certificate
In my test setup, I will create my own certificate but use a properly named one, this makes it feel more like the real thing. If you have not already done so, download and install the IIS 6.0 Resource kit that comes with the nifty little util called SelfSLL. This allows you to create a self-signed certificate that has a proper URL, a requirement if you want to avoid the red warning in the browser that a regular self-signed cert would give you. The RK can be downloaded here: Download IIS 6.0 Resource Kit Content of the IIS 6.0 Resource Kit - the following tools are available in this package:
IIS 6.0 Migration Tool Version 1.0 Version 1.1 Now Available! Apache to IIS 6.0 Migration Tool Version 1.0 CustomAuth Version 1.0 IISCertDeploy.vbs Version 1.0 IIS Host Helper Service Version 1.0 IISState Version 3.0 Log Parser Version 2.1 Version 2.2 Now Available! Metabase Explorer Version 1.6 Permissions Verifier Version 1.0 RemapUrl Version 1.0 SelfSSL Version 1.0 TinyGet Version 5.2 Web Capacity Analysis Tool Version 5.2 WFetch Version 1.3
What we really want out of all this this time, is the small util called SelfSSL in bold. This little util allows you like I said before, to create a self-signed cert using an FQDN of choice. In my example, I want to use the URL: sharepoint2013.corp.balkestahl.se and have the cert created with the same URL. I'll show you how step by step. It's really quite simple. Note: You might consider even in a lab Environment, to install your own Certificate Authority and issue your own private Certificates, the following links will be of help when doing that: Install the Certification Authority (Windows Server 2012) Install a Root Certification Authority (Windows Server 2008 R2) Active Directory Certificate Services Overview (Windows Server 2012)
A guide to https and Secure Sockets Layer in SharePoint 2013
December 28 2012
Release 1.0 - Whitepaper By: Thomas Balkesthl - blog.blksthl.com
3.1 Run the tool from the start menu:
A guide to https and Secure Sockets Layer in SharePoint 2013
December 28 2012
Release 1.0 - Whitepaper By: Thomas Balkesthl - blog.blksthl.com
3.2 The command-line tool does not look much to the world:
Note: You need to be logged on with an account that is a member of the local administrators Group in order to use this tool. It gives you some options and I'm not going to go into what can be done with this tool, I'll just go with the default and create a certificate using the suggested settings with one exception, we need to use the proper site ID. Every site in IIS gets an ID, this is in this case used to put the certificate in the correct place on the correct site.
A guide to https and Secure Sockets Layer in SharePoint 2013
December 28 2012
Release 1.0 - Whitepaper By: Thomas Balkesthl - blog.blksthl.com
3.3 Get the correct ID from IIS, open up the IIS Manager, in server manager, click on Tools and then on Internet Information Services Manager:
3.4 In Internet Information Services Manager, select your site:
A guide to https and Secure Sockets Layer in SharePoint 2013
December 28 2012
Release 1.0 - Whitepaper By: Thomas Balkesthl - blog.blksthl.com
3.5 On the right pane, near the bottom, click on Advanced Settings...:
A guide to https and Secure Sockets Layer in SharePoint 2013
December 28 2012
Release 1.0 - Whitepaper By: Thomas Balkesthl - blog.blksthl.com
3.6 In the next dialog, you will see a row called simply ID:
3.7 Select the number in the field and right click and copy:
A guide to https and Secure Sockets Layer in SharePoint 2013
December 28 2012
Release 1.0 - Whitepaper By: Thomas Balkesthl - blog.blksthl.com
3.8 Paste the ID after the /S: switch. You should also change the value for the /V: setting, this represents how many days the certificate will be valid, the default 7 is ok for me in a very temporary setup, but for longer test runs, make it 90 Days or so. Now you have all you need to proceed. Run the SelfSSL util and use the site ID but leave everything else default. Answer yes to the question - Do you want to replace the SSL settings for site 724410038. selfssl.exe /N:CN=SharePoint2013.corp.balkestahl.se /K:1024 /V:7 /S:724410038 /P:443
Note: One option that could be useful, if you add the /T to the command the certificate will be added to the local Machines trusted authority certificates list. This makes it trusted in the servers browser. The certificate is now created and put into the personal store for this computer. If you get an error here stating that the certificate could not be assigned to the site, then you most likely already have an instance of the same certificate name, locate any existence of the certificate and delete it. (See how later in the post under chapter 8. T-shooting) Move on to Chapter 4.
A guide to https and Secure Sockets Layer in SharePoint 2013
December 28 2012
Release 1.0 - Whitepaper By: Thomas Balkesthl - blog.blksthl.com
4. IIS Binding
In order for the web server, IIS, to recognize any incoming traffic and locate the proper site to direct it to, IIS uses Host header bindings. This is done so that you can have more than one site on port 80 in the same web server. The default site has a blank Host header binding which will in affect make it claim all incoming requests as its own. SharePoint stops the Default Web Site so that does not affect us now, but we need to take care of our own IIS Web Site that in reality is our SharePoint Web Application. What we have to do, is make our IIS Web Site answer to all incoming traffic with a host header of https and the FQDN created in Chapter 2. DNS - sharepoint2013.corp.balkestahl.se 4.1 Start by opening up your IIS manager, in Server Manager, click on tools and the on Internet Information Services (IIS) Manager:
4.2 Locate your Web Site:
A guide to https and Secure Sockets Layer in SharePoint 2013
December 28 2012
Release 1.0 - Whitepaper By: Thomas Balkesthl - blog.blksthl.com
4.3 In the right hand pane, locate Bindings:
A guide to https and Secure Sockets Layer in SharePoint 2013
December 28 2012
Release 1.0 - Whitepaper By: Thomas Balkesthl - blog.blksthl.com
4.4 What you see here is a list of the existing Bindings for this site, Type, Host Name, Port and IP address. If you have created the certificate using the SelfSSL util and added the ID of the Web Site, then you will most likely see at least two rows here (see 4.5).
4.5 This is what you will have if the SelfSSL successfully added the cert to the site using its ID: If this is what you have, select the second row with the https/443 and click on Edit, then scroll down to step 4.11 in this guide.
A guide to https and Secure Sockets Layer in SharePoint 2013
December 28 2012
Release 1.0 - Whitepaper By: Thomas Balkesthl - blog.blksthl.com
4.6 Assuming that it was not added, we have to add the cert to the site. Click on Add.
4.7 In this dialog, we must first select the proper protocol, https. Use the drop down:
A guide to https and Secure Sockets Layer in SharePoint 2013
December 28 2012
Release 1.0 - Whitepaper By: Thomas Balkesthl - blog.blksthl.com
4.8 Once you have selected https as the protocol, you will find that a new field appears. This is where you select the certificate to use.
4.9 Select the certificate created in Chapter 3. Create a Certificate, in my environment, that is the sharepoint2013.corp.balkestahl.se certificate listed.
A guide to https and Secure Sockets Layer in SharePoint 2013
December 28 2012
Release 1.0 - Whitepaper By: Thomas Balkesthl - blog.blksthl.com
4.10 Once selected, you can click on View to verify that it really is the correct certificate and that everything looks to be in order, click on OK.
4.11 Next we add the Host Name that this Binding will be matched on, same as the certificate name, sharepoint2013.corp.balkestahl.se, click OK.
A guide to https and Secure Sockets Layer in SharePoint 2013
December 28 2012
Release 1.0 - Whitepaper By: Thomas Balkesthl - blog.blksthl.com
4.12 Now you should see two rows in the bindings list for this Web SIte. One for the initial http/80 and one for https/443. This is goOoOod!
4.13 Now click on Close and Close the IIS manager. Move on to Chapter 5.
A guide to https and Secure Sockets Layer in SharePoint 2013
December 28 2012
Release 1.0 - Whitepaper By: Thomas Balkesthl - blog.blksthl.com
5. Alternate Access Mappings - AAM
In order for SharePoint to know how to handle the incoming requests for this new URL, we need to add/configure Alternate Access Mappings, this basically tells SharePoint how to handle all URLs. AAMs Control if SharePoint should do a redirect or a translation of the incoming address. AAMs can be configured from Central Administration and using PowerShell, I will in this guide use only CA. 5.1 Open up your Central Administration site and click on Configure Alternate Access Mappings located under the System Settings category. This will show you all Alternate Access Mappings for all of your Web Applications in the farm. In the top right dropdown, click on Change Alternate Access Mapping Collection and select the correct Web Application. Now, it will look like this: -
5.2 Next thing we want to do, is to alter the existing Public URL so that it uses https instead of http. Since all else is ok, add the s...
A guide to https and Secure Sockets Layer in SharePoint 2013
December 28 2012
Release 1.0 - Whitepaper By: Thomas Balkesthl - blog.blksthl.com
5.3 Ok on that will give you this view, note that both the Internal URL and the Public URL has changed. This site is now only accessible by the https protocol. (Not entirely true, but true enough)
5.4 I always like to be able to type in the default http URL in my browser, and if the site uses https, be redirected automatically. This is rather easy to do in SharePoint, simply add an Internal URL using http and add it to the Default zone which will direct us to the Public URL using https. It may sound difficult but trust me, it just works. If you are interested in Learning more about Alternate Access Mappings and the inner workings, I have a free whitepaper published on the subject for 2010 Here and a basic post for 2013 Here.
Anyways, click on the Add Internal URLs link and simply add the same URL using http, make sure that the default zone is selected. Note: The zones used in AAM has NO RELATION with the zones in Internet Explorer, they are named similar, but they have no connection whatsoever.
A guide to https and Secure Sockets Layer in SharePoint 2013
December 28 2012
Release 1.0 - Whitepaper By: Thomas Balkesthl - blog.blksthl.com
5.5 Now the list should look like this, note that you have http and https on the left (incoming traffic) and only https on the right (target):
You are now done configuring your Alternate Access Mappings! Lets move on to testing, start with Chapter 6.-
A guide to https and Secure Sockets Layer in SharePoint 2013
December 28 2012
Release 1.0 - Whitepaper By: Thomas Balkesthl - blog.blksthl.com
6. Add the Certificate to the Trusted Authorities store.
If we do nothing else from here, we will be able to access the site using https, but it will not be pretty...in order to mimic https using a 'real' certificate we need to also add the certificate to the trusted store. This will make the browser trust the cert as authentic and it will stop throwing us the errors. Note: If you are doing these tests on the server itself, you will need to disable the loopback check Before accessing the site, else it will fail. See Chapter 8. T-shooting for information on how to do this. 6.1 Try it first, open a browser, type in the address of the https URL and hit enter. You will first see this warning. Click on Continue to this website.
A guide to https and Secure Sockets Layer in SharePoint 2013
December 28 2012
Release 1.0 - Whitepaper By: Thomas Balkesthl - blog.blksthl.com
6.2 This will lead to a login prompt. This is to be expected at this Point, login using your credentials that you have made site Collection admin or that have access to the site Collection.
6.3 Access! Yeay! or...no...hang on?! thats not the way I pictured it...we don't have access and we have a red certificate error. This is not what we want our users to see... Two things cause this: 6.3.1. The White ribbon telling us that this is a secured browser comes from that the server in this case, has IE ESC - Internet Explorer Enhanced Security Configuration enabled. If you are using a client like Windows 7 or 8, you will not see this but should actually see the site content. To fix this, follow the steps in this blog post: How to disable IE Enhanced Security in Windows Server 2012
http://blog.blksthl.com/2012/11/28/how-to-disable-ie-enhanced-security-in-windows-server-2012
A guide to https and Secure Sockets Layer in SharePoint 2013
December 28 2012
Release 1.0 - Whitepaper By: Thomas Balkesthl - blog.blksthl.com
6.3.2. The red Certificate error is there because the certificate comes from an untrusted source. This is as it should be, and can be fixed. To fix this, keep reading...
6.4 There are several ways to add the certificate to the trusted store, I will show you the easiest of them all. Click on the Certificate Error to the right of the red shield symbol. This will show this:
A guide to https and Secure Sockets Layer in SharePoint 2013
December 28 2012
Release 1.0 - Whitepaper By: Thomas Balkesthl - blog.blksthl.com
6.5 It is all true what it says, except that nobody is trying to fool us...Click on View Certificates to show this dialog:
A guide to https and Secure Sockets Layer in SharePoint 2013
December 28 2012
Release 1.0 - Whitepaper By: Thomas Balkesthl - blog.blksthl.com
6.6 You can probably guess what the next step is going to be? Click on Install Certificate...
6.7 We want the certificate to be in the Computers store, select Local Machine and click Next.
A guide to https and Secure Sockets Layer in SharePoint 2013
December 28 2012
Release 1.0 - Whitepaper By: Thomas Balkesthl - blog.blksthl.com
6.8 Select Place all Certificates in the following store and hit the Browse button.
6.9 Now, locate the 'Trusted Root Certification Authorities' and make sure it is selected, click OK.
A guide to https and Secure Sockets Layer in SharePoint 2013
December 28 2012
Release 1.0 - Whitepaper By: Thomas Balkesthl - blog.blksthl.com
6.10 Verify that this is what you see as well. Click on OK.
6.11 Success! Try again to browse to the site, you should probably close the browser and start a new browser window.
6.12 Now we're talking! Thats more like it, no red errors, no banner preventing us from loading the content...all is good, Life is GOOD! Note: On my own server, it simply took a while for the error to go away, the IE cache has a renewal cycle of 50 minutes, to force a renewal, press Ctrl F5. That should do it.
A guide to https and Secure Sockets Layer in SharePoint 2013
December 28 2012
Release 1.0 - Whitepaper By: Thomas Balkesthl - blog.blksthl.com
7. Test functionality
Testing has really already been taken care of in Chapter 6, but if you did what I did and used the servers browser (not recommended in production) to test access, then you really should test from a client to get the proper feel for it. Use the steps described in Chapter 6 on the client computer as well. The dialog may look a bit of, but its the same steps basically. Sample dialog:
A guide to https and Secure Sockets Layer in SharePoint 2013
December 28 2012
Release 1.0 - Whitepaper By: Thomas Balkesthl - blog.blksthl.com
You will get the Picture if you use the steps in Chapter 6. Once you see the image below in your browser, you are OK!
A guide to https and Secure Sockets Layer in SharePoint 2013
December 28 2012
Release 1.0 - Whitepaper By: Thomas Balkesthl - blog.blksthl.com
8. T-shooting
T-shooting scenarios covered so far: - 8.1 Delete redundant certificates - 8.2 Configure Loopback check
8.1 Delete redundant certificates
If adding the cert fails and you want to delete every copy, do this: 8.1.1 Press the start button, type Certificates...
8.1.2 Select Manage computer certificates.
A guide to https and Secure Sockets Layer in SharePoint 2013
December 28 2012
Release 1.0 - Whitepaper By: Thomas Balkesthl - blog.blksthl.com
8.1.3 This will open up the 'Certificates Manager'//MMC Certificates Snap in. Locate the Personal, Certificates folder. In the content, either delete them both, or, find out which is the newer and delete the old one.
8.1.4 In the Certificate Details, you will see the Valid from timestamp, this is from when the certificate was created.
8.1.5 When you know which one to keep, delete the other, right click delete. Done.
A guide to https and Secure Sockets Layer in SharePoint 2013
December 28 2012
Release 1.0 - Whitepaper By: Thomas Balkesthl - blog.blksthl.com
8.2 Configure Loopback check.
Note: Remember that the loopback check is a security feature that has been put there for a reason, it protects the server from a certain form of attacks. Disabling it will open up the server for such attacks. Read Spencer Harbars post at the link below for a deeper understanding of this concept. Are you planning to do one of two things on your SharePoint server, then you need to configure this, configure, not necessarily disable it. - If you have search on the server and the Content source Points to the server itself using an FQDN. - If you want to use the servers browser to test functionality or to access CA using an FQDN. (This is us in this guide...) Note: I strongly recommend against using any browser on any server! It is a security risk since use of the browser opens up new ways for unwanted code to enter the server. Always access the server from a client browser! I use the servers browser in my lab to make it easier, but it is a contained lab environment and the accounts used do not have access to anything outside this particular lab environment. Furthermore, the lab environment cannot be reached from outside nor can it access the Internet. (Thanks Anders Janson, UAG/TMG/Security expert at Enfo Zipper for great feedback!)
Two links will tell you all you need to know: 8.2.1 DisableLoopbackCheck & SharePoint: What every admin and developer should know.
http://www.harbar.net/archive/2009/07/02/disableloopbackcheck-amp-sharepoint-what-everyadmin-and-developer-should-know.aspx
(Spencer Harbar explains it all) 8.2.2 http://support.microsoft.com/kb/896861 (the best KB out there, it is old but still relevant)
-
A guide to https and Secure Sockets Layer in SharePoint 2013
December 28 2012
Release 1.0 - Whitepaper By: Thomas Balkesthl - blog.blksthl.com
9. Resources and Recognitions
Don't know who the author is, but this article gave me the last piece in the https puzzle. How to Create a Self-signed Certificate in IIS 7
http://www.sslshopper.com/article-how-to-create-a-self-signed-certificate-in-iis-7.html
My thanks to the following individuals who have in different ways helped me in my ambitions to create these guides on difficult subjects for SharePoint: Anders Janson (Enfo Zipper) Thanks Anders for very good and constructive feedback! Hasain Alshakarti (TrueSec) Blog Mattias Gutke (Enfo Zipper) Anders Grnlund (Enfo Sweden) Andrija Marcic (Microsoft) Mattias Karlsson (Microsoft) Herakles (Unknown)
S-ar putea să vă placă și
- Licensing Barracudan Next Gen FDocument5 paginiLicensing Barracudan Next Gen FXh ShkurtiÎncă nu există evaluări
- Implementing Cisco Edge Network Security Solutions (300-206)Document3 paginiImplementing Cisco Edge Network Security Solutions (300-206)Xh ShkurtiÎncă nu există evaluări
- Barracuda SSLVPN Administrators GuideDocument130 paginiBarracuda SSLVPN Administrators GuideXh ShkurtiÎncă nu există evaluări
- Ov Operations License Management GuideDocument5 paginiOv Operations License Management GuideXh ShkurtiÎncă nu există evaluări
- HPE FlexNetwork MSR Router Comware 7 Configuration Guide 2-2Document1 paginăHPE FlexNetwork MSR Router Comware 7 Configuration Guide 2-2Xh ShkurtiÎncă nu există evaluări
- Bladecenter ® Education Bladecenter Workshop Lab Guide: Xw0011 / Xwi09 Release 3.21Document173 paginiBladecenter ® Education Bladecenter Workshop Lab Guide: Xw0011 / Xwi09 Release 3.21Xh ShkurtiÎncă nu există evaluări
- IBM Internet Security Systems Technical OverviewDocument76 paginiIBM Internet Security Systems Technical OverviewXh ShkurtiÎncă nu există evaluări
- The Subtle Art of Not Giving a F*ck: A Counterintuitive Approach to Living a Good LifeDe la EverandThe Subtle Art of Not Giving a F*ck: A Counterintuitive Approach to Living a Good LifeEvaluare: 4 din 5 stele4/5 (5784)
- The Yellow House: A Memoir (2019 National Book Award Winner)De la EverandThe Yellow House: A Memoir (2019 National Book Award Winner)Evaluare: 4 din 5 stele4/5 (98)
- Never Split the Difference: Negotiating As If Your Life Depended On ItDe la EverandNever Split the Difference: Negotiating As If Your Life Depended On ItEvaluare: 4.5 din 5 stele4.5/5 (838)
- Shoe Dog: A Memoir by the Creator of NikeDe la EverandShoe Dog: A Memoir by the Creator of NikeEvaluare: 4.5 din 5 stele4.5/5 (537)
- The Emperor of All Maladies: A Biography of CancerDe la EverandThe Emperor of All Maladies: A Biography of CancerEvaluare: 4.5 din 5 stele4.5/5 (271)
- Hidden Figures: The American Dream and the Untold Story of the Black Women Mathematicians Who Helped Win the Space RaceDe la EverandHidden Figures: The American Dream and the Untold Story of the Black Women Mathematicians Who Helped Win the Space RaceEvaluare: 4 din 5 stele4/5 (890)
- The Little Book of Hygge: Danish Secrets to Happy LivingDe la EverandThe Little Book of Hygge: Danish Secrets to Happy LivingEvaluare: 3.5 din 5 stele3.5/5 (399)
- Team of Rivals: The Political Genius of Abraham LincolnDe la EverandTeam of Rivals: The Political Genius of Abraham LincolnEvaluare: 4.5 din 5 stele4.5/5 (234)
- Grit: The Power of Passion and PerseveranceDe la EverandGrit: The Power of Passion and PerseveranceEvaluare: 4 din 5 stele4/5 (587)
- Devil in the Grove: Thurgood Marshall, the Groveland Boys, and the Dawn of a New AmericaDe la EverandDevil in the Grove: Thurgood Marshall, the Groveland Boys, and the Dawn of a New AmericaEvaluare: 4.5 din 5 stele4.5/5 (265)
- A Heartbreaking Work Of Staggering Genius: A Memoir Based on a True StoryDe la EverandA Heartbreaking Work Of Staggering Genius: A Memoir Based on a True StoryEvaluare: 3.5 din 5 stele3.5/5 (231)
- On Fire: The (Burning) Case for a Green New DealDe la EverandOn Fire: The (Burning) Case for a Green New DealEvaluare: 4 din 5 stele4/5 (72)
- Elon Musk: Tesla, SpaceX, and the Quest for a Fantastic FutureDe la EverandElon Musk: Tesla, SpaceX, and the Quest for a Fantastic FutureEvaluare: 4.5 din 5 stele4.5/5 (474)
- The Hard Thing About Hard Things: Building a Business When There Are No Easy AnswersDe la EverandThe Hard Thing About Hard Things: Building a Business When There Are No Easy AnswersEvaluare: 4.5 din 5 stele4.5/5 (344)
- The Unwinding: An Inner History of the New AmericaDe la EverandThe Unwinding: An Inner History of the New AmericaEvaluare: 4 din 5 stele4/5 (45)
- The World Is Flat 3.0: A Brief History of the Twenty-first CenturyDe la EverandThe World Is Flat 3.0: A Brief History of the Twenty-first CenturyEvaluare: 3.5 din 5 stele3.5/5 (2219)
- The Gifts of Imperfection: Let Go of Who You Think You're Supposed to Be and Embrace Who You AreDe la EverandThe Gifts of Imperfection: Let Go of Who You Think You're Supposed to Be and Embrace Who You AreEvaluare: 4 din 5 stele4/5 (1090)
- The Sympathizer: A Novel (Pulitzer Prize for Fiction)De la EverandThe Sympathizer: A Novel (Pulitzer Prize for Fiction)Evaluare: 4.5 din 5 stele4.5/5 (119)
- Her Body and Other Parties: StoriesDe la EverandHer Body and Other Parties: StoriesEvaluare: 4 din 5 stele4/5 (821)
- Comandos Olt Zte C320 Derivalnet MejoradaDocument4 paginiComandos Olt Zte C320 Derivalnet MejoradaArmando Rey DerivalÎncă nu există evaluări
- Helios - Preisser - Broszura - Odbiornik Dla Narzędzi Bezprzewodowych I-Stick 2018 ENDocument2 paginiHelios - Preisser - Broszura - Odbiornik Dla Narzędzi Bezprzewodowych I-Stick 2018 END.T.Încă nu există evaluări
- Nexsan RAID Storage User Manual v3 8Document220 paginiNexsan RAID Storage User Manual v3 8stokesjc100% (1)
- 5G Core Network Product InformationDocument49 pagini5G Core Network Product InformationIPLOOK TechnologiesÎncă nu există evaluări
- Basic Call FDDocument447 paginiBasic Call FDangela.guevara.sandovalÎncă nu există evaluări
- Ts 129274v130400pDocument346 paginiTs 129274v130400pMiguel FuentesÎncă nu există evaluări
- Allied Telesis GS980MX Series DatasheetDocument4 paginiAllied Telesis GS980MX Series DatasheetalliedtelesisnetworksÎncă nu există evaluări
- Sametime InstallationDocument5 paginiSametime InstallationManu M SundaraÎncă nu există evaluări
- What Is API 1700933836Document10 paginiWhat Is API 1700933836Vamshi KrishnaÎncă nu există evaluări
- NJ NX Builtin EtherNet IP UsersMan en 201704 W506-E1-16 Tcm922-112708Document578 paginiNJ NX Builtin EtherNet IP UsersMan en 201704 W506-E1-16 Tcm922-112708walterÎncă nu există evaluări
- DG MC5123Document1 paginăDG MC5123Manu JagdishÎncă nu există evaluări
- SMB Protocol Support For HP Printing Devices (White Paper) - PDF - 7886253 - en-US-1Document15 paginiSMB Protocol Support For HP Printing Devices (White Paper) - PDF - 7886253 - en-US-1Chaba Leyva HernándezÎncă nu există evaluări
- Eigrp Advanced LabDocument5 paginiEigrp Advanced LabYonase MehariÎncă nu există evaluări
- HSDPA CM ActivationDocument19 paginiHSDPA CM ActivationMohammed AwaisÎncă nu există evaluări
- VgaDocument13 paginiVgaJulian SantosÎncă nu există evaluări
- Examen Practica AWS PractitionerDocument17 paginiExamen Practica AWS PractitionerAllan Vazquez MadrigalÎncă nu există evaluări
- Unify OpenscapeDocument78 paginiUnify OpenscapeCristian QuinteroÎncă nu există evaluări
- Easyio FG 20Document24 paginiEasyio FG 20Syed Mohammad NaveedÎncă nu există evaluări
- Up Police Computer Operator Exam 2013 Answer KeyDocument32 paginiUp Police Computer Operator Exam 2013 Answer KeyNishadraj00750% (2)
- Ceragon FibeAir IP-20G User Guide 8.0 Rev ADocument703 paginiCeragon FibeAir IP-20G User Guide 8.0 Rev AJefferson100% (16)
- Computer Network Notes PuDocument163 paginiComputer Network Notes PuSomil GuptaÎncă nu există evaluări
- DAP 5 Quick Start Guide V5.1 PDFDocument41 paginiDAP 5 Quick Start Guide V5.1 PDFyooyÎncă nu există evaluări
- Switching & ForwardingDocument23 paginiSwitching & ForwardingK Sai AnirudhÎncă nu există evaluări
- EC1008 High Speed NetworksDocument40 paginiEC1008 High Speed NetworksBalaji VenkataramanÎncă nu există evaluări
- Access Lists ExercisesDocument36 paginiAccess Lists ExercisesSung Chin TialÎncă nu există evaluări
- Cosc 328 - Lab 4: Introduction To NetworksDocument5 paginiCosc 328 - Lab 4: Introduction To NetworksRyan HughesÎncă nu există evaluări
- Prach Basic-1: Home Lte Nb-Iot 5G (Nr-Nsa)Document4 paginiPrach Basic-1: Home Lte Nb-Iot 5G (Nr-Nsa)Anonymous BQlWtZX3IÎncă nu există evaluări
- Okta Terminologies PDFDocument11 paginiOkta Terminologies PDFsumerkhrawÎncă nu există evaluări
- EchoLife HG8247 GPON Terminal Product Description - (V100R002C00& C01 - 03)Document20 paginiEchoLife HG8247 GPON Terminal Product Description - (V100R002C00& C01 - 03)Tiến Hồ VănÎncă nu există evaluări
- Isr4331 k9 DatasheetDocument6 paginiIsr4331 k9 DatasheetLopang WesthuizenÎncă nu există evaluări