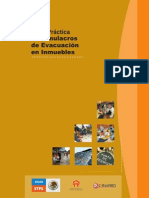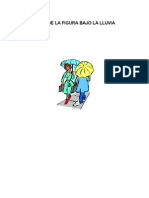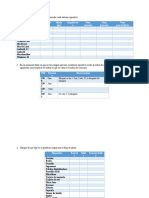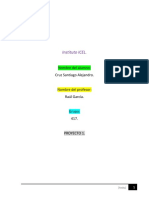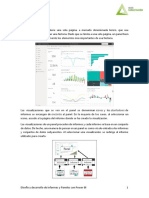Documente Academic
Documente Profesional
Documente Cultură
Manual Excel 2010
Încărcat de
Haydeé ChávezDrepturi de autor
Formate disponibile
Partajați acest document
Partajați sau inserați document
Vi se pare util acest document?
Este necorespunzător acest conținut?
Raportați acest documentDrepturi de autor:
Formate disponibile
Manual Excel 2010
Încărcat de
Haydeé ChávezDrepturi de autor:
Formate disponibile
Hoja de clculo
Nombre materia:
PROCESAMIENTO DE INFORMACIN CON HOJA DE CLCULO.
Objetivo:
Desarrollar las habilidades de especializacin en el manejo de una Hoja de Clculo para el procesamiento de informacin, logrando el dominio de la herramienta, as como la mejora de la productividad y el tiempo en su aplicacin.
Introduccin
Microsoft Excel es una poderosa herramienta que facilita la realizacin de operaciones matemticas a travs de frmulas, permite una excelente presentacin para los datos, y su representacin grfica, la impresin de las hojas, el intercambio de informacin con otras aplicaciones y adems proporciona alternativas de gran calidad para mejorar el manejo de los registros de una base de datos simple.
ndice
1. 2. 3. 4. 5. 6. 7. 8.
Funcin Si Trabajo con Formatos y Rangos Formato Condicional Nombres de Rango Funciones de Bsqueda y Referencia Proteger Macros Subtotales
9. Filtros 10. Tablas Dinmicas 11. Consolidar Datos 12. Buscar Objetivo 13. Escenarios 14. Validacin de Datos 15. Uso de Frmulas 16. Errores en las Frmulas
Evaluacin.
Examen Parcial 20% Examen Terico - Practico Examen Final 40% Examen Practico Entregables 30% Participacin 10%
CAMR
Pgina 1
Hoja de clculo
FUNCIN SI
Pueden utilizarse las funciones lgicas para ver si una condicin es cierta o falsa o, para comprobar varias condiciones. Por ejemplo, puede utilizarse la funcin SI para determinar si una condicin es verdadera o falsa. Si la condicin es verdadera, se devolver un valor y, si la condicin es falsa, se devolver otro.
FUNCION SI. Devuelve un valor si la condicin especificada es VERDADERO y otro valor si dicho
argumento es FALSO.
FUNCIN SI = SI (Prueba lgica, Verdadero, Falso) Prueba Lgica: Es cualquier valor o Expresin que se pueda evaluar. Verdadero: Si se cumple la prueba lgica se ejecuta. Falso: Si la prueba lgica no se cumple, se ejecuta.
Reglas de uso 1. Si la funcin va al comienzo de una frmula debe empezar por el signo de igual. 2. Los argumentos o valores de entrada van siempre entre parntesis. 3. No debe dejar espacios antes ni despus de cada parntesis. 4. Los argumentos pueden ser valores constantes (nmero o texto), frmulas o funciones. 5. Los valores de texto van entre comillas. No utilice las comillas en los nmeros. 6. Los argumentos deben ir separados por comas.
FUNCION Y
Esta funcin se utiliza conjuntamente con la funcin SI. Y se realiza el argumento en la parte Verdadero de la funcin SI en el momento que todas la respuestas sean verdaderas.
Modo de evaluacin de la funcin Y
Sintaxis: Y (parmetro 1, parmetro 2,)
La funcin devuelve verdadero si la evaluacin de todos los parmetros es verdadera, dar falso si la evaluacin por lo menos de uno de sus parmetros es Falsa o si todos son Falsos.
CAMR
Pgina 2
Hoja de clculo
TRABAJO CON FORMATOS Y RANGOS
Una hoja bien diseada, creativa y con un aspecto profesional es muy fcil de lograr, Excel permite modificar los formatos numricos, incluidas las fechas, horas, monedas, porcentajes y otros valores reales, sin que cambie el nmero. El formato de nmero no afecta al valor real de la celda que Excel utiliza para realizar los clculos. El valor real se muestra en la barra de formulas. El formato de nmero General es el formato predeterminado. En la mayora de los casos, los nmeros a los que se aplica el formato General se muestran tal como se escriben.
Las categoras ms utilizadas son: General: Visualiza en la celda exactamente el valor introducido. Es el formato que utiliza Excel por defecto. Este formato admite enteros, decimales, nmeros en forma exponencial. Nmero: Contiene una serie de opciones que permiten especificar el nmero de decimales, tambin permite especificar el separador de millares y la forma de visualizar los nmeros negativos. Moneda: Es parecido a la categora Nmero, permite especificar el nmero de decimales, se puede escoger el smbolo monetario como podra ser , $ y la forma de visualizar los nmeros negativos. Contabilidad: Difiere del formato moneda en que alinea los smbolos de moneda y las comas decimales en una columna.
CAMR Pgina 3
Hoja de clculo Fecha: Contiene nmeros que representan fechas y horas como valores de fecha. Puede escogerse entre diferentes formatos de fecha. Hora: Contiene nmeros que representan valores de horas. Puede escogerse entre diferentes formatos de hora. Porcentaje: Visualiza los nmeros como porcentajes. Se multiplica el valor de la celda por 100 y se le asigna el smbolo %, por ejemplo, un formato de porcentaje sin decimales muestra 0,1528 como 15%, y con 2 decimales lo mostrara como 15,28%. Fraccin: Permite escoger entre nueve formatos de fraccin. Cientfica: Muestra el valor de la celda en formato de coma flotante. Podemos escoger el nmero de decimales. Texto: Las celdas con formato de texto son tratadas como texto incluso si en el texto se encuentre algn nmero en la celda. Especial: Contiene algunos formatos especiales, como puedan ser el cdigo postal, el nmero de telfono, etc. Personalizada: Aqu podemos crear un nuevo formato, se pueden especificar hasta cuatro secciones de cdigos de formato. Las secciones, separadas por caracteres de punto y coma, definen los formatos positivos, nmeros negativos, valores cero y texto, en ese orden. Si especifica solo dos secciones, la primera se utiliza para los nmeros positivos y ceros, y la segunda se utiliza para los nmeros negativos. Si especifica solo una seccin, todos los nmeros utilizan ese formato. Si omite una seccin, incluya el punto de esa seccin.
CAMR
Pgina 4
Hoja de clculo
FORMATO CONDICIONAL
Excel posee una herramienta que permite aplicar un formato a una celda o a un rango de celdas, si estas cumplen con una determinada condicin. Por ejemplo, se puede aplicar un formato condicional indicando que si las celdas seleccionadas contienen valores menores que cero, la celda debe aparecer con los nmeros con un formato determinado para que resalten de entre los dems datos. Para establecer un formato condicional, deber seleccionar la columna sobre la cual desea aplicar el formato condicional, activar la Ficha Inicio / Formato condicional
Si se desea borrar una regla que se estableci con anterioridad deber hacerlo a partir de la Ficha Inicio / Formato condicional / Borrar reglas
CAMR
Pgina 5
Hoja de clculo
NOMBRES DE RANGO
Esta herramienta asigna nombres a celdas para referirse a ellos por nombres especficos en las formulas particularmente. Por ejemplo, puede nombrar las celdas de la A20 a la A40 como Gastos. Los nombres se pueden utilizar en las formulas para facilitar su uso y comprensin. Para nombrar un rango se debe. 1. Seleccionar el rango deseado. 2. Activar la Ficha Formulas / Nombres definidos / Asignar nombre a un rango
Para eliminar, editar y generar un nuevo nombre de rango
CAMR
Pgina 6
Hoja de clculo
Es posible utilizar esos nombres de rango para aplicarlos dentro de una funcin, revisa el siguiente ejemplo:
CAMR
Pgina 7
Hoja de clculo
FUNCIONES DE BSQUEDA Y REFERENCIA
Una funcin de Bsqueda, sirve para buscar un valor especfico dentro de una matriz de datos (conjunto de datos organizados), Excel busca un valor especfico en las columnas o filas de una matriz y devuelve el valor en una celda especfica. Revisemos la funcin Consulta V y Consulta H: Funcin Consulta V, significa buscar verticalmente. Funcin Consulta H, significa buscar horizontalmente. En esta tabla se muestra la sintaxis de ambas funciones:
Funcin Descripcin Busca la informacin por las filas de la tabla o matriz de valores.
CONSULTAH(valor_buscado;matriz_buscar_en;indicador_filas;ordenado)
Busca un valor por las columnas de CONSULTAV(valor_buscado;matriz_buscar_en;indicador_columnas;ordenado) una tabla o matriz de valores.
CAMR
Pgina 8
Hoja de clculo
Estas funciones se localizan en la Ficha Formulas / Bsqueda y referencia
CAMR
Pgina 9
Hoja de clculo
PROTEGER
Excel proporciona una herramienta que sirve para proteger determinadas celdas de una hoja de clculo, por ejemplo las que tienen formulas, los rtulos que no se deben de cambiar, etc. De forma que los usuarios nicamente puedan usar las celdas en las que hay que introducir datos. Para proteger ciertas celdas: 1. Seleccionar el rango de celdas que no se quieren bloquear 2. Activar la Ficha Inicio / Formato / Bloquear celda, dar clic en esta opcin
Ir nuevamente a la Ficha Inicio / Formato / Proteger hoja, dar clic en esta opcin, del cuadro de dialogo Proteger Hoja, NO quitar ni agregar ninguna seleccin UNICAMENTE dar clic en Aceptar. NOTA: Para mayor seguridad es posible teclear una contrasea, sin embargo es posible bloquear el archivo aun sin establecer una contrasea.
CAMR
Pgina 10
Hoja de clculo
MACROS
Empleo de macros
Una macro son un conjunto de instrucciones que sirven para automatizar procesos. Refirindose a Excel, supongamos que realizamos frecuentemente la accin de seleccionar un rango para aplicarle negrita, cambio de fuente y centrado. En lugar de hacer estas acciones manualmente, se puede elaborar una macro (Proceso) e invocarla para que ejecute los tres procesos automticamente. Existe un formato especfico para este tipo de libros, con extensin .xlsm. Esto permite identificar rpidamente a los libros que contienen macros y por lo tanto, contenido potencialmente peligroso. Debes de tener en cuenta que una macro puede efectuar operaciones que afecten al sistema y los datos almacenados en el, razn por la que debemos extremar precauciones, al abrir un libro con macros creado por una tercera persona, y sobre todo, cuando no tengamos una garanta explicita de su contenido. Entre los peligros existentes est, la perdida de informacin, borrado de ficheros, insercin de virus, etc.
Creacin, edicin y ejecucin de macros
Hay dos formas de crear una macro: Grabarla o Escribirla en el editor de Visual Basic que tienes a t disposicin en Excel. Al grabar una macro es conveniente que planifiques los pasos y los comandos que desees que ejecute la macro, pues la macro graba absolutamente todo lo que se realice, incluso las correcciones que se hagan mientras se graba la macro Puedes Grabar una macro: 1. Haciendo clic sobre el botn que aparece en la parte izquierda de la barra de estado, a la derecha de la palabra Listo.
2. En la ficha Vista, desplegando el botn Macro y seleccionando la opcin Grabar macro. Tambin podrs trabajar con macros desde una pestaa que por defecto est oculta en Excel. Se trata de la pestaa Programador. Para que esta pestaa sea visible, debes abrir el cuadro de dialogo Opciones de Excel y marcar la opcin Mostrar ficha Programador en la cinta de opciones. Activando esta opcin, aparecer la nueva ficha que te permitir gestionar
CAMR Pgina 11
Hoja de clculo las macros.
Pasos para grabar una macro:
1. Segn el mtodo que utilices, aparecer un cuadro de dialogo en el que debes introducir un nombre para la macro, el nombre ser identificativo a la funcin que realizar la macro. Al asignar un nombre a la macro debes considerar lo siguiente: El primer carcter del nombre de la macro debe ser una letra. Los caracteres posteriores pueden ser letras, nmeros No pueden usarse espacios en un nombre de macro; puede utilizarse un carcter de subrayado para separar palabras. 2. Para asignar una combinacin con CTRL para ejecutar la macro, en el cuadro Tecla de mtodo abreviado, escribe cualquier letra en maysculas o minsculas que desees utilizar. 3. En la lista Guardar macro en, seleccione el libro donde deseas almacenar la macro. Si desea que la macro est disponible siempre que utilice Excel, seleccione Libro de macros personal. Cuando selecciona Libro de macros personal, Excel crea un libro oculto de macros personal (Personal.xlsb) en caso de no existir uno previamente, y guarda la macro en este libro. 4. Escribe una descripcin de la macro en el cuadro Descripcin. 5. Haz clic en Aceptar para iniciar la grabacin. 6. Realiza las acciones que desees grabar. 7. En la ficha Programador (o mtodo elegido), en el grupo Cdigo, haz clic en Detener grabacin .
Una vez que ya tienes la macro guardada, tendrs diferente mtodos para ejecutarla: 1. Mtodo 1. Pulsando la combinacin de teclas que asignaste. 2. Mtodo 2. Bastar con pulsar directamente el botn Macros de la pestaa Programador grupo Cdigo y se abrir el siguiente cuadro de dialogo. Selecciona de la lista el nombre de la macro a la cual deseas dar seguimiento, por ejemplo PERSONAL.XLSB!Nombre y pulsar el botn Ejecutar. 3. Mtodo 3. Ejecutar una macro desde un botn en la barra de herramientas de acceso rpido. Dar clic en la Ficha Archivo / Opciones de Excel / Personalizar cinta de opciones
CAMR
Pgina 12
Hoja de clculo En la opcin comandos disponibles, elegir Macros. Aparecer una lista de las macros disponible, solo tienes que elegir la macro que desees aparezca en la barra de herramientas de acceso rpido.
Mtodo 4. Asignar una macro a un Objeto, Grfico o Control En una hoja de clculo, haz clic con el botn secundario en el objeto, grfico o control al que deseas asignar una macro existente y, a continuacin, haz clic en Asignar macro. En el cuadro Nombre de la macro, haz clic en la macro que desea asignar.
Las macros adems de Crearse y Ejecutarse se pueden Eliminar o Modificar, estas operaciones las puedes realizar desde el cuadro de dialogo Macros antes mencionado.
Eliminar una macro
Para eliminar una macro sigue uno de los siguientes procedimientos:
Abre el libro que contiene la macro que deseas eliminar. Si la macro que quieres eliminar est almacenada en el Libro de macros personal (Personal.xlsb) y este libro se encuentra oculto, realiza lo siguiente para mostrarlo: 1. En la ficha Ver, en el grupo Ventana, haz clic en Mostrar. 2. En Mostrar libro, haz clic en PERSONAL y despus en Aceptar. En la ficha Programador, en el grupo Cdigo, haz clic en Macros.
CAMR
Pgina 13
Hoja de clculo
Seleccione el libro que contiene la macro que deseas eliminar en la lista Macros en. Por ejemplo, haga clic en Este libro. En el cuadro Nombre de la macro, haz clic en el nombre de la macro que deseas eliminar. Haz clic en Eliminar.
CAMR
Pgina 14
Hoja de clculo
SUBTOTALES
Con esta herramienta es posible calcular automticamente valores de subtotales y de totales generales en una lista. Cuando se insertan subtotales automticos, Excel esquematiza la lista o base datos para que se puedan mostrar y ocultar las filas de detalle de cada subtotal. Se obtienen varias filas de datos relacionados insertando automticamente subtotales y totales. Para generar un subtotal deber: 1. La lista NO deber contener filas vacas. 2. Pueden existir celdas vacas pero todas las columnas deben tener rtulos. 3. La LISTA O BASE DE DATOS DEBERA ESTAR ORDENADA.
Para calcular un subtotal: 1. Deber colocar el cursor en la lista o base de datos. 2. En la opcin Para cada cambio en, buscar la columna cuyos subtotales desee calcular. 3. En el recuadro Usar funcin, hacer clic en la funcin que se desee utilizar para calcular los subtotales. 4. En la opcin Agregar subtotal a, activar la casilla de verificacin de cada columna que contenga valores cuyos subtotales desee calcular. 5. Si desea un salto de pgina automtico despus de cada subtotal, activar la casilla de verificacin. Salto de pgina entre grupos. 6. Si desea que los subtotales aparezcan encima de las filas cuyos subtotales se han calculado en lugar de que aparezcan debajo, desactivar la casilla de verificacin Resumen debajo de los datos.
CAMR
Pgina 15
Hoja de clculo Ejemplo:
CAMR
Pgina 16
Hoja de clculo
FILTROS
La herramienta de filtro es la forma ms rpida de seleccionar solo elementos que desea mostrar de una lista o base de datos, cuando se filtra una lista o base muy larga Excel es capaz de mostrar las filas de datos (registros) que cumplen con un determinado criterio. En Excel existen dos tipos de filtros: Autofiltro: esta herramienta sirve para filtrar criterios simples. Filtro avanzado: para criterios ms avanzados y precisos. Las herramientas para filtrar no eliminan la informacin de la lista o base de datos, una vez que se aplica un filtro, Excel oculta las filas que NO cumplen con el criterio seleccionado. Comentarios. La lista o base de datos que se va a filtrar NO debe contener filas vacas. Al filtrar una lista se recomienda empezar primero con el campo que tiene ms nombres repetidos y terminar con el campo que tenga menos. Cuando se filtra ms de un campo, es importante filtrar los campos en el orden apropiado, de lo contrario el resultado no sera el esperado. Cuando aplica un filtro a una columna, los nicos filtros disponibles en las dems columnas son los valores visibles de la lista filtrada actualmente. Autofiltro Para aplicar un autofiltro, basta con colocar el cursor en los encabezados de la tabla y activar la Ficha Datos / Filtro.
CAMR
Pgina 17
Hoja de clculo
Una vez filtrada la informacin de la lista o base de datos, las filas de los registros se mostraran en color azul. Para eliminar un filtro basta con dar clic al botn Borrar que se encuentra en la misma opcin de Filtro.
Filtro Avanzado
Un filtro avanzado especifica criterios complejos para limitar los registros que se incluirn en el conjunto de resultados de una consulta, cuando se requiere un filtro con ms de dos criterios dentro de una misma columna ser necesario realizarlo exclusivamente por medio de un filtro avanzado.
CAMR
Pgina 18
Hoja de clculo
Base de Datos
Rango de Criterio s
Para realizar un filtro avanzado deber: 1. Establecer Criterios para el filtrado. Copiar el encabezado de la tabla que se desea filtrar, se deber copiarlo dejando una columna mnimo de por medio entre la base de datos y los rangos de criterios. 2. Colocar el cursor dentro de la base de datos 3. Activar la Ficha Datos / Avanzadas Verificar que el rango de lista este seleccionado correctamente 4. Seleccionar el rango de criterios, el cual fue establecido desde el inicio. 5. Dar clic en Aceptar.
CAMR
Pgina 19
Hoja de clculo
TABLAS DINMICAS
Una tabla dinmica es un informe interactivo que permite combinar y compara rpidamente grandes cantidades de informacin y es generada a partir de los datos de una lista o base de datos, de tal forma que los agrupa en categoras y los muestra segn el modo especificado. Al momento de crear una tabla dinmica se requiere proporcionar cierta informacin para que Excel pueda crear el informe deseado y una vez creado es posible resumir y realizar comparaciones distintas con cada nmero. Por ejemplo, es posible seleccionar un producto especfico de una lista y hacer que aparezca la suma total de ese producto en diferentes periodos de tiempo y como las tablas dinmicas son interactivas puede cambiar la forma en que se presentan los datos, agregar ms productos o realizar otro tipo de clculo y la tabla mostrara automticamente los nuevos datos. Para crear una tabla o grafico dinmico: 1. Activar la Ficha Insertar / Tabla dinmica
CAMR
Pgina 20
Hoja de clculo
Grafico dinmico a partir de una tabla Los grficos son visualmente llamativos y facilitan a los usuarios la visualizacin de comparaciones y tendencias de los datos. Por ejemplo en lugar de analizar varias columnas de nmeros de la hoja de clculo.
CAMR
Pgina 21
Hoja de clculo
CAMR
Pgina 22
Hoja de clculo
CONSOLIDAR DATOS
La herramienta Consolidar Datos permite combinar los valores de varios rangos de celdas de una misma hoja o bien de varias. La consolidacin de datos se da por medio de referencias 3D o formulas, es el mtodo ms flexible y recomendado para consolidar datos que hagan referencia a celdas de diferentes hojas de clculo. Las formulas que hacen referencia a las celdas de varias hojas de clculo se denominan formulas 3D. Para consolidar se debe: 1. Colocar el cursor en la celda que se requiere el resultado de la consolidacin. 2. Activar la Ficha Datos / Consolidar
En el cuadro de Funcin, escoger la operacin que desee realizar para consolidar los datos. En el cuadro Referencia, se deber seleccionar la hoja que contiene el primer rango que se va a consolidar y a continuacin, hacer clic en Agregar, repetir este paso para cada rango. Si desea actualizar la formula de consolidacin cada vez que se modifiquen los datos de origen, activar la casilla de verificacin Crear vnculos con los datos de origen.
CAMR
Pgina 23
Hoja de clculo
BUSCAR OBJETIVO
Cuando una frmula depende de un valor desconocido para mostrar un resultado conocido, podemos utilizar la funcin de bsqueda de objetivos para que localice un valor que ofrezca el resultado adecuado. En la imagen se pretende buscar el Incremento del Precio del automvil si cambia a $160,000.00 mediante la ayuda de Buscar objetivo.
Primero colocamos el cursor en la celda que se requiere Definir la celda, luego se coloca el valor requerido. Con el valor y por ltimo se selecciona Para cambiar la celda colocando la celda a modificar.
CAMR
Pgina 24
Hoja de clculo
ESCENARIOS
Se emplean para realizar prevenciones de situaciones posibles sin tener que modificar los datos originales de una hoja de clculo. Guarda informacin que afecta a una frmula, por lo que es necesario disponer como mnimo de una. Si a esa frmula le afectan ciertos valores variables y desconocidos, podemos guardar varios escenarios que contengan sus posibles valores para comprobar sus efectos sobre el resultado de la hoja de clculo. Para generar un escenario: Ficha Datos / Anlisis y si / Administrador de escenarios
Al dar clic aparecer un cuadro de dialogo indicando que no hay ningn escenario o en caso de que ya haya escenarios aparecer una lista con los nombres de los escenarios.
CAMR
Pgina 25
Hoja de clculo
Al hacer clic en el botn Agregar, aparecer el cuadro de dialogo: Agregar escenario, el cual especifica escribir un nombre para el Escenario. Pulsar en el cuadro de Celdas cambiantes y hacer clic en la celda que contiene el valor que desea cambiar en su escenario, o bien el rango de celdas que se desean modificar. Al pulsar en el botn Aceptar, aparecer el cuadro de dialogo Valores del escenario, que despliega los valores actuales en las celdas que desea cambiar. Escribir los nuevos valores que desea usar para este escenario y hacer clic en Aceptar, ahora deber aparecer en la ventana de Escenarios este nuevo que acabas de crear. Para ver un escenario, hacer clic en su nombre y luego en el botn MOSTRAR, Excel mostrara los valores de las celdas cambiantes con los valores
introducidos para ese escenario. Mostrar: despliega los resultados del escenario seleccionado dentro de la hoja de trabajo. Cerrar: cierra el cuadro de dialogo. Agregar: permite agregar nuevos escenarios. Modificar: Permite modificar los valores para las celdas cambiantes. Combinar: Combina escenarios de mltiples hojas de trabajo y los coloca en una hoja. Resumen: despliega los resultados de las diferentes hojas de trabajo en una sola hoja lo que permite comprar los resultados de los diferentes escenarios creados.
CAMR
Pgina 26
Hoja de clculo
VALIDACIN DE DATOS
A menudo nuestros libros de trabajo estn destinados a ser manejados por muchas personas de una misma empresa o se utilizan como formularios para rellenar, plantillas, como facturas o informes de gastos, etc. Mediante los Formatos condicionales se podr formatear los nmeros, el texto, el fondo de las celdas y los bordes basndose en su contenido. La validacin de datos nos permite asegurarnos de que los valores que se introducen en las celdas con los adecuados; pudiendo incluso mostrar un mensaje de error o aviso si nos equivocamos. Para aplicar una validacin a una celda. 1. Seleccionamos la celda que queremos validar. 2. Accedemos a la pestaa Datos y pulsamos Validacin de datos.
Se selecciona la Opcin: Validacin de Datos
Nos aparece un cuadro de dilogo Validacin de datos como el que vemos en la imagen donde podemos elegir entre varios tipos de validaciones.
CAMR
Pgina 27
Hoja de clculo En la seccin Criterio de validacin indicamos la condicin para que el dato sea correcto. Dentro de Permitir podemos encontrar Cualquier valor, Nmero entero, Decimal, Lista, Fecha, Hora, Longitud de texto y personalizada. Por ejemplo si elegimos Nmero entero, Excel slo permitir nmeros enteros en esa celda, si el usuario intenta escribir un nmero decimal, se producir un error. Podemos restringir ms los valores permitidos en la celda con la opcin Datos, donde, por ejemplo, podemos indicar que los valores estn entre 2 y 8. Si en la opcin Permitir: elegimos Lista, podremos escribir una lista de valores para que el usuario pueda escoger un valor de los disponibles en la lista. En el recuadro que aparecer, Origen: podremos escribir los distintos valores separados por ; (punto y coma) para que aparezcan en forma de lista.
Estilos de error en la validacin de datos:
GRAVE. El ms
restrictivo. Slo admite valores que cumplan la regla de validacin para esa celda.
ADVERTENCIA.
Nos pregunta si a pesar de no cumplir con la regla queremos continuar con el registro del dato. INFORMACIN. El ms flexible. Permite aceptar el valor errneo
En la pestaa Mensaje de entrada podemos introducir un mensaje que se muestre al acceder a la celda. Este mensaje sirve para informar de qu tipos de datos son considerados vlidos para esa celda. En la pestaa Mensaje de error podemos escribir el mensaje de error que queremos se le muestre al usuario cuando introduzca en la celda un valor incorrecto.
CAMR
Pgina 28
Hoja de clculo
USO DE FORMULAS
Las frmulas son herramientas de suma utilidad para Excel, nos ayudan a simplificar las tareas de operaciones matemticas. El uso adecuado de stas herramientas nos proporcionar certeza y seguridad en el manejo de grandes cantidades de valores. Ejemplo:
Se posiciona en la celda donde se realizar la operacin. Se inicia con el signo de igual seguido de la frmula a utilizar ejemplo: =MAX(D2:D23) y Enter Se realiza la misma operacin para mnimo con MIN y Promedio
Se selecciona el rango que se va a sumar junto con la celda donde se pondr el resultado. Se selecciona la ficha Inicio/Modificar/Autosuma
CAMR
Pgina 29
Hoja de clculo
ERRORES EN LAS FRMULAS
Si una Frmula no se puede evaluar correctamente, Excel presentar un valor de error. Por ejemplo, los resultados de error pueden ser el resultado de utilizar texto donde una Frmula espera como parmetro un valor numrico, de eliminar una celda a la que se hace referencia a una formula o bien, de utilizar una celda que no sea lo suficientemente ancha para presentar el resultado de una Frmula.
Error ##### Este error se produce cuando el ancho de una columna no es suficiente o cuando se utiliza una fecha o una hora negativa Este error est normalmente causado por operndoos incorrectos y argumentos Se produce cuando se divide una frmula por 0 (cero)
#VALOR!
#DIV/0!
#NOMBRE? Se produce cuando Excel no reconoce el texto de la frmula. #N/A #NUM! Este error se da cuando un valor no est disponible para una funcin o frmula. Ese error se suele dar cuando se escriben valores numricos no validos en una Funcin o Frmula Se produce cuando una referencia de celda no es vlida. Se suele dar cuando se especifica una interseccin de dos rangos que no se intersecan.
#REF! #NULO!
Operadores aritmticos: Se utilizan para realizar las operaciones matemticas bsicas como suma, resta o multiplicacin (combinando los valores numricos y generando resultados numricos). Se pueden utilizar los siguientes operadores aritmticos.
Operador aritmtico + * /
CAMR
Significado Suma Resta Cambio de signo Multiplicacin
Ejemplo A3+3 B3-B1 -A1 B3*C3 D3/3
Pgina 30
(signo ms) (signo menos) (asterisco)
(barra diagonal o slash) Divisin
Hoja de clculo
% ^
(signo de porcentaje) (acento circunflejo)
Porcentaje Exponenciacin
20% C3^2
Operadores de comparacin: Se utilizan cuando se requiere comparar entre si dos valores. Como operadores de comparacin tenemos los siguientes:
Operador de comparacin = > < >= <= <> ( igual ) ( mayor ) ( menor ) ( mayor o igual ) ( menor o igual) (distinto)
Significado Igual a Mayor que Menor que Mayor o igual que Menor o igual que Distinto de
Ejemplo A1=B1 A1>B1 A1<B1 A1>=B1 A1<=B1 A1<>B1
Precedencia de los operadores Si se combinan varios operadores en una nica frmula, Excel ejecutar las operaciones en el orden correspondiente a cada operador segn la tabla que se muestra a continuacin. Si una frmula contiene operadores con la misma precedencia (por ejemplo, si una frmula contiene un operador de multiplicacin y otro de divisin), Excel realizar primero la operacin que est ms a la izquierda.
Orden 1
Operador : (dos puntos) (un solo espacio) ; (punto y coma) % ^ * y / + y & = < > <= >= <>
Descripcin Operadores de referencia
2 3 4 5 6 7 8
CAMR
Cambio de signo (como en -A10) Porcentaje Exponenciacin Multiplicacin y divisin Suma y resta Une dos cadenas de texto (concatenacin) Comparacin
Pgina 31
Hoja de clculo Uso de parntesis Para cambiar el orden de evaluacin de los operadores, se debe escribir entre parntesis la parte de la frmula a la que se requiere cambiar el orden preestablecido, de tal forma que sta se procese antes que las dems. Los parntesis se deben colocar por pares, es decir, un parntesis que abre y otro parntesis que cierra.
CAMR
Pgina 32
S-ar putea să vă placă și
- Procedimiento para MonitoreoDocument2 paginiProcedimiento para Monitoreoasisteciso149085% (34)
- El Libro Negro Del Psicoanalisis PDFDocument539 paginiEl Libro Negro Del Psicoanalisis PDFserghiot88% (16)
- Guia de Simulacros StpsDocument89 paginiGuia de Simulacros StpsAle DamiánÎncă nu există evaluări
- Psicologia Del Mexicano PDFDocument87 paginiPsicologia Del Mexicano PDFWilly G. DiazÎncă nu există evaluări
- Psicologia Del Mexicano PDFDocument87 paginiPsicologia Del Mexicano PDFWilly G. DiazÎncă nu există evaluări
- Gerencia de Proyectos - Entrega 7Document43 paginiGerencia de Proyectos - Entrega 7camilo rodriguez100% (3)
- Mandala de JungDocument30 paginiMandala de JungHaydeé ChávezÎncă nu există evaluări
- Lenguaje RDocument9 paginiLenguaje RLinno Quito ValleÎncă nu există evaluări
- Guia Enfermeria PhedsDocument24 paginiGuia Enfermeria PhedsYuri Mejia ramirez100% (1)
- Estructuras OrganizacionalesDocument37 paginiEstructuras OrganizacionalesHaydeé ChávezÎncă nu există evaluări
- Finiquito e IndemnizacionDocument13 paginiFiniquito e IndemnizacionHaydeé ChávezÎncă nu există evaluări
- Reforma Laboral 2012-2013Document28 paginiReforma Laboral 2012-2013Haydeé ChávezÎncă nu există evaluări
- Test de La Figura Bajo La LluviaDocument79 paginiTest de La Figura Bajo La LluviaHaydeé ChávezÎncă nu există evaluări
- Programación de tableros OBD IIDocument7 paginiProgramación de tableros OBD IIIsaacÎncă nu există evaluări
- Python ETL ProjectDocument2 paginiPython ETL ProjectFatima SánchezÎncă nu există evaluări
- Sistemas operativos, periféricos, formatos y procesosDocument5 paginiSistemas operativos, periféricos, formatos y procesosanthony0% (1)
- Nat Con Iptables en Centos 6Document3 paginiNat Con Iptables en Centos 6JuanCarlosÎncă nu există evaluări
- ProyectoDocument8 paginiProyectorgarciac1979Încă nu există evaluări
- Example Work Estimate TemplateDocument3 paginiExample Work Estimate TemplateSindy EspinoÎncă nu există evaluări
- Propuesta Didactica Hoja de Calculo Excel 2013Document3 paginiPropuesta Didactica Hoja de Calculo Excel 2013vaneza0Încă nu există evaluări
- Protege Tu USB Contra Virus Sin Programas (Paso A Paso) - Taringa!Document12 paginiProtege Tu USB Contra Virus Sin Programas (Paso A Paso) - Taringa!LUIS FERNANDO MUÑOZ DE ARCOSÎncă nu există evaluări
- Trabajo 3 Tecnico Asistente - Auxiliar Administrativo - HERRAMIENTAS TECNOLÓGICAS APLICADASDocument3 paginiTrabajo 3 Tecnico Asistente - Auxiliar Administrativo - HERRAMIENTAS TECNOLÓGICAS APLICADASMaria Caro Gaviria50% (4)
- Juegos y Ejercicios para Dominar Los AcentosDocument1 paginăJuegos y Ejercicios para Dominar Los AcentosBiblioteca Rafael AlbertiÎncă nu există evaluări
- Rittal Catálogo General 34 ESPAÑOLDocument746 paginiRittal Catálogo General 34 ESPAÑOLRICARDO100% (1)
- Paneles Power BiDocument3 paginiPaneles Power BiLalo LaloteÎncă nu există evaluări
- ScratchDocument9 paginiScratchEgresados IesfaÎncă nu există evaluări
- Prog1-I02 - Clases Objetos y MetodosDocument15 paginiProg1-I02 - Clases Objetos y MetodosDante Alvarado TokomoÎncă nu există evaluări
- Crónica Catalana - Ramón MuntanerDocument637 paginiCrónica Catalana - Ramón MuntanerSwabaharjaz90Încă nu există evaluări
- Examen 3Document8 paginiExamen 3HUGO PARERA ESPANOLÎncă nu există evaluări
- Actividad Modelos de ProgramaciónDocument15 paginiActividad Modelos de ProgramaciónPaola VelaÎncă nu există evaluări
- Parte DiarioDocument5 paginiParte DiarioalexÎncă nu există evaluări
- El Uso de Las Tic en La Vida CotidianaDocument5 paginiEl Uso de Las Tic en La Vida Cotidianajp Ramírez NavaÎncă nu există evaluări
- Software Computo NumericoDocument2 paginiSoftware Computo NumericoPhilip SalinasÎncă nu există evaluări
- Ejemplo 7 Administración Del RendimientoDocument6 paginiEjemplo 7 Administración Del RendimientoLvisMorenoCamachoÎncă nu există evaluări
- Guia 11 - Fundamentos de TiDocument138 paginiGuia 11 - Fundamentos de TiJosé Manuel CarelaÎncă nu există evaluări
- Apuntes CDocument191 paginiApuntes CMarco Antonio Sánchez PeribáñezÎncă nu există evaluări
- Sistemas Operativos TripticoDocument2 paginiSistemas Operativos TripticoIngridÎncă nu există evaluări
- Transmission Line ArresterDocument8 paginiTransmission Line ArresterJose Luis Ortega100% (1)
- SCRATCHDocument52 paginiSCRATCHMauriño Luis Condor ZanabriaÎncă nu există evaluări