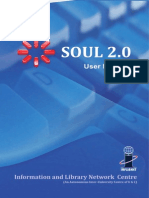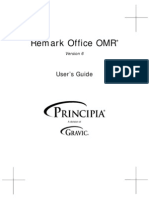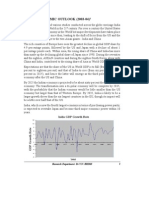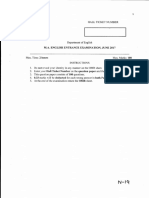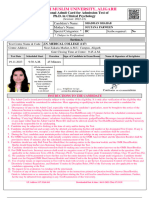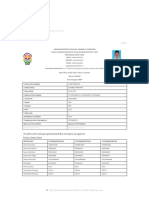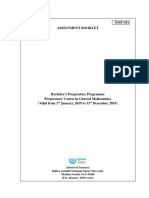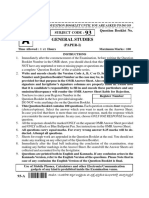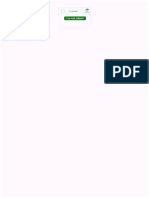Documente Academic
Documente Profesional
Documente Cultură
Remark Classic OMR 4 User S Guide
Încărcat de
Dinesh GodhaniTitlu original
Drepturi de autor
Formate disponibile
Partajați acest document
Partajați sau inserați document
Vi se pare util acest document?
Este necorespunzător acest conținut?
Raportați acest documentDrepturi de autor:
Formate disponibile
Remark Classic OMR 4 User S Guide
Încărcat de
Dinesh GodhaniDrepturi de autor:
Formate disponibile
Remark Classic OMR
Version 4
Users Guide
Remark Products Group
301 Lindenwood Drive, Suite 100
Malvern, Pennsylvania, 19355-1772 USA
www.gravic.com
Remark Classic OMR Users Guide
Disclaimer
The information contained in this document is subject to change without notice and should
not be construed as a commitment by Gravic, Inc., who assumes no responsibility for any
errors or omissions. Gravic, Inc. reserves the right to revise this document and to make
changes to the products described herein for the purpose of product improvement at any
time, without obligation to notify any person of such revisions or changes.
Notice
The information contained in this document is the exclusive property of Gravic, Inc. This
work is protected under United States Copyright Law and other international copyright
treaties and conventions. No part of this work may be reproduced or transmitted in any
form or by any means, electronic or mechanical, including photocopying and recording, or
by any information storage or retrieval system, except as expressly permitted in writing by
Gravic, Inc. All requests should be sent to: Gravic, Inc., 301 Lindenwood Drive, Suite 100,
Malvern, PA 19355 USA. Attention: Product Manager.
Trademarks
Remark Classic OMR, Remark Web Survey, Remark Classic OMR and Remark Quick Stats
are registered trademarks of Gravic, Inc. Other products mentioned are trademarks of their
respective holders.
Copyright
Copyright 2011 Gravic, Inc. All Rights Reserved. Specifications subject to change without
notice.
Contents
Remark Classic OMR Overview 1
1.1 Overview ...............................................................................1
1.2 Optical Mark Reading Basic Concepts ........................................2
1.3 What is Included with your Software .........................................5
1.4 New Features in this Version ....................................................5
1.5 Technical Support ...................................................................8
Installing and Activating Remark Classic OMR 11
2.1 Overview ...............................................................................11
2.2 System Requirements .............................................................11
2.3 Installing the Software ............................................................12
2.4 Uninstalling the Software .........................................................13
2.5 Running Remark Classic OMR ...................................................13
2.6 Software Activation .................................................................14
2.6.1 Manual Activation ......................................................15
2.6.2 Transferring a License ................................................15
2.6.3 Missing or Corrupt License File .....................................16
2.7 Registering the Software .........................................................17
2.8 Updating the Software .............................................................17
Navigating Remark Classic OMR 19
3.1 Overview ...............................................................................19
3.2 Remark Classic OMR Components .............................................19
3.3 Navigation Tools .....................................................................20
3.4 Using the Mouse and Keyboard .................................................20
3.4.1 Using the Mouse ........................................................20
3.4.2 Using the Keyboard ....................................................20
3.4.3 Using Keyboard Shortcuts ...........................................21
3.4.4 Scrolling ...................................................................21
3.5 Menu Items ...........................................................................22
3.5.1 File Menu ..................................................................23
Remark Classic OMR Users Guide
3.5.2 Edit Menu .................................................................25
3.5.3 View Menu ................................................................27
3.5.4 Tools Menu ...............................................................28
3.5.5 Sheet and Region Menus .............................................29
3.5.6 Help Menu ................................................................30
3.6 Accessing the Software Help File ...............................................31
Setting Up Your Scanner 33
4.1 Overview ...............................................................................33
4.2 OMR Scanners- General Information .........................................33
4.3 OMR Forms ............................................................................33
4.3.1 Timing Marks.............................................................33
4.3.2 Columns ...................................................................34
4.4 Selecting Your OMR Scanner ....................................................34
Using the Template Editor 39
5.1 Overview ...............................................................................39
5.2 Creating Form Templates .........................................................40
5.2.1 Using the Template Editor ...........................................40
5.2.2 Region Types.............................................................40
5.2.3 Beginning the Form Template ......................................41
5.2.4 Creating Regions .......................................................45
5.2.5 OMR (Optical Mark Recognition) Regions .......................46
5.2.5.a OMR Region Types .................................... 46
5.2.5.b Region Orientation .................................... 50
5.2.6 Defining the OMR Region ............................................51
5.2.7 Linking OMR Regions ..................................................54
5.2.8 Creating an Input Region ............................................55
5.2.9 Barcode Regions ........................................................56
5.3 Advanced Region Properties and Features ..................................57
5.3.1 Advanced Properties: General: Include Region in Read Operation
........................................................................................57
5.3.2 Advanced Properties: General: Required Region ............58
5.3.3 Advanced Properties: General: Question Text and Region Names
........................................................................................58
5.3.3.a Question Text ........................................... 59
5.3.2.b Question Names ........................................ 59
5.3.4 Advanced Properties: Analysis: Test Settings ................60
5.3.5 Advanced Properties: Analysis: Survey Settings .............62
5.3.6 Advanced Properties: Analysis: Analysis Respondent ID ..63
Contents
5.3.7 Advanced Properties: Blank Responses .........................64
5.3.8 Advanced Properties: Multiple Responses ......................65
5.3.9 Advanced Properties: Respondent Trackers ...................66
5.3.10 Advanced Properties: Database Lookup.......................67
5.4 Additional Template Editor Features ..........................................69
5.4.1 Copy/Paste ...............................................................69
5.4.2 Drag/Drop ................................................................70
5.4.3 Deleting Regions ........................................................71
5.4.4 Undo/Redo ................................................................71
5.4.5 File Properties ...........................................................71
5.5 Saving a Form Template ..........................................................71
5.6 Editing an Existing Form Template ............................................72
Scanning Forms 73
6.1 Overview ...............................................................................73
6.2 Opening a Form Template ........................................................73
6.3 The Remark Classic OMR Read Wizard .......................................75
6.3.1 Scanning Using Default Settings (Easy Scan).................77
6.3.2 Scanning Multiple Sheet Forms Without Page ID Marks ...78
6.3.3 Scanning Multiple Sheet Forms with Page ID Marks ........78
6.3.4 Reading Multiple Sheet Forms with Respondent Trackers 79
6.4 Using an OMR Scanners Select Stacker .....................................81
6.5 Using an OMR Scanners Printer ................................................82
6.5.1 Using Grade and Print .................................................84
6.6 Batch Processing ....................................................................85
6.7 Overwriting Data Records ........................................................87
6.8 Reviewing Exceptions ..............................................................88
6.8.1 Reviewing Exceptions by Modifying Individual Cells ........89
6.8.2 Using Review Exceptions .............................................90
6.8.2.a Using the Review Exceptions Window ........... 92
6.9 Respondent Detection .............................................................94
6.10 Reviewing Duplicate Responses ..............................................95
6.11 Graph Viewer .......................................................................96
Working with Your Data 99
7.1 Overview ...............................................................................99
7.2 Understanding the Data Grid ....................................................99
7.3 Editing the Data Grid ...............................................................100
7.3.1 Making Grid Selections ...............................................100
Remark Classic OMR Users Guide
7.3.2 Changing Cell Contents ...............................................101
7.3.3 Cutting, Copying, Pasting and Deleting .........................101
7.3.4 Resizing, Inserting and Deleting Rows ..........................103
7.3.5 Freezing Columns and Rows ........................................103
7.3.6 Using Find and Replace ...............................................104
7.4 Sorting Grid Columns ..............................................................105
7.5 Spell Checker .........................................................................106
7.6 Saving Data ...........................................................................107
7.6.1 Advanced Saving Options ............................................110
7.6.2 Custom Format ..........................................................111
7.6.3 Database Update Format ............................................114
7.6.4 Save All Data ............................................................115
7.6.5 Save Data Builder ......................................................116
7.7 Printing Data ..........................................................................118
7.8 Emailing Data .........................................................................118
7.8.1 Email Overview and Set Up .........................................118
7.8.2 Using Email to Send Data Files ....................................120
7.9 Send Wizard ..........................................................................122
7.10 Opening Data .......................................................................128
7.11 Data Center Logging .............................................................130
Remark Quick Stats Data Analysis 135
8.1 Overview ...............................................................................135
8.2 Tabulating Surveys with Remark Quick Stats ..............................136
8.3 Grading Tests with Remark Quick Stats .....................................137
Remark Classic OMR Data Center Preferences 139
9.1 Overview ...............................................................................139
9.2 General Preferences ................................................................139
9.3 File Storage Location Preferences .............................................141
9.4 Custom Font Preferences .........................................................142
9.5 Email Preferences ...................................................................143
9.6 Change Log ............................................................................144
9.7 Check for Updates ..................................................................145
Understanding Error Messages 147
A.1 Error Message Details .............................................................147
1
Remark Classic OMR Overview
Chapter 1
Remark Classic OMR is a data collection software package that allows you to utilize
paper forms and OMR scanners to collect data. The Remark Classic OMR software gives
users of OMR scanners an easy solution for collecting and tabulating data.
The Remark Classic OMR software utilizes a form template for each form type. The form
template contains information about the form. Filled-in forms are scanned using an OMR
scanner with the corresponding form template. The software is equipped with form
templates for many common standard forms. Remark Classic OMR also contains a
Template Editor to allow you to create form templates for forms that are not already
included in the software.
1.1 Overview
The Remark Classic OMR software provides an easy to use interface for people who use
traditional OMR scanning systems. The Remark Classic OMR Users Guide contains all of
the necessary information for using the Remark Classic OMR software on Microsoft
Windows based systems.
Using the software can be broken down into the following procedures:
Choose an OMR form to use. Forms can be purchased from vendors
specializing in the creation of OMR forms. There are also software packages
available to help you create your own OMR forms. Please consult the Gravic
website for partner information.
Create a form template file. The form template tells Remark Classic OMR how
to read your form. Form templates are created and/or edited in the Remark
Classic OMR Template Editor. Each form you wish to process requires a form
template, but the form template is a one-time setup that tells the software how
to read your particular form.
Note: Remark Classic OMR contains pre-defined form templates for many
form types. The Template Editor is used when form templates need to be
created for those form types that do not have pre-defined form templates
(custom forms) or to make changes to existing form templates.
Scan filled-in forms. Remark Classic OMR displays the data in a spreadsheet
style grid based on the form template you created. Each row of this grid
corresponds to one scanned form in its entirety and each column corresponds to
one question or variable on the form.
Remark Classic OMR Users Guide
2
Save data and/or use the built-in analysis tool, Remark Quick Stats
.
Save the data to over 30 output formats, including Access, Excel, SPSS, Oracle,
SQL Server, ODBC, etc. Or, use the analysis program included with the software,
Remark Quick Stats, to tabulate your survey or grade your test. If you use
Remark Quick Stats, you can take advantage of powerful grade results,
crosstabulations, graphs, charts and more.
1.2 Optical Mark Reading Basic Concepts
Traditional Optical Mark Reading (OMR) involves two major components: OMR scanners
and OMR forms. OMR scanners are peripheral machines attached to your computer that
are made to specifically read and interpret the marks on OMR forms. OMR forms are
bubble sheets that are created to precise specifications so that they can be read by an
OMR scanner. These forms are used for testing, surveying or anything else that requires
the collection of information.
OMR forms are set up in terms of rows and columns. There are two characteristics of an
OMR form that allow the OMR scanner to recognize data:
Timing Marks- small, black marks that signify the vertical position of each row
of data on the sheet.
Columns- the number of columns (channels) that are contained on the form.
Each bubble on the form lines up with a particular column. OMR scanners can
typically read either 12 or 48 columns, though there are other variations. See
your OMR scanners documentation for the specifications for your model.
OMR forms can optionally have other characteristics. Here are some other terms with
which you should be familiar:
Sheets- the number of physical pieces of paper a form contains. For example, a
double sided form on one piece of paper would contain one sheet with two sides.
Page ID Marks- pre-printed sequence of marks on an OMR form that when
taken together produce a unique ID for the sheet.
Respondent Tracker (Lithocode)- a respondent ID that identifies a particular
respondents form as it is being read by the OMR scanner. Respondent trackers
can be represented by OMR bubbles or barcodes.
The following example shows you how timing marks and columns work, followed by a
sample OMR form.
Remark Classic OMR Overview
3
This grid sample represents a fairly common 48-column form layout and allows you to
count timing marks and columns on a form. Each region on a form lines up with a
particular timing mark and a particular column (e.g., a region might start in row 10,
represented by timing mark number 10, and column 12, represented by column 12). An
OMR scanner uses the timing marks and columns on the form to locate regions
containing OMR bubbles.
The form on the following page is an example of an OMR form. You can see that the
timing marks run down the left side of the form. There are 64 timing marks. This form
also has 48 columns. Each row or column of bubbles lines up with a particular timing
mark and a particular column number.
The OMR scanner finds the OMR bubbles on the sheet using these timing marks and
columns. When creating form templates in Remark Classic OMR, you also identify OMR
bubbles to be processed using the timing marks and columns.
Column 1 Column 48
Remark Classic OMR Users Guide
4
Remark Classic OMR Overview
5
1.3 What is Included with your Software
Each purchase of Remark Classic OMR includes the following:
One copy of the software on CD-ROM or via download
Four users guides, all in PDF format (all files install with the software):
o Remark Classic OMR 4 users guide
o Remark Quick Stats users guide
o Remark Classic OMR Automation Wizard users guide
o Remark Classic OMR 4 Supported File Formats users guide
30 days of free technical support from the date of purchase (see Section 1.5 for
further details regarding technical support)
1.4 New Features in this Version
Remark Classic OMR 4 has many new features. The following list provides an overview of
what is new in this version. Please see the specific sections of this user's guide
corresponding to the listed feature for complete details.
All of the new features in this version are too numerous to mention. We have highlighted
some of the bigger features here. Take some time to review this manual and the
software to see all of the new enhancements.
Email. An email option is available in the Remark Classic OMR Data Center and
Remark Quick Stats to email data and reports as attachments. You can use
Remarks built-in email client in conjunction with your SMTP server or Microsoft
Outlook
.
Send Wizard. A Send wizard was added to move files via FTP or email with
minimal interaction. You send data and reports from a folder on your computer or
network to an FTP site or via email using your own SMTP server. You can set up
profiles to be reused as needed.
Windows 7 Support. Windows 7 is fully supported in both 32 and 64-bit
versions. (Note: If your scanner requires a driver, check with the scanner
manufacturer for Windows 7 compliant drivers.)
Microsoft Office 2010 Support. The Access
and Excel
2010 file formats are
now supported anywhere database formats are supported (e.g., database lookup,
saving data, exporting report data).
SQL Server and Oracle Support. You may now save data to the SQL Server
and Oracle formats without going through an ODBC connection.
Save Data Builder. You can now customize the data saving process by including
a region from your data set in the file name. For example, if you are processing
exams and wanted the data file to be saved by instructor, you could use the
instructor region from the database as the base name.
Remark Classic OMR Users Guide
6
Save All Data. You can save multiple data files to a master data file with the
click of a button. This feature allows you to easily combine related data (data that
originates from the same template).
Database Lookup for Multiple Pieces of Data. You can now use the Database
Lookup feature to pull more than one piece of data from your external database.
This feature is great for looking up identifiers and pulling demographic
information from external files into your Remark data (e.g., looking up a student
identification number and pulling in names and other demographics).
All Response Option for Multiple Choice Questions. Multiple choice questions
can output all responses chosen (instead of MULT) even when only one is
allowed. For test grading, this makes it easy to allow different correct answers
without rescanning forms.
Respondent Detection. You can detect who has and has not completed your
form by using Respondent Detection in conjunction with Database Lookup. Using
the information from the external database, you can verify which respondents
exist in the scanned data file.
Review Exceptions. A Review Exceptions utility is included with the software
that cycles through the open data set and searches for any data exceptions
(blank responses, multiple responses, etc.). This feature is particularly useful
when using an image enabled scanner. An image viewer appears at the bottom of
the screen to assist with data clean up.
Review Duplicates. You can review data files for duplicate entries based on a
piece of data. For example, you can check for duplicate student identification
numbers and then choose whether to discard duplicates.
Logging of Changes. Changes to data sets can be logged in a password
protected Access database.
SPSS File Format Enhancements:
o The eight character region name limit has been removed. Region names
up to 64 characters are now supported when saving to the SPSS format.
o You no longer have to set up questions that allow more than one response
as Boolean regions. The software breaks apart the multiple responses into
separate questions when saving to the SPSS format.
o Numeric regions that contain missing data now use the designated
missing value (e.g., -1, 99, etc.) instead of 0 when exporting to SPSS.
o The Advanced window is now available when saving data to the SPSS
format so that you can chose what regions to include and set region sizes
for your data set.
Automation Wizard. An Automation Wizard is included with the software that
allows you to set up executable files that perform basic software functions. For
example, you can choose a template to open, initiate the scanning process, save
the data and run specific reports by setting up an Automation Wizard file that
executes these commands.
Remark Classic OMR Overview
7
Freezing Columns/Rows. You can now freeze columns and rows in the Data
Center so that when scrolling, they are always visible.
Auto Check for Updates. A method for checking for software updates was
added to the Help menu and program preferences.
Remark Quick Stats Improvements:
New Reports:
Question Mean Report. This new survey tabulation report shows each question
on the form, along with the minimum and maximum responses, mean and a bar
chart of the mean.
Student Response Report. This new test grading report shows a matrix of all
the students and test questions, the answer chosen, and a color code to indicate
whether it was the correct response. It provides fast insight into both student and
question performance.
Demographic Grade Report. This new version of the Comparative Grade report
allows you to compare up to three regions in your data in a table format (as
compared to the Demographic Comparison Report that is in hierarchical format).
Basic Item Analysis/Condensed Test Report. This new report for both tests
and surveys provides a condensed view of all questions on the form, response
frequencies and means. For test grading, it optionally shows test score
information, such as min, max, and mean scores, standard deviation, prevalent
non-distractors and class performance by upper and lower percentages.
Enhanced Reports:
Detailed Item Analysis Report. Cumulative and Valid Percent statistics can be
turned off in the Detailed Item Analysis report for surveys.
Student Statistics Report. T-Score, Z-Score, ETS Score, and Dev. IQ have
been added to the Student Statistics Report (shown optionally).
Condensed Item Analysis Report. Colors have been added to the bar charts
on Condensed Item Analysis report to highlight the correct answer and the
distracters chosen when performing test grading.
Test Item Statistics Report. Several enhancements have been made to the
Test Item Statistics report to make it more readable, including: renaming
Benchmark P-Value to Benchmark, changing the P-value to a straight percentage,
renaming Benchmark % as Percent Correct and changing the value to a straight
percentage, and adding options for each of the columns to be shown/hidden.
Response Reports. Response reports can now be sorted by Respondent ID or
Response.
General Features:
Report Batch Wizard. The Report Batch Wizard allows you to select, print and
export multiple reports at one time. In addition, you can apply filters that
automatically execute as the reports are run (e.g., filter the grades based on
teacher). Report Batch Wizard configuration files can be set up and reused.
NA (Non Applicable) Answer Choices. You may now exclude NA answer
choices from your analysis reports, providing you with more accurate means and
Remark Classic OMR Users Guide
8
statistics. For example, if your answer choices are Strongly Agree, Agree,
Neutral, Disagree, Strongly Disagree, NA: if someone chooses NA, you can have
it not count in the statistics, but still be able to see how many respondents chose
the NA response.
Scaled Scores. The Grade Wizard supports scaling a score, whereby you look
up grades in a table and then apply the scaled score from the external file. You
can define a default scaled score lookup for the overall test and for learning
objectives. Scaled scores can look up by either total score, percent score or
percentile. The following grade reports support the scaled score: Student
Statistics Report, Student Grade Report, Comparative Grade Report,
Demographic Grade Report and Student Response Report.
Support for Multiple Versions of an Answer. You can now enter various
versions of an answer and have them all treated as the correct response. For
example, if .25 and are both correct, using the Grade Wizard you can instruct
the software to allow either answer to be considered correct.
Turning Off Subjective Questions Using Easy Grade. When using Easy
Grade, if a subjective question is left blank or contains non-numeric data, it is
excluded from the grade operation (marked as not graded/not subjective).
Otherwise, if the subjective question contains a numeric value, that value is used
as the total possible subjective points for the question.
Blackboard Export. The ability to export grades to Blackboard has been added.
A Blackboard Building Block is available to streamline importing grades into
Blackboard.
Screen Captures. You may now access a screen capture utility in Remark Quick
Stats to capture portions of reports (e.g., graphs to place in other applications).
Data Groups. When analyzing multiple data sets together, you can enter a
descriptive name for each data set. That name can then be used to filter data in
Remark Quick Stats, as well as on certain reports, such as the Demographic
Comparison, Comparative Grade and Comparative Item reports. This feature is
useful for comparing data sets.
Importing and Exporting of Grade Scales: You can now import and export
grade scales for the purposes of sharing them via the Remark Quick Stats
Preferences.
1.5 Technical Support
Remark Classic OMR includes a users guide and online help. You will also find a
knowledgebase on the Gravic website, where you will find the answers to frequently
asked questions. Most questions can be answered by consulting these reference
materials.
If a problem with Remark Classic OMR arises that cannot be solved using the materials
above, customers may contact Gravic technical support.
Note: For the first 30 days of ownership, technical support is included for
free (starts from date of purchase). After 60 days, Gravic, Inc. makes
support available only to registered users of the Remark Classic OMR
Remark Classic OMR Overview
9
software who hold a valid support agreement. For more information about
purchasing a support agreement, please go to our website (address
provided on back of this user's guide).
Before contacting technical support, please gather the following information:
The version and serial number of the Remark Classic OMR software (you can find
this information by selecting the Help menu and then clicking About in the
software or look in the lower right hand corner of the Data Center)
o We strongly recommend you are always on the latest version of the
software. Please check for software updates via the Help menu before
reporting problems to Gravic support.
The steps required to reproduce the problem
The type, model and configuration of your computer and scanner, if applicable
Gravics technical support team provides product support to customers with valid
support agreements via email, web, phone (610.647.8595) and fax (610.647.8771). In
addition, you will find free support tools on our website.
Remark Classic OMR Users Guide
10
11
Installing and Activating Remark Classic
OMR
Chapter 2
2.1 Overview
This chapter provides system requirements, software installation instructions, activation
procedures and starting and exiting procedures. Please consult your scanners
installation guide for specific scanner installation instructions.
2.2 System Requirements
The following section provides the system configuration required for running Remark
Classic OMR.
Personal computer with 1 GHz or faster processor
Windows 32-bit and 64-bit operating systems: 2000 SP4 (32-bit only), XP SP3,
Vista SP2 and Windows 7 (Note: SP stands for Service Pack)
o Remark Classic OMR runs on Windows Server 2003 SP2 and Windows
2008 SP2, but please note the software is not a client/server application
and is not supported in a virtual or server-based environment
1 GB RAM
1 GB free fixed disk space
CD-ROM drive (for installation purposes)
Screen/monitor resolution of 1024x768 or higher and at least 32-bit color
Mouse or other pointing device
Supported scanner
Windows-supported printer (optional)
Internet connection recommended for initial software activation (optional)
PDF viewer required to view installed documentation (optional)
Microsoft Outlook 2007 or greater can be used for email functionality; if not
present an internal Remark Classic OMR email client (using your SMTP server)
may be used (optional)
Remark Classic OMR Users Guide
12
2.3 Installing the Software
You must run the Remark Classic OMR installation program in order to use the software.
Install Remark Classic OMR on a fixed drive with at least 1GB of free disk space. To scan
directly into Remark Classic OMR, you must install the software on the same system to
which the scanner is attached. Before installing the software, make sure you are an
administrator on your computer. Each single license of the software can only be installed
on a single computer, which is validated through activation of the license after
installation.
If you are upgrading to Remark Classic OMR 4 from an earlier version, do not install the
software in the same directory as your previous version. Once the installation is
complete, you can copy information from your old installation that you want to use in
the new version (e.g., form templates, data, etc.).
Note: Modified/custom form template files are not backwards compatible.
Remark Classic OMR 4 converts form templates from previous versions of
the software automatically. However, once a form template has been
converted, it cannot be opened in a previous version of the software. Always
make copies of form templates before converting them. For standard forms,
templates are included with the version 4 software.
To install Remark Classic OMR
The Remark Classic OMR CD-ROM contains an auto play feature so that when it is
inserted into your CD-ROM drive, the installation begins automatically. This feature is
only available if your CD-ROM drives auto play feature is enabled. If the software
installation does not automatically start, use the following instructions to install the
software.
1 Insert the installation CD-ROM into your CD-ROM drive.
2 Select Start on the taskbar, click Settings and then click Control Panel.
Note: Accessing the control panel may vary slightly based on the version of
Windows you are running.
3 Double click Add or Remove Programs (or Programs, depending on your
operating system).
4 Click Install and then follow the on-screen instructions to display the Remark
Classic OMR Installation window.
Note: The .NET 3.5 Framework is required to install Remark Classic OMR. If
you do not have it installed on your system, you are prompted to install it.
Once the .NET Framework installation completes, the Remark Classic OMR
installation resumes normally.
5 Follow the on-screen instructions to complete the installation. You are prompted for a
serial number and authentication code. You can find this information on a sticker
on the CD case that came with your software.
6 Some operating systems may ask whether you wish to install the software for all
users or only the person currently logged into the computer. In most cases, and
Installing and Activating Remark Classic OMR
13
especially if multiple people use this computer and need to use Remark Classic OMR
on this computer, you should choose the option for "all users/anyone who uses."
7 When the installation completes, click the Finish button to close the installation
program.
2.4 Uninstalling the Software
If you need to uninstall the software in order to reinstall it on the same computer, use
the Windows Control Panel|Add or Remove Programs function. If you need to uninstall
the software and reinstall it on another computer, you must transfer your software
license before you uninstall. Please see Section 2.6.2 for details before proceeding
with the uninstall.
Note: When uninstalling the software, all program and default files are
removed. Files that you created remain on the system. However, for best
practices purposes, if you plan to reinstall the software, we recommend
backing up any files you wish to save prior to uninstalling the software.
To uninstall Remark Classic OMR
1 Select the Start menu, click Settings and then click Control Panel.
Note: Accessing the control panel may vary slightly based on the version of
Windows you are running.
2 Select the Add or Remove Programs option (or Programs, depending on your
operating system).
3 Select Remark Classic OMR 4 from the list and then click Remove or Uninstall.
4 Follow the on-screen instructions to complete the uninstallation.
2.5 Running Remark Classic OMR
Use the following procedures to start and exit Remark Classic OMR:
To start Remark Classic OMR
1 If you chose to install a shortcut on your desktop during installation, double click this
shortcut. Otherwise, select Start from the taskbar.
2 Highlight Programs, highlight Remark Classic OMR 4 and then click Remark
Classic OMR Data Center. To go directly to the Template Editor, click Remark
Classic OMR Template Editor.
Note: Accessing the installed programs may vary slightly based on the
version of Windows you are running.
If you have activated your software, the About Remark Classic OMR window displays.
This informational window remains for a few seconds while the program loads. When
complete, the main Remark Classic OMR window displays. If you have not activated your
software, continue to the next section.
Remark Classic OMR Users Guide
14
2.6 Software Activation
Remark Classic OMR requires activation in order to run on your computer. Activation
means that the copy you have installed is licensed to the computer. Per the license
agreement, each copy of software can only be installed on one computer. Once the
software is activated, it cannot be installed on another computer without deactivating it
from the current computer. You may activate your software over the Internet
(recommended) or through several manual methods.
The first time the software runs and until you activate your software, you receive a
message indicating how many uses and/or days you have left to activate the software. If
you exceed your time, you are not able to use the software any longer without
activation.
1 When the prompt appears to activate your
software, click the Activate button.
2 The License Key Entry window appears.
Enter your License Key, which appears on
the CD case (if you downloaded the
software, the license key is in the email
notification).
3 Click the Submit Key button.
4 The Software Activation window appears. Note that the license key listed in this
window can be modified by clicking it (in case you did not enter it correctly on the
previous screen).
5 To activate the software automatically over
the Internet, click the Activate
Automatically button. Your license key
information is sent to a secure server, which
returns a code to the computer that activates
the software. This is the fastest way to
activate your software. This is a one-time
process, so once the software is activated,
you do not have to go through this process
again. If you receive a message that no more activations are available, this means
that your copy of the software has already been activated on another computer. You
need to transfer the license from that computer to yours (See Section 2.6.2), or
purchase an additional license.
Note: When transmitting the license key over the Internet, no personal
information is sent to Gravic, Inc. Our server simply verifies your license
key, and if valid, sends the activation code back to your computer. The
transfer happens via a secure server.
The About Remark Classic OMR window displays. This informational window remains
for a few seconds while the program loads. When complete, the main Remark Classic
OMR window displays. If you prefer to activate your software manually, continue to the
next section.
Installing and Activating Remark Classic OMR
15
2.6.1 Manual Activation
1 If you do not have an Internet connection or do not wish to activate your software
automatically, click the link provided in the Activate Software window for manual
activation. You have three options for activation:
Email: You may click the hyperlink Click here to request an activation code
via email to construct an email message that you can send to Gravic. Once the
email is received and processed, Gravic or your reseller will send you an email
with your activation code. Note that you can
also copy the information about your license
to the Windows clipboard. If you use a web
mail client, you can then construct an email
and paste the license information into the
email for sending to support.
Fax: You may click the print hyperlink to
generate an HTML document, in which you
can enter your contact information, and then
print and fax the document to Gravic or your
reseller. Once processed, an activation code
will be sent back to you.
Telephone: You may also request an activation code by telephone. Be prepared
to read the Authorization Request Code you see in the Software Activation
window when you call.
Important Note: Automatic activation over the Internet is the fastest way
to receive your activation code. The manual options rely on processing from
Gravic or our reseller, based on operational hours.
2 Once you receive your activation code, click the Enter Activation Code button.
3 Enter the Activation Code exactly as it was given to you. You can use Ctrl+V to
paste the information from the Windows clipboard (e.g., if you copied it out of an
email message).
4 Click the Activate button to activate your software.
This is a one-time process, so once the software is activated, you do not have to go
through this process again. Once activated, the software opens normally for use.
2.6.2 Transferring a License
The Gravic software license agreement states that any one copy of the software can only
be installed on one computer. If you need to transfer your software to another
computer, you may deactivate the license on one computer, install the software on a
different computer and then activate the software on the new computer. Note that once
a license is deactivated on a computer, it cannot be activated on that computer again.
You need an active Internet connection to transfer a license.
Tip: It is very important that you transfer the license before you attempt to
install the software elsewhere. Keep the license transfer in mind if you are
getting a new computer, are getting ready to reformat your computer,
making major changes to the hard drive or operating system of your
Remark Classic OMR Users Guide
16
computer, or are transferring use of the software to another person. In all of
these cases you must transfer the license before taking any further action.
Note: If you need to uninstall and reinstall the software on the same
computer (e.g., for installation issues), you may do so without transferring
the license.
To transfer a license
1 Select the Help menu and then click Transfer
License.
2 A warning message appears that you should
read very carefully. It states that you are not
be able to install the software on this system
again and that you need an Internet
connection to continue. You need to agree to
the terms before proceeding.
3 Click the Continue button.
4 The License Key Transfer screen appears,
detailing the steps that will happen to transfer
the license. In short, you first transfer the
license from the current computer. Then you
install Remark Classic OMR on the second
computer and activate it there using the same
license key. Once you have read the full
instructions on this screen, click the Continue
button.
The license is transferred. You may now install the
software on another machine using your original
license key. Use the activation procedures
described in Section 2.6 to activate the software
on the new computer.
2.6.3 Missing or Corrupt License File
In rare cases, an instance may arise where the main license file is missing or corrupt
(e.g., if the license file was deleted by mistake). If you receive a Missing License error
message, please contact Gravic technical support for assistance. We will diagnose the
issue and then if applicable, send you a file containing the information you need to
recover your license. In the Missing License window, you browse to the file we send
you and then click OK to recover your license.
In the case of a corrupt license you will receive a License Recovery error message.
Please contact Gravic technical support with the Application license key and
Recovery request code that you see in the License Recovery error window. We then
provide you with a recovery code you can enter to restore your license. Once the license
is recovered you need to activate it again (you are prompted by the software
automatically).
Installing and Activating Remark Classic OMR
17
2.7 Registering the Software
You can register your Remark Classic OMR software from the Help menu within the
software. The Register Software link takes you to the Gravic website, where you can fill
out a short registration form. We encourage you to register your software so that you
receive important product updates.
To register your software
1 In the Remark Classic OMR Data Center, select the Help menu and then click
Register Software. You must have an active Internet connection.
2 The registration page of the Gravic website appears in your default web browser.
3 Fill in the regions requested and then click the Submit button.
2.8 Updating the Software
Remark Classic OMR periodically needs to be updated to the latest version when
maintenance releases are made available. The option to Check for Updates is listed
under the Help menu. If you are experiencing any problems with Remark Classic OMR,
we advise checking for software updates prior to contacting Remark support. This step
avoids contacting support for known issues that are already corrected within the
software.
In addition, you can have the software automatically check for updates each time it
starts up. To enable this feature, select Tools|Preference|Check for Updates. Then
turn on the checkbox for Check for updates when starting.
The Remark Classic OMR Automatic Update collects some system configuration data in
order to provide you with updates that apply to your installation. This information
includes:
Product Name Remark Authentication Code
License Key Software Version and Build Number
Remark Serial Number System Finger Print (same as activation)
Gravic, Inc. is committed to helping protect your privacy. Using the automatic update
feature does not collect your name, address, email address, or any other form of
personally identifiable information. Your Internet Protocol (IP) address is logged when
you connect to the Gravic website, but this address is only used to generate aggregate
statistics.
To check for updates manually
1 Select the Help menu and then click Check for Updates. You must have an active
Internet connection.
2 Remark Classic OMR goes out to the Gravic website and checks for an update for
your product. If an update is needed, you are prompted to download and install the
update. If an update is not needed, you are advised that your software is up to date.
Remark Classic OMR Users Guide
18
19
Navigating Remark Classic OMR
Chapter 3
3.1 Overview
This chapter provides an overview of how to get around in Remark Classic OMR,
including the menu items and tools available in the software. Wizards and other
navigation tools are also described. Specific functions are explained in more detail in the
appropriate sections of this users guide.
3.2 Remark Classic OMR Components
The Remark Classic OMR software interacts with you through three main components,
which can display multiple windows. You may display many windows simultaneously,
allowing you to use multiple Remark Classic OMR documents at one time.
Remark Classic OMR contains a Template Editor component, a Data Center component
and a Remark Quick Stats component. The Template Editor is used to create form
templates for each form you want to process in the software. The Data Center is used to
process forms, clean data and save/export data. Remark Quick Stats is used to grade or
tabulate processed data.
A shaded title bar designates the active or current window. Minimize documents on the
desktop by clicking the minimize button located in the upper, right-hand corner of the
window. Double clicking the minimized icon causes the document to become the current
window.
The software contains a menu bar, a toolbar and a status bar. The toolbar displays tools
that, when selected, perform the
function of an option under a menu
pull-down item. Shifting between
different types of windows causes the
menu bar and the toolbar to change.
Tools and options that lack functionality
in a particular window do not display or
are disabled (grayed out). The status
bar displays information about the
active document or the selected
command.
Remark Classic OMR Users Guide
20
3.3 Navigation Tools
Remark Classic OMR includes many wizards and navigation
shortcuts to help you move through the software. The left
portion of the Data Center contains a Task Pane that acts as a
guide to help you decide what you would like to do. Once you
perform a function, this Task Pane automatically updates with
new options based on the last function you performed. You
may use this tool as a way to understand what options are
available to you at any time. Most options displayed in the
Task Pane are also available from the menus or toolbar. If you
would prefer not to use the Task Pane, you may close the
window by selecting the View menu and disabling the option
titled Task Pane. You may also close sections of the task
pane by clicking the title bar of the section.
In some windows you will also notice an information button
. When you see this button, hover the mouse over the
button to view details about the current window, action, etc.
3.4 Using the Mouse and Keyboard
This section details the different mouse and keyboard conventions used in the Remark
Classic OMR software. You can use either the mouse or the keyboard to perform
functions within Remark Classic OMR. Occasionally, you might find it easier to combine
the mouse and keyboard functions.
3.4.1 Using the Mouse
In this Users Guide, the phrase the mouse button refers to the left mouse button,
unless otherwise stated. The following table lists the different mouse actions and their
meanings:
Mouse Action Meaning
Click Press and release the mouse button
Double click Press and release the mouse button twice
Right click Press and release the right mouse button
Press Press and hold the mouse button
Drag Move the mouse while holding down the mouse button
3.4.2 Using the Keyboard
You can use the keyboard or the mouse and the keyboard to make selections and
perform functions within Remark Classic OMR.
Navigating Remark Classic OMR
21
To use the keyboard to select objects
1 Press Tab to activate the next item in a window.
2 Press Shift+Tab to activate the previous item.
3.4.3 Using Keyboard Shortcuts
Most menu items and window objects provide shortcut keys as an alternative to using
the mouse. An underlined letter in the label indicates the shortcut letter for the
particular object or menu item.
To pull down a menu item using keyboard shortcuts
1 Press Alt + the shortcut letter of the menu item shown on the menu bar. (For
example, press Alt+F to access the File menu.)
2 Press the underlined letter of the desired item from the pull-down menu.
Many Remark Classic OMR menu pull-down options also employ hot key shortcuts
(e.g., use Ctrl+X for Cut).
3.4.4 Scrolling
When you select a scrolling list, the Up/Down arrow keys, the Page Up/Page Down keys,
and the Home/End keys perform the following actions:
The arrow keys move the list up or down a line at a time.
The Page Up/Page Down keys move up or down a page (window) of text at a
time.
The Home/End keys move to the top or bottom of a list.
Use scroll bars to view additional items in a list or different parts of a window. The
following table explains how to use the mouse within a vertically oriented scroll bar to
produce various results:
Mouse Action Result
Click the arrow at the bottom of the
scroll bar
Moves your view in the list down one line
Click the arrow at the top of the
scroll bar
Moves your view in the list up one line
Drag the elevator on the scroll bar Allows you to see various parts of the window.
To drag the elevator, point to the elevator with
your mouse, press the mouse button and drag
the elevator along the scroll bar
Click the mouse pointer above the
elevator in the scroll bar
Moves the elevator up one section
Remark Classic OMR Users Guide
22
Mouse Action Result
Click the mouse pointer below the
elevator in the scroll bar
Moves the elevator down one section
3.5 Menu Items
Context-sensitive help is available for all menu items by highlighting the item in question
and pressing F1. The following sections provide menu options for the Remark Classic
OMR Template Editor and Data Center. Menu options for Remark Quick Stats are
detailed in the Remark Quick Stats Users Guide, which you can access under
Start|Programs|Remark Classic OMR 4|Documentation. Please see the corresponding
sections in this users guide for complete descriptions of the features that can be
accessed from the menus.
Most menu items can be represented on the toolbar, which is completely customizable
within the Data Center (the Template Editor is not customizable). You may choose what
toolbar buttons to display, whether to display them as images or text, and what text to
include. You may also drag toolbars using the mouse to the desired location.
To customize the tools displayed on the toolbar in the Data Center
1 Right click the toolbar and then click Customize.
2 On the Toolbars tab, choose the toolbars to display.
3 On the Commands tab, choose a command you
wish to display and drag it to the toolbar to
permanently place it on the toolbar.
4 On the Keyboard tab, review the keyboard
shortcuts for various tools. You may also create
new toolbar shortcuts.
5 On the Options tab, choose whether to show full
menus when dropped down, reset the menu usage,
display large icons, whether to show ScreenTips on
toolbars, whether to show shortcut keys in the
ScreenTips, and whether to use menu animation
(changes how menus drop down).
Note: When customizing the toolbar, you can
see all of available toolbar options. If you
attempt to drag a button to the toolbar and subsequently do not see the
item on the toolbar, this means that the item you have selected is not valid
for your setup (e.g., a disabled feature).
To modify toolbar buttons
1 Right click the toolbar and then click Customize.
2 Go to the toolbar and right click the button you wish to modify.
3 Choose the desired option from the menu.
Navigating Remark Classic OMR
23
4 When you are finished modifying the toolbar, click the Close button on the
Customize window.
To delete toolbar buttons
1 Right click the toolbar and then click Customize.
2 Go to the toolbar and right click the button you wish to remove.
3 Click the Delete option.
4 When you are finished modifying the toolbar, click the Close button on the
Customize window.
3.5.1 File Menu
Use the items in the File menu to perform operations on files. The operations include
creating, editing, opening, closing, saving, displaying, and printing the data contained in
these files.
Template Editor:
Tool Menu Pull-
Down Item
Function
New
(Ctrl + N)
Creates a new form template.
Open
Template
(Ctrl + O)
Opens an existing form template for editing.
Close
(Ctrl + F4)
Closes the current form template.
Save
(Ctrl + S)
Saves the open form template to a new or existing file.
Clicking the Save button creates a new form template file
or save the form template to the current file if one has
already been established.
Save As
(Ctrl + A)
Saves an existing form template file under a new name or
allows you to change the path to which the file saves.
Recent Files Displays the most recently used files. Click a file to open
it.
Properties
Displays the properties for the open form template.
Launch
Remark
Classic OMR
Launches the Remark Classic OMR Data Center with the
current form template file open.
Exit
(Alt + F4)
Exits the Remark Classic OMR Template Editor.
Remark Classic OMR Users Guide
24
Data Center:
Tool Menu Pull-
Down Item
Function
New Form
Template
(Ctrl + N)
Launches the Remark Classic OMR Template Editor in the
new template state so that you may create a new form
template.
Open Form
Template
(Ctrl + O)
Opens an existing form template for processing forms,
opening data and running reports. Multiple form
templates can be opened simultaneously, and the same
form template can be opened multiple times.
Edit Form
Template
(Ctrl + E)
Launches the Template Editor with the active template
automatically open for editing.
Convert to
Web Survey
Converts the form template file to a Remark Web Survey
file for use in the Remark Web Survey application. This
option only appears if you have Remark Web Survey
installed on the same computer as Remark Classic OMR.
Open Data
(Ctrl + G)
Opens an existing data file and displays the data in the
current template grid window. Remark Classic OMR can
read and save data in dozens of different file formats.
Open Report
(Ctrl + R)
Opens an existing report file that was saved in Remark
Quick Stats.
Save Data
(Ctrl + S)
Saves data from the grid to a new or existing data file.
Clicking the Save button creates a new data file or save
the data to the current file if one has already been
established.
Save Data
As (F2)
Saves an existing data file under a new name, allows you
to select an output format, or allows you to change the
path to which the file saves.
Save All
Data
(Ctrl + F2)
Saves all open data files to one master file, allowing you
to select a file name, output format and the path to which
the file saves.
Save Data
Builder
(Ctrl + F3)
Launches the Data Builder, which allows you to customize
the data saving process by dynamically building file
names and locations using information from the active
data set.
Email Emails the active data set using Microsoft Outlook or the
built-in email program.
Batch
Wizard
Opens the batch wizard so that you can create batch files.
Batch files allow you to process a header sheet with
identifying information for the forms that follow.
(Ctrl + P)
Prints the contents of the grid.
Navigating Remark Classic OMR
25
Tool Menu Pull-
Down Item
Function
Recent Files Displays the most recently used files. Click a file to open
it.
Close
(Ctrl + F4)
Closes the current data grid. If there are unsaved
changes, you are prompted.
Close All
Templates
and Data
Closes all open data grids. If there are unsaved changes,
you are prompted.
Exit
(Alt + F4)
Exits the Remark Classic OMR Data Center.
3.5.2 Edit Menu
Use the items in the Edit menu to perform common Windows functions on one of the
Remark Classic OMR documents. The operations include typical clipboard operations,
such as copying and pasting information, and several data manipulation operations, such
as finding & replacing.
Template Editor:
Tool Menu Pull-
Down Item
Function
Undo
(Ctrl + Z)
Undoes the most recent change to the form template.
Redo
(Ctrl + Y)
Redoes the last action to which Undo was applied.
Cut
(Ctrl + X)
Moves a selection of text or region from one place to
another by cutting it from the original position and
pasting it in a new position (paste is a separate
command).
Copy
(Ctrl + C)
Allows for easy duplication and movement of information.
You can copy a selected portion of text from a form
template, or a region from one part of a form template
(or a different document altogether), and paste it in a
different part of the form template.
Paste After
(Ctrl + V)
Pastes information from the clipboard after the selected
node in the tree view.
Paste Before
(Ctrl + B)
Pastes information from the clipboard before the selected
node in the tree view.
Delete
(Delete)
Removes the highlighted information. This operation does
not use the clipboard, and Remark Classic OMR retains no
copy of the deleted information (except by Undo).
Remark Classic OMR Users Guide
26
Data Center:
Tool Menu Pull-
Down Item
Function
Cut
(Ctrl + X)
Moves a section of text from one place to another (or to
another document) by cutting it from the original position
and pasting it in a new position (paste is a separate
command).
Copy
(Ctrl + C)
Allows for easy duplication and movement of information.
You can copy a selected portion of text from one part of a
data grid (or a different document altogether), and paste
it in a different part of the data grid.
Paste
(Ctrl + V)
Whenever a section of text is copied or cut, Remark
Classic OMR places the contents on the clipboard. This
intermediary holds the information so you can paste it
(multiple times if desired) until you place something new
on the clipboard (by cutting or copying something else).
Data can be copied from a document of one program and
pasted to a document of another as long as the data are
compatible.
Paste
Special
Allows you to paste information from one cell in the data
grid to multiple cells.
Delete
(Delete)
Removes the highlighted information. This operation does
not use the clipboard, and Remark Classic OMR retains no
copy of the deleted information.
Insert Row
(Shift +
Insert)
Inserts a row into the data grid based upon the active
cell. The row is added above the row containing the active
cell.
Delete Row
(Shift +
Delete)
Removes a row in the data grid. The row containing the
active cell(s) is deleted. This operation cannot be undone.
Find
(Ctrl + F)
Displays a window asking for the search text. Remark
Classic OMR searches forward from the cursor position for
the text requested.
Find Next
(F3)
Searches for the next instance of the previous search. If
Find has not yet been chosen, or could not locate the
previous search, Find Next disables.
Replace
(Ctrl + H)
Displays the Replace text window. The search text box
contains either the highlighted text or the previous search
text, and the replace text contains either the previous
replace text or is blank. You can replace all occurrences of
the search text by clicking Replace All.
Navigating Remark Classic OMR
27
Tool Menu Pull-
Down Item
Function
Select All
(Ctrl + A)
Highlights the entire data grid. This is equivalent to
clicking the top-left corner of the grid and dragging the
mouse to the bottom-right, selecting all cells in the
process.
Sort Allows the sorting of data in ascending or descending
patterns based on particular regions.
3.5.3 View Menu
The View menu allows you to choose which toolbars you would like to display and
allows you to customize the current view.
Template Editor:
Tool Menu Pull-
Down Item
Function
Toolbar Displays the toolbar buttons that are used as shortcuts
to perform functions (e.g., open, save, etc.)
Status Bar Displays the status bar, which is the horizontal bar
located at the bottom of a window that displays pertinent
information about application processes or the currently
selected item.
Read
Direction
Displays the arrows representing the direction in which
forms are read by an OMR scanner and acts as a guide
when creating regions on your form template.
Data Center:
Menu Pull-
Down Item
Function
Graph
Viewer
Displays the Graph Viewer in the Data Center to show a
graph of data as forms are processed or when clicking in
a cell.
Task Pane Displays the Task Pane in the left side of the Data
Center, which provides shortcuts to frequently used
functions (e.g., open, save, etc.). The Task Pane updates
with appropriate tasks as you perform certain functions
in the software.
Flag Legend Displays the legend explaining each type of exception
flag and its associated flag color.
Remark Classic OMR Users Guide
28
Menu Pull-
Down Item
Function
Freeze Rows Freezes grid row(s) so that if you scroll in the data grid,
the frozen rows still appear.
Unfreeze
Rows
Unfreezes any row(s) to which you applied the Freeze
Rows property.
Freeze
Columns
Freezes the grid column(s) so that if you scroll in the
data grid, the frozen columns still appear.
Unfreeze
Columns
Unfreezes any column(s) to which you applied the Freeze
Columns property.
Theme Allows you to choose a theme for the software, which
defines colors, fonts, title bars, etc. You may also choose
whether to display large or small icons on the toolbar.
3.5.4 Tools Menu
The items available in the Tools menu are the primary Remark Classic OMR operations.
These items vary slightly from the Template Editor to the Data Center.
Data Center:
Tool Menu Pull-
Down Item
Function
Read Wizard
(F5)
Opens the Read Wizard so that you may read page(s)
from a scanner and place the data into the data grid.
Easy Scan
(Ctrl+F12)
Begins the scanning process based on the last settings
used in the Read Wizard. Note that you cannot adjust
the settings. If you are unsure of the last settings
used, you should use the Read Wizard to scan your
forms.
End Read Stops the process when scanning forms.
Review
Exceptions
(F4)
Searches the open data grid and allows you to correct
exception cases (e.g., blank or multiple responses) and
enter input region information. The Task Pane on the
left shows the available options.
Review
Duplicates
Searches the open data grid and allows you to correct
duplicate entries (e.g., two records in the data set
belonging to the same respondent based upon the
respondent ID). The Task Pane on the left shows the
available options.
Navigating Remark Classic OMR
29
Tool Menu Pull-
Down Item
Function
Analysis Accesses the grade and survey options in the software:
Easy Grade: grades the current data set using the first
grid row as the answer key and grading options as
defined in the form template. (F6)
Grade Wizard: launches the Grade Wizard for
customized grading. (Ctrl + W)
Easy Survey: tabulates the current data set using
tabulation options as defined in the form template.
(Ctrl + U)
Survey Wizard: launches the Survey Wizard for
customized survey tabulation. (Ctrl + I)
Analysis Preferences: allows you to modify settings
that control the way Remark Quick Stats looks, feels
and performs.
View Reject
Log
Displays a log file of all forms that were rejected when
scanning forms using a reject stacker.
Automation
Wizard
Launches the Automation Wizard, which allows you to
set up executable files that automate basic Remark
Classic OMR functions.
Send Wizard Launches the Send Wizard, which allows you to email a
data file or send it to an FTP site.
Respondent
Detection
(F11)
Allows you to determine which respondents in your
data have been processed, not been processed or have
been processed multiple times. This feature is used in
conjunction with the Database Lookup feature.
Perform Spell
Check (F7)
Checks the selected data file for spelling errors.
OMR Scanner
(Ctrl + F8)
Accesses the OMR Scanner Properties window so that
you can set up a scanner or make changes to the
current scanner setup.
Preferences
(F9)
Allows you to modify settings that control the way the
Data Center looks, feels and performs. Use the Task
Pane in the Preferences to perform software
customization. Remark Classic OMR saves any changes
you make and applies them to future actions.
3.5.5 Sheet and Region Menus
The Sheet and Region menus are available in the Template Editor as you are creating
or editing a form template. These menus give you options to add, delete, edit and view
the properties of regions in the form template. The items change depending on whether
you have selected a Page node or a Region node in the tree view.
Remark Classic OMR Users Guide
30
Tool Menu (Page
or Region)
Menu Pull-
Down Item
Function
Sheet & Region Insert
Before/After
Inserts a page or region before or after
the selected node. Regions can be OMR,
barcode or Input.
Region Add Linked
Region
Adds a region to another region, linking
them into one question. This feature is
used for regions that have text or lines
separating the answer choices and the
OMR box cannot be drawn around all of
the marks together.
Region Link Links multiple regions together so that
they are considered one question.
Region Break
Region Link
Separates a linked region into individual
regions.
Sheet & Region Properties Shows the properties for the sheet or
region.
3.5.6 Help Menu
When you have questions about the use of Remark Classic OMR, or about a specific
menu or command, look in the help file.
Note: Help is context-sensitive. Press F1 while any Remark Classic OMR
window is active and help text appropriate to that window displays
whenever possible.
Tool Menu Pull-
Down Item
Function
Contents Displays the contents of the Remark Classic OMR help
file.
Documentation Displays a folder containing the Remark Classic OMR
users guides in PDF format.
Edit
Authentication
Allows you to enter a new serial number or
authentication code for the software. You should only
use this option when directed by Gravic personnel.
(Data Center only)
Transfer
License
Allows you to deactivate the software license on the
current computer so that you can install and transfer
the license to another computer. (Data Center only)
Register
Software
Launches your default web browser and loads the
software registration page on the Gravic website. We
strongly recommend that you register your software
so that you receive important product notifications.
(Data Center only)
Navigating Remark Classic OMR
31
Tool Menu Pull-
Down Item
Function
Check for
Updates
Checks the Gravic website for a software update. If an
update is available, you are given prompts to
download and install it. If no update is available, you
are notified that your software is up to date.
Copyrights Displays copyright information for Remark Classic
OMR. (Data Center only)
About Remark
Classic OMR
Template
Editor/Data
Center
Displays the About Remark Classic OMR window,
showing information about Gravic, Inc. as well as the
serial number and current version of the software that
is running.
3.6 Accessing the Software Help File
Remark Classic OMR includes a help file to provide answers to your questions. Use the
following procedures to access help when running Remark Classic OMR:
To access online help
1 To view context-sensitive help on the current window, press F1.
2 To view the main help contents window for Remark Classic OMR, select the Help
menu and then click Contents.
Remark Classic OMR Users Guide
32
33
Setting Up Your Scanner
Chapter 4
4.1 Overview
This chapter provides general information about OMR scanners and how to configure
your scanner in Remark Classic OMR. You should already have your scanner connected
to your computer and, if necessary, the drivers installed that allow the scanner to work
before attempting to use your scanner with Remark Classic OMR.
4.2 OMR Scanners- General Information
An OMR scanner is a peripheral device attached to a computer that is used to scan
paper-based documents, such as standardized tests, evaluations and other form types.
OMR scanners come in two basic types: hand feed and automatic feed. You feed sheets
through a hand feed scanner one at a time. An automatic feed scanner can handle
batches of sheets at one time. Some scanners connect to the computer with a serial
cable and some connect using a USB cable (a driver is typically required for a USB
connection). If your scanner uses a serial connection and your computer does not have a
serial port, you may need to purchase an adapter. Please contact your scanner
manufacturer for recommended adapters.
4.3 OMR Forms
OMR forms are created specifically to be read by OMR scanners. For this reason, these
forms are created to very precise specifications. It is important to review these concepts
here before you begin scanning forms.
Aside from the bubbles on the form, the two major characteristics of an OMR form are
the Timing Marks and the Columns.
4.3.1 Timing Marks
Timing marks are small, black marks that signify the vertical position of each row of data
on the sheet. These marks are placed along the edge of the form and indicate the
presence of mark information to the OMR scanner.
Remark Classic OMR Users Guide
34
4.3.2 Columns
Columns refer to the number of columns (sometimes called channels) that are contained
on the form. OMR scanners can typically read either 12 or 48 columns, although 5, 14
and 40 are also possibilities. Each mark on the form lines up with a timing mark and a
column. See your OMR scanners documentation for the specifications for your model.
The following example shows the typical layout of timing marks and columns on a form.
The timing marks go down the left side of the form and the columns are numbered from
left to right. The actual bubbles for each field on the form could correspond with any
combination of timing marks and columns (e.g., a region on the form may be present
beginning with timing mark three and column five).
Column 1 Column 48
4.4 Selecting Your OMR Scanner
Remark Classic OMR currently supports several OMR scanners. To use an OMR scanner
with the Remark Classic OMR software, you must first select your OMR scanner from the
list of supported OMR scanners. Please note that if your scanner requires a separate
driver to operate, you must install that driver prior to using the scanner in Remark
Classic OMR. Please see your scanner documentation for assistance with drivers and
installation.
To select your OMR scanner
1 From the Remark Classic OMR Data Center, select the Tools menu and then click
OMR Scanner.
2 Click the Scanner Type down arrow to display a list of available scanner types.
Choose the scanner you are currently using.
Setting Up Your Scanner
35
Based upon your scanner selection, default settings are displayed. You may change the
settings if it is appropriate to your systems setup. The following table details the
scanner options:
Area Options Meaning
Scanner Type Shows the available OMR scanner
models.
Scanner Settings Recognition Threshold Sets how leniently or strictly the
software interprets the marks. This
setting specifies a value at which a
mark is considered filled.
Mark Discrimination Sets the value that determines the
difference between two marks that
are filled or partially filled, as in the
case of erasures.
Discrimination Cutoff Sets the value at or above which
any mark is considered filled
regardless of how other marks in
the field are filled.
Scanner Timeout Sets the number of seconds for the
scanner to respond before timing
out.
System Pause Sets the amount of time in
milliseconds (1/1000
th
of a second)
that the system pauses to ensure
that all internal OMR scanner
operations are complete.
Feeder option installed Mark this checkbox if your scanner
has an automatic sheet feeder.
Duplex option installed Mark this option if your scanner has
duplex capabilities, meaning it can
scan both sides of a sheet of paper
in one pass through the scanner.
Select stacker installed Mark this option if your scanner has
a select stacker installed
(sometimes referred to a reject
stacker or reject hopper). The
select stacker is a separate tray
where forms containing problems
reside (e.g., if a form is scanned
but cannot be recognized).
Transport printer installed Mark this option if your scanner has
a printer.
Barcode option installed Mark this option of your scanner
has a barcode reader.
Remark Classic OMR Users Guide
36
Area Options Meaning
SelfScore option installed Mark this option if your scanner can
run in SelfScore mode (where
grading is handled on the scanner
using the scanners panel).
COM Port Settings Port Number Use this setting to select the com
port number on the computer to
which the scanner is connected. If
your scanner is connected via a
USB converter, there will still be a
com port listed.
Baud Rate Use this setting to set the default
data transfer rate. This setting
controls the speed of the transfer of
data.
Data Bits Use this setting to set the default
value for data bits, which are the
smallest unit of information on the
computer. Information is gathered
by combining data bits into bytes of
information.
Parity Use this setting to set the parity,
which is an error detection method
used to verify the integrity of
individual characters in the data
being transferred.
Stop Bits Use this setting to set the default
value for stop bits, which are bits
that indicate that a byte has just
been transmitted. Every byte is
preceded by a start bit and followed
by a stop bit.
Flow Control Use this setting to set the default
value for flow control, which is the
process of adjusting the flow of
data from one device to another to
ensure that the receiving device
can handle all of the incoming data.
Note: Once you select your scanner model, the default settings are often
appropriate. You may just need to tell the software which options your
scanner has installed.
3 Mark the appropriate options for your scanner. The settings you choose for the COM
port must match the settings on the scanner exactly. Some scanners require you to
manually configure or run configuration sheets through the scanner in order to
establish settings. Please use your scanners users guide for configuration steps.
Once the scanner is configured, use the same settings in Remark Classic OMR.
Setting Up Your Scanner
37
4 Click the OK button to save your
scanner setup options.
Note: Once you have selected
your scanner, clicking the
Defaults button sets the
scanners properties back to
original software installation
state.
You are now read to scan forms or if
necessary, create a template in the
Remark Classic OMR Template Editor. Go to Chapter 5 if you need to create a form
template for your form. If you already have a form template for your form, you may go
to Chapter 6 to learn how to scan filled in forms.
Tip: Many standard forms already have form templates in the software.
Check the Templates folder of your Remark Classic OMR installation
directory to see the form templates that ship with the software (the default
path is C:\Program Files\Gravic\Remark Classic OMR 4\Templates).
Remark Classic OMR Users Guide
38
39
Using the Template Editor
Chapter 5
5.1 Overview
The first step in using Remark Classic OMR is to create or locate the form templates for
the forms you wish to process in the software. A form template file contains the
information needed to instruct Remark Classic OMR about each form. The form template
conveys the location of the information on the pages (e.g., the bubbles the respondents
will darken) and the specifics of the data you require. The form template defines the
backend database you will use for storage of the processed data. You create a form
template for each form that you wish to process using the software.
Remark Classic OMR contains pre-defined form templates for many commonly available
forms. If your form does not have an associated form template, you need to make a
form template in order to use the form. Form templates are created in the Remark
Classic OMR Template Editor. If a form template already exists for your form, you do not
need to use the Template Editor at all. You can skip to Chapter 6, Scanning Forms, and
start scanning your forms.
Tip: Before attempting to use the Template Editor, check to see if your form
already has a template created. By default, form templates are installed in
this location: C:\Program Files\Gravic\Remark Classic OMR 4\Templates. If
you see folders that contain form templates you do not use, please do not
delete the folders; this will force Remark Classic OMR to try to reinstall them
when you next run the software.
Form templates are created by looking at the physical form and then recreating the
bubble areas in the Remark Classic OMR Template Editor. You use the mouse to drag
boxes (called regions) around the marks (e.g., bubbles) and other areas you want to
have recognized on your form. These regions tell the software where each piece of
information you want to capture is located on the page and other pertinent information
about the form. They also tell the software what type of data you need the software to
output from each area.
The following topics are covered in this chapter:
Creating form templates (Section 5.2)
Using the Template Editor (Section 5.2)
Region types (Section 5.2)
Creating regions (Section 5.2)
Advanced region options (Section 5.3)
Additional features (Section 5.4)
Saving Form Templates (Section 5.5)
Remark Classic OMR Users Guide
40
Editing existing form templates (Section 5.6)
5.2 Creating Form Templates
5.2.1 Using the Template Editor
The Remark Classic OMR Template Editor contains two basic components that you are
used to create and edit your form templates. The left portion of the Template Editor
window contains a tree view with nodes representing each region in your form template.
You can think of the tree view as an item list. The right side of the window contains a
page representation of your form, or a graphical replication of your form. You may use
the tree view and the page representation area to work with your form template. Each
node in the tree view contains the properties of that node, which can be accessed by
double clicking the node. You may also double click within a region in the page
representation area to view the regions properties. Continue with the following sections
for specific instructions on using the Template Editor. If you are unfamiliar with OMR
terminology, you may wish to read Chapter 1: Remark Classic OMR Overview before
attempting to use the Template Editor.
5.2.2 Region Types
Regions are explained in more detail later in this chapter, but it is worth providing an
overview here. There are three basic region types that Remark Classic OMR can process:
Region Type What is on
Your Form
Description
OMR (Optical
Mark
Recognition)
Bubbles,
checkboxes or
any other
complete
shape, often
used for
answering
multiple choice
questions,
filling in names
and codes, etc.
OMR regions are used to capture
marks, such as bubbles and
checkboxes, on your form. Marks can
be used to collect many varying types
of information, ranging from multiple
choice questions to ID numbers to
names.
Barcode Printed barcode
or barcode
sticker
Barcodes are used to encode just about
any desired information, ranging from
names to ID numbers to other
demographic information.
Using the Template Editor
41
Region Type What is on
Your Form
Description
Input An area for
handwritten
text, or other
information
that cannot be
automatically
converted to
data
Input regions allow you to manually
enter information into your data set.
For example, you can use Input regions
to capture handwriting from comment
areas and other open ended questions.
The software does not automatically
interpret handwriting, but it does allow
you to hand enter the written
information.
Now that you know how your form translates to a form template, we can begin the
basics of form template creation.
5.2.3 Beginning the Form Template
Form templates are created in the Remark Classic OMR Template Editor. There are two
main ways to access the Template Editor to create a new form template:
From the Remark Classic OMR Data Center, select the File menu and then click
New Form Template or click . Alternatively, with the Templates tab selected,
click New form template in the Task Pane.
From your Windows Start menu, click Start|Programs|Remark Classic OMR
4|Remark Classic OMR Template Editor.
To create a new form template
1 From the Template Editor, select the File menu and then click New, or click ,
to begin a new form template.
The Form Template Creation Wizard window appears. This wizard allows you to
specify general information about the form
template, including a name, description,
number of sheets, columns and timing marks
and other pertinent information.
2 Click the Next>> button to start the
wizard.
3 In the Form Type section, choose
Simplex Form or Duplex Form. A
simplex form contains a single sided
sheet or sheets and a duplex form
contains a double sided sheet or sheets.
Here are some examples of form types:
One sheet of paper with OMR
marks on one side is a simplex
form with one sheet.
Remark Classic OMR Users Guide
42
One piece of paper with OMR marks on both sides is a duplex form with one
sheet.
Two pieces of paper with OMR marks on both sides is a duplex form with two
sheets (this is often in booklet form).
4 In the Form Details section, choose the
Number of Sheets and the Number of
Columns in the form. The number of
sheets corresponds with the how many
pieces of paper the form contains (not
the number of sides). For example, a
one page duplex form would have one
sheet with two sides.
5 In the Form Description box, enter a
brief description of the form, if desired.
6 In the Form Manufacturer box, enter
the name of the form manufacturer, if
desired.
7 If this form template will be used to scan
in SelfScore mode (specially equipped
scanners only), mark the checkbox titled
SelfScore form template.
8 Click the Next>> button to continue.
The Step 2 window appears.
9 If all of the sheets within the form have
the same number of timing marks, mark
the checkbox for Pages Contain the
Same Number of Timing Marks and
then enter the number of timing marks
on the form. If each sheet has a
different number of timing marks,
deselect the checkbox and type in the
number of timing marks on each side of
each sheet.
10 If your form does not contain page ID
marks or respondent trackers, click the
Finish button and proceed to section 5.2.3. Otherwise, click the Next>> button to
continue.
The Step 3 window appears. This window allows you to specify page ID marks and/or
respondent trackers (lithocodes) if either is present on your form. Page ID marks are
used to identify a sheet within a form. A respondent tracker, often called a lithocode, is
used to identify a particular respondent. A respondent tracker can be an OMR region or a
barcode. In order to use respondent trackers, you must have a multi-sheet form. You
can use respondent trackers and page ID marks independently or together. If you use a
page ID mark in conjunction with a respondent tracker, Remark Classic OMR can identify
specific sheets as belonging to a specific respondent when reading forms. This feature is
useful when scanning multi-page forms, such as booklets. If the pages are scanned out
of order, the software is able to collate the data together based on the page IDs and
respondent trackers.
Using the Template Editor
43
11 If identifying a page ID mark, mark the
checkbox for Page ID Mark Present.
12 Select whether the page ID mark is
oriented by Column or Row. The
specific information about the marks
location changes depending on its
orientation.
13 Enter the information about the page ID
marks location (e.g., location row or
column, start row or column and end row
or column). You will be able to specify
specific locations in the next step. Use
caution when entering the end column. If
you instruct the software to read all the
way to the end of the form, any stray marks in that area can be picked up, causing
the page not to be recognized. Its advisable to use an End Column that is one after
your last page ID mark.
14 If identifying a respondent tracker, mark the checkbox for Respondent tracker
present.
15 Mark the checkbox for Display Respondent tracker in grid if you would like the
data from the respondent tracker to be visible in the data grid during form
processing.
16 Select the type of region being used for the respondent tracker in the box titled
Recognition type. This region can be an OMR region or a barcode region.
Note: If using an OMR region as a respondent tracker, the OMR region must
output a single piece of data.
17 If the form you will be scanning has a read head test row (a sequence of marks that
tests the read heads on the OMR scanner), mark the checkbox for Read head test
in row and then enter the row number in the adjacent box. If your form does not
have a read head test row, you may skip this step (it is not common).
18 Click the Next>> button to continue.
The Step 4 window appears. This window allows you to select properties pertaining to
the page ID marks.
19 Select the column(s) that contain the
page ID marks.
20 If scanning a double sided form, mark
the checkbox for Sheets have the
same page ID values on both sides if
the page ID marks are identical on both
sides of the sheet. If the same page ID
marks are not present on all sides of all
sheets, deselect this checkbox and place
checkmarks in the appropriate columns
where the page IDs are located on each
sheet.
21 If you have chosen to use respondent
trackers (lithocodes), click the Next>>
button and go to step 22. Otherwise,
click the Finish button to complete the Form Template Creation Wizard.
Remark Classic OMR Users Guide
44
22 If you are using respondent trackers, the
Step 5 window appears. In the
Template sheets containing
respondent tracker regions area,
select the location of the respondent
trackers on the various sheets.
Respondent trackers do not have to be
present on each sheet. The default
options for duplex forms are: All the odd
numbered sheets or All the even
numbered sheets and. The default
option for simplex forms is All sheets.
You may also enter custom locations by
selecting the Custom option button. If
using custom locations, enter them in the
Respondent Tracker Present grid on a
per sheet basis.
23 Click the Properties tab to enter
properties for the respondent trackers.
This information tells the software where
to locate the respondent tracker on the
form.
24 In the box titled Region Name, enter a
name for the region. The default name is
Respondent ID but you may enter a
different name.
25 In the Region Options section, choose a
region type.
If the respondent tracker region is an
OMR region, it must output a single
piece of data. Therefore, you are
limited to the Grid, Add and Binary region types.
If the respondent tracker is a barcode region, you can choose the Text or
Numeric data type and enter the Measurement Options for the barcode.
Barcodes must be vertical in orientation.
26 If using an OMR region, select the orientation in the Orientation drop-down box.
Orientation can be by Row or Column.
27 In the Region Size section, enter the location of the respondent tracker region.
Enter the following information: Start column, Number of columns, Column gap,
Start row, Number of rows and Row gap. This information translates to the
location of the region on the paper form.
Note: Specific properties of regions
are described in greater detail later in
this chapter. If you require more
information about region types and
region sizes, please refer to Section
5.2.4.
28 Click the Finish button to complete the
Form Template Creation Wizard.
Using the Template Editor
45
Remark Classic OMR opens a window with a tree view on the left and a page
representation of your form on the right. The blue arrows indicate the direction in which
the form is read. In this window you outline the areas to be recognized. You use this
window to show the software where the various regions of data are on your form and
what to output during scanning. This task is accomplished by creating regions.
5.2.4 Creating Regions
Regions can be created several different ways: by using the tree view, menus, or
toolbar. The following sections detail these methods.
You can create regions using the tree view by utilizing the page representation area to
bring up any of these menus.
Using Menus to Insert Regions Using a Mouse to Insert Regions
1 Click the node above or below
where you would like the new
region to be added so that it is
highlighted. For the first question,
click the Sheet 1 node.
1 Click the node above or below
where you would like the new
region to be added so that it is
highlighted. For the first question,
click the Sheet 1 node.
2 Click the Region menu if you have
selected a region. Click the Sheet
menu if you have selected a sheet.
2 Right click the same node, to
display a drop-down menu.
3 Click Insert Before or Insert
After, depending on where you
would like the new region or sheet
located in respect to the
highlighted node.
3 Click Insert Before or Insert
After, depending on where you
would like the new region or sheet
located in respect to the highlighted
node.
4 From the Insert menu, choose Region, Input, or Barcode, depending on the type
of region you want to create. See the next section for detailed descriptions of each of
these region types.
The Region or Sheet Properties box appears. Region types and properties are
explained in Section 5.2.5.a.
Using the toolbar and the page representation area to create regions
1 Select the toolbar button representing the region type you would like to create:
(OMR, Input, Barcode).
The mouse turns to a crosshair when defining an OMR region. For Input and Barcode
regions, the Region Properties window appears immediately.
2 If defining an OMR region, drag a box through the area representing the positioning
of your region in the page representation area. For example, if you are creating an
OMR region that starts in column three and at timing mark five, and contains ten
Remark Classic OMR Users Guide
46
rows and five columns, you would place the crosshair at column three and row five
and then drag the box ten rows and five columns. If you make a mistake when
dragging the box, you can make corrections in the Region Properties window.
The Region Properties window appears. The next few sections outline each of the
possible region types and their properties.
5.2.5 OMR (Optical Mark Recognition) Regions
An OMR region is an area on the form containing OMR bubbles, checkboxes, or some
other complete shape. The respondent darkens the marks that correspond with his or
her answer choice. Each OMR region contains a specific number of rows and columns. A
single OMR region can contain one or more questions. When an OMR region is created,
you must specify certain properties pertaining to the region, including the size of the
region, the type of region and what output Remark Classic OMR should generate. These
topics are covered in the following sections.
5.2.5.a OMR Region Types
There are six types of OMR regions. The following section describes each type in full
detail, and includes examples of each style. The examples include the region as it looks
on the printed form as well as how a selected response might appear in the data grid
when you are processing forms.
Multiple Region: A Multiple region designation is used for multiple-choice style
questions. These questions can allow a single response or multiple responses. One
Multiple region may contain more than one question.
Example 1:
Form: Data Output:
Gender Gender
Female
Male
Female
Using the Template Editor
47
Example 2:
Form: Data Output:
Question1 Question2 Question3
Question 1
[
A B C
Question 2
[
Question 3
[
Grid Region: A Grid region designation is used for questions where the output from the
rows and columns represents one piece of data. The respondent typically fills in several
bubbles that make up one response (e.g., student ID numbers, names, social security
numbers).
Example:
Form:
Identification Number
0 1 2 3 4 5 6
Data Output:
Id Number
0123456
Remark Classic OMR Users Guide
48
List Region: A List region designation is used for regions that contain multiple choice
style questions, but the response bubbles are not contained in a single row or column.
Each bubble has a unique output value.
Example:
Form:
What is your middle initial?
[
[
Data Output:
Middle Initial
L
Add Region: An Add region designates a region where the values of all of the chosen
OMR bubbles are added together to produce one value. You can assign individual values
to each answer choice (or mark on the form).
Example 1:
For this example, you could add each of the scale values chosen to make up one total
response:
Form:
Please answer the following questions honestly using the scale provided:
Unhappy Happy
1 2 3 4 5
How do you feel today? O O O O
How did you feel yesterday? O O O O
How did you feel last week? O O O O
Data Output (2+2+3):
Feelings
7
Using the Template Editor
49
Example 2:
In this example, you could assign a 1 to each positive response and a 1 to each
negative response and Remark Classic OMR would output a total:
Form:
Mark the characteristics that you think apply to you:
(+1) (-1)
happy most of the time O unhappy most of the time
O laid back tense
O fun boring
intelligent O unintelligent
exceptional O average
Data Output (1+1+1-1-1):
Characteristics
1
Boolean Region: A Boolean region designation is used when you want a user-defined
value (e.g., Yes) to be output if an answer choice is selected and another user-defined
value (e.g., No) for answer choices that are not selected. Each response is output to a
separate cell in the data grid during form processing. In comparison, when you use the
Multiple or List region types for questions that allow multiple responses, Remark Classic
OMR places the data in a single cell, delimited by commas. The Boolean region type is
useful for questions that allow multiple responses but for which you need the data in
separate cells. For example, the Boolean region type can be used when you are
exporting data to programs such as the legacy SPSS format that cannot handle multiple
responses that are delimited by a comma. (The regular SPSS format does not require
multiple responses to be output as Boolean regions.)
Example:
Form:
In which of the following activities do you participate (mark all that apply)?
O Athletics (collegiate)
Athletics (intramural)
O Chess Team
Debate Team
O Marching Band
Remark Classic OMR Users Guide
50
Data Output:
Activity1 Activity2 Activity3 Activity4 Activity5
No Yes No Yes No
Binary Region: A Binary region designation is used when you want a pre-defined value
(1) to be output if an answer choice is selected and another pre-defined value (0) for
answer choices that are not selected. Binary regions output all responses to one cell.
Using the previous example you would have the following:
Example:
Form:
In which of the following activities do you participate (mark all that apply)?
O Athletics (collegiate)
Athletics (intramural)
O Chess Team
Debate Team
O Marching Band
Data Output:
Activities
01010
5.2.5.b Region Orientation
The region orientation property determines how the region is laid out: by column or by
row.
Column: Regions oriented by column contain questions that are positioned on the form
in columns when the sheet is viewed in portrait position with the timing marks on the
left.
Example:
[
Using the Template Editor
51
Row: Regions oriented by row contain questions that are positioned on the form in rows
when the sheet is viewed in portrait position.
Example:
[
[
[
5.2.6 Defining the OMR Region
Once you have inserted an OMR region, the OMR Region Properties window appears. The
following table contains a brief summary of the OMR Region properties. Further details
on Region Types and Region Orientation are contained in the sections that follow.
Property Function
Region Name A name assigned to an OMR region. Region names are used as grid
column headers in the data grid window and are exported when
saving data to common file formats. Region names are limited to
60 characters.
Type The type of OMR region being described. Region types include:
Multiple- indicates a region containing multiple-choice questions.
Grid- indicates a grid or matrix of marks (bubble, checkbox) that
equates to a single piece of data (e.g., student ID number).
List- indicates a region where each mark is assigned a unique
output value, but the marks are not contained in a single row or
column (e.g., a list of answer choices).
Add- indicates a region where the values for each of the answers
that are filled by the respondent are added together to produce a
single value for numeric data, or concatenated together for textual
data.
Boolean- indicates a region where a user-defined value (e.g., Yes)
is output for filled responses and another value (e.g., No) is output
for non-filled responses. Boolean regions output one piece of data
for each mark (answer choice) in the region.
Binary- indicates a region where a value of 1 is output for filled
responses and a value 0 is output for non-filled responses. Binary
regions output a string of responses (1s and 0s) to a single cell.
Orientation Sets the orientation of the region in terms of columns and rows:
Column- the region contains questions that are oriented by
columns.
Row- the region contains questions that are oriented by rows.
Start Column Sets the first column number in the region. Columns correspond to
the column number on the paper form (1-48).
Remark Classic OMR Users Guide
52
Property Function
Number of
Columns
Sets the number of columns contained in the region.
Column Gap Sets the distance between columns of bubbles in the region. If
bubbles are right next to each other, this number is typically 1. If
there is a one bubble gap between bubbles, the column gap is
typically 2 (or -2 if working on the backside of the form).
Start Row Sets the first row number in the region. Rows correspond to the
timing marks on the left side of the form. For example, if the first
bubble in the region corresponds with the fifth timing mark, the
start row is 5.
Number of
Rows
Sets the number of rows contained in the region.
Row Gap Sets the distance between rows of bubbles in the region. If
bubbles are right above one another, this number is typically 1. If
there is a timing mark gap between rows of bubbles, the row gap
is typically 2 (or -2 if working on the backside of the form).
Data Type Sets whether the data should be considered text or numeric when
saved/exported.
Possible label
scales
Sets a range of pre-determined values as output Labels (e.g., A-E
or 1-5). Use this setting to quickly enter Labels into the Labels grid
as opposed to entering each Label individually. Each mark on your
form is represented by a Label. The Label is the output when the
form is scanned. Note that only label scales corresponding to the
number of answer choices you have selected appear in this list.
Labels Sets the output data that appears in the data grid when reading
forms. Each mark on your form is represented by a Label. The
Label is the output when the form is scanned. You cannot use the
following reserved characters in the list of Labels: commas,
quotation marks, semicolons or parentheses. Enter labels carefully
because once you have processed data, you cannot change your
labels without reprocessing your forms.
Value Use this setting to associate a numeric value with each textual
answer choice (Label). Values are used for calculating statistics for
responses that are set to the textual data type. Values are also
used when saving to the SPSS file format. Note that values are
not used as point values when grading tests. You cannot assign
partial credit to individual answer choices when performing test
grading.
Possible value
scales
Sets a range of pre-determined numbers as Values. Use this
setting to quickly enter Values for each of your textual output
Labels into the Values grid as opposed to entering each Value
individually.
Using the Template Editor
53
Property Function
Scale Sets a range of user-defined values as Labels that you can save
and use over again (e.g., Excellent, Good, Fair, Poor). Click Edit to
edit an existing scale. Or, enter a scale in the Label Range box or
Labels grid and click Add to add the scale to your list of reusable
scales.
Define Format The Define Format feature applies to Grid OMR regions only.
Mark this checkbox to enter a pattern for the data that is output
during form processing. The default setting (*) indicates that the
characters are displayed one after the other with no separators.
The * is a placeholder for your data. You may change this pattern
to enter items such as slashes for a date, decimal points, etc.
Enter the appropriate character in the proper position (e.g., for a
date: **/**/****).
To create an OMR region
1 From the Sheet or Region menu choose
Insert After or Insert Before and then click
Region, or click .
2 Use the mouse to drag a box around the marks
in the region in the page representation
section. If you accidentally select the wrong
number of marks, you can correct it within the
properties window that appears next.
3 In the OMR Region Properties box, enter the
appropriate properties for the region based on
the table provide on the previous page. When
entering labels, remember that this is the
output in your data file. Ensure the labels are
entered carefully.
4 Click the Advanced button if you would like to use any
advanced region options. See Section 5.3 for detailed
descriptions of the advanced features.
5 Click the OK button.
After creating an OMR region, you see the region in the page
representation area and a new node is added to the tree view. Each
OMR region in the page representation area is shaded in gray or
yellow to differentiate the regions. A selected region is outlined in
red.
Remark Classic OMR Users Guide
54
5.2.7 Linking OMR Regions
Marks that have a disproportionate number of columns and rows or column/row gaps
cannot be selected in one region definition. The Add Linked Region function allows you
to link these types of marks into one OMR region. OMR Region types that can be linked
include Multiple, Grid, List, Binary and Add. The following is an example of a region that
falls into this category:
O A O D O F
O B O E O G
O C
Each column contains varying numbers of bubbles. You can link the columns together
using the Add Linked Region option. Once linked, the software treats the bubbles as one
question.
To use the add linked region function
1 Create an OMR region for the first set of marks (OMR bubbles) to be linked as if they
were their own region (in the previous example, you would select the first column of
marks for A-C).
2 After defining the first part of the region, select the Region menu and then click Add
Link, or click . Alternatively, you can right click the item in the tree view and
choose Add Link.
The mouse turns into a crosshair.
3 Drag a box covering the second set of marks to be defined (in the previous example,
you would select the second column of marks for D-E).
When you release the mouse button the OMR Region Properties window appears. This
window contains the same settings that were defined for the first part of the region that
you selected. You need only define the Labels and Values (if desired) section of the
window.
4 Make any necessary changes to the region definition and then click the OK button.
5 Continue using Add Link until all marks in the region are defined.
Regions that are defined with the Add Link
function are automatically linked to the
previous region. These regions are colored blue
in the page representation window.
To view or change the properties of all regions
included in a linked region, you can select all of
the nodes representing the linked region, right
click the mouse and then click Properties. The
Properties are for the region as a whole (all of
Using the Template Editor
55
the linked regions). To make certain changes to a region that is already linked, you need
to first separate the regions, make the changes and then relink the regions.
To separate a linked region
1 Use the tree view or page representation area to select one of the OMR boxes within
the linked set you want to separate.
2 Select the Region menu and then click Unlink, or click .
The regions are separated into individual OMR regions. If you need to make changes to
the regions, edit the regions and then relink them.
To relink regions
1 While holding down the Shift key, select each OMR region to be linked by either
clicking its node or clicking it in the page representation area.
2 After all regions are highlighted, select the Region menu and then click Link, or
click . Note that regions must be of the same OMR Type and Data Type to be
linked.
5.2.8 Creating an Input Region
Input regions reserve space in the data grid for the manual insertion of text during or
after scanning. Use Input regions to capture handwritten information (e.g., a persons
name). You can manually type the information contained in the Input region into the
data grid.
An input region has the following properties:
Property Function
Region Name A name assigned to an Input region. Region names are used as grid
column headers in the data grid window and are exported when
saving data to common file formats. Region names are limited to 60
characters.
Default Fill Sets a default entry to be used in the Input region. The information
typed here is automatically output to the data grid when forms are
scanned. You may optionally use the Auto Increment option if
entering a numeric value. The data is incremented by one as each
form is scanned.
Data Type Sets whether the data should be considered text or numeric when
saved/exported.
Remark Classic OMR Users Guide
56
To create an input region
1 From the Sheet or Region menu, click Insert Before or Insert After, then choose
Input, or click .
2 In the Input Region Properties box, enter
the appropriate properties for the region
based on the information in the previous
table.
3 Click the Advanced button if you would like
to use any advanced region options. See
Section 5.3 for detailed descriptions of the
advanced features.
4 Click the OK button.
After creating an Input region, a new node is added to the tree view. Input regions are
not visible in the page representation area.
5.2.9 Barcode Regions
Remark Classic OMR can capture data from barcodes on your forms. In order to use
barcodes, your OMR scanner must include a supported barcode reader. You must set the
barcode guides on the barcode reader component of the OMR scanner so that they begin
with the column containing the barcode. Remark Classic OMR then reads the barcodes
that are in that column. Barcodes must be oriented vertically on the form. Consult your
OMR scanners documentation for specific information about the barcode reader function
on your OMR scanner and any limitations on how many barcodes you may place on one
form.
Note: Most barcode readers allow for a certain number of barcodes per
column. Check your OMR scanners specifications for this information.
Barcodes are often placed on forms using stickers. Remark Classic OMR cannot
determine how many barcode stickers are on a form and whether barcodes are missing.
Therefore, if you are in this situation, it is advisable to create a barcode that reads
blank and use it as a placeholder for the missing barcode. For example, suppose you
are anticipating having five barcodes on your form. However, on some forms there are
only four barcodes. Suppose the four barcodes are in positions 1, 2, 3 and 5 (the space
allocated for the 4
th
barcode is not used). On the affected forms, put a barcode that
reads blank in the space occupied by the 4
th
barcode. Otherwise, Remark Classic OMR
will read the 5
th
barcode as the 4
th
barcode. By having the blank barcode, you can
easily discern which barcode was missing.
Barcode regions have the following properties:
Property Function
Region Name A name assigned to a barcode region. Region names are used as
grid column headers in the data grid window and are exported
when saving data to common file formats. Region names are
limited to 60 characters.
Using the Template Editor
57
Property Function
Data Type Sets whether the data should be considered text or numeric when
saved/exported.
Barcode
Orientation
Barcodes are oriented vertically on OMR forms. This property is not
changeable by the user.
Measurement Sets the number of millimeters from the leading edge of the form to
the leading edge of the barcode (used for Sekonic OMR scanners
only).
To create a barcode region
1 From the Sheet or Region menu, click Insert
Before or Insert After, then choose
Barcode, or click .
2 In the Barcode Region Properties box,
enter the appropriate properties for the region
based on the information in the previous
table.
3 Click the Advanced button if you would like to
use any advanced region options. See Section
5.3 for detailed descriptions of the advanced
features.
4 Click the OK button.
After creating a Barcode region, a new node is added to the tree view. Barcode regions
are not visible in the page representation area.
5.3 Advanced Region Properties and Features
Each region type (OMR, Input and Barcode) has a set of more advanced features
associated with it that are optional. When creating regions, you see only those options
appropriate for the type of region you are creating. You can access the advanced
features by clicking the Advanced button in the Region Properties window.
Each advanced feature is explained in detail in the following sections.
5.3.1 Advanced Properties: General: Include Region in Read
Operation
Remark Classic OMR allows you to set whether to read a region that has been defined.
Most of the time, you want to read each region you define, thus this property is on by
default. However, there may be an occasion where you wish to turn off recognition of a
particular region for your application. You can deselect the Read region checkbox to
exclude data from this region when processing forms. If this checkbox is not marked the
region exists in the form template, but no data is captured during form processing. This
checkbox is on by default.
Remark Classic OMR Users Guide
58
To include a region in the read operation
1 Create a region as defined in Section 5.2.4.
2 From the Properties window, click the
Advanced button.
3 Mark the checkbox for Include region in read
operation.
4 Click the OK button twice to save the changes
and return to the tree view.
5.3.2 Advanced Properties: General:
Required Region
Remark Classic OMR allows you to make items
required to be filled during scanning. If an item is marked as required in the form
template and you are using the Review Exceptions
feature, Remark Office OMR flags any items that
are left blank. If you are using Review Exceptions
during scanning, the scanning stops so that you
may review the unrecognized item. If you are using
Review Exceptions after scanning, Remark Office
OMR includes the unrecognized item during the
review operation.
To set an item as required
1 Create a region as defined in Section 5.2.4.
2 From the Properties window, click the
Advanced button.
3 Mark the checkbox for Required item.
4 Click the OK button twice to save the changes
and return to the tree view.
5.3.3 Advanced Properties: General: Question Text and Region
Names
The Question text and names section of the Question Properties window allows you to
enter custom question text and question names. Question text is displayed on reports
and exported to certain formats, such as SPSS. Question names are used as column
headers in the template grid and are exported along with your data. Question names are
limited to 60 characters.
Using the Template Editor
59
5.3.3.a Question Text
Question text may optionally be added to make reports more meaningful. When
question text is present, it is used on the reports to identify the question. If no question
text is entered, the region names are used on the reports.
You may manually type question text into the question text grid or paste text from the
Windows clipboard by using the keyboard shortcut, Ctrl + V, or by double clicking a cell,
then right clicking and choosing Paste from the menu. In order to paste information, you
must first copy it from another location (e.g., a Word document). You may select
multiple rows in the grid to paste multiple lines of question text.
To enter question text for a new region
1 Create a region as defined in Section 5.2.4.
2 From the Properties window, click the
Advanced button.
3 Click in the first grid cell under Question Text.
4 Type the desired question text in the first grid
cell. Alternatively, double click in a cell, then
right click and select Paste from the menu or
press Ctrl + V on the keyboard to paste the
contents of your Windows clipboard into the cell.
5 Press the Enter key on the keyboard or click in
the next cell going down to continue adding
question text (only applies to regions with more
than one question).
6 Once you have entered all of the desired
question text, click the OK button twice to save
the changes and return to the tree view.
The question text is stored with the template file and is visible on select reports in
Remark Quick Stats.
5.3.2.b Question Names
When defining an OMR region with multiple questions in the same region, you can
specify individual question names for each question in the region. By using individual
question names, it is easier to save data to existing databases and other file types that
may already be set up with specific fields.
By default, Remark Classic OMR uses sequential region names for each question in the
same region. Sequential region names consist of adding numbers sequentially onto the
region name you provide in the OMR Region Properties window. For example, if you
enter a region name of Question, Remark Classic OMR calls the individual question
names within the region Question1, Question2, Question3, etc.
In contrast, if you use the Question Names section of the Advanced window to enter
individual question names, you are able to customize the question name for each
question within the region. Question names are limited to 60 characters each.
Remark Classic OMR Users Guide
60
Tip: The following characters are not allowed in region/question names due
to the problems they could cause when exporting data to certain formats:
. - Period
! - Exclamation
' - Singe quote
[ - Left bracket
] - Right bracket
, - Comma
" - Double quote
( - Left paren
) - Right paren
To insert individual question names
1 Create a region as defined in Section 5.2.4.
2 From the Properties window, click the
Advanced button.
3 Deselect the Use default region names
checkbox at the bottom of the window.
4 Click in the first grid cell under Question
Names.
5 Type the desired question name in the first grid
cell. Alternatively, double click in a cell, then
right click and select Paste from the menu or
press Ctrl + V on the keyboard to paste the
contents of your Windows clipboard into the cell.
6 Press the Enter key on the keyboard or click in
the next cell going down to continue adding
question names (only applies to regions with
more than one question).
7 Once you have entered all of the desired
question names, click the OK button twice to
save the changes and return to the tree view.
The question names are stored with the template file and are visible on select reports in
Remark Quick Stats.
5.3.4 Advanced Properties: Analysis: Test Settings
Remark Classic OMR provides useful test grading features that you can customize. You
decide which regions to grade and set the test points to be used for grading.
The following table lists the region types and their default grade settings:
Using the Template Editor
61
Region
Type
Grade Status Test Type
(Objective or
Subjective)
Test Points
OMR Multiple, Boolean and
List: Graded
Grid, Add and Binary:
Not Graded
Objective
N/A
Correct: 1
Incorrect: 0
No Response: 0
Input Not Graded N/A N/A
Barcode Not Graded N/A N/A
Questions can be designated as Objective or Subjective questions. An objective question
is one where respondents choose one or more pre-defined answers on a form by
darkening in a mark (e.g., bubble). These questions are typically multiple choice or
true/false questions. A subjective question is one that is open ended and must be
graded by a human, such as an essay or short answer question. Remark Classic OMR
cannot automatically read this type of question; however, you can include points from a
subjective question when grading. First, place a region on the form where the instructor
can enter the appropriate amount of points earned on the subjective portion of the test.
This is typically an OMR region where the instructor bubbles in the points earned. Then
designate the region as a subjective item in the form template. This region must be set
to the numeric data type in order to use the region as a subjective region. When setting
up your answer key, enter the maximum number of subjective points that can be earned
(see the Remark Quick Stats Users Guide PDF file under Start|Programs|Remark Classic
OMR 4|Documentation for further details about setting up answer keys). When grading,
Remark Classic OMR displays the overall, objective and subjective scores.
Extra credit is available in the Region item properties using the All points awarded
should be treated as extra credit checkbox. This feature allows you to use Easy
Grade to grade the tests and still designate a question as extra credit. When this
checkbox is selected, any points awarded for the question are added to the total score
(therefore it may be possible to score greater than 100%).
To set grade options
1 Create a region as defined in Section 5.2.4.
2 From the Properties window, click the Advanced button.
3 Click the Analysis tab.
4 In the Test Settings section, mark the radio button for Grade this item.
Note: If grading tests and using multiple answer keys, there is a third
option for Designate as key identifier. Use this option when creating a
region that contains the test answer key version information. For example, if
you distribute three versions of the test A, B, C- you can use the
Designate as key identifier property on the region that contains the
particular tests test version (A, B or C). Remark Quick Stats can then use
Remark Classic OMR Users Guide
62
the region to sort the tests into their
respective groups so that they are properly
graded.
5 In the Testing Point System section, select
the type of question: Objective item or
Subjective item.
6 If using an Objective item, enter the values
for Correct points, Incorrect points and No
Response points that are appropriate for the
region. You may use a negative number to
subtract points for incorrect or unanswered
questions if desired. You may also use decimal
places.
Note: A single question can have multiple
correct responses, which you can designate
when scanning the answer key or using the
Grade Wizard. However, you cannot utilize
partial credit on a per response basis (e.g., a=1 point, b=2 points, c=3
points, etc.).
7 If desired, mark the All points awarded should be treated as extra credit
checkbox to mark the question as extra credit. (Note: you can also mark regions as
extra credit in the Grade Wizard when grading.)
8 Click the OK button twice to save the changes and return to the tree view.
When grading tests using Easy Grade, the properties set in this window apply. They can
be changed on the fly using the Grade Wizard.
5.3.5 Advanced Properties: Analysis: Survey Settings
Remark Classic OMR provides useful survey tabulation features that you can customize.
You decide which regions to tabulate.
The following table lists the region types and their default survey settings:
Region Type Survey Status
OMR Multiple, Boolean and List: Tabulated
Grid, Add and Binary: Not Tabulated
Input Not Tabulated
Barcode Not Tabulated
Using the Template Editor
63
To set survey options
1 Create a region as defined in Section 5.2.4.
2 From the Properties window, click the
Advanced button.
3 Click the Analysis tab.
4 In the Survey Settings section, mark the
option button for Tabulate this item.
5 Click the OK button twice to save the changes
and return to the tree view.
When tabulating surveys using Easy Survey, the
properties set in this window apply. They can be
changed on the fly using the Survey Wizard.
5.3.6 Advanced Properties: Analysis:
Analysis Respondent ID
You may also set a particular region as an Analysis Respondent ID region so that it can
be used as an identifier on reports. This feature is useful when you are capturing items
such as ID numbers or names. When set as an Analysis Respondent ID region, the
resulting reports show the information captured in the region alongside of the results.
For example, if you administer a test where the students enter their ID number, the
grade report shows the ID number and then that students grade. When exporting data
to some gradebook packages, you may also be required to set an Analysis Respondent
ID.
Note: Analysis Respondent IDs are included as identifiers in the analysis,
but they are not tabulated or graded. In order to set a region as an Analysis
Respondent ID, make sure it is set to Do not grade this item and Do not
tabulate this item.
To set an Analysis Respondent ID
1 Create a region as defined in Section 5.2.5.
2 From the Properties window, click the Advanced
button.
3 Click the Analysis tab.
4 In the Analysis Respondent ID section, mark the
checkbox for Designate as a respondent ID.
5 Click the OK button twice to save the changes and
return to the tree view.
Remark Classic OMR Users Guide
64
5.3.7 Advanced Properties: Blank Responses
You can specify how Remark Classic OMR should handle blank responses in OMR regions
when processing forms and exporting data. The default setting for blank responses is to
insert the word BLANK for items that are not answered. Yellow color coding is also
applied to the data grid, making the blank exceptions easier to locate. You can replace
the blank values on a region-by-region basis. You may choose one of the default options
listed or type in a custom value.
To set blank response settings
1 Create a region as defined in Section 5.2.4.
2 From the Properties window, click the
Advanced button.
3 Click the Blank/Multiple Exceptions tab.
4 In the Blank Exception Handling section,
choose a value from the Replace with
drop-down list or enter a unique
replacement of your own. Pre-set choices
include BLANK, Asterisk (*), Nothing,
Space Character, Tilde (~), and VOID.
4 You may optionally use the Flag Blanks
setting to further refine how blank
responses are handled for Grid regions.
Using this setting allows you to further
customize how Remark Classic OMR
interprets blank responses. Grid regions are
often used to capture data that vary in
length, which can lead to unintended blank
responses. For example, you may have respondents fill in bubbles corresponding to
their name and allow for ten characters. If a name only contains five characters, the
region may come up as blank simply because the respondent did not utilize all ten
characters. Or you may have questions that are often left blank due to the nature of
the question (e.g., it will not apply to many respondents). In such a case, you can
replace blank characters with Nothing and use the Flag Blanks parameters to
further define the output. The options are as follows:
Option Description
Always If any character in the region is left blank, or the entire
question is left blank, regardless of the replacement characters
being used, the region is considered blank. Replacement
characters, if used, are still utilized, but the region contains the
yellow BLANK exception color.
Using the Template Editor
65
Option Description
Ignore
leading/trailing
If a leading or trailing character in the region is left blank, it is
ignored. This allows you to capture data smaller than the
allotted region without it being considered blank. You will see
whatever data is captured and the region will not contain a
yellow BLANK exception color. This setting applies to Grid
regions only.
Never If any character within the region is blank, or the entire
question is left blank, Remark Classic OMR ignores it. The
region never appears with a yellow BLANK exception color in
the data grid.
Ignore Leading If a leading character in the region is left blank, it is ignored.
This allows you to capture data smaller than the allotted region
without it being considered blank. You will see whatever data is
captured and the region will not contain a yellow BLANK
exception color. This setting applies to Grid regions only.
Ignore Trailing If a trailing character in the region is left blank, it is ignored.
This allows you to capture data smaller than the allotted region
without it being considered blank. You will see whatever data is
captured and the region will not contain a yellow BLANK
exception color. This setting applies to Grid regions only.
5 Click the OK button twice to save the changes and return to the tree view.
5.3.8 Advanced Properties: Multiple Responses
You can specify how Remark Classic OMR should handle blank and multiple responses in
OMR regions when processing forms and exporting data. The default setting for multiple
responses is to show all responses but flag the data grid cells green when more than one
response is chosen and not permitted. Also by default, only one answer response is
allowed. You can replace the multiple values on a region-by-region basis. You may
choose one of the default options listed or type in a custom value.
Note: In previous versions of Remark Classic OMR, the word MULT was
output when multiple responses were found and not permitted. If you were
using a previous version of Remark Classic OMR, any form templates that
you convert still have the previous default replacement of MULT. If you
would like to change old form templates to use the new ALL functionality,
open the form template in the Template Editor and change the Replace
with setting under Region item properties. Note that any new form
templates you create use the ALL option by default.
To set multiple response settings
1 Create a region as defined in Section 5.2.4.
2 From the Properties window, click the Advanced button.
3 Click the Blank/Multiple Exceptions tab.
Remark Classic OMR Users Guide
66
4 In the Multiple Response Handling section, optionally mark the Select most
filled response checkbox. Selecting this option forces Remark Classic OMR to select
the mark it thinks is the most filled when more than one mark is detected. We do not
recommend turning on this setting for most applications.
Tip: Use extreme caution when using the Select most filled option. Using
this option means that Remark Classic OMR never returns a multiple
exception for you to review. The software always chooses what it thinks is
the most filled mark.
5 Optionally, decide whether you want to allow multiple responses (not allowed by
default). To allow more than one response, mark the checkbox for Limit the
number of multiple responses permitted to. Then use the box next to it to select
the number allowed. You can type a number or use the up and down arrows to
choose a number. If a respondent chooses
more responses than allowed, the text
entered in the Replace with box is used to
signify a multiple response.
6 In the Replace with box, choose a value
from the drop-down list or enter a unique
replacement of your own. Pre-set choices
include ALL, MULT, Asterisk (*),
Nothing, Space Character, and Tilde
(~). If you choose the ALL option (this is
the default setting), all chosen responses
are displayed in the data grid, but it is still
flagged green for review. Having all the
responses expedites the cleanup process
and allows you to easily change your mind
about allowing multiple responses after
processing forms.
Note: If you were using a previous
version of Remark Classic OMR, any form
templates that you convert still have the
previous default replacement of MULT. If you would like to change old form
templates to use the new ALL functionality, open the form template in the
Template Editor and change the Replace with setting under Region item
properties. Note that any new form templates you create use the ALL
option by default.
7 Click the OK button twice to save the changes and return to the tree view.
5.3.9 Advanced Properties: Respondent Trackers
Respondent Trackers, or lithocodes, can be used during scanning to place all of one
respondents data together in a single data record. You designate a unique OMR or
barcode region in the form template as your respondent tracker. Then, along with page
ID marks, Remark Classic OMR matches data from the sheets scanned to their
appropriate data records. Respondent trackers can only be used on multi-sheet forms
and must be used with page ID marks.
Setting up a respondent tracker has two parts. The first part is to tell Remark Classic
OMR that you are using a respondent tracker in the form template properties. This step
is covered in Section 5.2.3. Once you have told the software you are using a respondent
Using the Template Editor
67
tracker, and entered information about the respondent tracker regions properties, the
region is created automatically for you. You have successfully set up a respondent
tracker at this point. If you need to modify the respondent tracker, you may use the
instructions below.
To modify a respondent tracker
1 When setting up the form template, ensure you
have entered the appropriate page IDs and
respondent tracker information (see Section
5.2.3).
2 The respondent tracker region is created
automatically for you. If you need to make
changes to the field, continue. Otherwise, you
have set up the respondent tracker field.
3 Open the properties for the Respondent tracker
region.
4 If you need to make any modifications to the
regions set up, do so in this window.
5 From the Properties window, click the
Advanced button.
6 Click the Respondent tracker tab. Use the Set
as a respondent tracker (lithocode) region
checkbox to turn on or off respondent tracking
on this region.
7 Click the OK button twice to return to the tree view.
5.3.10 Advanced Properties: Database Lookup
Remark Classic OMR has a Database Lookup feature that can: 1) verify that recognized
data from a region appear in an external database, and 2) lookup and replace
recognized data with additional regions from an external database. To use this feature,
you link a region in the form template to an external database. As each form is scanned,
Remark Classic OMR verifies that the recognized data appear in the selected database
region. If the data are not present, Remark Classic OMR flags the question as a
Database Lookup error for correction. Database Lookup can be used with OMR, Input
and Barcode regions.
This feature is useful for validating names, identification numbers, zip codes, etc. It is
also useful for pulling information you have already collected out of a database and
inserting it into your processed form data. When you set up a Database Lookup region,
you tell the software what region to validate, and whether to replace the output with a
region from the external database and/or append additional regions from the external
database.
For example, suppose you are grading tests and you have the students fill in their ID
numbers on the forms being processed. You could verify the ID numbers in a database
to ensure the right forms are being scanned, and then specify another value that
corresponds to the ID number (e.g., a name). If the ID number is found in the database,
Remark Classic OMR Users Guide
68
Remark Classic OMR automatically displays the corresponding value (student name in
this case) for that ID number in the data. When you run your grade reports, they are
produced with each students name, yet you did not have to type in that information (or
have students bubble it in on the form).
To use database lookup
1 Create a region as defined in Section 5.2.4.
2 From the Properties window, click the Advanced button.
3 Click the Database tab.
4 Mark the checkbox for Use Database Lookup.
5 In the Database Selection area, use the Type drop-down list to select the type of
database to which you want to connect this region (e.g., Access, Excel, etc.).
6 Click the Browse button to locate and select the database file.
Note: You should not move the database or change the name once the link
is established. Otherwise, the link is broken. Make sure the database is in its
final format and location before linking it to the form template.
7 Select a file and then click the Open button (or double click the file name).
If using an ODBC connection, perform the Steps 8-10 (you need to obtain specific
information from your database administrator to complete these steps). Otherwise, skip
to Step 11.
8 [OPTIONAL] Select your database type from the DSN drop-down list.
9 [OPTIONAL] Select the appropriate checkbox to indicate whether your database is
Directory or DSN based: Directory based or DSN based.
10 [OPTIONAL] If your database utilizes password protection, use the Username and
Password boxes to enter your login information. If the database is not password
protected, you may skip this step.
11 In the Lookup & Return section, click the Connect to Database button to link the
database to the region.
12 Use the Table drop-down list to select the table
in the database containing the fields to which
you are linking the region.
13 Use the Lookup drop-down list to select a field
in the connected database to which you want to
link this region. When the forms are processed,
the respondents answers are verified against
the values in this database field. If the answer is
found in the database field, Remark Classic OMR
outputs the Replace value. If the answer is not
found in the database field, Remark Classic OMR
flags it for review.
14 Use the Replace drop-down list to select a field
in the connected database to return when the
Lookup region is verified. If you only want to
Using the Template Editor
69
verify data and not replace it with anything else, use the same field in both the
Lookup and Replace lists. If you want to look up the value and then replace it with
a different database fields information, select the appropriate field in the Replace
list.
15 If desired, select database fields from the Additional Return Regions list to insert
additional information from the database into the data grid during scanning. You may
look up a field once but return several database fields worth of information. This is a
quick and easy way to get information out of the existing database and into your
scanned data. Regions are listed in the data grid in the order in which they appear in
the Additional Return Fields list.
16 If desired, use the Return Names column to specify region names for the return
regions. By default, the name is taken from the external database to which the
region is connected. You may type a new name in the Return Names cell if desired.
17 Use the drop-down arrow to select Yes in the Respondent ID box to include the
return region in the reports as a respondent identifier. If this setting is set to Yes,
the data collected from this region is used on the appropriate reports to identify the
respondent.
18 Click the OK button twice to save the changes and return to the tree view.
When you scan your filled in forms, Remark Classic OMR looks up the captured data in
the database and if found, returns your Replace and Additional Return Field data. You
can then filter report information based on these additional fields.
5.4 Additional Template Editor Features
The Remark Classic OMR Template Editor provides several other features and functions
to help make it user friendly. The following features and/or functions are available:
Copy/paste
Drag/drop (reordering)
Delete
Undo/redo
Moving regions
Zoom
File properties
All of these features can be accessed from the menus. Many also have toolbar buttons or
can be accessed by right clicking the mouse on a node in the tree view.
5.4.1 Copy/Paste
When creating regions with similar attributes, using the Copy and Paste options can
facilitate the form template creation process. You can copy regions on the same page or
on different pages within the same form template.
Remark Classic OMR Users Guide
70
To copy and paste a region
1 Activate the region(s) you want to copy by clicking within the region boundaries in
the page representation area or clicking its node in the tree view.
2 Select the Edit menu and then click Copy, click , right click the mouse and select
Copy or press Ctrl+C on the keyboard.
3 Highlight the node before or after where you would like the region copied.
4 Select the Edit menu and then click Paste Before (Ctrl+B) or Paste After
(Ctrl+V) to place the copied node either before or after the selected node.
Note: You may also use the toolbar button for Paste, , or right click and
choose Paste to paste the region after the highlighted node.
After pasting a region, the region appears in the page representation area of the
Template Editor window over top of the original region. You then need to position the
region correctly in the page representation area by dragging it with the mouse.
5.4.2 Drag/Drop
The drag/drop feature allows you to click a region in the tree view and drag it to another
position within the tree. The order of the regions in the tree view determines the order
of the regions in your data set. You may set the order of the regions on a page without
regard to where the region is located on the page representation. When using drag/drop
you can either move a node or copy a node.
To move a node using drag/drop
1 Select the node representing the region you would like to move.
2 While holding down the left mouse button, drag the region to its new desired
location.
3 When you have reached the new location, release the mouse button. A dialog box
appears, confirming whether you want to move the region to the new location.
4 Click the OK button to move the node.
Tip: You can press the Shift key on the keyboard as you drag a node to
toggle between Move Before and Move After options. By pressing Shift, you
can move a region before the selected region (otherwise, the region is
placed after the selected region automatically).
To copy a region using drag/drop
1 Select the node representing the region you would like to copy.
2 While holding down the left mouse button, drag the region to its new desired location
and then press the Ctrl key while still holding down the left mouse button.
3 When you have reached the new location, release the mouse button. A dialog box
appears, confirming whether you want to copy the region to the new location.
4 Click the OK button.
Using the Template Editor
71
After copying a region, the region appears in the page representation area of the
Template Editor window. You then need to position the region correctly by dragging it
with the mouse.
5.4.3 Deleting Regions
Use the Delete option to remove unwanted region definitions.
To delete a region
1 Activate the region you want to delete by clicking within the region boundaries or
clicking its node in the tree view.
2 Select the Edit menu and then click Delete, click , right click the mouse and
choose Delete or press Delete on the keyboard. You may also right click the region
and choose Delete from the menu.
5.4.4 Undo/Redo
Remark Classic OMR employs Undo and Redo in the Template Editor. Using Undo
negates the last action that was performed. Using Redo repeats the last action for which
undo was used.
To use undo
1 Select the Edit menu and then click Undo, click , or press Ctrl+Z on the
keyboard to negate the previous action.
To use redo
1 Select the Edit menu and then click Redo, click , or press Ctrl+Y on the
keyboard to repeat the previous action.
5.4.5 File Properties
You may view the properties of a form template at any time by selecting the File menu
and then clicking Properties. From this window you can review the form template
information such as name, description, sheet information, timing marks, page IDs and
respondent trackers.
5.5 Saving a Form Template
You may save a form template at any time. It is recommended that you save your form
templates as you go in case you are interrupted.
Remark Classic OMR Users Guide
72
To save a form template
1 Select the File menu and then click Save, or click , to save the region
definitions.
You may also use the Save As function to save the form template under a new name.
2 In the Save As dialog box, enter a file name in the box titled File name.
3 Choose a directory location in the box titled Save in.
4 Click the Save button.
Form templates can only be saved with a .rco file extension.
5.6 Editing an Existing Form Template
You can edit previously created form templates to add or delete pages or to make
changes to the region definitions or page layout.
Note: Changing the structure of a form template after processing a batch of
forms can cause compatibility conflicts between the form template and
previously saved data files. Changes to the number of questions, the
question order or the output labels will likely invalidate existing data files
and Grade Wizard/Survey Wizard definition files.
Form templates from previous versions of the software can be opened in the Remark
Classic OMR 4 Template Editor. The software automatically converts older form
templates to the new version. Form template files are not backward compatible. Once a
form template has been converted to the new version, it cannot be opened in a previous
version of the software. Always make copies of form templates before converting them.
To edit a form template
1 If not already running, start the Remark Classic OMR Template Editor program.
2 Select the File menu and then click Open, or click . You may also use the
Recent Files option under the File menu to open files.
3 Select the form template you would like to edit.
4 Click the Open button.
The form template is displayed in the tree view, with the page representation area on
the right.
5 Double click within the boundaries of any region you want to edit, or double click the
node representing the region in the tree view to display the Region Properties
window.
6 Make the desired changes to the regions properties and then click the OK button.
Note: For more information about region types see the Creating Form
Templates section of this chapter.
7 Save the form template when finished editing.
73
Scanning Forms
Chapter 6
6.1 Overview
This chapter explains how to scan forms in the Remark Classic OMR Data Center. You
should refer to your scanners documentation for instructions on installing and using the
scanner. You scan forms directly from a scanner connected to the computer running
Remark Classic OMR. Before scanning forms, ensure your OMR scanner is connected to
the computer running Remark Classic OMR and is in working order (See Chapter 4.)
The following topics are covered:
Opening a form template (Section 6.2)
Using the Read Wizard (Section 6.3)
Page and respondent tracking (Section 6.3)
Using an OMR scanners select stacker (6.4)
Using an OMR scanners printer (6.5)
Batch processing (Section 6.6)
Overwriting data (Section 6.7)
Reviewing exceptions (Section 6.8)
Respondent detection (Section 6.9)
Reviewing duplicates (Section 6.10)
The Graph Viewer (Section 6.11)
6.2 Opening a Form Template
The Remark Classic OMR software requires a form template file for each unique form
that you want to scan. This file defines all of the information needed for the software to
read the form. Form templates are created in the Remark Classic OMR Template Editor,
which is covered in Chapter 5 of this users guide. Once you have a form template for
your form, it can be reused as often as needed (as long as the form does not change).
Please note that for most standard forms, form templates are already installed with the
software. These files can typically be located in C:\Program Files\Gravic\Remark Classic
OMR 4\Templates. You only need to create a form template for your form if one does not
already exist.
To begin the scanning process, open the form template file corresponding to your form
in the Data Center. The Remark Classic OMR template grid window uses a spreadsheet
Remark Classic OMR Users Guide
74
style interface to display scanned data. Each grid column corresponds to an item or
question on the form, as it was defined in the form template. If your form template
contains multiple pages, each page is separated by a blue line.
Important Note: Form templates from previous versions of the software
can be opened in the Remark Classic OMR 4 software. Once they are opened
in the new version, form templates are automatically converted. Form
template files are upward compatible only. Once a form template has been
converted to the new version, it cannot be opened in a previous version of
the software. Always make copies of form templates from previous versions
before converting them.
To access the Data Center
1 From the Windows Start menu, click Programs|Remark Classic OMR 4|Remark
Classic OMR Data Center.
You can see a Task Pane on the left and an empty grid on the right. This grid is where
your form template is opened and forms are scanned.
To select a form template
1 Select the File menu and then click Open Form Template, or click , to display
the Open form template window. Alternatively, select Open form template from
the Task Pane.
Note: Form template file names have a RCO file extension.
Tip: You can access recently used form templates from the File menu or the
Task Pane.
2 Use the Look in drop-down list to locate files on your computer or network. Select
the correct form template file by clicking its name.
3 Click the Open button to open the form template and display the corresponding data
grid window.
Once the form template is open, you may
begin scanning forms. By default, when you
open a form template, you see the data grid
across the top of the screen and the Graph
Viewer at the bottom of the data grid. The
data grid is where you see the data as forms
are processed. The Graph Viewer graphs the
tabulation of a single question, as selected
in a cell of the data grid.
Scanning Forms
75
6.3 The Remark Classic OMR Read Wizard
Scanning forms is handled through the Remark Classic OMR Read Wizard. When
scanning forms in the Remark Classic OMR Data Center, the software reads pages
directly from an OMR scanner connected to the computer. Before attempting to read any
pages from the scanner, turn on your scanner, ensure it is set up in Remark Classic OMR
and open the form template that corresponds to your forms. (See Chapter 4 for
information about setting up your scanner.)
Note: The forms you wish to process must correspond to the selected form
template.
The Data Center places the recognized data in the open data grid. All data obtained from
reading one form appear in a single grid row. Each column of the data grid corresponds
to each variable (question) defined in the form template.
Note: If you have not yet set up a scanner in Remark Classic OMR, select
the Tools menu and then click OMR Scanner. Choose your scanner and
any options installed on the scanner that you wish to utilize. The OMR
Scanner Properties window is covered in detail in Chapter 4.
To read pages from the scanner
1 Open the correct form template. (See Section 6.2 Opening a Form Template.)
2 Place the completed forms in the scanner.
3 Select the Tools menu and then click Read Wizard, or click .
Alternatively, you may select the Read Wizard link from the Task Pane.
4 In the Welcome window, your scanner is listed. Beneath the scanner are the options
you have indicated are installed on your scanner in the Scanner Properties window.
The following options may be available to you depending on your scanners
capabilities:
Option Description
Duplex scanning
enabled
You may use this option if your OMR scanner has duplex
capabilities, meaning it scans both sides of the sheet in one
pass through the scanner. If scanning a single sided (simplex)
form, you do not need to turn off duplex scanning.
Grading/Scoring
enabled
You may use this option if your OMR scanner has grading
capabilities built into the scanner. Grade-enabled scanners
often print student scores on the forms as the forms are
scanned (see your scanner manufacturers documentation for
information about scoring scanners).
Barcode reader
enabled
Mark this option if your OMR scanner has a barcode reader.
Printer enabled Mark this option if your OMR scanner has a printer. You can
print certain items, such as score information and dates, on
forms as they are scanned.
Remark Classic OMR Users Guide
76
Option Description
Select stacker
enabled
Mark this option if your scanner has a select stacker (rejecter).
When forms cannot be read, they are sent to the select stacker
to be reviewed, without collecting data from them.
Items with a checkmark in a green circle are available and enabled. Items with a
dash in a red circle are not enabled. If
you would like to change any of these
options, click the Setup button
(remember to click OK in the Scanner
Properties window to return to the
Read Wizard). (Note you may only
enable items that are installed on your
OMR scanner.)
5 If your OMR scanner has a printer
installed and you have indicated that
you have a printer in the Scanner
Properties window, you may optionally
mark the checkbox for Activate Print Options. (Printer options are covered in more
detail in Section 6.5.)
Use the drop-down list to choose an item to print or enter free form text. Note
that some scanners can print a limited amount of text. Therefore, all three drop-
down lists may not be enabled in order to ensure you do not select more text
than can be printed with your OMR scanner.
Certain OMR scanners can print on the last two inches of the form only. In the
Print position box, specify where to print the information on each sheet by
entering a value of 0-27 for the start position (the number varies from scanner to
scanner).
[Optional] If your OMR scanner has a select stacker (rejecter) and you have it
enabled, you may click the Next>> button to configure the Reject Exceptions.
When the select stacker is enabled, forms that are not properly read are sent to
the select stacker without any data being captured. You may review the forms,
correct any problems and rescan
them if desired. The reject options
are covered in detail in Section
6.4.
In the Reject Exceptions
window, specify whether to reject
exception cases during the
scanning process by marking the
Activate Reject Exceptions
checkbox.
In the Reject Exceptions
Options area, mark the
checkboxes for those cases that
you wish to reject during scanning.
6 [Optional] If you would like to configure Review Exceptions options, click the
Next>> button to continue. Otherwise click the Read button to begin scanning
pages.
Scanning Forms
77
Review Exceptions is a way to correct exception cases found on forms, such as blank
and multiple responses (see Section 6.8 for further details about using this feature).
When using Review Exceptions (as opposed to a select stacker), scanning stops but the
pages are not sent to a select stacker. You are able to review the problems on the spot
and make corrections, then continue scanning.
In the Review Exceptions window, specify whether to review exception cases
during the scanning process by marking the Activate Review Exceptions
checkbox.
In the Review Exceptions Options
area, mark the checkboxes for those
cases that you wish to review during
scanning. The following options are
available: Multiple responses,
Blank responses, Input regions,
Database lookup regions,
Barcode regions, or Required
items. Reviewing Exceptions during
scanning causes the software to
stop scanning when it encounters
any exception cases you select. You
can then make the appropriate adjustments and the scanning resumes.
Note: Review Exceptions can also be run after all the forms are scanned if
you prefer not to stop scanning when problems occur.
7 Click the Read button to begin scanning pages.
Note: If desired you can click the drop-down arrow on the Read button and
choose Save or Save and Read. If you choose one of the save options,
your Read Wizard settings are saved as an Automation Wizard file (.rcez).
The Automation Wizard is used to automate form processing. Please see the
Remark Classic OMR Automation Wizard Users Guide.pdf file
(Start|Programs|Remark Classic OMR 4|Documentation) included with your
software for more information about the Automation Wizard.
Remark Classic OMR continues scanning pages until the scanners sheetfeeder is empty.
8 After processing all of the pages, you are prompted to continue scanning. Click Yes
to scan more pages or No to end the scanning process.
6.3.1 Scanning Using Default Settings (Easy Scan)
Once you have run the Read Wizard, you may optionally scan using default settings
without running the Read Wizard each time. This method is called Easy Scan and
scanning occurs using the last settings specified in the Read Wizard.
Caution: Easy Scan is useful if you are using the same settings each time
you scan. If you are uncertain about what settings exist, it is recommended
that you run the Read Wizard to initiate scanning.
Remark Classic OMR Users Guide
78
To use Easy Scan
1 Open the correct form template. (See Section 6.2 Opening a Form Template.)
2 Select the Tools menu and then click Easy Scan, or click the Easy Scan toolbar
button .
All pages in the scanner are scanned based on the last settings used in the Read Wizard.
You then see a spreadsheet of data. Each row represents one complete form and each
column represents each item (question) defined in the form template.
6.3.2 Scanning Multiple Sheet Forms Without Page ID Marks
Page ID marks are a pre-printed sequence of marks on an OMR form that when taken
together produce a unique ID for the sheet. If you do not have page ID marks on your
forms, Remark Classic OMR cannot discern whether the forms are being scanned in
proper sheet order. You must read the forms in proper sheet order so that Remark
Classic OMR can process the sheets correctly (e.g., sheet one, sheet two, sheet three,
etc.). Follow the directions above for scanning forms, ensuring the forms are in the
correct sequential order.
6.3.3 Scanning Multiple Sheet Forms with Page ID Marks
If you have page ID marks on a form, Remark Classic OMR uses the page ID marks to
know whether the correct sheet of the form is being processed. If the sheets are out of
order, they are flagged with an error message. The page ID marks act as a sheet
identifier. When you create a form template with page ID marks, you specify the
location of the marks on the form so that Remark Classic OMR can identify the various
sheets of each form that is scanned. In order to recognize different sheets within one
form, the sheets must have different page ID marks. If the page ID marks are identical
from sheet to sheet, Remark Classic OMR is able to tell if you are scanning the correct
form, but it is not able to differentiate sheets within that form. In addition, you must
keep all of the sheets belonging to one respondent together, unless you are also using
respondent trackers (see section 6.3.4 for information about respondent trackers).
To read multiple sheet forms with form ID marks
1 Open the correct form template. (See Section 6.2 Opening a Form Template.)
2 Place the completed forms in the scanner.
3 Select the Tools menu and then click Read Wizard, or click .
Alternatively, you may select the Read Wizard link from the Task Pane.
4 In the Welcome window, your scanner is listed. Beneath the scanner are the options
you have indicated are installed on your scanner in the Scanner Properties
window. If you would like to change any of these options, click the Setup button.
5 [Optional] If your OMR scanner has a printer installed and you have indicated that
you have a printer in the Scanner Properties window, you may optionally mark the
Scanning Forms
79
checkbox for Activate Print Options. (See Section 6.5 for detailed information
about printing.)
6 [Optional] If your OMR scanner has a select stacker (rejecter) and you have it
enabled, you may click the Next>> button to configure the Reject Exceptions.
Otherwise click the Read button to begin scanning pages. When the select stacker is
enabled, forms that are not properly read are sent to the select stacker without any
data being captured. You may review the forms, correct any problems and rescan
them if desired. Please see Section 6.4 for detailed information about using a select
stacker.
7 [Optional] If you would like to configure Review Exceptions options, click the
Next>> button to continue. Otherwise click the Read button to begin scanning
pages. Review Exceptions is a way to correct exception cases found on forms, such
as blank and multiple responses (see Section 6.8 Review Exceptions for further
details about using this feature).
Note: Review Exceptions can also be run after all the forms are scanned if
you prefer not to stop scanning when problems occur.
8 Click the Read button to begin scanning pages.
Remark Classic OMR reads forms until it cannot
interpret the page ID mark or until all pages in the
scanner are scanned. The software alerts you to an
incorrect sheet, at which time you have several
options, depending on how you are set up. If using
a select stacker and rejecting misordered pages
and form read errors, any sheets that are scanned
out of order are simply be sent to the select
stacker. Upon scanning completion, you
can view a log of showing why sheets
were rejected. If you are not using a
select stacker, you receive a message
that the sheet cannot be identified and
when you click the OK button, you can
decide whether to continue scanning. In
either case, you can remove the sheet
and replace it with the correct sheet and
then click Yes. Or, you can remove the sheet and then move onto the next sheet by
simply clicking Yes. To stop scanning all together, select No. To view the reject log,
click View Log. (The reject log can also be accessed any time by clicking Tools|View
Reject Log).
6.3.4 Reading Multiple Sheet Forms with Respondent Trackers
Page ID marks alone act as sheet identifiers, but with the addition of respondent
trackers (lithocodes), you can also keep respondents data together. A respondent
tracker acts as a respondent ID and must be used in conjunction with page ID marks,
which act as sheet identifiers, as explained in the previous section. If you have
respondent trackers and page ID marks on your form, you can scan forms in any order
and Remark Classic OMR is able to match sheets using the page ID marks and
Remark Classic OMR Users Guide
80
respondents to the appropriate record using the respondent trackers. Respondent
trackers can be OMR or barcode regions. Setting up respondent trackers in your form
template is covered in Chapter 5.
1 Open the correct form template. (See Section 6.2 Opening a Form Template.)
2 Place the completed forms in the scanner.
3 Select the Tools menu and then click Read Wizard, or click .
Alternatively, you may select the Read Wizard link from the Task Pane.
4 In the Welcome window, your scanner is listed. Beneath the scanner are the options
you have indicated are installed on your scanner in the Scanner Properties
window. If you would like to change any of these options, click the Setup button.
5 Click the Next>> button to continue.
6 [Optional] If your OMR scanner has a printer installed and you have indicated that
you have a printer in the Scanner Properties window, you may optionally mark the
checkbox for Activate Print Options. (See Section 6.5 for detailed information
about printing.)
7 [Optional] If your OMR scanner has a select stacker (rejecter) and you have it
enabled, you may click the Next>> button to configure the Reject Exceptions.
Otherwise click the Read button to begin scanning pages. When the select stacker is
enabled, forms that are not properly read are sent to the select stacker without any
data being captured. You may review the forms, correct any problems and rescan
them if desired. Please see Section 6.4 for detailed information about using a select
stacker.
8 [Optional] If you would like to configure Review Exceptions options, click the
Next>> button to continue. Otherwise click the Read button to begin scanning
pages. Review Exceptions is a way to correct exception cases found on forms, such
as blank and multiple responses (see Section 6.8 Review Exceptions for further
details about using this feature).
Note: Review Exceptions can also be run after all the forms are scanned if
you prefer not to stop scanning when problems occur.
9 Place the completed forms in the scanner.
10 Click the Read button to begin
scanning pages.
Remark Classic OMR scans the forms
and matches the sheets and records
together. The software uses the page
ID mark to know what sheet number
is being scanned and the respondent
tracker to determine the record to
which the scanned data belongs. If a duplicate page is scanned, a message appears
letting you know that data for the page already exists. You may click Overwrite to
overwrite the existing data record, Ignore to ignore the new pages data (discarding it)
and leave the original data intact, or End Read to stop scanning all together. Note that
if you overwrite, you may be prompted for each page within a single record.
Scanning Forms
81
6.4 Using an OMR Scanners Select Stacker
Some OMR scanners have a select stacker (also called reject stacker or reject hopper)
that is used to collect forms during scanning that contain errors. If your OMR scanner
includes a supported select stacker, you must select it in the OMR Scanner Properties
window in order to use it. The following items can be rejected during scanning:
Option Description
Multiple responses Sends sheets to the select stacker if multiple responses are
marked but not allowed in the form template.
Blank responses Sends sheets to the select stacker if items are left blank.
Barcode errors Sends sheets to the select stacker if the barcode cannot be
read.
Read head errors Sends sheets to the select stacker if the read head test fails. A
read head test is only performed if the read head test checkbox
is turned on in the form template properties.
Timing mark
errors
Sends sheets to the select stacker if the timing marks on the
form cannot be read. This type of error could be the result of
choosing the wrong form template file, entering the wrong
amount of timing marks for the form in the form templates
properties or a skewed form.
Form read errors Sends sheets to the select stacker if form errors occur.
Examples of form read errors include when page IDs cannot be
identified or when the timing marks cannot be properly read
(and you are not already rejecting on them).
Database lookup
regions
Sends sheets to the select stacker if the database lookup region
cannot be recognized.
Required items Sends sheets to the select stacker if an item marked as
required has an error (e.g., is left blank or has multiple marks).
Misordered pages Sends sheets to the select stacker if pages are read out of
order and you are not using respondent trackers (which allow
scanning of respondents pages out of order). This feature is
useful if using page identifiers and you want to reject any
pages that are scanned out of order.
To select the reject stacker option
1 Select the Tools menu and then click OMR Scanner.
2 After selecting your OMR scanner, mark the checkbox for Select Stacker Installed.
3 Click the OK button to save the changes.
Once you have selected the Select Stacker Installed option in the software, you may
read forms and specify what types of errors you want to apply to the select stacker.
4 Open the correct form template. (See Section 6.2 Opening a Form Template.)
Remark Classic OMR Users Guide
82
5 Place the completed forms in the scanner.
6 Select the Tools menu and then click Read Wizard, or click .
Alternatively, you may select the Read Wizard link from the Task Pane.
7 In the Welcome window, your scanner is listed. Beneath the scanner are the options
you have indicated are installed on your scanner in the Scanner Properties window.
If you would like to change any of these options, click the Setup button.
8 [Optional] If your OMR scanner has a printer installed and you have indicated that
you have a printer in the OMR Scanner Properties window, you may optionally mark
the checkbox for Activate Print Options. See Section 6.5 for detailed information
about printing on forms.
9 Click the Next>> button to continue.
10 In the Activate Reject Exceptions
window, specify whether to reject
exceptions by selecting or deselecting the
Activate Reject Exceptions checkbox.
Then choose the options that will trigger
an exception: multiple responses,
blank responses, barcode errors,
read head exceptions, timing mark
errors, form read errors, database
verification errors, required item
errors or misordered pages (applicable
if using sheet identifiers and/or
respondent trackers).
11 [Optional] If you would like to configure Review Exceptions options, click the
Next>> button to continue. Otherwise click the Read button to begin scanning
pages. Review Exceptions is a way to correct exception cases found on forms, such
as blank and multiple responses (see Section 6.8 Review Exceptions for further
details about using this feature).
Note: Review Exceptions can also be run after all the forms are processed if
you prefer not to stop processing when problems occur.
12 Click the Read button to begin scanning pages.
During scanning, any forms that contain the specified reject options are sent to the
reject stacker. A log is kept of each form that is sent to the reject stacker, explaining
why it was rejected. When you finish scanning forms, you have an option to view the log
in the dialog that appears at the end of each scanning session. You may also select the
View menu and then click Reject Log to view the log file.
6.5 Using an OMR Scanners Printer
Some OMR scanners have a printer installed that allows you to print specific information
on each form as it is scanned. The printer can be used to print items such as a form
number, date, field on the form (e.g., an ID field), etc.
The following items can be printed on the forms:
Scanning Forms
83
Time Stamp Sequence Number
Date Stamp Record and Sheet Number
Time and Date Stamp Any Field in the Template
Sheet Number Customized Text
Record Number
If your OMR scanner contains a supported printer, you must select it in the OMR Scanner
properties window in order to use it.
To select the printer option
1 Select the Tools menu and then click OMR Scanner Properties.
2 After selecting your OMR scanner, mark the checkbox for Printer option installed.
3 Click the OK button to save the changes.
Once you have selected Printer option installed in the software, you may select what
to print when you begin reading forms.
To select print options
1 Open the correct form template. (See Section 6.2 Opening a Form Template.)
2 Place the completed forms in the scanner.
3 Select the Tools menu and then click Read Wizard, or click .
Alternatively, you may select the Read Wizard link from the Task Pane.
4 In the Welcome window, you see your scanner listed. Beneath the scanner are the
options you have indicated are installed on your scanner in the Scanner Properties
window. If you would like to change any of these options, click the Setup button.
5 If your OMR scanner has a printer installed and you have indicated that you have a
printer in the OMR Scanner Properties window, you may optionally mark the
checkbox for Activate Print Options.
Use the drop-down list to choose an item to print or enter free form text. Note
that some scanners can print a limited amount of text. Therefore, all three drop-
down lists may not be enabled in order to ensure you do not select more items
than can be printed with your OMR
scanner.
For Sekonic OMR scanners only: In
the Distance box, specify where
to print the information on each
sheet in terms of distance from the
trailing edge of the sheet to the
trailing edge of the printed field.
This measurement is in
millimeters.
For Scantron OMR scanners only:
Scantron OMR scanners can print
Remark Classic OMR Users Guide
84
on the last two inches of the form only. In the Print position box, specify
where to print the information on each sheet by entering a value of 0-27 for
the start position.
6 [Optional] If your OMR scanner has a select stacker (rejecter) and you have it
enabled, you may click the Next>> button to configure the Reject Exceptions.
Otherwise click the Read button to begin scanning pages. When the select stacker is
enabled, forms that are not properly read are sent to the select stacker without any
data being captured. You may review the forms, correct any problems and rescan
them if desired. Please see Section 6.4 for detailed information about using a select
stacker.
7 [Optional] If you would like to configure Review Exceptions options, click the
Next>> button to continue. Otherwise click the Read button to begin scanning
pages. Review Exceptions is a way to correct exception cases found on forms, such
as blank and multiple responses (see Section 6.8 Review Exceptions for further
details about using this feature).
Note: Review Exceptions can also be run after all the forms are scanned if
you prefer not to stop scanning when problems occur.
8 Click the Read button to begin scanning pages.
As the forms are scanned, the item or items you selected to print are printed on the
forms.
6.5.1 Using Grade and Print
Remark Classic OMR allows you to print grade information on forms as they are
scanned. Your OMR scanner must have a printer in order to perform this task. As each
form is scanned, you may print the Grade, Total Score or Percent Score on the forms.
You must scan the answer key first, then the forms you wish to have graded. Remark
Classic OMR uses this answer key to produce a grade for the remaining forms as they
are scanned.
To use Grade and Print
1 Open the correct form template. (See Section 6.2 Opening a Form Template.)
2 Place the completed forms in the scanner.
3 Select the Tools menu and then click Read Wizard, or click .
Alternatively, you may select the Read
Wizard link from the Task Pane.
4 In the Welcome window, you see your
scanner listed. Beneath the scanner are
the options you have indicated are
installed on your scanner in the Scanner
Properties window. If you would like to
change any of these options, click the
Setup button.
5 If your OMR scanner has a printer
installed and you have indicated that you
have a printer in the OMR Scanner
Properties window, you may optionally
Scanning Forms
85
mark the checkbox for Activate Print Options.
Use the drop-down list to choose the grade item to print: Grade, Total Score or
Percent Score. Note that some scanners can print a limited amount of text.
Therefore, all three drop-down lists may not be enabled in order to ensure you do
not select more items than can be printed with your OMR scanner.
For Sekonic OMR scanners only: In the Distance box, specify where to
print the information on each sheet in terms of distance from the trailing
edge of the sheet to the trailing edge of the printed field. This measurement
is in millimeters.
For Scantron OMR scanners only: Scantron OMR scanners can print on the
last two inches of the form only. In the Print position box, specify where
to print the information on each sheet by entering a value of 0-27 for the
start position.
6 [Optional] If your OMR scanner has a select stacker (rejecter) and you have it
enabled, you may click the Next>> button to configure the Reject Exceptions.
Otherwise click the Read button to begin scanning pages. When the select stacker is
enabled, forms that are not properly read are sent to the select stacker without any
data being captured. You may review the forms, correct any problems and rescan
them if desired. Please see Section 6.4 for detailed information about using a select
stacker.
7 [Optional] If you would like to configure Review Exceptions options, click the
Next>> button to continue. Otherwise click the Read button to begin scanning
pages. Review Exceptions is a way to correct exception cases found on forms, such
as blank and multiple responses (see Section 6.8 Review Exceptions for further
details about using this feature).
Note: Review Exceptions can also be run after all the forms are scanned if
you prefer not to stop scanning when problems occur.
8 Click the Read button to begin scanning pages.
As the forms are scanned, the item or items you selected to print are printed on the
forms.
6.6 Batch Processing
The Remark Classic OMR Data Center includes a batch processing feature that allows
you to process batch header forms along with your forms. Batch header forms can
provide further information about the group of forms being processed that make your
data more meaningful. For example, if you are processing student tests or course
evaluations, you can process a batch header form containing information such as
instructor name, class name, class section, and so forth. The batch header form is
processed once, at the beginning of each batch. Then the forms that correspond to that
batch header form are processed subsequently. The data from the header form is pre-
pended to (added to the beginning of) each data record. You can start processing a new
batch and its corresponding forms at any time. The header data is also available when it
comes time to report on the data in Remark Quick Stats.
To create a batch, you create form templates for the batch header form(s) and the form
you wish to process with that batch header form (called a primary form template). You
can use multiple batch header forms but only a single primary form template. You then
Remark Classic OMR Users Guide
86
combine these form templates into a batch file. Both forms must have unique Page IDs
on them. Remark Classic OMR uses the page IDs to understand when a batch header
form is being read versus a regular form. All form templates used in a batch must be of
the same type: all simplex or all duplex. If your header sheet only has information on
one side, create a duplex form template and put an Input region on the backside that is
not set to read in the data grid (you will find this option in the Advanced section of the
Input regions properties).
To use batch header forms
1 Create or locate a form template for the form you wish to process as a batch header
form. Ensure the form has a unique Page ID. (See Chapter 5 for further information
about creating form templates.)
2 Create or locate a form template for the form you wish to process along with the
batch header form. Ensure the form has a unique Page ID. (See Chapter 5 for further
information about creating form templates.)
3 In the Remark Classic OMR Data Center, select the File menu and then click
Batch Wizard. Alternatively, select the
Batch Wizard link from the Task Pane.
4 In the Batch Wizard (Step 1) window,
select the form template that is being
used as the primary form template (not
the header form). This is the form
template that corresponds to the form you
wish to process after each batch header
form. Click the Add File(s) button to add
the form template to the Primary Form
Template box.
5 Click the Next>> button to continue.
6 In the Batch Wizard (Step 2) window,
select the form template corresponding to
your batch header form. Click the Add
File(s) button to add it to the Batch
Header Form Templates box. You may
select multiple batch header form
templates if desired.
7 Click the Next>> button to continue.
8 In the Batch Wizard (Step 3) window,
enter a file name for the new combined
batch file. The Data Center combines the
form template and batch header form
template(s) into one batch file. The new
combined file has a .rbf file extension.
9 Click the Create Batch button to
combine the templates and exit the
Batch Wizard.
When the batch file opens in the data grid,
an orange line separates the end of the batch
Scanning Forms
87
header form template regions from the
beginning of the primary form regions.
10 Process the first batch header form (or
forms) by starting the Read Wizard and
scanning forms. (See Section 6.3 The
Remark Classic OMR Read Wizard for
detailed information about using the Read
Wizard.)
11 Follow the batch header form with the
forms that correspond with the group
identified on the batch header form.
12 When the first group of forms has been processed, insert a new batch header form
and follow it with the corresponding forms.
13 Continue processing forms in this fashion until you have processed all of your
batches. In the end, you see an entire data set with all of the batch header
information pre-pended to the records.
Tip: If you have already created a batch file and want to open it without
using the Batch Wizard, select the File menu and then select Open Form
Template. Change the Files of type drop-down list to Remark Classic
Batch Files to view available batch files.
6.7 Overwriting Data Records
The Remark Classic OMR Data Center allows you to overwrite scanned data. To use this
feature, you must first select a grid row. You can then use the Read Wizard or Easy Scan
to process new forms.
To overwrite data
1 Highlight the data grid row(s) containing the data you wish to overwrite by clicking in
the row header(s).
2 Select the Tools menu and then click Read Wizard, or click .
Alternatively, you may select the Read Wizard link from the Task Pane or Easy
Scan from the toolbar.
3 Configure the Read Wizard options by clicking the Next>> button (see Section 6.3
The Remark Classic OMR Read Wizard for detailed information about using the Read
Wizard).
4 Place all pages to be read in the scanner and then click the Read button.
Note: If you place more than one page in the scanner, the Data Center
continues reading pages and placing data across the selected grid row
sequentially. However, the Data Center does not read past the last
highlighted grid row(s).
5 When prompted to overwrite the data, click the Overwrite button. If you do not
wish to overwrite the data for any reason, click the Cancel button.
The Data Center continues processing forms until all selected pages in the data grid
row(s) have been replaced.
Remark Classic OMR Users Guide
88
6.8 Reviewing Exceptions
As forms are scanned, exception cases can occur.
Exception cases are anything that cannot be properly
read. You should edit cells containing exception cases to
validate your data before performing any analysis
operations or exporting the data to another application.
Each exception case is assigned a specific color so that
you can easily distinguish different types of exceptions.
There is a legend depicting the types of exceptions and
their accompanying color in the Task Pane of the Data
Center (if you cannot see the Exceptions Legend, click
View|Exceptions Legend). The following table
summarizes the types of exception cases and their possible causes.
Error Type Text Color Possible Causes
Multiple
Responses
(Too Many
Responses)
All multiple
responses
or MULT
Green More than one answer selected when
multiple responses are not permitted.
Partially erased forms.
Carelessly marked forms.
Blank
Responses
(No
Response)
BLANK Yellow Unanswered questions.
Response not completely filled.
Input Regions None Light Blue Signifies an input region where you may
type information.
Database
Lookup Errors
Selected
Responses
Purple Response not found within the selected
database to which the region is linked.
Barcode
Errors
??? Dark
Orange
The OMR scanner cannot read the
barcode. It could be misplaced on the
form or a barcode type that the scanner is
not capable of reading. Check your OMR
scanner manufacturers users guide for
information about supported barcodes.
Scanning Forms
89
Error Type Text Color Possible Causes
Required
item
None Exception
Color
Signifies that a required region was not
properly answered. Typically, this means
that another exception occurred, such as
a blank or multiple response. The data
grid cell takes on the color of this
exception (e.g., yellow for a blank
response), but there is no text, indicating
that the question was required. Flagging
required questions is particularly useful
when you use the Review Exceptions
function during form processing (meaning
the processing stops so that you can
review the problem). Note that you
should use caution when making
questions required and using the Flag
Blanks setting. If Flag Blanks is set to
Never, anything left blank does not
display as a required item exception.
Multiple
exceptions
None Gray Signifies that multiple exceptions were
found in the region. For example, an OMR
region that is also being used as a
Database Lookup region might not be
recognized properly. In this case, it is
both an OMR recognition exception (e.g.,
a blank) and a Database Lookup
exception. The gray color lets you know
that more than one issue was found.
You can resolve exception cases in one of two ways: editing individual cells or using the
Review Exceptions feature during or after form processing.
Note: The exception colors in the grid are only retained if you save data to
the Remark data format. Once you export your data to another format, if
you reopen that format, the grid colors are not present. Please see Section
7.6 for detailed information about saving data.
6.8.1 Reviewing Exceptions by Modifying Individual Cells
One way of correcting exceptions is by individually clicking the cell you wish to change.
You can use the drop-down arrow to select correct responses or type the desired text
into the cell.
Note: Editing a cell removes any exception colors.
To reconcile cells individually
1 Click the cell that you wish to change.
2 If the cell contains a drop-down arrow, click the arrow and choose the correct
response from the list.
Remark Classic OMR Users Guide
90
3 If the cell does not contain a drop-down arrow, type the appropriate response in the
cell and press Enter or click another cell.
Note: Each cell contains either a text box or a drop-down list box depending
on its region type. Grid, Binary and Add OMR regions, Barcode regions, and
Input regions that are not using the Database Lookup feature are considered
text regions. You do not have a drop-down list box for these region types.
All other types of OMR regions and Input regions using Database Lookup are
considered list regions and have a drop-down list from which you can choose
responses.
6.8.2 Using Review Exceptions
Remark Classic OMR provides the Review Exceptions feature as a method to validate
data. You may use the Review Exceptions feature to review the following exception
cases: blank responses, multiple responses, barcode errors, database lookup errors,
required items, multiple exceptions or data entry Input regions.
The Review Exceptions feature can be used in one of two ways:
During Scanning: If used during the reading process, Review Exceptions provides an
option to have the Data Center pause after encountering selected exception types. You
can then select or enter the correct response.
After Scanning: Review Exceptions can also be used after the forms have been
scanned; therefore, you are not required to have the software stop processing forms
when exceptions are encountered. When reviewing after processing, the software cycles
through the data file to find exception cases and then allows you to make the
appropriate changes.
Regardless of how you use Review Exceptions, the Data Center displays a Review
Exceptions window in the Task Pane. The following table details the available Review
Exceptions options:
Review Option Function
Blank Responses Review when a respondent fails to answer a question.
Multiple Responses Review when a respondent chooses more responses than were
permitted.
Input Regions Review when an Input region is encountered. Allows the hand
entry of information into the data grid.
Database Lookup
Errors
Review when a database lookup error is encountered, meaning
that the response is not located in the database that was
specified during the form template creation process. Once you
correct the Database Lookup exception, if you are returning
other regions from the database, they are updated
automatically.
Barcode Errors Review when Remark Classic OMR cannot read the barcode
properly.
Required Items Review when a required item has not been answered.
Scanning Forms
91
Review Option Function
Multiple exceptions Review when multiple exceptions occur. For example, an OMR
region utilizing Database Lookup could be unrecognized, which
would generate both an OMR exception and a Database Lookup
exception.
To use Review Exceptions during scanning
1 Open the correct form template. (See Section 6.2 Opening a Form Template.)
2 Place the completed forms in the scanner.
3 Begin scanning forms by either selecting the Tools menu and then clicking Read
Wizard, clicking or clicking the Read Wizard link in the Task Pane.
4 Make the necessary selections in the Read Wizard as it pertains to scanner
features, printing and rejecting exceptions (see Section 6.3 The Remark Classic OMR
Read Wizard for detailed information about these screens).
5 Click the Next>> button to go to the
Review Exceptions screen (this is
the final screen in the Read Wizard).
6 Mark the checkbox for Activate
Review Exceptions to turn on the
Review Exceptions feature.
7 In the Review Exceptions Options
area, select the exception cases you
would like to review during form
processing: Multiple responses,
Blank responses, Input regions,
Database lookup regions, Barcode
regions, or Required items.
8 Click the Read button to begin the reading process.
The Data Center begins scanning forms. When the software encounters one of the
specified exception cases, processing stops and the Review Exceptions window appears
in the left Task Pane. You use this window to make changes. Please proceed to Section
6.2.a for detailed information about the Review Exceptions window.
To use Review Exceptions after scanning
1 After scanning forms, select the Tools menu and then click Review Exceptions, or
click . Alternatively, you may select the Review exceptions link from the Data
tab of the Task Pane.
2 In the Review Exceptions Options area, select the exception cases you would like
to review: Blank responses, Multiple responses, Input regions, Database
lookup regions, Barcode regions, or Required items.
3 Click the Begin Review button to begin reviewing the data.
Tip: You may process forms and clean sections of the data as you go.
Simply begin Review Exceptions normally. Then, if you wish to process more
Remark Classic OMR Users Guide
92
forms, leave the Review Exceptions window open and process additional
forms. When you are ready to review the newly processed forms, in the
Review Exceptions window, click the down arrow on the Begin Review
button and choose Begin from Last Read Operation. The Data Center
begins reviewing data grid rows from the point where you most recently
began processing forms.
The Data Center searches the data for the specified exception cases. When a selected
exception case is found, it appears in the Review Exceptions window in the left Task
Pane. You use this window to make changes. Please proceed to the next section for
detailed information about the Review Exceptions window.
Tip: When using Review Exceptions after form processing, you can review
the entire data set or sections of the data set. To review sections of the data
set, select the column or row header(s) of the area you wish to review, or
highlight a group of cells. For example, if you only want to review a specific
comment region (Input region) so that you can hand enter data, select the
column header of the comment region so that the entire column is
highlighted. Then click Review Exceptions; only the selected column is
reviewed.
There may be times when you are reviewing exceptions and the exceptions are
legitimate, e.g., a question is left blank. By default, if you leave the exception as is, it
always retains the color coding and exception text. If you prefer to remove the color
coding once an item has been reviewed, go to Tools|Preferences and mark the
checkbox for Clear exceptions after they have been reviewed in the section called
Review Exceptions. After a cell is reviewed using Review Exceptions, the color
disappears even if you did not make a change to the cell. If Review Exceptions is run
again, the cell is not flagged as an exception.
6.8.2.a Using the Review Exceptions Window
Whether you use Review Exceptions during or after form processing, any exceptions
found while reading display in the Review Exceptions window. The Review Exceptions
window displays the following information:
Property Function
Search by: Row/Respondent: Use this option to search across the
data grid in rows (by respondent).
Column/Item: Use this option to search across the data
grid in columns (by form template item/question).
Response Displays the current response. Use this box to enter the
correct response by typing the response or clicking the
drop-down arrow and choosing a response.
Search Forward Moves to the next exception case on the form.
Search Backward Moves backwards until it encounters an exception case.
Next Row/Column Moves to the next exception case on the next form or
column (it searches by row or column, depending on your
selection in the Search by box).
Scanning Forms
93
Property Function
Previous Row/Column Moves backward one row or column until it encounters an
exception case (it searches by row or column depending
on your selection in the Search by box).
Finished Ends Review Exceptions.
Cancel Cancels reviewing of the current page. Upon canceling
you have three options:
1. Restore Original Data: Cancels any changes made to
this page during Review Exceptions and restores the
original data.
2. Discard Page Data: Discards the current pages data all
together. You may rescan the form after discarding the
data.
3. Cancel: Returns to Review Exceptions.
To replace an exception
1 Click the Response box down arrow (if available) to view a list of possible responses
and then click the correct answer(s), or type the desired text into the Response
box. The down arrow is available for Multiple, Boolean and List OMR regions, as well
as Input regions that use Database Lookup. You may type the first few letters of a
response and Remark Classic OMR tries to auto-fill the response for you. For Grid,
Add and Binary OMR regions, as well as Barcode and Input regions without Database
Lookup, you may type the appropriate response.
Note: The displayed exception text (e.g., BLANK) and color remain in the
output data unless you replace it. If you prefer to remove the color coding
once an item has been reviewed but left unchanged, go to
Tools|Preferences and mark the checkbox for Clear exceptions after
they have been reviewed in the section called Review Exceptions. Then
run Review Exceptions.
2 To move to the next exception case on the
current form, click the Search Forward button
at the bottom of the window. You may also press
the Enter key on your keyboard to advance to
the next exception.
3 To skip any remaining exception cases on the current form and move to the next
form containing exception cases, click the Next Row/Next Column button at the
bottom of the window.
4 When you have completed reviewing exceptions, click the Finished button.
Tip: If you need to return to the processed data at a later point to complete
reviewing exceptions, save the data to the Remark (RMK) format. This
formats save the exception case colors so that you may continue reviewing
the data. If the data is exported to other formats, these colors are not
included in the exported data file. See Section 7.6 Saving Data for complete
details on saving data.
Remark Classic OMR Users Guide
94
6.9 Respondent Detection
Remark Classic OMR includes the ability to determine which respondents forms have
been processed, as well as locate duplicate respondents. This feature, called Respondent
Detection, is used in conjunction with Database Lookup. If a region is linked to an
external database using Database Lookup, the software provides a report of which
respondents listed in the external database have been processed, not been processed or
have been processed more than one time. For example, suppose you have a region on
your form where the respondent fills in an ID number. You can link this ID number
region to an external database that has all of the ID numbers of your expected group of
respondents. You can then use Respondent Detection to compare IDs collected in the
data set to IDs in the external database. Any time you use the Respondent Detection
feature, you also have the option to return additional data from the external database if
desired (this is not required to use Respondent Detection). When you process your
forms, Remark Classic OMR confirms which ID numbers from the external database exist
in the processed data. The software then provides a report showing found ID numbers,
missing ID numbers and duplicate ID numbers. If you are returning additional regions,
this information is also available in the report. You can save this report as a database or
text file to use outside of Remark Classic OMR.
To use Respondent Detection
1 Setup a form template that uses the Database Lookup feature. See Section 5.3.9 for
complete details on using Database Lookup.
2 Process forms using the scanner. See Section 6.3 The Remark Classic OMR Read
Wizard for information about using the Read Wizard to process forms.
3 Once the forms have been processed and the data cleaned, select the Tools menu
and then click Respondent Detection, or click . The Respondent
Detection wizard appears.
4 From the Regions available for detection drop-down list, select the form template
region you wish to use for detection.
5 If the region is linked to a database containing
additional regions, you may optionally select
those regions from the Database Region List.
Use the green arrow to move the desired
regions into the Additional Regions box. Any
regions moved to the Additional Regions box
are also used for detecting respondents.
6 Click the Next>> button to continue. The
Detection Results window appears.
7 Use the Detection Results window to view
your results. The main region on which you are
basing the detection is listed first. You then see
a Detected column that marks the values that
were detected. The Duplicates column is next, which marks any duplicate values
that are found. After the Duplicates column, you see any additional return regions
from the external database that you selected in Step 5 (if you selected any).
Scanning Forms
95
8 If desired, use the Export button to save the
results to an external file. You may click the
Export button to export the entire set of
results, or use the arrow on the Export button
to select which portions of the results to export.
The export options are as follows:
Option Function
Export Exports all results (region, detected, missing, duplicates
and additional regions).
Export
Missing
Exports only the missing respondents, those that exist in
the external database but were not processed as part of
the data file.
Export
Detected
Exports only the detected respondents, those that both
exist in the external database and were processed as part
of the data file.
Export
Duplicates
Exports only the duplicate respondents, those that appear
more than once in the data file. The software only detects
duplicate entries that have also been verified as existing in
the linked database.
Print Results Prints all results to the default printer on your computer.
9 Click the Close button to return to the Remark Classic OMR Data Center.
6.10 Reviewing Duplicate Responses
Remark Classic OMR includes a feature to detect duplicate responses even when not
using the Database Lookup feature with Respondent Detection, as described in the
previous section. The Review Duplicates feature allows you to choose any region in the
data grid in which to search for duplicates. When a duplicate entry is found, you are
prompted to take one of four possible actions: review the duplicates, keep only the first
duplicate record, keep only the last duplicate record or delete all duplicate records.
During the review process, the data grid is automatically sorted on your duplicate
identifier region so that you can easily review the data. This feature is useful if you
accidentally process a form multiple times, or someone fills out a form multiple times
when this is not permitted.
To use Review Duplicates
1 Open a form template and scan forms. See Section 6.3 The Remark Classic OMR
Read Wizard for information about using the Read Wizard to process forms.
Remark Classic OMR Users Guide
96
2 Once the data is collected and cleaned, select the Tools menu and then click
Review Duplicates, or click , to launch the Review Duplicates Task
Pane. Alternatively, select Review duplicates from the Task Pane.
3 In the Review Duplicates Task Pane on the left side of the window, use the
Unique respondent identifier drop-down list to choose a region to check for
duplicate entries.
4 Click the Search button to begin the search for duplicate entries. The gold bar
underneath The Unique respondent identifier box tells you whether duplicates
were found. The data is sorted based on the duplicates that are found.
5 Determine the action you wish to take. If you want to review the duplicates before
taking action, choose Review duplicate records in the Action drop-down list and
then click the Execute button. Remark Classic OMR highlights any sets of duplicate
records it finds. You may use the green arrows in the Navigate area to move
between records. The Next Record arrow takes you to the next duplicate record
within the same group. The Next Group arrow takes you to the next group of
duplicates (you may have more than one set of duplicates within the same region).
Similarly, the Previous Record arrow takes you back to the previous duplicate
record within the same group, and the Previous Group record takes you back to the
previous group of duplicate records.
6 If you have chosen to review the duplicate records, you have two options. You can
choose a specific record and delete it manually by clicking the Delete button. Or,
you may click the Finish button and then review the region again. Then to perform a
mass function, in the Action drop-down list, choose the appropriate action: Keep
only first duplicate records, Keep only last duplicate record or Delete all
duplicate records. Any one of these three choices applies to all sets of duplicate
records within the region.
7 If you choose any action that causes records to be deleted, you receive a warning
message to ensure that you want to delete the records. Note that once the records
are deleted, they cannot be recovered (unless you process the forms again). If you
are sure you want to proceed, click the Yes button. The requested action is taken.
8 If you wish to search for more duplicates in other regions, repeat steps 3 through 7.
9 When you are finished reviewing duplicates, click the Finish button.
Click the Back arrow underneath Review Duplicates to return to the full Task
Pane.
6.11 Graph Viewer
Remark Classic OMR includes a Graph Viewer at
the bottom of the screen to view quick results of
processed data. The graph viewer displays a graph
of the data being processed, indicating the
frequency of each response chosen (an item
analysis). Click in any cell containing data to view
a graph of the responses. Please note that the
graph viewer is not grading data and that it may
slow down the processing speed. To show and hide
the Graph Viewer, select the View menu and
choose Graph Viewer. The Graph Viewer has
Scanning Forms
97
many options, which are summarized in the following table:
Icon Option Description
Copy Click the Copy button to copy the graph to the Windows
clipboard. The graph can then be pasted into another
application.
Print Click the Print button to print the current graph. If you
drop down the arrow on the Print icon, you can choose
whether to print in monochrome or color (if your printer
supports it).
Graph
Title
Toggle the Graph Title icon to turn the title over the
graph on and off. Click the down arrow on the Graph Title
icon to choose what to display: None (no title), Question
Name, or Question Text. Please note that the font size
used for the Graph Title updates automatically based on
the amount of text being displayed.
Graph
Type
Click the Graph Type icon to cycle through the various
graph types. Alternatively, use the drop-down arrow on
the Graph Type icon to choose a graph type: 3D Bar, 2D
Bar, 3D Pie, 2D Pie, 3D Area, 2D Area and Line.
Graph
Data
Click the Graph Data icon to cycle through the various
graph options. Alternatively, use the drop-down arrow on
the Graph Data icon to choose what to graph: Frequency
(base the Y axis on the data set using frequencies),
Percent Auto Scale (allow Remark Classic OMR to choose
the best Y axis percentage scale for your data) or Percent
Standard Scale (use a standard percentage scale for the
Y axis, such as 0-100%).
Close
Graph
Pane
Click the X to close the Graph Viewer. You can always
reopen it using the Tools menu.
Remark Classic OMR Users Guide
98
99
Working with Your Data
Chapter 7
7.1 Overview
This chapter explains the basics of data manipulation and using the data grid in the
Remark Classic OMR Data Center, and includes the following:
Understanding the data grid (Section 7.2)
Editing the data grid (Section 7.3)
Sorting data (Section 7.4)
Spell checking data (Section 7.5)
Saving data (Section 7.6)
Printing data (Section 7.7)
Emailing data (Section 7.8)
Send wizard (Section 7.9)
Opening grid data (Section 7.10)
Logging changes (Section 7.11)
The Remark Classic OMR software requires a form template file for each type of form
that you want to process. For each form template created, there is a corresponding data
grid. The Remark Classic OMR Data Center uses a data grid to store data recognized
from forms. The data read from one form are considered a single record and display in
one grid row. Each column in the grid represents one variable or question on the form,
as defined in the form template.
7.2 Understanding the Data Grid
The Remark Classic OMR data grid window
employs a spreadsheet style view of the
form template to display recognized data.
When a form template is open, each grid
column corresponds to an item or question
on the form, as it was defined in the form
template. Hover your mouse over any
column header to see information
pertaining to the specific item (question).
Remark Classic OMR Users Guide
100
The grid employs two cell types to store data: text and list. The cell type depends on the
kind of region being used. Barcode regions, Input regions that do not contain Database
Lookup information and OMR regions set to the Grid, Add or Binary Data Type use text
cells. Text cells are used to type information manually. All other OMR regions and Input
regions that utilize Database Lookup information use list cells. List cells contain a drop-
down list of possible answer items (labels) as they are defined in the form template. See
Section 7.3.2 Changing Cell Contents later in this chapter for information on how to edit
individual cells.
If an individual region contains more than one question, by default the corresponding
column headers also contain question numbers. For example, Eval2 would correspond to
the second item of a region titled Eval. If you entered individual Question Names in the
OMR region properties of the form template, these Question Names appear instead (see
Section 5.3.2.b Question Names for more detailed information about Question Names).
7.3 Editing the Data Grid
The data grid window behaves like a spreadsheet. You can cut, copy and paste
selections to and from the grid. Additionally, you can change the contents of individual
grid cells by clicking in a cell. This section explains the basics of manipulating data within
the grid and includes the following:
Making selections
Changing cell contents
Cutting, copying, pasting and deleting
Resizing, inserting and deleting rows
Using find and replace
7.3.1 Making Grid Selections
The following table lists the different methods for making selections in the grid:
Selection Area Method
Single Cell Click in it. Use the mouse, tab or arrow keys to move from cell
to cell. Double clicking within a cell puts you in edit mode.
Multiple Cells Click the upper, left-hand corner of the desired selection, drag
the mouse to the lower, right-hand corner and release.
Single Column Click the column header.
Multiple Columns Click and drag a range of column headers or click a beginning
column header, press and hold the Shift key, and then click an
ending column header.
Single Row Click the row header.
Multiple Rows Click and drag a range of row headers or click a beginning row
header, press and hold the Shift key, and then click an ending
row header.
Working with Your Data
101
Selection Area Method
Entire Grid Select the Edit menu and then click Select All, or click the
upper, left-most grid header cell.
7.3.2 Changing Cell Contents
The data grid allows in-cell editing by clicking within a particular cell. The grid employs
two cell types to store data: text and list. The cell type depends on the kind of region
being used. Each cell changes to either a text box or list box depending on its region
type. Grid, Add and Binary OMR regions, barcode regions and Input regions without the
use of Database Lookup are considered text regions. You do not have a drop-down box
for these region types. All other types of OMR regions and Input regions using Database
Lookup are considered list regions and do have a drop-down box from which you can
choose responses, as they were defined in the form template (labels).
To change the contents of a text cell
1 Select the cell by clicking within its borders.
2 Type the desired cell contents into the cell and press Enter.
To change the contents of a list cell
1 Select the cell by clicking within its borders.
2 Click the down arrow on the cells list box.
3 Click the correct response.
Note: An asterisk appears next to selected responses.
4 If more than one response is permitted, repeat steps 2 and 3 to select more than
one response.
Editing a cell removes any exception case colors that may have been present (e.g.,
yellow for a BLANK response).
7.3.3 Cutting, Copying, Pasting and Deleting
The Remark Classic OMR template grid supports normal Windows clipboard functions:
cut, copy and paste. In addition, it supports the Paste Special command, which allows
you to copy the contents of one cell and then paste it into multiple cells.
Tip: This section assumes an understanding of how to make grid selections
in order to select grid cells. See Section 7.3.1 Making Grid Selections for
detailed information about this topic.
Remark Classic OMR Users Guide
102
To cut data from the grid
1 Select an area to cut. Select the Edit menu and then click Cut, click or press
Ctrl+X.
The selected data are cut from the grid and placed on the Windows clipboard.
To copy grid data
1 Select an area to copy.
2 Select the Edit menu and then click Copy, click or press Ctrl+C.
The selected data are copied to the Windows clipboard.
To paste data from the clipboard to the grid
1 Select the area to which you want to paste.
2 Select the Edit menu and then click Paste, click or press Ctrl+V.
The data on the Windows clipboard are pasted into the selected grid cell(s).
Note: You do not need to select the same amount of space in the grid as
the amount of space you copied to the clipboard.
To use Paste Special
1 Select a single cell containing the data you wish to copy.
2 Select the Edit menu and then click Copy, or click .
3 Select the cells in which you want to paste the data.
4 Select the Edit menu and then click Paste Special.
The data on the Windows clipboard are pasted into the selected grid cells.
To delete grid data
1 Select the area that you want to delete.
2 Select the Edit menu and then click Delete, right click in a cell and select Delete,
click the toolbar button for Delete , or press the Delete key. You may also
delete an entire grid row by clicking the row header or clicking in a cell in the row
and then right clicking and selecting Delete Row or by selecting the Edit menu and
then clicking Delete Row.
Working with Your Data
103
7.3.4 Resizing, Inserting and Deleting Rows
You can change the number of rows contained in each data grid by adding rows to the
end of the grid, inserting rows into the grid or deleting rows from the grid. Note that
during scanning, the grid expands as needed to hold your data; you do not need to
manually add rows to the grid.
Tip: This section assumes an understanding of how to make grid selections
in order to select grid cells. See Section 7.3.1 Making Grid Selections for
detailed information about this topic.
To insert row(s) into the grid
1 Select the desired insertion point by clicking a grid cell.
2 Select the Edit menu and then click Insert Row to insert a row, or click .
Alternatively, select Shift+Insert on the keyboard, or right click within the cell and
choose Insert Row. The row is inserted above your current selection point.
Note: You may also select multiple rows to insert the same number of rows
above the selection (e.g., select two complete rows to insert two rows above
the highlighted rows).
To delete rows from the grid
1 Select the rows to delete.
2 Select the Edit menu and then click Delete Row, or click . Alternatively,
select Shift+Delete on the keyboard, or right click the mouse and then select
Delete Row.
Tip: You may delete multiple rows by selecting more than one grid row. Use
the row headers to select the rows.
7.3.5 Freezing Columns and Rows
You can freeze specific columns and rows in the data grid so that as you scroll, the
frozen columns and rows are still visible. For example, if grading exams, you might want
to freeze the Student Name column so you can see the students as you scroll. You can
freeze a maximum of 10 columns and rows.
To freeze columns and rows
1 With your data set open, select the View
menu.
2 To freeze rows, select Freeze Rows. Then
choose the number of rows to freeze.
3 To freeze columns, select the Freeze
Columns. Then choose the number of
columns to freeze.
Remark Classic OMR Users Guide
104
Your selected rows/columns are frozen and delineated with an orange line. If you wish to
return to normal viewing, select the View menu and choose Unfreeze Rows or
Unfreeze Columns.
7.3.6 Using Find and Replace
The Remark Classic OMR Data Center provides find and replace commands for locating
and replacing text. You can search for each occurrence of characters, including
uppercase and lowercase letters, whole words and parts of words.
By default the Data Center searches the entire data grid when performing a find and
replace operation. However, you can search a specific region by highlighting the area
you would like to search prior to using Find and Replace. (See Section 6.3.1 See Making
Grid Selections.)
To find text
1 Select the Edit menu and then click
Find, or click .
2 If searching for text, enter the search
text in the box titled Find what.
3 Select the other options you want to use
to control the search.
Search Option Result
Case sensitive Mark this checkbox to make the search case sensitive.
Include partial
matches
Mark this checkbox to search for part of the text (does not
require the entire contents of the cell to match what you have
entered in the Find what box).
Search for values
greater than or
equal to specified
value
If searching for numeric data, mark this checkbox to search for
numeric values that are greater than or equal to the value you
have typed in the Find what box.
Search selected
block only
Mark this checkbox to search in the selected cell(s) only.
4 Click the Find Next button.
If Remark Classic OMR locates a match, the grid scrolls to display the cell where the
match is found.
5 Make any necessary changes to the grid.
6 Click Find Next to continue searching.
7 When you have completed searching the data, click the Close button.
Working with Your Data
105
To find and replace text
1 Select the Edit menu and then click
Replace, or click .
2 Enter the search text in the box titled
Find what.
3 Select the other options you want to use
to control the search.
Search Option Result
Case sensitive Mark this checkbox to make the search case sensitive.
Include partial
matches
Mark this checkbox to search for part of the text (does not
require the entire contents of the cell to match what you have
entered in the Find what box).
Search for values
greater than or
equal to specified
value
If searching for numeric data, mark this checkbox to search for
numeric values that are greater than or equal to the value you
have typed in the Find what box.
Search selected
block only
Mark this checkbox to search in the selected cell(s) only.
4 To replace items located in the search, enter the replacement text in the box titled
Replace with.
5 Choose one of the following search commands by clicking the appropriate button:
Search Command Result
Find Next Locate the next item meeting search criteria.
Replace Locate and automatically replace the next item meeting
search criteria.
Replace All Locate and automatically replace all items meeting search
criteria.
6 When you have completed searching the data, click the Close button.
7.4 Sorting Grid Columns
Columns in the data grid can be sorted according to the values in a specific region. Data
can be sorted in ascending or descending order. For example, you can sort your data by
ID number or respondent name. There are two ways to sort data: right clicking a column
header or using the menus.
Remark Classic OMR Users Guide
106
To sort data by right clicking the mouse
1 Select the header of the column by which you want to sort the data (the entire
column is highlighted). (See Section 7.3.1 Making Grid Selections.)
2 Right click the column header, click Sort and then click Ascending or Descending.
The entire data set is sorted according to your selection.
To sort data using the menus
1 Select the Edit menu and then click Sort, or click .
2 In the Primary sort key box, use the drop-down list to choose a region on which to
base the sort operation.
3 Mark the checkbox for Descending if you
want the data to be sorted in descending
order. Leave this checkbox blank to sort the
data in ascending order.
4 If you want to sort the data by more than
one criterion, select the appropriate regions
on which to sort in the Secondary sort
key and Third sort key boxes.
5 When finished selecting regions, click the
Sort button.
The entire data set is sorted according to your selection(s).
7.5 Spell Checker
Remark Classic OMR includes a Spell Checker that checks Data Entry Input regions,
Barcode regions and OMR regions for misspellings. The spell checker works from the
dictionary in the Remark Classic OMR Preferences. To choose a dictionary, select
Tools|Preferences|File Storage Locations, or click .
To use the Spell Checker
1 Select the Tools menu and then click Perform spell check, or click .
2 In the Spell Checker window, choose the desired options:
Option Description
Search Input
regions
Mark this checkbox to perform spell checking on Input regions
where manual data entry is expected.
Search barcode
regions
Mark this checkbox to perform spell checking on Barcode
regions.
Working with Your Data
107
Option Description
Search OMR
regions
Mark this checkbox to perform spell checking on OMR regions.
Ignore words with
numbers
Mark this checkbox to skip spell checking any numeric text.
Ignore words in
upper case
Mark this checkbox to skip spell checking on words that begin in
upper case.
Ignore words in
mixed case
Mark this checkbox to skip spell checking on any words that use
mixed case capitalization.
3 Click the Start button to begin the search. When an item matches your specified
criteria, the Spell Checker shows you the flagged word and offers suggestions if
possible. You may choose a suggestion or
modify the flagged word and then choose
Change or Change All to make the
modification. You may also choose Add to add
the word to your dictionary so that it is not
flagged again. Alternatively, you may choose
Ignore or Ignore All to keep the word as is,
and if choosing Ignore All, not have it flagged
again during this search. Choose Cancel to
stop the Spell Checker.
4 When the Spell Checker is finished searching
the grid, it alerts you that it is complete. Click
the OK button to return to the main Spell Checker window.
5 Click the Finished button to complete the Spell Checker process.
7.6 Saving Data
You can save the data in the data grid to dozens of different file formats. The Remark
file format was specifically designed to optimize the data storage process in the Remark
Classic OMR software.
Tip: When working with data in Remark Classic OMR, use the Remark file
format (RMK). This is the only format that preserves the link between the
data and the exception colors. Export data to other formats after you have
collected and cleaned all of your data.
When saving data, you have the option of using Save Data or Save Data As. The Save
Data option can be used to save a data set for the first time or to overwrite the current
data set. The Save Data As option allows you to save the current data set with new
parameters (e.g., new file name, different directory, different file type, etc.)
The following table lists the different save file formats, their extensions and a brief
description:
Remark Classic OMR Users Guide
108
File Format Extension Description
Remark RMK Remark Classic OMR format; saves grid exception
colors
SQL Server 2000-
2005
MDF Microsoft SQL Server format
Oracle 7.4 and
later
*.* Oracle format
Access 2007-2010 ACCDB Microsoft Access 2007 and 2010 format (only
available if the Access 2007 or 2010 database
engine is installed)
Access 2000-2003 MDB Microsoft Access 2000-2003 format
Access 95-97 MDB Microsoft Access 95-97 format
Access 2.0 MDB Microsoft Access 2.0 format
Access 1.0 MDB Microsoft Access 1.0 format
Excel 2007-2010 XLSX Microsoft Excel 2007 and 2010 format (only
available if the Access 2007 or 2010 database
engine is installed); existing files can only be
appended, not overwritten
Excel 97-2003 XLS Microsoft Excel 97-2003 format
Excel 95 XLS Microsoft Excel 95 format
Excel 4.0 XLS Microsoft Excel 4.0 format
Excel 3.0 XLS Microsoft Excel 3.0 format
Questionmark QSF Perception Questionmark format (save only)
SPSS SAV SPSS 16 format
SPSS Legacy SAV SPSS 6 format
Survey Pro SRV Survey Pro standard format (Apian Software)
Survey Pro STL STL Survey Pro STL format (Apian Software)
ASCII [commas] ASC Comma delimited ASCII
ASCII [tabs] ASC Tab delimited ASCII
Spreadsheet
[commas]
TXT Comma delimited ASCII with quotes around non-
numeric data
Spreadsheet
[tabs]
TXT Tab delimited ASCII with quotes around non-
numeric data
Survey System DAT The Survey System format (Creative Research
Systems)
dBase V DBF dBase V format
dBase IV DBF dBase IV format
dBase III DBF dBase III format
Working with Your Data
109
File Format Extension Description
Paradox 5.X DB Paradox 5.X format; existing files may only be
overwritten (there are no append options)
Paradox 4.X DB Paradox 4.X format; existing files may only be
overwritten (there are no append options)
Paradox 3.X DB Paradox 3.X format; existing files may only be
overwritten (there are no append options)
Lotus WK3 WK3 Lotus Works 3 format; existing files may only be
overwritten (there are no append options)
Lotus WK1 WK1 Lotus Works 1 format
Lotus 1-2-3 WKS Lotus 1-2-3 format
LXR Test MRG LXR Test format
Report RPT Fixed format ASCII, cell text padded or truncated
to specified record length
Data Interchange
Format
DIF Standard format using file header and data section
CCI Assessment DAT CCI Assessment format; existing files may only be
overwritten (there are no append options)
XML XML Extensible Markup Language format
HTML HTM Hypertext Markup Language
ODBC *.* Open Database Connectivity
Custom ASC, TXT Custom Text format
Database Update XLS, XLSX,
MDB,
ACCDB
Updates an existing database with new data (e.g.,
adds missing information, overwrites existing
information).
ODBC Database
Update
*.* Updates an existing ODBC database with new data
(e.g., adds missing information, overwrites
existing information).
To save grid data
Before saving data to another data format, we suggest saving a copy of the data to the
Remark (RMK) format to preserve exception colors. Once your project is complete, you
may delete or archive the RMK file.
When exporting to a specific format (e.g., Access, Excel, etc.) make certain your data
meets the format's specific requirements (see Start|Programs|Remark Classic OMR
4|Documentation|Remark Classic OMR 4 Supported File Formats for more information).
1 After processing forms, select the File menu and then click Save Data, or click
, if saving the data set for the first time or to overwrite the data. Click Save
Data As to save the data with new parameters.
Remark Classic OMR Users Guide
110
Note: Clicking the toolbar button for Save Data overwrites the current data
set.
If saving for the first time or using Save Data As,
the Save Data window opens, allowing you to
choose a file name, a file type, the directory in which
you would like the file saved and Advanced saving
options.
2 Select the desired directory location using the
Look in drop down box.
3 Enter a name in the box titled File name.
4 Select the desired output format in the box titled
Save as type.
5 If saving to a database type that supports
internal table names, enter a table name in the
box titled Table name.
Note: Each database format has different table name limitations. Refer to
your database documentation for information on table name limitations.
When saving to a database where one or more regions are too small to hold
the data being saved, Remark Classic OMR attempts to resize the database
column so that it can hold the data being saved.
6 When exporting, you can save the column headers for certain formats by selecting
the Save headers checkbox. The Save headers checkbox only displays when
appropriate.
7 Click the OK button to save the file.
7.6.1 Advanced Saving Options
When saving data to certain formats, you have the option of setting advanced
parameters. The Advanced Save window shows you each question and pertinent
information about the question (region). You can then choose options about the region
that you want included in your database. This feature can be useful if you are saving to
a database format that has specific requirements. You can temporarily override the form
template settings by using the advanced parameters.
Note: Setting parameters in the Advanced Save window does not make any
changes to the form template.
The following advanced features are available (note that what is available depends on
the file format selected):
Option Description
Include Mark this checkbox to include the region (question) in the data file.
Name Use this column to enter a new region name to be used in the
exported data file, if desired. Changing the region name in this
window does not affect the regions name in the form template.
Data Type Use this column to change the data type for this question.
Working with Your Data
111
Option Description
Size Use this column to specify a region size for the data for this question.
Do not specify a size that is smaller than what is in your data.
To use advanced saving options
1 Select the File menu and then click Save Data As.
The Save Data window opens, allowing you to choose a file name, a file type, the
directory in which you would like the file saved and advanced saving options.
2 Select the desired directory location using the Look in drop down box.
3 Enter a name in the box titled File name.
4 Select the desired output format in the box titled Save as type.
5 If saving to a database type that supports internal table names, enter a table name
in the box titled Table name.
6 Click the Advanced button.
7 [Optional] If you have previously saved a
definition file for this data set, click the Load
button to locate the appropriate INI file
containing your settings. Otherwise, continue to
Step 8 to build a new data file.
8 Make any desired changes in the Include,
Name, Data Type or Size columns.
9 [Optional] If desired, click the Save button to
save the settings to a configuration file (.ini
file). You can then open this configuration file
for future save operations with this same form
template. This feature can save time when saving future data sets.
10 Click the OK button to save the changes.
11 In the Save Data window, click the OK button to save the data.
7.6.2 Custom Format
The Custom format allows you to create a customized text file. This format is useful for
exporting data into a database that has very specific requirements. The format can also
be used to break apart rows of data into multiple rows. For example, if you are
processing an attendance sheet containing records for multiple students in a single row,
you can use the Custom format to separate the data into one record for each student.
Note: When saving to an existing custom data file, regions are not matched
by region name; instead they are matched by position in the data file.
Ensure that the data you are saving matches the existing custom wizard
data file before appending new records.
The following table summarizes the screens and options that are found in the Custom
Wizard and the corresponding descriptions of each option:
Remark Classic OMR Users Guide
112
Custom
Wizard
Screen
Option Description
Step 1:
Configuration
File
Configuration File Use the Browse button to locate a
previously saved configuration file that you
created when using the Custom Wizard
(optional).
Step 2: File
Type and
Start Row
File Type Delimited: Regions are separated by a
delimiter, such as a comma or tab.
Fixed Width: Regions are aligned at fixed
character spaces.
Automatically format
questions that allow
multiple responses
Mark the Automatically format
questions that allow multiple
responses checkbox to automatically set
formatting for questions that allow more
than one answer choice (e.g., (1,5,12)
becomes 1 5 12).
Start export at row Enter the row number that you want to
use as the first record in the exported data
file. All rows from this point forward are
included in the data file. Enter 0 to include
region names as the first record.
Note: Step 3 changes based on whether you select Fixed Width or Delimited for the
File Type in Step 2. Items that correspond with each type are noted.
Step 3:
Column
Delimiter and
Text Qualifier
(Delimited
Regions Only)
Column Delimiter Select the character to use to separate the
columns in the data file: Comma, Tab,
Semi-colon, Space, Other.
Text Qualifier Select the character to use to qualify text.
Textual responses are encapsulated within
these characters. Options include: None,
double quote (), single quote ().
Step 3:
Region Width
and Padding
(Fixed Width
Regions Only)
Region Size The maximum number of characters
allowed in the region.
Start Position The position, in characters, where the
region begins. For example, if your region
sizes are 25, the first region starts at
position 1 and the second region starts at
position 26 (25 characters later).
Pad With Enter the character to use to pad the
region (typically a space character).
Working with Your Data
113
Custom
Wizard
Screen
Option Description
Pad On Select whether to pad the region on the
left or right of the text that resides in the
region.
Step 4:
Record
Delimiter
Record Delimiter Sets the delimiter to be used to separate
records: Carriage Return/Line Feed,
Carriage Return, Line Feed, Other.
Step 5:
Region
Exclusion and
Record Breaks
Exclude Mark the Exclude checkbox to exclude the
region listed from the data file.
Break After Mark the Break After checkbox to start a
new record in the data file after this
region.
Every Record Mark the Every Record checkbox to
include the region in every record of the
data file (e.g., repeat the region for each
record).
To use the Custom format
1 Select the File menu and then click Save Data As.
The Save Data window opens, allowing you to choose a file name, a file type, the
directory in which you would like the file saved and advanced saving options.
2 Select the desired directory location using the Look
in drop down box.
3 Enter a name in the box titled File name.
4 Select the Custom (*.ASC, *.TXT) format in the
box titled Save as type.
5 Click the OK button.
6 If you have used the Custom Wizard format
previously and have a saved configuration file that
applies to this data set, click the Browse button
to locate the configuration file. Otherwise, click the
Next>> button to begin creating a new
configuration file.
7 Select the options you wish to use to customize
your data set. Each option is described in the
previous table. Use the Next>> button to navigate from screen to screen.
8 When finished, click the Finish button.
9 When the Save Text Export Configuration window appears, click the Yes button
to save your settings to a file that you can use later when saving data. If you do not
wish to save this configuration file, click the No button. If you are not saving the
Remark Classic OMR Users Guide
114
configuration file, the data file is saved when you click the No button. Continue with
the next steps if you are saving the configuration file.
10 [Optional] If saving the configuration file, in the Save Text Export Configuration
As box, select a location in which to save the configuration file in the Save in box.
Enter a name for the file in the File name box.
Leave the Save as type box set to Text Export Configuration Files (*.tec).
Click the Save button to save the file and create the data file.
7.6.3 Database Update Format
The database update format allows you to update an existing database based on the
data in the Remark Classic OMR data grid (Access or Excel). The data are matched to
the existing database by the region names and a mapping process. When saving to this
format, you map the regions in the Remark Classic OMR data to the regions in the
existing database. You also choose a question to be the record identifier. If data
corresponding to the unique record identifier exists in the database it is updated with
what is in Remark Classic OMR when the identifiers are matched. For example, if you are
conducting a survey that collects demographic information, and include for a respondent
identifier on your form, you could use the identifier as the record ID to update an
external database using the Database Update format. During the save process, Remark
Classic OMR attempts to find the Student ID in the database and then updates the data
regions associated with that student. If the student ID is not found, you have the option
of adding the record to the external database.
To use the Database Update format
1 Select the File menu and then click Save Data As.
The Save Data window opens, allowing you to choose a file name, a file type, the
directory in which you would like the file saved and advanced saving options.
2 Select the desired directory location using the Look in drop down box.
3 Select a file to update, which fills the File name box.
4 Select the Database Update (*.ACCDB, *.MDB, *. XLSX, *.XLS) format in the
box titled Save as type.
5 Click the OK button. A wizard opens to walk you through the next few steps.
6 If you have used the Database Update format previously and have a saved
configuration file that applies to this data set, click the Load button to locate the
configuration file. Otherwise, go on to step 7.
Note: You are prompted to save a configuration file with your settings after
saving the data.
7 In the Update Options area, select the number of records contained in each row of
the data set (e.g., if multiple respondents answers are on a single form, you would
have more than one record per data row). If each record in the data set corresponds
to one respondents submission, use 1 for the value.
8 In the Update Options area, mark the Add database records for missing record
identifiers checkbox if you would like to create new records in the database when
an identifier is not found.
Working with Your Data
115
9 In the Region Mapping area, map the regions from Remark Classic OMR to the
regions in the external database. The target database regions are listed in the first
column, called Database Region, and the Remark Classic OMR regions (questions)
are listed in the second column, called Grid Column. Use the down arrow in the
Grid Column section to choose the appropriate region to map to the corresponding
database region.
Note: Remark Classic OMR attempts to automatically map the regions
based on the region/region names. Review the
region mapping first and then make changes if
necessary.
10 Choose a region or regions to use as an identifier
by marking the appropriate checkbox next to the
region name. The identifier regions are used to
match data from Remark Classic OMR to the
external database. If a match is not found, the
data is not added to the database (unless you
selected this feature in step 8) and you receive a
message. You may select more than one region
to use as the identifier, in which case the data
from all identifier regions must be a match for
the record to be updated in the external
database.
11 Click the OK button to save the data.
12 If any problems are encountered when updating the selected file, a message appears
detailing the problems. If the database is updated successfully you receive a
message telling you how many records were updated and asking you if you want to
save the configuration file for later use. If you do wish to save the file, click the Yes
button. Enter a file name and choose a location for the .ini file in the Save window
that appears.
Note: The ODBC Database Update format works just as described
previously, but you can save to a database using an ODBC connection.
7.6.4 Save All Data
The Save All Data feature allows you to save multiple open data sets to one combined
file. This feature is useful if you need to store and analyze data both on an aggregate
and individual level. By maintaining separate files you can easily report on an individual
data set. However, by combining the individual data files into one, you can also report
on the data as a whole without having to open each data set individually any time you
want to analyze all the data.
To use Save All Data
1 Select the File menu and then click Save All Data.
The Possible Data Sets window opens, allowing you to choose the open files you wish
to include in the save operation.
2 Mark the checkboxes of all data sets you wish to include in the save operation. You
may use Select All to select all data sets in the list. Please note that the data set
Remark Classic OMR Users Guide
116
must correspond to the active form
template in order for it to be included in
the save operation.
3 If needed, use the up and down arrow
buttons to move data sets. The order in
which the files appear on the Possible
Data Sets window is the order in which
they are saved.
4 If any of the open data sets had changes made to them prior to the save operation
and were not saved, you receive a warning. The warning lets you know that during
the save operation, all of the data sets being combined are closed. Click Yes to
continue or No to cancel the operation, allowing you to go back and save the
individual files first.
Note: If you made changes to your original data files and want those
changes to be saved, save the individual files before using Save All Data. If
you choose to ignore the warning, the changes to the individual data sets
are not saved.
5 Click the OK button.
6 Select the desired directory location using the Look in drop down box.
7 Enter a name in the box titled File name.
8 Select the desired file format in the box titled Save as type.
9 Click the OK button to save the file.
All selected data sets are saved to the file specified and closed in the data grid. The
combined data set is opened.
7.6.5 Save Data Builder
The Save Data Builder option allows you to fine tune the data saving process by building
dynamic file, folder and table names. Using the Data Builder options, you can use
information directly from your data set to name the data file, storage folder or table
within the file.
To use Save Data Builder
1 Select the File menu and then click Save Data Builder.
The Save Data Builder window opens, allowing you to choose a file name, a file type,
the folder in which you would like the file saved and table name saving options. The first
step is to choose a file type and location for the data.
Working with Your Data
117
2 Under Base Save File and Type, click the
Browse button to select a file name and
format for your data.
3 Select the desired folder location using the
Look in drop down box.
4 Enter a file name in the File name box. If
choosing a database format, also enter a
Table Name.
5 Choose the file format in the Save as type
box.
6 Click the OK button.
7 Next, go to the File Name area of the window.
The name you set in the previous screen is
listed as the file name. You may modify it by typing in the box. You may also use the
drop-down list to add a region from the processed data to the file base name.
Choose the region from the drop-down list and
then click the Add button. For example, if
processing student test forms, you could add a
student name region that is being collected
from the form so that your data file name
includes the name of each student (each time
the student name changes, a new data file is
created).
8 In the Folder Name area, you may choose to
add a region from the processed data to the
folder structure that holds the data file. Choose
the region from the drop-down list and then
click the Add button. Continuing with our
example, if processing student test forms, you could add a teacher name or ID
region that is being collected from the form so that your folder names include
teacher identifiers. Each students data from the data set would be stored in a
separate folder based on teacher name or ID number.
9 If using a database format that requires a
table name, go to the Table Name area of
the window. The name you chose for Table
Name when initially setting up the file in Step
4 is listed as the Table Name. You may modify
it by typing in the box. You may also use the
drop-down list to add a region from the
processed data to the file base name. Choose
the region from the drop-down list and then
click the Add button. Continuing with our
example, if processing student test forms, you
could add a student name region that is being
collected from the form so that your data file
table name includes the name of the students.
10 Click the OK button to save the data.
The data file(s) is saved based on your specifications. If you named files or folders based
on data from your data set, you may see separate folders and files. For folders, there is
a separate folder for each unique entry in your data set. Within each folder you find the
Remark Classic OMR Users Guide
118
appropriate data file. For data files, the data file names begin with the region data you
chose during the set up process.
7.7 Printing Data
The Remark Classic OMR Data Center allows you to print grid data on any Windows-
supported printer.
To print the grid data
1 From the Remark Classic OMR Data Center, select the File menu and then click
Print, or click to display the Print
Options window.
2 Click the Properties button to choose and
configure a specific printer. Otherwise, the
default printer is used.
3 In the Print Display section, mark the
checkboxes corresponding to the items you
wish to print: Column headers, Row
headers, Grid lines, Border.
4 In the Margins section, choose the print
margins in inches. The default settings are 1
inch margins on the top and bottom, and
inch margins on the left and right.
5 In the Header and Footer area, optionally enter text to be displayed in the header
and footer of the page.
6 In the Print Range area, select a page range to print: Active sheet (currently
selected form template) or All sheets (all open form templates).
7 In the Print Color area, select whether to print the page in Color or Black & white
(the color setting only applies if the selected printer is color-enabled).
8 Click the Print button to print the grid.
7.8 Emailing Data
7.8.1 Email Overview and Set Up
You can email data files in their native formats or in ZIP format from the Remark Classic
OMR Data Center. You have a choice of using Microsoft Outlook 2007 or 2010 or your
own SMTP server to send the emails. We cover both methods here.
Note: When emailing data, a local copy of the data is not saved. If you need
to save a data file, make sure you take that step in addition to using the
email function. Saving data is covered in Section 7.6.
Working with Your Data
119
Your SMTP Server:
If you use your own SMTP server, you must have a valid SMTP server set up
independently of Remark Classic OMR. SMTP stands for Simple Mail Transfer Protocol
and is the Internet standard for transmitting email across networks. It is likely your
organization has a running SMTP server already set up. You just need to find out general
information about the server. You will likely need to consult with your network/email
administrator to obtain information about your SMTP server. Please use the following
table as a guide to have your administrator provide the proper settings:
Option Description
SMTP Server This is the name, address or IP address of the mail server.
SMTP port The SMTP port is usually 25 but may vary with your email server.
Enable a
secured
(SSL)
connection
If desired, use a secure connection by marking the checkbox for
Enable a secured (SSL) connection. SSL encrypts data as it is
transmitted. Your SMTP server must be configured to use SSL in order
for this feature to work.
Use the
default
credentials of
the currently
logged in
user
If you need to use authentication for your SMTP server, you can enter
credentials or use those of the user logged in to the computer. Mark
the Use the default credentials of the currently logged in user
checkbox to utilize the users credentials (e.g., the person logged in
when sending the emails from Remark Classic OMR). Otherwise,
continue to the next step to enter specific credentials.
Username
and
Password
If authentication is required, and you are not using the credentials of
the currently logged in user, enter the Username and Password, as
supplied by your network/email administrator.
Throttle rate The throttle rate adds a delay while sending emails. The default
setting is 500ms, meaning that one email is sent every 500 ms (in
other words, two emails are sent per second). Throttling emails keeps
the SMTP server from being overloaded when sending large numbers
of emails. Unless you plan on sending hundreds of emails at one time,
the default setting of 500 is likely fine.
Microsoft Outlook:
If you plan to use Microsoft Outlook 2007 or 2010,
you do not need to set up anything outside of telling
the software to use Outlook.
To choose Microsoft Outlook or your own SMTP
server in Remark Classic OMR:
1 From the Remark Classic OMR Data Center,
select the Tools menu and then click
Preferences.
2 Click the Email link in the left Task Pane.
Remark Classic OMR Users Guide
120
3 Under Email client, choose Default to use your own SMTP server. Choose Outlook
to use Microsoft Outlook 2007 or 2010. If you are using Outlook, simply click OK. If
you are using the Default email client, continue to the next step.
4 If you have chosen the Default client, click the SMTP Server button.
5 Fill in the settings as described in the previous table. You will need your
network/email administrator to provide this information to you.
6 Click the OK button.
7.8.2 Using Email to Send Data Files
Once you have set up your email preferences in Tools|Preferences (see previous
section), you are ready to start emailing data files.
To email data files using Microsoft Outlook
1 After processing forms, saving data or opening a data file, select the File menu and
click Email. Note: If you choose the toolbar option or Task Pane option to send
email, the file is always in zipped format.
2 Choose Data as Attachment to attach the native file to an outgoing email message.
Choose Data as ZIP Attachment to first zip the native data file (compress it into a
.zip file) and then attach it to an outgoing email.
Note: Your organization, or the recipients organization, may have
restrictions on the types of files that can be sent via email. If the file is
restricted and you do not zip it, the email may never reach the intended
recipient. If you are unsure whether the selected file type is restricted, use
the ZIP option. The recipient must have a Zip program to unzip the file and
view it.
The Email Data window appears.
3 Choose the File name, file format using
Save as type and if using a database
format, the Table or Sheet name. You do
not need to specify a location for the file, as
it is automatically attached to an email
message.
4 Click the OK button.
Outlook automatically opens a new email
message with your file attached. You may now
enter recipients and a message and send your
file. Note if you chose to zip the file, it appears
with a .zip extension.
To email data files using your SMTP server
1 After processing forms, saving data or opening a data file, select the File menu and
click Email. Note: If you choose the toolbar option or Task Pane option to send
email, the file is always in zipped format.
Working with Your Data
121
2 Choose Data as Attachment to attach the native file to an outgoing email message.
Choose Data as ZIP Attachment to first zip the native data file (compress it into a
.zip file) and then attach it to an outgoing email.
Note: Your organization, or the recipients organization, may have
restrictions on the types of files that can be sent via email. If the file is
restricted and you do not zip it, the email may never reach the intended
recipient. If you are unsure whether the selected file type is restricted, use
the ZIP option. The recipient must have a Zip program to unzip the file and
view it.
The Email Data window appears.
3 Choose the File name, file format using Save as
type and if using a database format, the Table
or Sheet name. You do not need to specify a
location for the file, as it is automatically
attached to an email message.
4 Click the OK button.
5 The Email Message window appears.
6 Enter the recipient(s) email address in the To
box. Separate multiple recipients with a semi
colon (;).
7 Enter your return email address in the From box.
8 Accept the default subject, which is the file
name, or enter a new one in the Subject box.
9 In the rich text box, type your message to the
recipient(s). You may use the toolbar to format
your message as desired.
10 If you have already configured your SMTP
settings in Remark Classic OMR, as described in
section 6.8.1, you do not need to click the SMTP
Settings tab. However, if you have not entered
your SMTP settings or need to modify them, click
the SMTP Settings tab to enter the SMTP server
information. You will need to obtain this
information from your network/email
administrator.
11 Click Send when you are ready to send your
message.
Your email message is automatically sent. If delivery problems occur, they are routed to
the address listed in the From box of the email message (this may depend on how your
SMTP server is configured to handle message failures).
Remark Classic OMR Users Guide
122
7.9 Send Wizard
The Remark Classic OMR Send Wizard allows you to send files via FTP (file transfer
protocol) or email. As opposed to the Email option in Remark Classic OMR, the Send
Wizard provides more advanced tools for creating profiles so that data and reports can
be automatically sent to other destinations. Send Wizard configurations can be utilized
from the Automation Wizard when automating Remark Classic OMR functions. Send
Wizard configuration files can be set up ahead of time to look for files in directories and
then either send them to an FTP site or email them. For example, you could set up an
Automation Wizard file that does the following: Opens a form template, scans forms,
saves the data to a file, grades the data and then launches a Send Wizard file to move
the grades to an FTP server or send a report via email. If you wish to use email with the
Send Wizard you must have an SMTP (simple mail transfer protocol) server set up
independently of Remark Classic OMR. You will need to obtain the settings from your
network/email administrator for that SMTP server and enter them into the Remark
software. When setting up the Send Wizard profile, you can send files via FTP and/or
email. For the purposes of this documentation, we will break out the steps for each, but
please note you can do both operations at the same time.
Tip: If you are not familiar with the Automation Wizard, which is used to
automate basic Remark Classic OMR functions, please read the Remark
Classic OMR 4 Automation Wizard Users Guide.pdf file, located in your
Remark Classic OMR installation directory (Start|Programs|Remark Classic
OMR 4|Documentation).
To use the Send Wizard to send files via FTP
1 Select the Tools menu and click Send Wizard.
2 If you have already saved a Send Wizard configuration file, click the Load button
to retrieve it. Otherwise, continue to step 3 to begin a new Send Wizard
configuration.
3 Under File Name Pattern Matching, using the Browse button, chose a location
on your computer or network for the software to search when looking for files to
send.
4 Under Custom Filter, choose the extension of the file to send. For example, if you
are sending Excel 2010 files to an FTP site, you
would enter .xlsx. If you want all files found in
the specified directory to be included in the
send operation, enter *.*.
5 Click the first Add button to move your
selections into the configuration window.
6 [Optional] If you have additional files not
generated by Remark Classic OMR or very
specific files that you want to include, click the
Add button next to the File list window.
7 [Optional] In the Open window, select the files
you wish to include.
Working with Your Data
123
8 Once you have all the files you wish to include visible in the File list window, click
the Next button.
9 Under Send type, choose FTP to send the files to an FTP site.
10 [Optional] If you would like to compress the files first, mark the checkbox for
Compress Files into a Zip Archive.
11 [Optional] If using compression, choose whether
you want each file in its own zip file (Create a
separate zip archive for each file) or to
combine all files into one zip file (Create a
single zip archive for all files).
12 [Optional] If creating a single zip file, enter a
name for the file in the Zip file name box.
(Note: when archiving each file individually, the
zip file is automatically named with the file
name.)
13 [Optional] If you would like the contents of the
zip file to be encrypted and password protected,
mark the checkbox for Encrypt and Password
Protect the Zip Archive(s).
14 [Optional] Enter the password required to open the zip file in the Zip password box.
15 [Optional] If you would like to delete the original files stored locally once the files are
sent via the Send Wizard, mark the checkbox for Delete local files after
successful send. If a problem is encountered sending the files, the original files are
not deleted.
16 Click the Next button to continue.
17 On the FTP Server settings window, tell Remark Classic OMR about your FTP server.
If you have run the Send Wizard previously and set up an FTP site, you can select it
from the FTP sites drop-down list. If you do not have any sites listed, set one up by
continuing with the following steps. The following options are available when setting
up an FTP server.
Basic Tab:
Option Description
Server Address This is the internet address of the FTP server. If you enter a
DNS name for the server (e.g. ftp://myftpsite.com ), then
the prefix ftp:// is required. If you enter an IP address
(e.g., ftp://12.34.56.78), then the prefix ftp:// is optional
(e.g., just enter 12.34.56.78).
Target Directory You can, optionally, specify a target directory on the FTP
server. The target directory holds the file once it is
transferred to the server.
Note: No verification is performed to check that the
directory path you enter is valid on the server. To verify
connectivity to the server, use Test Connectivity on the
FTP - Basic screen.
Remark Classic OMR Users Guide
124
Option Description
Username This is the username that is required for FTP login on the
FTP server. The person responsible for your FTP server
should be able to provide this information to you.
Password This is the password that is required for FTP login on the FTP
server. The person responsible for your FTP server should be
able to provide this information to you.
Transfer Type Select either Binary or ASCII. As a guideline, use ASCII
only for plain-text files and Binary for all other types. The
default value is Binary.
File Exists Action Select an action to perform if the uploaded file already exists
on the FTP server. You can choose to overwrite the existing
file or choose not to upload the file at all.
Advanced Tab:
Option Description
Restrict upload file
size
You can choose to restrict the size of files are uploaded by
the FTP service. Any files that are placed in the Source
Directory (defined under the Basic tab) that exceed this
value in size is not uploaded to the FTP server.
File Lock Timeout When a file is copied (or moved) to the Source Directory
(defined under the Basic tab), the actual copy (or move)
operation takes time to perform on any operating system.
For very large files, this time period can be several seconds,
or even minutes. While this takes place, the file cannot be
uploaded with FTP, since the file is incomplete (in this
folder) until the copy (or move) operation has finished. The
FTP Service attempts to gain exclusive use (locked use) of
the file before uploading it. In this way, the software can
determine that a copy (or move) operation has finished, and
therefore, that the file is complete and ready for upload.
Use this File Lock Timeout setting to control the time period
for which the FTP Service attempts to lock the file before
giving up and recording an upload failure.
18 Enter the details for your FTP server as described
in the previous table.
19 Use the Test Connectivity button to ensure you
can connect to the FTP server using the supplied
information.
20 [Optional] If you would like to save your FTP
server information, click the Save button. The
FTP Server name is automatically used to name
your settings.
Working with Your Data
125
21 Click the Finish button to complete the setup. Optionally, you may click the arrow
on the Finish button and choose to Save your configuration without executing it,
Execute the configuration without saving it (e.g., to test it) or Save and Execute to
both save and execute the configuration in one step.
22 When clicking Finish, you are prompted to
save your Send Wizard Configuration file. It is
recommended that you save the file so you
may use it again in the future or call it up
from the Automation Wizard. The file can be
saved anywhere on your computer or network
and has an XML file extension.
23 To save the Send Wizard Configuration File,
click the Yes button, choose a location and
provide a file name. Ensure that you
remember where the files are stored so that
you can locate them later.
24 If you do not wish to save the Send Wizard
Configuration File, click the No button. The configuration executes.
Once the wizard closes, the action is active. Remark Classic OMR looks in the
directory(ies) specified for files to send to your FTP site. If any problems occur, you are
notified. Otherwise, the requested action is executed and a notice appears letting you
know the operation was successful.
To use the Send Wizard to send files via email
1 Select the Tools menu and click Send Wizard.
2 Under File Name Pattern Matching, chose a
location on your computer or network for the
software to search when looking for files to
send.
3 Under Custom Filter, choose the extension of
the file to send. For example, if you are
sending Excel 2010 files to an FTP site, you
would enter .xlsx. If you want all files found
in the specified directory to be included in the
send operation, enter *.*.
4 Click the first Add button to move your
selections into the configuration window.
5 [Optional] If you have additional files not generated by Remark Classic OMR or very
specific files that you want to include, click the Add button next to the File list
window.
6 [Optional] In the Open window, select the files you wish to include.
7 Once you have all the files you wish to include visible in the File list window, click
the Next button.
8 Under Send type, choose Email to send the files via email.
9 [Optional] If you would like to compress the files first, mark the checkbox for
Compress Files into a Zip Archive.
Remark Classic OMR Users Guide
126
Note: Your organization, or the recipients organization, may have
restrictions on the types of files that can be sent via email. If the file is
restricted and you do not zip it, the email may never reach the intended
recipient. If you are unsure whether the selected file type is restricted, use
the ZIP option. The recipient must have a Zip program to unzip the file and
view it.
10 [Optional] If using compression, choose
whether you want each file in its own zip file
(Create a separate zip archive for each
file) or to combine all files into one zip file
(Create a single zip archive for all files).
11 [Optional] If creating a single zip file, enter a
name for the file in the Zip file name box.
(Note: when archiving each file individually,
the zip file is automatically named with the file
name.)
12 [Optional] If you would like the contents of the
zip file to be encrypted and password
protected, mark the checkbox for Encrypt and
Password Protect the Zip Archive(s).
13 [Optional] Enter the password required to open the zip file in the Zip password box.
14 [Optional] If you would like to delete the original files stored locally once the files are
sent via the Send Wizard, mark the checkbox for Delete local files after
successful send. If a problem is encountered sending the files, the original files are
not deleted.
In the Email Message window, format your email.
15 Enter a recipient(s) address in the To box (separate
multiple recipients with a semi colon (;).
16 Enter the senders email address in the From box.
17 Enter a subject of your choice in the Subject box.
18 Compose your message. You may use the toolbar
buttons to add formatting to your message.
19 Click the SMTP Settings tab to enter information
about your SMTP Server. You must have a valid
SMTP server set up independently of Remark
Classic OMR. SMTP stands for Simple Mail Transfer
Protocol and is the Internet standard for
transmitting email across networks. It is likely your
organization has a running SMTP server already set
up. You just need to find out general information
about the server. You will likely need to consult with
your network/email administrator to obtain
information about your SMTP server. Please use the
following table as a guide to have your
administrator provide the proper settings:
Working with Your Data
127
Option Description
SMTP Server This is the name, address or IP address of the mail server.
SMTP port The SMTP port is usually 25 but may vary with your email server.
Enable a
secured (SSL)
connection
If desired, use a secure connection by marking the checkbox for
Enable a secured (SSL) connection. SSL encrypts data as it is
transmitted. Your SMTP server must be configured to use SSL in
order for this feature to work.
Use the default
credentials of
the currently
logged in user
If you need to use authentication for your SMTP server, you can
enter credentials or use those of the user logged into the
computer. Mark the Use the default credentials of the
currently logged in user checkbox to utilize the users
credentials (e.g., the person logged in when sending the emails
from Remark Classic OMR). Otherwise, continue to the next step
to enter specific credentials.
Username and
Password
If authentication is required, and you are not using the credentials
of the currently logged in user, enter the Username and
Password, as supplied by your network/email administrator.
Throttle rate The throttle rate adds a delay while sending emails. The default
setting is 500ms, meaning that one email is sent every 500 ms
(in other words, two emails are sent per second). Throttling
emails keeps the SMTP server from being overloaded when
sending large numbers of emails. Unless you plan on sending
hundreds of emails at one time, the default setting of 500 is likely
fine.
20 Enter the settings as described in the previous table.
21 Click the Finish button to complete the setup. Optionally, you may click the arrow
on the Finish button and choose to Save your configuration without executing it,
Execute the configuration without saving it (e.g., to test it) or Save and Execute to
both save and execute the configuration in one step.
22 When clicking Finish, you are prompted to save your Send Wizard Configuration file.
It is recommended that you save the file so you
may use it again in the future or call it up from
the Automation Wizard. The file can be saved
anywhere on your computer or network and has
an XML file extension.
23 To save the Send Wizard Configuration File,
click the Yes button, choose a location and
provide a file name. Ensure that you remember
where the files are stored so that you can
locate them later.
24 If you do not wish to save the Send Wizard
Configuration File, click the No Once the wizard
closes, the action is active.
Remark Classic OMR looks in the directory(ies) specified for files and sends them to your
designated recipients. If any problems occur, you are notified. Otherwise, the requested
action is executed.
Remark Classic OMR Users Guide
128
7.10 Opening Data
The Remark Classic OMR Data Center can open data saved in dozens of different file
formats. We specifically designed the Remark file format to optimize the data storage
process in the Remark Classic OMR software. The software is designed to work with data
that is collected using a form template in Remark Classic OMR. Therefore, you must first
open a form template and then open the corresponding data file. Once the data file is
opened, you can save it to another format or location, or use Remark Quick Stats to
analyze it.
Tip: When working with data in Remark Classic OMR, use the Remark file
format (RMK). This format saves exception case colors. Only save data to
other formats when exporting.
The following table lists the different file formats the Data Center can open, their
extensions and a brief description:
File Format Extension Description
Remark RMK Remark Classic OMR format; saves grid exception
colors
Web Survey RWD Remark Web Survey format
SQL Server 2000-
2005
MDF Microsoft SQL Server format
Oracle 7.4 & later *.* Oracle format
Access 2007-2010 ACCDB Microsoft Access 2007/2010 format (only available
if the Access 2007 or 2010 database engine is
installed)
Access 2000-2003 MDB Microsoft Access 2000-2003 format
Access 95-97 MDB Microsoft Access 95-97 format
Access 2.0 MDB Microsoft Access 2.0 format
Access 1.0 MDB Microsoft Access 1.0 format
Excel 2007-2010 XLSX Microsoft Excel 2007/2010 format (only available if
the Access 2007 or 2010 database engine is
installed)
Excel 97-2003 XLS Microsoft Excel 97-2003 format
Excel 95 XLS Microsoft Excel 95 format
Excel 4.0 XLS Microsoft Excel 4.0 format
Excel 3.0 XLS Microsoft Excel 3.0 format
SPSS SAV SPSS 16 format
SPSS Legacy SAV SPSS 6 format
Survey Pro SRV Survey Pro standard format (Apian Software)
Working with Your Data
129
File Format Extension Description
ASCII [commas] ASC Comma delimited ASCII
ASCII [tabs] ASC Tab delimited ASCII
Spreadsheet
[commas]
TXT Comma delimited ASCII with quotes around non-
numeric data
Spreadsheet
[tabs]
TXT Tab delimited ASCII with quotes around non-
numeric data
dBase 5.0 DBF dBase 5.0 format
dBase IV DBF dBase IV format
dBase III DBF dBase III format
Paradox 5.X DB Paradox 5.X format
Paradox 4.X DB Paradox 4.X format
Paradox 3.X DB Paradox 3.X format
Lotus WK4 WK4 Lotus Works 4 format (open only)
Lotus WK3 WK3 Lotus Works 3 format
Lotus WK1 WK1 Lotus Works 1 format
Lotus 1-2-3 WKS Lotus 1-2-3 format
LXR Test MRG LXR Test format
Report RPT Fixed format ASCII, cell text padded or truncated
to specified record length
Data Interchange
Format
DIF Standard format using file header and data section
CCI Assessment DAT CCI Assessment format
XML XML Extensible Markup Language format
HTML HTM Hypertext Markup Language
ODBC *.* Open Database Connectivity
Custom ASC, TXT Custom Text format
To open grid data
1 Open the correct form template.
2 Select the File menu and then click Open Data, or click , to display the
Open Data window. Alternatively, use the Open data file link from the Task Pane.
3 Select a file from the list. Use the Look in box to locate saved data files. You may
need to adjust the Files of type list to find the desired file.
Remark Classic OMR Users Guide
130
Note: The data contained in the file must
correspond to the currently active form
template or an error may occur.
4 If opening a database file, select the
appropriate table from the Table name drop-
down list.
5 Click the OK button to open the data file.
Caution: When opening a database file
type, the Data Center attempts to match
grid column headers (region names) to the
database's field names. If any column
headers cannot be matched, an error occurs. Grid column headers do not
need to appear in the same order as the database fields.
7.11 Data Center Logging
As changes are made in the Remark Classic OMR Data Center, they can optionally be
logged, allowing you to see what changes were made and who made them. Logging is
turned on and off in the Remark Classic OMR Preferences. It can only be turned off if
you know the password used when turning on the feature. Changes made to the data
grid (edits, review exceptions, review duplicates, clipboard, open, save, etc.) are logged
in a password protected Access database in the following location:
Windows XP: C:\Documents and Settings\All Users\Application Data\Gravic\Remark
Classic OMR\4\Change Logs (where C is the drive on which Remark Classic OMR is
installed).
Windows Vista/Windows 7: C:\ProgramData\Gravic\Remark Classic OMR\4\change log
(Note you must have the option to show hidden folders and files on to see this location).
When the database is initially created, it uses the date of creation as the filename. From
that point forward, all changes to all templates/data files are stored in that Access file as
long as the feature is turned on. Data file types, exception flags and actions are all listed
with a numeric equivalent in the database. The additional tables in the database explain
each of the numeric values. When a database reaches 10MB in size, a new database is
created the next time Remark Classic OMR is opened.
Four tables are created in the Access file:
History Table:
ID: Numeric index for each action.
Template File: The name of the form template that corresponds to the data file
that was changed.
Log Action: The action taken such as opening data, reviewing exceptions, etc.
Data File: The name of the data file that was changed.
Table Name: The name of the table, if applicable, that was changed
File Type: The file type of the file that was changed. Note that this is a numeric
value that corresponds to the items in the Save as type drop-down list in the
Working with Your Data
131
Save Data window. For example, the Remark (RMK) format is the second item in
the list, so it is listed as 2. (See File Types Table below for a complete listing.)
Column Number: The column in the data that was changed.
Row Number: The row in the data that was changed.
Respondent ID: The respondent ID, if applicable, that was changed.
Question Name: The question name (region name) of the applicable question that
was changed.
Question Text: The question text, if applicable, of the corresponding question
that was changed.
Original Value: The original value stored prior to making any changes.
Original Flag: If an exception flag existed originally (e.g., BLANK) it is listed. Note
that this is a numeric value that corresponds to the items in the Exceptions
Legend in the Data Center. For example, a MULT is the first item in the list, so it
is listed as 1. (See Flag Types Table below for a complete listing.)
New Value: The text that was entered during the change process.
New Flag: If a new exception flag was applied, it is listed. (See Flag Types Table
below for a complete listing.)
System Name: The name of the system where Remark Classic OMR was running
during the change process.
Windows User: The Windows name of the logged in user who made the changes.
Change Date: The date and time the changes were made.
Actions Table: The Actions Table displays the list of possible actions that are
logged.
0- Modify 4- Sort
1- Insert 5- Open
2- Delete 6- Save
3- Clear 7- Read
File Types Table: The File Types Table displays the list of data file types that are
displayed in the Actions table when data is saved or opened.
2- Remark (*.RMK) 34- ODBC (*.*)
3- ASCII [Commas] (*.ASC) 35- Custom (*.ASC,*.TXT)
4- ASCII [Tabs] (*.ASC) 36- Survey Pro STL (*.STL,*.ST3)
5- CCI Assessment (*.DAT) 37- HTML (*.HTM, *.HTML)
6- DIF Files (*.DIF) 38- Lotus WK4 (*.WK4, *.WKS)
Remark Classic OMR Users Guide
132
8- LXR Test (*.MRG) 36- Survey Pro STL (*.STL,*.ST3)
9- Report (*.RPT) 39- Lotus WK3 (*.WK3)
10- Spreadsheet [Commas]
(*.TXT)
40- Lotus WK1 (*.WK1)
11- Spreadsheet [Tabs] (*.TXT) 41- XML (*.XML)
12- SPSS Legacy (*.SAV) 44- Questionmark (*.QSF)
13- Survey Pro SRV (*.SRV) 45- Database Update (*.ACCDB,*.MDB,
*.XLSX,*.XLS)
14- Survey System (*.DAT) 46- ODBC Database Update (*.*)
15- Access 2000 - 2003 (*.MDB) 47- Access 2007 - 2010 (*.ACCDB)
16- Access 95, 97 (*.MDB) 48- Excel 2007 - 2010 (*.XLSX)
20- dBase V (*.DBF) 49- Paradox 7 - 8 (*.DB)
21- dBase IV (*.DBF) 52- SQL Server
23- Excel 97 - 2003 (*.XLS) 53- Oracle
24- Excel 95 (*.XLS) 54- SPSS (*.SAV)
31- Paradox 5 (*.DB)
Flags Table: The Actions Table displays the list of possible exception flags that are
logged.
0- None 16- Data Entry
1- Blank Response 64- Database Verification
2- Multiple Response 256- Required
8- Barcode Error
To turn on logging
1 From the Remark Classic OMR Data
Center, select the Tools menu, then click
Preferences, then Change Log.
2 Mark the checkbox for Enable Change
Logging.
3 Enter a password in the Password box.
Passwords have a maximum of 255
characters.
4 Click the Enable button.
5 Click the OK button to close the Preferences.
Working with Your Data
133
From this point forward, all changes to the data grid are logged.
To turn off logging
1 From the Remark Classic OMR Data
Center, select the Tools menu, then click
Preferences, then Change Log.
2 Enter the password that was set when
turning on logging in the Password box.
3 Click the Disable button.
4 Click the OK button to close the
Preferences.
From this point forward, all changes to the data grid are not logged. If changes have
been logged previously, the Access database still exists.
To access the change log database
1 Using Windows Explorer or My Computer, go to
Windows XP: C:\Documents and Settings\All Users\Application Data\Gravic\Remark
Classic OMR\4\Change Logs (where C is the drive on which Remark Classic OMR is
installed).
Windows Vista/Windows 7: C:\ProgramData\Gravic\Remark Classic OMR\4\change
log (Note you must have the option to show hidden folders and files on to see this
location).
2 Double click the Access file (when the database was initially created, it used the date
of creation as the filename).
3 Enter the password that was used when logging was enabled in the Remark Classic
OMR Preferences.
The database opens in Access for your review. It is a fully functioning Access database
that you may modify. For example, you could write an Access report to provide change
information by user, by form template, etc.
Note: If you change the structure of the Access tables from what was
originally designed, the database may stop functioning with Remark Classic
OMR. Ensure you do not leave the database open in Access while working in
Remark Classic OMR or else a database corruption may occur. You are
responsible for backing up your own databases. Gravic is unable to recover
corrupt databases. Remark Support cannot troubleshoot Access features or
issues.
Remark Classic OMR Users Guide
134
135
Remark Quick Stats Data Analysis
Chapter 8
8.1 Overview
Remark Quick Stats is an analysis package that ships with the Remark Classic OMR
software. Remark Quick Stats allows you to tabulate surveys and grade tests right in the
software. An overview of Remark Quick Stats is provided here; a complete users guide
is installed in PDF format with the software and can be found by clicking
Start|Programs|Remark Classic OMR 4|Documentation|Remark Quick Stats
Users Guide.
Note: The legacy Remark Quick Stats package that was included in previous
versions of Remark Classic OMR is no longer available. Most reports should
have an equivalent report in the new version of Remark Quick Stats.
Depending on the report selected, Remark Quick Stats can include the following
statistics:
Survey statistics and reports include:
For each item Remark Quick Stats calculates: Mean, Variance, Standard
Deviation, Standard Error, Min, Max, Range, Median, Skewness, Kurtosis, T-
Value, Percentiles, Confidence Intervals
For each answer choice Remark Quick Stats calculates: Frequencies, Percentages,
Valid Percent
A Response Report displays the responses for any particular question on one
easy-to-read report (primarily used for open-ended questions)
Crosstabs
A Group Report displaying means for question groupings
Test statistics and reports include:
A Grade Wizard steps you through the process of setting up an answer key,
grade scale, questions points, learning objectives, benchmark scores and other
grading information for your test
For each item Remark Quick Stats calculates: Mean, Variance, Standard
Deviation, Standard Error, Min, Max, Range, Median, Skewness, Kurtosis, T-
Value, Percentiles, Confidence Intervals, P-values, Point Biserial Correlation
For each answer choice Remark Quick Stats calculates: Frequencies, Percentages,
Point Biserial
Remark Classic OMR Users Guide
136
For each student Remark Quick Stats calculates: Total score, Raw score, Grade,
Dev. IQ, Number correct/incorrect/unanswered
For the test Remark Quick Stats calculates: Number of graded tests and items,
Max, Min, Median, Range, Percentile scores, Mean, Variance, Standard Deviation,
Confidence Intervals (1,5,95,99%), KR 20, KR21, Coefficient (Cronbach) Alpha
A Grade Report displays each students results on the test
A Group Report displays grades for specific subsets of your data
A variety of graph types are also included (all of which can be copied and printed):
Pie
Bar
Horizontal Bar
Line
Area
Point
Polar
Fast Line
8.2 Tabulating Surveys with Remark Quick Stats
Surveys can be tabulated in two ways: Easy Survey and the Survey Wizard. Easy Survey
uses the parameters specified in the form templates region properties, such as which
questions to tabulate, and then launches Remark Quick Stats. The Survey Wizard allows
you to customize the tabulation process by choosing which regions to include, assigning
numeric values to answer items, assigning benchmarks, adding question text, specifying
question groups and more.
To access survey tabulation features
1 From the Remark Classic OMR Data Center, open a form template and either
open an existing data file or scan forms.
2 Select the Tools menu, then select Analysis and then click Easy Survey or Survey
Wizard. Alternatively, select the Analysis tab in the Task Pane and then choose an
analysis option. In addition, the analysis options are available on the toolbar:
.
Remark Quick Stats opens, allowing you to configure and display reports. Please consult
the Remark Quick Stats users guide PDF for further details about using Remark Quick
Stats.
Tip: The Survey Wizard and Easy Survey screens and functions are
described in complete detail in the Remark Quick Stats Users Guide PDF file.
Access the file by clicking Start|Programs|Remark Classic OMR
4|Documentation.
Remark Quick Stats Data Analysis
137
8.3 Grading Tests with Remark Quick Stats
Tests can be graded in two ways: Easy Grade and the Grade Wizard. Easy Grade uses
the parameters specified in the form template, such as which questions to grade and
their point values. In addition, Easy Grade uses the first row of data in the data grid as
the answer key; therefore, you should insert your answer key before your test data if
you plan to use Easy Grade (e.g., scan the answer key first). The Grade Wizard allows
you to customize the grading process by choosing which questions to include, assigning
point values, setting benchmarks, adding question text, specifying learning objectives.
adding scaled scores and more.
To access test grading features
1 From the Remark Classic OMR Data Center, open a form template and either
open an existing data file or scan forms.
2 Select the Tools menu, then select Analysis and then click Easy Grade or Grade
Wizard. Alternatively, select the Analysis tab in the Task Pane and then choose an
analysis option. In addition, the analysis options are available on the toolbar:
.
Remark Quick Stats opens, allowing you to configure and display reports. Please consult
the Remark Quick Stats users guide PDF for further details about using Remark Quick
Stats.
Tip: The Grade Wizard and Easy Grade screens and functions are described
in complete detail in the Remark Quick Stats Users Guide PDF file. Access
the file by clicking Start|Programs|Remark Classic OMR
4|Documentation.
Remark Classic OMR Users Guide
138
139
Remark Classic OMR Data Center
Preferences
Chapter 9
9.1 Overview
This chapter details how to customize the Remark Classic OMR software by setting up
preferences. Preferences allow you to set the way the software functions by default,
which can facilitate your use of the software.
Important Note: The Preferences are global software settings. When you
make a change to the Preferences, it affects all actions from that point
forward. It does not affect anything you have already completed.
To access the Preferences
1 In the Remark Classic OMR Data Center, select the Tools menu and then click
Preferences.
Use the links in the left Task Pane to access all of the available preferences.
Note: Each component of the software has its own set of preferences. The
Remark Quick Stats preferences are covered in the Remark Quick Stats
Users Guide PDF file, which can be accessed by clicking
Start|Programs|Remark Classic OMR 4|Documentation.
The available Data Center preferences are described in the sections that follow.
9.2 General Preferences
General preferences allow you to setup defaults for basic software functions. The
following options are available:
Remark Classic OMR Users Guide
140
Preference Option Description
Shade alternate rows to look like Mark this checkbox to shade every other template
grid row. Click the paint bucket to choose a
shading color.
Update the Graph Viewer During
Read Operations
Mark this checkbox to have the Graph Viewer
update with a new graph per question each time a
form is processed. The Graph Viewer is located
beneath the data grid window. It provides a quick
glimpse into your data by graphing the active
question.
Review Exceptions: Auto search
the response combo box when
typing
Mark this checkbox so that you can type the first
letter(s) of a response into the Response box of
Review Exceptions and the software automatically
selects the response that begins with those
characters. This option applies to questions that
employ list box style cells only (Multiple, List and
Boolean OMR regions, and Input regions that
utilize Database Lookup).
Review Exceptions: Play sound on
review exceptions startup
Mark this checkbox to play a sound when Review
Exceptions first starts. This feature is useful as an
alert if you are processing forms in an unattended
manner.
Review Exceptions: Play sound
when an exception case is located
Mark this checkbox to play a sound every time an
exception case is located in Review Exceptions.
Click the button to select a .wav sound file. You
may also click the button to preview the
sound.
Remark Classic OMR Data Center Preferences
141
Preference Option Description
Review Exceptions: Clear
exceptions after they have been
reviewed
Mark this checkbox to remove the color coding for
an exception after it has been reviewed. This
setting applies when you review grid cells but do
not make changes that would automatically
remove the exception color (e.g., if a question is
legitimately blank, you might leave it as BLANK
with the yellow colored cell). By clearing the
exceptions, Review Exceptions does not stop on
them the next time it is run.
Maximum length for a value in a
data grid cell
Enter the maximum number of characters allowed
in a data grid cell. You are not able to enter more
characters than allowed (e.g., when entering text
using an Input region). Note that performance
may be affected by data grid cells that contain
very large amounts of text.
Replace missing data values with Enter the value to be used when missing data are
encountered during a data file export. Missing
data means that the piece of data captured does
not match what was defined as Labels in the form
template. A MULT, BLANK and ERROR left in the
data set would all be considered missing. If you
typed a response in a list cell in the grid but it did
not match the labels defined, this data would also
be considered missing (e.g., A is defined in the
form template, but you type a). The Missing
Value is also used when running reports in
Remark Quick Stats. The default value is -1.
9.3 File Storage Location Preferences
File Storage Location preferences allow you to setup the default directories that are used
to store various file types. If you prefer to store files on a network drive, you can enter
that location here (ensure that you have permission to fully access that drive). The
following options are available:
Remark Classic OMR Users Guide
142
Preference Option Description
Form templates Sets the default location in which to store form template
files. Highlight this selection and then click the Modify
Directory button to set a directory. The default
directory is C:\Program Files\Gravic\Remark Classic
OMR 4\Templates.
Data Sets the default location in which to store data files.
Highlight this selection and then click the Modify
Directory button to set a directory. The default
directory is C:\Program Files\Gravic\Remark Classic
OMR 4\Data.
Dictionaries Sets the default location in which to store spell check
dictionary files. Highlight this selection and then click
the Modify Directory button to set a directory. The
default directory is C:\Windows\System32.
Active Dictionary Sets the active dictionary to be used for Spell Checker.
Click the down arrow to view any dictionaries that are
currently installed in your default Dictionaries
directory.
9.4 Custom Font Preferences
Custom Font preferences allow you to setup the default fonts to use throughout the
application. Mark the Use Custom Font Settings checkbox to choose a font to use
throughout the application, allowing you to customize the softwares look. You may
choose a character set, font and font size. You should choose a font that is supported by
your operating system. Please note that not all fonts look optimal in the software. You
should restart the application after making any font changes.
Remark Classic OMR Data Center Preferences
143
9.5 Email Preferences
Email preferences allow you to set your internal SMTP server or Outlook as your default
email client. This setting directly applies to the email option available from the File menu
(Section 7.8), which can use either your SMTP server or Microsoft Outlook. When using
Outlook, Outlook opens with your file(s) as an attachment. When using Default (SMTP),
an internal email client opens that utilizes your SMTP server.
The Send Wizard (Section 7.9) uses the SMTP server only. If you set up your SMTP
server settings in the Preferences, they are available by default when using email with
the Send Wizard.
SMTP stands for Simple Mail Transfer Protocol and is the Internet standard for
transmitting email across networks. It is likely your organization has a running SMTP
server already set up. You just need to find out general information about the server.
You will likely need to consult with your network/email administrator to obtain
information about your SMTP server. Please use the following table as a guide to have
your administrator provide the proper settings:
Option Description
SMTP Server This is the name, address or IP address of the mail server.
SMTP port The SMTP port is usually 25 but may vary with your email server.
Enable a
secured (SSL)
connection
If desired, use a secure connection by marking the checkbox for
Enable a secured (SSL) connection. SSL encrypts data as it is
transmitted. Your SMTP server must be configured to use SSL in
order for this feature to work.
Remark Classic OMR Users Guide
144
Option Description
Use the
default
credentials of
the currently
logged in user
If you need to use authentication for your SMTP server, you can
enter credentials or use those of the user logged in to the computer.
Mark the Use the default credentials of the currently logged in
user checkbox to utilize the users credentials (e.g., the person
logged in when sending the emails from Remark Classic OMR).
Otherwise, continue to the next step to enter specific credentials.
Username and
Password
If authentication is required, and you are not using the credentials of
the currently logged in user, enter the Username and Password,
as supplied by your network/email administrator.
Throttle rate The throttle rate adds a delay while sending emails. The default
setting is 500ms, meaning that one email is sent every 500 ms (in
other words, two emails are sent per second). Throttling emails
keeps the SMTP server from being overloaded when sending large
numbers of emails. Unless you plan on sending hundreds of emails
at one time, the default setting of 500 is likely fine.
To choose your default email client, in the Email client drop-down list, choose Default
to use your SMTP server or Outlook to use Microsoft Outlook 2007/2010. If using your
SMTP server, click the SMTP Server button and put in the settings as described in the
previous table for your SMTP server. These settings apply to both the email option from
the File menu and the Send Wizard.
9.6 Change Log
As changes are made in the Remark Classic OMR Data Center, they can optionally be
logged, allowing you to see what changes were made and who made them. Logging is
turned on and off in the Remark Classic OMR Preferences. It can only be turned off if
you know the password used when turning on the feature. Changes made to the data
grid (edits, review exceptions, review duplicates, clipboard, open, save, etc.) are logged
in a password protected Access database in the following location:
Windows XP: C:\Documents and Settings\All Users\Application Data\Gravic\Remark
Classic OMR\4\Change Logs (where C is the drive on which Remark Classic OMR is
installed).
Windows Vista/Windows 7: C:\ProgramData\Gravic\Remark Classic OMR\4\change log
(note you must have the option to show hidden folders and files on to see this location).
When the database is initially created, it uses the date of creation as the filename. From
that point forward, all changes to all templates/data files are stored in that Access file as
long as the feature is turned on. Data file types, exception flags and actions are all listed
with a numeric equivalent in the database. The additional tables in the database explain
each of the numeric values. Once a database reaches 10MB in size, a new database is
created the next time Remark Classic OMR is opened.
Logging changes is covered in greater detail in Section 7.11.
Remark Classic OMR Data Center Preferences
145
To turn on logging
1 From the Remark Classic OMR Data
Center, select the Tools menu, then click
Preferences, then Change Log.
2 Mark the checkbox for Enable Change
Logging.
3 Enter a password in the Password box.
4 Click the Enable button.
5 Click the OK button to close the
Preferences.
From this point forward, all changes to the data grid are logged.
To turn off logging
1 From the Remark Classic OMR Data
Center, select the Tools menu, then click
Preferences, then Change Log.
2 Enter the password that was set when turning
on logging in the Password box.
3 Click the Disable button.
4 Click the OK button to close the
Preferences.
From this point forward, all changes to the data grid are not logged. If changes have
been logged previously, the Access database still exists.
9.7 Check for Updates
Remark Classic OMR has the ability to check automatically for software updates. You can
check at any time by clicking the Help menu and then choosing Check for Updates. You
can also have the software check for an update every time it starts up. When this option
is turned on, every time you start the software, it sends information about your current
version to the update website and lets you know if there is a newer version of the
software available. If an update is available, you are prompted to install it. The Check
for Updates window also has the ability to do an immediate check for updates.
To automatically check for updates
1 Select the Tools menu, then click
Preferences, then Check for Updates.
2 Mark the checkbox for Check for
updates when starting to turn on the
automatic check for updates.
3 [Optional] If you would like to see if an
update is available immediately, click the
Check for Updates Now link.
Remark Classic OMR Users Guide
146
4 Click the OK button to close the Preferences.
The next time the software is started, it automatically checks for an update. If an update
is found, and you would like to install it, follow the on-screen prompts. You must have
an Internet connection to download the update. If no updates are available, you receive
a message indicating that your software is up to date.
The Remark Classic OMR Automatic Update collects some system configuration data in
order to provide you with updates that apply to your installation. This information
includes:
Product Name Remark Authentication Code
License Key Software Version and Build Number
Remark Serial Number System Finger Print (same as activation)
Gravic, Inc. is committed to helping protect your privacy. Using the automatic update
feature does not collect your name, address, email address, or any other form of
personally identifiable information. Your Internet Protocol (IP) address is logged when
you connect to the Gravic website, but this address is only used to generate aggregate
statistics.
147
Understanding Error Messages
Appendix A
A.1 Error Message Details
This appendix details the different error messages in Remark Classic OMR. Use this
appendix to gain a better understanding of any problems that may arise while using the
software. The following table lists error class, error category, error number and the error
text along with some enhanced instructions where applicable.
Class # Category Error # Error Text
0100 Memory
Errors
100-106 Not enough memory to perform specified operation.
Close other applications to free up more memory or
restart Windows. Ensure that your computer meets
the minimum system requirements.
0200 Windows
Errors
200-206 Windows function errors (internal to Remark Classic
OMR). Could signify that the Windows environment
is functioning improperly. Close other software
applications and restart Windows.
1000 File Open
Errors
1001-
1012
Remark Classic OMR could not open the specified
file. The file no longer exists or could not be opened
for an unknown reason. Possible causes could be: a
full hard drive, an inaccessible network drive, or the
file is being used by another application.
1100 File Read
Errors
1101-
1103
Error reading the specified file. Possibly indicates a
corrupt file. Possible causes could be: a full hard
drive, an inaccessible network drive, or the file is
being used by another application.
1200 File Write
Errors
1201-
1214
Error occurred while writing file to disk. Possible
causes could be: a full hard drive, an inaccessible
network drive, or the file is being used by another
application.
1300 File Access
Errors
1301-
1310
Error occurred while attempting to access a file.
The file may be damaged. Possible causes could be:
a full hard drive, an inaccessible network drive, or
the file is being used by another application.
Remark Classic OMR Users Guide
148
Class # Category Error # Error Text
1400 File Close
Errors
1401-
1403
An error occurred while trying to close a file. Check
the amount of free disk space. Possible causes
could be: a full hard drive, an inaccessible network
drive, or the file is being used by another
application.
1500 File
Creation
Errors
1501-
1502
An error occurred while trying to create a file.
Check the amount of free disk space. Possible
causes could be: a full hard drive, an inaccessible
network drive, or the file is being used by another
application.
1700 Miscellan-
eous File
Errors
1700-
1703
A file cannot be accessed due to a bad name or
path. Check that the file name is valid and that the
target directory can be accessed from your system.
1704 A file has already been opened by Remark Classic
OMR or by some other application and cannot be
opened again. Close other applications using this
file.
1705 The disk is full. Delete some files or try saving to
another location.
1706 Too many files are currently open on your system.
Close some applications and try the operation
again.
1707-
1708
Permission was denied or the disk was not ready
when trying to write the file. Also, check the region
names you are using in the form template for
invalid characters, such as commas, parentheses,
etc.
3102
MULT
Multiple answers were entered for a region in which
multiple responses were not permitted.
3103
BLANK
No response was given.
3200 Barcode
Errors
3200 Unable to recognize barcode. Check to ensure it is a
supported barcode type for your OMR scanner.
4000 Scanner
Errors
4000 The scanner is not ready. Check to make sure it is
connected correctly and that the power is turned
on.
4001 No scanner is selected. A scanner cannot be used
until it is selected in the Scanner Properties
window.
6000 Output File
Errors
6000 Error saving because the template grid contains no
data. You cannot save an empty grid.
Understanding Error Messages
149
Class # Category Error # Error Text
6001 Error saving the data because the specified data do
not correspond to the selected form template file.
The data may contain misplaced characters, such
as: commas, periods, semicolons and parentheses.
Use Find and Replace to remove any invalid
characters for your database type.
6002-
6005
Error saving the data in the selected file format
because a cell exceeds the maximum size for
storage. Edit the text in the grid or save to another
file format. Some file formats maintain a maximum
cell size, question number, etc. (See Section 7.6
Saving Data.)
6006 Too many questions to save in dBase (.DBF)
format. Maximum of 128 questions permitted. Try
saving the data to another file format.
6007 Too much data to save in dBase (.DBF) format.
Maximum of 4,000 bytes per record. Try saving the
data to another file format.
6008-
6009
Unable to save to Fixed (.SDF) file format because
responses are not of a fixed size. Data in each
column must contain the same number of bytes.
For example, if the possible answers for a question
are
1 - 10, you should set the region up using the
labels: 01, 02, 03... ...09, 10 so that each answer
item will contain two bytes.
6100 File Import
Errors
6100-
6104
Error importing specified file format. Incompatible
data encountered during the conversion.
6105 The data contained in the data file do not
correspond to your form template file. The data
were truncated. The data file contains more grid
columns than the current template grid. Make sure
you have selected the correct form template and
data file.
6106-
6108
Error importing SPSS legacy (.SAV) file format.
Note that SPSS reformats data when saving;
consequently, data saved as compressed in SPSS
may not import back into Remark Classic OMR. You
must uncompress the data within SPSS before
opening it in Remark Classic OMR.
6109-
6110
Error importing the Fixed (.SDF) format file.
Remark Classic OMR Users Guide
150
Class # Category Error # Error Text
7000 Database
Memory
Errors
7000 The application doesn't have enough memory or
resources to complete the selected database
operation. Close other applications, files and
windows to free up more memory or restart
Windows. Ensure that your computer meets the
minimum system requirements.
7001 You have reached the limit on the number of files
that can be opened at one time. Close one or more
files, and then try the operation again.
7002 You have reached the limit on the number of tables
and/or databases that can be opened at one time.
Close one or more tables and then try the operation
again.
7003 The database has reached its maximum size. To
add data to this database, you must first reduce its
size by deleting data.
7004 You tried to add new records to a Microsoft Excel
version 3 or version 4 file, but the file is full. Files of
these types can hold a maximum of 16,384
records.
7005 You tried to perform a Btrieve operation that
involves too many Memo or OLE object regions.
Reduce the number of Memo and OLE object
regions, and then try the operation again.
7006 You tried to perform an operation that involves
more than 255 regions. Reduce the number of
regions, and then try the operation again.
7100 Database
Syntax
Errors
7100 A syntax error occurred. Check the data to make
sure it was entered correctly. This error can occur if
an incorrect value type is provided as part of an
expression. For example, textual data entered into
a numeric region.
7101 Unable to locate specified table, region or index.
Check the name to make sure it was entered
correctly and then retry the operation.
7102 The specified file, table or region name doesn't
follow standard naming conventions. Enter a new
name, and then try the operation again. Consult
your database's documentation for information on
valid names and naming limitations.
7200 Database
Read
Errors
7200 You tried to access a database that is currently in
use by another user or application. Wait for the
other user or application to finish working with the
database, and then try the operation again.
Understanding Error Messages
151
Class # Category Error # Error Text
7201 An error occurred updating the database. The
database, file, table or region is defined as read-
only.
7202 An error occurred accessing the specified path or
filename. The path or filename is not valid. Check
the name and path to make sure they were entered
correctly then retry the operation.
7203 A permissions error occurred accessing the
specified database, table or object. You don't have
the necessary permissions. Contact the database
administrator regarding access rights.
7204 A file, disk or network access error occurred.
Resolve the error condition and then retry the
operation.
7205 An error occurred attempting to create the
database, table or object because it already exists.
This error can also occur if an ODBC database
contains several tables with the same name.
7206 An error occurred attempting to open or access the
database file. The file is either invalid or corrupt.
7207 An error occurred trying to access a necessary
database file or table. Resolve the error condition
and then retry the operation.
7208 An attempt was made to import or attach to an
empty text file. To import or attach a text file, the
file must contain data.
7209 You tried to perform an operation that would have
violated referential integrity rules for related tables.
7210 The installable ISAM you are using does not allow
updates and/or deletes to records in external
tables. You can add new records, though.
7211 You cannot use ODBC to access an external
Microsoft Access or ISAM database table. Use
Remark Classic OMRs direct support of the
database instead.
7300 ODBC
Errors
7300 Using ODBC, you tried to perform an operation on
data in a SQL database. This error may occur when
the SQL database is on a network drive and the
network is not connected or when the path
specified is invalid.
Remark Classic OMR Users Guide
152
Class # Category Error # Error Text
7301 An error occurred attempting to update the ODBC
table. Possible causes could be the database is
read-only, the database is on a network drive and
the network is not connected or the update would
have caused a rule violation.
7302 The ODBC remote query timeout expired. The
ODBC server may not be properly installed, or a
required network connection isn't active. Check the
network connection or contact your system
administrator, and then try the operation again.
7303 The ODBC table definition has changed since you
created the link. End the current operation and then
retry.
7304 An error occurred attempting to lock records in the
ODBC database. All records in the database cannot
be locked.
7400 Database
Index
Errors
7400 An error occurred attempting to create an index for
the database because the index already exists.
7401 An error occurred trying to create an index because
the index definition is invalid.
7402 An error occurred adding a record to the table or
updating the table because the current record
contains an invalid value in the region(s) defined as
the primary key.
7403 An error occurred making changes to the table
because of a duplicate value in a region that is the
underlying table's primary key or an index that
doesn't allow duplicates. The changes were
unsuccessful.
7404 The operation you attempted requires a (primary)
database index. An index was not found. The
operation was unsuccessful. Create a primary index
for this database and then retry the operation.
7405 An error occurred creating the index. Possible
causes: the key regions are named improperly,
there are duplicate records based on this index or
there were too many indexes already defined.
7406 An error occurred deleting the index. The current
index cannot be deleted.
7500 Database
Registry
Errors
7500 An error occurred initializing the database engine
due to invalid initialization or registry settings or an
engine conflict.
7501 Unable to locate current record. Move to or select
another record, and try the operation again.
Understanding Error Messages
153
Class # Category Error # Error Text
7502 You tried to use a Paradox table, but the table's
associated lock (.LCK) file is outdated. Delete the
.LCK file and then try the operation again.
7503 An unexpected error occurred when you tried to
access data in an attached Btrieve table. Try the
operation again, or contact your system
administrator or network administrator.
7504 You tried to perform an operation that requires the
Btrieve engine. To access Btrieve files, you must
have purchased and installed a copy of the stand-
alone Btrieve for Windows engine. This file must be
in your Windows System directory.
7505 Cannot perform this operation with an unsupported
database version. Convert the file you want to use
to a supported version and/or data type and then
retry the operation.
7506 The operation stopped before its normal
completion. Some data changes may not have been
saved.
7507 The external database driver returned an error. This
error can be caused by performing an operation not
supported on this type of external database.
7508 The database you are attempting to use has an
unspecified problem and, as a result, it is marked
as corrupt. Check your databases documentation
for this error code.
7600 Database
Record
Errors
7600 The database you are attempting to use has an
unspecified problem and, as a result, it is marked
as corrupt. Check your databases documentation
for this error code.
7601 You defined a table with records larger than can be
supported. Redefine the table by making some
regions shorter or by removing unneeded regions.
7602 A region error occurred due to a data type conflict
or an invalid data type.
7603 An error occurred saving a region value. The value
specified is invalid.
7604 The specified table doesn't contain the specified
region(s). Check the spelling of the region name(s)
in the form template and ensure that they do not
contain invalid characters (commas, parentheses,
etc.).
Remark Classic OMR Users Guide
154
Class # Category Error # Error Text
7605 None of the import region names matches regions
in the associated table. At least one region name in
the import table and one region name in the
appended table must match.
7606 An error occurred creating the table or appending
the region because more than one region was
defined with the same name. Each region name in a
table must be unique. Check the region name(s)
specified in the form template.
7607 You referred to a record that you deleted or that
another user in a multi-user environment deleted.
Move to another record, and then try the operation
again.
7608 You attempted to import an invalid range of
spreadsheet cells.
7609 The first row of data contains invalid region (region)
names, such as quoted and unquoted strings in the
same region name. Check the import table for
properly matched quotation marks, and then try the
import operation again.
7610 An error occurred creating the table or index
definition because it does not contain any regions.
7611 An error occurred attempting to change a table or
region definition because the object has already
been appended to the corresponding object.
7612 An error occurred attempting to delete a region.
You cant delete a region included in an index. To
delete a region that is part of an index, you must
first delete the index.
7613 Text file specification region separator matches
decimal separator or text delimiter. Two or more
delimiters settings used by the Text ISAM are the
same.
9000 Miscellan-
eous
Program
Errors
9000 These miscellaneous errors signify an internal
problem or undocumented error type. Please report
any reproducible occurrences of these errors to
Gravic Technical Support. Send a screenshot of the
error and the steps you took leading up to the
error.
9100 DLL Errors 9100 The DLL file is in use by other applications and
could not be opened. Close other applications and
restart Windows.
Understanding Error Messages
155
Class # Category Error # Error Text
9101 The DLL could not be loaded because it could not be
located on your system. Make sure all required DLL
files are in directories where they can be found.
Uninstall and reinstall the software.
9200 Clipboard
Errors
9200 This error indicates that a problem was encountered
trying to copy or paste data to or from the
Clipboard. This error could occur it too much data is
requested or if an invalid object is being copied to
the clipboard.
S-ar putea să vă placă și
- A Heartbreaking Work Of Staggering Genius: A Memoir Based on a True StoryDe la EverandA Heartbreaking Work Of Staggering Genius: A Memoir Based on a True StoryEvaluare: 3.5 din 5 stele3.5/5 (231)
- The Sympathizer: A Novel (Pulitzer Prize for Fiction)De la EverandThe Sympathizer: A Novel (Pulitzer Prize for Fiction)Evaluare: 4.5 din 5 stele4.5/5 (119)
- Never Split the Difference: Negotiating As If Your Life Depended On ItDe la EverandNever Split the Difference: Negotiating As If Your Life Depended On ItEvaluare: 4.5 din 5 stele4.5/5 (838)
- Devil in the Grove: Thurgood Marshall, the Groveland Boys, and the Dawn of a New AmericaDe la EverandDevil in the Grove: Thurgood Marshall, the Groveland Boys, and the Dawn of a New AmericaEvaluare: 4.5 din 5 stele4.5/5 (265)
- The Little Book of Hygge: Danish Secrets to Happy LivingDe la EverandThe Little Book of Hygge: Danish Secrets to Happy LivingEvaluare: 3.5 din 5 stele3.5/5 (399)
- Grit: The Power of Passion and PerseveranceDe la EverandGrit: The Power of Passion and PerseveranceEvaluare: 4 din 5 stele4/5 (587)
- The World Is Flat 3.0: A Brief History of the Twenty-first CenturyDe la EverandThe World Is Flat 3.0: A Brief History of the Twenty-first CenturyEvaluare: 3.5 din 5 stele3.5/5 (2219)
- The Subtle Art of Not Giving a F*ck: A Counterintuitive Approach to Living a Good LifeDe la EverandThe Subtle Art of Not Giving a F*ck: A Counterintuitive Approach to Living a Good LifeEvaluare: 4 din 5 stele4/5 (5794)
- Team of Rivals: The Political Genius of Abraham LincolnDe la EverandTeam of Rivals: The Political Genius of Abraham LincolnEvaluare: 4.5 din 5 stele4.5/5 (234)
- Shoe Dog: A Memoir by the Creator of NikeDe la EverandShoe Dog: A Memoir by the Creator of NikeEvaluare: 4.5 din 5 stele4.5/5 (537)
- The Emperor of All Maladies: A Biography of CancerDe la EverandThe Emperor of All Maladies: A Biography of CancerEvaluare: 4.5 din 5 stele4.5/5 (271)
- The Gifts of Imperfection: Let Go of Who You Think You're Supposed to Be and Embrace Who You AreDe la EverandThe Gifts of Imperfection: Let Go of Who You Think You're Supposed to Be and Embrace Who You AreEvaluare: 4 din 5 stele4/5 (1090)
- Her Body and Other Parties: StoriesDe la EverandHer Body and Other Parties: StoriesEvaluare: 4 din 5 stele4/5 (821)
- The Hard Thing About Hard Things: Building a Business When There Are No Easy AnswersDe la EverandThe Hard Thing About Hard Things: Building a Business When There Are No Easy AnswersEvaluare: 4.5 din 5 stele4.5/5 (344)
- Hidden Figures: The American Dream and the Untold Story of the Black Women Mathematicians Who Helped Win the Space RaceDe la EverandHidden Figures: The American Dream and the Untold Story of the Black Women Mathematicians Who Helped Win the Space RaceEvaluare: 4 din 5 stele4/5 (890)
- Elon Musk: Tesla, SpaceX, and the Quest for a Fantastic FutureDe la EverandElon Musk: Tesla, SpaceX, and the Quest for a Fantastic FutureEvaluare: 4.5 din 5 stele4.5/5 (474)
- The Unwinding: An Inner History of the New AmericaDe la EverandThe Unwinding: An Inner History of the New AmericaEvaluare: 4 din 5 stele4/5 (45)
- The Yellow House: A Memoir (2019 National Book Award Winner)De la EverandThe Yellow House: A Memoir (2019 National Book Award Winner)Evaluare: 4 din 5 stele4/5 (98)
- Life InsuranceDocument36 paginiLife InsuranceDinesh Godhani0% (1)
- On Fire: The (Burning) Case for a Green New DealDe la EverandOn Fire: The (Burning) Case for a Green New DealEvaluare: 4 din 5 stele4/5 (73)
- Class 8 Paper 2 - 8008 Big Bang 2017Document24 paginiClass 8 Paper 2 - 8008 Big Bang 2017tam50% (4)
- Lease FinancingDocument2 paginiLease FinancingDinesh GodhaniÎncă nu există evaluări
- Components of Computer SystemDocument16 paginiComponents of Computer SystemAna Marie SuganobÎncă nu există evaluări
- Le 5Document36 paginiLe 5HIRE100% (1)
- DownloadDocument14 paginiDownloadDinesh GodhaniÎncă nu există evaluări
- Indian ArmyDocument9 paginiIndian ArmyDinesh GodhaniÎncă nu există evaluări
- CareDocument1 paginăCareDinesh GodhaniÎncă nu există evaluări
- Risk Management in BankingDocument45 paginiRisk Management in BankingvivekanandaÎncă nu există evaluări
- ReformsDocument7 paginiReformsDinesh GodhaniÎncă nu există evaluări
- HDFC Mid Cap Opportunities Fund 300812Document19 paginiHDFC Mid Cap Opportunities Fund 300812Dinesh GodhaniÎncă nu există evaluări
- Being Able To Save Money Is Indeed A BonusDocument7 paginiBeing Able To Save Money Is Indeed A BonusDinesh GodhaniÎncă nu există evaluări
- Detroit BankruptcyDocument10 paginiDetroit BankruptcyDinesh GodhaniÎncă nu există evaluări
- HDFC Floating Rate Income Fund December 2012Document24 paginiHDFC Floating Rate Income Fund December 2012Dinesh GodhaniÎncă nu există evaluări
- Risk Management in Indian BanksDocument20 paginiRisk Management in Indian BanksDinesh Godhani100% (1)
- Ism ProDocument30 paginiIsm ProDinesh GodhaniÎncă nu există evaluări
- HDFC BankDocument19 paginiHDFC BankDinesh GodhaniÎncă nu există evaluări
- Broking Firms..Project 10Document47 paginiBroking Firms..Project 10Dinesh GodhaniÎncă nu există evaluări
- Soul2.0 UsermanualDocument222 paginiSoul2.0 UsermanualDinesh GodhaniÎncă nu există evaluări
- Optical Data Capture: Optical Mark Recognition (OMR)Document17 paginiOptical Data Capture: Optical Mark Recognition (OMR)Dinesh GodhaniÎncă nu există evaluări
- Remark Office OMR 6 User S GDocument352 paginiRemark Office OMR 6 User S GDinesh GodhaniÎncă nu există evaluări
- Lifeinsuranceppt 111228072540 Phpapp01Document33 paginiLifeinsuranceppt 111228072540 Phpapp01Dinesh GodhaniÎncă nu există evaluări
- User's GuideDocument108 paginiUser's GuidefrancislutherkingÎncă nu există evaluări
- Students Preparing To Take Subsidized Government Loans Will See Their Interest Rates Double To 6Document4 paginiStudents Preparing To Take Subsidized Government Loans Will See Their Interest Rates Double To 6Dinesh GodhaniÎncă nu există evaluări
- OMR Training Guide (Ver 6.0) v5Document56 paginiOMR Training Guide (Ver 6.0) v5Dinesh GodhaniÎncă nu există evaluări
- InsuranceDocument12 paginiInsuranceDinesh GodhaniÎncă nu există evaluări
- A Brief On MncsDocument102 paginiA Brief On MncsAjit Pal Singh HarnalÎncă nu există evaluări
- Application SoftwareDocument5 paginiApplication SoftwareDinesh GodhaniÎncă nu există evaluări
- EGES Impact Indiatrade PolicyissueDocument52 paginiEGES Impact Indiatrade PolicyissueSoma GhoshÎncă nu există evaluări
- India BullsDocument6 paginiIndia BullsDinesh GodhaniÎncă nu există evaluări
- Alternative distribution channels in India's insurance industryDocument11 paginiAlternative distribution channels in India's insurance industryDinesh GodhaniÎncă nu există evaluări
- Micro InsuranceDocument86 paginiMicro InsuranceVinod KumarÎncă nu există evaluări
- M.A - English - 2017 PDFDocument21 paginiM.A - English - 2017 PDFMohan VankudothÎncă nu există evaluări
- Odisha Joint Entrance Examination - 2019 Provisional Admit Card For 2Nd/Special OjeeDocument1 paginăOdisha Joint Entrance Examination - 2019 Provisional Admit Card For 2Nd/Special OjeeSantosh BeheraÎncă nu există evaluări
- Net PaperDocument40 paginiNet PaperNeha GoelÎncă nu există evaluări
- Aligarh Muslim University, Aligarh: Provisional Admit Card For Admission Test of Ph.D. in Clinical PsychologyDocument2 paginiAligarh Muslim University, Aligarh: Provisional Admit Card For Admission Test of Ph.D. in Clinical Psychologyalbaanamu321Încă nu există evaluări
- Joint Entrance Screening Test (JEST) - 2016: (To Be Filled On OMR Sheet)Document2 paginiJoint Entrance Screening Test (JEST) - 2016: (To Be Filled On OMR Sheet)manishbabu484Încă nu există evaluări
- JNVST Exam TitleDocument3 paginiJNVST Exam TitleDevashish MahatoÎncă nu există evaluări
- AS&AL Information Technology SoW v1Document65 paginiAS&AL Information Technology SoW v1Saima SalmanÎncă nu există evaluări
- ISFO Sample Paper Science 8Document3 paginiISFO Sample Paper Science 8samridh guptaÎncă nu există evaluări
- Instrumentation Formatted ADocument16 paginiInstrumentation Formatted Aansil sharmaÎncă nu există evaluări
- OMT-101 Assignment BookletDocument12 paginiOMT-101 Assignment BookletUpendraVarmaÎncă nu există evaluări
- XXXXXX: NT (E) NT - NovDocument16 paginiXXXXXX: NT (E) NT - NovPrince GowthamÎncă nu există evaluări
- OPENMAT Entrance Test PapersDocument24 paginiOPENMAT Entrance Test Papersjaguar_raviÎncă nu există evaluări
- 0 Vyas Fitter QB MasterDocument16 pagini0 Vyas Fitter QB MasterTuna garadaÎncă nu există evaluări
- Revision Quiz - XII - (12.06.2022)Document12 paginiRevision Quiz - XII - (12.06.2022)Satyam KumarÎncă nu există evaluări
- Environmental Studies Question PaperDocument22 paginiEnvironmental Studies Question PaperAravinda Shetty0% (1)
- 150 Questions OMR SheetDocument1 pagină150 Questions OMR SheetNURUL AINI BINTI SHAFIE MoeÎncă nu există evaluări
- FIITJEE ALL INDIA iNTERNAL TEST SERIES CHEMISTRY, MATHEMATICS & PHYSICS SET – BDocument16 paginiFIITJEE ALL INDIA iNTERNAL TEST SERIES CHEMISTRY, MATHEMATICS & PHYSICS SET – BJayesh ShawÎncă nu există evaluări
- KPSC General Studies Question Paper Set A Code 93Document41 paginiKPSC General Studies Question Paper Set A Code 93Kannika M VÎncă nu există evaluări
- Indian Olympiad Qualifier (IOQ) 2020 - 21 (IOQB - Hall Ticket) Test Date: 07/02/2021 OfficeDocument4 paginiIndian Olympiad Qualifier (IOQ) 2020 - 21 (IOQB - Hall Ticket) Test Date: 07/02/2021 OfficeSampanna HotaÎncă nu există evaluări
- Pgcet Me2020Document3 paginiPgcet Me2020Dhruvin KapadiaÎncă nu există evaluări
- The Institute of Chartered Accountants of India - Admit Card PDFDocument9 paginiThe Institute of Chartered Accountants of India - Admit Card PDFsara sÎncă nu există evaluări
- Two Yr CRP224 A Lot - PT 3 - MainsDocument18 paginiTwo Yr CRP224 A Lot - PT 3 - MainsDHRUV MISHRAÎncă nu există evaluări
- NBCC Paper (CIVIL) - 2017Document13 paginiNBCC Paper (CIVIL) - 2017Joy dasÎncă nu există evaluări
- Subject Code: 22: Signature of InvigilatorDocument20 paginiSubject Code: 22: Signature of InvigilatorSumit KumarÎncă nu există evaluări
- CBSE NET Sociology Paper 2 2015Document24 paginiCBSE NET Sociology Paper 2 2015Chandan Kumar RoyÎncă nu există evaluări
- Display of OMR Answer SheetsDocument4 paginiDisplay of OMR Answer SheetsSanjay SahuÎncă nu există evaluări
- 71286820402Document3 pagini71286820402Damodar BarupalÎncă nu există evaluări