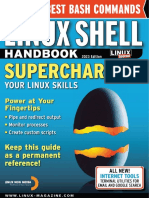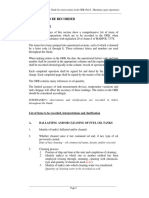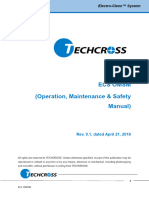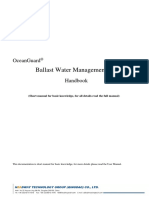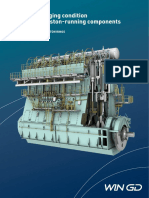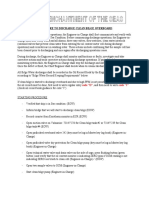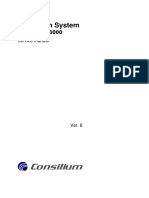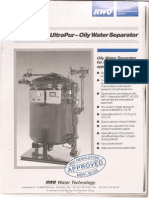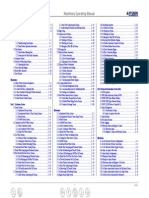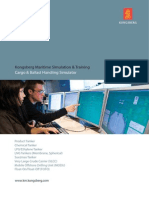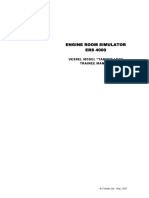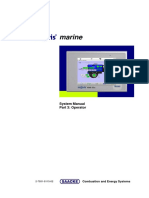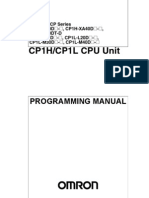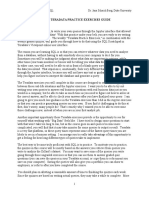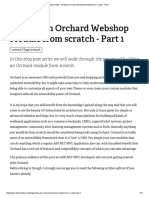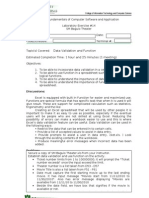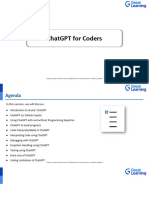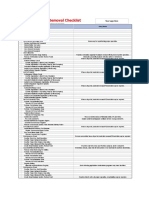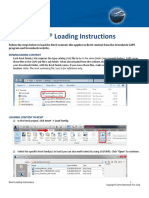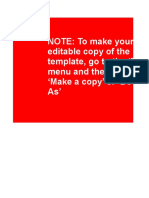Documente Academic
Documente Profesional
Documente Cultură
ERS 5000 Instructor Manual Eng
Încărcat de
Cristian KenDrepturi de autor
Formate disponibile
Partajați acest document
Partajați sau inserați document
Vi se pare util acest document?
Este necorespunzător acest conținut?
Raportați acest documentDrepturi de autor:
Formate disponibile
ERS 5000 Instructor Manual Eng
Încărcat de
Cristian KenDrepturi de autor:
Formate disponibile
ENGINE ROOM SIMULATOR ERS 5000
INSTRUCTOR MANUAL
Document Code: ERS5-M-040B
Transas Ltd. June, 2009
Transas Ltd. 2009 All rights reserved. The information contained herein is proprietary to Transas Ltd. and shall not be duplicated in whole or in part. The technical details contained in this manual are the best that are available at the date of issue but are subject to change without notice. Transas Ltd. pursues the policy of continuous development. This may lead to the product described in this manual being different from the product delivered after its publication. Microsoft and Windows are registered trademarks of Microsoft Corporation. The names of actual companies and products mentioned herein may be the trademarks of their respective owners.
This document contains: Instructor Software Components.............................................................................3 General Description..............................................................................................3 Program Start .......................................................................................................3 Starting Network Simulator ........................................................................3 Exit from the Program ..........................................................................................4 Instructor Programs Main Window Components.................................................4 Printing .................................................................................................................6 On-line Class Operation Mode (For Network Simulator Only) ..............................7 Purpose ................................................................................................................7 Selection of the Online Class Mode .....................................................................7 Set of Buttons for Online Class Mode of Operation .............................................7 Selection and Assignment of Exercise for Trainee Workplace ............................8 Trainee Workplace Selection Buttons ..................................................................9 Actual Alarm .......................................................................................................10 Event Log ...........................................................................................................10 Data Monitor Data Viewing/Changing .............................................................12 General Description .................................................................................12 Equipment Information.............................................................................12 Parameter Information .............................................................................13 Changing Values......................................................................................13 Scenario .............................................................................................................14 Deleting/Adding Faults from/to Scenario .................................................15 Correction of Fault Occurrence Time.......................................................15 Fault Removal ..........................................................................................16 Saving the Current Exercise State .....................................................................16 The Procedure of Saving the Current Situation in the Exercise ..............17 Editing Library Structure the Exercise Tree ..........................................18 Whole-class Control Mode .................................................................................19 Mode of Joint Operation with NTPro 5000 Simulator.........................................19 Exercise Editor Operational Modes .......................................................................20 Purpose and General Description ......................................................................20 Selection of Exercise Editor Mode of Operation ................................................20 Set of Buttons for the Exercise Editor Operation Mode .....................................20 Functional Description of the Exercise Editor ....................................................21 Briefing Function Demonstration of Exercises at the Trainee Workplaces.....22 Exercise Unload.......................................................................................22 Creation of Exercise for Joint Operation between ERS NTPro Simulators ....23 Debriefing Mode.......................................................................................................24 Purpose ..............................................................................................................24 Selection of Debriefing Mode of Operation ........................................................24 Set of Buttons for Debriefing Mode ....................................................................24 Recording Exercise Execution ...........................................................................25 Storing Records..................................................................................................25 Automatic Recording of Exercise Execution ......................................................25 Viewing Records ................................................................................................26 Tape Selection/Loading. Tape Tree Editing ............................................26 Tape Playback .........................................................................................27 Tape Positioning ......................................................................................28 Recording Current Situation as Initial One for New Exercise ..................28 Tape Unloading........................................................................................28
ENGINE ROOM SIMULATOR ERS 5000. Instructor Manual.
Transas Evaluation and Assessment System (TEAS) ............................................ 29 Purpose ............................................................................................................. 29 System Operating Principles ............................................................................. 29 Rules Editor ....................................................................................................... 29 Rules Editor Toolbar .......................................................................................... 29 Creating and Editing Set of Rules ..................................................................... 30 Saving Set of Rules ........................................................................................... 32 System Start ...................................................................................................... 32 System Operation Monitoring ............................................................................ 33 Documenting of System Operation.................................................................... 33 Recommendations for ERS 5000 Full-Mission Simulator ................................... 34
ENGINE ROOM SIMULATOR ERS 5000. Instructor Manual.
Printing House Conventions
PRINTING HOUSE CONVENTIONS
Sample of an entry Router.exe <Enter> NEW Exit Comments on the use To highlight messages, commands, files and other Windows OS information To highlight keyboard key names To highlight, in a printed document, menu items mentioned in this document To highlight, in a printed document, names of a window, page, tab, button, etc.
INSTRUCTOR SOFTWARE COMPONENTS
General Description
The Instructor program is part of the Engine Room Simulator. The Instructor workplace software consists of three major parts (modules) in accordance with the performed functions: On-line class conducting class of Trainees and monitoring the execution of exercises by the Trainees (for the network simulator only); Exercise Editor creating new exercises and editing existing ones; Debriefing viewing and debriefing recorded exercises.
Each operational mode is described in a separate Chapter of the current Manual.
Program Start
Starting Network Simulator
The Instructor Program included in the simulator configuration starts automatically after the Router.
Fig. 1
ENGINE ROOM SIMULATOR ERS 5000. Instructor Manual.
Instructor Software Components
Nevertheless, it can be turned off in the Router window by selecting Instructor Engine Room task in the simulator tree by a left click and subsequent clicking on the Stop Task button. To start the Instructor Program anew, invoke the Router, select the Instructor Engine Room task in the tree and click the Start Task button in the lower part of the window. All the three Instructor modules are available in the simulator network modification. Only two Instructor modules are available for the stand-alone modification (ERS 5000 Solo) of the simulator i.e. Exercise Editor and Debriefing.
Exit from the Program
The Instructor Program can be stopped by a click on the Exit button in the program windows top right corner. Besides, you can stop Instructor Program in the Router window by selecting the Instructor Engine Room task in the simulator tree by a left click and subsequent clicking on the Stop Task button.
Instructor Programs Main Window Components
The Instructor Program has two windows the main window and the auxiliary one, i.e. the Slave Monitor. The main window is represented by an alphanumeric display in the form of a single table, where all the data is displayed as text messages and numeric values. The auxiliary window is a copy of the Trainees window, being, as such, implemented in the graphical representation system mnemonic diagrams, indicating gauges, controls, etc. If the Instructor workplace computer supports two monitors, it is recommended that the first one should be used for the main window, while the other one for the auxiliary window. The main window of the Instructor Program can be scaled. Scaling is performed the same way as for other programs under Windows, i.e. by using buttons. By default, the Slave Monitor is located under the Instructor Program main window. Switching over from the program main window to the auxiliary one is carried out by using the mouse. For this purpose it will suffice to position the cursor in the auxiliary window and click the left mouse button. To return from the auxiliary window to the main one, click the button in the right-hand corner of the auxiliary window. The Help is availably by using button.
ENGINE ROOM SIMULATOR ERS 5000. Instructor Manual.
Instructor Software Components
See Fig. 2 for overall appearance of the Instructor Program main window:
Fig. 2 Instructor Program window overall appearance
See Fig. 3 for Instructor Program main window layout:
EXERCISE CONTROL BUTTONS AND DATA FIELDS CURRENT ALARM DATA MONITOR EVENT LOG SCENARIO TRAINEE WORKPLACE SELECTION BUTTONS
Fig. 3 Instructor Program main window layout
The Instructor Program main menu includes the following components: 1. Control buttons grouped as follows: instructor operation mode selection buttons: Editor (Exercise Editor mode), Online (Online class mode), Debriefing (Debriefing mode); a set of buttons (Toolbar) for the selected mode the set of buttons depends on the operational mode selected by the Instructor; a set of buttons (Toolbar) independent of the selected mode (common for all modes); simulator module (console) selection buttons: Diesel (SDPP), Electro (Power plant), AUX (Auxiliary system/machinery). 2. Data fields for the current exercise: Ship designation of the ship model; Exercise current exercise name; Time exercise current time.
ENGINE ROOM SIMULATOR ERS 5000. Instructor Manual.
Instructor Software Components
3. The Data Monitor panel designed for viewing and changing the status of devices and machinery (Devices) and for changing the some parameters (Parameters) at the selected-trainee workplace. The panel can be scaled using the mouse, the same way as for other programs operating under Windows. 4. The Actual Alarm panel designed for viewing the current status of the alarm system at the selected-trainee workplace. The panel can be scaled using the mouse, the same way as for other programs operating under Windows. 5. The Event Log panel for event viewing at the selected-trainee workplace. The assorting of events is possible. The panel can be scaled using the mouse, the same way as for other programs operating under Windows. 6. The Scenario panel for viewing the contents of the current exercise scenario and for correcting the scenario if required. The panel can be scaled using the mouse, the same way as for other programs operating under Windows. 7. Trainee workplace selection buttons (Bridge) with information on its current status.
Printing
Printing is possible during Pause mode only (contents of Data Monitor and Event Log is fixed). The printing mode can be turned on using the Print button. It invokes the Print dialog box: The dialog box includes the following (set of check-boxes and sub-windows): Contents of Scenario; Contents of Evaluate; List of Alarms; Contents of Event Log; Contents of Data Monitor.
Fig. 4
ENGINE ROOM SIMULATOR ERS 5000. Instructor Manual.
On-line Class Operation Mode (For Network Simulator Only)
ON-LINE CLASS OPERATION MODE (FOR NETWORK SIMULATOR ONLY)
Purpose
The On-line class Instructor operation mode is designed for control of the Trainees combined to a network simulator class. The On-line mode allows all actions and changes taking place at the Trainee workplaces be monitored by the Instructor on two displays the main one and the auxiliary one (Slave Monitor). Possible actions for the Instructor in the Online class mode: selection and assigning an exercise to a Trainee (Trainees); switching among Trainee workplaces; monitoring Trainee workplaces; pausing exercise execution for a selected trainee or for the entire class (the Pause mode), cancelling the Pause mode; switching ON/OFF the mode of exercise execution recording (tape record) for a selected trainee or for the entire class; termination of simulator session for a selected trainee or for the entire class; correction of the exercise scenario for a selected trainee during execution of the exercise.
Selection of the Online Class Mode
The On-line class mode can be turned on using the Online button in the upper part of the Instructor workplace window.
Set of Buttons for Online Class Mode of Operation
When the Instructor workplace has switched over to the selected mode, a set of buttons (a toolbar) corresponding to the selected mode will appear: Open (Assign) selection and assignment of an exercise for one or more Trainee workplaces; Save saving the current status of systems and machinery at the selected Trainee workplace (invoking the Save dialog box). The button is available, only if the Pause button is pressed; Pause switching ON/OFF the simulator Pause mode; Record switching ON/OFF the mode of exercise execution recording (tape recording for Debriefing in future); Hints on/off switching ON/OFF the hints on the mnemonic diagrams at the trainee workplace; Whole class control operation modifier for all buttons to extend the selected action to all Trainees; Stop cancellation of the current exercise (exercise unload).
ENGINE ROOM SIMULATOR ERS 5000. Instructor Manual.
On-line Class Operation Mode (For Network Simulator Only)
Selection and Assignment of Exercise for Trainee Workplace
Selection and assignment of an exercise for Trainee workplaces is performed using the Open button in the upper part of the Instructor workplace window. It invokes the Load dialog box:
Fig. 5
The dialog box includes the following: panel with a list of all trainee workplaces available for uploading the selected exercise (set of check-boxes); ship list box a list of available (according to License) ship models; simulator console (module) selection buttons (Diesel Propulsion plant, Electro Electric power plant, AUX Auxiliary systems and machinery); exercise library panel (a tree of folders with exercises) corresponds to the simulator module selected; panel for indication of select exercise names for the Diesel, Electro, and AUXILIARY simulator modules.
Note: By default, no exercise is selected. If no exercise is selected, the Load button is unavailable. the Load button for loading selected exercises and the Cancel button for cancelling the mode.
ENGINE ROOM SIMULATOR ERS 5000. Instructor Manual.
On-line Class Operation Mode (For Network Simulator Only)
To select and assign exercises to the workplaces, perform the following procedure: 1. Click the arrow to open the Ship list box and select the required ship model (used if several ship models are available). 2. Select the required simulator console (module) by a left click on the corresponding button: Diesel the Propulsion plant console, Electro the Electric power plant console, AUX the auxiliary system and machinery console. The exercise library panel will display the structure of the library available for the selected console (exercise tree). 3. Open the exercise folder by a mouse left double click (or left click on the + sign next to the folder name) and select the required exercise from the opened list. 4. The name of the selected exercise will appear in lower panel of the window at the selected console mark. 5. Use the list of available Trainee workplaces in the upper panel of the dialog box to mark one or more Trainees, to whose workplaces you intend to load the selected exercise. To do so, position the cursor on the required checkbox and mouse left click it to select. 6. Click the Load button.
Trainee Workplace Selection Buttons
The bottom line of the Instructor working window houses buttons (up to 12) for Trainee workplace selection. The name (number) of the trainee workplace is indicated above the button. The time of the exercise loaded to this workplace is indicated under the button.
Fig. 6
These buttons can be seen on the Instructor screen in all modes of operation (Exercise Editor, On-line class and Debriefing), but they are active in the On-line class mode only. The number of active buttons corresponds to the number of Trainee workplaces in the simulator class, the number being indicated in the simulator configuration and according to License. The Trainee workplace can be in one of the following operational modes: not running no exercise neither exercise record (tape) is loaded to this workplace (the button is not active, disabled); running in the Briefing mode assigned for the Exercise Editor session; running in the Debriefing mode assigned for viewing the tape loaded by the Instructor; exercise loaded the status is indicated by the exercise current time (this time is counted from the moment of exercise start-up).
A trainee workplace is selected by a mouse click on the proper button. Then the selected button illuminates, and the panels Actual Alarm List, Event Log, Data Monitor and Scenario will display the current information from the selected Trainee workplace.
ENGINE ROOM SIMULATOR ERS 5000. Instructor Manual.
On-line Class Operation Mode (For Network Simulator Only)
Actual Alarm
The Actual Alarm panel is designed for viewing the active alarm signals at the selected Trainee workplace.
Fig. 7
The panel contains the following alarm information: A. (Acknowledge) alarm acknowledgement by the Trainee (the acknowledged signal is marked by an asterisk (*); Time the time of alarm signal actuation (counted from the moment |of exercise start); System the name (abbreviation) of the simulator system that let out the alarm signal; Alarm alarm signal designation.
The messages appear in the chronological order from the top down. The panel has buttons allowing the alarm signals to be sorted all of them (the All button) or by simulator module systems.
Event Log
The Event Log panel is designed for viewing all events (actions) happening at the Trainee workplace:
Fig. 8
The panel has the following information on events: Time the time of event occurrence (counted from the moment of exercise start-up); System the name (abbreviation) of the simulator system, where the event took place; Event event (action) designation;
10
ENGINE ROOM SIMULATOR ERS 5000. Instructor Manual.
On-line Class Operation Mode (For Network Simulator Only)
Value component or mechanism status; Source event source (initiator); Type event type.
The messages are displayed in the chronological order from the top down. The upper part of the panel has buttons used for sorting the event list:
Fig. 9
S (Summary) all events; T (Trainee) Trainees actions; A (Alarms) alarms; I (Instructor) Instructor actions (interfering); F (Faults) equipment faults; Sc (Scenario) event according to the scenario; M (Model) events that activated by the Math. Model; E (Evaluation) Transas Evaluation and Assessment System (TEAS) operation log.
The right part of the Event Log panel has an event scroll bar. In addition to the aforementioned buttons, there are two additional service buttons there: The Set bookmark button using the button, the Instructor can record special bookmarks, which allow the recorded exercise to be viewed in the Debriefing mode (see below). A mouse click on the button results in a new record by default the Bookmark text will appear in the Event column. If you position the cursor on this text and left click on it twice, you can edit the bookmark i.e. type in any comments etc. using the keyboard. The Follow button if clicked, the lower line of the Event log window will always display the last event recorded, i.e. the automatic scrolling of the window contents will be switched on. If the button is not activated, still all events will be registered in the window, but to reach the last event you will have to move through the event list manually, using the scroll box in the right-hand part of the window.
ENGINE ROOM SIMULATOR ERS 5000. Instructor Manual.
11
On-line Class Operation Mode (For Network Simulator Only)
Data Monitor Data Viewing/Changing
General Description
The Data Monitor panel is designed for viewing, analysing and changing the current values of the system parameters and the system equipment status on the part of the Instructor. All parameters are distributed on pages corresponding to the simulator console (module) systems. Selection of the required page can be done using the buttons located in the upper part of the panel.
Fig. 10
Each page is divided into two parts: the upper one containing information on machinery and system control devices (Device); the lower one information on system parameters (Parameter).
Equipment Information
Information on machinery and control devices for each system include: Device designation of the component, mechanism or control device; Value mechanism current status: ON/OFF, MANUAL/AUTO, numeric value the setting of the control device controller.
12
ENGINE ROOM SIMULATOR ERS 5000. Instructor Manual.
On-line Class Operation Mode (For Network Simulator Only)
Parameter Information
Information on system parameters include: Parameter parameter designation; Low the lower alarm setting (actuation threshold); Value the parameter current value; High the upper alarm setting; Unit parameter measure unit.
Changing Values
The Data Monitor panel makes it possible for the Instructor to change (edit) some values during the process of exercise execution by the Trainee: Value of the current status of a mechanism or that of a simulator system device; Alarm system settings; Some parameters values, e.g. levels in tanks or external conditions.
The information can be displayed in black or in grey. If grey, it is not available for editing by the Instructor. To edit the value of mechanism status, select the required line in the panel using the cursor and highlight it by a left click. Then highlight the value proper by a right double click and select a new value in the opened menu. To edit a parameter value, select and left double-click it. Then enter the new parameter value from the keyboard and confirm your choice by pressing the <Enter> key.
Fig. 11
ENGINE ROOM SIMULATOR ERS 5000. Instructor Manual.
13
On-line Class Operation Mode (For Network Simulator Only)
Scenario
The Scenario panel is designed for viewing the contents of the loaded exercise and correcting it, if necessary.
Fig. 12
Scenario information includes: State the current status of the scenario event, which can be: Inhibit execution of the event (fault enter) is withhold set by the Instructor; Reset the fault entered by the scenario is cancelled (removed) by the Instructor using the Reset command; Error the fault is not entered due to an error in the scenario. Time time of event execution (fault enter) counted from the start of exercise execution; System name of the simulator system, where the fault is entered; Fault fault/event description.
No mark in the State column means that the event will occur on time according to the scenario. An occurred event is highlighted in the scenario grey. The exercise scenario can be edited using the following buttons on the Scenario panel: Add adding a fault to the scenario; Delete removing a fault from the scenario; Time correction changing the time of fault occurrence (fault introduction); Reset cancelling a fault that has been introduced according to the scenario.
As alternative to the listed buttons, the edit functions can be selected from the pop-up menu invoked by positioning the cursor on a chosen scenario line and right clicking on it.
Fig. 13
14
ENGINE ROOM SIMULATOR ERS 5000. Instructor Manual.
On-line Class Operation Mode (For Network Simulator Only)
Deleting/Adding Faults from/to Scenario
To delete a fault from the scenario, choose it in the scenario list using the cursor, select it by a left click and press Delete. To add a fault to the scenario, click Add. It will invoke the Potential faults dialog box:
Fig. 14
Note: Alternatively, the Potential faults dialog box can be opened by a right click on any free space in the Scenario panel. It will display the NEW menu item. Select it by a left click. The window contains a library of possible faults for each simulator module system. The system is selected using the buttons with system name abbreviations in the upper part of the window. Having selected a system, use the opened fault list to select the required faults. By default, the selected fault will be introduced to the scenario immediately, provided the Immediately option has been selected. If the fault is to be introduced at a specified time, select the At given instant option and set the required time in the time box (using the box arrows or the keyboard). To introduce the selected fault to the scenario, click the Apply button in the dialog box. Then, similarly, select fault for other simulator systems and click the dialog box Close button to exit the mode.
Correction of Fault Occurrence Time
The Time correction button is used to change the time of occurrence for one or another of scenario events. To do so, use the cursor to choose the required line in the scenario, left click it to select and click the button. The time of occurrence for the selected fault will be highlighted in the Time column. Enter the new value and press the <Enter> key.
Fig. 15
Note: Alternatively, you can highlight the time value to be corrected by a left click directly in the Time column on the specified (highlighted) fault.
ENGINE ROOM SIMULATOR ERS 5000. Instructor Manual.
15
On-line Class Operation Mode (For Network Simulator Only)
Fault Removal
To cancel a fault that has been introduced according to the scenario, select the required scenario line and click Reset: the Reset text will appear in the State column next to the selected fault.
Saving the Current Exercise State
The Save button serves for saving the current status of systems, components and mechanisms. Each exercise features a certain initial state of systems, components and mechanisms. During the process of exercise execution by the Trainee(s), the Instructor can fix the current state of systems, components and mechanisms and save this situation as an initial one for any exercise. For this purpose, you have first, to fix the situation to pause the exercise using the Pause button and then click Save, which will display the Save dialog box. Note: Notice that the Save button is available in the Pause mode only. The Save dialog box includes the following components:
Fig. 16
name of the ship model, which cannot be edited, the list box being not available; a set of buttons (Toolbar) for correction of the exercise tree, which features the following buttons (from left to right): New folder creation of a new folder of exercises (a new folder of the New Folder name will appear at the selected level); Rename renaming the folder/exercise;
16
ENGINE ROOM SIMULATOR ERS 5000. Instructor Manual.
On-line Class Operation Mode (For Network Simulator Only)
Delete deleting the exercise folder or a selected exercise with a standard dialog box to confirm the deleting; Copy copying the exercise folder or a selected exercise; Paste placing the copied folder at the selected tree level (or the copied exercise to a selected folder). simulator module (console) selection buttons: Diesel Propulsion plant console, Electro Electric power plant console, AUX Auxiliary machinery and systems console. The button set depends on the composition of the consoles included in the current simulator configuration (see the Router window, when the simulator is started); the available exercise library tree panel for the selected console; the panel with the name of the exercise to be saved. By default, no exercise is selected. In such case the Save button is unavailable; the Name window for entering the exercise name, which will be used to save it; the Save button to save the exercise, and the Cancel button to cancel the procedure.
The Procedure of Saving the Current Situation in the Exercise
To save the current situation in the exercise, do as follows: 1. Select the required console in the Save dialog box by a left click on the corresponding button: Diesel, Electro or AUX. 2. The tree of available exercises for the selected console will appear. 3. Use the cursor to choose the required exercise folder and open it by a mouse left double click (or left click on the + sign next to the folder name). 4. To save the current situation in a previously created exercise, left click it to select. The name of the specified exercise will appear in the lower panel at the selected console designation as well as in the Name window. Click the Save button. The Save dialog box will close, and the new current situation will be saved in the exercise.
ATTENTION!
In this case the exercise will be overwritten under the same name retaining the new current situation, while the previous exercise data will be lost. 5. If you need to save the current situation in a new exercise under a new name, then select a folder to place the new exercise, enter the new name for the new exercise in the Name window. Click the Save button. The Save dialog box will close, and the new current situation will be saved in the new exercise under the new name.
ENGINE ROOM SIMULATOR ERS 5000. Instructor Manual.
17
On-line Class Operation Mode (For Network Simulator Only)
Editing Library Structure the Exercise Tree
The Instructor can edit the exercise library structure, i.e. the exercise tree, as follows: 1. Creating a new exercise folder. Select a required level (an existing folder) in the exercise tree, where you intend to place the new folder and click the New folder button. The new folder under the by-default name of New Folder will appear in the specified place. This name can be changed any time. 2. Renaming a previously created folder/exercise. Use the cursor to select the folder/exercise, left click it, click the Rename button, and enter a new name. 3. Deleting a folder/exercise. Select the folder/exercise and press the Delete button. This will display the dialog box Confirm Folder/Exercise Delete. 4. Copying a folder. Select the folder to be copied and click the Copy button. Then, specified the required level to place the folder to, and click the Paste button. 5. Copying an exercise to a new or another existing folder. Select the exercise to be copied and click the Copy button. Then, specified the folder, where this exercise is to be copied to and click the Paste button. All functions used for editing the exercise tree are duplicated in the context menu invoked by a right click on a selected folder/exercise:
Fig. 17
18
ENGINE ROOM SIMULATOR ERS 5000. Instructor Manual.
On-line Class Operation Mode (For Network Simulator Only)
Whole-class Control Mode
When the Instructor is working with a number of Trainees in the On-line class mode, he can control the exercise both at a single trainee workplace and at all trainee workplaces simultaneously. When in the whole-class control mode, the Instructor can use the control buttons to: withhold and start again the exercise process with the Pause button; turn ON/OFF the process of exercise recording (tape) with the Record button; turn ON/OFF the Hint mode on the Trainees mnemonic diagrams with the Hints on/off button; terminate the work for the entire class the Stop button.
To extend the affect of the aforementioned buttons to all Trainees, the Instructor should first click the Whole class control button.
Mode of Joint Operation with NTPro 5000 Simulator
For the joint operation with NTPro 5000 simulator, a special ERS 5000 simulator configuration is formed and a shortcut for sunning this configuration is created. The configuration is required to contain NTPro5000 Interface task:
Fig. 18
All the three tasks should be available in Bridge#1: Console Diesel Plant; Console Electrical Plant; Console Auxiliary Machinery.
For the joint operation, a link (connection) between the two simulators should be established: via the local network (LAN); via Internet with the aid of modems.
It is necessary to advise the IP-address of the computer where Router.exe program is run, to NTPro 5000 simulator instructor. In ERS 5000 simulator, run the configuration for the joint operation and select Instructors On-line Class mode. The ship model or exercises are not selected. Selection of the ship model and exercise for the joint operation, its loading/unloading in ERS 5000 simulator is made on the part of NTPro simulator.
ENGINE ROOM SIMULATOR ERS 5000. Instructor Manual.
19
Exercise Editor Operational Modes
In the process of joint operation of the two simulators, ERS 5000 instructor retains the rest of capabilities inherent in On-Line Class mode.
EXERCISE EDITOR OPERATIONAL MODES
Purpose and General Description
The Instructor Program allows for working with the exercise library i.e. to create new exercises and edit old exercises in the Exercise Editor mode. In this mode, the Instructor has again two windows the main alphanumeric one and the auxiliary graphic one (the Slave monitor) and can use the both depending on convenience and his preferences. In the Exercise Editor mode, the Instructor can: load a previous created exercise and view its contents and the initial state of systems, components and mechanisms; edit the exercise contents (scenario) and its initial state with subsequent saving the exercise under the same or another name; check for correctness and efficiency of the new or edited exercise in the Trainee mode; edit the exercise library structure, i.e. create and delete folders, copy exercises, delete exercises, rename exercises and folders; switch the simulator to the Briefing mode (for the network simulator only), which is an Instructor operation mode allowing him to demonstrate for the Trainee(s) the sequence of exercise execution, technical features, etc.
Selection of Exercise Editor Mode of Operation
The Exercise Editor mode of operation can be selected using the Editor button in the upper part of the Instructor workplace window.
Set of Buttons for the Exercise Editor Operation Mode
In the Exercise Editor mode, the set of buttons (toolbar) of the Instructor working window includes the following ones: Open loading a selected exercise and viewing its initial state and contents; Save invoking the Save dialog box to save the current state of the exercise. The button is available, only if the Pause button is pressed; Pause withholding the current exercise; Briefing (Assign) assignment for viewing the exercise loaded at the Instructor workplace at the Trainee workplaces. The button is available, only if the pause button is pressed; (the button being available in the simulator network modification only); Stop unloading the current exercise; Joint names creation of joint exercise for Diesel, Electro and AUX modules during joint operation between ERS and NTPro simulators.
20
ENGINE ROOM SIMULATOR ERS 5000. Instructor Manual.
Exercise Editor Operational Modes
Functional Description of the Exercise Editor
After moving to the exercise edit mode (using the Editor button), it is necessary to select and open an exercise to be edited: 1. Click the Open button. This will display the Open dialog box with a set of buttons for working on the exercise tree:
Fig. 19
Note: The procedure of exercise selection is the same as in the mode On-line class. 2. Select an exercise and click the dialog box Load button. The window will close, and the panels Data Monitor, Event Log, Actual Alarm and Scenario will display data corresponding to the initial situation for the selected exercise. 3. Look through the exercise and modify the situation by changing the state of systems, components and mechanisms, alarm settings, values of parameters, which are permitted to be changed. For this purpose use controls and monitoring means in the Slave Monitor window and/or the Data monitor panel in the Instructor Program main window. Correct the exercise scenario using the Scenario panel, if necessary. 4. In the Pause mode, you can save the edited exercise under the same or another name (the Save button). The procedure of saving the current exercise situation is the same as in the Online class mode.
ENGINE ROOM SIMULATOR ERS 5000. Instructor Manual.
21
Exercise Editor Operational Modes
Briefing Function Demonstration of Exercises at the Trainee Workplaces
The exercise loaded in the Exercise Editor mode can be assigned for demonstration at the Trainee workplaces.
ATTENTION!
This function is possible in the simulator network modification only. The function can be invoked using the Briefing (Assign) button in the upper part of the Instructor workplace window, only if the Pause button is pressed. A click on the button will open the Trainees dialog box with the list of all Trainees available:
Fig. 20
Check the Trainee workstations to be assigned the exercise for viewing and click the OK in the dialog box to confirm your choice. To turn on the viewing mode, turn off the Pause mode. To move the Trainees from the Briefing mode or to change the list of Trainees list assigned to this mode, click again the Briefing button and select/unselect Trainees in the list.
Exercise Unload
After completion of an exercise in the Exercise Editor mode, the exercise can be unloaded using the Stop button. This results in the clearing of all panels (windows) that contain data on the loaded exercise.
22
ENGINE ROOM SIMULATOR ERS 5000. Instructor Manual.
Exercise Editor Operational Modes
Creation of Exercise for Joint Operation between ERS NTPro Simulators
After completion of exercises in the Exercise Editor mode for Diesel, Electro and AUX modules, the exercises can be jointed to common exercise for ERS + NTPro mode. Click the Joint names button. This will display the Joint names dialog box:
Fig. 21
The dialog box includes the following: Ship list box a list of available (for ERS+NTPro Joint operation) ship models; Simulator console (module) selection buttons (Diesel Propulsion plant, Electro Electric power plant, AUX Auxiliary systems and machinery); Exercise library panel (a tree of folders with exercises) corresponds to the simulator module selected; Panel for indication of selected exercise names for the Diesel, Electro, and AUX simulator modules; The Name window for typing of required name of common (for ERS+NTPro Joint operation) exercise name; The Save button for saving of common exercise and the Cancel button for cancelling the mode.
Only common exercises with .nav extension will be available for selection/loading in the NTPro simulator during joint operation between ERS and NTPro simulators.
ENGINE ROOM SIMULATOR ERS 5000. Instructor Manual.
23
Debriefing Mode
DEBRIEFING MODE
Purpose
The Debriefing mode of the Instructor Program is designed for viewing and analysing the records of the exercises executed by the Trainees (the so called tapes). In this mode of operation, the Instructor Program has also two windows the main alphanumeric one and the auxiliary graphic one (the Slave monitor), the both of them can be used depending on Instructors convenience and preferences. In the Debriefing mode, the Instructor can: load and view the tape; edit the tape library structure i.e. create, rename, copy and delete folders; copy and delete tapes; assign a tape for viewing at one or more Trainee workplaces; to save the current state of the selected tape as the initial situation for another exercise; to control the process of tape playback.
Selection of Debriefing Mode of Operation
The Debriefing mode of operation can be selected using the Debriefing button in the upper part of the Instructor workplace window.
Set of Buttons for Debriefing Mode
When in the Debriefing mode, the set of buttons (Toolbar) of the Instructor Program includes the following buttons: Open selecting/loading a tape for viewing the record of an fulfilled exercise; Save invoking the Save dialog box to save the current situation recorded on the tape as the initial situation for another exercise. The button is available, only if the Pause button is pressed; Pause the Pause mode; Debriefing (Assign) assignment of a selected tape to be viewed at the Trainee workplaces.
ATTENTION!
This function is possible in the simulator network modification only. The function can be invoked using the Debriefing (Assign) button in the upper part of the Instructor workplace window, only if the Pause button is pressed. Step forward, Step back by-step forward/backward viewing the tape, respectively The buttons are available only if the Pause button is
24
ENGINE ROOM SIMULATOR ERS 5000. Instructor Manual.
Debriefing Mode
respectively. The buttons are available, only if the Pause button is pressed;
Time rate setting the tape playback speed: 1/5 and 1/2 slow motion playback, 1 (normal motion playback), 2, 5 increased motion playback; Stop unloading the current tape.
Recording Exercise Execution
This function is invoked using the Record button. In the process of a Trainee working, if the record mode is selected (by pressing the Record button), the information on the exercise execution progress will be recorded. The recorded information is divided into two types: parameters and events. Values of the parameters reflecting the current state of the systems and their modes of operation (the contents of the Data monitor panel) will be recorded as regularly as it is set in the program. The events (the contents of the Event Log panel) will be recorded as they occur. Such approach allows two scales of current-state positioning to be used: the time scale (from the beginning of the exercise to its end with a certain time step) and the event scale in accordance with the Event Log panel. The Actual Alarm panel, the same as in the On-line class operational mode, is designed for viewing the list of alarm signals that occurred in the course of Trainee working, while the Scenario panel is used for viewing the contents of the exercise scenario.
Storing Records
The record of a fulfilled exercise is called tape. The tape-files are identified by the workplace number, date and time of exercise execution start, and also by special names (e.g. ERS_LOG_0001.log). All the tapes are stored in the dedicated Log folder in the server simulator section. The maximum number of tapes in the folder is limited by the size of the server hard disk only. It is recommended that the contents of the folder with tapes should be regularly cleaned i.e. obsolete information should be deleted or moved to other carriers: other hard disks, CDs, etc.
Automatic Recording of Exercise Execution
Notice that when the Trainee works on the exercise assigned, the program records information on the exercise execution progress automatically too, independent of the Instructors will. This information is saved in the same Log folder using a special temporary file under the name of Temporary (e.g. Temporary Bridge #1.log). This record (tape) always relates only to the last exercise loaded to the trainee workplace; when a new exercise is loaded, this temporary file will be overwritten with loss of previous information. Nevertheless, the Instructor can save this temporary file by copying it under a new name before a new exercise is loaded, for the purpose of using it subsequently as an ordinary tape.
ENGINE ROOM SIMULATOR ERS 5000. Instructor Manual.
25
Debriefing Mode
Viewing Records
To view an exercise record, use the buttons located in the upper part of the Instructor workplace. The procedure of viewing an exercise record involves the following.
Tape Selection/Loading. Tape Tree Editing
Click the Open button. It will result in appearance of a window used for tape selection/loading:
Fig. 22
The Load log file dialog box has the following structure: Ship a list box with ship models; Set of buttons for editing the tree i.e. the tape library structure; Panel of the tree with tapes available for viewing; Panel with the names of exercises on the selected tape; OK and Cancel buttons.
To select/load a tape for viewing the exercise record: 1. Select the ship model in the Ship list box (accessible if several different ship models are available). The tree of tapes for the selected ship model will open below. By default, the tree of tapes for all ship models will open (All). 2. Select a tape in the tree by positioning the cursor on it and pressing the mouse left-hand button. Each tape in the list is identified by the number of the workplace (Bridge), where the record was done, the date/time of creation (Created) and record duration (Duration).
26
ENGINE ROOM SIMULATOR ERS 5000. Instructor Manual.
Debriefing Mode
Note: The lower panel will display the names of exercises, including console, available on the selected tape. 3. Confirm your choice by click the OK button. In addition to tape selection, you can use the Load log file dialog box for editing the tape tree with the aid of the buttons performing the following functions: New folder creation of a new folder for exercise records (a new folder of the New Folder by-default name will appear at the level indicated by the cursor); Rename renaming a folder/tape; Delete deleting a folder or selected tape with deletion confirmation; Copy copying a folder or selected tape; Paste placing a copied folder onto a selected tree level or placing a tape to a selected folder.
Note: The procedure of tape tree edit is similar to the same of editing the exercise tree in the Online class mode.
Tape Playback
After the tape has been loaded, the Instructor working window panels will display information on the actions taken by the Trainee s in the course of exercise execution. To playback the exercise record, release the Pause button in the upper part of the Instructor workplace window. When viewing the tape, you can set the tape playback speed: in the slow motion mode using coefficients 1/5 and 1/2 in the normal mode using coefficient 1, and in the fast motion mode using coefficient 2 or 5.
Fig. 23
By default, the tape will be played back in the normal mode (coefficient 1 being indicated on the button). To change the playback speed, open the menu by clicking the Time rate button and select the required coefficient by a left click: the menu will close, and the selected coefficient will be indicated on the button. When in the Pause mode, you can turn on the by-step forward/backward viewing of the tape using the Step forward and Step back buttons, respectively. You can withhold playing back the exercise record any moment (the Pause button), and then save the current situation as the initial one for a new exercise (see below).
ENGINE ROOM SIMULATOR ERS 5000. Instructor Manual.
27
Debriefing Mode
Tape Positioning
When viewing the record, you can control not only the tape playback mode, but the tape positioning too. For this purpose, the Event Log panel is provided with a time scale window.
Fig. 24
Moving through the time scale is carried out by setting the time to go to in the time window. To do so, select an hours/minutes/seconds reading in the time window by a left click or change it using the box arrows (up-arrow to increase, down-arrow to decrease the time), or enter a new value using your keyboard. Moving through the event scale is carried out by a left double-click on the select line in the Event Log panel. After transition to the specified time or the given event, all previous events in the Event Log panel list will be highlighted in black as those having taken place.
Recording Current Situation as Initial One for New Exercise
You can record the select current situation using the Save button in the upper part of the Instructor workplace window. To make the Save button available, click the Pause button. Then click the Save button in the situation of interest to you: it will display the dialog box with a set of buttons necessary for editing the exercise tree. The structure of the Save window as well as the procedure of working on the exercise tree are exactly the same as in the Online class mode.
Tape Unloading
To unload the current tape, click the Stop button.
28
ENGINE ROOM SIMULATOR ERS 5000. Instructor Manual.
Transas Evaluation and Assessment System (TEAS)
TRANSAS EVALUATION AND ASSESSMENT SYSTEM (TEAS)
Purpose
The system is intended for the quantitative assessment of the trainee performance during the fulfilment of an exercise in ERS 5000 simulator and is a component of the simulator instructor program. The system charges penalty points for the trainee commissions (or omissions) which result in the triggering off of alarm signals, actuation of safety systems and machinery breaks. The rules of charging penalty points are prepared, edited and saved by the instructor with the aid of a built-in editor. As output information, the system offers a trainee penalty point log and the final exercise fulfilment score.
System Operating Principles
For a certain exercise the instructor creates a set of rules for the assessment of its fulfilment. The instructor assigns the Initial Score (100 by default). Penalty points are charged for triggering off of an alarm signal, for its delayed acknowledgement, for the safety system actuation and for the breaks of machinery and devices. The instructor can correct: the penalty value for a certain Trainee error; time of delay for the repeated charging of penalty points for ignoring the alarm signals (Interval).
Penalty points are subtracted from the initial score. The exercise fulfilment quantitative assessment is made by the score value remaining at the moment when the exercise is completed. The system operates separately for each of simulator modules: Diesel, Electro and AUX.
Rules Editor
To select the Rules Editor, press Evaluate button next to Scenario button. After a switch to another editor mode, the editor controls (toolbar) appear.
Rules Editor Toolbar
The Editor toolbar includes the following buttons: Load to call Load dialogue box for selecting and loading a previously generated set of rules; Save to call Save dialogue box for saving a newly created or edited set of rules; New to call Assessment editor dialogue box for adding new rules; Delete to delete a selected rule; Recalculate the button is actuated in Debriefing mode of the instructor program operation. It serves for instantaneously analysing the completed exercise recording with the use of the selected set of rules
ENGINE ROOM SIMULATOR ERS 5000. Instructor Manual.
29
Transas Evaluation and Assessment System (TEAS)
exercise recording with the use of the selected set of rules.
Creating and Editing Set of Rules
The Initial Score is set by correcting the default 100 value with Increment/Decrement buttons.
Fig. 25
To add a rule to the set, press New button: Assessment editor dialogue box will open up. In the top part of Assessment editor dialogue box, there are buttons for selecting the simulator module systems. A little below are Alarm, Safety and Break buttons.
Fig. 26
Values of penalty points and time intervals which the system uses by default, can be changed in a window opened by pressing Options button:
Fig. 27
30
ENGINE ROOM SIMULATOR ERS 5000. Instructor Manual.
Transas Evaluation and Assessment System (TEAS)
By selecting (with the aid of checkboxes) the required alarm signals, safety system actuations and machinery breaks, you can form a list of events (set of rules) which, if occur during the exercise, result in the charging of penalty points:
Fig. 28
Penalty points and time intervals can be corrected for each line of a created set of rules. To do this, select the value to be corrected by double clicking the left mouse button and enter a new value from the keyboard:
Fig. 29
Fig. 30
ENGINE ROOM SIMULATOR ERS 5000. Instructor Manual.
31
Transas Evaluation and Assessment System (TEAS)
To delete lines from the set of rules which is being created or edited, use Delete button: select the line with the mouse and press the button.
Saving Set of Rules
To save a created or edited set of rules, press Save button: Save evaluation file dialogue box will open up. The top part of the dialogue box contains buttons which allows creating new folders, new sets of rules, copying, renaming, etc. The name of a set of rules is entered in Name line. To confirm the saving and exit from the mode press Ok button, to cancel press Cancel button.
Fig. 31
System Start
The exercise assessment and evaluation system can operate in all the three modes of the instructor program operation: in Exercise Editor mode it enables the instructor to check the set of assessment rules he/she has just created; in Online class mode it performs the direct assessment of the way the exercise is fulfilled by the selected trainee using the specified set of assessment rules; in Debriefing mode it assesses the exercise previously fulfilled by the trainee using the specified set of assessment rules.
To start the system use the following procedure: 1. Load the exercise itself (Exercise Editor or Online class instructor program operation modes) or the recording of the exercise (Debriefing instructor program operation mode). Immediately after the loading, the exercise or exercise recording will be in Pause mode which is a default setting.
32
ENGINE ROOM SIMULATOR ERS 5000. Instructor Manual.
Transas Evaluation and Assessment System (TEAS)
2. Call Load dialogue box to select and load a previously created set of rules by using Load button:
Fig. 32
3. Select and load a set of assessment rules which suits the loaded exercise best. Confirm the selection by pressing Ok button. 4. Pause mode is cancelled for the loaded exercise or exercise recording. The assessment and evaluation system starts its automatic operation.
System Operation Monitoring
The system operation log is displayed in the instructor program Event Log window, with E (Evaluate) button pressed.
Fig. 33
For the output information the system offers a full log of charging penalty points and the current score which, at the moment when the exercise is completed or the exercise recording playback ends, serves as the final score.
Documenting of System Operation
Operation of the assessment and evaluation system is documented by printout of the Event Log window contents, with E button pressed. The heading of the printed document provides all the relevant information.
ENGINE ROOM SIMULATOR ERS 5000. Instructor Manual.
33
Recommendations for ERS 5000 Full-Mission Simulator
RECOMMENDATIONS FOR ERS 5000 FULL-MISSION SIMULATOR
The some Dedicated Hardware Main Switch Board (MSB) and Emergency Switch Board (ESB) sections may be used for several ship models. As this is done, e.g., generator power may be different. In this case it is recommended that the Instructor should use removable transparent plastic films with instrument scales. On the removable films, you can use colour markers for plotting marks of limit electric parameter values, electric parameter operating zones, etc.:
Fig. 34
34
ENGINE ROOM SIMULATOR ERS 5000. Instructor Manual.
S-ar putea să vă placă și
- DummiesGuideDocument51 paginiDummiesGuideMilorad SpasicÎncă nu există evaluări
- Owners Manual - Zodiac Mil-Pro Workboat SeriesDocument26 paginiOwners Manual - Zodiac Mil-Pro Workboat SeriesCristian Martin Hilzinger100% (1)
- Ahri 430 Ahu OmDocument18 paginiAhri 430 Ahu OmvitaliskcÎncă nu există evaluări
- Handbook: Your Linux SkillsDocument100 paginiHandbook: Your Linux SkillsChrome TeeÎncă nu există evaluări
- User Manual Functional Description: Marflex Variable Speed Drive SystemDocument67 paginiUser Manual Functional Description: Marflex Variable Speed Drive SystemSagar Anchan100% (1)
- 15PPM Bilge Alarm (Gba-155) Manual (Rev5)Document16 pagini15PPM Bilge Alarm (Gba-155) Manual (Rev5)Raúl Oscar Ledesma100% (1)
- Pmi ManDocument8 paginiPmi ManCalandrasReyCalandrasreyÎncă nu există evaluări
- 345588Document30 pagini345588StefanitaÎncă nu există evaluări
- VDR HyundaiDocument28 paginiVDR HyundaiDIPIN PÎncă nu există evaluări
- Marflex Deepwell Pump Brochure v3Document7 paginiMarflex Deepwell Pump Brochure v3Stathis MoumousisÎncă nu există evaluări
- ORBDocument14 paginiORBRommelÎncă nu există evaluări
- Unmanned Machinery SpacesDocument20 paginiUnmanned Machinery SpacesRazaq PayapoÎncă nu există evaluări
- AA-0381a - ACC20 B&W MC Instruction ManualDocument125 paginiAA-0381a - ACC20 B&W MC Instruction ManualAndy GaneaÎncă nu există evaluări
- Duties of 2nd Engineer On ShipDocument9 paginiDuties of 2nd Engineer On ShipAbebè TeferiÎncă nu există evaluări
- Marine Steering Systems ExplainedDocument27 paginiMarine Steering Systems ExplainedTasmiaH.Shoily100% (1)
- Manual Simulator TechSimDocument246 paginiManual Simulator TechSimAlefterix Anca100% (1)
- A step-by-step guide to operating ODMEDocument27 paginiA step-by-step guide to operating ODMEJOSEPH DIAS100% (1)
- FW System Hydrophore Tank PDFDocument10 paginiFW System Hydrophore Tank PDFAnoop VijayakumarÎncă nu există evaluări
- RT-flex82 WECS-9520 Control Rev.00Document60 paginiRT-flex82 WECS-9520 Control Rev.00Gaby CrisÎncă nu există evaluări
- Techcross Electro-Cleen Operation - Maintenance - andSafetyManual (OMSM) - Rev. 0.1 - Dated April 21 - 2018Document250 paginiTechcross Electro-Cleen Operation - Maintenance - andSafetyManual (OMSM) - Rev. 0.1 - Dated April 21 - 2018Panda Radu100% (1)
- Data Interoperability Extension TutorialDocument65 paginiData Interoperability Extension TutorialAbim RegarÎncă nu există evaluări
- Headway BWMS - Technical ManualDocument54 paginiHeadway BWMS - Technical ManualNeelakantan Sankaranarayanan0% (1)
- H2297 - Machinery OPM - 1st DraftDocument304 paginiH2297 - Machinery OPM - 1st DraftiuliiulianÎncă nu există evaluări
- 02.alpha Lubricator Manual MC 2.5 ALCU1 S60MC-C Single TypeDocument290 pagini02.alpha Lubricator Manual MC 2.5 ALCU1 S60MC-C Single TypeАлександр ДешкоÎncă nu există evaluări
- Alphatronic Propulsion Control SystemsDocument26 paginiAlphatronic Propulsion Control SystemsHarshad Khire100% (4)
- 5 - System Modes - KPos InterfaceDocument11 pagini5 - System Modes - KPos Interfaceandreyeng100% (1)
- MS-MP00018 Dead Ship Start-Up and Blackout Restart Procedures For BW Joko Tole Revised 10.11.2020Document16 paginiMS-MP00018 Dead Ship Start-Up and Blackout Restart Procedures For BW Joko Tole Revised 10.11.2020Imam Saja Dech100% (1)
- IBM SecurityDocument718 paginiIBM SecurityHARISH BEVARAÎncă nu există evaluări
- WinGD Guide For Judging Condition of Relevant Piston Running Components V4 June 2020 PDFDocument36 paginiWinGD Guide For Judging Condition of Relevant Piston Running Components V4 June 2020 PDFStancu PetricăÎncă nu există evaluări
- Man B&W 6s60mc-c Tanker ManualDocument281 paginiMan B&W 6s60mc-c Tanker Manualgurcanoglu67% (3)
- Planned Maintenance System in ShippingDocument3 paginiPlanned Maintenance System in ShippinghsanozbeyÎncă nu există evaluări
- SO 1342 C Part 1 Engine Room Simulator MAN BW 5L90MC L11 PDFDocument22 paginiSO 1342 C Part 1 Engine Room Simulator MAN BW 5L90MC L11 PDFDóriclo FernandesÎncă nu există evaluări
- Maersk Seletar Machinery ManualDocument387 paginiMaersk Seletar Machinery ManualVinay Kumar Neelam100% (1)
- Operating On Low Sulphur FuelDocument22 paginiOperating On Low Sulphur FuelPriti Chitale Gohad100% (2)
- SO-1136-d Part 1 Engine Room Simulator MAN B&W 5L90MC-L11Document22 paginiSO-1136-d Part 1 Engine Room Simulator MAN B&W 5L90MC-L11Stipe TurićÎncă nu există evaluări
- String Functions in ABAP CDS Views - Known Limitations and Workarounds - Visual BI SolutionsDocument5 paginiString Functions in ABAP CDS Views - Known Limitations and Workarounds - Visual BI Solutionssmith kumar0% (1)
- Class Notation Abstract and Comparison for DP SystemsDocument76 paginiClass Notation Abstract and Comparison for DP SystemsChief ChadÎncă nu există evaluări
- Procedure To Discharge Clean Bilge Training - enDocument3 paginiProcedure To Discharge Clean Bilge Training - enclaudioÎncă nu există evaluări
- SAP S/4HANA Conversion and SAP System Upgrade Sample QuestionsDocument4 paginiSAP S/4HANA Conversion and SAP System Upgrade Sample QuestionsTushar WadzÎncă nu există evaluări
- CS3000 Service v6 E5 09 1 EDocument83 paginiCS3000 Service v6 E5 09 1 EHarman SandhuÎncă nu există evaluări
- Nexans Norway AS m/v Elektron 2009 Annual DP trials reportDocument50 paginiNexans Norway AS m/v Elektron 2009 Annual DP trials reportRamon Teixeira DiasÎncă nu există evaluări
- OwsDocument10 paginiOwsAnte BudimirÎncă nu există evaluări
- User Manual For E-R Alarm Monitoring SystemDocument124 paginiUser Manual For E-R Alarm Monitoring SystemTomislav Korencic100% (1)
- UTImeter - HoneywellDocument6 paginiUTImeter - HoneywellJuanjo MarengoÎncă nu există evaluări
- Jowa Odme Cleantoil 9000Document6 paginiJowa Odme Cleantoil 9000CRIS SEDANTO0% (1)
- Electronic Fuel Viscosity Controller New Model English Tib 771 GB 0215Document50 paginiElectronic Fuel Viscosity Controller New Model English Tib 771 GB 0215irfanWPK100% (2)
- Machinery Operating ManualDocument213 paginiMachinery Operating Manualbatizap batizapÎncă nu există evaluări
- Alarms System in Engine RoomDocument50 paginiAlarms System in Engine RoomPranjyoti Saikia100% (1)
- Machinery Operating Manual TransferDocument249 paginiMachinery Operating Manual TransferEmin Alim100% (3)
- Proposal On Department Store Management Information SystemDocument22 paginiProposal On Department Store Management Information SystemSidra Naeem65% (20)
- Cargo Ballast Handling SimulatorDocument16 paginiCargo Ballast Handling SimulatorAhmad ImranÎncă nu există evaluări
- Engine Room Simulator MAN B&W 5L90MC-L11 - Part 3 Machinery and OperationDocument202 paginiEngine Room Simulator MAN B&W 5L90MC-L11 - Part 3 Machinery and Operationninja_ninjagoÎncă nu există evaluări
- Enhanced Survey ProgrammeDocument14 paginiEnhanced Survey ProgrammeleopradeepÎncă nu există evaluări
- Step-by-step guide to operating and understanding ODMEDocument21 paginiStep-by-step guide to operating and understanding ODMEKunal Singh100% (2)
- CLX - XT (Model 28030 Manual (Rev 1.5)Document40 paginiCLX - XT (Model 28030 Manual (Rev 1.5)Igor DoroshchukÎncă nu există evaluări
- Gioi Thieu Dong Co MANBW ME-CDocument26 paginiGioi Thieu Dong Co MANBW ME-CMitdac HP0% (1)
- Manual ViscometersDocument62 paginiManual ViscometersArvin Singh100% (1)
- P960 Section 1 Ship and Machinery DataDocument31 paginiP960 Section 1 Ship and Machinery DataLaurentiu DumitracheÎncă nu există evaluări
- ACC20 Digital Governor UnitDocument2 paginiACC20 Digital Governor Unitsike_99Încă nu există evaluări
- Furuno FELCOM250 - 500 Operator's ManualDocument192 paginiFuruno FELCOM250 - 500 Operator's ManualstavrosgrÎncă nu există evaluări
- Oil Mist Detector Testing ProcedureDocument7 paginiOil Mist Detector Testing Procedureavm4343Încă nu există evaluări
- Engine Room Simulator ERS 4000: Vessel Model "Tanker LNG" Trainee ManualDocument276 paginiEngine Room Simulator ERS 4000: Vessel Model "Tanker LNG" Trainee Manualschjhdfi38Încă nu există evaluări
- ERS Brochure PreviewDocument14 paginiERS Brochure PreviewVictor EugenÎncă nu există evaluări
- горелкаDocument192 paginiгорелкаSergey shapovalovÎncă nu există evaluări
- K-Bridge 7.1 Autopilot Operator ManualDocument120 paginiK-Bridge 7.1 Autopilot Operator ManualViệt Dũng Vũ50% (2)
- TSO - E Programming GuideDocument188 paginiTSO - E Programming GuideLizeth1967Încă nu există evaluări
- CP1H/CP1L CPU Unit: Programming ManualDocument1.164 paginiCP1H/CP1L CPU Unit: Programming ManualJorge AmonÎncă nu există evaluări
- PLC Operation Manual CPM1ADocument203 paginiPLC Operation Manual CPM1ADidy RiandiÎncă nu există evaluări
- Serial NumberDocument1 paginăSerial NumberCristian KenÎncă nu există evaluări
- PSI - EuDocument8 paginiPSI - EuCristian KenÎncă nu există evaluări
- Read Me!!!Document1 paginăRead Me!!!Cristian KenÎncă nu există evaluări
- DSLDocument171 paginiDSLozlemixx0% (1)
- RdbmsDocument88 paginiRdbmsVigneshwaranSankaran100% (1)
- Discover Pro April - 2018 - EN PDFDocument5 paginiDiscover Pro April - 2018 - EN PDFmiguel2alÎncă nu există evaluări
- Kempinski Hilti Rc-ODocument6 paginiKempinski Hilti Rc-OsobhiÎncă nu există evaluări
- Week 2 Teradata Practice Exercises GuideDocument7 paginiWeek 2 Teradata Practice Exercises GuideFelicia Cristina Gune50% (2)
- Otc Exit Product HierarchyDocument8 paginiOtc Exit Product HierarchyI LUV NLRÎncă nu există evaluări
- IDeliverable - Writing An Orchard Webshop Module From Scratch - Part 1Document13 paginiIDeliverable - Writing An Orchard Webshop Module From Scratch - Part 1Active88Încă nu există evaluări
- Lab Activity 14Document2 paginiLab Activity 14Boni CarreraÎncă nu există evaluări
- Intermediate C Coding Test With AnswersDocument20 paginiIntermediate C Coding Test With AnswersJonathan SchellÎncă nu există evaluări
- ChatGPT For CodersDocument31 paginiChatGPT For Coderskrishnarajs.krs1Încă nu există evaluări
- CLR - Under The Hood: Jeffrey Richter Author / Consultant / Trainer WintellectDocument36 paginiCLR - Under The Hood: Jeffrey Richter Author / Consultant / Trainer WintellectDeepa DarshiniÎncă nu există evaluări
- ECoetzee PHD Thesis PDFDocument123 paginiECoetzee PHD Thesis PDFEmmanuel Lucas TrobbianiÎncă nu există evaluări
- CEH v8 Labs Module 12 Hacking Webservers PDFDocument31 paginiCEH v8 Labs Module 12 Hacking Webservers PDFMehrdadÎncă nu există evaluări
- Malware Removal ChecklistDocument1 paginăMalware Removal ChecklistSaileshResumeÎncă nu există evaluări
- Learn Computer Basics PartsDocument4 paginiLearn Computer Basics PartsKim VenturaÎncă nu există evaluări
- Final Cut Pro X TastaturkurzbefehleDocument1 paginăFinal Cut Pro X Tastaturkurzbefehleuandme989Încă nu există evaluări
- Nortel CS1000 OverviewDocument45 paginiNortel CS1000 OverviewIvan BrovkovichÎncă nu există evaluări
- Revit Loading InstructionsDocument2 paginiRevit Loading Instructionsjorge cruzÎncă nu există evaluări
- Student Information Management SystemDocument38 paginiStudent Information Management SystemKrushnal ChaudharyÎncă nu există evaluări
- 1 Simple Budget Template With Dashboard TipsographicDocument7 pagini1 Simple Budget Template With Dashboard TipsographicReza AfarandÎncă nu există evaluări
- Multitenant MAADocument74 paginiMultitenant MAADida UserÎncă nu există evaluări
- Thomson One Equity Quick Reference GuideDocument20 paginiThomson One Equity Quick Reference GuidebapesterÎncă nu există evaluări