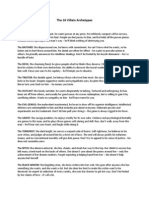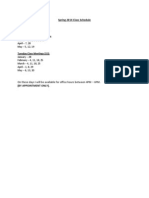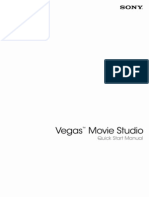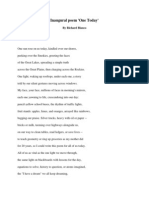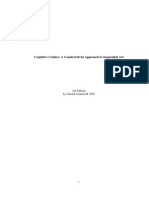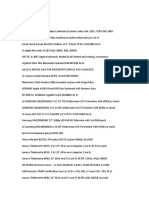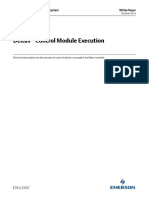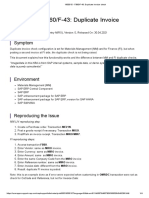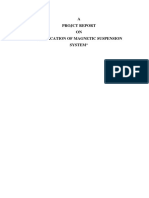Documente Academic
Documente Profesional
Documente Cultură
Creating Vibrant Hand Drawn Texture
Încărcat de
Anthony AccardoDrepturi de autor
Formate disponibile
Partajați acest document
Partajați sau inserați document
Vi se pare util acest document?
Este necorespunzător acest conținut?
Raportați acest documentDrepturi de autor:
Formate disponibile
Creating Vibrant Hand Drawn Texture
Încărcat de
Anthony AccardoDrepturi de autor:
Formate disponibile
Creating Vibrant Hand-Drawn Texture in Photoshop
In this tutorial we will explore a technique to use hand-drawn textures in digital illustration. This method is quick, and simple to use. However, it requires that you take some time to understand the application before getting started. The first part of this tutorial is about making textures and preparing them for digital art. The second part will demonstrate a method to paint with texture and apply some color theory. This will all be created using Photoshop CS3-6, and should take anywhere from 1-3 hours, depending on the textures you make.
Part One: Making Hand-Drawn Textures
Grab some paper and any materials you would like to use. Things that work well include: wet and dry washes (both ink and watercolor, although ink tends to work better), charcoal (the darker the better, I prefer sketch charcoal from Generals, willow charcoal is just too soft and gray, unless thats what you are going for), and acrylics. When choosing paper make sure its a heavier weight, but dont go overboard and limit yourself by trying to get something that will last forever after you scan them, you can throw them away (although I like to keep mine, and I highly recommend it)they dont have to be perfect or display worthy. For example, my textures all buckled when they dried, but it was not a problem because they were flattened on the scanner bed. This process can be pretty forgiving, so just choose some papers that you like and have fun.
Break Out the Art Supplies
For this tutorial I created five textures. You can follow along or create your own. Make sure your samples will fit on a scanner bed.
Charcoal: First, create a light gray background, rubbing the charcoal smooth and even. On top of that put a rougher, darker layer, with no rubbing. Apply some fixative and youre done. Wet-Wash: Tape your paper down around the edges with masking tape (which you should do for any wet media in this tutorial). You can apply a wash in two ways: by wetting the paper first, or just painting it on. For my texture I lightly wet the paper with a sponge and then applied a semi-dark ink wash on the wet surface. Allow the surface to dry completely. If you are not happy with the washs shade, it can be adjusted in Photoshop or you can add another layer. If you decide to add another layer be very careful as you dont want to destroy the layer below (which is especially true if you are using watercolor instead of ink). Dry-Sponge: For this I used some acrylic screen-printing ink that was hiding in some boxes. You can use regular acrylic paint, although the ink is formulated for paper and has nice coverage.
Sponge it on however you would like and give it time to dry. Be careful not to go overboard as that will ruin the texture. Wet-sponge: To get a wet and splotchy sponge effect, dilute your acrylic and moisten your sponge. Again, be careful not to go overboard or you will lose your texture. Lined-wash: Using the wet-sponge with your acrylic, swipe it across the paper in smooth, even strokes covering as much area as possible. Try not to go over areas you have already covered. For my texture I used a paper with a line texture, which enhanced what was left by the sponge.
Scanning Your Textures
After everything has dried, scan the textures in at high resolution. The scanner I use goes as high as 600dpi, which means at print resolution (300dpi) the texture will be twice the actual size. That also means that the texture will appear zoomed in when not scaled to that resolution. Thats okay in fact, its what we want. The textures scale will be changed later, so at this point we want it to be really large. This allows it to be used at many resolutions, and produce many different effects, which I will explain later.
Part Two: Preparing the textures
You should now have some digital images of your textures. Open each one and copy the background layer, save them as Photoshop Documents (.psd). Apply any adjustments you would like and merge those layers into the background copy layer (dont worry , you can alw ays recopy the original background). Later you will need a flat layer to define your texture in Photoshop, so you can flatten it later if you like. You may de-saturate (or gray-scale) the texture with another adjustment layer. We will be applying these textures with the paintbrush tool, which interprets the texture image in gray-scale, and applies color accordingly. I prefer to keep them in color, in case I ever want to use the texture for a fill and would like to keep the color. Either way, the paintbrush tool will interpret the texture in gray-scale.
Cropping the Texture to Size
Crop your texture to a size thats large, and fairly uniform (or not). Before we define this texture as a pattern in Photoshop, we need to make a choice. When Photoshop uses patterns it tiles them meaning it repeats the pattern infinitely in all directions. If you define the pattern as it is now, it wont tile perfectly, and edges will show. If you are okay with that, then select the entire canvas while on the texture layer. In the main menu, go to Edit > Define Pattern, name it, save it, and youre done.
Choose a fairly uniform area and crop. If however, you do not want seams to appear, then you need to make the pattern into a repeating tile before defining it as a pattern.
Making Your Texture Seamless
With your texture layer selected in the layers palette, select the entire canvas. In the main menu go to Filter > Other > Offset. Check the preview box and make sure wrap around is selected. Change the horizontal and vertical offset until the seams (which you can now see) are somewhere in the middle of the canvas.
Enable "wrap around" in the offset filter and your seams will appear. Grab the clone-stamp tool and change the brush settings to a fairly large, soft-brush. The size and softness will need to be adjusted for your texture. The idea here is to get a brush thats large enough to cover and blend the seams with the surrounding area, but soft so that it blends with the background closer to the brush edges. Select an area that is similar to whats around the seams, hold the option key and click to sample the area. Release the option key and click over the area of the seam you would like to patch. Continue sampling and cloning until the seams have all been patched.
Continue using the clone stamp until the seems disappear, going careful and slow helps.
Define the Texture as a Pattern
Now you have a pattern that can tile seamlessly, so select the entire canvas (on the texture layer of course) and in the main menu go to Edit > Define Pattern. Name it and save it and you are done. Repeat this entire process of cropping, offsetting, and blending for each of the patterns you made earlier.
Part Three: Applying Texture to a Brush
Now that you have your textures you are ready to start painting in Photoshop. Grab the brush tool and open the brush options fly-out menu. Click the checkbox next to the Texture label, and select the label to open the options window. Open the texture dropdown and select your newly defined texture.
Within the brush palette, click on texture and check the box to reveal the texture options. There are some important options here that need some explaining: Invert: this inverts your patterns gray-scale image, making light into dark and dark into light. Sometimes this is useful, especially if you want darker coverage, but it may not work well for all patterns. Also, if you paint one layer of the texture without this checked, and then paint another on top with it checked, the textures cancel each other out and make a solid color with no pattern. Mixing Mode: Set this to multiply. The only other option that seems to do any good is color burn, which in my experience practically destroys the texture, so use with caution. The other blending modes work, but they depend on the background you use, and the colors you use, so we wont go into those. Depth: Just dont mess with this, I honestly have no idea exactly what it does, but you can play with it and see the preview at the bottom of the window. Scale: This is THE MOST IMPORTANT option in this box. Essentially, this controls the zoom level of the texture, and its overall appearance.
Changing the Textures Appearance
The appearance of the texture depends on the size and resolution of the document you are painting in. Since the textures we made earlier are so large (600dpi), at 100% on a canvas with a lower resolution (say 72ppi), it appears as though we are looking through a magnifying glass so we have to scale it down. When you reduce the scale, it appears to zoom out from the texture, and vice versa. You could say the textures appearance is relative to the document settings and the texture scale applied to the brush. A benefit of this relative scaling is that you can get multiple effects from a single texture simply by changing the scale, pretty neat! The drawback however is that you will have to experiment with the texture at different resolutions and settings. To make this easier we will create some reference materials that demonstrate how our texture behaves.
Part Four: Developing a Technique
Open a new Photoshop document set at 72ppi, any size you prefer. Start by making a row of 10 square swatches filled with black. Merge all the swatches into one layer if you prefer (like I do), and make a copy for later, turning the copy layer off.
Understanding Texture Scale
Command-click the layer swatch in the layers palette to select the swatches, and select the layer. Press delete and clear out all the black fills. Now you are ready to start painting within the selection. Set black as the foreground color, brush hardness to 100%, and the size to something you can carefully paint the swatches with. In the brush texture options set the scale to 100%. Use the brush to fill the swatch on the far right. Do this in one pass (one click) by overlapping or scribbling with the brush. If you dont fill the entire swatch in one pass, when you paint the unfilled area it will darken where it overlaps the previous pass. This is where a tablet comes in handy as you can carefully scribble to fill the swatch. Lower the textures scale to 90% and fill the swatch to the left. Repeat this 8 more times, reducing the scale by 10% each step to the left. When you are finished you should have ten swatches that give you an idea of how the scale of the texture affects the appearance. It also shows what your texture looks like on a white background with the options I described earlier. It doesnt look like much, but it quickly shows you what scale range you might want to use to get the texture you want.
The swatches here show how the texture changes as its scale changes.
Understanding Color Application: Technique #1
I will be painting everything on single layers, but if you would like to keep each texture layer separate, they will blend the same, and you can play with opacity and blend modes. Create 5 new swatches and clear the selection. Looking at my texture scale I like the texture at 30%, so thats the scale Ill use. Select a color and paint the texture into the swatches in one pass. Notice here that the color is dull compared to the color selected. Paint another layer on 4 of the swatches. This darkens the color and texture. Paint another layer on the next 3 swatches, and repeat, decreasing each layer by one swatch. You now have 5 swatches in order of lightest to darkest with increased layers of texture.
Layering the texture on top of itself intensifies the color and diminishes the texture's appearance. The most important observation you should make here is that each layer you add darkens the texture, and shifts the color towards the one you have selected. This method works well, but expect to use more than one layer to get it dark enough. Also, be cautious of adding too many layers as the texture will vanish into a solid color. Try it with another color to see how different colors work (for example, red always looks pink with this method, and yellow makes the texture almost invisible).
Understanding Color Application: Technique #2
Another method for painting is to create a solid fill below the painted texture. In this method you can literally mix the colors by painting in layers, much like on a real canvas. This method has a lot of benefits most importantly, your colors will be more vibrant and have greater texture density. To start, we will mix primary colors, but you can mix color as freely as you like. Copy the 5 swatches made earlier, and fill them with black. Copy again, move the swatches down and select a red and a yellow color. Fill the first five swatches with yellow, and the second five with red. Set the red color as the foreground and make sure your texture settings are the same as before. Paint the red texture over 4 of the swatches, leaving one to show the fill color. Paint another layer of texture over the next 3 swatches, and repeat, reducing the number of swatches with each layer until you have 4 textured swatches representing 1-4 layers of texture. Repeat this process with the red fills and yellow texture.
Layering the texture on top of a fill produces a more vibrant color and texture. Stop, its time to make some observations. The following are my observations and may not be true for the textures you use: Putting one layer of texture on the fill takes the color halfway to the textures color, creating the secondary colors. Meaning if I have a yellow fill and I paint a red texture on top, the overall color will become orange. The same is true for a red fill and yellow texture. However, the orange made with a yellow fill will be lighter than the one made with the red fill. Adding more layers of texture creates the tertiary colors. In my case, adding more red texture to the yellow fill made red-orange, and adding more yellow texture to the red fill made yelloworange. As more layers of texture are added, the color approaches the texture color. In my case thats primary red and yellow. This produces primary colors that are much more vibrant than if you were to paint multiple layers of just the texture, like in technique #1. In this way you can also tint your primaries, like creating a bright yellow with just a hint of green or orange, depending on what color you are mixing from. Repeat these steps to create swatches for red/blue, and yellow/blue. After that you should have a full range of color, moving all the way around the color wheel. In my document I also created some swatches showing how to get textured primary colors and gray values. The last thing to do is label your swatch groups, and make any notes about how they were mixed. Save the document for future reference. Heres one that I created:
This is my texture reference; here I show the texture's scale and color relationships.
Conclusion
Now you are ready to start making some digital art. The techniques presented here are only one method to create and use hand-drawn textures in Photoshop. Of course there are many ways to do this, and as always you are encouraged to explore this technique and others. I hope this gave you a good platform to start incorporating hand-made textures into your digital works. Enjoy!
S-ar putea să vă placă și
- A Bonanema e LL AmmoreDocument2 paginiA Bonanema e LL AmmoreAnthony AccardoÎncă nu există evaluări
- The 16 Villain ArchetypesDocument2 paginiThe 16 Villain ArchetypesAnthony AccardoÎncă nu există evaluări
- 'A 'Nfrascata: Pisano - LamaDocument1 pagină'A 'Nfrascata: Pisano - LamaAnthony AccardoÎncă nu există evaluări
- Epson Perfection 1640SUDocument0 paginiEpson Perfection 1640SUAnthony AccardoÎncă nu există evaluări
- The 16 Heroine and Hero ArchetypesDocument2 paginiThe 16 Heroine and Hero ArchetypesAnthony AccardoÎncă nu există evaluări
- Graphic Novel Comic TermsDocument2 paginiGraphic Novel Comic Termsapi-238206331Încă nu există evaluări
- Top Science Fiction Writers of 20th CenturyDocument5 paginiTop Science Fiction Writers of 20th CenturyAnthony AccardoÎncă nu există evaluări
- Caldecott Manual Oct2009Document70 paginiCaldecott Manual Oct2009Anthony AccardoÎncă nu există evaluări
- Story Board AbbreviationsDocument2 paginiStory Board AbbreviationsAnthony AccardoÎncă nu există evaluări
- Top Science Fiction Writers of 20th CenturyDocument5 paginiTop Science Fiction Writers of 20th CenturyAnthony AccardoÎncă nu există evaluări
- CUNY First Faculty Quick Reference Guide 2-1-2013Document78 paginiCUNY First Faculty Quick Reference Guide 2-1-2013Anthony AccardoÎncă nu există evaluări
- Spring 2014 Class ScheduleDocument1 paginăSpring 2014 Class ScheduleAnthony AccardoÎncă nu există evaluări
- How To Make A Character Bible For Your Childrens BookDocument2 paginiHow To Make A Character Bible For Your Childrens BookAnthony AccardoÎncă nu există evaluări
- Manual - Vegas Movie Studio 90Document0 paginiManual - Vegas Movie Studio 90Anthony AccardoÎncă nu există evaluări
- Inaugural Poem One Today by Richard BlancoDocument4 paginiInaugural Poem One Today by Richard BlancoAnthony AccardoÎncă nu există evaluări
- 2013-06 License MagazineDocument194 pagini2013-06 License MagazineAnthony AccardoÎncă nu există evaluări
- Cognitive Comics A Constructivist Approach To Sequential ArtDocument30 paginiCognitive Comics A Constructivist Approach To Sequential ArtdestinycreatureÎncă nu există evaluări
- Create A Cute Creature Character From A SketchDocument25 paginiCreate A Cute Creature Character From A SketchAnthony AccardoÎncă nu există evaluări
- The Subtle Art of Not Giving a F*ck: A Counterintuitive Approach to Living a Good LifeDe la EverandThe Subtle Art of Not Giving a F*ck: A Counterintuitive Approach to Living a Good LifeEvaluare: 4 din 5 stele4/5 (5782)
- Hidden Figures: The American Dream and the Untold Story of the Black Women Mathematicians Who Helped Win the Space RaceDe la EverandHidden Figures: The American Dream and the Untold Story of the Black Women Mathematicians Who Helped Win the Space RaceEvaluare: 4 din 5 stele4/5 (890)
- The Yellow House: A Memoir (2019 National Book Award Winner)De la EverandThe Yellow House: A Memoir (2019 National Book Award Winner)Evaluare: 4 din 5 stele4/5 (98)
- Elon Musk: Tesla, SpaceX, and the Quest for a Fantastic FutureDe la EverandElon Musk: Tesla, SpaceX, and the Quest for a Fantastic FutureEvaluare: 4.5 din 5 stele4.5/5 (474)
- Shoe Dog: A Memoir by the Creator of NikeDe la EverandShoe Dog: A Memoir by the Creator of NikeEvaluare: 4.5 din 5 stele4.5/5 (537)
- Devil in the Grove: Thurgood Marshall, the Groveland Boys, and the Dawn of a New AmericaDe la EverandDevil in the Grove: Thurgood Marshall, the Groveland Boys, and the Dawn of a New AmericaEvaluare: 4.5 din 5 stele4.5/5 (265)
- The Little Book of Hygge: Danish Secrets to Happy LivingDe la EverandThe Little Book of Hygge: Danish Secrets to Happy LivingEvaluare: 3.5 din 5 stele3.5/5 (399)
- Never Split the Difference: Negotiating As If Your Life Depended On ItDe la EverandNever Split the Difference: Negotiating As If Your Life Depended On ItEvaluare: 4.5 din 5 stele4.5/5 (838)
- Grit: The Power of Passion and PerseveranceDe la EverandGrit: The Power of Passion and PerseveranceEvaluare: 4 din 5 stele4/5 (587)
- A Heartbreaking Work Of Staggering Genius: A Memoir Based on a True StoryDe la EverandA Heartbreaking Work Of Staggering Genius: A Memoir Based on a True StoryEvaluare: 3.5 din 5 stele3.5/5 (231)
- The Emperor of All Maladies: A Biography of CancerDe la EverandThe Emperor of All Maladies: A Biography of CancerEvaluare: 4.5 din 5 stele4.5/5 (271)
- Team of Rivals: The Political Genius of Abraham LincolnDe la EverandTeam of Rivals: The Political Genius of Abraham LincolnEvaluare: 4.5 din 5 stele4.5/5 (234)
- On Fire: The (Burning) Case for a Green New DealDe la EverandOn Fire: The (Burning) Case for a Green New DealEvaluare: 4 din 5 stele4/5 (72)
- The Unwinding: An Inner History of the New AmericaDe la EverandThe Unwinding: An Inner History of the New AmericaEvaluare: 4 din 5 stele4/5 (45)
- The Hard Thing About Hard Things: Building a Business When There Are No Easy AnswersDe la EverandThe Hard Thing About Hard Things: Building a Business When There Are No Easy AnswersEvaluare: 4.5 din 5 stele4.5/5 (344)
- The World Is Flat 3.0: A Brief History of the Twenty-first CenturyDe la EverandThe World Is Flat 3.0: A Brief History of the Twenty-first CenturyEvaluare: 3.5 din 5 stele3.5/5 (2219)
- The Gifts of Imperfection: Let Go of Who You Think You're Supposed to Be and Embrace Who You AreDe la EverandThe Gifts of Imperfection: Let Go of Who You Think You're Supposed to Be and Embrace Who You AreEvaluare: 4 din 5 stele4/5 (1090)
- The Sympathizer: A Novel (Pulitzer Prize for Fiction)De la EverandThe Sympathizer: A Novel (Pulitzer Prize for Fiction)Evaluare: 4.5 din 5 stele4.5/5 (119)
- Her Body and Other Parties: StoriesDe la EverandHer Body and Other Parties: StoriesEvaluare: 4 din 5 stele4/5 (821)
- Coa MCQ PDFDocument47 paginiCoa MCQ PDFKeerthika100% (1)
- MATH 2ZZ3 - Engineering Mathematics IV 2021 Summer Term: Course WebsiteDocument9 paginiMATH 2ZZ3 - Engineering Mathematics IV 2021 Summer Term: Course WebsiteIdris DÎncă nu există evaluări
- Technical Environment and Standard Operating Procedures of The Publications OfficeDocument19 paginiTechnical Environment and Standard Operating Procedures of The Publications OfficeDcs JohnÎncă nu există evaluări
- Display Form Using WMLDocument10 paginiDisplay Form Using WMLAlkaÎncă nu există evaluări
- P7012 Suez - VQD - V1 0 - 20160401Document6 paginiP7012 Suez - VQD - V1 0 - 20160401QuýNguyễnÎncă nu există evaluări
- May 15, 2018Document9 paginiMay 15, 2018Bms AgÎncă nu există evaluări
- Individual Asignment Ucs551Document15 paginiIndividual Asignment Ucs551Yumi May70% (10)
- Budget authorization discussion for WISH project activitiesDocument5 paginiBudget authorization discussion for WISH project activitiesvilla_selameyeÎncă nu există evaluări
- Mun067b - Aec Feature in GenwareDocument5 paginiMun067b - Aec Feature in GenwareJaimeÎncă nu există evaluări
- 222 H 754 W ApplicationDocument2 pagini222 H 754 W ApplicationkhushalyadavÎncă nu există evaluări
- Control StructureDocument9 paginiControl StructureSameer BeheraÎncă nu există evaluări
- Post Installation Steps For BW4HANADocument3 paginiPost Installation Steps For BW4HANAAvinash Singh100% (2)
- BBCG3103 Corporate GovernanceDocument11 paginiBBCG3103 Corporate GovernanceSimon RajÎncă nu există evaluări
- White Paper Deltav Control Module Execution en 56282Document6 paginiWhite Paper Deltav Control Module Execution en 56282samim_khÎncă nu există evaluări
- Standard Operating Procedure (SOP) Research and Development OfficeDocument9 paginiStandard Operating Procedure (SOP) Research and Development OfficeTripti DuttaÎncă nu există evaluări
- CPE 329 Final Project ReportDocument13 paginiCPE 329 Final Project ReportChris PolisÎncă nu există evaluări
- Cygnet Infotech Software Testing ServicesDocument3 paginiCygnet Infotech Software Testing ServicesYogesh LokhandeÎncă nu există evaluări
- BTS Training Ciena 6500 Maintenance and TroDocument9 paginiBTS Training Ciena 6500 Maintenance and TroShaneej Kumar Tiwary100% (1)
- Ip ProjectDocument23 paginiIp ProjectkawsarÎncă nu există evaluări
- Importance of E-Commerce in Dynamic BusinessDocument2 paginiImportance of E-Commerce in Dynamic BusinessAdharsh AÎncă nu există evaluări
- Manual Acer Verition Z2610GDocument132 paginiManual Acer Verition Z2610GSook SabuyÎncă nu există evaluări
- ATMEGA 128 Development BoardDocument80 paginiATMEGA 128 Development BoardFariha NaazÎncă nu există evaluări
- Com 124 Notes FinalDocument18 paginiCom 124 Notes FinalNafruono Jonah100% (1)
- Tasman T2 BrochureDocument4 paginiTasman T2 BrochureMazwan MansorÎncă nu există evaluări
- FB60 - F-43 - Duplicate Invoice CheckDocument4 paginiFB60 - F-43 - Duplicate Invoice CheckdaulathÎncă nu există evaluări
- Concepts of Digital Business and E-CommerceDocument33 paginiConcepts of Digital Business and E-CommerceUya AidanreÎncă nu există evaluări
- H2O.ai Partner ProspectionDocument13 paginiH2O.ai Partner ProspectionAlfredo GalloÎncă nu există evaluări
- Fabrication of Magnetic Suspension SystemDocument46 paginiFabrication of Magnetic Suspension SystemNationalinstituteDsnr100% (1)
- Java programs to check number propertiesDocument4 paginiJava programs to check number propertiesSonali SidanaÎncă nu există evaluări
- Surfer 8 GuideDocument664 paginiSurfer 8 GuideYuliana DomínguezÎncă nu există evaluări