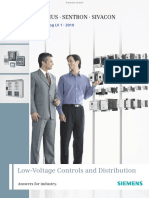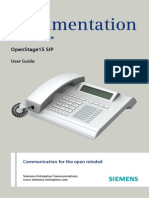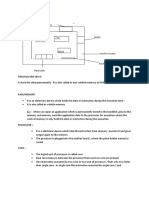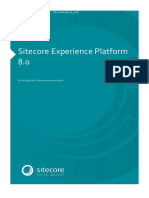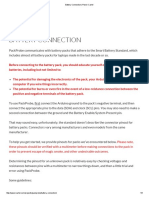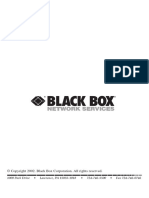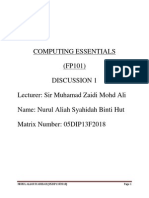Documente Academic
Documente Profesional
Documente Cultură
Simulink Tutorial
Încărcat de
SHRUTISKUMARDrepturi de autor
Formate disponibile
Partajați acest document
Partajați sau inserați document
Vi se pare util acest document?
Este necorespunzător acest conținut?
Raportați acest documentDrepturi de autor:
Formate disponibile
Simulink Tutorial
Încărcat de
SHRUTISKUMARDrepturi de autor:
Formate disponibile
Christopher Lum
Autonomous Flight Systems Laboratory
Updated: 11/01/06
Simulink Tutorial
Introduction
This document is designed to act as a tutorial for an individual who has had no prior
experience with Simulink. It is assumed that the reader has already read through the
Beginner and Intermediate Matlab Tutorials. For any questions or concerns, please
contact
Christopher Lum
lum@u.washington.edu
Starting the Program
1. Start Matlab.
2. Simulink is an extra toolbox that runs on top of Matlab. To start this, type
“simulink” in the Command Window or click on the Simulink icon.
Figure 1: Starting Simulink using icon or Command Window
© Christopher W. Lum lum@u.washington.edu Page 1/13
3. The simulink interface should now appear as shown below in Figure 2.
Figure 2: Simulink interface
4. Start a new Simulink model using File > New > Model
5. Let’s use Simulink to simulate the response of the Mass/Spring/Damper system
described in Intermediate Matlab Tutorial document. Recall that the state space
representation of this system was given by
x& = Ax + Bu Equation 1
y = Cx + Du
© Christopher W. Lum lum@u.washington.edu Page 2/13
0 1 0
where A = B = C = (1 0 ) D=0
− k / m − c / m 1 / m
For this problem, let k = 2, m = 1, c = 0.5.
Double click on the “Continuous” library from the main Simulink Blockset. This
opens library.
6. Click on the “State-Space” block and drag this into your blank model. Your
model should now look like Figure 3.
Figure 3: Simulink model with just state space block added
7. We now need to define the parameters of this block. Double click on the block to
enter the parameters.
Enter in the A, B, C, and D matrices. Leave the initial conditions as 0. (Note that
this is the initial state vector, x (0 ) and since there are 2 states, 0 actually implies
x (0) = (0 0) )
T
8. Now, let’s subject this system to a unit step input which occurs at t = 1 second.
Click on “Sources” in the Simulink interface and find the “Step” block. Drag this
into the model and connect the output of the step to the input of the state space
model (this can be done by clicking on the Step then holding Ctrl and then
clicking on the state-space block).
9. We would like to be able to view to output of the system so Click on “Sinks” in
the Simulink interface and find the “Scope” block. Drag this into the model and
© Christopher W. Lum lum@u.washington.edu Page 3/13
connect the output of the state-space block to the input of the sink. Your simulink
model should now look like
Figure 4: Simulink model with source and sink
10. Save the model as “mass_spring_damper_model.mdl”
11. We can now simulate the system. This can be done many ways as listed below
a. Click on the “Run” button
b. Go Simulation > Start
c. Using the “sim” command from the Command window.
For now, simply use option a or b, we will visit using option c later.
12. We would like to look at the response of the system using the scope. Double
click on the scope block to open it up. Autoscale the plot so that you can see the
response (the autoscale button looks like a pair of binoculars). You should see
something similar to Figure 5.
© Christopher W. Lum lum@u.washington.edu Page 4/13
Figure 5: Simulated response of system from scope block
13. Although this is nice for simple analysis, we would like to interface this with
Matlab so we can analyze the data using Matlab functions.
Let’s analyze how the system response changes if we use different damping
coefficients of c = 0.5, 1 and 1.5.
This would be very tedious if we had to change the A matrix each time by hand
and then simulate the system and then look at the plot. Therefore, we will use the
m-file to write a script which will do this for us.
14. Start a new m-file.
15. Let’s first analyze the system response when c = 0.5. Define the A, B, C, and D
matrices in the m-file. A sample code is shown below
© Christopher W. Lum lum@u.washington.edu Page 5/13
16. We can actually use variables in all the simulink blocks provided that they are
defined in the Workspace before the model is run. Now change the parameters of
the State-space block to match the matrices that you defined in the m-file. The
state space block should like similar to
Figure 6: State space block parameters using variables as parameters
© Christopher W. Lum lum@u.washington.edu Page 6/13
17. We need to export the data from simulink to Matlab so that we can plot it.
Namely, we would like to see both the input and output of the system. To do this,
we use the “To Workspace” block which can be found in the Sinks library. Drag
2 of these blocks into your model and connect them to the input and output (Note:
to make a branch of a signal, right click on the signal and then drag to the second
connection)
18. We need to modify the parameters of these two blocks slightly. The appropriate
parameters are shown below
Figure 7: Parameters for the “To Workspace” block
Your simulink model should now look like
© Christopher W. Lum lum@u.washington.edu Page 7/13
Figure 8: Simulink model with “To Workspace” blocks
19. The simulink model is now setup to export the data to the workspace. When the
model is run, three variables will be created in the workspace. They are
Variable Name Class Comments
st
sim_u struct array Created by 1 “To Workspace” block
sim_y struct array Created by 2nd “To Workspace” block
tout double array Automatically created by Simulink when you run a model
20. Write code to run the model from the m-file using the “sim” command. Also,
write code to extract the data (namely the input and output of the model). A
sample code is shown below.
Functions: sim
Note: For our purposes, use sim with only 1 argument, the name of the
model which you are trying to run
© Christopher W. Lum lum@u.washington.edu Page 8/13
21. Find the maximum response of the system. That is, find max(y). A sample code
is shown below
Functions: max, find,
Note: Here is an example of how to use these functions
22. Plot both the input and output of the system on the same graph. Plot the input as a
thick blue line and plot the output as a thick red line. Mark the maximum
response of the system with a large, thick, black x. Label the plot appropriately.
Add a grid and a legend. In the legend, report what the maximum value of y(t) is.
A sample code and the output (after being exported as a .jpg) is shown below
Functions: figure, hold on, plot, grid, xlabel, ylabel,legend, num2str
Note: The num2str function is one of the most useful plotting functions. Be sure
that you understand how to use it.
The output of this code should appear as
© Christopher W. Lum lum@u.washington.edu Page 9/13
23. Now let’s see how the response of the system changes with different damping
coefficients. Simulate and plot the response of the system with three different
damping coefficients of c = 0.5, 1.0, and 1.5. We can use a for loop to make the
coding easier. A sample code is shown below.
Functions: for, length, …
Note: The “…” symbol mean continue typing on the next line. This allows a very
long line of code be broken up into two separate lines.
© Christopher W. Lum lum@u.washington.edu Page 10/13
© Christopher W. Lum lum@u.washington.edu Page 11/13
The output should look like
© Christopher W. Lum lum@u.washington.edu Page 12/13
Version History: 09/28/04: Created:
11/23/05: Updated: made this format match other to-do documents
and removed references to AA547.
12/01/05: Updated: changed header to match how-to template
12/09/05: Updated: Made changes to layout and added footer.
10/31/06: Updated: Fixed typo of "Tout" to "tout"
11/01/06: Updated: Touched up some of the graphics.
© Christopher W. Lum lum@u.washington.edu Page 13/13
S-ar putea să vă placă și
- The Subtle Art of Not Giving a F*ck: A Counterintuitive Approach to Living a Good LifeDe la EverandThe Subtle Art of Not Giving a F*ck: A Counterintuitive Approach to Living a Good LifeEvaluare: 4 din 5 stele4/5 (5794)
- Best Institute For SAN (Storage Area Network) Online TrainingDocument3 paginiBest Institute For SAN (Storage Area Network) Online TrainingVirtualNuggets VNÎncă nu există evaluări
- The Little Book of Hygge: Danish Secrets to Happy LivingDe la EverandThe Little Book of Hygge: Danish Secrets to Happy LivingEvaluare: 3.5 din 5 stele3.5/5 (399)
- The New Art of MemoryDocument514 paginiThe New Art of MemoryEduardo CostaÎncă nu există evaluări
- A Heartbreaking Work Of Staggering Genius: A Memoir Based on a True StoryDe la EverandA Heartbreaking Work Of Staggering Genius: A Memoir Based on a True StoryEvaluare: 3.5 din 5 stele3.5/5 (231)
- Generate Mapping Process FailsDocument80 paginiGenerate Mapping Process FailsKalieswaran0% (1)
- Hidden Figures: The American Dream and the Untold Story of the Black Women Mathematicians Who Helped Win the Space RaceDe la EverandHidden Figures: The American Dream and the Untold Story of the Black Women Mathematicians Who Helped Win the Space RaceEvaluare: 4 din 5 stele4/5 (894)
- 01 SIRIUS-SENTRON-SIVACON LV1 Complete English 2010 PDFDocument1.517 pagini01 SIRIUS-SENTRON-SIVACON LV1 Complete English 2010 PDFRoderich Alexander Deneken PalmaÎncă nu există evaluări
- The Yellow House: A Memoir (2019 National Book Award Winner)De la EverandThe Yellow House: A Memoir (2019 National Book Award Winner)Evaluare: 4 din 5 stele4/5 (98)
- Osv 15 User Guide 200 PgsDocument198 paginiOsv 15 User Guide 200 PgsMax FaroÎncă nu există evaluări
- Shoe Dog: A Memoir by the Creator of NikeDe la EverandShoe Dog: A Memoir by the Creator of NikeEvaluare: 4.5 din 5 stele4.5/5 (537)
- Project RAM Detail: Responsibility Assignment Matrix (RAM)Document6 paginiProject RAM Detail: Responsibility Assignment Matrix (RAM)farhanyazdani100% (1)
- Elon Musk: Tesla, SpaceX, and the Quest for a Fantastic FutureDe la EverandElon Musk: Tesla, SpaceX, and the Quest for a Fantastic FutureEvaluare: 4.5 din 5 stele4.5/5 (474)
- Storage Area NetworkDocument109 paginiStorage Area Networksunil kumarÎncă nu există evaluări
- Never Split the Difference: Negotiating As If Your Life Depended On ItDe la EverandNever Split the Difference: Negotiating As If Your Life Depended On ItEvaluare: 4.5 din 5 stele4.5/5 (838)
- Structural design and software for G+4 mixed-use buildingDocument343 paginiStructural design and software for G+4 mixed-use buildingyimamÎncă nu există evaluări
- Grit: The Power of Passion and PerseveranceDe la EverandGrit: The Power of Passion and PerseveranceEvaluare: 4 din 5 stele4/5 (587)
- Surecom Ep-4904sx ManualDocument53 paginiSurecom Ep-4904sx ManualCarlos Eduardo Dos SantosÎncă nu există evaluări
- Devil in the Grove: Thurgood Marshall, the Groveland Boys, and the Dawn of a New AmericaDe la EverandDevil in the Grove: Thurgood Marshall, the Groveland Boys, and the Dawn of a New AmericaEvaluare: 4.5 din 5 stele4.5/5 (265)
- Digital Communication Systems by Simon Haykin-113Document6 paginiDigital Communication Systems by Simon Haykin-113matildaÎncă nu există evaluări
- PowerChannel KB 15238Document3 paginiPowerChannel KB 15238Rajan KanitkarÎncă nu există evaluări
- Sitecore Experience Platform 8.0Document456 paginiSitecore Experience Platform 8.0Pushpaganan NÎncă nu există evaluări
- The Emperor of All Maladies: A Biography of CancerDe la EverandThe Emperor of All Maladies: A Biography of CancerEvaluare: 4.5 din 5 stele4.5/5 (271)
- Projector Management Application Instruction Guide: Maxell, LTDDocument42 paginiProjector Management Application Instruction Guide: Maxell, LTDLeonardo TafurÎncă nu există evaluări
- On Fire: The (Burning) Case for a Green New DealDe la EverandOn Fire: The (Burning) Case for a Green New DealEvaluare: 4 din 5 stele4/5 (73)
- Pega NotesDocument70 paginiPega NotesNag ReddyÎncă nu există evaluări
- The Hard Thing About Hard Things: Building a Business When There Are No Easy AnswersDe la EverandThe Hard Thing About Hard Things: Building a Business When There Are No Easy AnswersEvaluare: 4.5 din 5 stele4.5/5 (344)
- HCVR 5208a 5216aDocument1 paginăHCVR 5208a 5216ajamesdd10Încă nu există evaluări
- Team of Rivals: The Political Genius of Abraham LincolnDe la EverandTeam of Rivals: The Political Genius of Abraham LincolnEvaluare: 4.5 din 5 stele4.5/5 (234)
- Battery Connection - Power Cartel PDFDocument5 paginiBattery Connection - Power Cartel PDFLon JamesÎncă nu există evaluări
- Technical Application AND Programming GuideDocument44 paginiTechnical Application AND Programming GuideHasib KhanÎncă nu există evaluări
- Ac158a Rem Dec02Document21 paginiAc158a Rem Dec02Your Brand New LookÎncă nu există evaluări
- Atcor3 Tutorial PDFDocument36 paginiAtcor3 Tutorial PDFGongÎncă nu există evaluări
- It Sba QuestionDocument12 paginiIt Sba QuestionCatherianna SimmsÎncă nu există evaluări
- The Unwinding: An Inner History of the New AmericaDe la EverandThe Unwinding: An Inner History of the New AmericaEvaluare: 4 din 5 stele4/5 (45)
- RIPEMD 160 SpecificationDocument13 paginiRIPEMD 160 SpecificationYahor PotsiahÎncă nu există evaluări
- The World Is Flat 3.0: A Brief History of the Twenty-first CenturyDe la EverandThe World Is Flat 3.0: A Brief History of the Twenty-first CenturyEvaluare: 3.5 din 5 stele3.5/5 (2219)
- Vita Template PDFDocument2 paginiVita Template PDFMoath AlhajiriÎncă nu există evaluări
- L2PDFDocument24 paginiL2PDFIsabel MusaraÎncă nu există evaluări
- ConSite+SHOT+Management+system ENDocument3 paginiConSite+SHOT+Management+system ENMohamed Ali DridiÎncă nu există evaluări
- The Gifts of Imperfection: Let Go of Who You Think You're Supposed to Be and Embrace Who You AreDe la EverandThe Gifts of Imperfection: Let Go of Who You Think You're Supposed to Be and Embrace Who You AreEvaluare: 4 din 5 stele4/5 (1090)
- Traditional Vs Agile Project ManagementDocument6 paginiTraditional Vs Agile Project ManagementSaurav Panda100% (1)
- Week 03 - Process Modeling Part IDocument38 paginiWeek 03 - Process Modeling Part IDominikus LinestyoÎncă nu există evaluări
- Modulei-Hitroductiontocadsof - Nware: After Completing This Lesson. You Will Be AbleDocument64 paginiModulei-Hitroductiontocadsof - Nware: After Completing This Lesson. You Will Be AbleShrwn JcÎncă nu există evaluări
- Computing Essentials EsaimenDocument12 paginiComputing Essentials EsaimenRyan MillerÎncă nu există evaluări
- The Sympathizer: A Novel (Pulitzer Prize for Fiction)De la EverandThe Sympathizer: A Novel (Pulitzer Prize for Fiction)Evaluare: 4.5 din 5 stele4.5/5 (119)
- V4R5 640 650 730 740 S30 S40 and SB1 Problem Analysis Repair and Parts Y4459565Document1.057 paginiV4R5 640 650 730 740 S30 S40 and SB1 Problem Analysis Repair and Parts Y4459565gmawoyoÎncă nu există evaluări
- GCX Nihon Kohden Vismo PVM-2700Document3 paginiGCX Nihon Kohden Vismo PVM-2700Felipe Ignacio Salinas PizarroÎncă nu există evaluări
- Her Body and Other Parties: StoriesDe la EverandHer Body and Other Parties: StoriesEvaluare: 4 din 5 stele4/5 (821)