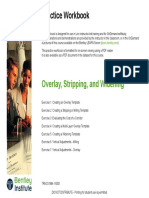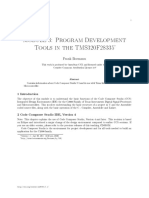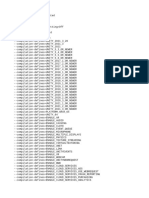Documente Academic
Documente Profesional
Documente Cultură
Lab 1
Încărcat de
Omid DeylamiDrepturi de autor
Formate disponibile
Partajați acest document
Partajați sau inserați document
Vi se pare util acest document?
Este necorespunzător acest conținut?
Raportați acest documentDrepturi de autor:
Formate disponibile
Lab 1
Încărcat de
Omid DeylamiDrepturi de autor:
Formate disponibile
1.
CPE 325: Laboratory Assignment #1 Introduction to MSP430 IAR Embedded Workbench Integrated Development Environment (IDE)
Objectives: This tutorial will help you get started with the MSP30 IAR Embedded Workbench and includes the following topics: Creating an application project Debugging using the IAR C-SPY Debugger
Notes: The latest version of IAR Kickstart can be downloaded for free from the TIs MSP430 web site: Download IAR Embedded Workbench Kickstart (http://processors.wiki.ti.com/index.php/IAR_Embedded_Workbench_for_TI_MSP430).
1.1. Creating an Application Project
This section introduces you to the IAR Embedded Workbench integrated development environment (IDE) that will be used for software development in the Embedded Systems Laboratory. In a form of a step-by-step tutorial it demonstrates a typical development cycle and shows you how to use the IAR compiler and the IAR linker to create a small application for the MSP430 microcontroller. It includes topics such as, creating a workspace, setting up a project with C source files, compiling and linking your application, and debugging.
1.1.1. Creating a New Workspace
Using the IAR Embedded Workbench IDE, you can design advanced project models. For more information read the MSP430 IAR Embedded Workbench IDE User Guide. Here, we will walk through a relatively simple project with several source files. Step 1. Create a working directory (e.g., projects, and then lab1). Step 2. Copy the following source files (Lab1_D1.c, twofact.c) to your working directory projects/lab1 (the files are available at http://www.ece.uah.edu/~milenka/msp430/cpe323/lab1/Demo_codes/). Step 3. Create a new workspace window. Before you can create your project you must first create a workspace. When you start the IAR you will see the screen as shown in Figure 1. It contains the information you need to get started with the IAR for MSP430 including tutorials, example projects, user guides, and other relevant information. At any point of time you can get to this window by pressing Help>Information Center for MSP430.
Figure 1. IAR Embedded Workbench v5.40.7 Startup (Information Center).
1.1.2. Setting up a New Project
Step 1. Create a new project. 1.1. To create a new project, choose Project>Create New Project. The Create New Project dialog box appears (Figure 2), which lets you base your new project on a project template. Make sure the Tool chain is set to MSP430, and click OK. For this tutorial, select the project template Empty project, which simply creates an empty project that uses default project settings.
Figure 2. Create New Project dialog box.
In the standard Save As dialog box that appears, specify where you want to place your project file, that is, in your newly created projects/lab1 directory. Type the project name (e.g., Lab1_D1) in the File name box, and click Save to create the project. The project will appear in the Workspace window. By default two build configurations are created: Debug and Release. In this tutorial only the Debug configuration is used. You may choose the build configuration from the drop-down menu at the top of the window. The asterisk in the project name indicates that there are changes that have not been saved. A project filewith the filename extension ewpwill be created in the projects/lab1 directory, not immediately, but later on when you save the workspace. This file contains information about your project-specific settings, such as build options. 1.2. Choose File>Save Workspace and specify where you want to place your workspace file. In this tutorial, you should place it in your projects directory. Type tutorials in the File name box, and click Save to create the new workspace. A workspace filewith the filename extension ewwhas now been created in the projects directory. This file lists all projects that you will add to the workspace (you may have one workspace for all your laboratory assignments). Information related to the current session, such as the placement of windows and breakpoints is located in the files created in the projects/lab1/settings directory. Step 2. Adding Files to the Project. This tutorial uses the source files Lab1_D1.c and twofact.c. The Lab1_D1.c is a simple program that calls two functions calculating factoriel of an interger input. The first one ifact returns the integer result, and the second one lifact returns the long integer type. Only standard features of the C language are used and the results are printed on the stdout (Terminal I/O in this example). The twofact.c contains factoriel functions ifact and lifact. In the Workspace window, select the destination to which you want to add a source file; a group or, as in this case, directly to the project. Choose Project>Add Files to open a standard browse dialog box. Locate the files Lab1_D1.c and twofact.c, select them in the file selection list, and click Open to add them to the Lab1_D1 project (Figure 3).
Figure 3. Adding files to Lab1_D1. Step 3. Setting Project Options. Now you will set the project options. For application projects, options can be set on all levels of nodes. First you will set the general options to suit the processor configuration in this tutorial. Because these options must be the same for the whole build configuration, they must be set on the project node. 3.1. Select the project folder icon for Lab1_D1 with the Debug configuration in the Workspace window and choose Project>Options. The Target options page in the General Options category is displayed (Figure 4).
Figure 4. Setting general options.
Select the following settings: Page Target Device: Output Output file: Library Configuration Library: Library options: Printf formatter Library options: Scanf formatter Setting MSP430FG4618 Executable Normal DLIB Auto Auto
3.2. Select C/C++ Compiler in the Category list to display the compiler option pages (Figure 5).
Figure 5. Setting C/C++ compiler options. Select the following settings for the C/C++ compiler: Page Setting
Optimizations Optimizations, Size: None (Best debug support) Output List Generate debug information Output list file/Assembler mnemonics
3.3. Click OK to set the options you have specified.
Note: It is possible to customize the amount of information to be displayed in the Build messages window. In this tutorial, the default setting is not used. Thus, the contents of the Build messages window on your screen might differ from the screen shots. The project is now ready to be built.
1.1.3. Compiling and Linking the Application
You can now compile and link the application. You should also create a compiler list file and a linker map file and view both of them. Step 1. Compiling the source files. To compile the file twofact.c, select it in the Workspace window. 1.1. Choose Project>Compile. Alternatively, click the Compile button in the toolbar or choose the Compile command from the context menu that appears when you right-click on the selected file in the Workspace window. The progress will be displayed in the Build messages window.
1.2. Compile the file Lab1_D1.c in the same manner. The IAR Embedded Workbench IDE has now created new directories in your project directory. Because you are using the build configuration Debug, a Debug directory has been created containing the directories List, Obj, and Exe: The List directory is the destination directory for the list files. The list files have the extension lst. For example, twofact.lst is generated containing a C source code with the corresponding assembly language mnemonics for twofact.c source file. The Obj directory is the destination directory for the object files from the compiler and the assembler. These files have the extension r43 and will be used as inputs to the IAR XLINK Linker. The Exe directory is the destination directory for the executable file. It has the extension d43 and will be used as an input to the IAR C-SPY Debugger. Note that this directory will be empty until you have linked the object files.
1.3. Click on the plus signs in the Workspace window to expand the view (Figure 6). As you can see, IAR Embedded Workbench has also created an output folder icon in the Workspace window containing any generated output files. All included header files are displayed as well, showing the dependencies between the files.
Figure 6. Workspace window after compilation. Step 2. Viewing the List file. Now examine the compiler list file and notice how it is automatically updated when you, as in this case, will investigate how different optimization levels affect the generated code size. 2.1. Open the list file twofact.lst by double-clicking it in the Workspace window. Examine the list file, which contains the following information: The header shows the product version, information about when the file was created, and the command line version of the compiler options that were used The body of the list file shows the assembler code and binary code generated for each statement. It also shows how the variables are assigned to different segments
The end of the list file shows the amount of stack, code, and data memory required, and contains information about error and warning messages that might have been generated. Notice the amount of generated code at the end of the file and keep the file open. It is (assuming you use no optimizations):
CSTACK -----6 8 Function -------ifact lifact
Segment part sizes: Bytes Function/Label ----- -------------52 ifact 64 lifact 116 bytes in segment CODE 116 bytes of CODE memory
2.2. Choose Tools>Options to open the IDE Options dialog box and click the Editor tab. Select the option Scan for Changed Files. This option turns on the automatic update of any file open in an editor window, such as a list file. Click the OK button.
Figure 7. Setting the option Scan for Changed Files. 2.3. Select the file twofact.c in the Workspace window. Open the C/C++ Compiler options dialog box by right-clicking on the selected file in the Workspace window. Click the Optimizations tab and select the Override inherited settings option. Choose High from the Optimizations radio button list. Click OK. Notice that the options override on the file node is indicated in the Workspace window. 2.4. Recompile the source files. Now you will notice two things. First, note the automatic updating of the open list file due to the selected option Scan for Changed Files. Second, look at the end of the list file and notice the effect on the code size due to the increased optimization.
CSTACK -----8 8 Function -------ifact lifact
Segment part sizes:
Bytes ----36 46
Function/Label -------------ifact lifact
82 bytes in segment CODE 82 bytes of CODE memory
2.5. For this tutorial, the optimization level None should be used, so before linking the application, restore the default optimization level. Open the C/C++ Compiler options dialog box by right-clicking on the selected file in the Workspace window. Step 3. Linking the application. Now you should set up the options for the IAR XLINK Linker. 3.1. Select the project folder icon Lab1_D1 - Debug in the Workspace window and choose Project>Options (Figure 8). Then select Linker in the Category list to display the XLINK option pages. For this tutorial, default factory settings are used. However, pay attention to the choice of output format and linker command file.
Figure 8. XLINK options dialog box. Output format It is important to choose the output format that suits your purpose. You might want to load it to a debuggerwhich means that you need output with debug information. In this tutorial you will use the default output options suitable for the C-SPY debuggerDebug information for CSPY, With runtime control modules, and With I/O emulation moduleswhich means that some low-level routines will be linked that direct stdin and stdout to the Terminal I/O window in the C-SPY Debugger. You find these options on the Output page.
Alternatively, in your real application project, you might want to load the output to a PROM programmerin which case you need an output format without debug information, such as Intel-hex or Motorola S-records. Linker command file In the linker command file, the XLINK command line options for segment control are used for placing segments. It is important to be familiar with the linker command file and placement of segments. You can read more about this in the MSP430 IAR C/C++ Compiler Reference Guide. The linker command file templates supplied with the product can be used as is in the simulator, but when using them for your target system you might have to adapt them to your actual hardware memory layout. You can find supplied linker command files in the config directory. In this tutorial you will use the default linker command file, which you can see on the Config page. If you want to examine the linker command file, use a suitable text editor, such as the IAR Embedded Workbench editor, or print a copy of the file, and verify that the definitions match your requirements. Linker map file By default no linker map file is generated. To generate a linker map file, click the List tab and select the options Generate linker listing, Segment map, and Module map. 3.2. Click OK to save the XLINK options. Now you should link the object file, to generate code that can be debugged. 3.3. Choose Project>Make. The progress will as usual be displayed in the Build messages window. The result of the linking is a code file Lab1_D1.d43 with debug information and a map file Lab1_D1.map. Step 4. Viewing the map file. Examine the file Lab1_D1.map to see how the segment definitions and code were placed in memory. These are the main points of interest in a map file: The header includes the options used for linking. The CROSS REFERENCE section shows the address of the program entry. The RUNTIME MODEL section shows the runtime model attributes that are used. The MODULE MAP shows the files that are linked. For each file, information about the modules that were loaded as part of your application, including segments and global symbols declared within each segment, is displayed.
The SEGMENTS IN ADDRESS ORDER section lists all the segments that constitute your application. The Lab1_D1.d43 application is now ready to be run in the IAR C-SPY Debugger.
1.2. Debugging Using the IAR C-Spy Debugger
This section continues the development cycle started in the previous section and explores the basic features of the IAR C-SPY Debugger.
1.2.1. Starting the C-SPY Debugger
Before starting the IAR C-SPY Debugger you must set a few C-SPY options. Step 1. Choose Project>Options and then the Debugger category (Figure 9). On the Setup page, make sure that you have chosen Simulator from the Driver drop-down list and that Run to main is selected. Click OK.
Figure 9. Setting the debugger options. Step 2. Choose Project>Debug. Alternatively, click the Debugger button in the toolbar. The IAR C-SPY Debugger starts with the lab1_D1.d43 application loaded. In addition to the windows already opened in the Embedded Workbench, a set of C-SPY-specific windows are now available (Figure 10). Make sure the following windows and window contents are open and visible on the screen: the Workspace window with the active build configuration tutorials Lab1_D1, the editor window with the source files Lab1_D1.c and twofact.c, and the Debug Log window.
Figure 10. The C-SPY debugger main window.
1.2.2. Inspecting Source Statements
To inspect the source statements, double-click the file Lab1_D1.c in the Workspace window. Step 1. With the file Lab1_D1.c displayed in the editor window, first step over with the Debug>Step Over command. Alternatively, click the Step Over button on the toolbar. Step 2. Choose Debug>Step Into to step into the functions ifact and lifact. Alternatively, click the Step Into button on the toolbar. At source level, the Step Over and Step Into commands allow you to execute your application a statement or instruction at a time. The Step Into continues stepping inside function or subroutine calls, whereas Step Over executes each function call in a single step. When the Step Into is executed you will notice that the active window changes to twofact.c as the functions are located in this file. Step 3. Use the Step Into command until you reach the end of the ifact function. Step 4. You can also step on a statement level. Choose the Debug>Next statement to execute one statement at a time. Alternatively, click the Next statement button on the toolbar. Notice how this command differs from the Step Over and the Step Into commands.
Explore other options (Step out, Run to, etc).
1.2.3. Inspecting Variables
C-SPY allows you to watch variables or expressions in the source code, so that you can keep track of their values as you execute your application. You can look at a variable in a number of ways; for example by pointing at it in the source window with the mouse pointer, or by opening one of the Locals, Watch, Live Watch, or Auto windows. Note: When optimization level None is used, all non-static variables will live during their entire scope and thus, the variables are fully debuggable. When higher levels of optimizations are used, variables might not be fully debuggable. Using the Auto Window Choose View>Auto to open the Auto window. Keep stepping to see how the values change.
Figure 11. Inspecting variables in the Auto window.
1.2.4. Setting a Watchpoint
Next you will use the Watch window to inspect variables. Choose View>Watch to open the Watch window. Notice that it is by default grouped together with the currently open Auto window; the windows are located as a tab group. Set a watchpoint on the variable i using the following procedure: Click the dotted rectangle in the Watch window. In the entry field that appears, type i and press the Enter key. You can also drag a variable from the editor window to the Watch window.
Figure 12. Watching variables in the Watch window. Execute some more steps to see how the values of the variable i change. To remove a variable from the Watch window, select it and press Delete.
1.2.5. Setting and Monitoring Breakpoints
The IAR C-SPY Debugger contains a powerful breakpoint system with many features. For more information read the Help> MSP430 IAR Embedded Workbench IDE User Guide. The most convenient way is usually to set breakpoints interactively, simply by positioning the insertion point in or near a statement and then choosing the Toggle Breakpoint command. Set a breakpoint on a statement using the following procedure: First, click the twofact.c tab in the editor window and click in the statement to position the insertion point. Then choose Edit>Toggle Breakpoint. Alternatively, click the Toggle Breakpoint button on the toolbar. A breakpoint will be set at this statement. The statement will be highlighted and there will be a big red dot in the margin to show that there is a breakpoint there. To view all defined breakpoints, choose View>Breakpoints to open the Breakpoints window. You can find information about the breakpoint execution in the Debug Log window.
1.2.6. Executing up to a Breakpoint
To execute your application until it reaches the breakpoint, choose Debug>Go. Alternatively, click the Go button on the toolbar. The application will execute up to the breakpoint you set.
Select the breakpoint and choose Edit>Toggle Breakpoint to remove the breakpoint.
1.2.7. Debugging in Disassembly Mode
Debugging with C-SPY is usually quicker and more straightforward in C/C++ source mode. However, if you want to have full control over low-level routines, you can debug in disassembly mode where each step corresponds to one assembler instruction. C-SPY lets you switch freely between the two modes. First reset your application by clicking the Reset button on the toolbar. Choose View>Disassembly to open the Disassembly window, if it is not already open. You will see the assembler code corresponding to the current C statement. Try the different step commands also in the Disassembly window.
1.2.8. Monitoring Registers
The Register window lets you monitor and modify the contents of the processor registers. Notice registers PC (Program Counter), SP (Stack Pointer), SR (Status Register), R4-R15 (generalpurpose registers), CYCLECOUNTER (this is actually not a real register, rather it serves as a clock cycle counter so you can determine the number of clock cycles each instruction takes to execute; it can also be used to determine execution time of functions are whole programs).
Figure 13. Register window. Choose View>Register to open the Register window. Step Over to execute the next instructions, and watch how the values change in the Register window. Close the Register window.
1.2.9. Monitoring Memory
The Memory window (Figure 14) lets you monitor selected areas of memory. You can select RAM, flash, or SFR portion of the memory. Similarly you can select View->Stack option to inspect the current state of the program stack.
Figure 14. Memory window. To display the memory contents as 16-bit data units, choose the x2 Units command from the drop-down arrow menu on the Memory window toolbar. If not all of the memory units have been initialized yet, continue to step over and you will notice how the memory contents will be updated. You can change the memory contents by editing the values in the Memory window. Just place the insertion point at the memory content that you want to edit and type the desired value. Close the Memory window.
1.2.10. Viewing Terminal I/O
Sometimes you might need to debug constructions in your application that make use of stdin and stdout without the possibility of having hardware support. C-SPY lets you simulate stdin and stdout by using the Terminal I/O window. Note: The Terminal I/O window is only available in C-SPY if you have linked your project using the output option With I/O emulation modules. This means that some low-level routines will be linked that direct stdin and stdout to the Terminal I/O window. Choose View>Terminal I/O to display the output from the I/O operations.
Figure 15. Terminal I/O window. The contents of the window depend on how far you have executed the application.
1.2.11. Reaching Program Exit
To complete the execution of your application, choose Debug>Go. Alternatively, click the Go button on the toolbar. As no more breakpoints are encountered, C-SPY reaches the end of the application and a program exit reached message is printed in the Debug Log window. Notice a warning about the Stack. Its size can be increased (e.g., to 256 bytes) from the default (80 bytes).
Figure 16. Debug Log window. If you want to start again with the existing application, choose Debug>Reset, or click the Reset button on the toolbar. To exit from C-SPY, choose Debug>Stop Debugging. Alternatively, click the Stop Debugging button on the toolbar. The Embedded Workbench workspace is displayed.
1.3. Software Documentation
Maintaining good software documentation is of key importance, especially wherever your code may be used by others. In this lab, a portion of your grade will be decided based on the documentation you provide with your code, particularly your header and comments, code formatting, and software diagrams or flowcharts.
1.3.1. Code formatting and organization
Part of good coding is ensuring that the code is neatly formatted and organized. This not only helps others who may need to access your code, but it also helps in debugging and maintaining your own code. Here are some general guidelines to assist in organizing your code in the IAR Workbench IDE: Ensure all your function prototypes are declared after your #include statements at the top of the program. Declare all of your global variables directly after your function prototypes in one area Consistently organize your functions. A good way to organize functions is to have your main function, followed by the other functions in order of call, followed by your
interrupt functions. You can choose a different way, but make sure to organize the types of functions and maintain consistency. Keep track of your indention. In the IAR workbench IDE, a tab is two spaces. Each function, loop, or other nest should be indented appropriately and consistently It is especially important to keep track of where your code is located on your workstation. IAR uses workspaces to help you keep track of your code. It is recommended that you create a directory with your name, and then create subdirectories for each lab assignment. In each of those directories, you should create a new workspace and a new project for every assignment.
1.3.2. Code headers and comments
By now, youve become familiarized with commenting in your programs. Comments help you and others keep up with the flow of the code, and it is important to maintain good comments. In this lab, you will be programming in C and assembly code. In assembly code, you generally should comment every line of code to explain its purpose. The reason for this is that the code is much less self-explanatory than common coding languages. In C, there are generally a few guidelines to remember when commenting: You should always include a header at the top of your code that gives basic information about you, when the code was written, and what it does. Each variable declaration should be commented. Each function declaration should be properly noted. Any segment of code, whether it is to initialize hardware, perform a calculation, or do another task, should have concise comments that explain it.
1.3.3. Software flowcharts
In this lab, you must provide a flowchart for each programming assignment you submit. A flowchart is a helpful way for you to decide on an approach to your program before you begin. It is also an extremely effective way of concisely relaying how your code works to others. A flowchart does not contain information about every line of code, but it is a slightly higherlevel picture that shows logically how problems are addressed. Hardware initializations and variable declarations should be documented. Also, any logical steps, function calls, or loops should be noted as well as their respective conditions. Below is the code for a program that uses a recursive function call to calculate a power.
/*-------------------------------------------------------* Name: Micah Harvey * Lab assignment: 1 * Lab Section: 1 & 2 * Date: May 20, 2013 * Instructor: Micah Harvey
* Program: This program outputs a message to the terminal 10 * times, and counts up or down depending on a test variable. *--------------------------------------------------------*/ #include "msp430.h" #include "stdio.h" //function prototypes long int exponential(int, int); int main(void) { WDTCTL = WDTPW + WDTHOLD;
//stop the watchdog timer
int value = 12; //the base int power = 4; //the exponent, must be positive and 1 or greater long int answer = exponential(value, power); //find the power printf("%d raised to the %d power is %ld", value, power, answer); return 0; } //This function recursively calculates a power given a base and a power long int exponential(int value, int power) { int answer; //the solution if (power > 1) //if the current call has power > 1 than call again { power--; answer = value*exponential(value, power); } else { answer = value; } return answer; } //else the power = 1 and the answer is the base
//return the answer
A corresponding flowchart for the program can be seen below. Note that it doesnt include every line of code, but it does note the recursive portion of the program and the conditional statements associated with it.
Figure 17. Flow chart for the recursive power calculating program.
1.4. Assignments
1. On ANGEL, you will find a piece of code that prints a message in the terminal window. You must first open the code in notepad and create a flowchart for the code. When you have completed that step, you must create an organized directory, subdirectory, workspace, and project for the code (your name/lab1). Once organized, you must properly compile and view the output. Make sure to get an instructor signoff when youve completed it.
S-ar putea să vă placă și
- Shoe Dog: A Memoir by the Creator of NikeDe la EverandShoe Dog: A Memoir by the Creator of NikeEvaluare: 4.5 din 5 stele4.5/5 (537)
- Never Split the Difference: Negotiating As If Your Life Depended On ItDe la EverandNever Split the Difference: Negotiating As If Your Life Depended On ItEvaluare: 4.5 din 5 stele4.5/5 (838)
- Elon Musk: Tesla, SpaceX, and the Quest for a Fantastic FutureDe la EverandElon Musk: Tesla, SpaceX, and the Quest for a Fantastic FutureEvaluare: 4.5 din 5 stele4.5/5 (474)
- The Subtle Art of Not Giving a F*ck: A Counterintuitive Approach to Living a Good LifeDe la EverandThe Subtle Art of Not Giving a F*ck: A Counterintuitive Approach to Living a Good LifeEvaluare: 4 din 5 stele4/5 (5782)
- Grit: The Power of Passion and PerseveranceDe la EverandGrit: The Power of Passion and PerseveranceEvaluare: 4 din 5 stele4/5 (587)
- Hidden Figures: The American Dream and the Untold Story of the Black Women Mathematicians Who Helped Win the Space RaceDe la EverandHidden Figures: The American Dream and the Untold Story of the Black Women Mathematicians Who Helped Win the Space RaceEvaluare: 4 din 5 stele4/5 (890)
- The Yellow House: A Memoir (2019 National Book Award Winner)De la EverandThe Yellow House: A Memoir (2019 National Book Award Winner)Evaluare: 4 din 5 stele4/5 (98)
- On Fire: The (Burning) Case for a Green New DealDe la EverandOn Fire: The (Burning) Case for a Green New DealEvaluare: 4 din 5 stele4/5 (72)
- The Little Book of Hygge: Danish Secrets to Happy LivingDe la EverandThe Little Book of Hygge: Danish Secrets to Happy LivingEvaluare: 3.5 din 5 stele3.5/5 (399)
- A Heartbreaking Work Of Staggering Genius: A Memoir Based on a True StoryDe la EverandA Heartbreaking Work Of Staggering Genius: A Memoir Based on a True StoryEvaluare: 3.5 din 5 stele3.5/5 (231)
- Team of Rivals: The Political Genius of Abraham LincolnDe la EverandTeam of Rivals: The Political Genius of Abraham LincolnEvaluare: 4.5 din 5 stele4.5/5 (234)
- Devil in the Grove: Thurgood Marshall, the Groveland Boys, and the Dawn of a New AmericaDe la EverandDevil in the Grove: Thurgood Marshall, the Groveland Boys, and the Dawn of a New AmericaEvaluare: 4.5 din 5 stele4.5/5 (265)
- The Hard Thing About Hard Things: Building a Business When There Are No Easy AnswersDe la EverandThe Hard Thing About Hard Things: Building a Business When There Are No Easy AnswersEvaluare: 4.5 din 5 stele4.5/5 (344)
- The Emperor of All Maladies: A Biography of CancerDe la EverandThe Emperor of All Maladies: A Biography of CancerEvaluare: 4.5 din 5 stele4.5/5 (271)
- The World Is Flat 3.0: A Brief History of the Twenty-first CenturyDe la EverandThe World Is Flat 3.0: A Brief History of the Twenty-first CenturyEvaluare: 3.5 din 5 stele3.5/5 (2219)
- The Unwinding: An Inner History of the New AmericaDe la EverandThe Unwinding: An Inner History of the New AmericaEvaluare: 4 din 5 stele4/5 (45)
- The Gifts of Imperfection: Let Go of Who You Think You're Supposed to Be and Embrace Who You AreDe la EverandThe Gifts of Imperfection: Let Go of Who You Think You're Supposed to Be and Embrace Who You AreEvaluare: 4 din 5 stele4/5 (1090)
- The Sympathizer: A Novel (Pulitzer Prize for Fiction)De la EverandThe Sympathizer: A Novel (Pulitzer Prize for Fiction)Evaluare: 4.5 din 5 stele4.5/5 (119)
- Her Body and Other Parties: StoriesDe la EverandHer Body and Other Parties: StoriesEvaluare: 4 din 5 stele4/5 (821)
- Visual C++Document16 paginiVisual C++Budi KurniawanÎncă nu există evaluări
- Perkin Elmer Icp Oes Winlab User GuideDocument569 paginiPerkin Elmer Icp Oes Winlab User GuideJesus Marca Rivera50% (2)
- What We Do: Simplify Enterprise Mobility: Company Differentiators Product DifferentiatorsDocument2 paginiWhat We Do: Simplify Enterprise Mobility: Company Differentiators Product DifferentiatorsChad GoffÎncă nu există evaluări
- Azure Databricks for Data ScienceDocument18 paginiAzure Databricks for Data ScienceMangesh AbnaveÎncă nu există evaluări
- Lab 4 - Publishing and Accessing Reports A4Document29 paginiLab 4 - Publishing and Accessing Reports A4umairÎncă nu există evaluări
- 1 Khushdeep GoyalDocument11 pagini1 Khushdeep Goyaldjun033Încă nu există evaluări
- Overlay Stripping and Widening Practice WorkbookDocument62 paginiOverlay Stripping and Widening Practice WorkbookBijay Krishna DasÎncă nu există evaluări
- Workspace Software Operating System (WSOS) : User GuideDocument17 paginiWorkspace Software Operating System (WSOS) : User GuideLEVietÎncă nu există evaluări
- Or Case StudyDocument3 paginiOr Case StudyRonald Abletes100% (1)
- Cross Sections Creating Annotating and Volumes Practice WorkbookDocument29 paginiCross Sections Creating Annotating and Volumes Practice WorkbookBabulalSahuÎncă nu există evaluări
- Pscad Manual v4 6 PDFDocument529 paginiPscad Manual v4 6 PDFAsdera CodigoÎncă nu există evaluări
- How To Set Up Virtual Environment For Jupyter NotebookDocument5 paginiHow To Set Up Virtual Environment For Jupyter NotebookmongreatÎncă nu există evaluări
- Network Print Monitor User Guide enDocument94 paginiNetwork Print Monitor User Guide enخالد عبادىÎncă nu există evaluări
- Android Adt: 4/11/14 8:55 Am OpenframeworksDocument7 paginiAndroid Adt: 4/11/14 8:55 Am OpenframeworksRyan MurrayÎncă nu există evaluări
- 0a8ef9662fed08eb750854f075f6cdf4Document242 pagini0a8ef9662fed08eb750854f075f6cdf4////Încă nu există evaluări
- Business Modeler IDE Best Practices Guide V2.16Document228 paginiBusiness Modeler IDE Best Practices Guide V2.16Girish HRÎncă nu există evaluări
- MPLAB6Document32 paginiMPLAB6Cristina Fernández MillánÎncă nu există evaluări
- Viewing Data Lineage OverviewDocument2 paginiViewing Data Lineage OverviewyprajuÎncă nu există evaluări
- Med-V 2.0 Trial GuideDocument33 paginiMed-V 2.0 Trial GuideMuhammad AbduÎncă nu există evaluări
- DynamoPrimer PrintDocument477 paginiDynamoPrimer PrintJustin MusopoleÎncă nu există evaluări
- Brainvision Recorder: Software Version) & +& ( ( (+Document242 paginiBrainvision Recorder: Software Version) & +& ( ( (+刘嘉琦Încă nu există evaluări
- Tech Draw QuestionsDocument72 paginiTech Draw QuestionsasimiÎncă nu există evaluări
- Workflow and Worklets PC - 1040 - WorkflowBasicsGuide - enDocument262 paginiWorkflow and Worklets PC - 1040 - WorkflowBasicsGuide - enVivek PrasadÎncă nu există evaluări
- Workspace One Editions ComparisonDocument12 paginiWorkspace One Editions ComparisonNan Win AungÎncă nu există evaluări
- Module 3 Program Development Tools in The tms320f28335 1 PDFDocument47 paginiModule 3 Program Development Tools in The tms320f28335 1 PDFMORARI KINKAR SAMEER KUMARÎncă nu există evaluări
- PSCAD v4.5 New FeaturesDocument18 paginiPSCAD v4.5 New FeaturesNarges FallahÎncă nu există evaluări
- Atollic TrueSTUDIO For STMicroelectronics STM32 QuickstartGuideDocument124 paginiAtollic TrueSTUDIO For STMicroelectronics STM32 QuickstartGuideThanh nhaÎncă nu există evaluări
- Avid Editors On Interplay Workflow GuideDocument106 paginiAvid Editors On Interplay Workflow GuideasafasadiÎncă nu există evaluări
- Lib Burst GeneratedDocument23 paginiLib Burst GeneratedA.B STUDIOSÎncă nu există evaluări
- Lab 01 IntroductionDocument4 paginiLab 01 IntroductiontsikboyÎncă nu există evaluări