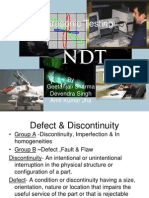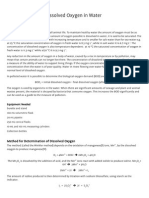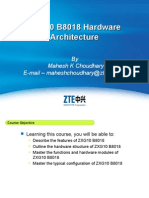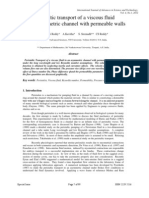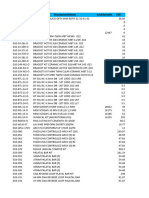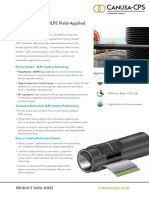Documente Academic
Documente Profesional
Documente Cultură
ChipCap Eval Board
Încărcat de
apenicheDescriere originală:
Drepturi de autor
Formate disponibile
Partajați acest document
Partajați sau inserați document
Vi se pare util acest document?
Este necorespunzător acest conținut?
Raportați acest documentDrepturi de autor:
Formate disponibile
ChipCap Eval Board
Încărcat de
apenicheDrepturi de autor:
Formate disponibile
GE Sensing & Inspection Technologies
Quick-Start Guide
916-111A June 2008
ChipCap Humidity & Temperature Sensor Evaluation Kit
1. Evaluation Kit Contents
The ChipCap Humidity & Temperature Sensor Evaluation Kit includes the following items:
USB communication board (thumb drive style) Daughter board with Digital ChipCap installed Daughter board with RatioMetric Analog ChipCap installed Daughter board with Linear (0-1 V) Analog ChipCap installed 1-meter extension cable (for testing samples in a remote chamber) CD-ROM with evaluation software, documentation and USB drivers
A complete evaluation kit is shown in Figure 1 below:
Figure 1: ChipCap Evaluation Kit
1100 Technology Park Drive, Billerica, MA 01821, U.S.A. Telephone: 978-437-1000 or 800-833-9438 Sensing House, Shannon Free Zone East, Shannon, County Clare, Ireland Telephone: +353 61 470200 Web: www.gesensing.com
ChipCap Humidity & Temperature Sensor Kit
June 2008
2. USB Driver Installation
To install the required USB drivers on your computer, complete the following steps:
1. Remove the CD-ROM from the evaluation kit and insert
it into the CD-ROM drive on the computer.
2. Navigate to the USB_Driver folder on the disk and run
the program called CDM_Setup.exe. The installation typically takes 20-40 seconds.
3. Check the USB port operation: a. Remove the USB communications board from the
evaluation kit and plug it into any available USB port on your computer.
b. To verify that the new hardware is operating properly,
click on Start>Settings>Control Panel. Then, double-click the System icon to open the dialog box shown in Figure 2 to the right.
c. Click on the Hardware tab and then on Device
Manager (see Figure 2 to the right) to open the dialog box shown in Figure 3 below.
d. Expand the Ports (COM & LPT) branch of the device
listing and verify that there is a device called USB Figure 2: System Properties Screen Serial Port (COMx) listed. Typically, x will be 4 or 5 (it is not important to remember this number; x=4 in the example shown in Figure 3 below).
e. If your USB port is operating properly, proceed to the next section to install your software. Otherwise,
contact GE Sensing for assistance.
USB Port on COM4
Figure 3: USB Port Device Listing
Page 2 of 6 916-111A
June 2008
ChipCap Humidity & Temperature Sensor Kit
3. ChipCap Thumb Monitor Software Installation
To install the ChipCap Thumb Monitor software on your computer, complete the following steps:
1. Remove the CD-ROM from the evaluation kit and insert it into the CD-ROM drive on the computer. 2. Navigate to the Software folder on the disk and run the program called Setup.exe. 3. Follow the on-screen instructions to complete the installation.
Proceed to the next section for instructions on using the hardware.
4. Hardware Hookup
The ChipCap communications hardware is provided as a compact USB thumb drive. Also included in the evaluation kit are three daughter boards containing the ChipCap samples listed on page 1. Figure 4 below shows how any of the daughter boards can be plugged directly into the USB communication board.
Test Points
Surface-Mount LED
Figure 4: Thumb Drive & Daughter Board Direct Connection With the configuration shown in Figure 4 above, the following features are available:
Surface-Mount LED - indicates when the transmission of humidity/temperature data is in progress Test Points - allows for the convenient hookup of a multi-meter to monitor the SigH and SigT lines.
916-111A
Page 3 of 6
ChipCap Humidity & Temperature Sensor Kit
June 2008
4. Hardware Hookup (cont.)
For remote testing of the ChipCap in a humidity/temperature chamber, simply unplug the daughter board from the USB communication board and use the provided extension cable to make the connection. Now the ChipCap daughter board can be placed in a remote chamber with the cable running out to the monitoring PC. Figure 5 below shows such a configuration.
USB Comm. Board
Extension Cable Daughter Board
Figure 5: Remote Daughter Board Connection When testing the ChipCap with the evaluation kit, please note the following important points:
With the RatioMetric and Linear analog output ChipCap samples, there will be slightly more signal noise when using the extension cable. The USB communication board automatically detects the type of ChipCap connected to it (Digital, RatioMetric, or Linear). The detection process requires digital communication with the ChipCap, and the resulting information is used to properly interpret and display the output. Although one might be tempted to add additional capacitance on the SigT and SigH lines to suppress the signal noise when using the extension cable, doing so could interfere with the automatic detection process. With the RatioMetric and Linear analog output ChipCap samples, the measurement and display can be negatively impacted by the limited accuracy of the analog-to-digital converter used in this evaluation kit. For a true indication of ChipCap performance, be sure to evaluate the results with the Digital output ChipCap sample.
Proceed to the next section for instructions on using the ChipCap Thumb Monitor software.
Page 4 of 6
916-111A
June 2008
ChipCap Humidity & Temperature Sensor Kit
5. Using the ChipCap Thumb Monitor Software
The evaluation software supplied with the kit permits easy monitoring of the output signals on the computer screen and the logging of the output data. To launch the ChipCap Thumb Monitor software, double click the GE icon on your desktop to open the screen shown in Figure 6 below.
About button
Find ChipCap button
Temperature Display
Exit button
Humidity Display
Analog Temperature Display
Status Box
Analog Humidity Display
Open/Close File button Browse button File Name Box
Sample Rate Box
Figure 6: ChipCap Monitor Screen Proceed to the next page for a detailed description of all the monitor screen components shown in Figure 6 above.
916-111A
Page 5 of 6
ChipCap Humidity & Temperature Sensor Kit
June 2008
5. Using the ChipCap Thumb Monitor Software (cont.)
The ChipCap Thumb Monitor software screen, as shown in Figure 6 on the previous page, includes the following components:
About button: Click this button to view information about the software version. Exit button: Click this button to close the software. Find ChipCap button: If the USB communication board was plugged into the USB port on the computer after launching the ChipCap Thumb Monitor software, click this button to force the software to scan for the board. Temperature display: The current temperature output reading is shown on this large, easy-to-read display Humidity display: The current humidity output reading is shown on this large, easy-to-read display Analog Temperature display: For an analog temperature output ChipCap device, the voltage at the SigT and SigH pins is displayed here. Analog Humidity display: For an analog humidity output ChipCap device, the voltage at the SigT and SigH pins is displayed here. Status box: All actions attempted by the software and the results of those actions are listed in this box.
The following components are used for the data logging function of the software:
Sample Rate box: When logging data to a file, enter the desired logging sample rate (in whole seconds) in this box. Open/Close File button: When the Close File button is visible, click it to terminate the current log and close the log file. When the Open File button is visible, click it to open a previously created log file and resume logging data to that file. Browse button: Click this button to search for an existing log file or to specify the folder and file name for a new log file. File Name box: Enter the folder and file name for the desired log file in this box. This may be done by finding the file with the Browse button, by selecting it from the drop-down list or by entering it manually.
Note: A log file created with the ChipCap software is formatted as a space-delimited text file, which may be
imported into a MicroSoft Excel spreadsheet for graphing and analysis.
Page 6 of 6
916-111A
S-ar putea să vă placă și
- Shoe Dog: A Memoir by the Creator of NikeDe la EverandShoe Dog: A Memoir by the Creator of NikeEvaluare: 4.5 din 5 stele4.5/5 (537)
- Grit: The Power of Passion and PerseveranceDe la EverandGrit: The Power of Passion and PerseveranceEvaluare: 4 din 5 stele4/5 (587)
- Hidden Figures: The American Dream and the Untold Story of the Black Women Mathematicians Who Helped Win the Space RaceDe la EverandHidden Figures: The American Dream and the Untold Story of the Black Women Mathematicians Who Helped Win the Space RaceEvaluare: 4 din 5 stele4/5 (890)
- The Yellow House: A Memoir (2019 National Book Award Winner)De la EverandThe Yellow House: A Memoir (2019 National Book Award Winner)Evaluare: 4 din 5 stele4/5 (98)
- The Little Book of Hygge: Danish Secrets to Happy LivingDe la EverandThe Little Book of Hygge: Danish Secrets to Happy LivingEvaluare: 3.5 din 5 stele3.5/5 (399)
- On Fire: The (Burning) Case for a Green New DealDe la EverandOn Fire: The (Burning) Case for a Green New DealEvaluare: 4 din 5 stele4/5 (73)
- The Subtle Art of Not Giving a F*ck: A Counterintuitive Approach to Living a Good LifeDe la EverandThe Subtle Art of Not Giving a F*ck: A Counterintuitive Approach to Living a Good LifeEvaluare: 4 din 5 stele4/5 (5794)
- Never Split the Difference: Negotiating As If Your Life Depended On ItDe la EverandNever Split the Difference: Negotiating As If Your Life Depended On ItEvaluare: 4.5 din 5 stele4.5/5 (838)
- Elon Musk: Tesla, SpaceX, and the Quest for a Fantastic FutureDe la EverandElon Musk: Tesla, SpaceX, and the Quest for a Fantastic FutureEvaluare: 4.5 din 5 stele4.5/5 (474)
- A Heartbreaking Work Of Staggering Genius: A Memoir Based on a True StoryDe la EverandA Heartbreaking Work Of Staggering Genius: A Memoir Based on a True StoryEvaluare: 3.5 din 5 stele3.5/5 (231)
- The Emperor of All Maladies: A Biography of CancerDe la EverandThe Emperor of All Maladies: A Biography of CancerEvaluare: 4.5 din 5 stele4.5/5 (271)
- The Gifts of Imperfection: Let Go of Who You Think You're Supposed to Be and Embrace Who You AreDe la EverandThe Gifts of Imperfection: Let Go of Who You Think You're Supposed to Be and Embrace Who You AreEvaluare: 4 din 5 stele4/5 (1090)
- The World Is Flat 3.0: A Brief History of the Twenty-first CenturyDe la EverandThe World Is Flat 3.0: A Brief History of the Twenty-first CenturyEvaluare: 3.5 din 5 stele3.5/5 (2219)
- Team of Rivals: The Political Genius of Abraham LincolnDe la EverandTeam of Rivals: The Political Genius of Abraham LincolnEvaluare: 4.5 din 5 stele4.5/5 (234)
- The Hard Thing About Hard Things: Building a Business When There Are No Easy AnswersDe la EverandThe Hard Thing About Hard Things: Building a Business When There Are No Easy AnswersEvaluare: 4.5 din 5 stele4.5/5 (344)
- Devil in the Grove: Thurgood Marshall, the Groveland Boys, and the Dawn of a New AmericaDe la EverandDevil in the Grove: Thurgood Marshall, the Groveland Boys, and the Dawn of a New AmericaEvaluare: 4.5 din 5 stele4.5/5 (265)
- The Unwinding: An Inner History of the New AmericaDe la EverandThe Unwinding: An Inner History of the New AmericaEvaluare: 4 din 5 stele4/5 (45)
- The Sympathizer: A Novel (Pulitzer Prize for Fiction)De la EverandThe Sympathizer: A Novel (Pulitzer Prize for Fiction)Evaluare: 4.5 din 5 stele4.5/5 (119)
- Her Body and Other Parties: StoriesDe la EverandHer Body and Other Parties: StoriesEvaluare: 4 din 5 stele4/5 (821)
- GEC - Sample Resume For StudentsDocument2 paginiGEC - Sample Resume For StudentsNiketÎncă nu există evaluări
- Concrete Pipe Installation Guide-CPMDocument17 paginiConcrete Pipe Installation Guide-CPMSankar CdmÎncă nu există evaluări
- OSHA Standard For Fixed Ladders SummaryDocument12 paginiOSHA Standard For Fixed Ladders SummarysesabcdÎncă nu există evaluări
- KALEKİMDocument18 paginiKALEKİMqaisalkurdyÎncă nu există evaluări
- Ee09 704 - Electrical Machine Design Model QPDocument2 paginiEe09 704 - Electrical Machine Design Model QPGīřïşh McÎncă nu există evaluări
- Ultrasonic TestingDocument55 paginiUltrasonic Testingdhasdj100% (1)
- Theory of Metal Cutting-Module 1Document116 paginiTheory of Metal Cutting-Module 1rejeesh_rajendranÎncă nu există evaluări
- Contactor Cap Lc1dDocument4 paginiContactor Cap Lc1dAlfiansyah Dharma Setia DjaketraÎncă nu există evaluări
- Company Profile: How Aristagloves Became a Leader in Personal Protective EquipmentDocument16 paginiCompany Profile: How Aristagloves Became a Leader in Personal Protective EquipmentNissaaÎncă nu există evaluări
- Flyer M 10id 12 ENDocument2 paginiFlyer M 10id 12 ENTrevor SalazarÎncă nu există evaluări
- EI Manifold Pressure ManualDocument12 paginiEI Manifold Pressure Manualjkloepping_634367970Încă nu există evaluări
- Standardization of Welding ElectrodesDocument8 paginiStandardization of Welding ElectrodesAqsa BanoÎncă nu există evaluări
- User's Guide: BondekDocument8 paginiUser's Guide: BondekMing ChongÎncă nu există evaluări
- Thermostats and Dial Thermometers PDFDocument252 paginiThermostats and Dial Thermometers PDFAsep MustopaÎncă nu există evaluări
- Peanut Brittle LabDocument2 paginiPeanut Brittle LabMary Bacon HillebrandÎncă nu există evaluări
- Nurul Ain - nurulain@gmail.comDocument32 paginiNurul Ain - nurulain@gmail.comMuhamad FarhanÎncă nu există evaluări
- Solution 2 AntennaDocument7 paginiSolution 2 Antennaabdulwahab12100% (1)
- Dissolved OxygenDocument2 paginiDissolved OxygenAnonymous atBeojaÎncă nu există evaluări
- P1125P1/P1250E1: Output RatingsDocument6 paginiP1125P1/P1250E1: Output Ratingsmohsen_cumminsÎncă nu există evaluări
- Revit Domoty 1Document1 paginăRevit Domoty 1SAN RAKSAÎncă nu există evaluări
- LKPRDocument58 paginiLKPRcatchman86Încă nu există evaluări
- BTSDocument75 paginiBTSgyanesh198450% (2)
- 70005144e 1314001 PDFDocument501 pagini70005144e 1314001 PDFLuis FernandoÎncă nu există evaluări
- Core 3Document2 paginiCore 3RidhiÎncă nu există evaluări
- Agentur H. Willems: Tel.: +49-421-52009-0 List of Manufacturers Fax: +49-421-545858Document5 paginiAgentur H. Willems: Tel.: +49-421-52009-0 List of Manufacturers Fax: +49-421-545858Trần Minh NhậtÎncă nu există evaluări
- Peristaltic Transport of A Viscous Fluid in An Asymmetric Channel With Permeable WallsDocument13 paginiPeristaltic Transport of A Viscous Fluid in An Asymmetric Channel With Permeable WallsRakeshconclaveÎncă nu există evaluări
- Fisher Poistioner CatalogueDocument12 paginiFisher Poistioner CatalogueUsama IqbalÎncă nu există evaluări
- 59-Form and Plot Frame Editor PDFDocument70 pagini59-Form and Plot Frame Editor PDFAries TsaiÎncă nu există evaluări
- Listado Articulos PVPDocument116 paginiListado Articulos PVPfausto.ca68Încă nu există evaluări
- Canusa GTS - 3LPEDocument2 paginiCanusa GTS - 3LPEarifin rizalÎncă nu există evaluări