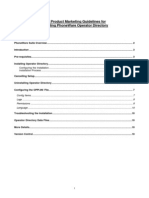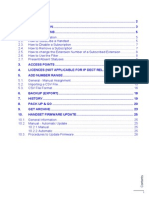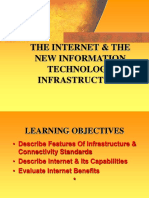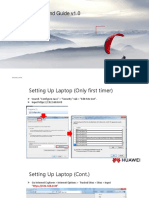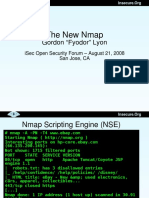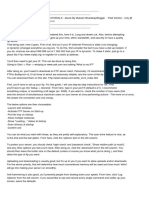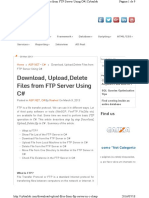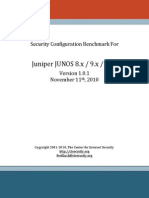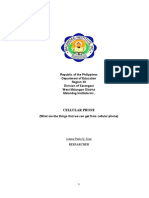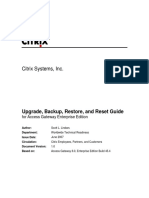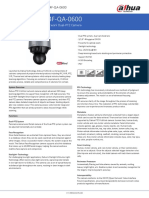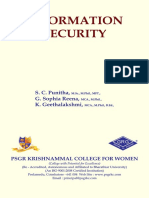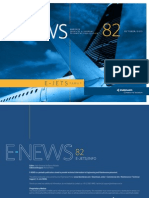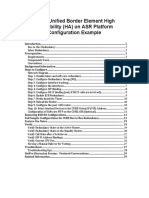Documente Academic
Documente Profesional
Documente Cultură
UM4730 Installation Guide
Încărcat de
narse8488Drepturi de autor
Formate disponibile
Partajați acest document
Partajați sau inserați document
Vi se pare util acest document?
Este necorespunzător acest conținut?
Raportați acest documentDrepturi de autor:
Formate disponibile
UM4730 Installation Guide
Încărcat de
narse8488Drepturi de autor:
Formate disponibile
ii UNIVERGE UM4730 INSTALLATION GUIDE
Liability Disclaimer
NEC Unified Solutions, Inc. reserves the right to change the specifications, functions, or
features at any time without notice.
NEC Infrontia Inc. has prepared this document for the exclusive use of its employees
and customers. The information contained herein is the property of NEC Infrontia Inc.
and shall not be reproduced without prior written approval from NEC Infrontia Inc.
NEC Unified Solutions, Inc. has prepared this document for use by its employees and
customers. The information contained herein is the property of NEC Unified Solutions,
Inc. and shall not be reproduced without prior written approval of NEC Unified
Solutions, Inc. D
term
, NEAX and UNIVERGE are registered trademarks of NEC
Corporation and Electra Elite is a registered trademark of NEC America, Inc. Windows is
a registered trademark of Microsoft Corporation. AT&T is a registered trademark of
AT&T Wireless Services, Inc. Pentium is a trademark or registered trademark of Intel
Corporation or its subsidiaries in the United States and other countries. AutoTalk is a
trademark of Uniden America Corporation. ViewCall and ViewMail are registered
trademarks of Active Voice, LLC.
2009 NEC Infrontia Inc.
MS-DOS, Microsoft, and Windows are trademarks of Microsoft Corporation.
All other brand or product names are or may be trademarks or registered trademarks
of, and are used to identify products or services of, their respective owners. NEC
Infrontia, Inc.
6535 N. State Highway 161
Irving, TX 75039-2402
Technology Development
CONTENTS iii
CHAPTER 1 Introduction 1
About the Messaging System............................................................ 1
About this Guide ......................................................................... 1
Third-party Documentation........................................................... 1
Web Browser Support .................................................................. 1
Document Conventions ................................................................ 1
Administration Console Icons........................................................ 3
Using the Command Line Interface ................................................ 3
Related Documentation................................................................ 4
Supported Phone Systems............................................................ 4
Site Requirements....................................................................... 4
Web Registration ............................................................................ 5
Registering the Product................................................................ 5
To register and validate the messaging system .......................... 5
Preparing to Install the Messaging System.......................................... 7
CHAPTER 2 Pre-Installation 9
Messaging System Overview............................................................. 9
Pre-Installation Checklist................................................................ 10
New System Installation Steps.................................................... 10
System Upgrades...................................................................... 10
Configuring the BIOS..................................................................... 11
Enabling USB Ports on Dell Computers ......................................... 11
To enable USB ports on Dell Computers ................................... 11
Configuring a Dell Mini-Tower Computer BIOS............................... 12
To configure the Dell mini-tower computer BIOS ....................... 12
Configuring a Rack-Mounted Dell PowerEdge 2900 Computer .......... 13
Use the following procedure to configure the BIOS on
a Rack-Mounted Dell PowerEdge 2900. ................................ 13
To configure the rack-mounted Dell PowerEdge 2900 BIOS......... 13
Configuring the Rack-Mounted NEC Express 5800 BIOS.................. 14
To configure the rack-mounted NEC Express 5800 BIOS............. 14
CHAPTER 3 WinSCP and PuTTY 15
Overview ..................................................................................... 15
Installing WinSCP...................................................................... 15
To install the WinSCP client .................................................... 15
Using WinSCP to Access the Messaging System............................. 16
To run WinSCP...................................................................... 16
Installing PuTTY........................................................................ 17
To install the PuTTY application............................................... 17
Configuring PuTTY..................................................................... 17
To configure PuTTY................................................................ 17
Using PuTTY to Access the Maintenance Menu............................... 18
To run PuTTY........................................................................ 18
CONTENTS
UNIVERGE UM4730 INSTALLATION GUIDE
iv
CHAPTER 4 Building the Messaging System Server 19
Overview ..................................................................................... 19
System Components.................................................................. 19
System Requirements.................................................................... 20
Minimum System Requirements for 40 or Fewer Ports .................... 20
Minimum System Requirements for More than 40 Ports .................. 20
System Configuration Steps........................................................ 21
CHAPTER 5 Installing the Messaging System 23
Introduction ................................................................................. 23
To install the messaging system.............................................. 23
Introducing the Linux Desktop ........................................................ 25
System Status Icon ................................................................... 25
CHAPTER 6 Configuring the Messaging System 27
Overview ..................................................................................... 27
Configuring the Network ............................................................ 27
To configure the network settings ........................................... 27
Configuring the Messaging System.................................................. 29
To configure the messaging system date and time .................... 29
To create a new system manager ........................................... 30
Resetting Third-Party Licensing Agreements.................................. 31
To reset the third-party licensing agreements .......................... 31
Configuring System Security........................................................... 32
Additional Recommended Security Practices.................................. 32
To change the default system manager personal ID .................. 33
To set a security code for a system manager ........................... 33
To configure a default password ............................................. 33
To set maximum times a caller can enter an invalid ID .............. 34
Configuring the E-mail Integration................................................... 35
To configure the e-mail integration ......................................... 35
Configuring Subscriber Mailboxes for the E-mail Integration................ 36
To set up the default subscriber template for e-mail access ........ 36
Setting Subscriber E-mail Access Options ..................................... 36
To set the e-mail access options ............................................. 36
To set up an individual subscriber for e-mail access .................. 36
Configuring PMS............................................................................ 38
To configure the Property Management System package ............ 38
CHAPTER 7 Configuring the Phone System Integration 41
About the Phone System Integration ............................................... 41
Integration Steps ...................................................................... 41
Using the Messaging System Software Tools ................................. 41
Configuring the Phone System........................................................ 42
Phone System Configuration Steps .............................................. 42
Configuring Pooled Ringing ......................................................... 42
To configure pooled ringing .................................................... 42
Connecting the Phone System to the Messaging System..................... 43
Selecting the Phone System Integration ....................................... 43
To select the phone system.................................................... 43
To assign extensions to the ports ............................................ 43
Using GTDetect............................................................................. 45
To run GTDetect ................................................................... 45
CONTENTS v
Testing the Integration .................................................................. 47
Test Requirements .................................................................... 47
Test Steps................................................................................ 47
Selecting a Call Transfer Type......................................................... 48
Selecting Call Transfer Types ...................................................... 48
Configuring Transfer Types......................................................... 48
To configure subscriber call transfer settings ............................ 48
To change existing subscriber call transfer settings ................... 49
Changing the Keypad Map.............................................................. 50
To change the keypad map .................................................... 50
CHAPTER 8 E-mail Integrations 51
Overview ..................................................................................... 51
E-mail Protocols........................................................................ 51
System E-mail Authentication Protocols........................................ 52
E-mail Integration Configuration ................................................. 52
Configuring the E-mail Server ......................................................... 53
Converting Existing Domino E-mail Files for Users ......................... 53
To convert existing e-mail files ............................................... 53
Configuring the Messaging System.................................................. 55
To configure the messaging system for e-mail notification ......... 55
To configure the e-mail notification template ............................ 56
Configuring Subscriber Mailboxes .................................................... 57
Configuring the Default Subscriber Template................................. 57
To set up the default subscriber template ................................ 57
Setting Individual Subscriber E-mail Options................................. 57
To set subscriber e-mail access options ................................... 57
Setting Individual Subscriber E-mail Notifications .......................... 58
To set subscriber e-mail access options ................................... 58
Configuring Individual Subscriber E-mail Reader Settings ............... 58
To set subscriber e-mail access options ................................... 59
CHAPTER 9 Remote Maintenance 61
Remote Maintenance Overview ....................................................... 61
Dial-up Access Configuration Steps.............................................. 61
Network Access Configuration Steps ............................................ 61
Configuring Dial-up Access ............................................................. 62
To configure dial-up networking on a remote computer .............. 62
Configuring TCP/IP on a Remote Computer................................... 63
To configure TCP/IP for the remote computer............................ 63
Installing WinSCP and PuTTY .......................................................... 64
Installing the Clients.................................................................. 64
To install the WinSCP client on a remote computer .................... 64
To install the PuTTY client on a remote computer....................... 64
Connecting to the Messaging System........................................... 64
To connect to the messaging system using WinSCP ................... 64
Transferring Files ...................................................................... 65
To transfer files using WinSCP................................................. 65
Opening a Terminal Window ....................................................... 65
Changing the UNIVERGE UM4730 Admin Password ........................ 65
To change the admin password .............................................. 65
Logging Out of the Maintenance Menu and PuTTY .......................... 66
To log off using PuTTY ........................................................... 66
UNIVERGE UM4730 INSTALLATION GUIDE
vi
CHAPTER 10 Backing Up and Restoring Data 67
Backing Up the Messaging System................................................... 67
Types of Backups ...................................................................... 67
To immediately backup the messaging system ......................... 67
To schedule daily backups ..................................................... 68
Restoring Back Up Files.................................................................. 69
To restore back up data ........................................................ 69
APPENDIX A Using the Messaging System 71
Sign In and Signing Out of the Desktop............................................ 71
To sign in to the operating system........................................... 71
To log off the Linux desktop.................................................... 71
The Administration Console Main Menu ............................................ 72
The Administration Console Icons ................................................ 72
The Administration Console Main Menu......................................... 73
Signing in to the Administration Console....................................... 73
To sign in to the Administration Console................................... 73
Signing Out of the Administration Console .................................... 74
To sign out of the Administration Console ................................. 74
Using the Maintenance Menu .......................................................... 75
Accessing the Maintenance Menu................................................. 75
To log on to the Maintenance Menu.......................................... 75
To remotely log on to the Maintenance Menu ............................ 76
To log out of the Maintenance Menu......................................... 76
Using the Administration Console .................................................... 77
Using the Administration Console the First Time ............................ 77
To sign in the first time ......................................................... 77
Signing In to the Administration Console ...................................... 80
To sign in to the Administration Console .................................. 80
To log off the Administration Console ...................................... 80
Stopping the Messaging System Software......................................... 81
To stop the messaging system software .................................. 81
To stop the messaging system software .................................. 81
Restarting the Messaging System Software....................................... 82
To start the messaging system software .................................. 82
To start the messaging system software .................................. 82
Using the System Status Icon ......................................................... 83
To stop the messaging system on the server............................. 83
To start the messaging system at the server............................. 83
Shutdown and Restart the Linux Operating System............................ 84
To shut down the Linux operating system ................................ 84
To restart the Linux operating system ..................................... 84
To shut down Linux from the system tray ................................. 84
APPENDIX B Updating the Messaging System 85
Overview ..................................................................................... 85
Migrating Existing Messaging Systems to a New Server .................. 85
Updating an Existing Messaging System....................................... 85
Verifying and Changing Licensing Information ................................... 86
Verifying Licensing Information ................................................... 86
To verify license information .................................................. 86
Changing Licensing Information .................................................. 86
To change license information ................................................ 86
CONTENTS vii
Adding and Removing Language Packs............................................. 87
To install new language packs ................................................ 87
Removing Language Packs ......................................................... 88
To remove language packs .................................................... 88
Updating the Messaging System...................................................... 89
Downloading and Installing the Update File................................... 89
To download and install updates ............................................. 89
Restoring the Database and Voice Messages ..................................... 92
To restore files from disks to the messaging system .................. 92
Importing and Exporting Data..................................................... 92
To import or export data ....................................................... 92
APPENDIX C Migrating from AD-40 Messaging Systems 95
Migrating Data.............................................................................. 95
Reviewing Migration Methods...................................................... 95
Selecting a Migration Method...................................................... 95
Migrating from NEAXMail
AD-64 ............................................... 96
Backing Up OS/2 Data to Disks ....................................................... 97
To back up the OS/2 database messages only........................... 97
To back up database files to disks ........................................... 97
Backing up OS/2 Database Using a Network Connection................. 98
To back up the OS/2 database messages and log files................ 98
Backing up OS/2 Data with a Direct Connection............................. 98
To back up the OS/2 database with the Online Backup Utility ...... 98
To configure the OS/2 FTP server ............................................ 99
Installing Network Protocols .......................................................... 100
Network Backup Requirements................................................... 100
Direct Connection Backup Requirements...................................... 100
To install network protocols for a network or a direct
connection backup ........................................................... 100
To set up Multi-Protocol Transport Service (MPTS) .................... 101
To test the network protocols installation ................................ 102
Configuring NEAXMail AD-40 to Log On to a Network ........................ 103
Windows Connection with NetBIOS............................................. 103
To log on to Windows NT with NetBIOS ................................... 103
To map a Windows NT network drive ...................................... 103
Automatic Windows Log On ....................................................... 103
To automatically log on to Windows NT with NetBIOS................ 103
Configuring a Remote Windows Computer for a Backup..................... 105
To configure a Windows 98 or ME Workgroup computer............. 105
To set up share-level access for 98 or ME................................ 105
Windows NT or 2000 Setup ....................................................... 105
To configure a NT or 2000 workgroup computer ....................... 105
To configure a NT or 2000 user ID and password...................... 106
To set up share-level access for NT or 2000............................. 106
Upgrading to New Hardware .......................................................... 107
Prerequisites ........................................................................... 107
Upgrading Existing Hardware......................................................... 108
Prerequisites ........................................................................... 108
To use an external USB DVD drive.......................................... 108
Network Method....................................................................... 108
To use the network to restore data......................................... 108
UNIVERGE UM4730 INSTALLATION GUIDE
viii
APPENDIX D Migrating from AD-64 Messaging Systems 111
Overview .................................................................................... 111
The AvBackup Utility................................................................. 111
Levels of Backup ...................................................................... 111
Types of Backups ..................................................................... 112
Backup File Names ................................................................... 112
Overriding the File Naming Convention........................................ 112
Backing Up the NEAXMail
AD-64 Messaging System...................... 113
To create a manual backup.................................................... 113
Verifying the AD-64 Back Up File Integrity....................................... 114
To verify the backup file integrity ........................................... 114
Migrating the AD-64 Database and Voice Messages........................... 115
To restore the AD-64 back up file to the UM4730 messaging system
115
APPENDIX E Migrating from OS/2 Messaging Systems 117
Overview .................................................................................... 117
Requirements .......................................................................... 117
Migration Steps........................................................................ 117
Backing Up the OS/2 Database ...................................................... 118
To back up the OS/2 database ............................................... 118
Compressing the OS/2 Backup Data ........................................... 119
To compress the OS/2 backup data ........................................ 119
Transferring the backup data ..................................................... 119
Migrating the Backup Files............................................................. 120
To restore backup data ........................................................ 120
APPENDIX F Migrating from OS/2 Messaging Systems 121
Overview .................................................................................... 121
Requirements .......................................................................... 121
Migration Configuration Steps .................................................... 121
Configuring a Remote Windows Computer for a Backup..................... 122
Windows NT, 2000, or XP Configuration ...................................... 122
To set up an NT, 2000, or XP workgroup ................................. 122
To set up an NT or 2000 user ID and password ........................ 122
To set up share-level access for Windows NT, 2000 or XP .......... 122
Configuring the OS/2 NetBIOS to Transfer Files................................ 123
Configuring NetBIOS over TCP/IP ............................................... 123
To install network protocols for a NetBIOS backup .................... 123
Connecting an OS/2 system to a network .................................... 124
To log on to a Windows network............................................. 124
To add a user with network access rights................................. 125
To specify the network Primary Domain Controller IP address..... 125
To log on to the Windows domain or workgroup using NetBIOS .. 126
To map a Windows network drive ........................................... 126
Logging on to Windows Automatically ......................................... 126
To automatically log on to Windows using NetBIOS................... 126
Backing Up OS/2 Data .................................................................. 127
To backup the OS/2 database ................................................ 127
Compressing the OS/2 Backup Data ........................................... 127
To compress the OS/2 backup data ........................................ 127
Transferring the Backup Files......................................................... 128
Using FTP to Transfer Files ........................................................ 128
To transfer the backup file using FTP....................................... 128
CONTENTS ix
Using CoSession to transfer files ................................................ 128
To set up the OS/2 FTP server ............................................... 128
Migrating to UNIVERGE UM4730..................................................... 130
To restore the OS/2 backup to the new messaging system ........ 130
APPENDIX G Installing Expansion Boards 131
Expansion Board Overview............................................................ 131
Supported Voice and Fax Boards ................................................ 131
Selecting Slots for Expansion Boards .......................................... 131
Installing Boards in the Proper Slot............................................. 131
Adding or Replacing Boards ....................................................... 131
To add or replace a board in an existing system....................... 131
D4PCI Series Settings................................................................... 132
To set the D4PCI switch settings ............................................ 132
D120JCTLS Series Settings............................................................ 133
Combining with D4PCI Boards.................................................... 133
To set the switch settings...................................................... 133
To set the power budgeting jumper ........................................ 133
VFX41JCTLS Settings.................................................................... 135
To set the switch settings...................................................... 135
APPENDIX H Peripherals and UPS 137
Connecting Peripheral Devices and the System Key .......................... 137
Connections for a Dell Computer ................................................ 137
Uninterruptible Power Supply......................................................... 138
Front Panel of UPS ................................................................... 138
Back Panel of UPS.................................................................... 138
Connecting the UPS.................................................................. 139
To install the UPS................................................................. 139
Checking the UPS Battery.......................................................... 139
UPS controls and lights ............................................................ 139
To check the battery leads .................................................... 139
Removing and Replacing the UPS Battery .................................... 139
External Modem........................................................................... 140
To set up an external modem ................................................ 140
Index............................................................................ 141
UNIVERGE UM4730 INSTALLATION GUIDE
x
CHAPTER 1: INTRODUCTION
1
1
CHAPTER
Introduction
About the Messaging System
The messaging system simplifies provides the flexibility to access voice messages by phone or
e-mail by managing all types of communications in one place with a universal mailbox, The
messaging system can be customized for almost any phone system.
About this Guide
This document contains complete instructions for installing the messaging system. Basic
integration information is provide for integrating the messaging system with a phone system.
Detailed integration information for various phone systems is available in the Integration
Guide.
The Installation disc has a /Documentation/en/PDF folder that contains this document, the
System Conversation Guide, the Integration Guide, and the User Guide in PDF format. Online
help for the Administration Console (formerly referred to as the Administration Console) is
available in the /Documentation/en/HTML folder.
Third-party Documentation
Compliance information for third-party electronic devices is provided in the third-party
manufacturer documentation supplied with the messaging system package.
Do not use third-party manufacturer documentation to install, upgrade, or manage the
messaging system. You should, however, refer to manufacturer documentation for computer
hardware and peripheral equipment.
Web Browser Support
The only Browsers supported for this release are Internet Explorer 6.0 and newer and FireFox 2.0
and newer. Other browsers might cause problems when viewing the various messaging system
interfaces.
Document Conventions
The following conventions are used in this document:
Key names. Names of keys on the keyboard are shown in capital letters. For example
ALT, ESC, CTRL, and so on.
When two keys must be pressed simultaneously they are joined by a + sign; for example,
ALT+TAB.
Icon and button names. Names of icons and buttons on the application are shown in
bold font. The capitalization matches the user interface. For example, OK, Ok, DELETE, or
Delete.
NOTE
The System Administrator Help includes pop-up glossary terms. These
words are underlined with a green dashed line. Hover the mouse cursor
over the term and the definition appears in a pop-up.
NOTE
Firefox browserOnline help glossary definition pop-ups might be
truncated. Go to the glossary to see the complete definition. To return to
the previous page, right-click the window and select Back.
UNIVERGE UM4730 INSTALLATION GUIDE
2
User input. Information you are required to type is shown in a distinctive font. For
example, type msgor der .
Caution is required when typing a zero (0) or capital-O (O) and a one (1) or a lowercase l .
For example, in the following command:
vmct l vmai l st op ENTER
Placeholder text. Variable text that is replaced by specific text is shown in italics
between angle brackets. For example,
vm_ct l <act i on> <ser vi ce>
where <act i on>= the command and
<ser vi ce>= the name of the service.
Hypertext links. When viewing the Adobe
Acrobat
PDF document, links to other
locations within the book and to external Internet links appear in blue. Click a link to go to
the referenced topic, page, or URL.
Notes, cautions, and warnings. Text for notes, cautions, and warnings appear as
shown:
Procedural Icons. Different tools can be used to configure the messaging system:
Administration Console - Web application for system managers.
Mailbox Manager - Web application for subscribers. to read e-mail
Phone - your touchtone phone.
Maintenance Menu - an SSH tool.
Procedures are identified with an icon to indicate which tool is used:
NOTE
When using the command line prompt, always press the ENTER key after
typing a command.
NOTE
Notes provide additional information to supplement the main text. A note
provides helpful information, but is not essential to understanding the
current topic.
CAUTION!
Cautions advise you that failure to avoid or to take the specified action
might lead to unwanted or undesirable results.
WARNING!
Warnings advise you that failure to avoid or to take the specified action
might result in physical harm to the user, damage to the hardware, or loss
of data.
Icon Tool
Phone. Use the phone to configure settings.
Administration Console. Use the Administration Console to
configure settings. This icon is also used for the Mailbox Manager.
Maintenance Menu. Use the maintenance menu to start or stop
the messaging system, update the messaging system, and
configure the network.
CHAPTER 1: INTRODUCTION
3
Administration Console Icons
The following are Administration Console icons. If an icon is gray, this indicates that it is not
available:
Using the Command Line Interface
Communicating with the Linux operating system requires the use of tools and shells such as
WinSCP and PuTTY.
Some procedures in this document are based on the WinSCP and PuTTY applications. When
using these applications, input devices include the keyboard or mouse. Use the input device
that you prefer.
Mailbox Manager. Use the Mailbox Manager to read or recall
messages, set personal profiles, and set personal preferences for
greetings, playback, call transfer/screening, notification, groups,
and e-mail.
This icon is in the Status icon menu. For detailed information about
using the Mailbox Manager refer to the User Guide.
Icon Tool
Icon Description
Find. Click to find a subscriber profile.
Add. Click to add a new subscriber.
Delete. Click to delete a subscriber.
Help. Click to open online help
Next. Click to see the next subscriber.
Previous. Click to see the previous subscriber in the database.
Save. Click to save changes to a setting.
Input
Device
Description
Mouse Click to select Maintenance Menu items and buttons; select items in the
Administration Console; and select items or buttons in WinSCP.
Keyboard command prompts Type a command with options then press ENTER.
For example:
mcedi t / cps. i ni ENTER
This command opens the cps.ini file in the mcedit
tool.
1, 2, 3,... 0 To select a menu item, type the numeric equivalent
of a menu item. For example: Type 0 (zero) to Log
out of the Maintenance Menu.
TAB Press the TAB key to move through menu items
and command buttons in the Maintenance Menu.
, , , and
Use the keyboard arrow keys to move between
menu items, buttons, or options.
function keys Tools such as mcedit use function keys to execute
specific actions. For example: F10, exits mcedit; F2
saves the file, and so on.
UNIVERGE UM4730 INSTALLATION GUIDE
4
Related Documentation
The documentation set for this product includes the following documents and online
resources:
User Guide. Available as a PDF only. Contains instructions for subscribers about
accessing the messaging system and checking and sending messages.
Quick Reference Card. Contains shortcuts and quick instructions telling subscribers
how to access and use the messaging system.
Conversation Map. Available as a PDF only. Contains tables of system conversation
prompts and phrases.
Documentation Updates. See the reseller web site http://www.necntac.com for
documentation updates.
Online Help. Online help is available to provide immediate assistance while using the
Administration Console and Mailbox Manager. Whenever you are using the Administration
Console or Mailbox Manager, click the Help icon or Help to see context-sensitive help for
the current page.
You must have pop-up windows enabled on your browser to access some features of the
Administration Console and Mailbox Manager help. See your browser documentation for
information about enabling pop-up windows.
Online help is only supported for Internet Explorer 6.0 or newer. You can view online help
using Firefox or other browsers, however, some help features might not work properly. One
of the features that does not work properly is the truncation of pop-up glossary definitions.
Supported Phone Systems
The messaging system is designed specifically for use with the phone systems manufactured by
NEC Unified Solutions. The following phone system is supported: NEC NEAX 2000 IPS upgrade.
Site Requirements
Select a site for the messaging system server that meets the following requirements:
A 100Mb network installation.
The messaging system server is physically located close to the phone system.
The messaging system server remains immobile while in operation.
The site is dry, cool, and free of dust.
Control access to the room where the messaging system server is installed. Do not install
the computer or other equipment in an area where unauthorized persons can have access
to it.
Do not move the computer while the power is on. Follow the shut down procedure to avoid
damage to the hard drive.
Use a surge suppressor or a UPS (uninterruptible power supply) to protect against sudden
variations in electrical power.
SPACEBAR Press the SPACEBAR to toggle check marks off and
on. For example,
(*) Messages
Pressing the SPACEBAR clears the check box.
( ) Messages
Input
Device
Description
WARNING!
Failure to follow these recommendations can result in unauthorized access
to the system and consequent loss of data.
CHAPTER 1: INTRODUCTION
5
Do not block the computer cooling vents.
Web Registration
The messaging system must be registered to receive technical support assistance and to receive
updates about upcoming releases.
When the messaging system is not registered, the system functionality is not affected. However,
a registration reminder continues to appear each time you sign in to the Administration
Console from the same Browser or computer. You can set the reminder to a weekly schedule or
tell the system not remind you.
Registering the Product
Use the following procedure to register the messaging system and validate the registration.
USING THE ADMINISTRATION CONSOLE
To register and validate the messaging system
This procedure assumes that the messaging system server is connected to a network and has
Internet access.
1 Start your Web browser. In the address bar type:
ht t p: / / <ser ver name>/ admi n
where <ser ver name>is the name or IP Address of the messaging system server.
2 Sign in using the appropriate user and password.
The UNIVERGE UM4730 License Agreement page appears.
3 Read the license agreement then click I accept.
The Licensing page appears.
4 Copy and paste the license number. You should have received the license file from your
reseller.
5 Click Save.
The Switch Information page appears.
6 Select the appropriate switch from the Switch list.
7 Click Save.
The Switch Extensions page appears.
8 Click Edit all to type voice mail extensions for each port.
9 After typing the voice mail extensions, scroll down the page and click Save.
NOTE
Be sure that the computer cables are located where they cannot be
stepped on, tripped over or damaged.
UNIVERGE UM4730 INSTALLATION GUIDE
6
The Product Registration Form appears.
10 Select one of the following:
Register. Type the information in the Product Registration form then click
Register.
A registration is complete message appears.
Do not remind me. Click to discontinue registration reminders. The messaging
system is available for use, but you will not receive technical support assistance or
notifications of updates.
Remind me in 7 days. Click to be reminded in seven days.
The Administration Console Main page appears.
NOTE
Required fields are denoted by a red asterisk.
CHAPTER 1: INTRODUCTION
7
Preparing to Install the Messaging System
The following is a summary of the major steps required to install a new UNIVERGE UM4730
messaging system:
1 Verify that the installation and site requirements are met.
See Site Requirements on page 4.
2 Configure the messaging system software.
See Configuring the Messaging System on page 29.
3 Configure the phone system.
See Configuring the Phone System on page 42.
4 Configure remote maintenance.
See Remote Maintenance on page 61.
5 Configure optional features:
E-mail integration. Configure the messaging system for e-mail integration.
See E-mail Integrations on page 51.
Visual Messaging. Refer to the Visual Messaging Installation Guide for
information about installing and configuring Visual Messaging.
6 Optional tasks:
Update version. Update from a previous version of UNIVERGE UM4730.
See Updating the Messaging System on page 89.
Migrate OS/2. Migrate from a messaging system running on the OS/2 operating
system.
See Migrating from AD-40 Messaging Systems on page 95.
7 Backup the messaging system.
See Backing Up and Restoring Data on page 67.
UNIVERGE UM4730 INSTALLATION GUIDE
8
CHAPTER 2: PRE-INSTALLATION
9
2
CHAPTER
Pre-Installation
Messaging System Overview
The messaging system is delivered as a prebuilt messaging system or as kit that you build
yourself.
Prebuilt. A fully assembled and tested messaging system with the required hardware and
software installed.
You must verify the components and follow some set up procedures to prepare the
messaging system server for use with your phone system.
See Configuring the Messaging System on page 29.
Kits. Consists of the software required to build a messaging system.
You provide a computer, expansion boards, and peripherals when building and configuring
a kit for use with your phone system.
See Building the Messaging System Server on page 19.
UNIVERGE UM4730 INSTALLATION GUIDE
10
Pre-Installation Checklist
Before installing the system key and the messaging system software. Work with your network
system administrator to gather the information required
The messaging system can be connected to the network during the installation or after the
installation is completed.
Connect the messaging system to the network during installation.
See Building the Messaging System Server on page 19.
Connect the messaging system to the network after the installation.
See Configuring the Network on page 27.
New System Installation Steps
The following outlines the steps for a new system installation.
1 Configure the computer BIOS.
See Configuring the BIOS on page 11.
2 Install the messaging system.
See Installing the Messaging System on page 23.
3 Configure the messaging system.
See Configuring the Messaging System on page 29
4 Create a backup of the messaging system.
See Backing Up and Restoring Data on page 67.
System Upgrades
System upgrades include adding new ports to an existing messaging system or installing a new
release of the messaging system.
Add ports to an existing messaging system.
See Verifying and Changing Licensing Information on page 86.
Update an existing messaging system.
See Updating the Messaging System on page 85.
Networking Checklist:
IP address
Subnet mast
Default gateway IP address
Host name
TCP/IP domain name
E-mail Integration Checklist:
Path name
IMAP server name
IMAP server IP address
SMTP server IP address
SMTP port
NOTE
The phone system must be programmed for voice mail before the messaging
system server is connected to the network.
The messaging system server can be configured for networking before the
phone system is programmed as long as it is not connected to the network
before the phone system has been programmed.
CHAPTER 2: PRE-INSTALLATION
11
Configuring the BIOS
Configuring the BIOS is necessary to enable USB ports and other settings in the BIOS. The
messaging system uses a USB security key to license messaging system features. For the security
key to work correctly, the USB ports on the messaging system must be enabled.
It is possible that the USB ports on the computer are disabled if you are installing a kit, or if you
are migrating from previous version of the system on the same server.
Use one of the following procedures to ensure that the USB ports are enabled and to configure
other required BIOS settings.
Dell PCs in general. See To enable USB ports on Dell Computers on page 11.
Dell mini-tower BIOS. See To configure the Dell mini-tower computer BIOS on
page 12.
Dell PowerEdge 2900 rack-mounted BIOS. See To configure the rack-mounted
Dell PowerEdge 2900 BIOS on page 13.
NEC Express 5800 rack-mounted BIOS. See Configuring the Rack-Mounted
NEC Express 5800 BIOS on page 14.
Other brands of PC-based computers. Refer to manufacturer documentation.
If you are installing or migrating to a newer messaging system server it is shipped with the USB
ports enabled. Skip the rest of this chapter if you have a server that has USB ports enabled.
Enabling USB Ports on Dell Computers
Use the following procedure to enable USB ports on a Dell PC. The steps to enable USB ports on
a PC vary from manufacturer-to-manufacturer. The following procedure is appropriate for most
Dell PCs.
To enable USB ports on Dell Computers
1 If the messaging system software is running, shut it down.
2 Restart the computer.
3 Watch the monitor screen during the reboot process. When F2 = Setup appears on the
screen, immediately press F2.
The Dell setup menu appears.
4 Scroll through the list of options and select Integrated Devices (LegacySelect
Options). Press ENTER.
A submenu of devices appears.
a Scroll through the list of devices, and turn On the USB Controller.
If the USB controller is set to Off, select the USB Controller device, and press the
SPACEBAR to turn it On.
b Press ESC to return to the main setup menu.
5 Press ESC again.
If you made any changes, a menu of options appears. Select Save Changes and Exit,
then press ENTER.
6 The computer restarts.
UNIVERGE UM4730 INSTALLATION GUIDE
12
Configuring a Dell Mini-Tower Computer BIOS
Use the following procedure to configure the Dell Mini-Tower BIOS PC only.
To configure the Dell mini-tower computer BIOS
1 Turn on the computer.
2 When the message Press F2 for setup appears on the screen, press the F2 key.
3 Set System Date to the current date.
4 On the Main BIOS menu, select Boot sequence, then press ENTER.
5 Set the first boot device to CD-ROM or DVD-ROM.
6 On the Main BIOS menu, select Integrated Devices, then press ENTER.
7 Set Sound to On.
8 Set Network interface controller to On.
9 Set USB Controller to On.
10 Set Serial Port 1 to COM1.
11 Set Serial Port 2 to COM2.
12 Set Onboard Video Buffer to 8 MB.
13 Press ESC to return to the Main BIOS menu.
14 Select Power Management, then press ENTER.
15 Set Suspend Mode to S1.
16 Set AC Power Recovery to Last.
17 Set Low Power Mode to Disabled.
18 Press ESC to return to the Main BIOS menu.
19 Select System Security, then press ENTER.
20 Set Password Status to Locked.
21 Set Chassis Intrusion to Enabled.
22 Press ESC to return to the Main BIOS menu.
23 Set IDE Hard Drive Acoustics Mode to Performance.
24 Press ESC to exit the BIOS setup, then press Y to confirm and save the configuration.
CAUTION!
See Configuring a Rack-Mounted Dell PowerEdge 2900 Computer on page 13 to
configure the rack-mounted pre-built computer.
CHAPTER 2: PRE-INSTALLATION
13
Configuring a Rack-Mounted Dell PowerEdge 2900 Computer
Use the following procedure to configure the BIOS on a Rack-Mounted Dell PowerEdge 2900.
To configure the rack-mounted Dell PowerEdge 2900 BIOS
1 Turn on the computer.
2 When the message Press F2 for setup appears on the screen, press the F2 key.
3 On the Main BIOS menu, set System Time to the current time for your time zone.
4 Set System Date to the current date.
5 Select Boot sequence, then press ENTER.
6 Set the boot sequence as follows:
7 Press ESC to return to the Main BIOS menu.
8 On the Main BIOS menu, select Integrated Devices, then press ENTER.
9 Set Serial Port to COM1.
10 Set PCI IRQ Assignment to Default.
11 On the Main BIOS menu, select System Security, then press ENTER.
12 Set Password Status to Locked.
13 Press ESC to exit the BIOS setup, then press Y to confirm and save the configuration.
CAUTION!
Do not use these settings for the rack-mounted NEC pre-built computer.
Do not use these settings for the mini-tower Dell pre-built computer.
See Configuring a Dell Mini-Tower Computer BIOS on page 12 or Configuring
the Rack-Mounted NEC Express 5800 BIOS.
Device Messaging system settings
Virtual floppy If DRAC5 is installed.
IDE CD-ROM Enabled
Virtual CD-ROM If DRAC5 is installed.
Hard drive C: Enabled
Embedded NIC1 MBA Enabled
Boot Sequence Retry Disabled
USB flash drive emulation type If DRAC5 is installed.
UNIVERGE UM4730 INSTALLATION GUIDE
14
Configuring the Rack-Mounted NEC Express 5800 BIOS
Use the following procedure to configure the BIOS on a rack-mounted NEC Express
5800 computer.
To configure the rack-mounted NEC Express 5800 BIOS
1 Turn on the computer.
2 When the message F2 = setup appears on the screen, press the F2 key.
3 On the Main BIOS menu, set System Time to the current time for your time zone.
4 Set System Date to the current date.
5 Select Advanced, then press ENTER.
6 Select PCI Configuration, then press ENTER.
7 Set Onboard NIC1 ROM to Disabled.
8 Set Onboard NIC2 ROM to Disabled.
9 Press ESC to return to the Advanced BIOS menu.
10 Select Peripheral Configuration, then press ENTER.
11 Set Serial 1 (DB-9) Address to Disabled.
12 Set Legacy USB Support to Disabled.
13 Press ESC to return to the Main BIOS menu.
14 Select Exit, then press ENTER.
CAUTION!
Do not use these settings for the rack-mounted Dell pre-built computer.
See Configuring a Dell Mini-Tower Computer BIOS on page 12 or Configuring a
Dell Mini-Tower Computer BIOS.
CHAPTER 3: WINSCP AND PUTTY
15
3
CHAPTER
WinSCP and PuTTY
Overview
WinSCP (file transfer) and PuTTY (SSH utility) are open source programs that have been tested
and approved for use with the messaging system.
These programs can be downloaded from the Internet or installed from the Installation disc.
Installing WinSCP
There are two utilities, WinSCP and PuTTY that enable remote maintenance of the messaging
system. Each tool provides different capabilities:
WinSCP. Enables administrators to transfer files from one computer to another.
PuTTY. Enables administrators to log on to the messaging system command line
interface, the Maintenance Menu.
The following procedures assume that WinSCP will be installed on a computer running the
Windows XP operating system.
To install the WinSCP client
1 Insert the Installation disc into the disk drive.
The Autostart page appears.
2 Using Windows Explorer browse to the
/Utilities/RemoteAccess/WinSCP/ directory.
3 Double-click WinSCP.exe to start the WinSCP installation.
A security alert message appears.
4 Click RUN.
The Select Setup Language page appears.
5 Select the appropriate language from the drop-down list, then click OK.
The Welcome to WinSCP Setup Wizard appears.
6 Click Next.
7 On the License Agreement page, click Next.
8 Accept the default installation path or type a new path, then click Next.
The Select components page appears.
9 Accept the default components. If appropriate, select a language for translation, then click
Next.
NOTE
For security reasons WinSCP access is limited to the following messaging
system directories:
/opt/vmail/var/backup
/opt/vmail/var/log
/opt/vmail/var/update
/home/
UNIVERGE UM4730 INSTALLATION GUIDE
16
10 Accept the default Start Menu folder name or type a new name, then click Next.
The Select Additional Tasks page appears.
11 Accept the default additional task settings, then click Next.
The Initial user settings page appears.
12 Select one of the user interface styles, then click Next.
The Ready to Install page appears.
13 Verify that the settings are correct then click Install.
To review or change any of the settings click Back.
When the installation is complete, the Completing WinSCP3 Setup Wizard page appears.
14 Clear Start WinSCP now then click Finish.
Using WinSCP to Access the Messaging System
The following instructions assume that WinSCP is installed on a computer running the
Windows XP operating system.
To run WinSCP
1 Click Start > Programs > WinSCP3 > WinSCP or the appropriate path for the
WinSCP executable.
The WinSCP Login window appears.
2 Click Session.
3 Type the messaging system Host name (or IP address), User name, and
Password.
4 Click Save to save the login information for future sessions.
NOTE
All WinSCP procedures in this document assume that the Norton
Commander interface is being used.
Interface style Description
Norton Commander
recommended
option
Displays source computer directories in the left-hand pane
and destination computer directories in the right-hand pane.
Explorer-like Displays directories in the left-hand pane and files in the
right-hand-pane.
NOTE
The default IP address for the messaging system is 169.254.0.1.
The user name is admi n, and password is voi cemai l .
CHAPTER 3: WINSCP AND PUTTY
17
5 Click Login.
A potential security breach message might appear.
6 Click Yes.
The WinSCP console appears.
Installing PuTTY
After configuring the TCP/IP settings, run a PuTTY SSH client on the remote computer to
connect to the voice board, and complete the software configuration.
The following procedures assume that PuTTY will be installed on a a Windows XP computer and
it is being installed from the Installation disc.
To install the PuTTY application
Use this procedure to install PuTTY on the messaging system, a client computer, or on a remote
computer.
1 Insert the Installation disc into the disk drive.
The autostart page appears.
2 Using Windows Explorer, browse to
/Utilities/RemoteAccess/Putty/.
3 Double-click the PuTTY installation exe file to start the PuTTY installation.
An Open File security alert message appears.
4 Click RUN.
The Welcome to the PuTTY Setup Wizard appears.
5 Click Next.
The Select Destination Location page appears.
6 Accept the default installation path or type a new path, then click Next.
The Select Start menu folder page appears.
7 Accept the default components, if appropriate, select a language for translation, then click
Next.
8 Accept the default Start Menu folder name or type a new name, then click Next.
The Select Additional Tasks page appears.
9 Select the appropriate tasks to complete, then click Next.
The Ready to Install page appears.
10 Verify that the settings are correct, then click Install.
To review or change any of the settings, click Back.
11 Clear the View README.txt check box, then click Finish.
Configuring PuTTY
Use the following procedure to prepare PuTTy for use with the messaging system.
To configure PuTTY
1 On the Windows taskbar, click Start > Programs > PuTTY > PuTTY.
The PuTTY Configuration page appears.
NOTE
Only PuTTY and WinSCP SSH clients are supported.
UNIVERGE UM4730 INSTALLATION GUIDE
18
2 Use a network crossover cable to connect the voice board to a computer.
3 Type the messaging system Host name (or IP address), User name, and
Password.
4 Click Open.
When the first connection is made, a warning message appears. The warning message does
not appear for subsequent connections. Click Yes.
After the client connects to the voice board, the login prompt appears. See Using PuTTY to Log
On and Log Off on page 74.
Using PuTTY to Access the Maintenance Menu
The following procedures assume that PuTTY is installed on a computer running the Windows
XP operating system and you are using a keyboard and mouse as input devices.
To run PuTTY
Use PuTTY for remote SSH terminal access.
1 Click Start > Programs > PuTTY > PuTTY.
The PuTTY Configuration window appears.
2 Type the messaging system Host name (or IP address), User name, and
Password.
The Maintenance Menu appears.
NOTE
The default IP address for the messaging system is 169.254.0.1.
The user name is admin, and password is voi cemai l .
NOTE
The default IP address for the messaging system is 169.254.0.1.
The user name is admi n, and password is voi cemai l .
CHAPTER 4: BUILDING THE MESSAGING SYSTEM SERVER
19
4
CHAPTER
Building the Messaging System
Server
Overview
A kit contains the messaging system software and a system key. You provide the computer. This
chapter describes the steps for assembling a messaging system server.
System Components
Confirm that you have all of the components required for the messaging system installation. If
any of the kit components are missing, call your sales representative.
Installation disc includes the following:
Messaging system application installation.
Messaging system documentation.
Voice board(s)
System key
Security File disc
100 Mbit/s Linux compatible network interface card or on-board NIC.
Antistatic wrist strap.
Printed documentation.
Uninterruptible power supply (UPS).
Any optional software and hardware packages purchased with the messaging system.
UNIVERGE UM4730 INSTALLATION GUIDE
20
System Requirements
Depending on the number of voice ports, the number of subscribers, and the combination of
options included, the computer might need more than the minimum central processing unit
(CPU) power and memory requirements listed below. Call your sales representative for more
information.
Minimum System Requirements for 40 or Fewer Ports
Celeron 800MHz CPU
20GB IDE only hard disk
512MB memory
For remote-only Web interface, Linux-compatible VGA.
For local and remote Web interface, Linux-compatible VESA 2.0 compliant video card or
controller with at least 4 MB of video memory.
Generic VGA for remote only HTML interface;
VESA 2.0 compliant video card for local/remote HTML interface
Generic monitor for remote only HTML console;
Generic SVGA monitor that supports 1024x768@60Hz for local HTML interface
PS/2 or USB mouse
PS/2 or USB keyboard.
DVD-ROM - internal only
Linux-compatible OHCI/UHCI-based USB controller.
NIC (optional): for Visual Messaging, remote HTML interface and network based remote
access
Minimum System Requirements for More than 40 Ports
Pentium 1.5GHz CPU
20GB IDE only hard disk
512MB memory
For remote-only Web interface, Linux-compatible VGA.
For local and remote Web interface, Linux-compatible VESA 2.0 compliant video card or
controller with at least 4 MB of video memory.
Generic VGA for remote only HTML interface;
VESA 2.0 compliant video card for local/remote HTML interface
Generic monitor for remote only HTML console; Generic SVGA monitor that supports
1024x768@60Hz for local HTML interface
PS/2 or USB mouse.
PS/2 or USB keyboard.
DVD-ROM - internal only
USB: OHCI/UHCI based controller
NIC (optional): for Visual Messaging, remote HTML interface and network based remote
access
These are updated
requirements from Kathy,
please specify if any are
OEM specific: AV or NEC
only. or Inswitch (and
which one).
Thank you,
CHAPTER 4: BUILDING THE MESSAGING SYSTEM SERVER
21
System Configuration Steps
The following list is an overview of the steps necessary to build your messaging system
computer, install the messaging system software, and configure the messaging system.
1 Gather pre-installation information.
See Pre-Installation Checklist on page 10.
2 Connect peripheral devices and the system key.
See Connecting Peripheral Devices and the System Key on page 137.
3 Build the computer.
Refer to the manufacturers documentation.
4 Install the Linux operating system and the messaging system.
See Installing the Messaging System on page 23.
5 Configure the messaging system server and setup networking.
6 Configure the voice messaging software.
See Configuring the Messaging System on page 27.
7 Configure the messaging system server for networking.
See Configuring the Network on page 27.
8 Configure the messaging system application.
See System Administrator Help.
9 Configure the phone system integration.
See Configuring the Phone System on page 42.
10 Configure Visual messaging, if purchased.
Refer to the Visual Messaging Installation Guide.
11 Configure remote maintenance.
See Remote Maintenance on page 61.
12 Back up the messaging system.
See Backing Up and Restoring Data on page 67.
UNIVERGE UM4730 INSTALLATION GUIDE
22
CHAPTER 5: INSTALLING THE MESSAGING SYSTEM
23
5
CHAPTER
Installing the Messaging
System
Introduction
This chapter contains instructions for installing the messaging system software.
The Installation Guide content focuses on setting up the messaging software and does not
provide detailed support information about the Linux operating system.
Compliance information for third-party electronic devices can be found in the manufacturer
documentation included with the messaging system. Do not use third-party manufacturer
documentation to install, upgrade, or manage the messaging system. Refer only to the
messaging system documentation to install, upgrade, and manage the messaging system.
To install the messaging system
1 Insert the Installation disc into the disk drive.
2 Restart the system.
The installation welcome page appears.
Version: 10.0.3.nn
Date: Sep 27, 2007 15:57:17PDT (-0700)
This product supports x86 compatible hardware. For more hardware specific
information press [F2].
For a new install or if you upgrade from a previous version of UNIVERGE
UM4730, press Enter.
For other boot options or if you are migrating from a different product
press [F3].
Press the F-key to select a different option
[F1-Welcome] [F2-Information] [F3-Advanced] [F4-Boot options]
Boot: _
UNIVERGE UM4730 INSTALLATION GUIDE
24
3 Press Enter, to start the installation.
To see detailed information about the other options on this page, press the appropriate
function key.
The installation requests a language selection. The following text appears:.
4 Type Y to confirm the language selected, then press ENTER.
5 Read the warming before continuing.
6 Type Y to confirm the installation then press ENTER.
7 After the system restarts the Welcome to vmail window appears.
8 Sign in:
a Type admi n then click OK.
Click Start Again to type a different user name.
b Type the admin password: voi cemai l then click OK.
Click Start Again to type a different password.
The Linux desktop appears.
NOTE
U. S. English is the default language.
When you select a different licensed language, it becomes the default
language for the desktop, the messaging system tools, and the messaging
system conversations.
Input: AT Translated Set 2 keyboard as /class/input/input0
* Checking system requirements: success
* Detecting hardware: success
* Select the default system language for this installation:
* Enter a language number, then press Enter:
1 Cantonese 12 Hebrew
2 Catalan 13 Italian
3 Danish 14 Japanese
4 Dutch 15 Mandarin
5 English (Australia) 16 Portuguese (Brazil)
6 English (New Zealand) 17 Portuguese (Portugal)
7 English (United Kingdom) 18 Russian
8 English (United States) 19 Spanish (Argentinian)
9 French (Canada) 20 Spanish (Latin America)
10 French (France) 21 Spanish (Mexico)
11 German 22 Spanish (Spain)
23 Swedish
* You selected U.S. English language. Confirm? [Y/n]?
* Default system language is: English (United States)
* Configuring installation media: success
* Warning!
* To continue the installation, the hard drive (/dev/had) must
* be formatted.
* All existing data on this hard drive will be lost.
* Are you sure you want to continue? [y/N]:
* Preparing hard disk (this might take a while):
Remove installation disc, then press ENTER to reboot -
CHAPTER 5: INSTALLING THE MESSAGING SYSTEM
25
Introducing the Linux Desktop
The Linux desktop includes several icons, it also includes the messaging system tool icons in
the taskbar:
Administration Console. Starts the Administration Console.
Maintenance Menu. Starts the Maintenance Menu interface.
System Status Icon
The system status icon appears in the taskbar. The status icon has two states: Running or
Stopped:
Click the status icon to start or stop the messaging system, open the Mailbox Manager, open the
Administration Console, or open the Port status page.
The messaging system is running. The icon is green. Click to stop the
messaging system software.
The messaging system is in process of stopping or starting.
The messaging system is stopped, the icon is red. Click to start the messaging
system software.
System Status
Administration Console
Maintenance Menu
UNIVERGE UM4730 INSTALLATION GUIDE
26
CHAPTER 6: CONFIGURING THE MESSAGING SYSTEM
27
6
CHAPTER
Configuring the Messaging
System
Overview
The messaging system has been installed, the next step is to configure the messaging system
and the phone system to communicate with each other. Configuring the messaging system to
communicate over a network with other systems and the phone systems is required. Use the
following procedure to configure the network connections.
Configuring the Network
After installing and connecting to the messaging system, configure the phone system and
messaging system software features.
USING THE MAINTENANCE MENU
To configure the network settings
Use the following procedure to configure the network.
1 Start PuTTY.
The login prompt appears.
2 Type the messaging system Host name (or IP address) on the PuTTY Configuration
dialog box.
3 Click Open.
The PuTTY command window appears.
4 Log on to the messaging system.
The Maintenance Menu appears.
5 Select Configuration, then press ENTER.
The Configuration page appears.
Host name or IP address 169.254.0.1 (default)
Domain name
Primary DNS IP address
Secondary DNS IP address
TCP/IP. The following are the minimum required
to provide access to the Administration Console
and Maintenance Menu (PuTTY).
IP address
Subnet mask
Default gateway
NOTE
The default IP address for the messaging system is 169.254.0.1.
NOTE
The log on name is admin, the password is voicemail.
UNIVERGE UM4730 INSTALLATION GUIDE
28
6 Select Network setup then press ENTER.
The Network setting page appears.
7 Select Host name then press ENTER.
The Host name page appears.
8 Type the Host name then press ENTER.
The Network setting page reappears.
9 Select Domain name then press ENTER.
The Domain name page appears.
10 Type the Domain name then press ENTER.
The Network setting page reappears.
11 Select Primary DNS then press ENTER.
The Primary DNS page appears.
12 Type the DNS server IP address, then press ENTER.
The Network setting page reappears.
13 Select Secondary DNS then press ENTER.
The Secondary DNS page appears.
14 Type the DNS server IP address, then press ENTER.
The Network setting page reappears.
15 Select TCP/IP settings then press ENTER.
The TCP/IP configuration page appears. The current settings are shown.
a Type the messaging system IP address then press ENTER.
The TCP/IP page reappears.
b Select Subnet mask then press ENTER.
The Subnet mask page appears.
c Type the Subnet mask, usually 255. 255. 255. 0, then click OK.
The TCP/IP page reappears.
d Select the Default gateway then press ENTER.
The Default gateway mask page appears.
e Type the Default gateway then press ENTER.
The TCP/IP page reappears.
f Select Apply TCP/IP changes.
An alert message appears.
g Select YES to apply the changes.
16 Select Return to previous menu, then press ENTER.
The Network setting page appears.
17 Select Return to previous menu, then press ENTER.
The Configuration page appears.
18 Select Return to previous menu, then press ENTER to return to the Main menu.
19 Do not log off or close the Maintenance Menu.
CHAPTER 6: CONFIGURING THE MESSAGING SYSTEM
29
Configuring the Messaging System
Configuring the messaging system is managed using two tools:
Maintenance Menu. The Maintenance Menu is accessible using a monitor and
keyboard attached to the phone system or using PuTTY to remotely access the system from
a networked computer.
The Maintenance Menu is a user interface that minimizes the need to type lengthy
commands at the command line prompt.
Use the Maintenance Menu to specify network configuration settings, set the messaging
system software date, time, time zone, and general tone detection. Other messaging system
configuration settings are configured using the Administration Console.
Administration Console. The Administration Console is accessible using an Internet
browser that can connect to the messaging system IP address.
Use the Administration Console to stop and start the messaging system software, set
hospitality (Property management system- PMS) settings, e-mail settings, add/remove
language packs, extension remapping, trunk remapping, update licensing information,
specify switch integration information, back up data, restore data, and much more.
Refer to System Administrator Help for details about other features available in the
Administration Console.
USING THE MAINTENANCE MENU
To configure the messaging system date and time
While still logged on as admi n, use the following procedure to set the voice messaging software
date and time.
1 Select Configuration then press ENTER.
The System configuration page appears.
2 Select Set date and time then press ENTER.
3 Select the appropriate Time zone.
Use the UP/DOWN arrow keys to scroll through the list of time zones.
4 Select OK then press ENTER.
MOTE
IE 6.0 and newer and Firefox 2.0 and newer are supported.
Please note, that some features in online help, such as popup glossary
definitions do not work properly in the Firefox Browser.
UNIVERGE UM4730 INSTALLATION GUIDE
30
5 Select the current date:
Press the TAB key to move between fields and command buttons.
Press the UP/DOWN arrow keys to change the month.
Press the UP/DOWN arrow keys to change the year.
Press the UP/DOWN and LEFT/RIGHT arrow keys to change a date.
6 Select OK then press ENTER.
7 Verify that the current time is correct.
Press the UP/DOWN arrow keys to increase or decrease the field values, press the LEFT/
RIGHT arrow keys to move between fields.
8 Select OK then press ENTER.
The Date and time are set message appears.
9 Select YES, then press ENTER
10 Select Return to previous menu, then press ENTER to return to the Main menu.
11 Select Log out then press ENTER.
USING THE ADMINISTRATION CONSOLE
To create a new system manager
There is only one system administrator, admin, that is created when the product is installed.
There can, however, be multiple system managers. Use this procedure to create a new system
manager for the messaging system.
1 Start the Administration Console and sign in using the administrator credentials.
2 Click Subscribers > Subscribers > Profile.
The Subscriber profile page appears.
3 Click Search to find an existing subscriber or click Add to create a new subscriber.
On the Add subscriber page:
a Click Add.
The Add Subscriber page resets.
b Click Done to close the Add Subscriber page.
The Add Subscriber page closes and the information appears on the Subscriber Profile
page.
Or on the Search page, type a partial name or extension number, then click Find, select the
subscriber.
4 On the Subscriber profile page, select Enable subscriber as system manager.
5 Click Save.
The subscriber now has system manager permissions.
Note
The week number appears on the left-most column of the calendar.
CHAPTER 6: CONFIGURING THE MESSAGING SYSTEM
31
Resetting Third-Party Licensing Agreements
Resellers who are assembling messaging systems for delivery to customers must reset the
third-party licensing agreements. This enables customers to accept the licensing for third-party
software and use the Web registration for the messaging system.
USING THE MAINTENANCE MENU
To reset the third-party licensing agreements
1 Close the Internet Browser and all Internet applications.
2 Log on to the Maintenance Menu.
3 Select Maintenance.
4 Select Command Prompt.
5 Type the following command:
sudo . / bi n/ pr epar e_syst em
6 Close the command window.
7 Log out of the Maintenance Menu.
When the client logs on to the Administration Console the third-party licensing agreements
appear.
CAUTION
Law requires that end-users accept the End User License Agreement
for software installed on their systems.
UNIVERGE UM4730 INSTALLATION GUIDE
32
Configuring System Security
Protect the messaging system server from unauthorized access and potential damage, by using
these procedures immediately after first sign in to the system.
Use personal identifications (ID). Change the personal ID for the default system
manager.
Personal ID numbers are typically assigned based on a pattern such as combining a digit
with the extension number. For example, 92234.
Select a personal ID for the default system manager that is difficult for others to guess.
To prevent access to the system manager mailbox by phone, use the $ (dollar sign) at the
beginning of the ID. For example, $nec.
Security codes. Set the system manager security code to one that is difficult for others
to guess.
The security code should be a random sequence of four or more digits.
Set a default security code and require all subscribers to use security codes. This ensures
that unauthorized persons cannot access unused mailboxes and prevents subscribers from
enrolling without setting a security code. See Additional Recommended Security
Practices on page 32.
Invalid log on. Limit the number of times a caller can enter an invalid system ID. This
setting prevents unidentified callers from accessing the system and trying to guess a valid
system ID.
You can also set the action the messaging system takes when a caller exceeds the maximum
number of invalid log on attempts.
Physical security. Control access to the room where the messaging system server is
installed. Do not install the computer or other equipment in an area where unauthorized
persons have access.
Additional Recommended Security Practices
In addition to setting system security codes, follow these recommendations to protect the
messaging system.
Limit the number of system managers added to the system. System
managers can change system screens, mailboxes, and greetings by phone. Assign system
manager status to subscribers who need it to perform system management tasks.
Delete any unused mailboxes on the system. When adding a range of
mailboxes, add only the number of boxes required. Immediately reassign or delete
subscriber mailboxes when subscribers leave the organization. This precaution is
particularly important if a subscriber is a system manager.
Create subscriber directory reports. Check for any unused mailboxes. Delete any
unused mailboxes. Verify that the correct subscribers are assigned system manager status.
Delete any unknown subscribers.
Create system usage and system log reports. System usage and system log
reports show patterns of messaging system activity. Check the reports for unusual activity,
particularly during late night or early morning hours. Check for calls that are unusually
long in duration. Check the reports for activity by any system IDs you do not recognize.
CAUTION
Failure to follow these guidelines might result in unauthorized access to
the messaging system and/or loss of data.
NOTE
This precaution is important to prevent unauthorized persons from
guessing the security code and then modifying mailboxes and greetings by
phone.
CHAPTER 6: CONFIGURING THE MESSAGING SYSTEM
33
Educate subscribers about the importance of following recommended
security practices. Teach subscribers to avoid security codes that match their
birthday, childs name, or social security number. Teach subscribers not to program a
speed-dial key with their security code. Teach subscribers not to write down their security
code or share the code with others. Distribute your organizational security policies in
writing to all employees.
USING THE ADMINISTRATION CONSOLE
To change the default system manager personal ID
1 In the Navigation pane, under Subscribers, click Subscribers > Profile.
The subscriber profile page appears.
2 Click Search.
3 In the Find and Select Subscriber dialog box, select Find by Name.
4 Type an * (asterisk) in the text box, then click Find.
5 Select the default system manager.
6 In the Personal ID field, type a new personal ID.
7 Click Save.
USING A PHONE
To set a security code for a system manager
1 Call the system and enter the system manager personal ID.
2 Press 7 to access setup options.
3 Press 7 to access personal options.
4 Press 4 to change the security code.
5 Follow the instructions to change the code.
6 Press * * * to exit the system, then replace the phone handset.
USING THE ADMINISTRATION CONSOLE
To configure a default password
The default password is used by all subscribers during enrollment. The default password is also
used to reset lost or forgotten passwords.
1 In the Navigation pane, click Subscribers > Account Policy.
The Account Policy page appears.
2 To require subscribers to set a password, clear the Permit blank password check box.
3 Type the Minimum number of characters in password check box. The minimum
number of characters allowed are 4 through 10.
UNIVERGE UM4730 INSTALLATION GUIDE
34
4 In the Default password for each new subscriber field, type a default password.
5 Click Save.
USING THE ADMINISTRATION CONSOLE
To set maximum times a caller can enter an invalid ID
1 In the Navigation pane, click System > Configuration > General.
The General page appears.
2 In the Maximum number of attempts to enter a personal ID field, type the
maximum number of times a caller can enter an invalid system ID.
The value typed should be at least one more than the selection made in the Maximum
security code/password attempts field.
3 In the Maximum security code/password attempts field, select the maximum
number of times a subscriber can incorrectly type a password before being re-routed.
The value selected should be at least one less than the value typed in the Maximum
number of attempts to enter a personal ID field.
4 In the Callers entering a bad ID is rerouted to field, type the extension a caller is
transferred to when the caller exceeds the maximum number of invalid IDs.
5 Click Save.
Next Steps
Configure e-mail integration
See Configuring the E-mail Integration on page 35.
NOTE
The length of the password must match the minimum length specified in
the previous step. This default password must be given to all new
subscribers for first time enrollment.
NOTE
The other fields on the General page are covered in the System
Administrator Help.
CHAPTER 6: CONFIGURING THE MESSAGING SYSTEM
35
Configuring the E-mail Integration
Before you can configure subscribers for e-mail integration, you must have a license for the
e-mail integration and you must configure the e-mail server information.
To configure an e-mail integration, you need the following e-mail server information:
The IP address or exact name of the SMTP server
DHCP. User name and password required to authenticate.
USING THE ADMINISTRATION CONSOLE
To configure the e-mail integration
1 Sign in to the Administration Console as $nec.
2 In the Navigation pane, click System > Configuration > E-mail settings.
The E-mail Notification Settings page appears.
3 In the Outgoing e-mail server field, type the IP address of the outgoing e-mail server
or l ocal host .
If your system is set up to recognize server names, type the server name instead of the IP
address.
4 In the Port field, type the SMTP port for your e-mail server.
The default value is 25.
5 If appropriate select the Use SSL checkbox.
6 Select Use authentication checkbox.
7 In the Authentication list, select the authentication protocol used by the system:
NT LAN Manager (NTLM), PLAIN, or LOGIN.
8 In the User name field, type the user name.
9 In the Password field, type the password.
10 In the Global e-mail field, type the common e-mail address.
11 In the Display Name field, type the display name.
12 Click Save.
UNIVERGE UM4730 INSTALLATION GUIDE
36
Configuring Subscriber Mailboxes for the E-mail Integration
After setting up the messaging system and the e-mail server for the e-mail integration, set up
subscribers to access their e-mail messages using the phone.
USING THE ADMINISTRATION CONSOLE
To set up the default subscriber template for e-mail access
1 Sign in to the Administration Console as $nec.
2 In the Navigation pane, click Subscribers > Subscriber Template > E-Mail.
3 Select a server in the Server type list.
4 Select an authentication type in the Authentication method list.
5 In the Server name field, type the IP address of the e-mail server.
If your organizations system is set up to recognize server names, type the server name
instead of the IP address.
6 In the Port field, type the port number for your server. The default value is 143.
7 If the system uses Secure Sockets Layer (SSL) protocol, select the SSL check box.
8 Click Save.
Setting Subscriber E-mail Access Options
There are several e-mail access options that can be set for subscribers.
USING THE ADMINISTRATION CONSOLE
To set the e-mail access options
Click Subscribers > Subscriber Template > Access Options.
For details about the e-mail access options, see System Administrator Help.
USING THE ADMINISTRATION CONSOLE
To set up an individual subscriber for e-mail access
1 Sign in to the Administration Console as $nec.
2 To change settings for individual subscribers, in the Navigation pane click Subscribers
> Subscribers > E-mail.
3 In the E-mail address field, type the complete subscriber e-mail address. For example,
sandy@example.com.
4 In the Server type field, select an e-mail server type.
NOTE
When SSL is selected the Port field number changes to 993 when the IMAP
server type is selected, and 995 when the POP3 server type is selected. To
use the original Port number, retype the value in the Port field.
NOTE about Access Options:
When Access e-mail messages from the messaging system is selected,
make sure that you provide the appropriate e-mail reader information on
the Subscribers > E-mail page.
When Forward voice mail to the e-mail system, Forward faxes to the
e-mail system, or Receive e-mail notification of successful or failed faxes
are selected, make sure that you provide the subscribers e-mail address
in the E-mail notification field on the Subscribers > E-mail page. Selecting
these fields also activates the E-Mail tab in the Mailbox Manager.
CHAPTER 6: CONFIGURING THE MESSAGING SYSTEM
37
5 Select the authentication method from the Authentication list.
6 In the Server name field, type the IP address of the e-mail server.
If the system is set up to recognize server names, type the server name instead of the IP
address.
7 In the User name field, type the subscribers user name.
8 In the Port field, type the port number for the server. The default value is 143.
9 If the system uses Secure Sockets Layer (SSL) protocol, select the SSL check box.
10 Click Save.
Next Steps
Configure Property Management System
See Configuring PMS on page 38.
NOTE
When SSL is selected the Port field number changes to 993 when the IMAP
server type is selected, and 995 when the POP3 server type is selected. To
use the original Port number, retype the value in the Port field.
UNIVERGE UM4730 INSTALLATION GUIDE
38
Configuring PMS
If the Property Management system (PMS) package is licensed, use the following procedure to
configure PMS. Skip this section if PMS is not licensed.
USING THE ADMINISTRATION CONSOLE
To configure the Property Management System package
1 Sign in to the Administration Console as $nec.
2 In the Navigation pane, click System > Configuration > Hospitality Settings.
The Hospitality Settings page appears.
3 Type a value in the Reset message box ID field.
4 Type a value for the Post check-out ID field.
This is the ID assigned to a guest after they have checked out.
5 Type an ID for the ID guest directory field.
6 In the PMS Device Configuration Section, complete the following steps:
a Select a PMS Integration from the PMS Integration list box.
b Select a PMS Port from the PMS Port list box.
c Select the appropriate Baud Rate for the PMS device.
d Select the appropriate Parity for the PMS device.
e Select the appropriate Stop Bits for the PMS device.
f Select the appropriate Data Bits for the PMS device.
7 In the Wake-up Call section:
a Select Allow guests to set their own wake-up calls to turn on Wake-up calls
and allow guests to set their own wake-up calls.
b Specify the number of rings.
CHAPTER 6: CONFIGURING THE MESSAGING SYSTEM
39
c Specify the Ring frequency in minutes.
d Specify the Maximum number of retries for the wake-up call.
e Specify the Wake-up greeting ID.
This is the ID of the recorded wake-up greeting. The length of the greeting appears next
to the ID field.
f Specify the On unanswered notify ID.
This is the extension that is called or paged when a wake-up call is not answered.
8 In the Check-in message section:
a Select Enable check-in message to turn on a check-in message.
b Click 00:00 to record the Check-in message ID.
9 Click Save.
Next Steps
Set up phone system integration.
See Programming the Switch on page 35.
Record Message
UNIVERGE UM4730 INSTALLATION GUIDE
40
CHAPTER 7: CONFIGURING THE PHONE SYSTEM INTEGRATION
41
7
CHAPTER
Configuring the Phone System
Integration
About the Phone System Integration
This chapter describes the steps required to configure the phone system for integration. Details
of the integration might vary depending on the particular phone system being used.
This chapter is intended to be used with the phone system documentation. Some phone
systems require additional system programing, hardware, or configuration. If your phone
system has a chapter in the Integration Guide, follow the instructions provided in the
Integration Guide
If the phone system provides caller ID information, the messaging system is configured to
automatically use and display an external caller phone number.
Integration Steps
1 Configure the phone system for the integration.
See Configuring the Phone System on page 42.
2 Connect the phone system to the messaging system computer
See Connecting the Phone System to the Messaging System on page 43.
3 Select the phone system integration.
See Selecting the Phone System Integration on page 43.
4 Learn the phone system tones.
See Using GTDetect on page 45.
5 Test the integration.
See Testing the Integration on page 47.
6 Configure messaging system options.
Additional messaging system features, such as easy message access, identified subscriber
messaging, and trunk mapping for transaction boxes, are configured using the
Administration Console.
See Selecting a Call Transfer Type on page 48.
See Changing the Keypad Map on page 50.
Using the Messaging System Software Tools
Some procedures in this chapter require that you use the Administration Console to configure
the messaging system software and others require the use of the Maintenance Menu.
See Using the Maintenance Menu on page 75.
See Using the Administration Console on page 77.
NOTE
This guide and the Integration Guide are intended to be used with the phone
system documentation.
UNIVERGE UM4730 INSTALLATION GUIDE
42
Configuring the Phone System
Before connecting the messaging system server to the phone system, use the following
information to configure the phone system for the integration.
The configuration details might vary depending on the particular phone system. For detailed
phone system procedures, refer to the phone system documentation.
Extensions must be installed and configured for each messaging system port. Hunt groups,
trunk routing, and call overflow must be programmed so that the proper calls are routed to the
messaging system.
Phone System Configuration Steps
1 Configure the system to detect hardware.
The phone system must detect the boards and other special phone system hardware that
has been added to the system or enabled.
2 Assign the extension numbers and hunt groups.
Assign the extension numbers that the phone system uses to access the messaging
system.
Configure the hunt order for the phone system extensions.
For example, port 1 to port 2, and so on. Some phone systems do not support hunt groups.
You can simulate a hunt group by forwarding each messaging system extension to the next
extension when the extension is busy.
If the phone system supports hunt group access codes, assign a hunt group access code for
the messaging system. This code is the number that subscribers dial internally to connect
to the messaging system.
If the phone system does not support hunt groups and does not allow forwarding of
extensions, use pooled ringing. See Configuring Pooled Ringing on page 36.
3 Configure trunk routing.
Configure which trunks, if any, route to the messaging system.
If you are using pooled ringing, route all trunks to all messaging system ports. On some
integrations, you can also map trunks to a transaction box.
4 Configure call overflow.
Configure the phone system to handle calls when all system ports are busy or
unanswered. Overflow calls can be handled in one of three ways:
Forward the call to an operator.
Get a busy signal.
Continue to get a ring signal until a port is available.
Program all lines that the messaging system answers to ring all of the system ports.
When the messaging system answers a call, the phone system stops ringing the other
ports.
Configuring Pooled Ringing
If the phone system does not support hunt groups and does not allow forwarding of extensions
use pooled ringing.
USING THE ADMINISTRATION CONSOLE
To configure pooled ringing
1 Log on to the messaging system.
2 On the Linux taskbar click the Administration Console and sign in to the
Administration Console.
3 In the Navigation pane, click System > Switch > Switch Extensions.
4 Type 0 (zero) in the Rings to answer field.
Repeat this procedure for all ports.
CHAPTER 7: CONFIGURING THE PHONE SYSTEM INTEGRATION
43
Connecting the Phone System to the Messaging System
After configuring the phone system and testing the extensions, connect the phone system to the
messaging system computer.
Connect each phone system voice messaging port to the appropriate messaging system
extension.
Procedures for connecting the phone system to the messaging system computer vary
depending upon the type of phone system that is installed. In general:
Voice Board Integrations. Connect the appropriate phone system cable to a
connector on the voice board backplate.
IP Integrations. Connect the appropriate network connector to an ethernet port on
the messaging system server.
SMDI or MCI Integrations. Connect the appropriate phone system data cable to a
connector on the messaging system computer.
Serial Integrations. Connect phone system to the COM1 serial port on the messaging
system server.
Selecting the Phone System Integration
The messaging system includes a phone system configuration library that contains predefined
parameters for integrating the messaging system with most phone systems.
Use the following procedure to select the phone system during the initial messaging system
configuration
To select the phone system
1 Sign in to the messaging system.
The Web administration page appears.
2 In the Navigation pane, click System > Switch > Switch Information.
3 From the Switch list, select the phone system.
The phone system parameters appear in the Integration Options field. Depending on
the phone system select additional data might appear on the Switch Information page.
4 Click Save.
To assign extensions to the ports
1 Sign in to the messaging system.
2 On the Linux taskbar click the Administration Console.
3 Sign in to the Administration Console.
The Web administration page appears.
NOTE
Integration options cannot be changed while the messaging system is
stopped.
UNIVERGE UM4730 INSTALLATION GUIDE
44
4 In the Navigation pane, click System > Switch > Switch Extensions.
The Switch Extensions page appears.
Status options A/D, Ans, Dial, and Busy apply to voice and fax ports.
5 Click Edit All.
6 Type an Extension for each port.
Password. The Password field is automatically filled with the same value typed in the
Extension field. The password field is available for some integrations such as IP Protims,
but is not available for digital integrations.
7 Click Save.
8 Restart the messaging system for the new configuration to take effect.
Status
Key Description
Options
Key Description
A/D Answer and dial out FC Forwarded calls
DID Direct inward dial NL No LAN connects
Ans Answer only, no dial out
Dial Dial out only
Busy Busy
Lamp Light lamps
A/L Answer and light lamps
MD Message delivery
A/M Answer and message delivery
Fax Dedicated fax extensions
CHAPTER 7: CONFIGURING THE PHONE SYSTEM INTEGRATION
45
Using GTDetect
System tones vary from one phone system to another. Use the GTDetect utility to learn the
phone system tones and configure the messaging system server to recognize these tones.
The GTDetect utility also detects voice boards and checks the status of each port on each board.
GTDetect is automatically installed with the messaging system software. The messaging system
must be stopped before using the utility. For GTDetect to function properly, at least two of the
voice ports must be connected.
USING THE MAINTENANCE MENU
To run GTDetect
You must have an extension within reach of the messaging system server.
1 If the messaging system computer is shut down, restart it.
The messaging system VMail log on page appears.
2 On the VMail page type the user name, admi n, then click OK.
3 Type the admin password (voi cemai l ), then click Login.
The Linux desktop appears.
4 On the Linux taskbar click Maintenance Menu.
The Maintenance Menu appears.
5 Select Configuration, then press ENTER.
6 Select Global tone detection, then press ENTER.
A confirmation message appears:
7 Click YES.
If any calls are in progress, an alert message appears:
NOTE
To type a different user name, click Start Again.
UNIVERGE UM4730 INSTALLATION GUIDE
46
8 Press ENTER to close the calls and shut down the messaging system software.
Wait for the messaging system software to stop. When the messaging system software has
stopped the Global Tone Detection options menu appears.
9 Press ENTER.
When global tone detection is completed, an alert appears telling you that the operation
has completed.
10 Click Yes to restart the messaging system. Select Return to previous menu, then press
ENTER.
11 Select Log out, then press ENTER to log out and close the Maintenance Menu.
CHAPTER 7: CONFIGURING THE PHONE SYSTEM INTEGRATION
47
Testing the Integration
Use the following procedures to test each extension and confirm that the phone system is
correctly programmed.
Test Requirements
The following is required to properly test each extension:
A test phone. A standard analog phone set with a ringer. If the phone system voice
messaging uses feature phone sets, use a feature set for the tests.
A line splitter. If the boards use RJ-14 connectors with two extensions per connector,
use a line splitter to separate the two extensions.
Test Steps
1 Connect the test phone to the phone system.
Use a line designated as a messaging system extension to connect the test phone to the
phone system.
2 Confirm that the phone system identifies DTMF dialing through the test
extension.
Use the test phone to dial a station phone. The station phone should ring.
3 Confirm that the phone system transmits DTMF tones to the test
extension.
Use the test phone to dial a station phone. Have someone answer the station phone and
enter a digit. You should hear the tone on the test phone.
Repeat this test for each type of station connected to the phone system. For example,
analog, feature set, or operator.
4 Confirm that the test phone can access outside lines.
Use the test phone to dial a number outside of the phone system. The technician should
reach this number.
5 Confirm that the phone system generates rings on the test extension.
Using a station phone to dial the test phone extension. The test phone should ring.
6 Confirm that trunk routing is configured correctly for extensions that
answer trunk calls.
Use a line outside the phone system to dial the number designated for the messaging
system.
Answer the test phone, use a hookflash, then dial a station phone. Listen for ringing, then
hang up the test phone. The call should be transferred to the station that was dialed.
7 Check that trunk routing, if supported, is configured correctly for
extensions that only answer calls from stations.
Use a station phone to dial the test phone extension. Answer the test phone and use a
hookflash, then dial a station phone. Listen for ringing, then hang up the test phone. The
call should be transferred to the station that was dialed.
NOTE
If you are using digital phones, skip this step.
UNIVERGE UM4730 INSTALLATION GUIDE
48
Selecting a Call Transfer Type
After configuring the messaging system, determine which call forwarding and call transfer
settings you want and use the appropriate procedure to configure the call transfer settings.
Selecting Call Transfer Types
Call forwarding on the phone system and call transfer on the messaging system must be
configured to work together to avoid overlapping features or conflicts.
The phone system and messaging system capabilities, and unsupported features for each call
transfer type. Ensure that the associated unsupported features are not required by the
subscribers. Use the appropriate procedure to configure call forwarding on the phone system
and call transfer on the messaging system.
Configuring Transfer Types
Set the transfer type on the messaging system default subscriber template to set the call transfer
type for each new subscriber added to the system.
If subscribers are already enrolled and their settings conflict with the selected transfer type,
change the call transfer setting for each existing subscriber.
You can also set the transfer type for System Operator boxes, Transaction boxes, Voice Detect
boxes, and Public Fax boxes. For details, see System Administrator Help.
USING THE ADMINISTRATION CONSOLE
To configure subscriber call transfer settings
1 On the Linux taskbar click the Administration Console icon and sign in to the
Administration Console.
2 In the Navigation pane, click Subscribers > Subscribers > Call Transfer or to
configure the subscriber template, click Subscribers > Subscriber Template > Call
Transfer.
Call Transfer Settings
If you want to and do not need then use
Enable the messaging
system to handle calls
quickly using the phone
system call forwarding
capabilities.
The messaging system:
Call holding
Call transfer or screening
options
Message delivery to an
extension. Available if call
forwarding-busy and call
forwarding-all calls are
disabled.
Release transfer.
See To configure
subscriber call transfer
settings on page 48.
Use one or more of the
following messaging
system options:
Call holding
Call transfer or
screening options
Message delivery to
an extension
The phone system:
Call forwarding-busy
Call forwarding-all calls
Await answer.
See To configure
subscriber call transfer
settings on page 48.
Use one or both of the
following messaging
system options, or if your
phone system does not
support call forwarding-
busy:
Call holding
Message delivery to
an extension
The messaging system call
transfer or screening options and
the phone system:
Call forwarding-busy
Call forwarding-all calls
Wait for ringback.
See To configure
subscriber call transfer
settings on page 48.
CHAPTER 7: CONFIGURING THE PHONE SYSTEM INTEGRATION
49
3 Select a transfer type from the Transfer Type list:
Await Answer. The system transfers the call to the extension if the call is answered
within the number of rings specified in the Wait forrings field. If the subscriber
phone is busy or goes unanswered, the system plays the greeting and then takes the
after-greeting action.
In the Wait for rings field, type the number of times the extension rings before
the call is transferred. This setting must be one less than the number of rings set on the
phone system. The number should not be set to less than three.
If the number of rings is greater than zero, then the Allow holding, VOX holding, and
Transfer Options are activated. Select Allow holding to enable call holding. Select
the appropriate call transfer settings in the Transfer Options section. Active only if
Await answer selected.
Wait for ringback. The system transfers the call to the extension if a call is
answered within the number of rings specified in the Wait for...rings field. If the
call is not answered within the specified number of rings, the call is released to the
phone system.
In the Wait for rings field, type the number of times the extension rings before
the call is transferred. This setting must be one less than the number of rings set on the
phone system. The number should not be set to less than three.
Release. The system releases the call after dialing the extension or phone number. If
the subscriber phone is busy or goes unanswered, the caller can leave a message if the
phone system is configured to transfer the call using call forward to personal greeting.
4 Click Save.
Repeat this procedure for each existing subscriber.
USING THE ADMINISTRATION CONSOLE
To change existing subscriber call transfer settings
1 On the Linux taskbar click the Administration Console icon and sign in to the
Administration Console.
The Web administration page appears.
2 In the Navigation pane, click Subscribers > Subscribers > Call Transfer.
3 Select a transfer type from the Transfer Type list:
4 Click Save.
Repeat this procedure for each existing subscriber or box.
Next steps
Change the keypad mapping.
See Changing the Keypad Map on page 50.
NOTE
The Release transfer type is recommended for the system operator
box. However, if the operator console does not support unlimited
camp-on calling, use the Await Answer transfer type.
UNIVERGE UM4730 INSTALLATION GUIDE
50
Changing the Keypad Map
Callers use the keypad on their touchtone phones to interact with the messaging system. The
keypad map determines how the numeric digits on the keypad are mapped to alphabetic letters
in the messaging system.
Each digit on the keypad is mapped to letters in the messaging system. Each keypad map has an
associated wild card digit. Callers can enter a wildcard digit in place of any letter when they are
not sure of the letter.
For example, when using the Q=7, Z=9 keypad map, the digits 7-1-1 represent P, Q, R, or S,
followed by any two letters.
The messaging system supports five different keypad maps:
The mapping of digits to letters should match the phone system and the phones of the outside
callers. The default keypad map for the messaging system is Q=7, Z=9. Use the following
procedure to select a different keypad map.
USING THE MAINTENANCE MENU
To change the keypad map
1 Shut down the messaging system.
2 Log on to the Maintenance Menu.
3 Select Command prompt on the Main Menu, then press ENTER.
4 At the Linux command prompt, type
r emap
then press ENTER.
5 Type the number for the keypad map, then press ENTER.
6 Type CTRL + D to return to the main menu.
7 Select Return to previous menu, then press ENTER.
8 Select Control, then press ENTER.
9 Select Restart the messaging system software, then press ENTER.
10 Select Return to previous menu, then press ENTER.
11 Select Log out, then press ENTER.
Keypad map Wildcard
Q, Z on the 0 (zero) key 1
Q, Z on the 1 key 0
Q=7, Z=9 1
Numerals (numbers only) 1 (groups only)
Cosmos (Sweden) None
Maria suggested that
steps 7-9 be removed,
but since we told the
user to shut down the
messaging system in
step 1 we should
show how to restart
it.
CHAPTER 8: E-MAIL INTEGRATIONS
51
8
CHAPTER
E-mail Integrations
Overview
This chapter explains how to set up an e-mail integration and set up e-mail features for
subscribers.
Subscribers can use text-to-speech technology to listen to e-mail messages using a phone.
E-mail message counts can be included in message counts. All voice messages and faxes can be
forwarded to e-mail inboxes.
The e-mail integration provides 24-hour access to e-mail using a touchtone phone. Standard
protocols are used to access, read, and send e-mail messages on the messaging system. The
protocols for this integration include IMAP and POP3.
The e-mail server must support SMTP and MIME protocols for outgoing e-mail features to work
properly.
E-mail Protocols
The following standard e-mail protocols ensure the successful transmission of e-mail messages:
IMAP. Internet Message Access Protocol (IMAP) provides the messaging system access to
e-mail inboxes.
The messaging system uses IMAP to obtain e-mail message headers and body information
from a variety of e-mail servers. This information is delivered to the text-to-speech engine
to convert the text to audio format for playback.
MIME. Multipurpose Internet Mail Extensions (MIME) provides the messaging system
the capability to read e-mail message header and body information.
Multi-part MIME messages enable the e-mail system to send enhanced versions of the
message for messaging clients such as Lotus Notes and Microsoft Outlook. Multipart MIME
messages contain plain text messages that can be read to subscribers over the phone.
POP3. Post Office Protocol. POP3 is a standard internet protocol used for retrieving
Internet e-mail and is used by the e-mail client to communicate with SMTP mail servers.
With POP3 the user name and password are sent across the network in clear text.
SMTP. Simple Mail Transport Protocol (SMTP) provides the messaging system the
capability to send outgoing e-mail messages. The system forwards voice mail and faxes to
the e-mail system, generates and sends e-mail notification of new fax/voice mail, and uses
voice mail features to reply to e-mail messages. SMTP can be configured to restrict the type
of messages sent such as only allowing SMTP mail to be sent to other users on the same
domain.
NOTE
Text-to-speech does not support HTML encoded messages. If HTML tags
are heard during message playback, the message is skipped. HTML
messages must be encoded using multipart MIME for text-to-speech to
work properly.
UNIVERGE UM4730 INSTALLATION GUIDE
52
System E-mail Authentication Protocols
PLAIN. PLAIN is a simple clear text password mechanism. The mechanism uses a user
name and password to authenticate users.
LOGIN. The LOGIN mechanism is a non-standard mechanism, and is similar to the
PLAIN mechanism except that LOGIN lacks the support for authorization identities.
NTLM. NTLM (NT LAN Manager) is a Microsoft authentication protocol used with the
Microsoft Windows Network. This protocol uses a challenge response sequence requiring
the transmission of three messages between the client and server.
E-mail Integration Configuration
The following is a summary of the steps required to set up the e-mail integration.
1 Configure the e-mail server.
See Configuring the E-mail Server on page 53.
2 Configure the messaging system server.
See Configuring the Messaging System on page 55.
3 Configure subscriber mailboxes.
See Configuring Subscriber Mailboxes on page 57.
CHAPTER 8: E-MAIL INTEGRATIONS
53
Configuring the E-mail Server
The e-mail server must have POP3 or IMAP enabled to use the e-mail integration.
The e-mail server must be configured to properly integrate with the messaging system.
Supported e-mail servers include:
Microsoft Exchange Server 2000, 2003, or 2007
Lotus Domino 6.0, 6.5, or 7.0
Novell GroupWise 6.0, 6.5 or 7.0
To enable POP and IMAP refer to the e-mail server documentation or consult the system
administrator about which settings are appropriate for the organization.
To select an authentication method for the e-mail server refer to the e-mail server
documentation.
Converting Existing Domino E-mail Files for Users
Set an Internet password for all existing users before converting any existing e-mail files. Use
the following procedure to convert user e-mail files.
To convert existing e-mail files
1 Log on to the Domino e-mail server as root user.
2 On the Windows taskbar, click Start > Programs > Lotus Application > Lotus
Domino Administration.
3 Type the Domino password.
The Domino Administrator console appears.
4 Click Console to open the Domino server command prompt.
The command prompt appears. Use one of the following set of commands to convert the
existing e-mail:
To convert a single user, type the following commands:
t el l r out er qui t
l oad conver t - e mai l \ <mai l f i l ename>. nsf
l oad conver t - h mai l \ <mai l f i l ename>. nsf
l oad r out er
where <mai l f i l ename> is the name of the user.
To convert all users in a directory, type the following commands:
t el l r out er qui t
l oad conver t - e mai l \ *. nsf
l oad conver t - h mai l \ *. nsf
l oad r out er
Repeat these steps for each user to be converted.
5 Close the Domino Administrator.
6 Log off the Domino server.
WARNING
The e-mail administrator is required to configure the e-mail server.
NOTE
Refer to the appropriate e-mail server documentation to configure the
e-mail server.
UNIVERGE UM4730 INSTALLATION GUIDE
54
The Domino server is now configured for e-mail integration.
NOTE
Refer to the appropriate e-mail server documentation to configure the
e-mail server.
CHAPTER 8: E-MAIL INTEGRATIONS
55
Configuring the Messaging System
The e-mail server must be configured and connected to the messaging system before
subscribers can use the e-mail integration.
The following e-mail server information is required to establish communications with the
messaging system server:
The IP address or exact name of the SMTP server.
The SMTP port number.
USING THE ADMINISTRATION CONSOLE
To configure the messaging system for e-mail notification
1 Sign in to the Administration Console.
2 Click System > Configuration > E-mail settings.
3 In the Outgoing e-mail server field, type the IP address of the outgoing e-mail server.
4 In the Port field, type the e-mail server port number.
5 Select SSL to use the Secure Sockets Layer protocol.
6 Select Use authentication to specify user credentials when required by the e-mail
server.
7 Select the authentication protocol to use in the Authentication list. If Use
authentication is not selected this list is not accessible.
8 Type the User name.
9 Type a Password.
10 In the Global e-mail field, type the common e-mail address used for all outgoing e-mail.
11 In the Display name field, type the common display name used for all outgoing e-mail.
12 Click Save.
Next Step
Configure the e-mail notification template.
See To configure the e-mail notification template on page 56.
NOTE
If the system is set up to recognize server names, type the server name
instead of the IP address.
Selected protocol Port
SMTP 25
IMAP 143
POP3 110
Selected protocol with SSL Port
SMTP with SSL 465
CAUTION
The PLAIN authentication protocol might not be supported by Microsoft
Exchange Servers.
NOTE
If the selected Authentication protocol is NTML and the domain name is
required, prefix the user name with the appropriate domain name. For
example, domai n_name\ user name.
UNIVERGE UM4730 INSTALLATION GUIDE
56
USING THE ADMINISTRATION CONSOLE
To configure the e-mail notification template
1 Sign in to the Administration Console.
2 Click System > Configuration > E-mail message template. The e-mail message
template page appears.
3 The default language is automatically selected in the Language list.
4 To change the language select a different language from the Language list.
5 Type the information in the Subject and Body fields to customize the message.
The content between [brackets] are field labels. These labels are dynamically replaced by
content during runtime. For example, [senderName] is replaced by the senders name
when a message is sent.
6 Click Save.
Next Step
Configure subscriber mailboxes.
See Configuring Subscriber Mailboxes on page 57.
Field labels Content description
[senderName] Sender's name.
[senderPhone] Sender's phone.
[senderAccount] Sender's account. Available only if Transfer/
Screening is set to Gather account number in
the subscriber profile.
[messageTimestamp] Message received timestamp on the messaging
system.
Field labels Content description
[messageDuration] Message length in seconds.
[messageSize] Message size in kilobytes.
[messageFlag] Message Special flags: PRIVATE and URGENT.
[voicemailURL] URL of the messaging system.
[subscriberName] Subscriber's name.
[subscriberExtension] Subscriber's extension.
[notificationType] Message notification type.
CHAPTER 8: E-MAIL INTEGRATIONS
57
Configuring Subscriber Mailboxes
After configuring the messaging system server and the e-mail server for the e-mail integration,
set up subscribers to access e-mail messages using a phone.
Configuring the Default Subscriber Template
Configure the subscriber template for access to e-mail. The subscriber template is used to pre-
configure new subscriber settings. Existing subscribers must be configured individually.
USING THE ADMINISTRATION CONSOLE
To set up the default subscriber template
1 Sign in to the Administration Console.
2 Click Subscribers > Subscriber Template > E-mail.
3 Select an e-mail server type in the Server type list: IMAP or POP3.
4 Select an Authentication Method: Plaintext or NTLM.
This is an authentication method for fetching messages from an IMAP or POP3 e-mail
server.
5 Type the messaging system server name, or IP address, in the Server name field.
6 Select SSL if the Secure Sockets Layer protocol is used.
7 The values displayed in the Port field change depending on the Server type selected.
8 Click Save.
Setting Individual Subscriber E-mail Options
Use the following procedure to change individual subscriber e-mail settings.
USING THE ADMINISTRATION CONSOLE
To set subscriber e-mail access options
1 Sign in to the Administration Console.
2 Click Subscribers > Subscribers > E-mail.
Use the Next, Previous, or Find Subscriber icons to select a different a subscriber
profile.
3 If e-mail notification is selected, type the subscribers full e-mail address in the E-mail
address. For example: name@company. com.
4 Select an e-mail server type in the Server type list: IMAP or POP3
5 Select an Authentication Method: Plaintext or NTLM.
This is an authentication method for fetching messages from an IMAP or POP3 e-mail
server.
6 Type the server name, or IP address, in the Server name field.
Selected protocol Port # Selected protocol Port #
IMAP 143 IMAP with SSL 993
POP3 110 POP3 with SSL 995
NOTE
For subscriber e-mail integration to work, the subscriber must have
appropriate access options to e-mail messages from voice mail
UNIVERGE UM4730 INSTALLATION GUIDE
58
7 Type the subscribers system ID used to attempt authentication with the e-mail server in
the User name field.
For example: POP3 access requires a full e-mail address, while Microsoft Exchange server
with IMAP does not.
8 Select SSL if the Secure Sockets Layer protocol is used.
9 The values displayed in the Port field change depending on the Server type selected.
10 Select the subscriber Access Options.
See System Administrator Help to change subscriber access options and Access Options for
detailed information about the access options.
11 Click Save.
Repeat this procedure for each existing subscriber.
Setting Individual Subscriber E-mail Notifications
Use the following procedure to change individual subscriber e-mail notification settings. When
the subscriber Access Options are set to any one of the following, you must provide an e-mail
address:
Receive e-mail notification on new fax/voice mail
Allow user to change e-mail notification address
Receive e-mail notification of successful or failed faxes
USING THE ADMINISTRATION CONSOLE
To set subscriber e-mail access options
1 Sign in to the Administration Console.
2 Click Subscribers > Subscribers > E-mail.
Use the Next, Previous, or Find Subscriber icons to select a different a subscriber
profile.
3 Type the subscribers full e-mail address in the E-mail address. where e-mail
notifications are sent. For example: name@company. com.
4 Click Save.
Configuring Individual Subscriber E-mail Reader Settings
Use the following procedure to change individual subscriber e-mail notification settings. When
the subscriber Access Options are set to any one of the following, you must specify the e-mail
authentication method on the Subscribers > E-mail page:
Access e-mail messages from the messaging system
Forward voice mail to e-mail system
Forward faxes to the e-mail system
Selected protocol Port # Selected protocol Port #
IMAP 143 IMAP with SSL 993
POP3 110 POP3 with SSL 995
NOTE
For subscriber e-mail integration to work, the subscriber must have
appropriate access options to e-mail messages from voice mail.
CHAPTER 8: E-MAIL INTEGRATIONS
59
USING THE ADMINISTRATION CONSOLE
To set subscriber e-mail access options
1 Sign in to the Administration Console.
2 Click Subscribers > Subscribers > E-mail.
Use the Next, Previous, or Find Subscriber icons to select a different a subscriber
profile.
3 Select an e-mail server type in the Server type list: IMAP or POP3
4 Click Save.
UNIVERGE UM4730 INSTALLATION GUIDE
60
CHAPTER 9: REMOTE MAINTENANCE
61
9
CHAPTER
Remote Maintenance
Remote Maintenance Overview
Remote maintenance feature enables system managers to troubleshoot and maintain a
messaging system using a remote computer. Remote maintenance can be managed over the
Internet or through a dial-up connection.
For Internet access. The messaging system must be connected to a network that
provides access to the Internet. The network administrator must program the firewall to
enable remote access. To access the messaging system computer remotely, the IP address
of the messaging system computer must be statically mapped to an outside IP address on a
per IP address basis or per TCP port basis.
For dial-up access. The messaging system must be connected to an external modem.
The remote access software package must be installed and configured on the messaging
system server. The remote computer must also be equipped with a modem. Dial-up
Networking must be configured on the remote computer with an SSH client installed.
Dial-up Access Configuration Steps
1 Configure the messaging system for remote access
See Configuring Dial-up Access on page 62.
2 Configure the remote computer for dial-up networking
See Configuring Dial-up Access on page 62.
3 Install remote access on the remote computer
See Configuring Dial-up Access on page 62.
Network Access Configuration Steps
1 Install remote access on the remote computer
See Configuring Dial-up Access on page 62.
2 Configure networking
See Configuring the Network on page 27.
3 Configure the firewall
The procedures to do this depend on the type of network installed at the site and the
network topography. This must be configured by the network administrator.
UNIVERGE UM4730 INSTALLATION GUIDE
62
Configuring Dial-up Access
To enable dial-up maintenance for the messaging system, an external modem must be installed
and configured. The remote access software was installed during the installation of the
messaging system.
To configure dial-up networking on a remote computer
This procedure assumes that a modem is installed and correctly configured on the remote
computer, and that the remote computer is using Windows 2000/NT/XP with Dial-up
Networking. If a different operating system is being used, refer to the that operating system
documentation for instructions to configure dial-up networking.
1 Sign in to the remote computer.
2 On the Windows taskbar, click Start > All Programs > Accessories >
Communications > Network Connections.
3 Click New Connection Wizard.
4 On the Location window, type the area code, then click OK.
5 On the next screen, click Next.
6 Select Connect to private network, then click Next.
7 Type the phone number that corresponds to the phone line attached to the modem on the
messaging system.
If the number is not a local number, select the Use Dialing rules check box to enter the
area code and the country code.
8 Click Next.
9 Select the appropriate option.
10 Clear the Enable Internet Sharing check box, then click Next.
11 Type a name for this dial-up connection, then click Finish.
12 Double-click the new connection icon.
The icon is labeled with the name provided in the previous step.
13 On the Networking tab, from the Components list select Internet protocol (TCP/IP),
then click Properties.
14 Click Advanced.
The Advanced TCP/IP Properties screen appears.
15 On the General tab clear the Use this connection as the default gateway to the
network, then click OK.
16 Click OK to close the TCP/IP Properties screen.
17 Click OK to save and close the Connect to Private Network settings.
NOTE
This dialog box appears the first time only when you configure a Dial-Up
Networking connection on the computer.
NOTE
Select Only for myself if the remote computer is shared with persons
other than the voice mail administrator.
CHAPTER 9: REMOTE MAINTENANCE
63
Configuring TCP/IP on a Remote Computer
A remote computer that is running a different operating system can be used to access the
messaging system. The TCP/IP settings on the remote computer must be set to connect to the
default IP address for the voice board.
To configure TCP/IP for the remote computer
This procedure assumes that a network card is installed and correctly configured on the remote
computer running the Windows XP operating system. This procedure also assumes that the
remote computer is connected to the messaging system using a crossover network cable.
Refer to the system documentation for information about configuring the TCP/IP settings for a
remote computer that is running a different operating system.
1 On the Windows desktop click Start.
2 Right-click My Network Places and select Properties.
The Network Connections window appears.
3 Right-click Local Area Connection then select Properties.
The Local Area Connection Properties window appears.
4 Double-click Internet Protocol (TCP/IP).
5 On the General tab:
a Select Use the following IP address.
b Type 169. 254. 0. 5 in the IP address field.
c Type 255. 255. 0. 0 in the Subnet mask field.
d Leave the Default gateway field blank.
e Click OK.
The Internet Protocol properties dialog box closes.
6 Click OK to close the Local Area Connection Properties window.
Next Step
Install WinSCP and PuTTY.
See Installing WinSCP and PuTTY on page 64.
UNIVERGE UM4730 INSTALLATION GUIDE
64
Installing WinSCP and PuTTY
WinSCP is used to transfer files and PuTTY (telnet and secure shell client) is used for secure
shell terminal access. WinSCP and PuTTY are PC-based applications that can be installed on
the remote computer.
WinSCP is a SFTP (SSH File Transfer Protocol) and SCP (Secure CoPy) client for Windows that
uses SSH (Secure SHell). The main function of WinSCP is to provide safe copying of files
between local and remote computers in a secure environment.
You can download WinSCP and PuTTY from the Internet or install them from the Installation
disc. WinSCP and PuTTY have been tested and approved for use with the messaging system.
Installing the Clients
The following procedures assume that WinSCP and PuTTY are being installed on a PC-based
computer system.
To install the WinSCP client on a remote computer
1 Insert the Installation disc into the disc drive.
2 Browse to the /Utilities/RemoteAccess/WinSCP directory.
3 Double-click the WinSCP setup executable file.
4 On the Welcome to WinSCP screen, click Next.
5 On the License Agreement screen, select I accept the agreement then click Next.
6 Accept the default installation path or type a new path, then click Next.
7 Accept the default components, then click Next.
8 Accept the default Start Menu folder name or type a new name, then click Next.
9 Accept the default additional settings, then click Next.
10 Select a user interface style, then click Next.
11 Verify that the settings are correct, then click Install. The installation process begins.
12 Clear the Start WinSCP now check box, then click Finish.
To install the PuTTY client on a remote computer
1 Insert the Installation disc into the disc drive.
2 Browse to the /Utilities/RemoteAccess/PuTTY directory.
3 Double-click the PuTTY setup executable file.
4 After PuTTY is installed, from the Windows taskbar, click Start > Programs > PuTTY >
PuTTY. The PuTTY Configuration screen appears.
Connecting to the Messaging System
WinSCP is a SSH tool used to transfer files between Linux and a remote computer. PuTTY is
used for remote SSH terminal access.
To connect to the messaging system using WinSCP
1 If you are using a dial-up connection, go to 2. If you are using a network connection, go to
step 6.
2 On the Windows Desktop, double-click the Dial-up connection icon.
The Connect screen appears.
3 In the User name field, type admin.
CHAPTER 9: REMOTE MAINTENANCE
65
4 In the Password field, type the password.
The default password is voi cemai l .
5 Click Dial. The modem dials the phone number. If the connection is successful, a small
icon with two flashing computers appears in the Windows taskbar.
6 On the desktop, double-click the WinSCP icon, or click Start > Programs > WinSCP3
> WinSCP on the taskbar.
The Login window appears.
7 In the Host name field, type the name or IP address of the messaging system server.
8 In the User name field, type the appropriate log on name.
9 In the Password field, type the password.
10 Under Protocol, select SFTP (allow SCP fallback).
11 Click Login.
When the first connection is made, a warning screen appears. This screen does not appear
for subsequent connections.
12 Click Yes. After authentication is complete, the File Transfer screen appears.
Transferring Files
Use WinSCP to transfer files between the messaging system and the remote computer.
To transfer files using WinSCP
Use this procedure to transfer files from the messaging system server to the remote computer.
1 Select the file or files to copy.
2 Right-click the file name, then select Copy. Alternatively, drag and drop the files.
3 To transfer files from the remote computer to the messaging system server, select the file or
files to copy.
4 Click Files > Copy, then click Copy. Alternatively, drag and drop the files.
Opening a Terminal Window
A terminal or command window can be opened using PuTTY:
Double-click the PuTTY icon on the desktop or click Start > All Programs > PuTTY >
PuTTY.
Changing the UNIVERGE UM4730 Admin Password
Changing the admin password secures the computer at the operating system level. The system
manager should take additional steps to secure UNIVERGE UM4730 at the messaging system
software level. Refer to System Administrator Help for additional information.
USING THE MAINTENANCE MENU
To change the admin password
Use this procedure to change the admin password. The procedure assumes that you are logged
on as admin or have permissions to change the admin password.
1 On the Maintenance Menu, select Maintenance then press ENTER.
The System maintenance menu appears.
CAUTION!
You must use the IP address when using a dial-up connection.
UNIVERGE UM4730 INSTALLATION GUIDE
66
2 On the System maintenance menu, select Set admin password then press ENTER.
The Set admin password window appears.
3 Type the new password then press ENTER.
4 When prompted, retype the new password then press ENTER.
A message appears stating that the password has been changed.
5 Click OK to return to the System maintenance menu.
6 Select Return to previous menu then press ENTER to return to the Maintenance
Menu.
7 Select Log out then press ENTER to log out and close the PuTTY window.
Logging Out of the Maintenance Menu and PuTTY
Use one of the following procedures to log off from the Maintenance Menu and close the PuTTY
session.
To log off using PuTTY
Click Log Out then press ENTER.
CHAPTER 10: BACKING UP AND RESTORING DATA
67
10
CHAPTER
Backing Up and Restoring Data
Backing Up the Messaging System
Back up the messaging system and data on a regular basis by using the back up utility. Backup
files are saved with the zip file extension. Backups can also include messages.
Use the restore utility to restore data from back ups. The backup/restore utilities are part of the
Administration Console.
Types of Backups
Immediate. Manual back up that immediately backs up the messaging system.
Optionally includes messages. The messaging system must be running to create the online
back up.
Scheduled. Backs up the messaging system, and optionally messages, daily at the time
you specify.
USING THE ADMINISTRATION CONSOLE
To immediately backup the messaging system
1 On the Linux desktop, double-click Administration Console to start the administrator
tool.
2 Sign in as $nec.
3 In the Navigation pane, click System > Backup & Restore > Backup.
4 On the Backup page, clear the Enable daily backup and Include messages in
backup check boxes.
5 Under Manual Backup, select Include messages in backup to include messages.
6 Select a destination from the Destination list box:
Hard Drive. Save the backup file to a hard drive on the messaging system server.
Windows Shared Folder. Save the backup files to a Windows network share.
Refer to MS Windows documentation for detailed information setting up a Windows
share folder.
Type a Server path.
Type a User name.
Type a Password.
7 Type a File name.
8 Type a Backup Note.
9 Click Backup Now to start the backup.
A progress bar appears. When the back up is complete, the progress bar shows 100% complete.
UNIVERGE UM4730 INSTALLATION GUIDE
68
USING THE ADMINISTRATION CONSOLE
To schedule daily backups
Schedule daily backups to occur at the same time every day and in the specified location. The
file name is automatically generated using the system date and time. For example,
vmbackup-2007090620002.zip.
1 On the Linux desktop, double-click the Administration Console icon.
2 Sign in as $nec.
The messaging system Administration Console page appears.
3 In the Navigation pane, click System > Backup & Restore > Backup.
4 Select the Enable daily backup at checkbox.
5 Specify the time of day for the backup.
6 Select Include messages in backup to include messages in the back up.
7 Select a destination in the Destination list:
Hard Drive. Save the backup file to a hard drive on the messaging system server.
Windows Shared Folder. Save the backup files to a Windows shared folder. Refer
to MS Windows documentation for detailed information setting up a Windows share.
Type a Server path.
Type a User name.
Type a Password.
8 Click Save. The backup runs at the time you specified.
CHAPTER 10: BACKING UP AND RESTORING DATA
69
Restoring Back Up Files
The restore utility is available in the Administration Console.
USING THE ADMINISTRATION CONSOLE
To restore back up data
1 On the Linux taskbar, click the Administration Console icon.
2 Sign in as $nec.
3 In the Navigation pane, click System > Backup & Restore > Restore.
The Restore page appears.
4 Stop the messaging system,
a Click Stop the messaging system. If the messaging system is not running, skip
this step.
The Server Control page appears.
b Click Stop, then return to the Restore page.
5 If the backup file is not listed on the Restore page, click Browse to browse for and select a
backup file.
6 Click Upload File to add the file to the list.
7 Select one action from the Action drop-down list:
View backup note. Click to display the backup note, then click OK to close the
message alert.
Delete. Click to delete the backup file. Click OK to confirm the deletion.
Download. Click to download the backup file. Click Save to save the back up file
and add it to the list of backup files.
Restore this backup. Click to restore the backup file.
8 Click OK to confirm you want to restore the file.
9 Click OK once again to restore the messages. This confirmation prompt appears only if the
backup file includes messages.
A restore progress bar appears.
NOTE
The messaging system software must be stopped to restore data.
UNIVERGE UM4730 INSTALLATION GUIDE
70
APPENDIX A: USING THE MESSAGING SYSTEM
71
A
APPENDIX
Using the Messaging System
Sign In and Signing Out of the Desktop
The messaging system requires you to sign in as a system manager before you can change any
system settings. Use the following procedures to sign in to and to sign out of the messaging
system server.
To sign in to the operating system
1 Restart the messaging system server.
2 On the Welcome to Vmail dialog box, type your sign in name, then click OK.
The Start Again button clears the user name field. This enables you to type a different
user name.
3 Type your password, then click OK.
The Linux desktop appears.
To log off the Linux desktop
Click Quit on the lower right-hand corner of the desktop. Click Log Out, Restart, Shut
Down, or Cancel.
Status icon
Maintenance Menu icon
Administration Console
UNIVERGE UM4730 INSTALLATION GUIDE
72
The Administration Console Main Menu
Many of the Administration Console pages are divided into four sections.
The Administration Console Icons
The task bar in the Administration Console contains one or more command icons at the top.
These perform the following functions:
a
Title bar. Contains the application name, the link to the Administration
Console Main Menu, and page/record information
b Return to Main Menu. Click to return to the Main Menu.
c
Expand All. Click to expand all of the links.
Collapse All. Click to collapse all of the links in the Navigation pane.
d Taskbar. Contains the command icons, user logon information, and the
logoff link.
e
Navigation pane. Contains links to other Administration Console
pages.
f
Page. Contains fields where data is entered and displayed.
g
Version. The current version appears on the Main Menu.
h Important Information. Click this link to read additional information
about the administrator tool.
Icon Description
SaveSave changes.
FindSearch for items of the type you are currently viewing.
AddAdd items of the type you are currently viewing.
DeleteDelete items of the type you are currently viewing.
PreviousView the previous record.
NextView the next record.
HelpOpen System Administrator Help.
RunClick to run a report or other Web administration console
application.
a
d e
b
c
d
g
h
APPENDIX A: USING THE MESSAGING SYSTEM
73
The Administration Console Main Menu
When the Administration Console starts the Main menu appears in the Navigation pane.
The Navigation pane is located on the left side of each system page. The Navigation pane has
links to the Administration Console web pages.
Each link in the Navigation pane might contain one or more pages. These links can be
expanded or collapsed. To move to a page, click the link in the Navigation pane. Some links
contain multiple pages of related settings.
Quick Links. Quick links to frequently accessed pages.
Subscribers. Use these pages to configure settings for individual subscribers and guests,
and to create subscriber templates. Settings include schedules, passwords, account
permissions, phone greetings, call processing, and transfer options.
Call Management. Use these pages to specify how UM4730 answers, routes, transfers,
and records calls.
Settings include call handling settings for the operator, opening greeting, any routing
applications and menus, languages, and voice detect applications.
Groups. Use these pages to configure or create message and directory groups.
Hotel Guests. Use these pages to configure settings for hotel guests. Settings include
greetings, passwords, wake-up calls, call handling, and message waiting notification.
Reports. Use the Reports pages to generate reports of subscriber-based or system-based
information, including message activity, message groups, phone sign-ins, disk storage,
administration access, port usage, and software information.
Network. Use the network pages to add and view locations within a messaging system
network.
System. Use the System pages to set general information about the messaging system,
such as site contact information, message storage and playback settings, system prompts,
schedules, port settings, and phone system integration.
Port Status. Use Port Status page to view the current activity and status of each port or
incoming phone line.
Server Control. Use the Server Control page to start or stop the messaging system
software.
Signing in to the Administration Console
Use the following procedure to sign in to the Administration Console. using a personal
computer. An alternative is to use a monitor and keyboard attached to the messaging system.
To sign in to the Administration Console
1 Make sure the messaging system is running.
2 Start a Web browser and click File > Open.
The Open dialog box appears.
Subscribers Links to subscriber profile page.
Port Status Displays port status page.
Server Control Displays server control page.
NOTE
The hotel guest pages are only available if the optional hospitality
package is installed.
NOTE
The network pages are only available if the optional networking
package is installed.
UNIVERGE UM4730 INSTALLATION GUIDE
74
3 Type the Administration Console URL:
ht t p: / / <I P addr ess>/
where <I P addr ess>is the messaging system server IP address.
4 Click OK.
5 If appropriate, select a different language.
6 Type a system manager ID in the User field.
7 In the Password field, type the appropriate security code.
8 Click Login.
The Administration Console appears.
Signing Out of the Administration Console
Sign out of the Administration Console using the following procedure.
To sign out of the Administration Console
Click Sign Out on the taskbar any page.
System manager ID
New system $nec
Existing system personal ID
Password
New system leave password field blank
Existing system type the administrator password
APPENDIX A: USING THE MESSAGING SYSTEM
75
Using the Maintenance Menu
The Maintenance Menu provides a command line user interface used to:
configure the messaging system network configuration
set the messaging system date and time and time zone.
run the Global Tone Detection utility.
set the admin password.
restore the default database.
start and stop the messaging system software.
shut down the messaging system server.
Accessing the Maintenance Menu
There are two ways to log on and use the Maintenance Menu. Log on at the messaging system
server or log on using a remote computer.
Use the following procedure to run the Maintenance Menu on the messaging system server.
To log on to the Maintenance Menu
1 If the system is shut down, restart it.
The messaging system VMail log on page appears.
2 Log on as admin, then click OK.
3 Type the admin password (voicemail), then click Login.
The Linux desktop appears.
4 On the taskbar, click the Maintenance Menu icon. The Maintenance Menu appears.
After you have successfully logged on to the messaging system server using the command
prompt, the Maintenance Menu appears:
The Maintenance Menu has four menu options:
Configuration. Use the network menu to configure the messaging system network
configuration, set the date, time, and timezone, or use the Global Tone Detection
utility.
Maintenance. Use this menu to change the administrator password, open a
command prompt window, or restore the default database that shipped with the
messaging system.
Control. Use this menu to stop the messaging system software, stop the messaging
system server, or restart the messaging system server.
Log out. Use to log out and close the Maintenance Menu.
NOTE
To type a different user name, click Start Again.
UNIVERGE UM4730 INSTALLATION GUIDE
76
To remotely log on to the Maintenance Menu
Use this procedure to log on to the messaging system server from a remote computer.
1 Run PuTTY on the remote computer.
2 Log on as admin, then click OK.
3 Type the admin password (voi cemai l ), then click Login.
The Maintenance Menu Main menu appears.
To log out of the Maintenance Menu
1 Go to the Main Menu
2 Select Log Out, then click OK.
The Maintenance Menu window closes.
APPENDIX A: USING THE MESSAGING SYSTEM
77
Using the Administration Console
The Administration Console (formerly called Web Administration Console) is the graphical user
interface (GUI) for the messaging system. The messaging system manager uses this Web-based
application to configure the messaging system, create a subscriber template, add subscribers,
and manage other messaging system related activities. Refer to System Administrator Help for
detailed information about each page of the application.
Using the Administration Console the First Time
The Administration Console is a tool used by system administrators to manage the messaging
system. The first time you sign in, licensing information appears.
USING THE ADMINISTRATION CONSOLE
To sign in the first time
This procedure is for new installations only and is only used once. The first time you sign in
after an installation the licensing agreements appear. You must accept these licenses before the
application appears.
1 If the system is shut down, restart it.
The messaging system VMail log on dialog box appears.
2 Type your user name, then click OK.
3 Type your password, then click Login.
The Linux desktop appears.
4 On the desktop, double-click the Administration Console icon.
The Administration Console sign in page appears.
NOTE
To type a different user name, click Start Again.
UNIVERGE UM4730 INSTALLATION GUIDE
78
5 Type the user name $nec, then click Sign in.
The activate licensing page appears:
a Click Browse to locate the Security Key file.
b Select the file, then click OK.
c Click Save.
The License page appears. Read the Terms and Conditions.
6 Click I Accept.
After all of the licenses have been accepted, the Switch Information page appears.
7 Select an appropriate switch from the Switch list. The Integration options field is
automatically filled.
See Selecting the Phone System Integration on page 43.
APPENDIX A: USING THE MESSAGING SYSTEM
79
8 Click Save.
The Switch Extensions page appears.
9 Click Edit All to type the Extension number for each port.
10 Click Save.
The Administration Console Main Menu appears.
NOTE
The example above shows the Switch Extensions page for an IP
integration, the Password column is not available in digital and analog
integrations
UNIVERGE UM4730 INSTALLATION GUIDE
80
Signing In to the Administration Console
This procedure is used to sign in to the Administration Console after the first time sign in.
USING THE ADMINISTRATION CONSOLE
To sign in to the Administration Console
1 If the system is shut down, restart it.
The messaging system VMail sign in page appears.
2 Type your user name, then click OK.
3 Type your password, then click Login.
The Linux desktop appears.
4 Double-click the Administration Console icon.
5 Type the user name $nec, then click Login.
The Administration Console startup page appears.
USING THE ADMINISTRATION CONSOLE
To log off the Administration Console
Click Sign Out at the top right-hand corner on any page, then close the Web browser.
Closing the Web browser ensures that another user cannot log in using your credentials.
NOTE
To type a different user name, click Start Again.
APPENDIX A: USING THE MESSAGING SYSTEM
81
Stopping the Messaging System Software
Some procedures require that the messaging system software is shut down.
The messaging system can be stopped using the Administration Console or the Maintenance
Menu from any networked computer. Using the Maintenance Menu is the preferred tool to use.
USING THE MAINTENANCE MENU
To stop the messaging system software
1 On the Linux taskbar, click the Maintenance Menu icon.
2 Log in as admin.
3 Select Control, then press ENTER.
4 Select Stop messaging system software, then press ENTER.
The messaging system shuts down each port as it becomes available, then shuts down the
software. This might take a few minutes.
5 Select Return to previous menu, then press ENTER.
6 Select Log out, then press ENTER.
The Maintenance Menu window closes.
USING THE ADMINISTRATION CONSOLE
To stop the messaging system software
1 On the Linux taskbar, click the Administration Console icon.
2 Sign in to the Administration Console as $nec.
3 In the Navigation pane, click Server Control.
4 Click Stop to shut down the messaging system.
The messaging system shuts down each port as it becomes available then shuts down the
software. This might take a few minutes.
UNIVERGE UM4730 INSTALLATION GUIDE
82
Restarting the Messaging System Software
You can restart the messaging system from any networked computer using the Administration
Console or the Maintenance Menu.
If the system does not restart properly, or if the system is behaving erratically, you might need to
shut down and restart the operating system. See Shutdown and Restart the Linux Operating
System on page 84.
USING THE MAINTENANCE MENU
To start the messaging system software
1 On the Linux taskbar, click the Maintenance Menu icon
2 Select Control, then press ENTER.
3 Select Restart messaging system software, then press ENTER.
The messaging system might take more than 30 seconds to restart.
4 Select Return to previous menu, then press ENTER.
5 Select Log out, then press ENTER.
The Maintenance Menu window closes.
USING THE ADMINISTRATION CONSOLE
To start the messaging system software
1 On the Linux taskbar, click the Administration Console icon.
2 Sign in to the Administration Console as $nec.
3 In the Navigation pane, click Server Control.
4 Click Start to restart the messaging system.
The messaging system might take more than 30 seconds to restart.
APPENDIX A: USING THE MESSAGING SYSTEM
83
Using the System Status Icon
The messaging system displays a system status icon in the Linux desktop system tray. This icon
can also be used to start and stop the messaging system.
To stop the messaging system on the server
1 On the Linux desktop, click the Status icon in the system tray.
2 Click Stop the voice messaging software.
When asked to confirm that you want to stop the messaging system, click Yes.
3 The system shuts down each port as it becomes available, then shuts down the software.
The messaging system might take more than 60 seconds to completely shut down.
To start the messaging system at the server
1 On the Linux desktop, click the Status icon in the system tray.
2 Click Start the voice messaging system.
When asked to confirm that you want to start voice mail, click Yes.
The messaging system might take more than 60 seconds to start.
Status Icon
Icon in starting
or stopping
mode.
UNIVERGE UM4730 INSTALLATION GUIDE
84
Shutdown and Restart the Linux Operating System
The Linux operating system can only be shut down at the messaging system server. Use the
command prompt to shut down the operating system.
USING THE MAINTENANCE MENU
To shut down the Linux operating system
1 Log on to the Maintenance Menu as Admin.
2 Select Control, then press ENTER.
3 Select Shut down messaging system server, then press ENTER.
USING THE MAINTENANCE MENU
To restart the Linux operating system
1 Log on to the Maintenance Menu as Admin.
2 Select Control, then press ENTER.
3 Select Restart messaging system server, then press ENTER.
To shut down Linux from the system tray
1 Click Quit on the lower right-hand corner of the desktop.
2 Select Shut Down, then press ENTER.
APPENDIX B: UPDATING THE MESSAGING SYSTEM
85
B
APPENDIX
Updating the Messaging
System
Overview
Updating the messaging system includes installing new languages, installing additional ports,
applying patches or hot fixes, or installing a new version of the messaging system software.
A new activation code is required to add new messaging system software language packs or
additional voice ports. The activation code is based on the voice board System Identification
Number (SIN).
Contact your sales representative to give the representative your SIN. Your sales representative
obtains a new activation code and sends it to you.
This appendix describes the steps to update an existing messaging system. Updates include the
following:
Installing new hardware.
Installing a newer version of the messaging system software.
Migrating Existing Messaging Systems to a New Server
Procedures for migrating from older existing messaging systems to the new server are available
as follows:
Migrating from AD-40 based systems
See Migrating from AD-64 Messaging Systems on page 111.
Migrating from AD-64 based systems
See Migrating from AD-64 Messaging Systems on page 111.
Migrating from DOS based systems
See Migrating from OS/2 Messaging Systems on page 117.
Migrating from O/S 2 based systems
See Migrating from OS/2 Messaging Systems on page 117.
Updating an Existing Messaging System
To update an existing messaging system, you need a current back up of the system data. This
back up should include voice messages.
To update the from a previous version
See Updating the Messaging System on page 85.
To add new features to the messaging system
See Verifying and Changing Licensing Information on page 86.
To change or add one or more languages
See Adding and Removing Language Packs on page 87.
To restore a database and voice messages
See Restoring the Database and Voice Messages on page 92.
Use the following procedure to verify current licensing information and to copy new licensing
information.
UNIVERGE UM4730 INSTALLATION GUIDE
86
Verifying and Changing Licensing Information
Licensing information for the messaging system is accessible using the Administration Console.
Verifying Licensing Information
Use the following procedure to verify the current licensing status for the messaging system. The
licensing page provides the following information:
USING THE ADMINISTRATION CONSOLE
To verify license information
1 Log on to the messaging system server using the same rights. used to install the operating
system.
2 Sign in to the Administration Console as $nec.
3 On the Linux taskbar, click the Administration Console icon.
4 In the Navigation pane, click System > Licensing.
The messaging system licensing page appears. Existing license information is shown on
this page.
Changing Licensing Information
Use the following procedure to verify current licensing information and to copy new licensing
information.
USING THE ADMINISTRATION CONSOLE
To change license information
1 Log on to the messaging system server using the same rights. used to install the operating
system.
2 Sign in to the Administration Console.
3 In the Navigation pane, click System > Licensing.
The messaging system licensing page appears. Existing license information is shown on
this page.
4 Copy the new licensing information from the new Security Key file into the License text
box.
Alternatively, click Browse to browse for the license file.
5 Click Save.
6 When prompted, restart the messaging system.
Number of seats
Number of system languages
Hospitality languages
Fax ports
Voice ports
Text-to-speech seats
Automatic speech recognition seats
Integration licensing
AMIS/PlusNet
Hospitality feature
APPENDIX B: UPDATING THE MESSAGING SYSTEM
87
Adding and Removing Language Packs
The following procedures enable you to install new language packs or TTS languages, when
available, and remove existing language packs.
USING THE ADMINISTRATION CONSOLE
To install new language packs
1 Log on to the messaging system server using the same rights. used to install the operating
system.
2 Sign in to the Administration Console as $nec.
3 In the Navigation pane, click System > Configuration > Languages.
The Languages page appears. The installed System and Hospitality language packs appear
on the page. The following is a list of the language files and their corresponding soft keys.
4 Click Browse.
The Choose file dialog box appears.
5 In the Choose file dialog box, browse to the location where the language packs are installed.
6 Select the language file.
NOTE
The solid state language disc for the SV8100 and SV8300 phone systems
contains prompt sets for three languages in Australia, Europe, United
States and most of Asia.
There is only one SV8300 language pack for Japan.
Language Soft Key Loaded
Argentinian Spanish English
Australian English English
Catalan Spanish Catalan
Cantonese English
German German
Danish English
Madrid Spanish Spanish
Mexican Spanish Mexican Spanish
Canadian French French
Parisian French French
Hebrew English
Italian Italian
Japanese Japanese
Latin American Spanish Spanish
Mandarin Chinese English
Dutch Dutch
New Zealand English English
Iberian Portuguese Portuguese
Brazilian Portuguese Portuguese
Russian English
Swedish English
UK English English
US English English
UNIVERGE UM4730 INSTALLATION GUIDE
88
7 Click Open.
The Choose file dialog box closes and the Install Language button appears on the
Languages page.
8 Click Install Language.
The Updating button appears. It takes a few minutes for the language pack to install.
The list of installed languages is updated when the installation is complete. The following
message appears when the language has been installed:
9 Click Restart to restart the messaging system.
The Server control page appears and both the Start and Stop buttons are grayed out while
the server shuts down.
Removing Language Packs
Use the following procedure to remove language packs from the messaging system.
USING THE ADMINISTRATION CONSOLE
To remove language packs
1 Log on to the messaging system server using the same rights. used to install the operating
system.
2 On the Linux taskbar click the Administration Console icon.
The Administration Console appears.
3 Sign in to the Administration Console as $nec.
4 In the Navigation pane, click Server Control.
The Server control page appears.
5 Click Stop.
Wait for messaging system software to stop.
6 In the Navigation pane, click System > Configuration > Languages.
The installed language packs appear on the languages page.
7 To remove a language, click the Remove next to the language.
8 In the Navigation pane, click Server Control.
The Server control page appears.
9 On the Server Control page, click Start to restart the messaging system.
Changes t o t he voi ce messagi ng syst emhave been made.
Thi s r equi r es t he voi ce messagi ng sof t war e t o be
r est ar t ed. Rest ar t t he voi ce mai l sof t war e af t er al l
syst emchanges have been compl et ed.
NOTE
The voice messaging software must be stopped to remove language
packs.
APPENDIX B: UPDATING THE MESSAGING SYSTEM
89
Updating the Messaging System
Messaging system software updates are available for download at the Active Voice Support FTP
site. When an update is available for download, the Active Voice Support team sends
notifications out with the URL and log on information.
Updates for the messaging system software are made available as files that can be downloaded
and installed. Notifications are sent when an update is available to be downloaded. You will
download the update file from a specified source save it to a GUI (Graphical User
Interface)-based operating system such as Windows XP or Linux with a GUI.
Downloading and Installing the Update File
Use a client computer that is running an operating system that offers a graphical user interface
such as Windows XP or a Linux operating system that has a similar user interface.
USING THE ADMINISTRATION CONSOLE
To download and install updates
1 Log on to the messaging system server using the same rights. used to install the operating
system.
2 In the Navigation Pane, click System > Update.
The Updates page appears.
3 Click Upload Update/Hotfix, the Choose file dialog box appears.
4 In the Choose file dialog box:
a Browse to the location where the update file is located.
b Double-click the update file name.
The update might take a few minutes depending on the network connection.
5 After the upload is completed, the update file appears in the table of available updates.
The Automatic Updates table provides the following information about the update:
Package. File name of the update file.
Status. States whether the update file has been installed or not.
Description. Describes what the update will do.
Install. Contains a check mark which denotes that the update has been installed or a
checkbox that can be selected to install the update.
6 Click Install to install the selected update.
WARNING!
The messaging system software must be registered or you will not be able
to download the updates.
NOTE
Only one update can be installed at a time.
Is the AV Support FTP
site still active - what
about NECAM site?
UNIVERGE UM4730 INSTALLATION GUIDE
90
A progress page for the update appears.
The following two scenarios might happen:
If the update fails, you are notified that the update failed with a reason for the failure.
If the update successfully completes, you are notified that the update was successful
and a Restart Now button appears.
APPENDIX B: UPDATING THE MESSAGING SYSTEM
91
7 Click Restart Now to restart the messaging system.
When the messaging system restarts, the System > Update page status shows that the
update has been applied.
UNIVERGE UM4730 INSTALLATION GUIDE
92
Restoring the Database and Voice Messages
The new version of the messaging system is installed with the default database. Use the
following procedure to restore an old database and voice messages.
USING THE ADMINISTRATION CONSOLE
To restore files from disks to the messaging system
1 Log on to the messaging system server using the same rights. used to install the operating
system.
2 Log on to the Administration Console as $nec.
3 On the Linux taskbar, click the Administration Console icon.
4 Log on to the Administration Console as $nec.
5 In the Navigation pane, click Server Control.
6 Click Stop.
Wait for the messaging system to stop.
7 In the Navigation pane, click System > Backup & Restore > Restore.
8 If the backup file is not listed on the Restore page, click Upload File to search for and
select the back up file.
9 Select one of the following from the Action list:
View backup note. Select to display the backup note, then click OK to close the
note.
Delete. Select to delete the backup file from the hard drive. Click OK to confirm the
deletion.
Download. Select to download the backup file. Click Save to select a destination
and save the back up file.
Restore this backup. Select to restore the backup file.
An alert message appears asking you to confirm the restore.
10 Click OK to restore the file, or click Cancel to select a different file.
An alert message appears asking if you want to restore messages.
11 Click OK.
The Restoring Backup progress window appears.
Importing and Exporting Data
Use the following procedure to import messaging system or to export messaging system data.
USING THE ADMINISTRATION CONSOLE
To import or export data
1 Log on to the messaging system server using the same rights. used to install the operating
system.
2 Log on to the Administration Console as $nec.
3 In the Navigation pane, click System > Import & Export > Import.
The Import page appears.
NOTE
Make sure that all users are logged out of the messaging system.
APPENDIX B: UPDATING THE MESSAGING SYSTEM
93
4 Select the type of data to import.
5 Select the Separator from the list box.
Separators can be a period (.), comma (,), or tab character.
6 If the file has a header row, select Header row. If the file does not contain a header row,
clear the Header row check box.
7 Specify the file location. Click Browse to browse for the file location.
The Choose file dialog box appears. Locate the file, select it, and click Next. The Choose file
dialog box closes.
8 Review the sample data and mapping dialog box, then click Import.
UNIVERGE UM4730 INSTALLATION GUIDE
94
APPENDIX C: MIGRATING FROM AD-40 MESSAGING SYSTEMS
95
C
APPENDIX
Migrating from AD-40
Messaging Systems
Migrating Data
If you are replacing an existing messaging system server with a PC-based system, you need to
migrate data from the existing system to the current system.
This appendix describes the steps required to migrate an existing messaging system to a
PC-based messaging system.
Reviewing Migration Methods
Migrating with disks or USB flash drives. Only the database, subscriber data,
subscriber system settings, transaction boxes, interview boxes, and groups are transferred
to the new system.
Migrating with a network, shared drive, or direct connection. You can
transfer messages, voice names, and greetings, as well as the subscribers, subscriber
system settings, general system settings, transaction boxes, interview boxes, and groups.
To migrate using a network or a shared drive, the existing system must be connected to the
network or a PC-based computer and have access to a network with a shared drive that has
sufficient space to store the data.
Selecting a Migration Method
Select one of the following migration methods:
Network or shared drive. The existing system is already connected to a local
network. See Backing up OS/2 Database Using a Network Connection on page 98.
Network or shared drive. The existing system is not connected to a local network, is
running version 7.49 or lower, and is equipped with an Ethernet NIC. See To back up the
OS/2 database messages only on page 97 or To back up the OS/2 database messages and
log files on page 98.
Direct connect. The existing system is not connected to a local network but can be
equipped with a 10/100-baseT Ethernet network interface card (NIC), and is running
version 7.50 or higher with OS/2 Warp 4. See Backing up OS/2 Data with a Direct
Connection on page 98.
USB flash drive or floppy disk. The existing system is not connected to a local
network, and there is no OS/2-compatible Ethernet NIC available. See To back up
database files to disks on page 97
CAUTION!
Make sure that the languages and language configurations are identical on
both messaging systems.
UNIVERGE UM4730 INSTALLATION GUIDE
96
Migrating from NEAXMail
AD-64
1 Configure the new messaging system server.
See Configuring the Messaging System on page 27.
2 Migrate from the OS/2 server.
See Migrating from OS/2 Messaging Systems on page 121.
3 Migrate the data to the Linux server.
See Restoring Back Up Files on page 69.
4 Set up the phone system integration.
See Configuring the Basic Integration on page 41 for more information.
APPENDIX C: MIGRATING FROM AD-40 MESSAGING SYSTEMS
97
Backing Up OS/2 Data to Disks
When migrating with disks, only the subscribers, system settings, transaction boxes, interview
boxes, and groups are backed up. Other data, such as prompts, messages, voice names, and
greetings are not included in the backup.
To back up the OS/2 database messages only
Use this procedure to backup only the voice messages.
1 On the NEAXMail AD-40 system, double-click Voice Mail Utilities.
2 With the messaging system running, double-click Online Backup Utility.
3 Click Backup > Schedule Backup.
The Online Backup Scheduler appears.
4 Click the Immediate tab.
5 Specify a name for the backup.
6 In the Contents field, select the Messages check box.
7 In the Destination section, select Path and type the full path name.
8 Select Enable backup, then click Save.
9 Click Close to close the Online Backup Scheduler window.
The Immediate backup in progress message appears.
10 After the backup is complete, close the Online Backup Scheduler.
11 Double-click the OS/2 Window icon on the OS/2 desktop.
12 At the OS/2 command prompt, type
cd d: \ backup
then press ENTER.
13 At the OS/2 command prompt, type
di r $_backup. i ni
then press ENTER.
If the file does not appear, your back up has failed due to lack of sufficient disk space. Delete the
older back up and log files then repeat this procedure.
To back up database files to disks
1 Insert the O/S2 Installation disc into the disk drive.
2 Copy the O/S2 Installation disc \Packages\Migration directory to the specified hard
drive.
At the OS/2 command prompt, type:
copy <dr i ve l et t er >: \ Packages\ Mi gr at i on *. * A: \
Where <dr i ve l et t er > is the disc drive.
3 Put the floppy disk into the disk drive.
4 At the messaging system console, double-click OS/2 Window.
NOTE
Several blank formatted disks are necessary for this procedure.
UNIVERGE UM4730 INSTALLATION GUIDE
98
5 At the OS/2 command prompt, type:
a: \ dbpack. cmd
then press ENTER.
6 Follow the on-screen instructions.
Backing up OS/2 Database Using a Network Connection
Use the following procedure to back up an OS/2 database messages and log files.
To back up the OS/2 database messages and log files
1 On a NEAXMail AD-40 system, double-click Voice Mail Utilities.
2 Double-click Online Backup Utility.
3 Click Backup > Schedule Backup.
4 Click the Immediate tab.
5 Specify a name for the backup.
6 Select the Messages, and Logs check boxes.
7 Under Destination, select Path. In the path field, type a directory name of the network or
the shared drive where the backup files are stored, for example, S:\Upgrade. A root
directory cannot be backed up.
8 Select Enable backup, then click Save.
9 Click Close.
The Online Backup Scheduler window is closed and the Immediate backup in progress
message appears.
Backing up OS/2 Data with a Direct Connection
When migrating OS/2 data using a direct connection, you can include messages, voice names,
greetings, subscribers, system settings, transaction boxes, interview boxes, and groups.
Connect the OS/2 system to a network if it is not already connected. See Installing Network
Protocols on page 100.
To back up the OS/2 database with the Online Backup Utility
1 On the OS/2 system, double-click Voice Mail Utilities.
2 While the messaging system is running, double-click Online Backup Utility.
3 Go to Backup > Schedule Backup.
4 Select the Immediate tab.
5 Specify a name for the backup.
6 Select Messages and Logs.
7 In the Destination section, select Path.
8 Type a directory name on the local hard disk where the back up files will be stored.
9 Select Enable backup.
NOTE
Close the first DBPack window to view the next DBPkg window with
instructions.
NOTE
To enable the backup, network protocols must be installed. For installation
instructions, see Installing network protocols, on page 97.
APPENDIX C: MIGRATING FROM AD-40 MESSAGING SYSTEMS
99
10 Click Save.
11 Close the Online Backup Scheduler window.
The backup in progress alert appears.
After the backup is complete you are ready to migrate the data to the new messaging system.
See Restoring Back Up Files on page 69.
To configure the OS/2 FTP server
Use this procedure to configure the OS/2 FTP server to transfer the backup files to the new
system.
1 On the OS/2 FTP Server command prompt, type:
t cpcf g
then press ENTER.
2 On the Security tab under FTP access protection, add a new user. Select a username, a
password, and enable access to the E:\backup directory.
3 Write down the IP address of the system.
4 Select Close and Save.
5 At the OS/2 command prompt, type:
f t p
then press ENTER.
UNIVERGE UM4730 INSTALLATION GUIDE
100
Installing Network Protocols
To backup an OS/2-based messaging system using a network or a direct connection to a
Windows system requires network protocols to be configured.
If you have not set up the networking protocols, see Installing Network Protocols on page 100.
Before you begin, review the network back up requirements.
Network Backup Requirements
A TCP/IP or NetBIOS over TCP/IP configuration is required for an OS/2-based network backup.
You do not need an activation code or upgrade code to backup the messaging system data.
Ask the network administrator for the following information and/or assistance:
For NetBIOS over TCP/IP. Configure TCP/IP and specify a Windows network
domain name.
If there is no domain, use the procedure in Configuring a Remote Windows Computer for
a Backup and use a Windows Workgroup name.
For TCP/IP. Provide the subnet mask, router, domain name, server name, and the TCP/
IP address of the OS/2-based messaging system.
For a network backup. Set up the system to log on to the network using a Windows
NT network with NetBios over TCP/IP or a Novell NetWare network.
Refer to Configuring NEAXMail AD-40 to Log On to a Network on page 103.
Set up the Windows system to share a drive with the OS/2-based messaging system. See
Configuring a Remote Windows Computer for a Backup on page 105.
The Windows system should be set up as a workgroup environment with a unique TCP/IP
address.
Direct Connection Backup Requirements
A 10/100-baseT Ethernet NIC is required for both OS/2 and Linux systems. Install a CAT-5
cross-over LAN cable between the NEAXMail AD-40 system and the Linux system, or use a
network hub and a regular CAT-5 LAN cable.
If the NEAXMail AD-40 system was never connected to the existing network use the following
procedure set up a network connection.
To install network protocols for a network or a direct connection
backup
1 Shut down the NEAXMail AD-40 software and OS/2 host software, then exit to the OS/2
desktop.
2 Insert the OS/2 Warp 4.0 disc into the disc drive.
3 On the desktop, double-click OS/2 Window.
4 At the command prompt, change the directory to the disc drive.
5 Type i n s t a l l then press ENTER.
6 On the OS/2 Warp Installation window, click Next.
7 Confirm that the C Drive is selected, then click OK.
8 On the Installing IBM OS/2 Warp window, click Advanced Installation, then click Next.
9 In the OS/2 Warp Setup and Installation window, select File and Print Client, then click
Next.
NOTE
The NEAXMail AD-40 system should be assigned a unique IP address in the
same network as the PC-based system.
APPENDIX C: MIGRATING FROM AD-40 MESSAGING SYSTEMS
101
10 In the Configuration window, click the icon next to File and Print Sharing services then use
the following steps in the File and Print Client dialog box:
a In the Installation drive field, select drive C.
b Type the OS/2 Workstation name.
Use vser ver or the default name assigned to the workstation when the NEAXMail
AD-40 software was installed.
c Type a description for the OS/2 workstation. For example,NeaxMai l .
d Type the domain name for the network connection or the workgroup name for a
direct connection. Create one if necessary.
e Verify that the LAN server administration and Install Sharing check boxes are
selected.
f Verify that the Delete User ID database check box is not selected.
11 On the Configuration window, click the icon next to the User ID and Password field:
For a network connection. Type the logon name and password, then type the
password in the Verify Password field.
For a direct connection. Type the name of the shared drive on the Windows
system, then type the password for the shared drive and confirm.
12 On the Configuration window, click the icon next to Network adapters and protocol
services, then:
Confirm that the IBM TCP/IP protocol appears. If it does not, install and set up this
protocol.
aExit the OS/2 Warp setup and Installation window.
Refer to the NEAXMail AD-40 Installation Guide installation instructions for the
TCP/IP protocol.
bClick Add Protocol, select IBM OS/2 NetBIOS over TCP/IP from the list of
protocols, then click OK.
If the IBM OS/2 NetBios protocol appears, select it then click Remove.
13 On the Configuration window, click Install, then follow the on-screen instructions to
complete the installation.
14 Leave the OS/2 disc in the disc drive.
15 Shut down and restart OS/2.
To set up Multi-Protocol Transport Service (MPTS)
1 When the OS/2 system restarts, shut down the NEAXMail AD-40 and the host software,
then exit to the OS/2 desktop.
2 On the OS/2 desktop, double-click OS/2 system.
3 Double-click System Setup.
4 Double-click MPTS, then click OK.
5 On the Multi-Protocol Transport Services window, click Configure.
6 On the Configure window, confirm that LAN adapters and protocols is selected, then
click Configure.
7 On the Current Configuration window, double-click IBM OS/2 NetBIOS over TCP/IP.
8 On the NetBIOS over TCP/IP window, select Driver Parameters, then click Configure.
9 On the Parameters for IBM OS/2 NetBIOS over TCP/IP window, scroll down and set the
Preload Remote Name Directory setting to Yes.
10 Change the Maximum number of name/IP address pairs in the Names File setting to
200, then click OK.
UNIVERGE UM4730 INSTALLATION GUIDE
102
11 On the NetBIOS over TCP/IP window, select Name List, then click Configure.
12 Click Add.
For a network connection. Type the server name and IP address of the NT
server.
For a direct connection. Type the Workgroup name, then the IP address of the
Windows system. Click OK.
13 On the NetBIOS over TCP/IP dialog box, select Broadcast list, then click Configure.
14 Click Add, then enter the IP address of the primary domain controller, or the IP address of
the Windows system.
15 Continue to click OK and Close several times, then click Exit.
16 Confirm that Update Config.sys is selected, then Exit.
17 Click OK, then click Exit once more.
18 Shut down and restart OS/2.
To test the network protocols installation
1 On the OS/2 desktop, double-click OS/2 Window.
2 At the command prompt type
net vi ew
then press ENTER.
The requestor service starts and a log on dialog box appears.
For a network connection. Type the user name and password used in the
network configuration process, then click OK.
For a direct connection. Type in the name of the shared drive on the Windows
system, type the password, then click OK.
A list of shared devices appears. Confirm that the NT/Windows 2000 share is in this list. If
the shared device is not in the list, use the following command to map a drive to the shared
folder for backups.
net use shar e: \ \ nt ser ver \ comput er
where:
shar e is the name of the PC-based shared drive.
nt ser ver is the PC-based server name.
comput er is the name of the PC-based computer.
then press ENTER.
NOTE
An error message that says the messaging service has not started
appears. This message always appears until the system is set to
automatically log on and automatically map a drive when OS/2 starts.
NOTE
If an error appears after running the net view command, repeat the OS/2
configuration process. Refer to the NEAXMail AD-40 Installation Guide for
more information.
APPENDIX C: MIGRATING FROM AD-40 MESSAGING SYSTEMS
103
Configuring NEAXMail AD-40 to Log On to a Network
Follow the instructions below to log NEAXMail AD-40 onto a network.
Windows Connection with NetBIOS
To set the NEAXMail AD-40 system to log on to a Windows network with NetBIOS over TCP/IP:
1 Add the Windows user ID and password with network access rights.
2 Log on to the NT domain or workgroup from NEAXMail AD-40.
3 Map a network drive on the computer.
To log on to Windows NT with NetBIOS
1 On the messaging system console, double-click the OS/2 window to go to the command
prompt.
2 Use specific words in place of user i d, passwor d, and domai n.
l ogon user i d / p: passwor d / d: domai n
If not using a domain, type:
l ogon user i d / p: passwor d
where:
user i d is the user name.
passwor d is the users password.
domai n is the name of the domain. If a network domain is not used, omit this
option.
3 Press ENTER.
To map a Windows NT network drive
1 On the messaging system console, double-click OS/2 window to go to the OS/2 command
prompt.
2 Type:
net use shar e: \ \ nt ser ver \ comput er
where:
shar e is the name of the PC-based shared drive.
nt ser ver is the PC-based server name.
comput er is the name of the PC-based computer.
Automatic Windows Log On
After setting up the system for the network, set up NEAXMail AD-40 to automatically log on to a
Windows network using the following procedure.
To avoid the security risks of automatically logging on, manually log on using the To log on to
Windows NT with NetBIOS and To automatically log on to Windows NT with NetBIOS
procedures.
To automatically log on to Windows NT with NetBIOS
1 Make a backup copy of the Startit.cmd file.
2 Go to the OS/2 command prompt and type:
t edi t c: \ st ar t i t . cmd
then press ENTER.
UNIVERGE UM4730 INSTALLATION GUIDE
104
3 Insert the following lines on the first two lines of the file:
l ogon user i d / p: passwor d [ / d: domai n]
net use shar e: \ \ nt ser ver \ comput er
where:
user i d is the user name.
passwor d is the users password.
domai n is the name of the domain. If a network domain is not used, omit this option.
shar e is the name of the PC-based shared drive.
nt ser ver is the PC-based server name.
comput er is the name of the PC-based computer.
4 Save the file, then close it.
APPENDIX C: MIGRATING FROM AD-40 MESSAGING SYSTEMS
105
Configuring a Remote Windows Computer for a Backup
A remote Windows computer can be set up without a Windows network domain for backing up
an OS/2-based messaging system.
To set this up, follow the applicable set of procedures on the following pages. For more detailed
instructions, ask your network administrator or refer to the Windows network documentation.
To configure a Windows 98 or ME Workgroup computer
1 On the Control Panel on the Windows computer, double-click the Network icon.
On the Configuration tab of the Network window, confirm that File and printer sharing
for Microsoft Networks is listed in the list of installed network components.
If File and printer sharing for Microsoft Networks is installed, go to the next step. If it is not
installed, install the service.
2 On the Identification tab, confirm that the Computername is one word with no spaces.
3 Confirm that the Workgroup field has a value that is different than any valid network
domain name. If the field is blank, type a unique name.
4 Write down the Computername and Workgroup field values. You need these to set up
NEAXMail AD-40.
5 On the Access Control tab, confirm that the Share-level access control field is selected,
then click OK.
6 When prompted, restart the computer.
To set up share-level access for 98 or ME
1 On the Windows computer desktop, double-click the My Computer icon.
2 Right-click the drive or directory that the computer should share with NEAXMail AD-40,
then select the Sharing.
3 Select Shared As.
4 In the Share Name field, type a name.
5 Set the Access Type and Passwords fields, as needed.
6 Set Access Type to Full.
7 Write down the share name and password settings for reference during the NEAXMail AD-
40 setup, then click Apply.
Windows NT or 2000 Setup
To configure a NT or 2000 workgroup computer
1 Log on to the Windows NT or 2000 computer with administration access rights.
2 Right-click the My Computer icon, then select the Properties menu.
3 On the Network Identification tab, confirm that the Computer name is one word with no
spaces.
4 Click Properties, then set up a unique Workgroup name that is different than any
domain on the network.
5 Write down the computer name and Workgroup name for reference during the NEAXMail
AD-40 setup, then click OK.
UNIVERGE UM4730 INSTALLATION GUIDE
106
To configure a NT or 2000 user ID and password
1 In Windows NT, click Start > Programs > Administrative Tools> User Manager.
In Windows 2000, click Control Panel > Users and Passwords icon.
On the Advanced tab, under the Advanced User Management section, click Advanced.
2 Use one of the following procedures:
Windows NT. Click Add and follow the on-screen instructions to set up a new user
ID, privileges, and password.
Windows 2000. Right-click the users folder, then select New user... Follow the
on-screen instructions to set up the new user ID and password.
NEAXMail AD-40. Use the default Guest account on either Windows NT or
Windows 2000, enable the single user Guest account, and then confirm that the Guest
password is set.
3 For the Guest or new account, clear the User must change password on the next log
on check box.
4 Write down the account User ID and password for reference during the NEAXMail AD-40
setup.
5 Click Apply, then click Close to complete the setup.
To set up share-level access for NT or 2000
1 On the Windows computer desktop, double-click the My Computer icon.
2 Right-click the drive or directory for NEAXMail AD-40 to share, then click the Sharing
menu.
3 Select the Share this folder field, then set the appropriate Share name.
4 Click Permissions, select Everyone, then click Remove.
5 On the Permissions dialog box, click Add.
6 Add the Guest or new user account set up in the previous procedure.
7 Set up the read/write privileges for this user account, then click Apply.
NOTE
Confirm that the single user Guest account for this step is being used. This
is different than the Guests group account.
NOTE
If sharing drive C, do not use the default C$setting. Select New Share and
create a new sharing profile.
APPENDIX C: MIGRATING FROM AD-40 MESSAGING SYSTEMS
107
Upgrading to New Hardware
The current release of the messaging system runs on a PC-based computer and replaces
existing hardware such as the OS/2 servers.
Prerequisites
The PC-based computer has been installed.
The messaging system has been installed and configured.
One of the following:
Backup of the old system to Windows PC. The backup can be:
On-line. Performed while system is running using the provided backup utilities.
Off-line. The entire vmail folder is archived in a zip or tar.gz format
The VMShare utility is running on the existing system or was used to create an off-line
backup to a USB flash drive.
Network connection between the Windows PC with the backup files and the existing
system to be upgraded.
NOTE
If a network connection is not available, a USB flash drive can be used to
transfer the archive to the new messaging system.
UNIVERGE UM4730 INSTALLATION GUIDE
108
Upgrading Existing Hardware
This procedure applies to Linux-based systems that operate on hardware that is supported for
this release.
Prerequisites
The following items are required to upgrade existing hardware.
Installation disc
External USB DVD reader [optional item]
TTS DVD [optional item]
Current messaging system licensing.
Backup of the existing system to Windows PC. The backup is created:
On-line. The complete messaging system is archived using the Administration
Console back up utility while the messaging system is online.
Off-line. The complete messaging system folder is archived in a zip or tar.gz file.
Network connection between the Windows PC holding the backup data and the system to
be upgraded.
If a network connection is not available, a USB flash drive can be used to transfer the
archived files to the system to be upgraded.
To use an external USB DVD drive
1 Attach the external USB DVD drive to a USB port on the PC.
2 Change the boot order in the BIOS to boot from the USB DVD drive.
3 Insert the Installation disc into the disc drive.
4 Restart the system.
5 Follow the on-screen instructions to install the software.
The process wipes all of the existing data and installation.
6 Install new licenses using the Administration Console, click System > Licensing, on the
Licensing page:
a Click Browse to browse to the license file.
b Select the file, then click Open.
c Click Save to save the new license information.
7 Restore the back up files.
See Restoring Back Up Files on page 69.
Network Method
To use the network to restore data
1 Configure network on the new system.
2 Install new licenses using the Administration Console, click System > Licensing, on the
Licensing page:
a Click Browse to browse to the license file.
b Select the file, then click Open.
c Click Save to save the new license information.
3 In the Navigation pane, click System > Backup & Restore > Restore.
4 Select a backup file to restore, or click Browse to browse the network for the backup file.
5 Select the file, then click Open.
APPENDIX C: MIGRATING FROM AD-40 MESSAGING SYSTEMS
109
6 Click Upload file.
7 Restart the messaging system software when restore process is complete.
UNIVERGE UM4730 INSTALLATION GUIDE
110
APPENDIX D: MIGRATING FROM AD-64 MESSAGING SYSTEMS
111
D
APPENDIX
Migrating from AD-64
Messaging Systems
Overview
The UNIVERGE UM4730 messaging system supports the migration of supported products to
the current release. This appendix describes the steps required to migrate data from
NEAXMail
AD-64 to the current version.
The migrated data includes the system configuration settings, subscriber accounts, groups,
transaction boxes, interview boxes, voice names and greetings, and messages.
When a LAN connection is set up, the backup files can be saved directly to a network location.
Alternatively, create the backup files on the local hard drive, then transfer them to a network
location or copy them to removable media. Use pcAnywhere can be used to transfer the files.
The AvBackup Utility
AvBackup is a utility provided with the NEAXMail
AD-64 system to create and restore backups.
AvBackup uses the Windows Backup/Restore utility to back up the messaging system data files.
AvBackup also backs up and restores additional information that the Windows Backup/Restore
utility does not back up, such as the Windows registry information. For this reason AvBackup
must be used instead of the Windows Backup/Restore utility to back up the UNIVERGE
UM4730 system.
Run AvBackup manually, or schedule AvBackup to run automatically on a regular basis.
Levels of Backup
AvBackup allows three different backup levels:
Basic. Includes all system configuration settings, subscriber account information,
greetings, and voice names.
A basic backup does not include subscriber messages or prompts. A basic backup
recommended before making any substantial changes to mailboxes and transaction boxes.
WARNING
Customized prompts, MWI configurations, and switch settings cannot be
migrated.
CAUTION
Verify that the default language on the UNIVERGE UM4730 messaging
system is the identical to the default language on the NEAXMail
AD-64
system. If the default languages are different the language settings might
not migrate properly.
WARNING!
It is strongly recommended that you store backup files in a location other
than the local hard drive. If there is a hard drive failure, both the
messaging system data and the backup data might be lost if these are on
the local hard drive.
WARNING!
If AvBackup is not used, parts of the messaging system configuration
might be lost.
UNIVERGE UM4730 INSTALLATION GUIDE
112
Normal. Includes all system configuration settings, subscriber account information,
greetings, voice names. and all stored subscriber messages.
Complete. Includes all system configuration settings, subscriber account information,
greetings, voice names, and all system prompts.
A complete backup is recommended after customizing prompts and to prepare data to be
migrated to a newer messaging system.
Use the Windows Scheduled Tasks utility to run backups automatically on a regular basis. An
automatic backup schedule is recommended. This ensures that recent backup is available in
the event of a system failure.
Types of Backups
Run backups in either of two modes:
Online mode. In online mode, the messaging system continues to run while the backup
is in progress.
Offline mode. In offline mode, if the messaging system is running, it is shut down to
perform the backup.
If running a manual backup in offline mode, specify whether or not to restart the messaging
system when the backup is complete.
If scheduling an automated backup in offline mode, the messaging system automatically
restarts when the backup is complete. The messaging system restarts whether or not it was
running before the automated backup.
Backup File Names
Backup files are created with a name indicating the type and date of the backup, for example
Basic Offline Backup January 28 2005.bkf. If another backup of the same type is created on the
same date, the previous file is overwritten.
If another backup of the same type is created on a subsequent date, a separate backup file is
created.
Overriding the File Naming Convention
You can override the file naming convention with automatically scheduled backups. Add the - o
parameter at the end of the backup command. This parameter forces all backup files of the
same type to be replaced by the current backup.
APPENDIX D: MIGRATING FROM AD-64 MESSAGING SYSTEMS
113
Backing Up the NEAXMail
AD-64 Messaging System
Create a manual backup of the NEAXMail
AD-64 messaging system data to be migrated to the
UNIVERGE UM4730 messaging system.
To create a manual backup
1 Sign in to the messaging system server using the same rights. used to install the operating
system.
2 Start the AvBackup utility:
Double-click the Backup icon on the Windows desktop.
OR
a Click Start > Run.
The Run dialog box appears.
b Type the following in the Open field:
C: \ VMai l \ AvBackup. exe
Alternatively, click Browse to browse and select the AVBackup.exe file.
c Click OK or press ENTER.
The AVBackup window appears.
3 In the Backup Type section select one of the following:
Online. For an online backup.
Offline. For an offline backup.
If an offline backup is selected, select the Restart messaging system check box
to restart the messaging system when the backup is complete.
4 In the Backup Contents area, select Complete Backup to create a backup for the
migration.
5 The backup files are placed in the C:\Vm Backup\ folder. Click Browse to select a
different destination folder.
6 Click Backup.
7 In the confirmation dialog box click OK to begin the backup process.
The Backup Status dialog box appears, reporting the status of the backup process.
8 Click OK on the AVBackup dialog box when backup is complete.
9 Click Close on the AVBackup dialog box to exit the backup utility.
CAUTION
If an offline backup is selected when the messaging system is running,
AvBackup will disconnect any active calls and shut down the system
before doing the backup.
NOTE
The file name is automatically generated by the AVBackup utility. The
file. For example, Complete Offline Backup April 20 2009.bkf.
NOTE
Optionally copy the backup files from the \Vm Backup\ folder to a network
location or removable media.
UNIVERGE UM4730 INSTALLATION GUIDE
114
Verifying the AD-64 Back Up File Integrity
Under very rare circumstances, the backup procedure can create a corrupt or unusable backup.
After creating a backup, use the following procedure to verify the backup integrity.
This procedure is mandatory when upgrading the operating system from Windows 2000 to
Windows Server 2003 SP1 or Windows Server 2003 R2 or when upgrading to UNIVERGE
UM4730.
The upgrade procedure deletes all system data from the hard drive. Therefore, it is critical that
the backup integrity is verified before upgrading or installing a new messaging system.
To verify the backup file integrity
1 Sign in to the messaging system server using the same rights. used to install the operating
system.
2 Open a Windows Explorer window.
3 Navigate to the folder containing the backup file: C:\Vm Backup\.
4 Double-click the backup file.
The Windows Backup utility automatically starts.
5 In the Windows Backup window, click the Restore tab.
6 Click Tools > Create a backup file.
7 In the Backup File Name dialog box, click Browse.
8 In the Select File To Catalog dialog box, navigate to the folder containing the backup
file, select the backup file, then click Open.
9 In the Backup File Name dialog box, click OK.
If the backup file is OK, a new media catalog for the backup file appears under File in
the left pane.
If the backup is corrupt, an error message appears indicating that the backup file is
unusable or that there is some other problem with the backup.
Create a new backup file and repeat the backup integrity test. If the backup fails the
integrity test a second time, contact Technical Support for assistance.
10 Close the Windows Backup window.
11 Copy the backup file to an external USB storage device or a network share that is accessible
by the UNIVERGE UM4730 messaging system.
APPENDIX D: MIGRATING FROM AD-64 MESSAGING SYSTEMS
115
Migrating the AD-64 Database and Voice Messages
The new version of the messaging system is installed with a default database. Use the following
procedure to restore an old database and voice messages.
The messaging system restore utility takes the AD-64 backup data file and converts it into a
format that can is recognized by the messaging system database.
USING THE ADMINISTRATION CONSOLE
To restore the AD-64 back up file to the UM4730 messaging system
1 Sign in to the messaging system server using the same rights. used to install the operating
system.
2 Sign in to the Administration Console as $nec.
3 On the Linux taskbar, click the Administration Console icon.
4 Sign in to the Administration Console as $nec.
5 Stop the messaging system software:
a Click Server Control.
b Click Stop.
Wait for the messaging system to stop.
6 In the Navigation pane, click System > Backup & Restore > Restore.
7 If the backup file is not listed on the Restore page, click Upload File to search for and
select the back up file.
8 Select Restore this backup from the Action list to restore the AD-64 database. Other
options include:
View backup note. Select to display the backup note, then click OK to close the
note.
Delete. Select to delete the backup file from the hard drive. Click OK to confirm the
deletion.
Download. Select to download the backup file. Click Save to select a destination
and save the back up file.
9 Click OK to confirm you want to restore the file.
The Restoring Backup progress window appears.
10 Click OK once again to restore the messages. This confirmation prompt appears only if the
backup file includes messages.
11 Restart the messaging system software.
a In the Navigation pane click Server Control.
b Click Start on the System Control page.
When the messaging system has restarted, the start icon is greyed out. Click View the
startup log file to see the start up process.
NOTE
Make sure that all users are logged out of the messaging system.
UNIVERGE UM4730 INSTALLATION GUIDE
116
APPENDIX E: MIGRATING FROM OS/2 MESSAGING SYSTEMS
117
E
APPENDIX
Migrating from OS/2
Messaging Systems
Overview
The UNIVERGE UM4730 messaging system supports the migration of supported products
running on the OS/2 operating system to this release.
This appendix describes the steps required to migrate data from OS/2 to Linux.
Requirements
The following is required to successfully back up and transferOS/2 files to the new messaging
system server:
CoSession. A remote file transfer and system recovery tool.
Windows computer. A computer running the Windows operating system networked
with the OS/2 computer.
Migration Steps
The following is a summary of the major steps required to migrate from OS/2 to Linux.
Complete details on each step are provided in subsequent sections of this chapter.
1 Back up the OS/2 database.
See Backing Up the OS/2 Database on page 118.
2 Compress the OS/2 back up file.
See Compressing the OS/2 Backup Data on page 119.
3 Transfer the back up OS/2 database to the new UNIVERGE UM4730
system.
See Transferring the backup data on page 119.
Refer to the NEAXMail
AD-64 OS/2 documentation for more information about these
applications or using a modem connection.
WARNING
Customized prompts, MWI configurations, and switch settings cannot be
migrated.
UNIVERGE UM4730 INSTALLATION GUIDE
118
Backing Up the OS/2 Database
The OS/2 database must be backed up before the data can be migrated to the new messaging
system server. After the data is backed up, it must be compressed before transferring the data to
a support computer. The following types of data can be included in the OS/2 backup:
Because the OS/2 system does not have a floppy disk drive or other removable media drive, it is
not possible to use disks for the migration. Instead, you must back up the data from OS/2 to a
support computer running the Windows operating system, then transfer the backup data to the
messaging system server.
The following procedures assume that CoSession is installed on the support computer running
the Windows operating system, and a direct connection between the Windows computer and
the OS/2 system has been established.
To back up the OS/2 database
1 At the Windows support computer, start the CoSession Remote client.
2 In the CoSession Remote Viewer Control Center, select the messaging system OS/2
computer in the Name list box.
3 Click Call.
The messaging system Banner page appears.
4 Press ESC to shut down the messaging system.
After the messaging system shuts down, the Utility menu appears.
5 On the Utility menu, select Voice Mail Utilities.
The Voice Mail Utility menu appears.
6 On the Voice Mail Utility menu, select Backup, Restore, Update - BRU utility.
The messaging system restarts.
7 In the CoSession Remote Viewer Control Center, click Hang Up.
The CoSession connection is terminated. Wait approximately two minutes for the BRU host
to start.
8 On the support computer, run C:BRU\BRURMT.exe. start the BRU Client. For example,
browse to C:\BRU and double-click BRURMT.EXE. The BRU client starts.
9 Confirm the connection settings are correct, click Connect to BRU Host via null
modem cable, then click OK.
If the BRU is able to connect, the status bar at the bottom of the window says CONNECTED.
Repeat this step until a connection is established.
10 On the Main menu, select Backup then press ENTER.
11 On the Backup menu, select Database, OGMs, and Messages then press ENTER.
12 Type the directory name where the backup will be stored on the Windows computer, then
click ENTER. For example C:\Backup.
13 Type a description for the backup, then click ENTER. For example AD-8 Backup.
Messages
Voice names
Greetings
Subscribers
System settings
Transaction boxes
Interview boxes
Groups
APPENDIX E: MIGRATING FROM OS/2 MESSAGING SYSTEMS
119
14 Press ENTER to confirm the backup description.
To proceed with the backup, press ENTER.
15 After the backup is complete, press any key to continue.
16 On the Main menu, select Exit the BRU Host and BRU Remote, then click ENTER.
17 Type y to disconnect and exit the BRU Remote session.
Compressing the OS/2 Backup Data
After the backup is complete, you must compress the files on the Windows computer in the
proper format for migration to UNIVERGE UM4730.
This procedure documents how to use WinZip, a common file compression utility. If you are
using a different file compression program, make sure the backup files are compressed from the
top of the backup directory with the subdirectory structure intact.
To compress the OS/2 backup data
If WinZip is not already installed on the Windows computer, download the evaluation version
from the Internet and follow the on-screen instructions to install the application.
1 After WinZip is installed, from the Windows taskbar, select
Start > Programs > WinZip.
2 Select File > New Archive...
3 Type the name and path where the compressed backup file will be stored. For example,
type C:\temp\backup.zip, then click OK.
The Add dialog box appears.
4 Browse to the directory where the OS/2 backup files are located, for example C:\Backup.
5 In the Folders area, select the Include subfolders check box.
6 Click Add with wildcards. WinZip begins compressing the backup files.
7 After WinZip finishes compressing the files, a list of the compressed files appears. Select
File > Exit to exit the program.
This completes the OS/2 backup and compression process.
Transferring the backup data
The following procedure assumes that a backup has been completed and compressed.
Transfer the compressed backup file to /opt/vmail/var/backup/ on the messaging
system server.
NOTE
Depending on the number of outgoing messages (OGMs) and messages on
the system, the backup takes up to three hours to complete.
CAUTION
This option must be selected or the migration process will fail.
UNIVERGE UM4730 INSTALLATION GUIDE
120
Migrating the Backup Files
After the backup files are transferred use the Administration Console to migrate the data to the
new messaging system.
USING THE ADMINISTRATION CONSOLE
To restore backup data
1 On the Linux taskbar, click the Administration Console icon.
2 Sign in as $nec.
3 In the Navigation pane, click System > Backup & Restore > Restore.
The Restore page appears.
4 Stop the messaging system, if you have stopped the messaging system skip this step.
a Click here to stop the messaging system.
The Server Control page appears.
b Click Stop, then return to the Restore page.
5 If the backup file is not listed on the Restore page:
a Click Browse to browse for and select a backup file.
b Click Upload File to add the selected file to the list of backup files.
6 Select one action from the Action drop-down list:
View backup note. Click to display the backup note, then click OK to close the
message alert.
Delete. Click to delete the backup file. Click OK to confirm the deletion.
Download. Click to download the backup file. Click Save to save the backup file
and add it to the list of backup files.
Restore this backup. Click to restore the backup file.
7 Click OK to confirm you want to restore the file.
8 Click OK once again to restore the messages. This confirmation prompt appears only if the
backup file includes messages.
9 Restart the messaging system software.
APPENDIX F: MIGRATING FROM OS/2 MESSAGING SYSTEMS
121
F
APPENDIX
Migrating from OS/2
Messaging Systems
Overview
The UNIVERGE UM4730 messaging system supports the migration of supported products, IM-
16 running on OS/2 to IM-16 LX 10.x, this release. This appendix describes the steps required to
migrate data from OS/2 to Linux.
Migration of most existing data from OS/2 to the new messaging system is possible. The
migrated data includes the system configuration settings, subscriber accounts, groups,
transaction boxes, interview boxes, voice names and greetings, and messages.
Requirements
The following is required to successfully back up and transfer DOS files to the new messaging
system server:
Windows computer. A computer running the Windows operating system on the same
network as the OS/2 computer.
CoSession. A remote file transfer and system recovery tool.
PKZIP. Utility used to compress the back up file.
Migration Configuration Steps
The following is a summary of the major steps required to migrate from OS/2 to Linux.
Complete details on each step are provided in subsequent sections of this chapter.
1 Prepare a remote Windows computer for backup.
See Configuring a Remote Windows Computer for a Backup on page 122.
2 Configure OS/2 NetBIOS to transfer files.
See Configuring the OS/2 NetBIOS to Transfer Files on page 123.
3 Back up the OS/2 database.
See Backing Up OS/2 Data on page 127.
4 Compress the back up file.
See Compressing the OS/2 Backup Data on page 127.
5 Transfer the back up file to the new UNIVERGE UM4730 system.
See Transferring the Backup Files on page 128.
WARNING
Customized prompts, MWI configurations, and switch settings cannot
be migrated.
CAUTION
Verify that the default language on the UNIVERGE UM4730 messaging
system is the identical to the default language on the OS/2 system. If
the default languages are different the language settings might not
migrate properly.
UNIVERGE UM4730 INSTALLATION GUIDE
122
Configuring a Remote Windows Computer for a Backup
When creating a back up of the OS/2 system, set up a Windows computer without a Windows
network domain.
To set up this configuration use the following set of procedures. For more detailed instructions,
ask your network administrator or refer to the Windows network documentation.
Windows NT, 2000, or XP Configuration
Use the following procedure to configure Windows 2000, Windows NT, or Windows XP for
remote backup.
To set up an NT, 2000, or XP workgroup
1 Log on to the Windows NT or 2000 computer with administration access rights.
2 Right-click the My Computer icon, then select the Properties.
3 On the Network Identification tab, confirm that the computer name is all one word
with no spaces.
4 Click Properties, then type a unique Workgroup name that is different from any domain
on the network.
5 Write down the computer name and Workgroup name. This information is required to set
up OS/2.
6 Click OK.
To set up an NT or 2000 user ID and password
1 Configure new accounts, use the operating system documentation to set up new accounts.
Alternatively, if you want the OS/2 system to use the default Guest account, enable the
single user Guest account and confirm that the Guest password is set.
2 Confirm that the single user Guest account for this step is being used. This is different from
the Guests group account.
3 For either the Guest or new account, clear the check box for the User must change
password on the next log on field.
4 Write down the account user ID and password. You need these values to set up OS/2.
5 Click Apply, then click Close to complete the setup.
To set up share-level access for Windows NT, 2000 or XP
1 On the Windows Desktop, double-click the My Computer icon.
2 Right-click the drive or directory to share with OS/2, then click Sharing.
3 Select the Share this folder field, then set the appropriate Share name.
4 If sharing drive C, do not use the default C$ setting. Instead, select New Share and create
a new sharing profile.
5 Click Permissions, click Everyone, then click Remove.
6 In the Permissions dialog box, click Add, then add the Guest or the new user account set
up in the previous procedure.
7 Configure the read/write privileges for the user account, then click Apply.
APPENDIX F: MIGRATING FROM OS/2 MESSAGING SYSTEMS
123
Configuring the OS/2 NetBIOS to Transfer Files
Network protocols must be installed to transfer an OS/2 system database using a NetBIOS over
TCP/IP configuration. Activation or upgrade codes are not required for network configurations.
Make sure that the following installation information is available before starting the NetBIOS
data transfer:
Configuring NetBIOS over TCP/IP
Configure TCP/IP and specify a Windows network domain name. If a domain does not exist, use
the procedure described in see Configuring a Remote Windows Computer for a Backup on
page 122.
For a network backup using NetBIOS over TCP/IP, you also need to set up the system to log on
to the network. After installing network protocols, see To install network protocols for a
NetBIOS backup on page 123.
Finally, set up a Windows computer to share a drive with the OS/2 system. See Logging on to
Windows Automatically on page 126.
To install network protocols for a NetBIOS backup
1 Log on to the OS/2 messaging system.
The Banner page appears.
2 Press ESC on the Banner page and follow the system prompts.
3 Start an OS/2 command prompt.
4 On the OS/2 command prompt, type
f : ENTER
cd\ ENTER
set up ENTER
5 Type y to proceed with the messaging system set up utility.
6 On the Select Setup Type menu, type 2 to select Configure System, then ENTER.
7 Press OK to confirm that the messaging system is installed on drive E.
8 Press OK to confirm that the messaging system is installed in the E:\VMAIL\ directory.
9 The Setup menu displays the features and options available on the system. Review the
available options, then ENTER.
The Update Configuration menu appears.
10 Click Configure Network Protocols (for Network Backup/Restore).
Make sure that all other options are cleared, then press ENTER.
Subnet mask
Router
Domain name
Server name
OS/2 server TCP/IP address
NOTE
The Windows system should be set up as a workgroup environment
with a unique TCP/IP address.
UNIVERGE UM4730 INSTALLATION GUIDE
124
11 On the Select Network Protocols to Install/Configure menu, type:
2 ( TCP/ I P) ENTER
3 ( Net BI OS over TCP/ I P) ENTER
The TCP/IP Setup menu appears.
12 Type 1 ENTER
13 Type the correct value for the TCP/IP Address field, then ENTER.
14 Type 2 ENTER.
15 Type the correct value for the Subnet Mask field, then ENTER.
16 Type 3 ENTER.
17 Type the correct value for the Default Router field, then ENTER.
18 Type 4 then ENTER.
19 Type the correct value for the Domain field, then ENTER
20 Type 5 then ENTER.
21 Type the correct value for the Name Server field, then ENTER.
The NetBIOS over TCP/IP Setup menu appears.
22 Type 1 then ENTER.
23 In the Workstation Name field, type the name of the messaging system server, then
ENTER.
24 Type 2 then ENTER.
25 In the NT Domain Name field, type the name of the Windows network domain of the
messaging system, then ENTER.
26 Type 3 then ENTER.
27 In the Workstation Description field, type a description for the messaging system,
then ENTER.
28 Review the entries to confirm that they are correct, then ENTER to continue.
Setup configures the network protocols according to the information provided.
29 When the configuration is complete, the Setup Complete menu appears. Press ENTER to
exit the setup utility.
30 Shut down the OS/2 board by moving the Shutdown Switch to the UP position.
31 After the system has fully shut down, move the Shutdown Switch back to the DOWN
position then click the Reset button to restart the system.
Connecting an OS/2 system to a network
Use the following procedure to enable the OS/2 system to log on to a Windows network with
NetBIOS over TCP/IP.
To log on to a Windows network
1 Add a Windows user ID and password with network access rights.
2 Specify the IP address of the network Primary Domain Controller (PDC).
3 Log on to the Windows domain or workgroup from the OS/2 system.
4 Map a network drive.
NOTE
If there is no Windows domain, type the Windows workgroup name
instead.
APPENDIX F: MIGRATING FROM OS/2 MESSAGING SYSTEMS
125
5 Configure the OS/2 system to automatically log on to the Windows network (optional).
To add a user with network access rights
1 On the messaging system, go to an OS/2 command prompt.
2 Log on as an administrator by typing:
l ogon admi n / p: ENTER
3 Add a user with network access rights by typing:
net user <user i d> <passwor d> / add ENTER
where <user i d> and <passwor d> are a valid user name and password on the Windows
computer.
The userid and password must match the settings on the Windows computer.
4 Type l ogof f , then ENTER.
To specify the network Primary Domain Controller IP address
1 On the messaging system, go to an OS/2 command prompt.
2 Type mpt s, then ENTER.
The Multi-Protocol Transport Services application starts.
3 In the Multi-Protocol Transport Services dialog box, click Configure.
4 In the Configure dialog box, click LAN Adapters and Protocols, then click
Configure.
The Adapter and Protocol Configuration dialog box appears.
5 In Current Configuration click IBM OS/2 NetBIOS over TCP/IP, then click Edit.
6 Click Broadcast list, then click Configure.
7 Make sure the IP address listed in the broadcast list is the correct IP address of the Primary
Domain Controller (PDC) for the Windows domain.
Consult with your network administrator to determine the correct PDC IP address.
8 Click OK to apply the change.
9 Click Close to close the Configure dialog box.
10 Click Exit to close the Multi-Protocol Transport Services application.
11 Double-click the Shutdown icon on the desktop to restart OS/2.
UNIVERGE UM4730 INSTALLATION GUIDE
126
To log on to the Windows domain or workgroup using NetBIOS
1 On the messaging system, go to an OS/2 command prompt.
2 The command options used depend on if you are logging on to a domain or a workgroup:
To map a Windows network drive
1 On the messaging system, go to an OS/2 command prompt.
2 Specify a drive name for the NetBIOS share directory by typing:
net use x: \ \ <ser ver >\ <shar e> ENTER
Where <ser ver > is the name of the Windows computer and <shar e> is the name of the
shared directory on the Windows computer.
Go to the beginning of the file and insert the following command lines.
If you are not using a domain, insert everything except
/ d: domai n.
l ogon <user i d> / p: <passwor d> / d: <domai n> ENTER
net use h: \ \ <ser ver >\ <shar e> ENTER
Use the correct values in place of <user i d> and <passwor d>. <Ser ver > is the Windows
computer name and <shar e> is the Windows directory share name.
3 Save the file, then exit the text editor.
4 Move the shutdown switch on the OS/2 board to the UP position.
After the system has shut down, move the shutdown switch back to the DOWN position then
press the Reset button to restart the system.
Logging on to Windows Automatically
NEAXMail IM-16 OS/2 can be configured to automatically log on to the Windows network using
the following procedure.
To automatically log on to Windows using NetBIOS
1 Make a backup copy of the Startit.cmd file.
2 Go to the OS/2 command prompt and type:
e c: \ st ar t i t . cmd ENTER
Domain type:
l ogon <user i d> / p: <passwor d>
/ d: <domai n> ENTER
where
user i d = Windows user name.
passwor d = Windows password.
domai n = Windows domain name.
Workgroup type:
l ogon <user i d> / p: <passwor d> ENTER
where
user i d = Windows user name.
passwor d = Windows password.
APPENDIX F: MIGRATING FROM OS/2 MESSAGING SYSTEMS
127
Backing Up OS/2 Data
After the backup is complete, compress the files in the proper format to migrate to UNIVERGE
UM4730. This requires transferring a compression utility to the OS/2 board.
To backup the OS/2 database
1 Back up the OS/2 messaging system database to a directory named OrigDB.
2 Run dbchk and fix any reported problems.
3 Run upgchk and fix any reported problems.
4 Start the OS/2 messaging system.
Compressing the OS/2 Backup Data
The following procedure uses CoSesssion to compress the data, and FTP to transfer the
compression utility if the OS/2 FTP server is already configured.
To compress the OS/2 backup data
1 On the remote support computer, insert the UNIVERGE UM4730 Support disc into the disk
drive.
2 Using the CoSession client, connect to the OS/2 system.
3 Browse to PKOS2250.EXE on the Support disc and transfer it to the E:\ directory on the
OS/2 board.
4 Open a command prompt window on the OS/2 system. Type the following commands:
E: ENTER
cd\ ENTER
mkdi r ar chi ve ENTER
move PKOS2250. EXE \ ar chi ve ENTER
cd ar chi ve ENTER
PKOS2250. EXE ENTER
The program extracts the PKZIP.EXE utility to E:\archive.
cd \ backup ENTER
5 To compress the backup file type:
\ ar chi ve\ pkzi p / add / di r =cur r ent E: \ backup. zi p ENTER
where backup. zi p is the name of the compressed file.
UNIVERGE UM4730 INSTALLATION GUIDE
128
Transferring the Backup Files
After completing a local backup and compressing the backup files, transfer the files from the
OS/2 messaging system to another computer for temporary storage.
There are two methods for transferring the files:
FTP connection. The OS/2 system is set up for networking.
CoSession. The OS/2 system is connected to a remote computer using a direct-connect
null modem cable.
Using FTP to Transfer Files
An FTP connection requires a network connection to a Windows computer. Configure the OS/2
FTP server before transferring the files. See Configuring the OS/2 NetBIOS to Transfer Files on
page 123.
To transfer the backup file using FTP
1 On the Windows computer, open a command prompt window and type the following
command:
f t p <I P addr ess>ENTER
where <I P addr ess> is the IP address of the OS/2 system.
2 When asked for the user name, type suppor t ENTER.
3 When asked for the password, type voi ce ENTER.
4 Type the following command:
l cd <di r ect or y name>ENTER
where <di r ect or y name> is the destination directory on the Windows computer for the
compressed backup file.
5 Type bi nar y ENTER.
This sets the file transfer mode to binary.
6 Type the following command:
get <f i l ename>ENTER.
where <f i l ename> is the name of the compressed backup file, for example backup.zip. If
the file transfer is successful, you should see a File send OK message.
7 Type qui t ENTER, to exit the FTP client.
Using CoSession to transfer files
CoSession requires a network connection to a Windows computer.
To set up the OS/2 FTP server
1 Use CoSession to connect to the OS/2 system.
2 At the OS/2 command prompt, type:
c: ENTER
cd \ mpt n\ et c ENTER
WARNING
The file transfer mode must be set to binary or the migration will fail.
NOTE
File names are case-sensitive when using FTP. If you see a Failed to open
file error message, type di r ENTER to view the correct file name.
APPENDIX F: MIGRATING FROM OS/2 MESSAGING SYSTEMS
129
3 Open a text editor. Type: e TRUSERS ENTER.
This command creates a new file, TRUSERS, and opens the text editor.
4 Type the following lines into the TRUSERS file:
user suppor t voi ce
r d e: \
wr e: \
5 Save the file and exit the text editor.
6 Start the OS/2 FTP server. Type
c: \ t cpi p\ bi n\ f t pd ENTER
NOTE
The file name must be TRUSERS without a file extension.
UNIVERGE UM4730 INSTALLATION GUIDE
130
Migrating to UNIVERGE UM4730
After the OS/2 backup data has been transferred to the UNIVERGE UM4730 system start the
migration.
Use the following procedure to migrate the OS/2 data to the UNIVERGE UM4730 messaging
system.
USING THE ADMINISTRATION CONSOLE
To restore the OS/2 backup to the new messaging system
After creating and uploading the backup OS/2 database, use this procedure to import the data.
1 Sign in to the Administration Console as $nec.
2 Stop the messaging system:
a In the Navigation pane click Server Control.
The Server Control page appears.
b Click Stop.
When the messaging system has stopped, the stop icon is greyed out and a message,
the messaging system is currently stopped, appears. Click View the stop log file to
see the stop process.
3 In the Navigation pane, click System > Backup & Restore > Restore.
The Restore page appears.
4 If the backup file is not listed on the Restore page:
a Click Browse to browse for and select a backup file.
b Click Upload File to add the selected file to the list of backup files.
5 Select an action from the Action list:
View backup note. Select to display the backup note, then click OK to close the
note.
Delete. Select to delete the backup file from the hard drive. Click OK to confirm the
deletion.
Download. Select to download the backup file. Click Save to select a destination
and save the back up file.
Restore this backup. Select to restore the backup file.
6 Click OK to confirm you want to restore the file.
7 Click OK once again to restore the messages. This confirmation prompt appears only if the
backup file includes messages.
8 Restart the messaging system software.
a In the Navigation pane click Server Control.
b Click Start on the System Control page.
When the messaging system has restarted, the start icon is greyed out. Click View the
startup log file to see the start up process.
NOTE
The migration cannot be completed if there is a user logged on to the
UNIVERGE UM4730 Administration Console. Make sure that all users are
logged off the Administration Console before migrating.
APPENDIX G: INSTALLING EXPANSION BOARDS
131
G
APPENDIX
Installing Expansion Boards
Expansion Board Overview
Expansion boards are circuit boards that are installed in the messaging system server and
provide additional functionality for the system. You can add more voice boards to increase the
number of voice ports in an existing system. This appendix provides instructions for installing
voice and fax boards.
Supported Voice and Fax Boards
The following boards are supported in this release.
* UM4730 supported fax boards.
Selecting Slots for Expansion Boards
Selecting slots for the voice, fax, and other expansion boards depends on the computer, the type
and number of boards being installed, and whether or not you are using an expansion chassis.
PCI express (PCIe) slots are serial connections (similar to SATA) that have one or more lanes.
The x16 slot is currently the slot with the most bandwidth and is commonly used by video cards.
More lanes equates to more bandwidth and available power.
Installing Boards in the Proper Slot
32-bit PCI boards might be installed in either 32-bit or 64-bit PCI slots.
PCIe voice boards must be installed in PCIe x 4 lane or wider slots.
Non-universal PCI voice boards can only be installed in 5-volt PCI slots.
Adding or Replacing Boards
Use the following procedure to add or replace a voice or fax board in an existing messaging
system.
To add or replace a board in an existing system
If you are adding a voice or fax board.
Use the applicable procedures to set the switches and jumpers on the board that you are
installing.
If you are replacing a voice or fax board.
a Remove the board that is being replaced.
b Set the jumpers on the replacement board exactly the same as the board being
replaced.
c Press the board firmly into place.
Board Name Bus Ports Type
D4PCI PCI (5 volt)
4
Analog
D4PCIUF * Universal PCI
4
Analog
VFX41JCTLS * Universal PCI 4 Fax
UNIVERGE UM4730 INSTALLATION GUIDE
132
D4PCI Series Settings
The D4PCI series are four-port, PCI network/resource voice boards. Each board installed in a
system requires a unique ID, which is set by performing the following procedure. The
illustration below provides the switch locations and pinout details.
To set the D4PCI switch settings
1 Set switch SW1 as shown in the following illustration.
Each board setting is based on its port order in the voice messaging system and the lines
connecting it to the phone system.
2 Set SW4 to OFF on all D4PCI boards in the system.
First PCI board Fourth PCI board
Second PCI board Fifth PCI board
Third PCI board Sixth PCI board
Voice Board
Backplate
Line 1
Line 2
Line 3
Line 4
Location of connectors and switches on the D4PCI and D4PCIUF
Pin 1: Not connected
Pin 2: Not connected
Pin 3: Ring
Pin 4: Tip
Pin 5: Not connected
Pin 6: Not connected
Switch
SW1
Switch
SW4
Voice Board Top View
Connection Pinouts
The D4PCI and D4PCIUF use
four RJ-11 connectors
1 4
2 5
3 6
APPENDIX G: INSTALLING EXPANSION BOARDS
133
D120JCTLS Series Settings
The D120JCTLS series consists of 12-port, PCI network/resource boards. Each board installed in
a system requires a unique ID, which is set by performing the procedure below. The illustration
on page 125 provides the connector and switch locations.
Combining with D4PCI Boards
If you combine a D120 board with D4PCI boards, we recommend that you set the ID of the
boards so that the board with the most ports has the lowest ID, starting at ID 1. For example, if
you are combining one D120 board with two D4PCI boards, set SW100 on the D120 board to 1
and SW1 on the D4PCI boards to 2 and 3.
To set the switch settings
Set switch SW100 as shown in the following illustration.
To set the power budgeting jumper
Use with PCIe boards only.
NOTE
The ISA edge retainer must
be removed from the board
before installing in most
computers.
Jumper P8
Voice board side view
Voice board top view
CT bus connector
Voice board
backplate
36-position
mini-D
connector
Board ID
display
First PCI board Fourth PCI board
Second PCI board Fifth PCI board
Third PCI board
1 4
2 5
3
UNIVERGE UM4730 INSTALLATION GUIDE
134
Shunt must be strapped to pins 1 and 2 to disable power budgeting.
Each board setting is based on its port order in the messaging system and the lines connecting it
to the phone system.
NOTE
Do not use a x1 lane PCIe slot.
NOTE
The ISA edge retainer must be removed from the board before installing in
most computers.
Power budgeting
jumper
Shunt on pins 1
and 2
Voice board
backplate
Connection pinouts
The D120JCTLSU uses RJ-14
connectors.
Lines 1 and 2
Lines 3 and 4
Lines 5 and 6
Lines 7 and 8
Pin 6: Earth recall 2
Pin 5: Ring 2
Pin 4: Tip 1
Pin 3: Ring 1
Pin 2: Tip 2
Pin 1: Earth recall 1
Switch SW100 Switch SW1
Voice board side view - Universal
Lines 9 and 10
Lines 11 and 12
CT bus connector
Voice board top view
APPENDIX G: INSTALLING EXPANSION BOARDS
135
VFX41JCTLS Settings
The VFX41JCTLS consists of four-port PCI fax boards. Each board installed in a system requires
a unique ID which is set using the procedure on the following page. The following illustration
provides the connector and switch locations.
To set the switch settings
Set switch SW30 as shown in the following illustration.
Each board setting is based on its port order in the messaging system and the lines
connecting it to the phone system.
NOTE
The ISA edge retainer must be removed from the board before installing in
most computers.
First fax board
Second fax board
Fax board
backplate
Connection pinouts
The VFX41JCTLS uses
RJ-11 connectors
Fax board top view
Fax board side view
Pin 1: Not used
Pin 2: Earth recall (Euro only)
Pin 3: Ring
Pin 4: Tip
Pin 5: Not used
Pin 6: Not used
Line 1
Line 2
Line 3
Line 4
E
F
UNIVERGE UM4730 INSTALLATION GUIDE
136
APPENDIX H: PERIPHERALS AND UPS
137
H
APPENDIX
Peripherals and UPS
Connecting Peripheral Devices and the System Key
When connecting peripheral devices and the system key to the computer refer to your
computer documentation to locate the appropriate ports. The image below is just an example
of one computer.
Connect the power cords into a power strip or uninterruptible power supply (UPS).
Connections for a Dell Computer
Serial modem. Use the modem cable to connect the COM1 serial port on the messaging
system server to the serial port connector on the modem.
USB modem. Use the USB cable to connect a USB port on the messaging system server to
the USB port connector on the modem.
1 Connect a public phone line to the modem.
Serial modem. Connect the phone line to the Telco phone jack on the modem.
USB Modem. Connect the phone line to the Line phone jack on the modem.
2 If installing a serial modem, connect the modem power cord into a power strip or UPS and
turn on the modem.
3 Turn on the messaging system server.
4 Check the light-emitting diode (LED) display on the front of the modem.
The LEDs labeled CS and TR are lit when the:
modem is receiving power.
modem is connected to the messaging system.
host software is running.
If only the CS LED is lit, the modem is receiving power but it is not connected to the
computer, or the host software is not running, or the host is not configured properly.
Refer to the manufacturer documentation to troubleshoot your connectivity.
A Serial port
B Monitor port
C Diagnostic lights
D USB slots
E Network adapter
C
D
E
A
B
UNIVERGE UM4730 INSTALLATION GUIDE
138
Uninterruptible Power Supply
The information in this section describes how to install a stand-alone uninterruptible power
supply (UPS).
The UPS ensures a constant flow of power, even when there are fluctuations or interruptions in
the power supplied by the electrical outlet.
Updated manuals and additional information about the UPS can be found on the APC website.
Front Panel of UPS
Back Panel of UPS
APPENDIX H: PERIPHERALS AND UPS
139
Connecting the UPS
Use the following procedure to connect the UPS to the messaging system.
To install the UPS
1 Connect the UPS power cord to a two-pole, three-wire, grounded outlet. Avoid using
extension cords and adapter connections between the UPS and the power supply.
2 Connect power cables from the computer, monitor, and modem to the UPS output outlets.
3 Confirm that the Site Wiring Fault LED light is not lit.
4 Turn on the UPS.
Checking the UPS Battery
Regularly check the replace battery light on the UPS. The replace battery light turns on if the
UPS battery is weak, has discharged, or if the battery leads are not properly connected to the
UPS. Always refer to the manufacturers Web site for updated instructions and service
guidelines.
UPS controls and lights
If the light is on, follow the procedure below to remove the battery and check the battery leads.
If the leads are OK, and the light remains on, replace the battery.
To check the battery leads
1 While the battery is removed, confirm that the leads are firmly connected and that the
insulation is not cracked or damaged. If the insulation on the leads is damaged, replace the
leads.
2 Return the battery to the UPS and allow the UPS to charge the battery for four hours. If the
replace battery light is still on, replace the battery.
Removing and Replacing the UPS Battery
Use the product documentation to remove or replace the UPS battery.
WARNING
This indicator light warns you that there are problems with the building
wiring that might result in a shock hazard.
If the site wiring fault light is on, immediately disconnect the UPS from its
power source and contact an electrician to have the fault corrected.
WARNING!
Carefully follow all instructions for removing the battery from the UPS.
Refer to the manufacturers web site for detailed photographs.
UNIVERGE UM4730 INSTALLATION GUIDE
140
External Modem
An external modem is required for off-site remote maintenance of the messaging system. An
external modem requires either a serial port or USB port connection. Refer to the manufacturer
documentation to connect and set up the modem.
External Serial Modem Backplate
To set up an external modem
1 Shut down the messaging system server.
2 Set the SW1 switch on the modem as shown above.
3 Connect the modem to the messaging system server following the manufacturers
instructions.
SW1
A Connector for dedicated, single-line analog modem line (labeled Telco)
B Switch SW1
C Serial port connector
D Power connector
INDEX 141
A
administration 41
Administration Console 29
icons 72
links 73
Main Menu 73
Navigation pane 73
pages 7273
Sign in 73
Sign out 7475
administrator
sign in and out 41
arrow keys 3
AvBackup utility 111
B
backup
delayed backup 67
immediate backup 67
messaging system software 67
OS/2 database 127
scheduled backup 67
transfer OS/2 files 128
backup data
catalog backup file 114
verify backup integrity 114
backups
AvBackup utility 111
creating manually 113
immediate 67
levels of backup 111
online versus offline 112
basic backup 111
battery, UPS 139
C
command line interface 3
complete backup 112
compliance information, third-party devices 1
configuration
prompt set 111, 121
configuring
dial-up maintenance 62
connecting
phone system 43
conventions used in documentation 1
CoSesssion
compress backup 127
D
D4PCI voice board settings 132
D82JCTU voice board settings 133
D120JCTLS voice board settings 133
default subscriber setting for transfer type 48
default subscriber setting screen 48
diagrams
D4PCI voice board 132
D42JCTU PCI voice board 133
D82JCT-U voice board 133
Dell connections 137
external modem 140
VFX41JCTLS fax board 135
documentation, related 4
E
e-mail
configuring 35, 55
integration 55
subscriber mailbox 57
subscriber settings 57
e-mail administrator 53
e-mail integration 7, 35, 51, 55
configuring the messaging system 35, 55
setting up subscribers 36
e-mail protocols 51
IMAP 51
MIME 51
POP3 51
SMTP 51
e-mail server protocols
POP and IMAP 53
e-mail servers 53
expansion boards
See also voice boards
choosing slots 131
external modem, installing 140
F
FTP
OS/2 transfer backup 128
G
Global tone detection 85
GTD 85
GTDetect 45
See also integration
H
hard disk, backing up 67
http 5
hypertext links 2
INDEX
UNIVERGE UM4730 INSTALLATION GUIDE
142
I - J
icons
Administration Console 72
Input devices 3
mouse 3
input devices
keyboard 3
installation
PuTTY 17
WinSCP 15
installing
expansion boards 131
external modem 140
remote maintenance software 64
UPS 138
integration
GTDetect 45
learning tones 45
selecting phone system 43
integration. See phone system integration
K
Key names 1
Keyboard 3
keyboard
arrow keys 3
keypad map, changing 50
L
LAN
Windows NT with NetBIOS logon 103
language packs
add 87
language prompts & TTS
remove 87
languages
supported 87
learning tones. See GTDetect
levels of backup 111
license
change 85
License Agreement 5
license number. 5
licensing information 85
M
Maintenance Menu 29
maintenance, remote 61
mcedit 3
messaging system
about 41
backing up 113
configuration 27
environment 23
sign in and sign out 41
messaging system server
building 19
messaging system software
backing up 67
migrating
OS/2 data 130
Migration 121
migration
OS/2 121
overview (DOS) 117, 121
modem, installing external modem 140
Mouse 3
N
Navigation pane 73
NEAXMail 111
NetBIOS 123
NetBIOS backup 123
NetBIOS over TCP/IP
configuration 123
network
Networking checklist 10
setup checklist 137
network protocols
NetBIOS over TCP/IP 103
normal backup 112
O
offline backup 112
online backup 112
OS/2 backup
migrating 130
transfer 127
OS/2 database
share backup 127
OS/2 NetBIOS 123
P - Q
password
security code 33
Personal Directory screen, messaging system
changing a subscribers transfer type 48
phone integration
pooled ringing 42
phone system
communication 27
information 43
phone system integration
about 41
changing the keypad map 50
testing 47
Placeholder text 2
pooled ringing 42
ports
assigning hunt order 42
product registration 5
INDEX 143
Product Registration Form 6
prompt set configuration 111, 121
protocols
IMAP 51
MIME 51
POP3 51
SMTP 51
PuTTY 3
installation 17
SSH client 18
R
registration 5
related documentation 4
remote languages
languages
remove 87
remote maintenance
about 61
installing PuTTY on remote computer 64
installing WinSCP on remote computer 64
remote SSH 18
removing
the UPS battery 139
replacing
the UPS battery 139
S
screens
Default subscriber settings 48
Personal Directory 48
security
precautions 32
recommended practices 32
security code
requiring 32
setting minimum length 32
server name
URL 5
shutting down and restarting the system 81
Sign in
messaging system 77
system manager 77
sign in
Administration Console 77
system manager 77
sign in and out 41
slots, choosing for expansion boards 131
software
remote maintenance 61
SPACEBAR 4
SSH clients
PuTTY 3
WinSCP 3
SSH utility
PuTTY 15
subscriber settings screen, default 48
subscribers
changing transfer type for 48
supported languages 87
Switch Extensions 5
Switch list 5
switch settings, viewing switch information 43
system components 19
system date and time 29
system key
connecting, installation 137
system manager
changing default ID 32
sign in 77
T
TCP/IP
See also NetBIOS over TCP/IP
configuring for a Windows computer 63
TCP/IP settings 63
testing
phone system integration 47
touchtones, troubleshooting. See GTDetect.
U
unidentified callers, limiting misdials from 32
uninterruptible power supply. See UPS
updating
hardware and software 85
overview 85
Upgrading. See updating
UPS
checking the battery 139
installing 138
URL
server 5
URLs
Administration Console 5
User input 2
using WinSCP 16
V
VFX41JCTLS fax board settings 135
voice boards
D4PCI 132
D82JCTU PCI 133
D120JCTLS 133
voice ports, adding 131
W - Z
Web registration 5
Windows NT, log on with NetBIOS over TCP/IP 103
WinSCP 3
installing 15
Interface style 16
using 16
UNIVERGE UM4730 INSTALLATION GUIDE
144
WinSCP client 15
wiring fault with UPS 139
S-ar putea să vă placă și
- The Yellow House: A Memoir (2019 National Book Award Winner)De la EverandThe Yellow House: A Memoir (2019 National Book Award Winner)Evaluare: 4 din 5 stele4/5 (98)
- BCT 4.5 - Administrator Guide-EnDocument118 paginiBCT 4.5 - Administrator Guide-Ennarse8488Încă nu există evaluări
- Hidden Figures: The American Dream and the Untold Story of the Black Women Mathematicians Who Helped Win the Space RaceDe la EverandHidden Figures: The American Dream and the Untold Story of the Black Women Mathematicians Who Helped Win the Space RaceEvaluare: 4 din 5 stele4/5 (895)
- AP300Document23 paginiAP300narse8488Încă nu există evaluări
- The Subtle Art of Not Giving a F*ck: A Counterintuitive Approach to Living a Good LifeDe la EverandThe Subtle Art of Not Giving a F*ck: A Counterintuitive Approach to Living a Good LifeEvaluare: 4 din 5 stele4/5 (5794)
- UM4730 Integration GuideDocument0 paginiUM4730 Integration Guidenarse8488Încă nu există evaluări
- The Little Book of Hygge: Danish Secrets to Happy LivingDe la EverandThe Little Book of Hygge: Danish Secrets to Happy LivingEvaluare: 3.5 din 5 stele3.5/5 (400)
- MyMail@Net 560 Installation GuideDocument0 paginiMyMail@Net 560 Installation Guidenarse8488Încă nu există evaluări
- Devil in the Grove: Thurgood Marshall, the Groveland Boys, and the Dawn of a New AmericaDe la EverandDevil in the Grove: Thurgood Marshall, the Groveland Boys, and the Dawn of a New AmericaEvaluare: 4.5 din 5 stele4.5/5 (266)
- Training GuideDocument114 paginiTraining Guidenarse8488Încă nu există evaluări
- Shoe Dog: A Memoir by the Creator of NikeDe la EverandShoe Dog: A Memoir by the Creator of NikeEvaluare: 4.5 din 5 stele4.5/5 (537)
- Confer 3 BrochureDocument2 paginiConfer 3 Brochurenarse8488Încă nu există evaluări
- Elon Musk: Tesla, SpaceX, and the Quest for a Fantastic FutureDe la EverandElon Musk: Tesla, SpaceX, and the Quest for a Fantastic FutureEvaluare: 4.5 din 5 stele4.5/5 (474)
- UM4730 Default ConversationDocument2 paginiUM4730 Default Conversationnarse8488Încă nu există evaluări
- Never Split the Difference: Negotiating As If Your Life Depended On ItDe la EverandNever Split the Difference: Negotiating As If Your Life Depended On ItEvaluare: 4.5 din 5 stele4.5/5 (838)
- UM4730 User GuideDocument0 paginiUM4730 User Guidenarse8488Încă nu există evaluări
- Grit: The Power of Passion and PerseveranceDe la EverandGrit: The Power of Passion and PerseveranceEvaluare: 4 din 5 stele4/5 (588)
- MyMail@Net 510 System Management GuideDocument0 paginiMyMail@Net 510 System Management Guidenarse8488Încă nu există evaluări
- A Heartbreaking Work Of Staggering Genius: A Memoir Based on a True StoryDe la EverandA Heartbreaking Work Of Staggering Genius: A Memoir Based on a True StoryEvaluare: 3.5 din 5 stele3.5/5 (231)
- MM@Net510-560 PBX SetupDocument22 paginiMM@Net510-560 PBX Setupnarse8488Încă nu există evaluări
- UM4730 Default ConversationDocument2 paginiUM4730 Default Conversationnarse8488Încă nu există evaluări
- The Emperor of All Maladies: A Biography of CancerDe la EverandThe Emperor of All Maladies: A Biography of CancerEvaluare: 4.5 din 5 stele4.5/5 (271)
- MyMail@Net 510 Installation GuideDocument0 paginiMyMail@Net 510 Installation Guidenarse8488Încă nu există evaluări
- MyMail@Net 560 Installation GuideDocument0 paginiMyMail@Net 560 Installation Guidenarse8488Încă nu există evaluări
- The World Is Flat 3.0: A Brief History of the Twenty-first CenturyDe la EverandThe World Is Flat 3.0: A Brief History of the Twenty-first CenturyEvaluare: 3.5 din 5 stele3.5/5 (2259)
- VoiceManager 110 - Customer Engineer ManualDocument81 paginiVoiceManager 110 - Customer Engineer Manualnarse8488Încă nu există evaluări
- On Fire: The (Burning) Case for a Green New DealDe la EverandOn Fire: The (Burning) Case for a Green New DealEvaluare: 4 din 5 stele4/5 (73)
- Braille SV35 en 14 09 2004Document13 paginiBraille SV35 en 14 09 2004narse8488Încă nu există evaluări
- The Hard Thing About Hard Things: Building a Business When There Are No Easy AnswersDe la EverandThe Hard Thing About Hard Things: Building a Business When There Are No Easy AnswersEvaluare: 4.5 din 5 stele4.5/5 (344)
- Myoffice Net Rel7 CemDocument66 paginiMyoffice Net Rel7 Cemnarse8488Încă nu există evaluări
- VoiceManager 505 - User GuideDocument30 paginiVoiceManager 505 - User Guidenarse8488Încă nu există evaluări
- Team of Rivals: The Political Genius of Abraham LincolnDe la EverandTeam of Rivals: The Political Genius of Abraham LincolnEvaluare: 4.5 din 5 stele4.5/5 (234)
- SuperVisor 60E - Customer Engineer ManualDocument112 paginiSuperVisor 60E - Customer Engineer Manualnarse8488Încă nu există evaluări
- DECT Deployment - Site Survey ManualDocument47 paginiDECT Deployment - Site Survey Manualnarse8488Încă nu există evaluări
- VoiceMail Server CE ManualDocument25 paginiVoiceMail Server CE Manualnarse8488Încă nu există evaluări
- The Unwinding: An Inner History of the New AmericaDe la EverandThe Unwinding: An Inner History of the New AmericaEvaluare: 4 din 5 stele4/5 (45)
- PhoneWare Operator Directory - Installation and SupportDocument10 paginiPhoneWare Operator Directory - Installation and Supportnarse8488Încă nu există evaluări
- The Gifts of Imperfection: Let Go of Who You Think You're Supposed to Be and Embrace Who You AreDe la EverandThe Gifts of Imperfection: Let Go of Who You Think You're Supposed to Be and Embrace Who You AreEvaluare: 4 din 5 stele4/5 (1090)
- SuperVisor 60E - Getting StartedDocument26 paginiSuperVisor 60E - Getting Startednarse8488Încă nu există evaluări
- PhoneWare Operator Directory - Installation and SupportDocument10 paginiPhoneWare Operator Directory - Installation and Supportnarse8488Încă nu există evaluări
- Phonebook Manager - Getting StartedDocument13 paginiPhonebook Manager - Getting Startednarse8488Încă nu există evaluări
- C124 - User GuideDocument14 paginiC124 - User Guidenarse8488Încă nu există evaluări
- CemyoffeDocument64 paginiCemyoffenarse8488Încă nu există evaluări
- D500 - User GuideDocument40 paginiD500 - User Guidenarse8488Încă nu există evaluări
- The Sympathizer: A Novel (Pulitzer Prize for Fiction)De la EverandThe Sympathizer: A Novel (Pulitzer Prize for Fiction)Evaluare: 4.5 din 5 stele4.5/5 (121)
- DECT CE ManualDocument180 paginiDECT CE Manualnarse8488Încă nu există evaluări
- Ip Dect Admin PDFDocument34 paginiIp Dect Admin PDFnarse8488Încă nu există evaluări
- OpenBSD CommandsDocument195 paginiOpenBSD CommandsMohan Ram SÎncă nu există evaluări
- 582 30 CDR v21Document90 pagini582 30 CDR v21Klaber Malara de PaulaÎncă nu există evaluări
- MDET - User Training Material - R2 v2Document106 paginiMDET - User Training Material - R2 v2gargdeepak83Încă nu există evaluări
- Gcse Computer Science 8520/2: Paper 2Document20 paginiGcse Computer Science 8520/2: Paper 2karuneshnÎncă nu există evaluări
- Isilon CommandsDocument39 paginiIsilon CommandsRatnodeep RoyÎncă nu există evaluări
- The Internet & The New Information Technology InfrastructureDocument33 paginiThe Internet & The New Information Technology InfrastructureGangadhar MamadapurÎncă nu există evaluări
- Dedicated Micros Ds2p 16dvd 500gbDocument4 paginiDedicated Micros Ds2p 16dvd 500gbMehboob Raza100% (1)
- Sudo Apt-Get Install Ufw - To Install The Uncomplicated FirewallDocument17 paginiSudo Apt-Get Install Ufw - To Install The Uncomplicated FirewallLankipalli Krishna Sai 19BEC1067Încă nu există evaluări
- Which Devices Support PIX 7Document41 paginiWhich Devices Support PIX 7PrasadÎncă nu există evaluări
- Her Body and Other Parties: StoriesDe la EverandHer Body and Other Parties: StoriesEvaluare: 4 din 5 stele4/5 (821)
- TS890 User Manual Rev A.2 PDFDocument46 paginiTS890 User Manual Rev A.2 PDFWavyCR100% (1)
- Mitigation of Dos and Port Scan Attacks Using SnortDocument12 paginiMitigation of Dos and Port Scan Attacks Using SnortRazek RSÎncă nu există evaluări
- Analysis of SCADA System Vulnerabilities To DDoS AttacksDocument4 paginiAnalysis of SCADA System Vulnerabilities To DDoS Attackshakan ulucanÎncă nu există evaluări
- Logging in LMT and Guide v1.0Document24 paginiLogging in LMT and Guide v1.0JabÎncă nu există evaluări
- The New Nmap: Gordon "Fyodor" LyonDocument32 paginiThe New Nmap: Gordon "Fyodor" LyonGiselle GirondinÎncă nu există evaluări
- 46 XxsettingsDocument79 pagini46 XxsettingsSabat CaÎncă nu există evaluări
- All About FTP Must ReadDocument7 paginiAll About FTP Must ReadPINOY EUTSECÎncă nu există evaluări
- Download, Upload, Delete Files From FTP Server Using C#Document9 paginiDownload, Upload, Delete Files From FTP Server Using C#Henrique PereiraÎncă nu există evaluări
- IPC-HFW3441E-SA Datasheet 20210329Document3 paginiIPC-HFW3441E-SA Datasheet 20210329Karol LapinskiÎncă nu există evaluări
- Introduction To Networking, Part 1: Physical MediaDocument5 paginiIntroduction To Networking, Part 1: Physical MediaManojBhangaleÎncă nu există evaluări
- CIS Juniper JunOS Benchmark v1.0.1Document177 paginiCIS Juniper JunOS Benchmark v1.0.1Saad AhmedÎncă nu există evaluări
- Republic of The Philippines Department of Education Region XII Division of Sarangani West Malungon District Malandag Institute IncDocument24 paginiRepublic of The Philippines Department of Education Region XII Division of Sarangani West Malungon District Malandag Institute IncCharmaine MacayaÎncă nu există evaluări
- Citrix Systems, Inc.: Upgrade, Backup, Restore, and Reset GuideDocument33 paginiCitrix Systems, Inc.: Upgrade, Backup, Restore, and Reset GuidesyaamliveÎncă nu există evaluări
- 1830PSS-32 R6 0 New NE Software Installation PDFDocument39 pagini1830PSS-32 R6 0 New NE Software Installation PDFwafa wafaÎncă nu există evaluări
- Video Server 4chDocument75 paginiVideo Server 4chcrissdemonÎncă nu există evaluări
- Dh-Sdt5X405-4F-Qa-0600: 4Mp Starlight+ Ir Wizmind Network Dual-Ptz CameraDocument4 paginiDh-Sdt5X405-4F-Qa-0600: 4Mp Starlight+ Ir Wizmind Network Dual-Ptz CameraRafael Pazaran100% (1)
- Linux AdministrationDocument19 paginiLinux AdministrationNanayawÎncă nu există evaluări
- Internet Security E-BookDocument128 paginiInternet Security E-BookMONIKA R PSGRKCWÎncă nu există evaluări
- Lan IntroductionDocument12 paginiLan Introductionapi-26989621Încă nu există evaluări
- Operator E-Jets News Rel 82Document25 paginiOperator E-Jets News Rel 82PDDELUCAÎncă nu există evaluări
- 128037-CUBE ASR HA Application Note Pamistry v2Document29 pagini128037-CUBE ASR HA Application Note Pamistry v2Karma_2006Încă nu există evaluări