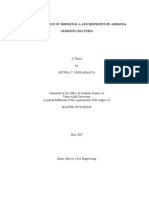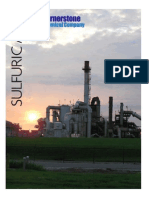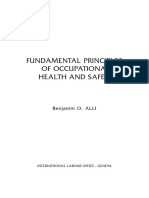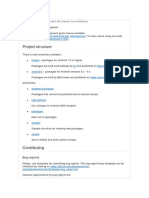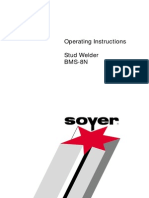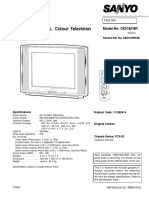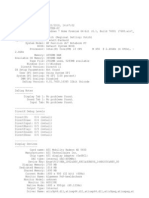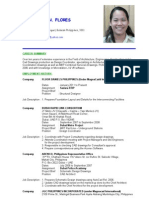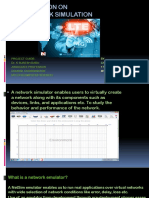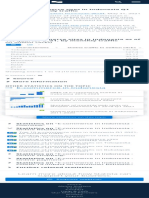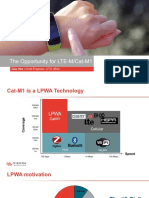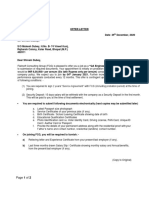Documente Academic
Documente Profesional
Documente Cultură
Aspen Plus Basics
Încărcat de
ramsrivatsanDrepturi de autor
Formate disponibile
Partajați acest document
Partajați sau inserați document
Vi se pare util acest document?
Este necorespunzător acest conținut?
Raportați acest documentDrepturi de autor:
Formate disponibile
Aspen Plus Basics
Încărcat de
ramsrivatsanDrepturi de autor:
Formate disponibile
Uploaded by: Ebooks Chemical Engineering
(https://www.facebook.com/pages/Ebooks-Chemical-Engineering/238197077030)
For More Books, softwares & tutorials Related to Chemical Engineering Join Us @google+: http://gplus.to/ChemicalEngineering @facebook: https://www.facebook.com/AllAboutChemcalEngineering @facebook: https://www.facebook.com/groups/10436265147/ @facebook: https://www.facebook.com/pages/Ebooks-ChemicalEngineering/238197077030
Aspen Tutorial Information
Aspen Tutorial Information 1. Aspen Introduction
ASPEN is a process simulation software package widely used in industry today. Given a process design and an appropriate selection of thermodynamic models, ASPEN uses mathematical models to predict the performance of the process. This information can then be used in an iterative fashion to optimize the design. This accurate modeling of thermodynamic properties is particularly important in the separation of non-ideal mixtures, and ASPEN has a large data bases of regressed parameters. ASPEN can handle very complex processes, including multiple-column separation systems, chemical reactors, distillation of chemically reactive compounds, and even electrolyte solutions like mineral acids and sodium hydroxide solutions. ASPEN does not design the process. It takes a design that the user supplies and simulates the performance of the process specified in that design. Therefore, a solid understanding of the underlying chemical engineering principles is required to supply reasonable values of input parameters and to evaluate the suitability of the results obtained. For instance, a user should have some idea of the column behavior before attempting to use ASPEN. This information could come from an approximate method, such as the McCabeThiele approach, general modeling of the T-x-y behavior, or residue curve maps. ASPEN cannot tell you how many stages to use for a given separation. You must set the number of stages and see what type of separation results. Some preliminary or 'back of the envelope' calculations are generally recommended. MSU has a variety of Aspen packages for different simulations. Briefly, here are the programs and capabilities: BatchCAD - Batch processing, reactions and distillations. Runs independent of Aspen Plus. Aspen Chromatography - Fixed bed adsorption, simulated moving bed chromatography. Runs independent of Aspen Plus.
file:///E|/Simulation direction/Aspen Plus Tutorrial/Aspen Tutorial Information.htm (1 of 31)9/24/2006 11:25:38 AM
Aspen Tutorial Information
Aspen Custom Modeler - A utility to permit the creation of user unit operations. Aspen Distil - Aspen's 'Conceptual Engineering Product' for planning for processing schemes. Runs independent of Aspen Plus. Aspen Dynamics - Unsteady-state simulator. Aspen Plus - Steady-state process simulator. Aspen Properties - Modeling of properties and phase equilbria. Incorporated into most other components, though it can be run as a stand-alone subset. All of the phase equilbria and mixture property methods discussed on this site are accessible in either Aspen Plus or Aspen Properties. Aspen Polymers - Modeling of polymerization reactors and polymer thermodynamics. This package is available within Aspen Plus or Aspen Properties rather than via an external menu. Normally undergraduate student projects will involve Aspen Plus or Aspen Properties . To start either of these packages, be sure to look for the corresponding User Interface on the start menu.
1.1 Getting more help
This document is intended to be an overview. ASPEN has extensive online help. Do not try to contact ASPEN directly. They do not repsond to student requests. Work through your instructor and TA for getting answers to your questions. If your questions are not answered with online help, see the pdf documents available from the ASPEN documentation folder available on the START menu. Most common tasks are covered.
2. Getting Started with Aspen Plus or Aspen Properties
Normally undergraduate student projects will involve Aspen Plus or Aspen Properties . To start either of these packages, be sure to look for the corresponding User Interface on the start menu. When you are prompted to connect to the engine (license) configure the window as shown, and click OK.
file:///E|/Simulation direction/Aspen Plus Tutorrial/Aspen Tutorial Information.htm (2 of 31)9/24/2006 11:25:38 AM
Aspen Tutorial Information
Figure 2.1 Connection dialog
3. Specification of Flowsheet in Aspen Plus
If you are working with Aspen Properties, you may skip to section 4 of this document. To demonstrate how to build a process simulation using ASPEN, we will develop a distillation column for separation of ethanol and water. The first step in developing a simulation is to develop the process flow diagram (PFD), which consists of the unit operations (blocks) and streams that feed and connect the blocks. The blocks are listed by category at the bottom of the main window (columns, reactors, etc.) in a toolbar known as the 'Model Library', a portion is shown in Figure 3.1. There are a wide variety of block available. Documentation for the algorithm for each block is provided in the ASPEN documentation. The first step is to choose the column type for the ethanol-water separation. Click on columns to view the different column simulations available. The two types of common interest are 'DSTWU', which is the multicomponent shortcut distillation method, and 'RadFrac', which is the rigorous simulation of a single column.
file:///E|/Simulation direction/Aspen Plus Tutorrial/Aspen Tutorial Information.htm (3 of 31)9/24/2006 11:25:38 AM
Aspen Tutorial Information
Figure 3.1 Column and Stream menu. For the ethanol + water system, the short-cut will not be appropriate since the system has an azeotrope. Choose 'RadFrac'. Click on the small arrow on the right side of 'RadFrac' to select the column icon that you want to use on the PFD. The menu will disappear; move the crosshairs to the desired location on the main flowsheet window and click the mouse button. Next you have to add streams to the block. Click on the small arrow to the right of the STREAMS button at the lower left corner of your screen (as shown in Figure 3.1), and choose the stream icon you want from the menu (material, energy or work). For this example, set up the feed stream: choose the Material stream by clicking on it. The column will now show arrows where the stream can be connected; red arrows indicate required streams as shown in Figure 3.2
Figure 3.2 Required and optional stream connection points.
file:///E|/Simulation direction/Aspen Plus Tutorrial/Aspen Tutorial Information.htm (4 of 31)9/24/2006 11:25:38 AM
Aspen Tutorial Information
To set up the feed stream to the column, move the crosshair on top of the red feed position and left click once. Now, move the mouse to the left and click again. You should now have a defined feed stream (Stream 1). For the outlet streams click the column outlet first to connect the bottoms (Stream 2) and liquid distillate (Stream 3). If you make a mistake and want to delete a stream or block, click on the arrow (select) button at the upper left of the Model Library toolbar, then click on the stream or block you want to delete and hit the DELETE key.
Figure 3.3 Column after connection of material streams. Now that you have defined the unit operations to be simulated and set up the streams into and out of the process, you must enter the rest of the information required to complete the simulation. Within Aspen Plus, the easiest way to find the next step is to use one of the following equivalent commands: (1) click the Next icon (blue N ->); (2) find 'Next' in the Tools menu; or (3) use keyboard shortcut F4. Any option will open the Data Browser.
4. Configuring Units and Settings
In the Data Browser, you are required to enter information at locations where there are red semicircles. When you have finished a section, a blue checkmark will appear. However, providing some 'Setup' settings is often desirable. You can change default units by opening the Setup Folder as shown below.
file:///E|/Simulation direction/Aspen Plus Tutorrial/Aspen Tutorial Information.htm (5 of 31)9/24/2006 11:25:38 AM
Aspen Tutorial Information
You can browse the unit sets to see the choices. The base 'unit-set' names shown above are reserved names and you cannot modify them. However, if you right-click on a unit set, you can rename it and then modify it. Once you have viewed the units you can specify the choice by using the drop down boxes.
file:///E|/Simulation direction/Aspen Plus Tutorrial/Aspen Tutorial Information.htm (6 of 31)9/24/2006 11:25:38 AM
Aspen Tutorial Information
If you are running Aspen Plus, you may wish to have stream results summarized with mole fractions or some other basis that is not set by default. Use the 'Report Options' as shown below.
file:///E|/Simulation direction/Aspen Plus Tutorrial/Aspen Tutorial Information.htm (7 of 31)9/24/2006 11:25:38 AM
Aspen Tutorial Information
5. Specifying Components
Here you have to enter all the components you are using in the simulation. The opening screen is shown below.
file:///E|/Simulation direction/Aspen Plus Tutorrial/Aspen Tutorial Information.htm (8 of 31)9/24/2006 11:25:38 AM
Aspen Tutorial Information
5.1 Entering compound information
The easiest way to enter component information is to click on the 'Find' button and enter the name of the component. Start by typing 'ethanol', and then select ETHANOL from the list of components that appears. Click the 'Add' button to add it to the components list. Repeat to add water to the components list. The Component ID is an arbitrary name of your choice that will be used to label the component in your calculations. The Type is a specification of how ASPEN will calculate thermodynamic properties. For fluid processing of organic chemicals, it is usually appropriate to use Conventional. If you make a mistake adding a component, right click on the row to specify deletion.
file:///E|/Simulation direction/Aspen Plus Tutorrial/Aspen Tutorial Information.htm (9 of 31)9/24/2006 11:25:38 AM
Aspen Tutorial Information
6. Specification of Thermodynamic Methods
Aspen furnishes a "Property Method Selection Assistant" to assist in selection of a reasonable thermodynamic model, Tools>Property Method Selection Assistant. Also, Appendix D of the "Introductory Chemical Engineering Thermodynamics by Elliott and Lira furnishes a flowchart to assist with model selection. You need to be aware of the manner in which Aspen implements parameter values because Aspen offers temperature-dependent functions in place of parameters, and sometimes uses different signs on parameters than the same models in the literature. To find information on the property models, access the online help file, and on the page "Accessing other Help", use the link for "Aspen Properties Help". Then browse to "Aspen Properties Reference". Then, to find the model description and parameters implementation click in the help window, click on "Physical Property Methods and Models". Look in Chapter 3 for descriptions of the EOS and activity models. If you have trouble finding "Physical Property Methods and Models" via the online help links, load the correct help file C:\Program Files\AspenTech\APrSystem 2004.1\GUI\Xeq\aprsystem.hlp. The screen to select the property method is shown below.
file:///E|/Simulation direction/Aspen Plus Tutorrial/Aspen Tutorial Information.htm (10 of 31)9/24/2006 11:25:38 AM
Aspen Tutorial Information
The Process Type will narrow down the choices for thermodynamic methods. Often for undergraduate design, Chemical will provide a wide range of methods. However to access the van Laar model, you must select 'all'. The Base method will specify the default calculation method for all blocks though you can control which method is used in individual blocks by editing the setup for the individual blocks. You will generally not use Henry Components or Free water. For the example here, select UNIQUAC, a wellaccepted model for non-ideal multicomponent liquid mixtures at low pressure.
file:///E|/Simulation direction/Aspen Plus Tutorrial/Aspen Tutorial Information.htm (11 of 31)9/24/2006 11:25:38 AM
Aspen Tutorial Information
By clicking the N-> button, you will be shown the binary parameters as shown in the screenshot below. When you close the window or click 'Next', you have provided approval of the values, and you will receive no further prompting for parameter values. If parameters are blank, zeros will be used. This does not imply that the ideal mixture assumption will be used because many models predict non-ideal behavior with parameter values of zero.
file:///E|/Simulation direction/Aspen Plus Tutorrial/Aspen Tutorial Information.htm (12 of 31)9/24/2006 11:25:38 AM
Aspen Tutorial Information
7. Specifying Stream and Block Information
file:///E|/Simulation direction/Aspen Plus Tutorrial/Aspen Tutorial Information.htm (13 of 31)9/24/2006 11:25:38 AM
Aspen Tutorial Information
This section applies to Apsen Plus; if you are working with Aspen Properties, skip to the Section 8. Click on 'Next'. Stream specifications will appear. You must choose the stream composition, flow rate, and state for feed streams. The state is specified by pressure, temperature, and vapor fraction. For this example, for the feed stream (1) choose a pressure of 1 atm and a temperature of 25 oC. Now enter the component molar flow rates as 20 kmol/hr for EtOH and 980 kmol/hr for water. (If you enter feed composition as mole fractions, you also have to specify the total flow rate.)
Click on Next. The block (RadFrac) setup will appear. For this rigorous simulation, you must specify the column configuration. Enter the number of stages as 33 and specify total condenser. In the 'Operating Specifications' section, set the distillate flow rate to 23 kmol/hr, and set the boilup rate at 1500 kmol/hr as shown below.
file:///E|/Simulation direction/Aspen Plus Tutorrial/Aspen Tutorial Information.htm (14 of 31)9/24/2006 11:25:38 AM
Aspen Tutorial Information
Hit 'Next' and the 'Stream' page appears. Locate the feed stream (1) on stage 17. Hit 'Next' to get to the 'Pressure' page. Specify the 'Stage 1/Condenser' pressure as 1 atm. By leaving the other sections of the pressure page alone, pressure drop through the column will be ignored in this calculation.
7.1 Running the simulation
All required information should now be complete. Click 'Next'. You should now get a message that all required information has been entered. If you don't, complete the required form or look at the menu on the left for any red semicircles. To run the simulation, click OK on the message, or you can run the simulation on Run in the 'Run' pulldown menu.
7.2 Viewing Results
To view results, click on the blue folder in the toolbar. Choose 'Stream' to view stream properties, or 'Block' to view column properties. In 'Streams', you can look at the streams you wish and place a streams table on your PFD by clicking the 'Stream Table' button. (Note: pasted stream tables are NOT updated if you modify the simulation and rerun). To view the RadFrac Block properties, click on Blocks (B1) in the left pane of the data browser.
file:///E|/Simulation direction/Aspen Plus Tutorrial/Aspen Tutorial Information.htm (15 of 31)9/24/2006 11:25:38 AM
Aspen Tutorial Information
In a complex simulation, it is sometime more convenient to work with the PFD to find results. Right-click on a block or stream for a short-cut menu to results. You can bring up compiled reports by going to the 'View' menu and clicking on the desired information. The information in the reports is controlled somewhat by the report options introduced in Section 4.
7.3 Reviewing Column Behavior
You can study the behavior of the column by looking at the column profiles as shown below from the 'Results' data browser. An example table is shown below.
You can plot the column profiles using "Plot>Plot Wizard...". For compositions, choose the composition tool, specify liquid mole fractions. The analysis below shows that there may be more stripping stages than necessary for the given column 33 stages, flowrates, reflux and boilup. Naturally, compositions at the top of the column are limited by the azeotrope.
file:///E|/Simulation direction/Aspen Plus Tutorrial/Aspen Tutorial Information.htm (16 of 31)9/24/2006 11:25:38 AM
Aspen Tutorial Information
7.4 Printing your work
You can print the process flowchart and include the stream table if you have pasted it onto the PDF. Go to the 'Setup' page, and click on 'Use Specified Font Size' in order to get a readable printout. Then select 'Print'. To print 'Input Summary', 'History', or results ('Report'), go to the 'View' menu and select your choice. Save the information as a Notepad (.txt text) file, which you can then import into Word or Excel and print much more efficiently. The default reports have more information than you typically need. Avoid printing reports without reviewing them or pasting them in a Word document or you will use up print quota quickly!
7.5 Saving your Work
As you work with Aspen plus and Aspen Properties, saving files in the 'backup' format will assure that they can be opened in the next version of Aspen. Currently it is not possible to open 'standard' files when upgrading Aspen. The backup format ends with an 'bkp' as the last part of the file extension.
7.6 Running the simulation again, and reinitializing
You will want to modify your process parameters to run the case again. After modifying, you can click the 'Next' button, or the 'Run' button. The 'Run' button is blue '>' triangle in the main toolbar. Aspen will 'reuse' the last state to start the next simulation. When a case crashes, this is usually not desirable. To reinitialize, use the '|<' button in the main toolbar. Be sure to explore the phase behavior of the systems in your design. It can be frustrating to try to get Aspen to give a physically impossible result, but many students have struggled with this, and blame Aspen. Not all separations are possible because of azeotropes, pinch points, and/or distillation boundaries.
file:///E|/Simulation direction/Aspen Plus Tutorrial/Aspen Tutorial Information.htm (17 of 31)9/24/2006 11:25:38 AM
Aspen Tutorial Information
8. Additional Features to Explore Thermodynamic Behavior
8.1 Obtaining a complete set of thermodynamic parameters.
The default folder views do not give you a full view of the parameters used by APSEN. To get a full view, use Tools -> Retrieve Parameter Results.
8.2 Calculating Pure Properties, Binary Phase Behavior or Ternary Residue Curves
Once all data has been loaded, you may use Tools -> Analysis -> Pure or Tools -> Analysis -> Binary or Tools -> Analysis -> Residue to evaluate properties.
file:///E|/Simulation direction/Aspen Plus Tutorrial/Aspen Tutorial Information.htm (18 of 31)9/24/2006 11:25:38 AM
Aspen Tutorial Information
For example, after setting up a acetic acid + water system to use the Hayden-OConnell method for vapor fugacities and the UNIQUAC method for liquid properties, a T-x-y diagram can be quickly generated using Tools -> Analysis -> Binary. Be sure to edit the Valid phases box if you expect there may be VLL equilibria. (Do not use Free Water unless you can safely assume that an aqueous liquid phase is pure water. This assumption can sometimes be used in petroleum processing of hydrocarbons, but is not valid for most functional organics).
The diagram is displayed:
file:///E|/Simulation direction/Aspen Plus Tutorrial/Aspen Tutorial Information.htm (19 of 31)9/24/2006 11:25:38 AM
Aspen Tutorial Information
When you close the diagram you will find the table with some intermediate calculations. If you would like to get the values into Excel, drag the mouse over the columns, and copy. Then paste into Excel. Here is another example for methanol + benzene.
file:///E|/Simulation direction/Aspen Plus Tutorrial/Aspen Tutorial Information.htm (20 of 31)9/24/2006 11:25:38 AM
Aspen Tutorial Information
file:///E|/Simulation direction/Aspen Plus Tutorrial/Aspen Tutorial Information.htm (21 of 31)9/24/2006 11:25:38 AM
Aspen Tutorial Information
8.3 Calculating Mixture Properties
It is also possible to plot fugacity coefficients, activity coefficients, or other properties as a function of composition or temperature, etc. Mixture properties typically require that you specify a property set and then 'run' the case. First, specify the components as shown in Section 5. To get properties as a function of composition at a fixed T and P, you will have to set up a property set and then request execution of the set.
8.3.1 Establishing the property set
Open the folder for 'Properties>Prop-Sets'.
file:///E|/Simulation direction/Aspen Plus Tutorrial/Aspen Tutorial Information.htm (22 of 31)9/24/2006 11:25:38 AM
Aspen Tutorial Information
Click 'New...' Give the 'Property Set' a name that will help you remember the calculated properties. In this example the property set is called 'PHIMIX'. On the 'Properties' tab, select the APSEN name for the property that you want to tabulate. You will probably need to consult the documentation to find the ASPEN name for the property. In this case, I will select 'PHIMX', the ASPEN name for the component fugacity coefficient in a mixture. Enter the units if appropriate for your property.
file:///E|/Simulation direction/Aspen Plus Tutorrial/Aspen Tutorial Information.htm (23 of 31)9/24/2006 11:25:38 AM
Aspen Tutorial Information
On the 'Qualifiers' tab, set the other details for the calculation. In the case of fugacity coefficients, I chose to calculate them for the vapor phase.
file:///E|/Simulation direction/Aspen Plus Tutorrial/Aspen Tutorial Information.htm (24 of 31)9/24/2006 11:25:38 AM
Aspen Tutorial Information
To instruct ASPEN how to use the property set, you next specify the analysis to be performed.
8.3.2 Specifying the Analysis to run for the property set.
Select the folder for 'Properties>Analysis'. The screen will look much like the 'Property Set' page in Section 8.3.1. Click 'New' and name the analysis set. I will call mine 'PhiCalc'. Also for most properties you will want to select 'Generic' unless it is clearly an envelope or residue curve. T-x-y, P-x-y and residue curves are accessible more easily as shown in Section 8.2.
file:///E|/Simulation direction/Aspen Plus Tutorrial/Aspen Tutorial Information.htm (25 of 31)9/24/2006 11:25:38 AM
Aspen Tutorial Information
On the 'Systems' tab, if you intend to specify the temperature and pressure, specify 'Point(s) without a flash'. It will be necessary to set the flow rates even though there isn't any real process stream. If not necessary for the calculation, ASPEN will ignore them.
file:///E|/Simulation direction/Aspen Plus Tutorrial/Aspen Tutorial Information.htm (26 of 31)9/24/2006 11:25:38 AM
Aspen Tutorial Information
On the 'Tabulate' tab, specify the Property Sets for the analysis, and move them to the right list box:
For summary of the output, click the button on the page for 'Table specifications' and give the table a name and specify the precision desired, as shown below.
file:///E|/Simulation direction/Aspen Plus Tutorrial/Aspen Tutorial Information.htm (27 of 31)9/24/2006 11:25:38 AM
Aspen Tutorial Information
On the variable tab of the 'Property Analysis' set, you will specify the fixed state variables and the adjusted variables as shown below. Note that the upper section of the form is for the Fixed state variables, in this case set to be 120C and 1 atm. The lower table has been edited to vary the mole fraction of acetic acid. Before leaving the form, the values or range for the adjusted variables must be specified. To provide this information, first put the cursor in the variable field (e.g. the variable 'Mole fraction' is selected below), and then click the form button named 'Range/List' to specify the range/list for that variable.
file:///E|/Simulation direction/Aspen Plus Tutorrial/Aspen Tutorial Information.htm (28 of 31)9/24/2006 11:25:38 AM
Aspen Tutorial Information
Specify the the Range or List of Values to be varied as shown below. Here the range will be from 0 to 1 at intervals of 0.05.
file:///E|/Simulation direction/Aspen Plus Tutorrial/Aspen Tutorial Information.htm (29 of 31)9/24/2006 11:25:38 AM
Aspen Tutorial Information
8.3.3 Generating the calculated values
At this point, ASPEN has enough information to calculate the desired information. Click the 'Run' button on the toolbar. The 'Run' button is the blue triangle in the top tool bar (it is 'grayed out' on all screen shots on this web page). You can tell that results are available when the 'Analysis' folder changes to blue as shown below. Note that the blue 'PHICALC' folder has 'Results' available. The columns of calculations as shown below can be copied to the Windows clipboard by dragging the mouse over the column titles, using the Edit menu (or Ctrl-C). The clipboard contents can be pasted into Excel.
file:///E|/Simulation direction/Aspen Plus Tutorrial/Aspen Tutorial Information.htm (30 of 31)9/24/2006 11:25:38 AM
Aspen Tutorial Information
If you notice any errors or outdated information on this page, please contact Professor Lira who maintains this content.
Prospective Students | Current Students Friends & Alumni
Home | CHEMS Overview | People Degrees & Courses | Research | Site Map
Engineering MSU
Copyright 2003 Michigan State University, Updated: April 7, 2006
file:///E|/Simulation direction/Aspen Plus Tutorrial/Aspen Tutorial Information.htm (31 of 31)9/24/2006 11:25:38 AM
S-ar putea să vă placă și
- The Official Ministry of Transportation (MTO) Driver's HandbookDocument160 paginiThe Official Ministry of Transportation (MTO) Driver's HandbookramsrivatsanÎncă nu există evaluări
- Job DesDocument2 paginiJob DesramsrivatsanÎncă nu există evaluări
- App Math 08 CDocument279 paginiApp Math 08 CYunelsy Nápoles AlvarezÎncă nu există evaluări
- Aspen Plus ExercisesDocument215 paginiAspen Plus Exercisesramsrivatsan100% (3)
- Removal of Pharmaceuticals by Pac Adsorption: Qianru DengDocument30 paginiRemoval of Pharmaceuticals by Pac Adsorption: Qianru DengramsrivatsanÎncă nu există evaluări
- Tutorial 15 Development of An ASPEN PLUSPhysical Property Database ForBiofuels ComponentsDocument37 paginiTutorial 15 Development of An ASPEN PLUSPhysical Property Database ForBiofuels ComponentsramsrivatsanÎncă nu există evaluări
- Tutorial 14 Aspen Plus Sulfuric Acid ModelDocument17 paginiTutorial 14 Aspen Plus Sulfuric Acid Modelramsrivatsan0% (2)
- Tutorial 12 ASPEN PLUS Sensitivity Analysis and Transport PropertiesDocument14 paginiTutorial 12 ASPEN PLUS Sensitivity Analysis and Transport PropertiesramsrivatsanÎncă nu există evaluări
- Tutorial 13 ASPEN PLUS Aspen DistillationDocument18 paginiTutorial 13 ASPEN PLUS Aspen DistillationramsrivatsanÎncă nu există evaluări
- Biodegradation of Pharmaceuticals and BPA by Ammonia-Oxidizing BacteriaDocument86 paginiBiodegradation of Pharmaceuticals and BPA by Ammonia-Oxidizing BacteriaramsrivatsanÎncă nu există evaluări
- Packed - BedTower Wet ScrubberDocument6 paginiPacked - BedTower Wet ScrubberBinit DuttÎncă nu există evaluări
- Sulfuric Acid HandbookDocument44 paginiSulfuric Acid Handbookramsrivatsan50% (2)
- 6th Central Pay Commission Salary CalculatorDocument15 pagini6th Central Pay Commission Salary Calculatorrakhonde100% (436)
- Notes On Break Even PointDocument1 paginăNotes On Break Even PointramsrivatsanÎncă nu există evaluări
- Managerial Economics Notes1Document131 paginiManagerial Economics Notes1ramsrivatsanÎncă nu există evaluări
- Chapter-Waste Heat RecoveryDocument18 paginiChapter-Waste Heat Recoveryapi-19908130Încă nu există evaluări
- Pms NotesDocument111 paginiPms NotesramsrivatsanÎncă nu există evaluări
- Time Value of MoneyDocument20 paginiTime Value of Moneymdsabbir100% (1)
- Material BalanceDocument7 paginiMaterial Balanceramsrivatsan0% (1)
- Fundamental Principles of Occupational Health and SafetyDocument159 paginiFundamental Principles of Occupational Health and SafetyRehan HassanÎncă nu există evaluări
- MEK Material 2520balanceDocument9 paginiMEK Material 2520balanceramsrivatsan100% (1)
- Enzyme Classification Nomenclature PDFDocument11 paginiEnzyme Classification Nomenclature PDFramsrivatsan100% (1)
- The Subtle Art of Not Giving a F*ck: A Counterintuitive Approach to Living a Good LifeDe la EverandThe Subtle Art of Not Giving a F*ck: A Counterintuitive Approach to Living a Good LifeEvaluare: 4 din 5 stele4/5 (5784)
- The Yellow House: A Memoir (2019 National Book Award Winner)De la EverandThe Yellow House: A Memoir (2019 National Book Award Winner)Evaluare: 4 din 5 stele4/5 (98)
- Never Split the Difference: Negotiating As If Your Life Depended On ItDe la EverandNever Split the Difference: Negotiating As If Your Life Depended On ItEvaluare: 4.5 din 5 stele4.5/5 (838)
- Shoe Dog: A Memoir by the Creator of NikeDe la EverandShoe Dog: A Memoir by the Creator of NikeEvaluare: 4.5 din 5 stele4.5/5 (537)
- The Emperor of All Maladies: A Biography of CancerDe la EverandThe Emperor of All Maladies: A Biography of CancerEvaluare: 4.5 din 5 stele4.5/5 (271)
- Hidden Figures: The American Dream and the Untold Story of the Black Women Mathematicians Who Helped Win the Space RaceDe la EverandHidden Figures: The American Dream and the Untold Story of the Black Women Mathematicians Who Helped Win the Space RaceEvaluare: 4 din 5 stele4/5 (890)
- The Little Book of Hygge: Danish Secrets to Happy LivingDe la EverandThe Little Book of Hygge: Danish Secrets to Happy LivingEvaluare: 3.5 din 5 stele3.5/5 (399)
- Team of Rivals: The Political Genius of Abraham LincolnDe la EverandTeam of Rivals: The Political Genius of Abraham LincolnEvaluare: 4.5 din 5 stele4.5/5 (234)
- Grit: The Power of Passion and PerseveranceDe la EverandGrit: The Power of Passion and PerseveranceEvaluare: 4 din 5 stele4/5 (587)
- Devil in the Grove: Thurgood Marshall, the Groveland Boys, and the Dawn of a New AmericaDe la EverandDevil in the Grove: Thurgood Marshall, the Groveland Boys, and the Dawn of a New AmericaEvaluare: 4.5 din 5 stele4.5/5 (265)
- A Heartbreaking Work Of Staggering Genius: A Memoir Based on a True StoryDe la EverandA Heartbreaking Work Of Staggering Genius: A Memoir Based on a True StoryEvaluare: 3.5 din 5 stele3.5/5 (231)
- On Fire: The (Burning) Case for a Green New DealDe la EverandOn Fire: The (Burning) Case for a Green New DealEvaluare: 4 din 5 stele4/5 (72)
- Elon Musk: Tesla, SpaceX, and the Quest for a Fantastic FutureDe la EverandElon Musk: Tesla, SpaceX, and the Quest for a Fantastic FutureEvaluare: 4.5 din 5 stele4.5/5 (474)
- The Hard Thing About Hard Things: Building a Business When There Are No Easy AnswersDe la EverandThe Hard Thing About Hard Things: Building a Business When There Are No Easy AnswersEvaluare: 4.5 din 5 stele4.5/5 (344)
- The Unwinding: An Inner History of the New AmericaDe la EverandThe Unwinding: An Inner History of the New AmericaEvaluare: 4 din 5 stele4/5 (45)
- The World Is Flat 3.0: A Brief History of the Twenty-first CenturyDe la EverandThe World Is Flat 3.0: A Brief History of the Twenty-first CenturyEvaluare: 3.5 din 5 stele3.5/5 (2219)
- The Gifts of Imperfection: Let Go of Who You Think You're Supposed to Be and Embrace Who You AreDe la EverandThe Gifts of Imperfection: Let Go of Who You Think You're Supposed to Be and Embrace Who You AreEvaluare: 4 din 5 stele4/5 (1090)
- The Sympathizer: A Novel (Pulitzer Prize for Fiction)De la EverandThe Sympathizer: A Novel (Pulitzer Prize for Fiction)Evaluare: 4.5 din 5 stele4.5/5 (119)
- Her Body and Other Parties: StoriesDe la EverandHer Body and Other Parties: StoriesEvaluare: 4 din 5 stele4/5 (821)
- FogoDocument3 paginiFogoخالد المصرىÎncă nu există evaluări
- 4 - Column DesignDocument10 pagini4 - Column Designlarry0lao0iiiÎncă nu există evaluări
- Manual Bms8n2 e LowDocument58 paginiManual Bms8n2 e Lowzoranbt80_324037655Încă nu există evaluări
- 2.0 Sample Mid Career Agile Project ManagerDocument2 pagini2.0 Sample Mid Career Agile Project ManagerParthoÎncă nu există evaluări
- Kelompok 13 (Writing An Absract)Document6 paginiKelompok 13 (Writing An Absract)Muharam sanitarianÎncă nu există evaluări
- Lab 7: Amplitude Modulation and Complex Lowpass Signals: ECEN 4652/5002 Communications Lab Spring 2020Document28 paginiLab 7: Amplitude Modulation and Complex Lowpass Signals: ECEN 4652/5002 Communications Lab Spring 2020bushrabatoolÎncă nu există evaluări
- 2008-09 BCA Structure & First YearDocument31 pagini2008-09 BCA Structure & First YearmaneganeshÎncă nu există evaluări
- Lecture Computer CodesDocument87 paginiLecture Computer CodesKim Brian CarboÎncă nu există evaluări
- Service Manual: Model: HL-2130/2220/2230/2240/ 2240D/2250DN/2270DWDocument175 paginiService Manual: Model: HL-2130/2220/2230/2240/ 2240D/2250DN/2270DWShane HareÎncă nu există evaluări
- 1) Wat Is Component Controller & Parts of Component Controller?Document7 pagini1) Wat Is Component Controller & Parts of Component Controller?jenibmwÎncă nu există evaluări
- Design and Simulation of PFC Circuit For AC/DC Converter Based On PWM Boost RegulatorDocument5 paginiDesign and Simulation of PFC Circuit For AC/DC Converter Based On PWM Boost RegulatorSEP-PublisherÎncă nu există evaluări
- System Software & Operating Systems OrganizationDocument34 paginiSystem Software & Operating Systems OrganizationkarthickamsecÎncă nu există evaluări
- CE21KF8RDocument30 paginiCE21KF8RАлександр МироновÎncă nu există evaluări
- BLDC Motor Modeling and SimulationDocument3 paginiBLDC Motor Modeling and SimulationdonatocaÎncă nu există evaluări
- Ans Key ND20Document17 paginiAns Key ND20jgjeslinÎncă nu există evaluări
- DX DiagDocument12 paginiDX DiagWouter FlipÎncă nu există evaluări
- FortiOS 7.0.0 Administration GuideDocument2.004 paginiFortiOS 7.0.0 Administration GuidewellingtonÎncă nu există evaluări
- A Detailed Investigation and Analysis of Using Machine Learning Techniques For Intrusion DetectionDocument43 paginiA Detailed Investigation and Analysis of Using Machine Learning Techniques For Intrusion DetectionSalmaanCadeXaajiÎncă nu există evaluări
- Gsm/Gprs/Gps Tracker User Manual: PrefaceDocument13 paginiGsm/Gprs/Gps Tracker User Manual: PrefaceMichel PaisibleÎncă nu există evaluări
- CNF CVDocument4 paginiCNF CVJnz OlanÎncă nu există evaluări
- PPTDocument16 paginiPPTmaheshrubiksÎncă nu există evaluări
- Indonesia Top 10 E-Commerce Sites by Monthly Traffic 2021 StatistaDocument1 paginăIndonesia Top 10 E-Commerce Sites by Monthly Traffic 2021 StatistaRino Adi NugrohoÎncă nu există evaluări
- 3 Cat M1Document18 pagini3 Cat M1DJRashDownloadÎncă nu există evaluări
- U1 - T3 - B. Business Model Innovation PDFDocument43 paginiU1 - T3 - B. Business Model Innovation PDFAdriana juarezÎncă nu există evaluări
- Operation Panel Setting Instruction ManualDocument16 paginiOperation Panel Setting Instruction ManualDinh NguyenÎncă nu există evaluări
- 1.1 Introduction To Developer/2000 For The WebDocument20 pagini1.1 Introduction To Developer/2000 For The WebsadicosadicoÎncă nu există evaluări
- Offer Letter QA EngineerDocument2 paginiOffer Letter QA EngineerShivam DubeyÎncă nu există evaluări
- Venn Diagrams and ProbabilityDocument19 paginiVenn Diagrams and ProbabilityAmosÎncă nu există evaluări
- Manual - Bateria - SE-G5.1 - SE-G5.1 PRO DeyeDocument28 paginiManual - Bateria - SE-G5.1 - SE-G5.1 PRO DeyeThiago C. de LimaÎncă nu există evaluări
- Surgical Nursing Lecture NotesDocument203 paginiSurgical Nursing Lecture NotesKwabena AmankwaÎncă nu există evaluări