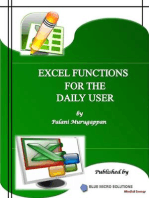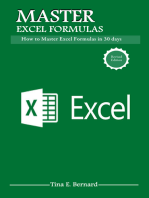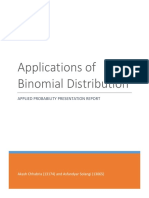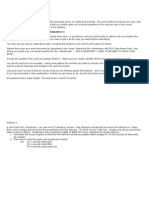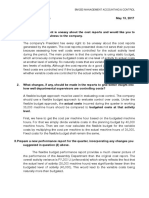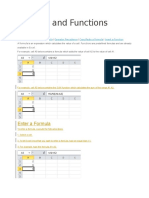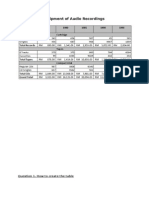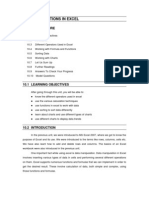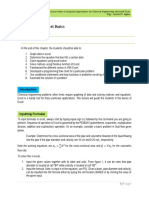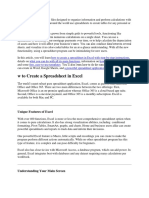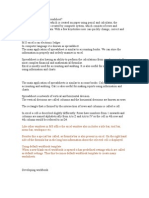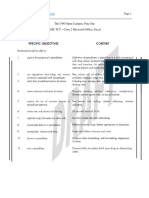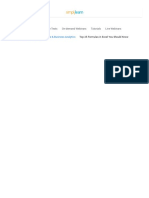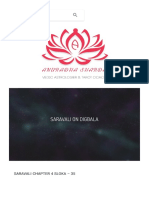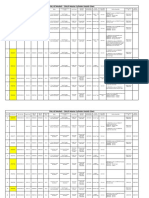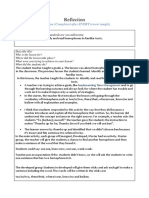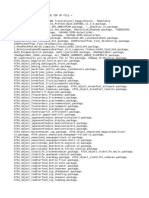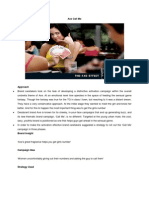Documente Academic
Documente Profesional
Documente Cultură
Pairwise Comparison Chart Instructions
Încărcat de
Andrew9X9Drepturi de autor
Formate disponibile
Partajați acest document
Partajați sau inserați document
Vi se pare util acest document?
Este necorespunzător acest conținut?
Raportați acest documentDrepturi de autor:
Formate disponibile
Pairwise Comparison Chart Instructions
Încărcat de
Andrew9X9Drepturi de autor:
Formate disponibile
Pairwise Comparison Chart Instructions
Aaron T. Aoyama
When creating a design objectives tree, it is necessary to determine the "weight factors" that are assigned to each sub-function as shown in Figure 1 below.
Figure 1: Example objectives tree for deciding on an optimum vehicle design.
These weight factors are the relative importance of each design factor. One methodical method of determining these weight factors is to use a pairwise comparison chart. An sample Microsoft Excel template has been provided, but you are also welcome to create your own! 1) Identify the different design factors (sub-functions) that are important to consider when selecting an optimal design. Cost, safety, aesthetics, etc. 2) In an Excel sheet, place each design factors in a row across the top of the chart, and in the column on the left side in the same sequential order. In the template, these factors are initially labeled A, B, C, etc. Also, because the file was created for up to 8 design factors, there is a column on the left that is used to toggle whether or not the Excel sheet should use the corresponding factor or not.
Figure 2: Inputting design factors into pairwise comparison chart template. Factors F, G, and H are unused
3) Next, you have to compare the importance of each factor in relation to the others. Decide on a scale factor to use for comparisons. The Excel templates assumes that the scoring ranges from zero to the number inputted. Compare each row factor to each column factor, giving a score in the appropriate cell. For example, on a scale from 0 to 10, a 5 might mean that the row factor is equally important to the column factor. A higher score means the row factor is more important than the column factor, and vice versa with lower scores. In the Excel template, input the scale factor and comparison scores in the yellow boxes shown in Figure 3. 4) Add up the values in each row to get the total score for that design factor. Divide each individual design factor score with the summation of the total points for all design factors in order to normalize the results. These normalized values are the weight functions. In the Excel template, this is done automatically, and you will notice that toggling a factor as unused will automatically exclude it from these calculations. Weight functions are given in the blue boxes seen in Figure 3.
Figure 3: Scoring the factors against each other and calculating weight factors
For your design objectives tree, you use these values to weigh the scores that you give the design variations based on each design factor. So if Design 1 scores a 9 on Cost, and Cost has a weight of 0.26, you would multiply the score (9) by the weight (0.26) to get a weighted value of 2.34. The Excel template lets you input your design scores in the yellow boxes, and calculates the weighted total scores for each of three design variations as shown in Figure 4. Best score wins!
Figure 4: Weighted design score calculations
S-ar putea să vă placă și
- Method of Pairwise ComparisonDocument30 paginiMethod of Pairwise Comparisonadhirga_moesÎncă nu există evaluări
- Fama French A Five Factor Asset Pricing ModelDocument53 paginiFama French A Five Factor Asset Pricing ModelBhuwanÎncă nu există evaluări
- Microsoft Excel Formulas: Master Microsoft Excel 2016 Formulas in 30 daysDe la EverandMicrosoft Excel Formulas: Master Microsoft Excel 2016 Formulas in 30 daysEvaluare: 4 din 5 stele4/5 (7)
- Application of Binomial DistributionDocument4 paginiApplication of Binomial DistributionAkash ChhabriaÎncă nu există evaluări
- MGT410 Take Home Final 1 - Fall2010Document10 paginiMGT410 Take Home Final 1 - Fall2010Belinda Elois ToÎncă nu există evaluări
- The Long Run Marginal Cost Analysis For Deriving Electricity Energy MixDocument13 paginiThe Long Run Marginal Cost Analysis For Deriving Electricity Energy MixYodha YudhistraÎncă nu există evaluări
- Management Accounting Situational Short CaseDocument2 paginiManagement Accounting Situational Short CaseKathleen CornistaÎncă nu există evaluări
- Solar Power ForecastingDocument6 paginiSolar Power Forecastingshagun gargÎncă nu există evaluări
- Japan-A Macroeconomics PerspectiveDocument11 paginiJapan-A Macroeconomics PerspectiveShalok KapoorÎncă nu există evaluări
- Thesis Ivonne MelissaDocument159 paginiThesis Ivonne MelissaIvonne MelissaÎncă nu există evaluări
- Financial Statements AnalysisDocument64 paginiFinancial Statements AnalysisNataraj PvnÎncă nu există evaluări
- Pairwise Sequence AllignmentDocument108 paginiPairwise Sequence AllignmentMeowÎncă nu există evaluări
- Excel tips for building modelsDocument17 paginiExcel tips for building modelscoolmanzÎncă nu există evaluări
- Tutorial - Extend Data Model Relationships Using Excel, Power Pivot, and DAX - Microsoft SupportDocument25 paginiTutorial - Extend Data Model Relationships Using Excel, Power Pivot, and DAX - Microsoft SupportRodrigo PalominoÎncă nu există evaluări
- Ormulas and FunctionsDocument38 paginiOrmulas and FunctionsChristine Ann GamboaÎncă nu există evaluări
- Excel With Tekla Structures Custom ComponentsDocument20 paginiExcel With Tekla Structures Custom ComponentsRahul Ranaut100% (2)
- Appendix ADocument29 paginiAppendix AUsmän Mïrżä14% (7)
- Js 02 Nizam FauziDocument15 paginiJs 02 Nizam FauziNizammudinMuhammadFauziÎncă nu există evaluări
- Introduction to Engineering Statistics Excel AssignmentsDocument10 paginiIntroduction to Engineering Statistics Excel AssignmentsAmalAbdlFattahÎncă nu există evaluări
- Lab 2 - Excel - ChartsDocument4 paginiLab 2 - Excel - ChartsAlbert Tsz Hin WongÎncă nu există evaluări
- Spreadsheet MLDocument2 paginiSpreadsheet MLAl'bina TynybekovaÎncă nu există evaluări
- Excel Advanced 2010Document3 paginiExcel Advanced 2010Suhaila MohammadÎncă nu există evaluări
- Introduction to Excel Data AnalyticsDocument7 paginiIntroduction to Excel Data AnalyticsAtul ParasharÎncă nu există evaluări
- Creating A Chart in Excel 2007: Reference HandoutDocument10 paginiCreating A Chart in Excel 2007: Reference Handoutcabrera.adolfo1862Încă nu există evaluări
- Unit 10 Functions in ExcelDocument20 paginiUnit 10 Functions in ExcelAnurag GoelÎncă nu există evaluări
- Unit IiDocument19 paginiUnit IiAgness MachinjiliÎncă nu există evaluări
- Otm 214Document30 paginiOtm 214Fidelis Godwin100% (1)
- Lab Modul 4-1Document51 paginiLab Modul 4-1WY UE AngÎncă nu există evaluări
- Excel User Tips - Chart - and - GraphicDocument15 paginiExcel User Tips - Chart - and - GraphicLeon FouroneÎncă nu există evaluări
- SG19828 - DW Practical FileDocument40 paginiSG19828 - DW Practical File828Nitish KumarÎncă nu există evaluări
- Graphing, Equations & Excel Basics for Chemical EngineeringDocument8 paginiGraphing, Equations & Excel Basics for Chemical EngineeringfrendÎncă nu există evaluări
- Spreadsheets Are GridDocument38 paginiSpreadsheets Are GridA.SivasankariÎncă nu există evaluări
- Costing and Quantitative Techniques Chapter 22Document18 paginiCosting and Quantitative Techniques Chapter 22Jones Ola Dan JacobsÎncă nu există evaluări
- Excel FunctionDocument27 paginiExcel FunctionAnilkumar NagaraÎncă nu există evaluări
- Constructing Understandable ModelsDocument24 paginiConstructing Understandable ModelsAndré SousaÎncă nu există evaluări
- Excel Formulas With ExamplesDocument23 paginiExcel Formulas With ExamplesAyo OmotolaÎncă nu există evaluări
- What Is An Electronic SpreadsheetDocument11 paginiWhat Is An Electronic Spreadsheetsagar09100% (1)
- Excel HandoutDocument8 paginiExcel HandoutJemimah FV100% (1)
- 2021 Spreadsheet Notes-1Document10 pagini2021 Spreadsheet Notes-1Arieana MohamedÎncă nu există evaluări
- Create OLAP Cube in ExcelDocument22 paginiCreate OLAP Cube in Excel828Nitish KumarÎncă nu există evaluări
- Mastering Excel To Save Precious TimeDocument33 paginiMastering Excel To Save Precious TimedillehÎncă nu există evaluări
- Excel2007 Advanced CalculationsDocument11 paginiExcel2007 Advanced CalculationsvinodetrxÎncă nu există evaluări
- Dulha RahulDocument57 paginiDulha RahulranjeetÎncă nu există evaluări
- Excel Qi WeiDocument8 paginiExcel Qi WeiAndre PÎncă nu există evaluări
- Excel Spreadsheet Basics: Types, Components & FormulasDocument25 paginiExcel Spreadsheet Basics: Types, Components & FormulasDennix Den100% (1)
- Data VisualizationDocument76 paginiData VisualizationM MohanÎncă nu există evaluări
- Excel ChartsDocument12 paginiExcel ChartsMeena deviÎncă nu există evaluări
- Ms Excel Lect 7 pt1Document10 paginiMs Excel Lect 7 pt1Claudia LindsayÎncă nu există evaluări
- MS ExcelDocument9 paginiMS Excelsasaugat2442Încă nu există evaluări
- Excel NotsDocument15 paginiExcel NotsDaniel KituyiÎncă nu există evaluări
- Exce I Lling With BC T Excel: I'm Ed's SecDocument15 paginiExce I Lling With BC T Excel: I'm Ed's SecPhuti motsilengÎncă nu există evaluări
- Excel FormulasDocument37 paginiExcel FormulasIndranath SenanayakeÎncă nu există evaluări
- Top Excel Interview Questions and Answers To Crack Job InterviewsDocument15 paginiTop Excel Interview Questions and Answers To Crack Job InterviewsNeetirajsinh ChhasatiaÎncă nu există evaluări
- Excel: Basic FeaturesDocument13 paginiExcel: Basic FeaturesBernadette P. FernandesÎncă nu există evaluări
- Advance Excel 2003 Updated PDFDocument55 paginiAdvance Excel 2003 Updated PDFAli NemanÎncă nu există evaluări
- Js02 Muhamad Hakimi Azali Bin AzlanDocument20 paginiJs02 Muhamad Hakimi Azali Bin AzlanHAKIMIÎncă nu există evaluări
- ICT-For All Advanced Course MS Excel Training NotesDocument15 paginiICT-For All Advanced Course MS Excel Training NotesAhmad AliÎncă nu există evaluări
- Top 25 MS Excel Formulas One Must Know - SimplilearnDocument30 paginiTop 25 MS Excel Formulas One Must Know - SimplilearnAyo OmotolaÎncă nu există evaluări
- Attributes and DialogsDocument29 paginiAttributes and DialogsErdenegombo MunkhbaatarÎncă nu există evaluări
- Lecture02 NoteDocument23 paginiLecture02 NoteJibril JundiÎncă nu există evaluări
- 5511Document29 pagini5511Ckaal74Încă nu există evaluări
- 17BCE0552 Java DA1 PDFDocument10 pagini17BCE0552 Java DA1 PDFABHIMAYU JENAÎncă nu există evaluări
- Requesting A Query in Zemanta Using PHPDocument10 paginiRequesting A Query in Zemanta Using PHPAther SajjadÎncă nu există evaluări
- Pub - Essentials of Nuclear Medicine Imaging 5th Edition PDFDocument584 paginiPub - Essentials of Nuclear Medicine Imaging 5th Edition PDFNick Lariccia100% (1)
- Brick TiesDocument15 paginiBrick TiesengrfarhanAAAÎncă nu există evaluări
- JurnalDocument9 paginiJurnalClarisa Noveria Erika PutriÎncă nu există evaluări
- Complete Guide To Sports Training PDFDocument105 paginiComplete Guide To Sports Training PDFShahana ShahÎncă nu există evaluări
- National Standard Examination in Astronomy 2018-19 (NSEA) : Question Paper Code: A423Document1 paginăNational Standard Examination in Astronomy 2018-19 (NSEA) : Question Paper Code: A423VASU JAINÎncă nu există evaluări
- Quality Management in Digital ImagingDocument71 paginiQuality Management in Digital ImagingKampus Atro Bali0% (1)
- Nursing Care Management of a Client with Multiple Medical ConditionsDocument25 paginiNursing Care Management of a Client with Multiple Medical ConditionsDeannÎncă nu există evaluări
- CIT 3150 Computer Systems ArchitectureDocument3 paginiCIT 3150 Computer Systems ArchitectureMatheen TabidÎncă nu există evaluări
- Sarvali On DigbalaDocument14 paginiSarvali On DigbalapiyushÎncă nu există evaluări
- Wi FiDocument22 paginiWi FiDaljeet Singh MottonÎncă nu există evaluări
- CMC Ready ReckonerxlsxDocument3 paginiCMC Ready ReckonerxlsxShalaniÎncă nu există evaluări
- Instrumentation Positioner PresentationDocument43 paginiInstrumentation Positioner PresentationSangram Patnaik100% (1)
- Reflection Homophone 2Document3 paginiReflection Homophone 2api-356065858Încă nu există evaluări
- Nama: Yetri Muliza Nim: 180101152 Bahasa Inggris V Reading Comprehension A. Read The Text Carefully and Answer The Questions! (40 Points)Document3 paginiNama: Yetri Muliza Nim: 180101152 Bahasa Inggris V Reading Comprehension A. Read The Text Carefully and Answer The Questions! (40 Points)Yetri MulizaÎncă nu există evaluări
- Last Clean ExceptionDocument24 paginiLast Clean Exceptionbeom choiÎncă nu există evaluări
- Axe Case Study - Call Me NowDocument6 paginiAxe Case Study - Call Me NowvirgoashishÎncă nu există evaluări
- Evaluating Sources IB Style: Social 20ib Opvl NotesDocument7 paginiEvaluating Sources IB Style: Social 20ib Opvl NotesRobert ZhangÎncă nu există evaluări
- Skuld List of CorrespondentDocument351 paginiSkuld List of CorrespondentKASHANÎncă nu există evaluări
- Leaked David Fry II Conversation Regarding Loopholes and Embezzlement at AFK Gamer LoungeDocument6 paginiLeaked David Fry II Conversation Regarding Loopholes and Embezzlement at AFK Gamer LoungeAnonymous iTNFz0a0Încă nu există evaluări
- Traffic LightDocument19 paginiTraffic LightDianne ParÎncă nu există evaluări
- Log File Records Startup Sequence and Rendering CallsDocument334 paginiLog File Records Startup Sequence and Rendering CallsKossay BelkhammarÎncă nu există evaluări
- FranklinDocument4 paginiFranklinapi-291282463Încă nu există evaluări
- ABP - IO Implementing - Domain - Driven - DesignDocument109 paginiABP - IO Implementing - Domain - Driven - DesignddoruÎncă nu există evaluări
- Inventory Control Review of LiteratureDocument8 paginiInventory Control Review of Literatureaehupavkg100% (1)
- Sysmex Xs-800i1000i Instructions For Use User's ManualDocument210 paginiSysmex Xs-800i1000i Instructions For Use User's ManualSean Chen67% (6)