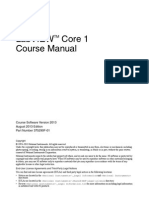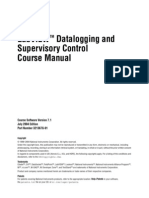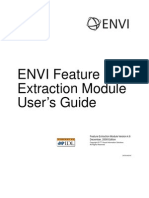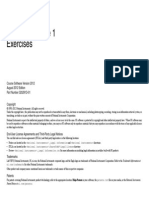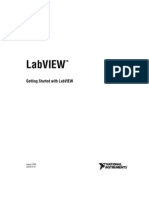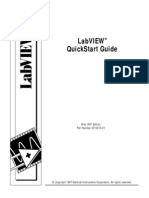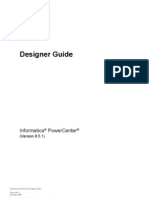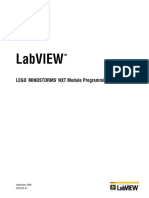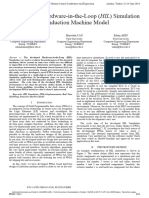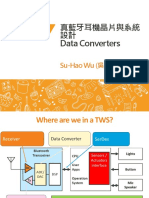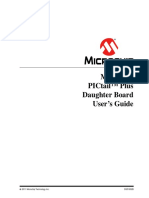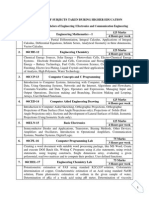Documente Academic
Documente Profesional
Documente Cultură
LVCore1 2010 Eng
Încărcat de
Schiriac CristiDrepturi de autor
Formate disponibile
Partajați acest document
Partajați sau inserați document
Vi se pare util acest document?
Este necorespunzător acest conținut?
Raportați acest documentDrepturi de autor:
Formate disponibile
LVCore1 2010 Eng
Încărcat de
Schiriac CristiDrepturi de autor:
Formate disponibile
LabVIEW
TM
Core 1
Course Manual
Course Software Version 2010
August 2010 Edition
Part Number 325290B-01
LabVIEW Core 1 Course Manual
Copyright
19932010 National Instruments Corporation. All rights reserved.
Under the copyright laws, this publication may not be reproduced or transmitted in any form, electronic or mechanical, including
photocopying, recording, storing in an information retrieval system, or translating, in whole or in part, without the prior written consent
of National Instruments Corporation.
National Instruments respects the intellectual property of others, and we ask our users to do the same. NI software is protected by
copyright and other intellectual property laws. Where NI software may be used to reproduce software or other materials belonging to
others, you may use NI software only to reproduce materials that you may reproduce in accordance with the terms of any applicable
license or other legal restriction.
For components used in USI (Xerces C++, ICU, HDF5, b64, Stingray, and STLport), the following copyright stipulations apply. For a
listing of the conditions and disclaimers, refer to either the USICopyrights.chm or the Copyrights topic in your software.
Xerces C++. This product includes software that was developed by the Apache Software Foundation (http://www.apache.org/).
Copyright 1999 The Apache Software Foundation. All rights reserved.
ICU. Copyright 19952009 International Business Machines Corporation and others. All rights reserved.
HDF5. NCSA HDF5 (Hierarchical Data Format 5) Software Library and Utilities
Copyright 1998, 1999, 2000, 2001, 2003 by the Board of Trustees of the University of Illinois. All rights reserved.
b64. Copyright 20042006, Matthew Wilson and Synesis Software. All Rights Reserved.
Stingray. This software includes Stingray software developed by the Rogue Wave Software division of Quovadx, Inc.
Copyright 19952006, Quovadx, Inc. All Rights Reserved.
STLport. Copyright 19992003 Boris Fomitchev
Trademarks
CVI, LabVIEW, National Instruments, NI, ni.com, the National Instruments corporate logo, and the Eagle logo are trademarks of
National Instruments Corporation. Refer to the Trademark Information at ni.com/trademarks for other National Instruments
trademarks.
The mark LabWindows is used under a license from Microsoft Corporation. Windows is a registered trademark of Microsoft
Corporation in the United States and other countries. Other product and company names mentioned herein are trademarks or trade
names of their respective companies.
Members of the National Instruments Alliance Partner Program are business entities independent from National Instruments and have
no agency, partnership, or joint-venture relationship with National Instruments.
Patents
For patents covering National Instruments products/technology, refer to the appropriate location: HelpPatents in your software,
the patents.txt file on your media, or the National Instruments Patent Notice at ni.com/patents.
N
a
t
i
o
n
a
l
I
n
s
t
r
u
m
e
n
t
s
N
o
t
f
o
r
D
i
s
t
r
i
b
u
t
i
o
n
Worldwide Technical Support and Product Information
ni.com
National Instruments Corporate Headquarters
11500 North Mopac Expressway Austin, Texas 78759-3504 USA Tel: 512 683 0100
Worldwide Offices
Australia 1800 300 800, Austria 43 662 457990-0, Belgium 32 (0) 2 757 0020, Brazil 55 11 3262 3599, Canada 800 433 3488,
China 86 21 5050 9800, Czech Republic 420 224 235 774, Denmark 45 45 76 26 00, Finland 358 (0) 9 725 72511,
France 01 57 66 24 24, Germany 49 89 7413130, India 91 80 41190000, Israel 972 3 6393737, Italy 39 02 41309277,
Japan 0120-527196, Korea 82 02 3451 3400, Lebanon 961 (0) 1 33 28 28, Malaysia 1800 887710, Mexico 01 800 010 0793,
Netherlands 31 (0) 348 433 466, New Zealand 0800 553 322, Norway 47 (0) 66 90 76 60, Poland 48 22 328 90 10,
Portugal 351 210 311 210, Russia 7 495 783 6851, Singapore 1800 226 5886, Slovenia 386 3 425 42 00,
South Africa 27 0 11 805 8197, Spain 34 91 640 0085, Sweden 46 (0) 8 587 895 00, Switzerland 41 56 2005151,
Taiwan 886 02 2377 2222, Thailand 662 278 6777, Turkey 90 212 279 3031, United Kingdom 44 (0) 1635 523545
For further support information, refer to the Additional Information and Resources appendix. To comment on National Instruments
documentation, refer to the National Instruments Web site at ni.com/info and enter the Info Code feedback.
N
a
t
i
o
n
a
l
I
n
s
t
r
u
m
e
n
t
s
N
o
t
f
o
r
D
i
s
t
r
i
b
u
t
i
o
n
National Instruments Corporation iii LabVIEW Core 1 Course Manual
Contents
Student Guide
A. NI Certification.....................................................................................................vii
B. Course Description ...............................................................................................viii
C. What You Need to Get Started .............................................................................ix
D. Installing the Course Software..............................................................................x
E. Course Goals.........................................................................................................xi
F. Course Conventions..............................................................................................xii
Lesson 1
Setting Up Hardware
A. DAQ Hardware .....................................................................................................1-2
B. Using DAQ Software............................................................................................1-9
C. Instrument Control ................................................................................................1-12
D. GPIB .....................................................................................................................1-12
E. Serial Port Communication...................................................................................1-14
F. Using Instrument Control Software......................................................................1-16
G. Course Project.......................................................................................................1-18
Lesson 2
Navigating LabVIEW
A. Virtual Instruments (VIs)......................................................................................2-2
B. Parts of a VI ..........................................................................................................2-2
C. Starting a VI..........................................................................................................2-4
D. Project Explorer ....................................................................................................2-8
E. Front Panel ............................................................................................................2-13
F. Block Diagram......................................................................................................2-21
G. Searching for Controls, VIs and Functions...........................................................2-30
H. Selecting a Tool ....................................................................................................2-32
I. Dataflow................................................................................................................2-39
J. Building a Simple VI ............................................................................................2-41
Lesson 3
Troubleshooting and Debugging VIs
A. LabVIEW Help Utilities .......................................................................................3-2
B. Correcting Broken VIs..........................................................................................3-5
C. Debugging Techniques .........................................................................................3-6
D. Undefined or Unexpected Data.............................................................................3-13
E. Error Checking and Error Handling......................................................................3-13
N
a
t
i
o
n
a
l
I
n
s
t
r
u
m
e
n
t
s
N
o
t
f
o
r
D
i
s
t
r
i
b
u
t
i
o
n
Contents
LabVIEW Core 1 Course Manual iv ni.com
Lesson 4
Implementing a VI
A. Front Panel Design................................................................................................4-2
B. LabVIEW Data Types ..........................................................................................4-8
C. Documenting Code ...............................................................................................4-17
D. While Loops..........................................................................................................4-19
E. For Loops..............................................................................................................4-23
F. Timing a VI...........................................................................................................4-27
G. Iterative Data Transfer ..........................................................................................4-28
H. Plotting Data .........................................................................................................4-32
I. Case Structures .....................................................................................................4-38
Lesson 5
Relating Data
A. Arrays....................................................................................................................5-2
B. Clusters .................................................................................................................5-8
C. Type Definitions ...................................................................................................5-14
Lesson 6
Managing Resources
A. Understanding File I/O .........................................................................................6-2
B. Understanding High-Level File I/O......................................................................6-4
C. Understanding Low-Level File I/O.......................................................................6-5
D. DAQ Programming...............................................................................................6-7
E. Instrument Control Programming.........................................................................6-10
F. Using Instrument Drivers......................................................................................6-12
Lesson 7
Developing Modular Applications
A. Understanding Modularity....................................................................................7-2
B. Building the Icon and Connector Pane .................................................................7-4
C. Using SubVIs........................................................................................................7-9
Lesson 8
Common Design Techniques and Patterns
A. Using Sequential Programming............................................................................8-2
B. Using State Programming.....................................................................................8-5
C. State Machines......................................................................................................8-5
D. Using Parallelism..................................................................................................8-13
N
a
t
i
o
n
a
l
I
n
s
t
r
u
m
e
n
t
s
N
o
t
f
o
r
D
i
s
t
r
i
b
u
t
i
o
n
Contents
National Instruments Corporation v LabVIEW Core 1 Course Manual
Lesson 9
Using Variables
A. Parallelism ............................................................................................................9-2
B. Variables ...............................................................................................................9-4
C. Functional Global Variables .................................................................................9-14
D. Race Conditions....................................................................................................9-17
Appendix A
Measurement Fundamentals
A. Using Computer-Based Measurement Systems....................................................A-2
B. Understanding Measurement Concepts ................................................................A-4
C. Increasing Measurement Quality..........................................................................A-12
Appendix B
Additional Information and Resources
Glossary
Index
N
a
t
i
o
n
a
l
I
n
s
t
r
u
m
e
n
t
s
N
o
t
f
o
r
D
i
s
t
r
i
b
u
t
i
o
n
N
a
t
i
o
n
a
l
I
n
s
t
r
u
m
e
n
t
s
N
o
t
f
o
r
D
i
s
t
r
i
b
u
t
i
o
n
National Instruments Corporation vii LabVIEW Core 1 Course Manual
Student Guide
Thank you for purchasing the LabVIEW Core 1 course kit. You can begin
developing an application soon after you complete this course. This course
manual and the accompanying software are used in the three-day, hands-on
LabVIEW Core 1 course.
You can apply the full purchase of this course kit toward the corresponding
course registration fee if you register within 90 days of purchasing the kit.
Visit ni.com/training for online course schedules, syllabi, training
centers, and class registration.
A. NI Certification
The LabVIEW Core 1 course is part of a series of courses designed to build
your proficiency with LabVIEW and help you prepare for NI LabVIEW
Associate Developer exam. The following illustration shows the courses
that are part of the LabVIEW training series. Refer to ni.com/training
for more information about NI Certification.
Advanced User
LabVIEW Core 1*
LabVIEW Core 2*
Certified LabVIEW
Architect Exam
Certified LabVIEW
Developer Exam
New User Experienced User
Advanced Architectures
in LabVIEW
*Core courses are strongly recommended to realize maximum productivity gains when using LabVIEW.
Courses
Certifications
Other Courses
Certified LabVIEW
Associate Developer Exam
LabVIEW Core 3*
LabVIEW OOP System Design
LabVIEW Connectivity
LabVIEW Performance
LabVIEW Instrument Control
LabVIEW Machine Vision
LabVIEW Real-Time
LabVIEW FPGA
Modular Instruments Series
LabVIEW DAQ and Signal Conditioning
Managing Software
Engineering in LabVIEW
N
a
t
i
o
n
a
l
I
n
s
t
r
u
m
e
n
t
s
N
o
t
f
o
r
D
i
s
t
r
i
b
u
t
i
o
n
Student Guide
LabVIEW Core 1 Course Manual viii ni.com
B. Course Description
The LabVIEW Core 1 course teaches you programming concepts,
techniques, features, VIs, and functions you can use to create test
and measurement, data acquisition, instrument control, datalogging,
measurement analysis, and report generation applications. This course
manual assumes that you are familiar with Windows and that you have
experience writing algorithms in the form of flowcharts or block diagrams.
The course and exercise manuals are divided into lessons, described as
follows.
In the course manual, each lesson consists of the following:
An introduction that describes the purpose of the lesson and what
you will learn
A description of the topics in the lesson
A summary quiz that tests and reinforces important concepts and
skills taught in the lesson
In the exercise manual, each lesson consists of the following:
A set of exercises to reinforce those topics
Some lessons include optional and challenge exercise sections or
a set of additional exercises to complete if time permits
Note For course and exercise manual updates and corrections, refer to ni.com/info
and enter the Info Code Core1.
Several exercises use one of the following National Instruments hardware
products:
A plug-in multifunction data acquisition (DAQ) device connected to
a DAQ Signal Accessory or BNC-2120 containing a temperature sensor,
function generator, and LEDs
A GPIB interface connected to an NI Instrument Simulator
If you do not have this hardware, you still can complete the exercises.
Alternate instructions are provided for completing the exercises without
hardware. Exercises that explicitly require hardware are indicated with
an icon, shown at left. You also can substitute other hardware for those
previously mentioned. For example, you can use a GPIB instrument in place
of the NI Instrument Simulator, or another National Instruments DAQ
device connected to a signal source, such as a function generator.
N
a
t
i
o
n
a
l
I
n
s
t
r
u
m
e
n
t
s
N
o
t
f
o
r
D
i
s
t
r
i
b
u
t
i
o
n
Student Guide
National Instruments Corporation ix LabVIEW Core 1 Course Manual
C. What You Need to Get Started
Suggested Reading
The suggested reading material ensure that all students have a minimum
knowledge of key theories and concepts related to the LabVIEW Core 1
course. To get the most out of this course, complete all the suggested reading
material prior to the first day of class.
To access each of the following suggested reading materials, refer to
ni.com/info and enter the Info Code that corresponds to each topic:
LabVIEW Core 1 - The Software Development Method
(Info Code: SoftDev)
Introduction to Data Acquisition (Info Code: DAQ)
GPIB Instrument Control Tutorial (Info Code: GPIB)
Serial Communication Overview (Info Code: Serial)
Course Materials
Before you use this course manual, ensure you have all the following items:
Windows XP or later installed on your computer. The course is
optimized for Windows XP.
Multifunction DAQ device configured as Dev1 using Measurement &
Automation Explorer (MAX)
DAQ Signal Accessory or BNC-2120, wires, and cable
GPIB interface
NI Instrument Simulator and power supply
LabVIEW Full or Professional Development System 2010 or later
DAQmx 9.1.5 or later
NI-488.2 2.7.3 or later
A serial cable
A GPIB cable
N
a
t
i
o
n
a
l
I
n
s
t
r
u
m
e
n
t
s
N
o
t
f
o
r
D
i
s
t
r
i
b
u
t
i
o
n
Student Guide
LabVIEW Core 1 Course Manual x ni.com
LabVIEW Core 1 course CD, which installs the following folders:
D. Installing the Course Software
Complete the following steps to install the course software.
1. Insert the course CD in your computer.
2. Install the Exercises and Solutions files to the desired location.
Note Folder names in angle brackets, such as <Exercises>, refer to folders on the root
directory of your computer.
Folder Name Description
Exercises Folder for saving VIs created during the course
and for completing certain course exercises; also
includes subVIs necessary for some exercises and
zip file (nidevsim.zip) containing the LabVIEW
instrument driver for the NI Instrument Simulator
Solutions Folder containing the solutions to all the course
exercises
N
a
t
i
o
n
a
l
I
n
s
t
r
u
m
e
n
t
s
N
o
t
f
o
r
D
i
s
t
r
i
b
u
t
i
o
n
Student Guide
National Instruments Corporation xi LabVIEW Core 1 Course Manual
E. Course Goals
This course prepares you to do the following:
Understand front panels, block diagrams, icons, and connector panes
Use the programming structures and data types that exist in LabVIEW
Use various editing and debugging techniques
Create and save VIs so you can use them as subVIs
Display and log data
Create applications that use plug-in DAQ devices
Create applications that use serial port and GPIB instruments
This course does not describe the following:
Every built-in VI, function, or object; refer to the LabVIEW Help for
more information about LabVIEW features not described in this course
Analog-to-digital (A/D) theory
Operation of the serial port
Operation of the GPIB bus
Developing an instrument driver
Developing a complete application for any student in the class; refer to
the NI Example Finder, available by selecting HelpFind Examples,
for example VIs you can use and incorporate into VIs you create
N
a
t
i
o
n
a
l
I
n
s
t
r
u
m
e
n
t
s
N
o
t
f
o
r
D
i
s
t
r
i
b
u
t
i
o
n
Student Guide
LabVIEW Core 1 Course Manual xii ni.com
F. Course Conventions
The following conventions appear in this course manual:
The symbol leads you through nested menu items and dialog box
options to a final action. The sequence ToolsInstrumentationFind
Instrument Drivers directs you to drop down the Tools menu, select the
Instrumentation item, and finally select the Find Instrument Drivers
option.
This icon denotes a tip, which alerts you to advisory information.
This icon denotes a note, which alerts you to important information.
This icon denotes a caution, which advises you of precautions to take to
avoid injury, data loss, or a system crash.
This icon indicates that an exercise requires a plug-in GPIB interface or
DAQ device.
bold Bold text denotes items that you must select or click in the software, such as
menu items and dialog box options. Bold text also denotes parameter names,
controls and buttons on the front panel, dialog boxes, sections of dialog
boxes, menu names, and palette names.
italic Italic text denotes variables, emphasis, a cross-reference, or an introduction
to a key concept. Italic text also denotes text that is a placeholder for a word
or value that you must supply.
monospace Text in this font denotes text or characters that you enter from the keyboard,
sections of code, programming examples, and syntax examples. This font
also is used for the proper names of disk drives, paths, directories, programs,
subprograms, subroutines, device names, functions, operations, variables,
filenames, and extensions.
monospace bold Text in this font denotes the messages and responses that the computer
automatically prints to the screen. This font also emphasizes lines of code
that are different from the other examples.
Platform Text in this font denotes a specific platform and indicates that the text
following it applies only to that platform.
N
a
t
i
o
n
a
l
I
n
s
t
r
u
m
e
n
t
s
N
o
t
f
o
r
D
i
s
t
r
i
b
u
t
i
o
n
National Instruments Corporation 1-1 LabVIEW Core 1 Course Manual
1
Setting Up Hardware
LabVIEW is a graphical programming environment used by engineers and
scientists to develop sophisticated measurement, test, and control systems.
LabVIEW can integrate with a wide variety of hardware devices. In this
course, you will interact with DAQ, GPIB, and serial hardware. This lesson
describes the basics of DAQ, GPIB, and serial hardware and the
configuration of hardware in the Measurement & Automation Explorer.
Topics
A. DAQ Hardware
B. Using DAQ Software
C. Instrument Control
D. GPIB
E. Serial Port Communication
F. Using Instrument Control Software
G. Course Project
N
a
t
i
o
n
a
l
I
n
s
t
r
u
m
e
n
t
s
N
o
t
f
o
r
D
i
s
t
r
i
b
u
t
i
o
n
Lesson 1 Setting Up Hardware
LabVIEW Core 1 Course Manual 1-2 ni.com
A. DAQ Hardware
A data acquisition (DAQ) system uses a data acquisition device to pass a
conditioned electrical signal to a computer for software analysis and data
logging. You can choose a data acquisition device that uses a PCI bus,
a PCI Express bus, a PXI bus, or the computer USB or IEEE 1394 port. This
section explains the hardware used in a data acquisition system and how to
configure the devices.
A typical DAQ system has three basic types of hardwarea terminal block,
a cable, and a DAQ device, as shown in Figure 1-1.
Figure 1-1. Typical DAQ System
After you have converted a physical phenomenon into a measurable signal
with or without signal conditioning, you need to acquire that signal. To
acquire a signal, you need a terminal block, a cable, a DAQ device, and a
computer. This hardware combination can transform a standard computer
into a measurement and automation system.
1 Signal
2 Terminal Block
3 Cable
4 DAQ Device
5 Computer
NATIONAL
INSTRUMENTS
NATIONAL
INSTRUMENTS
1
2
3
4
5
N
a
t
i
o
n
a
l
I
n
s
t
r
u
m
e
n
t
s
N
o
t
f
o
r
D
i
s
t
r
i
b
u
t
i
o
n
Lesson 1 Setting Up Hardware
National Instruments Corporation 1-3 LabVIEW Core 1 Course Manual
Using a Terminal Block and Cable
A terminal block provides a place to connect signals. It consists of screw or
spring terminals for connecting signals and a connector for attaching a cable
to connect the terminal block to a DAQ device. Terminal blocks have 100,
68, or 50 terminals. The type of terminal block you should choose depends
on two factorsthe device and the number of signals you are measuring.
A terminal block with 68 terminals offers more ground terminals to connect
a signal to than a terminal block with 50 terminals. Having more ground
terminals prevents the need to overlap wires to reach a ground terminal,
which can cause interference between the signals.
Terminal blocks can be shielded or non-shielded. Shielded terminal blocks
offer better protection against noise. Some terminal blocks contain extra
features, such as cold-junction compensation, that are necessary to properly
measure a thermocouple.
A cable transports the signal from the terminal block to the DAQ device.
Cables come in 100-, 68-, and 50-pin configurations. Choose a
configuration depending on the terminal block and the DAQ device you
are using. Cables, like terminal blocks, are shielded or non-shielded.
Refer to the DAQ section of the National Instruments catalog or to ni.com/
products for more information about specific types of terminal blocks and
cables.
N
a
t
i
o
n
a
l
I
n
s
t
r
u
m
e
n
t
s
N
o
t
f
o
r
D
i
s
t
r
i
b
u
t
i
o
n
Lesson 1 Setting Up Hardware
LabVIEW Core 1 Course Manual 1-4 ni.com
DAQ Signal Accessory
Figure 1-2 shows the DAQ Signal Accessory, one of the terminal blocks you
can use for this course.
Figure 1-2. DAQ Signal Accessory
The DAQ Signal Accessory is a customized terminal block designed for
learning purposes. It has three different cable connectors to accommodate
many different DAQ devices and spring terminals to connect signals. You
can access three analog input channels, one of which is connected to the
temperature sensor, and two analog output channels.
The DAQ Signal Accessory includes a function generator with a switch to
select the frequency range of the signal, and a frequency knob. The function
generator can produce a sine wave or a square wave. A connection to ground
is located between the sine wave and square wave terminal.
A B
Power
Quadrature
Encoder
A
B
24 Pulses/rev
A B
Relay DIO 5
200mA Max
Counters
Digital Trigger
3 2 1 0
Digital Port 0
Frequency
Range
Frequency
Adjust
13kHz-1MHz
1kHz-100kHz
100Hz-10kHz Lo Hi
Temp Sensor
Noise
Off On
Temp Sensor
Ch 0
V*100 = C
Analog
Out
Analog
In
Function
Generator
Ch 0 1 1 2
Mic Ch 6
6
8
-
p
i
n
D
e
v
i
c
e
(
D
i
f
f
M
o
d
e
)
L
a
b
/
1
2
0
0
S
e
r
i
e
s
(
N
R
S
E
M
o
d
e
)
5
0
-
p
i
n
M
I
O
D
e
v
i
c
e
(
D
i
f
f
M
o
d
e
)
DAQ
Signal Accessory
N
a
t
i
o
n
a
l
I
n
s
t
r
u
m
e
n
t
s
N
o
t
f
o
r
D
i
s
t
r
i
b
u
t
i
o
n
Lesson 1 Setting Up Hardware
National Instruments Corporation 1-5 LabVIEW Core 1 Course Manual
A digital trigger button produces a TTL pulse for triggering analog input or
output. When you press the trigger button, the signal goes from +5 V to 0 V
and returns to +5 V when you release the button. Four LEDs connect to the
first four digital lines on the DAQ device. The LEDs use reverse logic, so
when the digital line is high, the LED is off and vice versa.
The DAQ Signal Accessory has a quadrature encoder that produces
two pulse trains when you turn the encoder knob. Terminals are provided for
the input and output signals of two counters on the DAQ device. The DAQ
Signal Accessory also has a relay, a thermocouple input, and a microphone
jack.
BNC-2120
Figure 1-3 shows the BNC-2120, which has similar features as the DAQ
Signal Accessory and can also be used to complete the exercises in this
course.
N
a
t
i
o
n
a
l
I
n
s
t
r
u
m
e
n
t
s
N
o
t
f
o
r
D
i
s
t
r
i
b
u
t
i
o
n
Lesson 1 Setting Up Hardware
LabVIEW Core 1 Course Manual 1-6 ni.com
Figure 1-3. BNC-2120
1 RES/BNC Switch (AI 3)
2 Resistor Measurement Screw Terminals
3 Thermocouple Input Connector
4 Temperature Reference
5 BNC/Temp. Ref. Switch (AI 0)
6 BNC/Thermocouple Switch (AI 1)
7 Analog Input BNC Connectors
8 FS/GS Switches
9 Analog Output BNC Connector
10 Frequency Range Selection Switch
11 Sine/Triangle BNC Connector
12 TTL Square Wave BNC Connector
13 Sine/Triangle Waveform Switch
14 Frequency Adjust Knob
15 Amplitude Adjust Knob
16 Digital I/O Screw Terminals
17 Digital I/O LEDs
18 User-Defined Screw Terminals
19 User-Defined BNC Connectors
20 Timing I/O Screw Terminals
21 Quadrature Encoder Screw Terminals
22 Quadrature Encoder Knob
23 Timing I/O BNC Connector
24 Power Indicator LED
E
L
R
T
T S N I
NA
M U
N O I A
S T N _
+ Floating
Source (FS)
_
+ Ground Ref.
Source (GS)
AO
ANALOG OUTPUTS
ANALOG INPUTS
DIGITAL I/O
FUNCTION GENERATOR
Frequency Selection
Amplitude Adjust
Sine/ Triangle TTL Square Wave
Frequency Adjust
GS FS GS FS
GS FS GS FS
GS FS GS FS
GS FS GS FS
AI 0 AI 1
USER 1
USER 2
P0.7
P0.6
P0.5
P0.4
P0.3
P0.2
P0.1
P0.0
D GND
AI 2
BNC
RES+
AI GND
AI SENSE
RES-
1
2
3
4
Temp.
Ref.
0.1-10 kHz
LO HI LO HI
1-100 kHz 13-1000 kHz
Thermo
couple
BNC
RES
AI 3
BNC
AI 3
AI 4 AI 5
AI 6 AI 7
AO 0 AO 1
USER-DEFINED
SIGNALS*
*For BNC connections, wire
anyTiming I/O or Digital I/O
screw terminals here.
PWR
BNC-2120
TIMING I/O
PFI 0 / P1.0
96 Pulses/ Rev
Quadrature
Encoder
PFI 1 / P1.1
PFI 2 / P1.2
PFI 3 / P1.3
PFI 4 / P1.4
PFI 5 / P1.5
PFI 6 / P1.6
PFI 7 / P1.7
PFI 8 / P2.0
PFI 9 / P2.1
PFI 12 / P2.4
PFI 13 / P2.5
PFI 14 / P2.6
+5 V
PULSES
UP/DN
D GND
1.
2.
3.
4.
!
10
16
17
1
5
7
9
8
4
6
2
12
14
13
11
15
19
20
23
22
24
21
3
18
N
a
t
i
o
n
a
l
I
n
s
t
r
u
m
e
n
t
s
N
o
t
f
o
r
D
i
s
t
r
i
b
u
t
i
o
n
Lesson 1 Setting Up Hardware
National Instruments Corporation 1-7 LabVIEW Core 1 Course Manual
Using DAQ Devices
Most DAQ devices have four standard elementsanalog input, analog
output, digital I/O, and counters.
You can transfer the signal you measure with the DAQ device to the
computer through a variety of different bus structures. For example, you can
use a DAQ device that plugs into the PCI or PCI Express bus of a computer,
a DAQ device connected to the PCMCIA socket of a laptop, or a DAQ
device connected to the USB port of a computer. You also can use
PXI/CompactPCI to create a portable, versatile, and rugged measurement
system.
If you do not have a DAQ device, you can simulate one in Measurement &
Automation Explorer (MAX) to complete your software testing. You learn
to simulate a device in the Simulating a DAQ Device section of this lesson.
Refer to the DAQ section of the NI catalog or to ni.com/products for
more information about specific types of DAQ devices.
Analog Input
Analog input is the process of measuring an analog signal and transferring
the measurement to a computer for analysis, display or storage. An analog
signal is a signal that varies continuously. Analog input is most commonly
used to measure voltage or current. You can use many types of devices to
perform analog input, such as multifunction DAQ (MIO) devices,
high-speed digitizers, digital multimeters (DMMs) and Dynamic Signal
Acquisition (DSA) devices.
Acquiring an analog signal with a computer requires a process known as
analog-to-digital conversion, which takes an electrical signal and translates
it into digital data so that a computer can process it. Analog-to-digital
converters (ADCs) are circuit components that convert a voltage level into
a series of ones and zeroes.
ADCs sample the analog signal on each rising or falling edge of a sample
clock. In each cycle, the ADC takes a snapshot of the analog signal, so that
the signal can be measured and converted into a digital value. A sample
clock controls the rate at which samples of the input signal are taken.
Because the incoming, or unknown signal is a real world signal with infinite
precision, the ADC approximates the signal with fixed precision. After the
ADC obtains this approximation, the approximation can be converted to a
series of digital values. Some conversion methods do not require this step,
because the conversion generates a digital value directly as the ADC reaches
the approximation.
N
a
t
i
o
n
a
l
I
n
s
t
r
u
m
e
n
t
s
N
o
t
f
o
r
D
i
s
t
r
i
b
u
t
i
o
n
Lesson 1 Setting Up Hardware
LabVIEW Core 1 Course Manual 1-8 ni.com
Analog Output
Analog output is the process of generating electrical signals from your
computer. Analog output is generated by performing digital-to-analog
(D/A) conversions. The available analog output types for a task are voltage
and current. To perform a voltage or current task, a compatible device must
be installed that can generate that form of signal.
Digital-to-analog conversion is the opposite of analog-to-digital conversion.
In digital-to-analog conversion, the computer generates the data. The data
might have been acquired earlier using analog input or may have been
generated by software on the computer. A digital-to-analog converter (DAC)
accepts this data and uses it to vary the voltage on an output pin over time.
The DAC generates an analog signal that the DAC can send to other devices
or circuits.
A DAC has an update clock that tells the DAC when to generate a new value.
The function of the update clock is similar to the function of the sample
clock for an ADC. At each cycle the clock, the DAC converts a digital value
to an analog voltage and creates an output as a voltage on a pin. When used
with a high speed clock, the DAC can create a signal that appears to vary
constantly and smoothly.
Digital I/O
Digital signals are electrical signals that transfer digital data over a wire.
These signals typically have only two stateson and off, also known as high
and low, or 1 and 0. When sending a digital signal across a wire, the sender
applies a voltage to the wire and the receiver uses the voltage level to
determine the value being sent. The voltage ranges for each digital value
depend on the voltage level standard being used. Digital signals have many
uses; the simplest application of a digital signal is controlling or measuring
digital or finite state devices such as switches and LEDs. Digital signals also
can transfer data; you can use them to program devices or communicate
between devices. In addition, you can use digital signals as clocks or triggers
to control or synchronize other measurements.
You can use the digital lines in a DAQ device to acquire a digital value. This
acquisition is based on software timing. On some devices, you can configure
the lines individually to either measure or generate digital samples. Each
line corresponds to a channel in the task.
You can use the digital port(s) in a DAQ device to acquire a digital value
from a collection of digital lines. This acquisition is based on software
timing. You can configure the ports individually to either measure or
generate digital samples. Each port corresponds to a channel in the task.
N
a
t
i
o
n
a
l
I
n
s
t
r
u
m
e
n
t
s
N
o
t
f
o
r
D
i
s
t
r
i
b
u
t
i
o
n
Lesson 1 Setting Up Hardware
National Instruments Corporation 1-9 LabVIEW Core 1 Course Manual
Counters
A counter is a digital timing device. You typically use counters for event
counting, frequency measurement, period measurement, position
measurement, and pulse generation.
When you configure a counter for simple event counting, the counter
increments when an active edge is received on the source. In order for the
counter to increment on an active edge, the counter must be armed or started.
A counter has a fixed number it can count to as determined by the resolution
of the counter. For example, a 24-bit counter can count to:
2
(Counter Resolution)
1 = 2
24
1 = 16,777,215
When a 24-bit counter reaches the value of 16,777,215, it has reached the
terminal count. The next active edge forces the counter to roll over and start
at 0.
B. Using DAQ Software
National Instruments data acquisition devices have a driver engine that
communicates between the device and the application software. There are
two different driver engines to choose from: NI-DAQmx and Traditional
NI-DAQ. You can use LabVIEW to communicate with these driver engines.
In addition, you can use MAX to configure your data acquisition devices.
In this section, you learn about the driver engines and about using MAX to
configure your data acquisition device.
Using NI-DAQ
NI-DAQ 7.x contains two NI-DAQ driversTraditional NI-DAQ (Legacy)
and NI-DAQmxeach with its own application programming interface
(API), hardware configuration, and software configuration. NI-DAQ 8.0 and
later come with only NI-DAQmx, the replacement for Traditional NI-DAQ
(Legacy).
Traditional NI-DAQ (Legacy) is an upgrade to NI-DAQ 6.9.x, the earlier
version of NI-DAQ. Traditional NI-DAQ (Legacy) has the same VIs and
functions and works the same way as NI-DAQ 6.9.x. You can use
Traditional NI-DAQ (Legacy) on the same computer as NI-DAQmx,
which you cannot do with NI-DAQ 6.9.x. However, you cannot use
Traditional NI-DAQ (Legacy) on Windows Vista.
NI-DAQmx is the latest NI-DAQ driver with new VIs, functions, and
development tools for controlling measurement devices. The advantages
of NI-DAQmx over previous versions of NI-DAQ include the DAQ
Assistant for configuring channels and measurement tasks for a device;
increased performance, including faster single-point analog I/O and
N
a
t
i
o
n
a
l
I
n
s
t
r
u
m
e
n
t
s
N
o
t
f
o
r
D
i
s
t
r
i
b
u
t
i
o
n
Lesson 1 Setting Up Hardware
LabVIEW Core 1 Course Manual 1-10 ni.com
multithreading; and a simpler API for creating DAQ applications using
fewer functions and VIs than earlier versions of NI-DAQ.
Note (Windows) LabVIEW supports NI-DAQmx and the DAQ Assistant.
(Mac OS) LabVIEW supports NI-DAQmx Base but not the DAQ Assistant.
(Linux) LabVIEW supports NI-DAQmx but not the DAQ Assistant.
Traditional NI-DAQ (Legacy) and NI-DAQmx support different sets of
devices. Refer to Data Acquisition (DAQ) Hardware on the National
Instruments Web site for the list of supported devices.
DAQ Hardware Configuration
Before using a data acquisition device, you must confirm that the software
can communicate with the device by configuring the devices. The devices
are already configured for the computers in this class.
Windows
The Windows Configuration Manager keeps track of all the hardware
installed in the computer, including National Instruments DAQ devices. If
you have a Plug & Play (PnP) device, such as an E Series MIO device, the
Windows Configuration Manager automatically detects and configures the
device. If you have a non-PnP device, or legacy device, you must configure
the device manually using the Add New Hardware option in the Windows
Control Panel.
You can verify the Windows Configuration by accessing the Device
Manager. You can see Data Acquisition Devices, which lists all
DAQ devices installed in the computer. Double-click a DAQ device to
display a dialog box with tabbed pages. The General tab displays overall
information regarding the device. The Driver tab specifies the driver
version and location for the DAQ device. The Details tab contains additional
information about hardware configuration. The Resources tab specifies the
system resources to the device such as interrupt levels, DMA, and base
address for software-configurable devices.
N
a
t
i
o
n
a
l
I
n
s
t
r
u
m
e
n
t
s
N
o
t
f
o
r
D
i
s
t
r
i
b
u
t
i
o
n
Lesson 1 Setting Up Hardware
National Instruments Corporation 1-11 LabVIEW Core 1 Course Manual
Measurement & Automation Explorer
MAX establishes all device and channel configuration parameters. After
installing a DAQ device in the computer, you must run this configuration
utility. MAX reads the information the Device Manager records in the
Windows Registry and assigns a logical device number to each DAQ device.
Use the device number to refer to the device in LabVIEW. Access MAX by
double-clicking the icon on the desktop or selecting ToolsMeasurement
& Automation Explorer in LabVIEW. The following window is the
primary MAX window. MAX is also the means for SCXI and SCC
configuration.
Figure 1-4. The Primary MAX Window
The device parameters that you can set using the configuration utility
depend on the device. MAX saves the logical device number and the
configuration parameters in the Windows Registry.
The plug and play capability of Windows automatically detects and
configures switchless DAQ devices, such as the NI PCI-6024E, when you
install a device in the computer.
Scales
You can configure custom scales for your measurements. This is very useful
when working with sensors. It allows you to bring a scaled value into your
application without having to work directly with the raw values. For
example, in this course you use a temperature sensor that represents
temperature with a voltage. The conversion equation for the temperature is:
Voltage x 100 = Celsius. After a scale is set, you can use it in your
application program, providing the temperature value, rather than the
voltage.
1: AT-MIO-64E-3
N
a
t
i
o
n
a
l
I
n
s
t
r
u
m
e
n
t
s
N
o
t
f
o
r
D
i
s
t
r
i
b
u
t
i
o
n
Lesson 1 Setting Up Hardware
LabVIEW Core 1 Course Manual 1-12 ni.com
Simulating a DAQ Device
You can create NI-DAQmx simulated devices in NI-DAQmx 7.4 or later.
Using NI-DAQmx simulated devices, you can try NI products in your
application without the hardware. When you later acquire the hardware, you
can import the NI-DAQmx simulated device configuration to the physical
device using the MAX Portable Configuration Wizard. With NI-DAQmx
simulated devices, you also can export a physical device configuration onto
a system that does not have the physical device installed. Then, using the
NI-DAQmx simulated device, you can work on your applications on a
portable system and upon returning to the original system, you can easily
import your application work.
C. Instrument Control
When you use a PC to automate a test system, you are not limited to the type
of instrument you can control. You can mix and match instruments from
various categories. The most common categories of instrument interfaces
are GPIB, serial, and modular instruments. Additional types of instruments
include image acquisition, motion control, USB, Ethernet, parallel port,
NI-CAN, and other devices.
When you use PCs to control instruments, you need to understand properties
of the instrument, such as the communication protocols to use. Refer to the
instrument documentation for information about the properties of an
instrument.
D. GPIB
The ANSI/IEEE Standard 488.1-1987, also known as General Purpose
Interface Bus (GPIB), describes a standard interface for communication
between instruments and controllers from various vendors. GPIB, or
General Purpose Interface Bus, instruments offer test and manufacturing
engineers the widest selection of vendors and instruments for
general-purpose to specialized vertical market test applications. GPIB
instruments are often used as stand-alone benchtop instruments where
measurements are taken by hand. You can automate these measurements
by using a PC to control the GPIB instruments.
IEEE 488.1 contains information about electrical, mechanical, and
functional specifications. The ANSI/IEEE Standard 488.2-1992 extends
IEEE 488.1 by defining a bus communication protocol, a common set of
data codes and formats, and a generic set of common device commands.
N
a
t
i
o
n
a
l
I
n
s
t
r
u
m
e
n
t
s
N
o
t
f
o
r
D
i
s
t
r
i
b
u
t
i
o
n
Lesson 1 Setting Up Hardware
National Instruments Corporation 1-13 LabVIEW Core 1 Course Manual
GPIB is a digital, 8-bit parallel communication interface with data transfer
rates of 1 Mbyte/s and higher, using a three-wire handshake. The bus
supports one system controller, usually a computer, and up to 14 additional
instruments.
The GPIB protocol categorizes devices as controllers, talkers, or listeners to
determine which device has active control of the bus. Each device has a
unique GPIB primary address between 0 and 30. The Controller defines the
communication links, responds to devices that request service, sends GPIB
commands, and passes/receives control of the bus. Controllers instruct
Talkers to talk and to place data on the GPIB. You can address only
one device at a time to talk. The Controller addresses the Listener to listen
and to read data from the GPIB. You can address several devices to listen.
Data Transfer Termination
Termination informs listeners that all data has been transferred. You can
terminate a GPIB data transfer in the following three ways:
The GPIB includes an End Or Identify (EOI) hardware line that can be
asserted with the last data byte. This is the preferred method.
Place a specific end-of-string (EOS) character at the end of the data
string itself. Some instruments use this method instead of or in addition
to the EOI line assertion.
The listener counts the bytes transferred by handshaking and stops
reading when the listener reaches a byte count limit. This method is
often a default termination method because the transfer stops on the
logical OR of EOI, EOS (if used) in conjunction with the byte count.
As a precaution, the byte count on the listener is often set higher than the
expected byte count so as not to miss any samples.
Data Transfer Rate
To achieve the high data transfer rate that the GPIB was designed for,
you must limit the number of devices on the bus and the physical distance
between devices.
You can obtain faster data rates with HS488 devices and controllers.
HS488 is an extension to GPIB that most NI controllers support.
Note Refer to the National Instruments GPIB support Web site at ni.com/support/
gpibsupp.htm for more information about GPIB.
N
a
t
i
o
n
a
l
I
n
s
t
r
u
m
e
n
t
s
N
o
t
f
o
r
D
i
s
t
r
i
b
u
t
i
o
n
Lesson 1 Setting Up Hardware
LabVIEW Core 1 Course Manual 1-14 ni.com
E. Serial Port Communication
Serial communication transmits data between a computer and a peripheral
device, such as a programmable instrument or another computer. Serial
communication uses a transmitter to send data one bit at a time over a single
communication line to a receiver. Use this method when data transfer rates
are low or you must transfer data over long distances. Most computers have
one or more serial ports, so you do not need any extra hardware other than a
cable to connect the instrument to the computer or to connect two computers
to each other.
Figure 1-5. Serial Instrument Example
You must specify four parameters for serial communication: the baud rate
of the transmission, the number of data bits that encode a character, the
sense of the optional parity bit, and the number of stop bits. A character
frame packages each transmitted character as a single start bit followed by
the data bits.
Baud rate is a measure of how fast data moves between instruments that use
serial communication.
Data bits are transmitted upside down and backwards, which means that
inverted logic is used and the order of transmission is from least significant
bit (LSB) to most significant bit (MSB). To interpret the data bits in a
character frame, you must read from right to left and read 1 for negative
voltage and 0 for positive voltage.
An optional parity bit follows the data bits in the character frame. The parity
bit, if present, also follows inverted logic. This bit is included as a means of
error checking. You specify ahead of time for the parity of the transmission
to be even or odd. If you choose for the parity to be odd, the parity bit is set
in such a way so the number of 1s add up to make an odd number among the
data bits and the parity bit.
1 RS-232 Instrument 2 RS-232 Cable 3 Serial Port
76.6F
1
3
2
N
a
t
i
o
n
a
l
I
n
s
t
r
u
m
e
n
t
s
N
o
t
f
o
r
D
i
s
t
r
i
b
u
t
i
o
n
Lesson 1 Setting Up Hardware
National Instruments Corporation 1-15 LabVIEW Core 1 Course Manual
The last part of a character frame consists of 1, 1.5, or 2 stop bits that are
always represented by a negative voltage. If no further characters are
transmitted, the line stays in the negative (MARK) condition. The
transmission of the next character frame, if any, begins with a start bit of
positive (SPACE) voltage.
The following figure shows a typical character frame encoding the letter m.
Figure 1-6. Character Frame for the letter m
RS-232 uses only two voltage states, called MARK and SPACE. In such a
two-state coding scheme, the baud rate is identical to the maximum number
of bits of information, including control bits, that are transmitted per second.
MARK is a negative voltage, and SPACE is positive. The previous
illustration shows how the idealized signal looks on an oscilloscope.
The following is the truth table for RS-232:
Signal > +3 V = 0
Signal < 3 V = 1
The output signal level usually swings between +12 V and 12 V. The dead
area between +3 V and 3 V is designed to absorb line noise.
A start bit signals the beginning of each character frame. It is a transition
from negative (MARK) to positive (SPACE) voltage. Its duration in seconds
is the reciprocal of the baud rate. If the instrument is transmitting at
9,600 baud, the duration of the start bit and each subsequent bit is about
0.104 ms. The entire character frame of eleven bits would be transmitted
in about 1.146 ms.
Interpreting the data bits for the transmission yields 1101101 (binary) or
6D (hex). An ASCII conversion table shows that this is the letter m.
This transmission uses odd parity. There are five ones among the data bits,
already an odd number, so the parity bit is set to 0.
Idle
Space
Mark
Bit Time
Character Frame
Start
Bit
Data
Bits
Parity
Bit
Stop
Bits
Idle
N
a
t
i
o
n
a
l
I
n
s
t
r
u
m
e
n
t
s
N
o
t
f
o
r
D
i
s
t
r
i
b
u
t
i
o
n
Lesson 1 Setting Up Hardware
LabVIEW Core 1 Course Manual 1-16 ni.com
Data Transfer Rate
You can calculate the maximum transmission rate in characters per second
for a given communication setting by dividing the baud rate by the bits per
character frame.
In the previous example, there are a total of eleven bits per character
frame. If the transmission rate is set at 9,600 baud, you get 9,600/11 =
872 characters per second. Notice that this is the maximum character
transmission rate. The hardware on one end or the other of the serial link
might not be able to reach these rates, for various reasons.
Serial Port Standards
The following examples are the most common recommended standards of
serial port communication:
RS232 (ANSI/EIA-232 Standard) is used for many purposes, such as
connecting a mouse, printer, or modem. It also is used with industrial
instrumentation. Because of improvements in line drivers and cables,
applications often increase the performance of RS232 beyond the
distance and speed in the standards list. RS232 is limited to
point-to-point connections between PC serial ports and devices.
RS422 (AIA RS422A Standard) uses a differential electrical signal as
opposed to the unbalanced (single-ended) signals referenced to ground
with RS232. Differential transmission, which uses two lines each to
transmit and receive signals, results in greater noise immunity and
longer transmission distances as compared to RS232.
RS485 (EIA-485 Standard) is a variation of RS422 that allows you to
connect up to 32 devices to a single port and define the necessary
electrical characteristics to ensure adequate signal voltages under
maximum load. With this enhanced multidrop capability, you can create
networks of devices connected to a single RS485 serial port. The noise
immunity and multidrop capability make RS485 an attractive choice in
industrial applications that require many distributed devices networked
to a PC or other controller for data collection and other operations.
F. Using Instrument Control Software
The software architecture for instrument control using LabVIEW is similar
to the architecture for DAQ. Instrument interfaces such as GPIB include a
set of drivers. Use MAX to configure the interface.
Note GPIB drivers are available on the LabVIEW Installer CD-ROM and most GPIB
drivers are available for download at ni.com/support/gpib/versions.htm.
Always install the newest version of these drivers unless otherwise instructed in the
release notes.
N
a
t
i
o
n
a
l
I
n
s
t
r
u
m
e
n
t
s
N
o
t
f
o
r
D
i
s
t
r
i
b
u
t
i
o
n
Lesson 1 Setting Up Hardware
National Instruments Corporation 1-17 LabVIEW Core 1 Course Manual
MAX (Windows: GPIB)
Use MAX to configure and test the GPIB interface. MAX interacts with the
various diagnostic and configuration tools installed with the driver and also
with the Windows Registry and Device Manager. The driver-level software
is in the form of a DLL and contains all the functions that directly
communicate with the GPIB interface. The Instrument I/O VIs and
functions directly call the driver software.
Open MAX by double-clicking the icon on the desktop or by selecting
ToolsMeasurement & Automation Explorer in LabVIEW. The
following example shows a GPIB interface in MAX after clicking the
Scan For Instruments button on the toolbar.
Figure 1-7. GPIB Interface in Measurement & Automation Explorer
N
a
t
i
o
n
a
l
I
n
s
t
r
u
m
e
n
t
s
N
o
t
f
o
r
D
i
s
t
r
i
b
u
t
i
o
n
Lesson 1 Setting Up Hardware
LabVIEW Core 1 Course Manual 1-18 ni.com
Configure the objects listed in MAX by right-clicking each item and
selecting an option from the shortcut menu. You learn to use MAX to
configure and communicate with a GPIB instrument in an exercise.
G. Course Project
Throughout this course, the course project illustrates concepts, both as
hands-on exercises and as a case study. The project meets the following
requirements:
1. Acquires a temperature every half a second
2. Analyzes each temperature to determine if the temperature is too high or
too low
3. Alerts the user if there is a danger of heat stroke or freeze
4. Displays the data to the user
5. Logs the data if a warning occurs
6. If the user does not stop the program, the entire process repeats
The course project has the following inputs and outputs.
Inputs
Current Temperature (T)
High Temperature Limit (X)
Low Temperature Limit (Y)
Stop
Outputs
Warning Levels: Heatstroke Warning, No Warning, Freeze Warning
Current Temperature Display
Data Log File
N
a
t
i
o
n
a
l
I
n
s
t
r
u
m
e
n
t
s
N
o
t
f
o
r
D
i
s
t
r
i
b
u
t
i
o
n
Lesson 1 Setting Up Hardware
National Instruments Corporation 1-19 LabVIEW Core 1 Course Manual
One state transition diagram, shown in Figure 1-8, is chosen so that all
students may follow the same instruction set. This state transition diagram
is chosen because it successfully solves the problem and it has parts that can
be effectively used to demonstrate course concepts. However, it may not be
the best solution to the problem.
Figure 1-8. Project State Transition Diagram
Initialize
Acquistion
Datalog
Analysis
Time
Check
Time Elapsed = FALSE
and
Stop = FALSE
Stop = TRUE
Warning = TRUE
Time Elapsed = TRUE
and
Stop = FALSE
Warning = FALSE
N
a
t
i
o
n
a
l
I
n
s
t
r
u
m
e
n
t
s
N
o
t
f
o
r
D
i
s
t
r
i
b
u
t
i
o
n
Lesson 1 Setting Up Hardware
LabVIEW Core 1 Course Manual 1-20 ni.com
Figure 1-9 shows an example of an alternate state transition diagram. This
state transition diagram also solves the problem very effectively. One of the
major differences between these two diagrams is how they can be expanded
for future functionality. In the state transition diagram in Figure 1-8, you can
modify the diagram to include warning states for other physical phenomena,
such as wind, pressure, and humidity. In the state transition diagram in
Figure 1-9, you can add other layers of temperature warnings. The possible
future changes you expect to your program affect which diagram you
choose.
Figure 1-9. Project State Transition Diagram Alternate
T<Y?
Y<T<X?
Stop
Stop = FALSE
Stop = TRUE
Time Elapsed = TRUE
Initialize
Acquisition
Freeze
Warning
No Warning
Heatstroke
Warning
Time Check
T>X?
Time Elapsed = FALSE
N
a
t
i
o
n
a
l
I
n
s
t
r
u
m
e
n
t
s
N
o
t
f
o
r
D
i
s
t
r
i
b
u
t
i
o
n
Lesson 1 Setting Up Hardware
National Instruments Corporation 1-21 LabVIEW Core 1 Course Manual
Self-Review: Quiz
1. You can use the Measurement & Automation Explorer (MAX) to
examine, configure, and test your DAQ device and GPIB instruments.
a. True
b. False
2. Which of the following are benefits of instrument control?
a. Automate processes
b. Save time
c. One platform for multiple tasks
d. Limited to only one type of instrument
N
a
t
i
o
n
a
l
I
n
s
t
r
u
m
e
n
t
s
N
o
t
f
o
r
D
i
s
t
r
i
b
u
t
i
o
n
N
a
t
i
o
n
a
l
I
n
s
t
r
u
m
e
n
t
s
N
o
t
f
o
r
D
i
s
t
r
i
b
u
t
i
o
n
Lesson 1 Setting Up Hardware
National Instruments Corporation 1-23 LabVIEW Core 1 Course Manual
Self-Review: Quiz Answers
1. You can use the Measurement & Automation Explorer (MAX) to
examine, configure, and test your DAQ device and GPIB instruments.
a. True
b. False
2. Which of the following are benefits of instrument control?
a. Automate processes
b. Save time
c. One platform for multiple tasks
d. Limited to only one type of instrument
N
a
t
i
o
n
a
l
I
n
s
t
r
u
m
e
n
t
s
N
o
t
f
o
r
D
i
s
t
r
i
b
u
t
i
o
n
Lesson 1 Setting Up Hardware
LabVIEW Core 1 Course Manual 1-24 ni.com
Notes
N
a
t
i
o
n
a
l
I
n
s
t
r
u
m
e
n
t
s
N
o
t
f
o
r
D
i
s
t
r
i
b
u
t
i
o
n
National Instruments Corporation 2-1 LabVIEW Core 1 Course Manual
2
Navigating LabVIEW
This lesson introduces how to navigate the LabVIEW environment. This
includes using the menus, toolbars, palettes, tools, help, and common dialog
boxes of LabVIEW. You also learn how to run a VI and gain a general
understanding of a front panel and block diagram. At the end of this lesson,
you create a simple VI that acquires, analyzes, and presents data.
Topics
A. Virtual Instruments (VIs)
B. Parts of a VI
C. Starting a VI
D. Project Explorer
E. Front Panel
F. Block Diagram
G. Searching for Controls, VIs and Functions
H. Selecting a Tool
I. Dataflow
J. Building a Simple VI
N
a
t
i
o
n
a
l
I
n
s
t
r
u
m
e
n
t
s
N
o
t
f
o
r
D
i
s
t
r
i
b
u
t
i
o
n
Lesson 2 Navigating LabVIEW
LabVIEW Core 1 Course Manual 2-2 ni.com
A. Virtual Instruments (VIs)
LabVIEW programs are called virtual instruments, or VIs, because
their appearance and operation imitate physical instruments, such as
oscilloscopes and multimeters. LabVIEW contains a comprehensive set of
tools for acquiring, analyzing, displaying, and storing data, as well as tools
to help you troubleshoot code you write.
B. Parts of a VI
LabVIEW VIs contain three main componentsthe front panel window,
the block diagram, and the icon/connector pane.
Front Panel Window
The front panel window is the user interface for the VI. Figure 2-1 shows an
example of a front panel window. You create the front panel window with
controls and indicators, which are the interactive input and output terminals
of the VI, respectively.
Figure 2-1. VI Front Panel
N
a
t
i
o
n
a
l
I
n
s
t
r
u
m
e
n
t
s
N
o
t
f
o
r
D
i
s
t
r
i
b
u
t
i
o
n
Lesson 2 Navigating LabVIEW
National Instruments Corporation 2-3 LabVIEW Core 1 Course Manual
Block Diagram Window
After you create the front panel window, you add code using graphical
representations of functions to control the front panel objects. Figure 2-2
shows an example of a block diagram window. The block diagram window
contains this graphical source code. Front panel objects appear as terminals
on the block diagram.
Figure 2-2. Block Diagram
Icon and Connector Pane
The Icon and Connector pane allows you to use and view a VI in another VI.
A VI that is used in another VI is called a subVI, which is similar to a
function in a text-based programming language. To use a VI as a subVI,
it must have an icon and a connector pane.
Every VI displays an icon in the upper right corner of the front panel
window and block diagram window. An example of the default icon is
shown at left. An icon is a graphical representation of a VI. The icon can
contain both text and images. If you use a VI as a subVI, the icon identifies
the subVI on the block diagram of the VI. The default icon contains a
number that indicates how many new VIs you opened after launching
LabVIEW.
To use a VI as a subVI, you need to build a connector pane, shown at left.
The connector pane is a set of terminals on the icon that corresponds to the
controls and indicators of that VI, similar to the parameter list of a function
call in text-based programming languages. Access the connector pane by
right-clicking the icon in the upper right corner of the front panel window.
You cannot access the connector pane from the icon in the block diagram
window.
N
a
t
i
o
n
a
l
I
n
s
t
r
u
m
e
n
t
s
N
o
t
f
o
r
D
i
s
t
r
i
b
u
t
i
o
n
Lesson 2 Navigating LabVIEW
LabVIEW Core 1 Course Manual 2-4 ni.com
C. Starting a VI
When you launch LabVIEW, the Getting Started window appears. Use this
window to create new VIs and projects, select among the most recently
opened LabVIEW files, find examples, and search the LabVIEW Help.
You also can access information and resources to help you learn about
LabVIEW, such as specific manuals, help topics, and resources at ni.com/
manuals.
The Getting Started window closes when you open an existing file or
create a new file. You can display the window by selecting ViewGetting
Started Window.
Figure 2-3. LabVIEW Getting Started Window
You can configure LabVIEW to open a new, blank VI on launch instead of
displaying the window. Select ToolsOptions, select Environment from
the Category list, and place a checkmark in the Skip Getting Started
window on launch checkbox.
N
a
t
i
o
n
a
l
I
n
s
t
r
u
m
e
n
t
s
N
o
t
f
o
r
D
i
s
t
r
i
b
u
t
i
o
n
Lesson 2 Navigating LabVIEW
National Instruments Corporation 2-5 LabVIEW Core 1 Course Manual
Note The items in the Getting Started window vary depending on which version of
LabVIEW and which toolkits you install.
Creating or Opening a VI or Project
You can begin in LabVIEW by starting from a blank VI or project, opening
an existing VI or project and modifying it, or opening a template from which
to begin your new VI or project.
Creating New Projects and VIs
To open a new project from the Getting Started window, select Empty
Project in the New list. A new, unnamed project opens, and you can add
files to and save the project.
To open a new, blank VI that is not associated with a project, select Blank
VI in the New list in the Getting Started window.
Creating a VI from a Template
Select FileNew to display the New dialog box, which lists the built-in VI
templates. You also can display the New dialog box by clicking the New
link in the Getting Started window.
Figure 2-4. New Dialog Box
N
a
t
i
o
n
a
l
I
n
s
t
r
u
m
e
n
t
s
N
o
t
f
o
r
D
i
s
t
r
i
b
u
t
i
o
n
Lesson 2 Navigating LabVIEW
LabVIEW Core 1 Course Manual 2-6 ni.com
Opening an Existing VI
Select Browse in the Open list in the Getting Started window to navigate
to and open an existing VI.
Tip The VIs you edit in this course are located in the <Exercises>\LabVIEW
Core 1 directory.
As the VI loads, a status dialog box similar to the following example might
appear.
Figure 2-5. Dialog Box Indicating the Status of Loading VIs
The Loading section lists the subVIs of the VI as they load into memory and
shows the number of subVIs loaded into memory so far. You can cancel the
load at any time by clicking the Stop button.
If LabVIEW cannot immediately locate a subVI, it begins searching through
all directories specified by the VI search path. You can edit the VI search
path by selecting ToolsOptions and selecting Paths from the Category
list.
You can have LabVIEW ignore a subVI by clicking the Ignore Item button,
or you can click the Browse button to search for the missing subVI.
N
a
t
i
o
n
a
l
I
n
s
t
r
u
m
e
n
t
s
N
o
t
f
o
r
D
i
s
t
r
i
b
u
t
i
o
n
Lesson 2 Navigating LabVIEW
National Instruments Corporation 2-7 LabVIEW Core 1 Course Manual
Saving a VI
To save a new VI, select FileSave. If you already saved your VI, select
FileSave As to access the Save As dialog box. From the Save As dialog
box, you can create a copy of the VI, or delete the original VI and replace it
with the new one.
Figure 2-6. Save As Dialog Box
Note Refer to the Save As Dialog Box topic of the LabVIEW Help for detailed
information about each option in the Save As dialog box.
N
a
t
i
o
n
a
l
I
n
s
t
r
u
m
e
n
t
s
N
o
t
f
o
r
D
i
s
t
r
i
b
u
t
i
o
n
Lesson 2 Navigating LabVIEW
LabVIEW Core 1 Course Manual 2-8 ni.com
D. Project Explorer
Use projects to group together LabVIEW files and non-LabVIEW files,
create build specifications, and deploy or download files to targets. When
you save a project, LabVIEW creates a project file (.lvproj), which
includes references to files in the project, configuration information, build
information, deployment information, and so on.
You must use a project to build applications and shared libraries. You also
must use a project to work with a real-time (RT), field-programmable gate
array (FPGA), or personal digital assistant (PDA) target. Refer to the
specific module documentation for more information about using projects
with the LabVIEW Real-Time, FPGA, and PDA modules.
Project Explorer Window
Use the Project Explorer window to create and edit LabVIEW projects.
Select FileNew Project to display the Project Explorer window. You also
can select ProjectNew Project or select Empty Project in the New dialog
box to display the Project Explorer window.
The Project Explorer window includes the following items by default:
Project rootContains all other items in the Project Explorer
window. This label on the project root includes the filename for the
project.
My ComputerRepresents the local computer as a target in the
project.
DependenciesIncludes items that VIs under a target require.
Build SpecificationsIncludes build configurations for source
distributions and other types of builds available in LabVIEW toolkits
and modules. If you have the LabVIEW Professional Development
System or Application Builder installed, you can use Build
Specifications to configure stand-alone applications, shared libraries,
installers, and zip files.
Tip A target is any device that can run a VI.
When you add another target to the project, LabVIEW creates an additional
item in the Project Explorer window to represent the target. Each target
also includes Dependencies and Build Specifications sections. You can
add files under each target.
N
a
t
i
o
n
a
l
I
n
s
t
r
u
m
e
n
t
s
N
o
t
f
o
r
D
i
s
t
r
i
b
u
t
i
o
n
Lesson 2 Navigating LabVIEW
National Instruments Corporation 2-9 LabVIEW Core 1 Course Manual
Project-Related Toolbars
Use the Standard, Project, Build, and Source Control toolbar buttons to
perform operations in a LabVIEW project. The toolbars are available at the
top of the Project Explorer window, as shown in Figure 2-7. You might
need to expand the Project Explorer window to view all of the toolbars.
Figure 2-7. Project Explorer Window
Tip The Source Control toolbar is only available if you have source control configured
in LabVIEW.
You can show or hide toolbars by selecting ViewToolbars and selecting
the toolbars you want to show or hide. You can also right-click an open area
on the toolbar and select the toolbars you want to show or hide.
1 Standard Toolbar
2 Project Toolbar
3 Build Toolbar
4 Source Control Toolbar
5 Project Root
6 Target
7 Dependencies
8 Build Specifications
1 2 4 3
8 5 7 6
N
a
t
i
o
n
a
l
I
n
s
t
r
u
m
e
n
t
s
N
o
t
f
o
r
D
i
s
t
r
i
b
u
t
i
o
n
Lesson 2 Navigating LabVIEW
LabVIEW Core 1 Course Manual 2-10 ni.com
Creating a LabVIEW Project
Complete the following steps to create a project.
1. Select FileNew Project to display the Project Explorer window. You
can also select ProjectEmpty Project in the New dialog box to display
the Project Explorer window.
2. Add items you want to include in the project under a target.
3. Select FileSave Project to save the project.
Adding Existing Files To A Project
You can add existing files to a project. Use the My Computer item (or other
target) in the Project Explorer window to add files such as VIs or text files,
to a LabVIEW project.
You can add items to a project in the following ways:
Right-click My Computer and select AddFile from the shortcut menu
to add a file. You also can select ProjectAdd To ProjectFile from the
Project Explorer menu to add a file.
Right-click the target and select AddFolder (Auto-populating) from
the shortcut menu to add an auto-populating folder. You also can select
ProjectAdd To ProjectAdd Folder (Auto-populating) to add an
auto-populating folder. LabVIEW continuously monitors and updates
the folder according to changes made in the project and on disk.
Right-click the target and select AddFolder (Snapshot) from the
shortcut menu to add a virtual folder. You also can select ProjectAdd
To ProjectAdd Folder (Snapshot) to add a virtual folder. When you
select a directory on disk, LabVIEW creates a new virtual folder in the
project with the same name as the directory on disk. LabVIEW also
creates project items that represent the contents of the entire directory,
including files and contents of subdirectories. Selecting a folder on disk
adds contents of the entire folder, including files and contents of
subfolders.
Note After you add a virtual folder on disk to a project, LabVIEW does not
automatically update the folder in the project if you make changes to the folder on disk.
Right-click the target and select NewVI from the shortcut menu to add
a new, blank VI. You also can select FileNew VI or ProjectAdd To
ProjectNew VI to add a new, blank VI.
Select the VI icon in the upper right corner of a front panel or block
diagram window and drag the icon to the target.
Select an item or folder from the file system on your computer and drag
it to the target.
N
a
t
i
o
n
a
l
I
n
s
t
r
u
m
e
n
t
s
N
o
t
f
o
r
D
i
s
t
r
i
b
u
t
i
o
n
Lesson 2 Navigating LabVIEW
National Instruments Corporation 2-11 LabVIEW Core 1 Course Manual
Removing Items from a Project
You can remove items from the Project Explorer window in the following
ways:
Right-click the item you want to remove and select Remove from
Project from the shortcut menu.
Select the item you want to remove and press <Delete>.
Select the item you want to remove and click the Remove From Project
button on the Standard toolbar.
Note Removing an item from a project does not delete the item on disk.
Organizing Items in a Project
The Project Explorer window includes two pages, the Items page and
the Files page. The Items page displays the project items as they exist in
the project tree. The Files page displays the project items that have a
corresponding file on disk. You can organize filenames and folders on this
page. Project operations on the Files page both reflect and update the
contents on disk. You can switch from one page to the other by
right-clicking a folder or item under a target and selecting Show in
Items View or Show in Files View from the shortcut menu.
Use folders to organize items in the Project Explorer window. You can
add two types of folders to a LabVIEW project, virtual folders and
auto-populating folders. Virtual folders organize project items. Right-click
a target in the Project Explorer and select NewVirtual Folder from the
shortcut menu to create a new virtual folder. Auto-populating folders update
in real time to reflect the contents of folders on disk. Add an auto-populating
folder to the project to view project items as they appear on disk.
Auto-populating folders are visible only on the Items page of the Project
Explorer window. You can view the disk contents of an auto-populating
folder but you cannot perform disk operations such as renaming,
reorganizing, and removing project items. To perform disk operations
of items in an auto-populating folder, use the Files page of the Project
Explorer window. The Files page displays the location of project folders
on disk. Project operations on the Files page both update and reflect the
contents of the folder on disk. Likewise, LabVIEW automatically updates
the auto-populating folder in the project if you make changes to the folder
on disk outside of LabVIEW.
You can arrange items in a folder. Right-click a folder and select
Arrange ByName from the shortcut menu to arrange items in alphabetical
order. Right-click a folder and select Arrange ByType from the shortcut
menu to arrange items by file type.
N
a
t
i
o
n
a
l
I
n
s
t
r
u
m
e
n
t
s
N
o
t
f
o
r
D
i
s
t
r
i
b
u
t
i
o
n
Lesson 2 Navigating LabVIEW
LabVIEW Core 1 Course Manual 2-12 ni.com
Viewing Files in a Project
When you add a file to a LabVIEW project, LabVIEW includes a reference
to the file on disk. Right-click a file in the Project Explorer window and
select Open from the shortcut menu to open the file in its default editor.
Right-click the project and select ViewFull Paths from the shortcut menu
to view where files that a project references are saved on disk.
Use the Project File Information dialog box to view where files that a
project references are located on disk and in the Project Explorer window.
Select ProjectFile Information to display the Project File Information
dialog box. You also can right-click the project and select ViewFile
Information from the shortcut menu to display the Project File
Information dialog box.
Saving a Project
You can save a LabVIEW project in the following ways:
Select FileSave Project.
Select ProjectSave Project.
Right-click the project and select Save from the shortcut menu.
Click the Save Project button on the Project toolbar.
You must save new, unsaved files in a project before you can save the
project. When you save a project, LabVIEW does not save dependencies as
part of the project file.
Note Make a backup copy of a project when you prepare to make major revisions to the
project.
N
a
t
i
o
n
a
l
I
n
s
t
r
u
m
e
n
t
s
N
o
t
f
o
r
D
i
s
t
r
i
b
u
t
i
o
n
Lesson 2 Navigating LabVIEW
National Instruments Corporation 2-13 LabVIEW Core 1 Course Manual
E. Front Panel
When you open a new or existing VI, the front panel window of the VI
appears. The front panel window is the user interface for the VI. Figure 2-8
shows an example of a front panel window.
Figure 2-8. Example of a Front Panel
Controls and Indicators
You create the front panel with controls and indicators, which are the
interactive input and output terminals of the VI, respectively. Controls are
knobs, push buttons, dials, and other input devices. Indicators are graphs,
LEDs and other displays. Controls simulate instrument input devices and
supply data to the block diagram of the VI. Indicators simulate instrument
output devices and display data the block diagram acquires or generates.
Figure 2-8 has the following objects: two controls: Number of
Measurements and Delay(sec). It has one indicator: an XY graph named
Temperature Graph.
The user can change the input value for the Number of Measurements and
Delay(sec) controls. The user can see the value generated by the VI on
the Temperature Graph indicator. The VI generates the values for the
indicators based on the code created on the block diagram. You learn about
this in the Numeric Controls and Indicators section.
1 Front Panel Window 2 Toolbar 3 Controls Palette
3
1
2
N
a
t
i
o
n
a
l
I
n
s
t
r
u
m
e
n
t
s
N
o
t
f
o
r
D
i
s
t
r
i
b
u
t
i
o
n
Lesson 2 Navigating LabVIEW
LabVIEW Core 1 Course Manual 2-14 ni.com
Every control or indicator has a data type associated with it. For example,
the Delay(sec) horizontal slide is a numeric data type. The most commonly
used data types are numeric, Boolean value and string. You learn about other
data types in Lesson 4, Implementing a VI.
Numeric Controls and Indicators
The numeric data type can represent numbers of various types, such as
integer or real. The two common numeric objects are the numeric control
and the numeric indicator, as shown in Figure 2-9. Objects such as meters
and dials also represent numeric data.
Figure 2-9. Numeric Controls and Indicators
To enter or change values in a numeric control, click the increment and
decrement buttons with the Operating tool or double-click the number with
either the Labeling tool or the Operating tool, enter a new number, and press
the <Enter> key.
Boolean Controls and Indicators
The Boolean data type represents data that only has two possible states, such
as TRUE and FALSE or ON and OFF. Use Boolean controls and indicators
to enter and display Boolean values. Boolean objects simulate switches,
push buttons, and LEDs. The vertical toggle switch and the round LED
Boolean objects are shown in Figure 2-10.
Figure 2-10. Boolean Controls and Indicators
1 Increment/Decrement Buttons
2 Numeric Control
3 Numeric Indicator
2 1
3
N
a
t
i
o
n
a
l
I
n
s
t
r
u
m
e
n
t
s
N
o
t
f
o
r
D
i
s
t
r
i
b
u
t
i
o
n
Lesson 2 Navigating LabVIEW
National Instruments Corporation 2-15 LabVIEW Core 1 Course Manual
String Controls and Indicators
The string data type is a sequence of ASCII characters. Use string controls
to receive text from the user such as a password or user name. Use string
indicators to display text to the user. The most common string objects are
tables and text entry boxes as shown in Figure 2-11.
Figure 2-11. String Controls and Indicators
N
a
t
i
o
n
a
l
I
n
s
t
r
u
m
e
n
t
s
N
o
t
f
o
r
D
i
s
t
r
i
b
u
t
i
o
n
Lesson 2 Navigating LabVIEW
LabVIEW Core 1 Course Manual 2-16 ni.com
Controls Palette
The Controls palette contains the controls and indicators you use to create
the front panel. You access the Controls palette from the front panel
window by selecting ViewControls Palette. The Controls palette is
broken into various categories; you can expose some or all of these
categories to suit your needs. Figure 2-12 shows a Controls palette with all
of the categories exposed and the Modern category expanded. During this
course, you work exclusively in the Modern category.
Figure 2-12. Controls Palette
To view or hide categories (subpalettes), select the Customize button on the
palette, and select or deselect in the Change Visible Categories option.
N
a
t
i
o
n
a
l
I
n
s
t
r
u
m
e
n
t
s
N
o
t
f
o
r
D
i
s
t
r
i
b
u
t
i
o
n
Lesson 2 Navigating LabVIEW
National Instruments Corporation 2-17 LabVIEW Core 1 Course Manual
Shortcut Menus
All LabVIEW objects have associated shortcut menus, also known as
context menus, pop-up menus, and right-click menus. As you create a VI,
use the shortcut menu items to change the appearance or behavior of front
panel and block diagram objects. To access the shortcut menu, right-click
the object.
Figure 2-13 shows a shortcut menu for a meter.
Figure 2-13. Shortcut Menu for a Meter
N
a
t
i
o
n
a
l
I
n
s
t
r
u
m
e
n
t
s
N
o
t
f
o
r
D
i
s
t
r
i
b
u
t
i
o
n
Lesson 2 Navigating LabVIEW
LabVIEW Core 1 Course Manual 2-18 ni.com
Property Dialog Boxes
Objects in the front panel window also have property dialog boxes that you
can use to change the look or behavior of the objects. Right-click an object
and select Properties from the shortcut menu to access the property dialog
box for an object. Figure 2-14 shows the property dialog box for the meter
shown in Figure 2-13. The options available on the property dialog box for
an object are similar to the options available on the shortcut menu for that
object.
Figure 2-14. Property Dialog Box for a Meter
You can select multiple objects on the front panel or the block diagram and
edit any properties the objects share. To select multiple objects, use the
Positioning tool to drag a selection rectangle around all of the objects you
want to edit or hold down the <Shift> key while clicking each object.
Right-click an object from the selection and select Properties from the
shortcut menu to display the Properties dialog box. The Properties dialog
box only displays tabs and properties that the objects you select share. Select
similar objects to display more tabs and properties. If you select objects that
do not share any common properties, the Properties dialog box does not
display any tabs or properties.
N
a
t
i
o
n
a
l
I
n
s
t
r
u
m
e
n
t
s
N
o
t
f
o
r
D
i
s
t
r
i
b
u
t
i
o
n
Lesson 2 Navigating LabVIEW
National Instruments Corporation 2-19 LabVIEW Core 1 Course Manual
Front Panel Window Toolbar
Each window has a toolbar associated with it. Use the front panel window
toolbar buttons to run and edit the VI.
The following toolbar appears on the front panel window.
Click the Run button to run a VI. LabVIEW compiles the VI, if necessary.
You can run a VI if the Run button appears as a solid white arrow, shown at
left. The solid white arrow also indicates you can use the VI as a subVI if
you create a connector pane for the VI.
While the VI runs, the Run button appears as shown at left if the VI is
a top-level VI, meaning it has no callers and therefore is not a subVI.
If the VI that is running is a subVI, the Run button appears as shown at left.
The Run button appears broken when the VI you are creating or editing
contains errors. If the Run button still appears broken after you finish wiring
the block diagram, the VI is broken and cannot run. Click this button to
display the Error list window, which lists all errors and warnings.
Click the Run Continuously button to run the VI until you abort or pause
execution. You also can click the button again to disable continuous running.
While the VI runs, the Abort Execution button appears. Click this button to
stop the VI immediately if there is no other way to stop the VI. If more than
one running top-level VI uses the VI, the button is dimmed.
Caution The Abort Execution button stops the VI immediately, before the VI finishes
the current iteration. Aborting a VI that uses external resources, such as external
hardware, might leave the resources in an unknown state by not resetting or releasing
them properly. Design VIs with a stop button to avoid this problem.
Click the Pause button to pause a running VI. When you click the Pause
button, LabVIEW highlights on the block diagram the location where you
paused execution, and the Pause button appears red. Click the Pause button
again to continue running the VI.
Select the Text Settings pull-down menu to change the font settings for the
selected portions of the VI, including size, style, and color.
Select the Align Objects pull-down menu to align objects along axes,
including vertical, top edge, left, and so on.
N
a
t
i
o
n
a
l
I
n
s
t
r
u
m
e
n
t
s
N
o
t
f
o
r
D
i
s
t
r
i
b
u
t
i
o
n
Lesson 2 Navigating LabVIEW
LabVIEW Core 1 Course Manual 2-20 ni.com
Select the Distribute Objects pull-down menu to space objects evenly,
including gaps, compression, and so on.
Select the Resize Objects pull-down menu to resize multiple front panel
objects to the same size.
Select the Reorder pull-down menu when you have objects that overlap
each other and you want to define which one is in front or back of another.
Select one of the objects with the Positioning tool and then select from
Move Forward, Move Backward, Move To Front, and Move To Back.
Select the Show Context Help Window button to toggle the display of the
Context Help window.
Enter Text appears to remind you that a new value is available to replace
an old value. The Enter Text button disappears when you click it, press the
<Enter> key, or click the front panel or block diagram workspace.
Tip The <Enter> key on the numeric keypad ends a text entry, while the main <Enter>
key adds a new line. To modify this behavior, select ToolsOptions, select the
Environment from the Category list, and place a checkmark in the End text entry
with Enter key option.
N
a
t
i
o
n
a
l
I
n
s
t
r
u
m
e
n
t
s
N
o
t
f
o
r
D
i
s
t
r
i
b
u
t
i
o
n
Lesson 2 Navigating LabVIEW
National Instruments Corporation 2-21 LabVIEW Core 1 Course Manual
F. Block Diagram
Block diagram objects include terminals, subVIs, functions, constants,
structures, and wires, which transfer data among other block diagram
objects.
Figure 2-15. Example of a Block Diagram and Corresponding Front Panel
Terminals
Objects on the front panel window appear as terminals on the block
diagram. Terminals are entry and exit ports that exchange information
between the front panel and block diagram. Terminals are analogous to
parameters and constants in text-based programming languages. Types of
terminals include control or indicator terminals and node terminals. Control
and indicator terminals belong to front panel controls and indicators. Data
you enter into the front panel controls (a and b in the previous front panel)
enter the block diagram through the control terminals. The data then enter
the Add and Subtract functions. When the Add and Subtract functions
complete their calculations, they produce new data values. The data values
flow to the indicator terminals, where they update the front panel indicators
(a+b and ab in the previous front panel).
1 Indicator Terminals 2 Wires 3 Nodes 4 Control Terminals
1 2 3 4
N
a
t
i
o
n
a
l
I
n
s
t
r
u
m
e
n
t
s
N
o
t
f
o
r
D
i
s
t
r
i
b
u
t
i
o
n
Lesson 2 Navigating LabVIEW
LabVIEW Core 1 Course Manual 2-22 ni.com
The terminals in Figure 2-15 belong to four front panel controls and
indicators. Because terminals represent the inputs and outputs of your VI,
subVIs and functions also have terminals shown at left. For example, the
connector panes of the Add and Subtract functions have three node
terminals. To display the terminals of the function on the block diagram,
right-click the function node and select Visible ItemsTerminals from the
shortcut menu.
Controls, Indicators, and Constants
Controls, indicators, and constants behave as inputs and outputs of the block
diagram algorithm. Consider the implementation of the algorithm for the
area of a triangle:
Area = .5 * Base * Height
In this algorithm, Base and Height are inputs and Area is an output,
as shown in Figure 2-16.
Figure 2-16. Area of a Triangle Front Panel
The user will not change or access the constant .5, so it will not appear on
the front panel unless included as documentation of the algorithm.
N
a
t
i
o
n
a
l
I
n
s
t
r
u
m
e
n
t
s
N
o
t
f
o
r
D
i
s
t
r
i
b
u
t
i
o
n
Lesson 2 Navigating LabVIEW
National Instruments Corporation 2-23 LabVIEW Core 1 Course Manual
Figure 2-17 shows a possible implementation of this algorithm on a
LabVIEW block diagram. This block diagram has four different terminals
created by two controls, one constant, and one indicator.
Figure 2-17. Area of a Triangle Block Diagram with Icon Terminal View
Notice that the Base (cm) and Height (cm) block diagram terminals
have a different appearance from the Area (cm
2
) terminal. There are
two distinguishing characteristics between a control and an indicator on
the block diagram. The first is an arrow on the terminal that indicates the
direction of data flow. The controls have arrows showing the data leaving
the terminal, whereas the indicator has an arrow showing the data entering
the terminal. The second distinguishing characteristic is the border
around the terminal. Controls have a thick border and indicators have a thin
border.
You can view terminals with or without icon view. Figure 2-18 shows the
same block diagram without using the icon view of the terminals; however,
the same distinguishing characteristics between controls and indicators
exist.
Figure 2-18. Area of a Triangle Block Diagram without Icon Terminal View
1 Controls 2 Indicator 3 Constant
3 2 1
N
a
t
i
o
n
a
l
I
n
s
t
r
u
m
e
n
t
s
N
o
t
f
o
r
D
i
s
t
r
i
b
u
t
i
o
n
Lesson 2 Navigating LabVIEW
LabVIEW Core 1 Course Manual 2-24 ni.com
Block Diagram Nodes
Nodes are objects on the block diagram that have inputs and/or outputs and
perform operations when a VI runs. They are analogous to statements,
operators, functions, and subroutines in text-based programming languages.
Nodes can be functions, subVIs, or structures. Structures are process control
elements, such as Case structures, For Loops, or While Loops. The Add and
Subtract functions in the Figure 2-15 are function nodes.
Functions
Functions are the fundamental operating elements of LabVIEW. Functions
do not have front panel windows or block diagram windows but do have
connector panes. Double-clicking a function only selects the function.
A function has a pale yellow background on its icon.
SubVIs
SubVIs are VIs that you create to use inside of another VI or that you access
on the Functions palette.
Any VI has the potential to be used as a subVI. When you double-click a
subVI on the block diagram, its front panel window appears. The front panel
includes controls and indicators. The block diagram includes wires, icons,
functions, possibly subVIs, and other LabVIEW objects. The upper right
corner of the front panel window and block diagram window displays the
icon for the VI. This is the icon that appears when you place the VI on a
block diagram as a subVI.
SubVIs also can be Express VIs. Express VIs are nodes that require minimal
wiring because you configure them with dialog boxes. Use Express VIs for
common measurement tasks. You can save the configuration of an Express
VI as a subVI. Refer to the Express VIs topic of the LabVIEW Help for more
information about creating a subVI from an Express VI configuration.
LabVIEW uses colored icons to distinguish between Express VIs and other
VIs on the block diagram. Icons for Express VIs appear on the block
diagram as icons surrounded by a blue field whereas subVI icons have a
yellow field.
N
a
t
i
o
n
a
l
I
n
s
t
r
u
m
e
n
t
s
N
o
t
f
o
r
D
i
s
t
r
i
b
u
t
i
o
n
Lesson 2 Navigating LabVIEW
National Instruments Corporation 2-25 LabVIEW Core 1 Course Manual
Expandable Nodes versus Icons
You can display VIs and Express VIs as icons or as expandable nodes.
Expandable nodes appear as icons surrounded by a colored field. SubVIs
appear with a yellow field, and Express VIs appear with a blue field. Use
icons if you want to conserve space on the block diagram. Use expandable
nodes to make wiring easier and to aid in documenting block diagrams.
By default, subVIs appear as icons on the block diagram, and Express VIs
appear as expandable nodes. To display a subVI or Express VI as an
expandable node, right-click the subVI or Express VI and remove the
checkmark next to the View As Icon shortcut menu item.
You can resize the expandable node to make wiring even easier, but it also
takes a large amount of space on the block diagram. Complete the following
steps to resize a node on the block diagram:
1. Move the Positioning tool over the node. Resizing handles appear at the
top and bottom of the node.
2. Move the cursor over a resizing handle to change the cursor to the
resizing cursor.
3. Use the resizing cursor to drag the border of the node down to display
additional terminals.
4. Release the mouse button.
To cancel a resizing operation, drag the node border past the block diagram
window before you release the mouse button.
Figure 2-19 shows the Basic Function Generator VI as a resized expandable
node.
Figure 2-19. Basic Function Generator VI in Different Display Modes
N
a
t
i
o
n
a
l
I
n
s
t
r
u
m
e
n
t
s
N
o
t
f
o
r
D
i
s
t
r
i
b
u
t
i
o
n
Lesson 2 Navigating LabVIEW
LabVIEW Core 1 Course Manual 2-26 ni.com
Note If you display a subVI or Express VI as an expandable node, you cannot display
the terminals for that node and you cannot enable database access for that node.
Wires
You transfer data among block diagram objects through wires. In
Figure 2-15, wires connect the control and indicator terminals to the Add
and Subtract function. Each wire has a single data source, but you can wire
it to many VIs and functions that read the data. Wires are different colors,
styles, and thicknesses, depending on their data types.
A broken wire appears as a dashed black line with a red X in the middle,
as shown at left. Broken wires occur for a variety of reasons, such as when
you try to wire two objects with incompatible data types.
Table 2-1 shows the most common wire types.
In LabVIEW, you use wires to connect multiple terminals together to pass
data in a VI. You must connect the wires to inputs and outputs that are
compatible with the data that is transferred with the wire. For example, you
cannot wire an array output to a numeric input. In addition the direction of
the wires must be correct. You must connect the wires to only one input and
at least one output. For example, you cannot wire two indicators together.
The components that determine wiring compatibility include the data type
of the control and/or the indicator and the data type of the terminal.
Data Types
Data types indicate what objects, inputs, and outputs you can wire together.
For example, if a switch has a green border, you can wire a switch to any
input with a green label on an Express VI. If a knob has an orange border,
you can wire a knob to any input with an orange label. However, you cannot
wire an orange knob to an input with a green label. Notice the wires are the
same color as the terminal.
Table 2-1. Common Wire Types
Wire Type Scalar 1D Array 2D Array Color
Numeric Orange (floating-point),
Blue (integer)
Boolean Green
String Pink
N
a
t
i
o
n
a
l
I
n
s
t
r
u
m
e
n
t
s
N
o
t
f
o
r
D
i
s
t
r
i
b
u
t
i
o
n
Lesson 2 Navigating LabVIEW
National Instruments Corporation 2-27 LabVIEW Core 1 Course Manual
Automatically Wiring Objects
As you move a selected object close to other objects on the block diagram,
LabVIEW draws temporary wires to show you valid connections. When
you release the mouse button to place the object on the block diagram,
LabVIEW automatically connects the wires. You also can automatically
wire objects already on the block diagram. LabVIEW connects the terminals
that best match and does not connect the terminals that do not match.
Toggle automatic wiring by pressing the spacebar while you move an object
using the Positioning tool.
By default, automatic wiring is enabled when you select an object from the
Functions palette or when you copy an object already on the block diagram
by pressing the <Ctrl> key and dragging the object. Automatic wiring is
disabled by default when you use the Positioning tool to move an object
already on the block diagram.
You can adjust the automatic wiring settings by selecting ToolsOptions
and selecting Block Diagram from the Category list.
Manually Wiring Objects
When you pass the Wiring tool over a terminal, a tip strip appears with the
name of the terminal. In addition, the terminal blinks in the Context Help
window and on the icon to help you verify that you are wiring to the correct
terminal. To wire objects together, pass the Wiring tool over the first
terminal, click, pass the cursor over the second terminal, and click again.
After wiring, you can right-click the wire and select Clean Up Wire from
the shortcut menu to have LabVIEW automatically choose a path for the
wire. If you have broken wires to remove, press <Ctrl-B> to delete all the
broken wires on the block diagram.
Functions Palette
The Functions palette contains the VIs, functions and constants you use to
create the block diagram. You access the Functions palette from the block
diagram by selecting ViewFunctions Palette. The Functions palette is
broken into various categories; you can show and hide categories to suit
your needs. Figure 2-20 shows a Functions palette with all of the categories
exposed and the Programming category expanded. During this course, you
work mostly in the Programming category, but you also use other
categories, or subpalettes.
N
a
t
i
o
n
a
l
I
n
s
t
r
u
m
e
n
t
s
N
o
t
f
o
r
D
i
s
t
r
i
b
u
t
i
o
n
Lesson 2 Navigating LabVIEW
LabVIEW Core 1 Course Manual 2-28 ni.com
Figure 2-20. Functions Palette
To view or hide categories, click the Customize button on the palette, and
select or deselect the Change Visible Palettes option.
Block Diagram Toolbar
When you run a VI, buttons appear on the block diagram toolbar that you
can use to debug the VI. The following toolbar appears on the block
diagram.
Click the Highlight Execution button to display an animation of the block
diagram execution when you run the VI. Notice the flow of data through the
block diagram. Click the button again to disable execution highlighting.
Click the Retain Wire Values button to save the wire values at each point
in the flow of execution so that when you place a probe on the wire you can
immediately retain the most recent value of the data that passed through the
wire. You must successfully run the VI at least once before you can retain
the wire values.
N
a
t
i
o
n
a
l
I
n
s
t
r
u
m
e
n
t
s
N
o
t
f
o
r
D
i
s
t
r
i
b
u
t
i
o
n
Lesson 2 Navigating LabVIEW
National Instruments Corporation 2-29 LabVIEW Core 1 Course Manual
Click the Step Into button to open a node and pause. When you click the
Step Into button again, it executes the first action and pauses at the next
action of the subVI or structure. You also can press the <Ctrl> and down
arrow keys. Single-stepping through a VI steps through the VI node by
node. Each node blinks to denote when it is ready to execute.
Click the Step Over button to execute a node and pause at the next node.
You also can press the <Ctrl> and right arrow keys. By stepping over the
node, you execute the node without single-stepping through the node.
Click the Step Out button to finish executing the current node and pause.
When the VI finishes executing, the Step Out button is dimmed. You also
can press the <Ctrl> and up arrow keys. By stepping out of a node, you
complete single-stepping through the node and navigate to the next node.
Click the Clean Up Diagram button to automatically reroute all existing
wires and rearrange objects on the block diagram to generate a cleaner
layout. To configure the clean up options, select ToolsOptions to display
the Options dialog box and select Block Diagram from the Category list.
You can configure the settings in the Block Diagram Cleanup section.
The Warning button appears if a VI includes a warning and you placed a
checkmark in the Show Warnings checkbox in the Error List window.
Awarning indicates there is a potential problem with the block diagram,
but it does not stop the VI from running.
N
a
t
i
o
n
a
l
I
n
s
t
r
u
m
e
n
t
s
N
o
t
f
o
r
D
i
s
t
r
i
b
u
t
i
o
n
Lesson 2 Navigating LabVIEW
LabVIEW Core 1 Course Manual 2-30 ni.com
G. Searching for Controls, VIs and Functions
When you select ViewControls or ViewFunctions to open the Controls
and Functions palettes, two buttons appear at the top of the palette.
SearchChanges the palette to search mode so you can perform text-based
searches to locate controls, VIs, or functions on the palettes. While a palette
is in search mode, click the Return button to exit search mode and return to
the palette.
CustomizeProvides options for selecting a format for the current palette,
showing and hiding categories for all palettes, and sorting items in the Text
and Tree formats alphabetically. Select Options from the shortcut menu to
display the Controls/Functions Palettes page of the Options dialog box, in
which you can select a format for all palettes. This button appears only if
you click the thumbtack in the upper left corner of a palette to pin the palette.
Until you are familiar with the location of VIs and functions, search for the
function or VI using the Search button. For example, if you want to find the
Random Number function, click the Search button on the Functions palette
toolbar and start typing Random Number in the text box at the top of the
palette. LabVIEW lists all matching items that either start with or contain
the text you typed. You can click one of the search results and drag it to the
block diagram, as shown in Figure 2-21.
Figure 2-21. Searching for an Object in the Functions Palette
N
a
t
i
o
n
a
l
I
n
s
t
r
u
m
e
n
t
s
N
o
t
f
o
r
D
i
s
t
r
i
b
u
t
i
o
n
Lesson 2 Navigating LabVIEW
National Instruments Corporation 2-31 LabVIEW Core 1 Course Manual
Double-click the search result to highlight its location on the palette. If the
object is one you need to use frequently, you can add it to your Favorites
category. Right-click the object on the palette and select Add Item to
Favorites, as shown in Figure 2-22.
Figure 2-22. Adding an Item to the Favorites Category of a Palette
N
a
t
i
o
n
a
l
I
n
s
t
r
u
m
e
n
t
s
N
o
t
f
o
r
D
i
s
t
r
i
b
u
t
i
o
n
Lesson 2 Navigating LabVIEW
LabVIEW Core 1 Course Manual 2-32 ni.com
H. Selecting a Tool
You can create, modify and debug VIs using the tools provided by
LabVIEW. A tool is a special operating mode of the mouse cursor. The
operating mode of the cursor corresponds to the icon of the tool selected.
LabVIEW chooses which tool to select based on the current location of the
mouse.
Figure 2-23. Tools Palette
Tip You can manually choose the tool you need by selecting it on the Tools palette.
Select ViewTools Palette to display the Tools palette.
N
a
t
i
o
n
a
l
I
n
s
t
r
u
m
e
n
t
s
N
o
t
f
o
r
D
i
s
t
r
i
b
u
t
i
o
n
Lesson 2 Navigating LabVIEW
National Instruments Corporation 2-33 LabVIEW Core 1 Course Manual
Operating Tool
When the mouse cursor changes to the icon shown at left, the Operating tool
is in operation. Use the Operating tool to change the values of a control.
For example, in Figure 2-24 the Operating tool moves the pointer on the
Horizontal Pointer Slide. When the mouse hovers over the pointer, the
cursor automatically accesses the Operating tool.
Figure 2-24. Using the Operating Tool
The Operating tool is mostly used on the front panel window, but you also
can use the Operating tool on the block diagram window to change the value
of a Boolean constant.
N
a
t
i
o
n
a
l
I
n
s
t
r
u
m
e
n
t
s
N
o
t
f
o
r
D
i
s
t
r
i
b
u
t
i
o
n
Lesson 2 Navigating LabVIEW
LabVIEW Core 1 Course Manual 2-34 ni.com
Positioning Tool
When the mouse cursor changes to the icon shown at left, the Positioning
tool is in operation. Use the Positioning tool to select or resize objects.
For example, in Figure 2-25 the Positioning tool selects the Number of
Measurements numeric control. After selecting an object, you can move,
copy, or delete the object. When the mouse hovers over the edge of an
object, the cursor automatically accesses the Positioning tool.
Figure 2-25. Using the Positioning Tool to Select an Object
N
a
t
i
o
n
a
l
I
n
s
t
r
u
m
e
n
t
s
N
o
t
f
o
r
D
i
s
t
r
i
b
u
t
i
o
n
Lesson 2 Navigating LabVIEW
National Instruments Corporation 2-35 LabVIEW Core 1 Course Manual
If the mouse hovers over a resizing node of an object, the cursor mode
changes to show that you can resize the object, as shown in Figure 2-26.
Notice that the cursor is hovering over a corner of the XY Graph at a resizing
node, and the cursor mode changes to a double-sided arrow.
Figure 2-26. Using the Positioning Tool to Resize an Object
You can use the Positioning tool on both the front panel window and the
block diagram.
N
a
t
i
o
n
a
l
I
n
s
t
r
u
m
e
n
t
s
N
o
t
f
o
r
D
i
s
t
r
i
b
u
t
i
o
n
Lesson 2 Navigating LabVIEW
LabVIEW Core 1 Course Manual 2-36 ni.com
Labeling Tool
When the mouse cursor changes to the icon shown at left, the Labeling tool
is in operation. Use the Labeling tool to enter text in a control, to edit text,
and to create free labels. For example, in Figure 2-27 the Labeling tool
enters text in the Number of Measurements numeric control. When the
mouse hovers over the interior of the control, the cursor automatically
accesses the Labeling tool. Click once to place a cursor inside the control.
Then double-click to select the current text.
Figure 2-27. Using the Labeling Tool
When you are not in a specific area of a front panel window or block
diagram window that accesses a certain mouse mode, the cursor appears as
cross-hairs. If automatic tool selection is enabled, you can double-click any
open space to access the Labeling tool and create a free label.
N
a
t
i
o
n
a
l
I
n
s
t
r
u
m
e
n
t
s
N
o
t
f
o
r
D
i
s
t
r
i
b
u
t
i
o
n
Lesson 2 Navigating LabVIEW
National Instruments Corporation 2-37 LabVIEW Core 1 Course Manual
Wiring Tool
When the mouse cursor changes to the icon shown at left, the Wiring tool
is in operation. Use the Wiring tool to wire objects together on the block
diagram. For example, in Figure 2-28 the Wiring tool wires the Number of
Measurements terminal to the count terminal of the For Loop. When the
mouse hovers over the exit or entry point of a terminal or over a wire, the
cursor automatically accesses the Wiring tool.
Figure 2-28. Using the Wiring Tool
The Wiring tool works mainly with the block diagram window and when
you create a connector pane on the front panel window.
N
a
t
i
o
n
a
l
I
n
s
t
r
u
m
e
n
t
s
N
o
t
f
o
r
D
i
s
t
r
i
b
u
t
i
o
n
Lesson 2 Navigating LabVIEW
LabVIEW Core 1 Course Manual 2-38 ni.com
Other Tools Accessed from the Palette
You can access the Operating, Positioning, Labeling, and Wiring tools
directly from the Tools palette, rather than using the Automatic tool
selection mode. Select ViewTools Palette to access the Tools palette.
Figure 2-29. The Tools Palette
The top item in the Tools palette is the Automatic Tool Selection button.
When this is selected, LabVIEW automatically chooses a tool based on the
location of your cursor. You can turn off automatic tool selection by
deselecting the item, or by selecting another item in the palette. There are
some additional tools on the palette, as described below:
Use the Object Shortcut Menu tool to access an object shortcut menu with
the left mouse button.
Use the Scrolling tool to scroll through windows without using scrollbars.
Use the Breakpoint tool to set breakpoints on VIs, functions, nodes, wires,
and structures to pause execution at that location.
Use the Probe tool to create probes on wires on the block diagram. Use the
Probe tool to check intermediate values in a VI that produces questionable
or unexpected results.
Use the Color Copy tool to copy colors for pasting with the Coloring tool.
Use the Coloring tool to color an object. The Coloring tool also displays the
current foreground and background color settings.
N
a
t
i
o
n
a
l
I
n
s
t
r
u
m
e
n
t
s
N
o
t
f
o
r
D
i
s
t
r
i
b
u
t
i
o
n
Lesson 2 Navigating LabVIEW
National Instruments Corporation 2-39 LabVIEW Core 1 Course Manual
I. Dataflow
LabVIEW follows a dataflow model for running VIs. A block diagram node
executes when it receives all required inputs. When a node executes, it
produces output data and passes the data to the next node in the dataflow
path. The movement of data through the nodes determines the execution
order of the VIs and functions on the block diagram.
Visual Basic, C++, JAVA, and most other text-based programming
languages follow a control flow model of program execution. In control
flow, the sequential order of program elements determines the execution
order of a program.
For a dataflow programming example, consider a block diagram that adds
two numbers and then subtracts 50.00 from the result of the addition, as
shown in Figure 2-30. In this case, the block diagram executes from left
to right, not because the objects are placed in that order, but because the
Subtract function cannot execute until the Add function finishes executing
and passes the data to the Subtract function. Remember that a node executes
only when data are available at all of its input terminals and supplies data to
the output terminals only when the node finishes execution.
Figure 2-30. Dataflow Programming Example
N
a
t
i
o
n
a
l
I
n
s
t
r
u
m
e
n
t
s
N
o
t
f
o
r
D
i
s
t
r
i
b
u
t
i
o
n
Lesson 2 Navigating LabVIEW
LabVIEW Core 1 Course Manual 2-40 ni.com
In Figure 2-31, consider which code segment would execute firstthe Add,
Random Number, or Divide function. You cannot know because inputs to
the Add and Divide functions are available at the same time, and the
Random Number function has no inputs. In a situation where one code
segment must execute before another, and no data dependency exists
between the functions, use other programming methods, such as error
clusters, to force the order of execution. Refer to Lesson 5, Relating Data,
for more information about error clusters.
Figure 2-31. Dataflow Example for Multiple Code Segments
N
a
t
i
o
n
a
l
I
n
s
t
r
u
m
e
n
t
s
N
o
t
f
o
r
D
i
s
t
r
i
b
u
t
i
o
n
Lesson 2 Navigating LabVIEW
National Instruments Corporation 2-41 LabVIEW Core 1 Course Manual
J. Building a Simple VI
Most LabVIEW VIs have three main tasksacquiring some sort of data,
analyzing the acquired data, and presenting the result. When each of these
parts are simple, you can complete the entire VI using very few objects on
the block diagram. Express VIs are designed specifically for completing
common, frequently used operations. In this section, you learn about some
Express VIs that acquire, analyze, and present data. Then you learn to create
a simple VI that uses these three tasks, as shown in Figure 2-32.
Figure 2-32. Acquire, Analyze, and Present Example Front Panel Window and
Block Diagram Window
N
a
t
i
o
n
a
l
I
n
s
t
r
u
m
e
n
t
s
N
o
t
f
o
r
D
i
s
t
r
i
b
u
t
i
o
n
Lesson 2 Navigating LabVIEW
LabVIEW Core 1 Course Manual 2-42 ni.com
On the Functions palette, the Express VIs are grouped together in the
Express category. Express VIs use the dynamic data type to pass data
between Express VIs.
Acquire
Express VIs used for the Acquire task include the following: DAQ
Assistant, Instrument I/O Assistant, Simulate Signal, and Read from
Measurement File.
DAQ Assistant
The DAQ Assistant acquires data through a data acquisition device.You
must use this Express VI frequently throughout this course. Until you
learn more about data acquisition, you only use one channel of the data
acquisition device, CH0. This channel is connected to a temperature sensor
on the DAQ Signal Accessory. You can touch the temperature sensor to
change the temperature the sensor reads.
Instrument I/O Assistant
The Instrument I/O Assistant acquires instrument control data, usually from
a GPIB or serial interface.
Simulate Signal
The Simulate Signal Express VI generates simulated data such as a sine
wave.
Read From Measurement File
The Read From Measurement File Express VI reads a file that was created
using the Write To Measurement File Express VI. It specifically reads LVM
or TDM file formats. This Express VI does not read ASCII files. Refer to
Lesson 6, Managing Resources, for more information on reading data from
a file.
Analyze
Express VIs used for the Analyze task include the followingAmplitude
and Level Measurements, Statistics, Tone Measurements, and so on.
Amplitude and Level Measurements
The Amplitude and Level Measurements Express VI performs voltage
measurements on a signal. These include DC, rms, maximum peak,
minimum peak, peak to peak, cycle average, and cycle rms measurements.
N
a
t
i
o
n
a
l
I
n
s
t
r
u
m
e
n
t
s
N
o
t
f
o
r
D
i
s
t
r
i
b
u
t
i
o
n
Lesson 2 Navigating LabVIEW
National Instruments Corporation 2-43 LabVIEW Core 1 Course Manual
Statistics
The Statistics Express VI calculates statistical data from a waveform.
This includes mean, sum, standard deviation, and extreme values.
Spectral Measurements
The Spectral Measurements Express VI performs spectral measurement on
a waveform, such as magnitude and power spectral density.
Tone Measurements
The Tone Measurements Express VI searches for a single tone with the
highest frequency or highest amplitude. It also finds the frequency and
amplitude of a single tone.
Filter
The Filter Express VI processes a signal through filters and windows. Filters
used include the following: Highpass, Lowpass, Bandpass, Bandstop, and
Smoothing. Windows used include Butterworth, Chebyshev, Inverse
Chebyshev, Elliptical, and Bessel.
Present
Present results by using Express VIs that perform a function, such as the
Write to Measurement File Express VI, or indicators that present data on the
front panel window. The most commonly used indicators for this task
include the Waveform Chart, the Waveform Graph, and the XY Graph.
Common Express VIs include the Write to Measurement File Express VI,
the Build Text Express VI, the DAQ Assistant, and the Instrument I/O
Assistant. In this case, the DAQ Assistant and the Instrument I/O Assistant
provide output data from the computer to the DAQ device or an external
instrument.
Write to Measurement File
The Write to Measurement File Express VI writes a file in LVM or TDMS
file format. Refer to Lesson 6, Managing Resources, for more information
on writing to measurement files.
Build Text
The Build Text Express VI creates text, usually for displaying on the front
panel window or exporting to a file or instrument. Refer to Lesson 6,
Managing Resources, for more information on creating strings.
N
a
t
i
o
n
a
l
I
n
s
t
r
u
m
e
n
t
s
N
o
t
f
o
r
D
i
s
t
r
i
b
u
t
i
o
n
Lesson 2 Navigating LabVIEW
LabVIEW Core 1 Course Manual 2-44 ni.com
Running a VI
After you configure the Express VIs and wire them together, you can run the
VI. When you finish creating your VI, click the Run button on the toolbar
to execute the VI.
While the VI is running, the Run button icon changes to the figure shown at
left. After the execution completes, the Run button icon changes back to its
original state, and the front panel indicators contain data.
Run Button Errors
If a VI does not run, it is a broken, or nonexecutable, VI. The Run button
appears broken when the VI you are creating or editing contains errors.
If the button still appears broken when you finish wiring the block diagram,
the VI is broken and cannot run.
Generally, this means that a required input is not wired, or a wire is broken.
Press the broken run button to access the Error list window. The Error list
window lists each error and describes the problem. You can double-click an
error to go directly to the error. Refer to Lesson 3, Troubleshooting and
Debugging VIs, for more information on debugging VIs.
N
a
t
i
o
n
a
l
I
n
s
t
r
u
m
e
n
t
s
N
o
t
f
o
r
D
i
s
t
r
i
b
u
t
i
o
n
Lesson 2 Navigating LabVIEW
National Instruments Corporation 2-45 LabVIEW Core 1 Course Manual
Self-Review: Quiz
Refer to Figure 2-33 to answer the following quiz questions.
Figure 2-33. Dataflow Questions
1. Which function executes first: Add or Subtract?
a. Add
b. Subtract
c. Unknown
2. Which function executes first: Sine or Divide?
a. Sine
b. Divide
c. Unknown
3. Which function executes first: Random Number, Divide or Add?
a. Random Number
b. Divide
c. Add
d. Unknown
4. Which function executes last: Random Number, Subtract or Add?
a. Random Number
b. Subtract
c. Add
d. Unknown
5. What are the three parts of a VI?
a. Front panel window
b. Block diagram window
c. Project
d. Icon/connector pane
N
a
t
i
o
n
a
l
I
n
s
t
r
u
m
e
n
t
s
N
o
t
f
o
r
D
i
s
t
r
i
b
u
t
i
o
n
N
a
t
i
o
n
a
l
I
n
s
t
r
u
m
e
n
t
s
N
o
t
f
o
r
D
i
s
t
r
i
b
u
t
i
o
n
Lesson 2 Navigating LabVIEW
National Instruments Corporation 2-47 LabVIEW Core 1 Course Manual
Self-Review: Quiz Answers
1. Which function executes first: Add or Subtract?
a. Add
b. Subtract
c. Unknown
2. Which function executes first: Sine or Divide?
a. Sine
b. Divide
c. Unknown
3. Which function executes first?
a. Random Number
b. Divide
c. Add
d. Unknown
4. Which function executes last: Random, Subtract or Add?
a. Random Number
b. Subtract
c. Add
d. Unknown
5. What are the three parts of a VI?
a. Front panel window
b. Block diagram window
c. Project
d. Icon/connector pane
N
a
t
i
o
n
a
l
I
n
s
t
r
u
m
e
n
t
s
N
o
t
f
o
r
D
i
s
t
r
i
b
u
t
i
o
n
Lesson 2 Navigating LabVIEW
LabVIEW Core 1 Course Manual 2-48 ni.com
Notes
N
a
t
i
o
n
a
l
I
n
s
t
r
u
m
e
n
t
s
N
o
t
f
o
r
D
i
s
t
r
i
b
u
t
i
o
n
National Instruments Corporation 3-1 LabVIEW Core 1 Course Manual
3
Troubleshooting and Debugging VIs
To run a VI, you must wire all the subVIs, functions, and structures with the
correct data types for the terminals. Sometimes a VI produces data or runs
in a way you do not expect. You can use LabVIEW to configure how a VI
runs and to identify problems with block diagram organization or with the
data passing through the block diagram.
Topics
A. LabVIEW Help Utilities
B. Correcting Broken VIs
C. Debugging Techniques
D. Undefined or Unexpected Data
E. Error Checking and Error Handling
N
a
t
i
o
n
a
l
I
n
s
t
r
u
m
e
n
t
s
N
o
t
f
o
r
D
i
s
t
r
i
b
u
t
i
o
n
Lesson 3 Troubleshooting and Debugging VIs
LabVIEW Core 1 Course Manual 3-2 ni.com
A. LabVIEW Help Utilities
Use the Context Help window, the LabVIEW Help, and the NI Example
Finder to help you create and edit VIs. Refer to the LabVIEW Help and
manuals for more information about LabVIEW.
Context Help Window
The Context Help window displays basic information about LabVIEW
objects when you move the cursor over each object. To toggle display of
the Context Help window select HelpShow Context Help, press the
<Ctrl-H> keys, or click the Show Context Help Window button on the
toolbar.
When you move the cursor over front panel and block diagram objects, the
Context Help window displays the icon for subVIs, functions, constants,
controls, and indicators, with wires attached to each terminal. When you
move the cursor over dialog box options, the Context Help window
displays descriptions of those options.
In the Context Help window, the labels of required terminals appear bold,
recommended terminals appear as plain text, and optional terminals appear
dimmed. The labels of optional terminals do not appear if you click the Hide
Optional Terminals and Full Path button in the Context Help window.
Figure 3-1. Context Help Window
Click the Show Optional Terminals and Full Path button located on the
lower left corner of the Context Help window to display the optional
terminals of a connector pane and to display the full path to a VI. Optional
terminals are shown by wire stubs, informing you that other connections
exist. The detailed mode displays all terminals, as shown in Figure 3-2.
N
a
t
i
o
n
a
l
I
n
s
t
r
u
m
e
n
t
s
N
o
t
f
o
r
D
i
s
t
r
i
b
u
t
i
o
n
Lesson 3 Troubleshooting and Debugging VIs
National Instruments Corporation 3-3 LabVIEW Core 1 Course Manual
Figure 3-2. Detailed Context Help Window
Click the Lock Context Help button to lock the current contents of the
Context Help window. When the contents are locked, moving the cursor
over another object does not change the contents of the window. To unlock
the window, click the button again. You also can access this option from the
Help menu.
If a corresponding LabVIEW Help topic exists for an object the Context
Help window describes, a blue Detailed help link appears in the Context
Help window. Also, the More Help button is enabled. Click the link or the
button to display the LabVIEW Help for more information about the object.
LabVIEW Help
You can access the LabVIEW Help by clicking the More Help button in the
Context Help window, selecting HelpLabVIEW Help, or clicking the
blue Detailed Help link in the Context Help window. You also can
right-click an object and select Help from the shortcut menu.
The LabVIEW Help contains detailed descriptions of most palettes, menus,
tools, VIs, and functions. The LabVIEW Help also includes step-by-step
instructions for using LabVIEW features. The LabVIEW Help includes links
to the following resources:
LabVIEW Documentation Resources, which describes online and print
documents to help new and experienced users and includes PDF
versions of all LabVIEW manuals.
Technical support resources on the National Instruments Web site,
such as the NI Developer Zone, the KnowledgeBase, and the Product
Manuals Library.
N
a
t
i
o
n
a
l
I
n
s
t
r
u
m
e
n
t
s
N
o
t
f
o
r
D
i
s
t
r
i
b
u
t
i
o
n
Lesson 3 Troubleshooting and Debugging VIs
LabVIEW Core 1 Course Manual 3-4 ni.com
NI Example Finder
Use the NI Example Finder to browse or search examples installed on your
computer or on the NI Developer Zone at ni.com/zone. These examples
demonstrate how to use LabVIEW to perform a wide variety of test,
measurement, control, and design tasks. Select HelpFind Examples or
click the Find Examples link in the Examples section of the Getting
Started window to launch the NI Example Finder.
Examples can show you how to use specific VIs or functions. You can
right-click a VI or function on the block diagram or on a pinned palette and
select Examples from the shortcut menu to display a help topic with links
to examples for that VI or function. You can modify an example VI to fit an
application, or you can copy and paste from one or more examples into a VI
that you create.
Figure 3-3. NI Example Finder
N
a
t
i
o
n
a
l
I
n
s
t
r
u
m
e
n
t
s
N
o
t
f
o
r
D
i
s
t
r
i
b
u
t
i
o
n
Lesson 3 Troubleshooting and Debugging VIs
National Instruments Corporation 3-5 LabVIEW Core 1 Course Manual
B. Correcting Broken VIs
If a VI does not run, it is a broken, or nonexecutable, VI. The Run button
appears broken when the VI you are creating or editing contains errors.
If the button still appears broken when you finish wiring the block diagram,
the VI is broken and cannot run.
Finding Causes for Broken VIs
Warnings do not prevent you from running a VI. They are designed to help
you avoid potential problems in VIs. Errors, however, can break a VI. You
must resolve any errors before you can run the VI.
Click the broken Run button or select ViewError List to find out why a
VI is broken. The Error list window lists all the errors. The Items with
errors section lists the names of all items in memory, such as VIs and
project libraries that have errors. If two or more items have the same name,
this section shows the specific application instance for each item. The
errors and warnings section lists the errors and warnings for the VI you
select in the Items with errors section. The Details section describes the
errors and in some cases recommends how to correct the errors. Click the
Help button to display a topic in the LabVIEW Help that describes the error
in detail and includes step-by-step instructions for correcting the error.
Click the Show Error button or double-click the error description to
highlight the area on the block diagram or front panel that contains the error.
Figure 3-4. Example of the Error List Dialog Box
N
a
t
i
o
n
a
l
I
n
s
t
r
u
m
e
n
t
s
N
o
t
f
o
r
D
i
s
t
r
i
b
u
t
i
o
n
Lesson 3 Troubleshooting and Debugging VIs
LabVIEW Core 1 Course Manual 3-6 ni.com
Common Causes of Broken VIs
The following list contains common reasons why a VI is broken while you
edit it:
The block diagram contains a broken wire because of a mismatch of data
types or a loose, unconnected end. Refer to the Correcting Broken Wires
topic of the LabVIEW Help for information about correcting broken
wires.
A required block diagram terminal is unwired. Refer to the Using Wires
to Link Block Diagram Objects topic of the LabVIEW Help for
information about setting required inputs and outputs.
A subVI is broken or you edited its connector pane after you placed its
icon on the block diagram of the VI. Refer to the Creating SubVIs topic
of the LabVIEW Help for information about subVIs.
C. Debugging Techniques
If a VI is not broken, but you get unexpected data, you can use the following
techniques to identify and correct problems with the VI or the block diagram
data flow:
Wire the error in and error out parameters at the bottom of most built-in
VIs and functions. These parameters detect errors encountered in each
node on the block diagram and indicate if and where an error occurred.
You also can use these parameters in the VIs you build.
To eliminate all VI warnings, select ViewError List and place a
checkmark in the Show Warnings checkbox to see all warnings for
the VI. Determine the causes and correct them in the VI.
Use the Positioning tool to triple-click a wire to highlight its entire path
and to ensure that the wires connect to the proper terminals.
Use the Context Help window to check the default values for each
function and subVI on the block diagram. VIs and functions pass default
values if recommended or optional inputs are unwired. For example,
a Boolean input might be set to TRUE if unwired.
Use the Find dialog box to search for subVIs, text, and other objects to
correct throughout the VI.
Select ViewVI Hierarchy to find unwired subVIs. Unlike unwired
functions, unwired VIs do not always generate errors unless you
configure an input to be required. If you mistakenly place an unwired
subVI on the block diagram, it executes when the block diagram does.
Consequently, the VI might perform extra actions.
Use execution highlighting to watch the data move through the block
diagram.
N
a
t
i
o
n
a
l
I
n
s
t
r
u
m
e
n
t
s
N
o
t
f
o
r
D
i
s
t
r
i
b
u
t
i
o
n
Lesson 3 Troubleshooting and Debugging VIs
National Instruments Corporation 3-7 LabVIEW Core 1 Course Manual
Single-step through the VI to view each action of the VI on the block
diagram.
Use the Probe tool to observe intermediate data values and to check the
error output of VIs and functions, especially those performing I/O.
Click the Retain Wire Values button on the block diagram toolbar to
retain wire values for use with probes. This feature allows you to easily
check values of data that last passed through any wire.
Use breakpoints to pause execution, so you can single-step or insert
probes.
Suspend the execution of a subVI to edit values of controls and
indicators, to control the number of times it runs, or to go back to the
beginning of the execution of the subVI.
Determine if the data that one function or subVI passes is undefined.
This often happens with numbers. For example, at one point in the VI an
operation could have divided a number by zero, thus returning Inf
(infinity), whereas subsequent functions or subVIs were expecting
numbers.
If the VI runs more slowly than expected, confirm that you turned off
execution highlighting in subVIs. Also, close subVI front panels and
block diagrams when you are not using them because open windows can
affect execution speed.
Check the representation of controls and indicators to see if you are
receiving overflow because you converted a floating-point number to an
integer or an integer to a smaller integer. For example, you might wire a
16-bit integer to a function that only accepts 8-bit integers. This causes
the function to convert the 16-bit integer to an 8-bit representation,
potentially causing a loss of data.
Determine if any For Loops inadvertently execute zero iterations and
produce empty arrays.
Verify you initialized shift registers properly unless you intend them to
save data from one execution of the loop to another.
Check the cluster element order at the source and destination points.
LabVIEW detects data type and cluster size mismatches at edit time,
but it does not detect mismatches of elements of the same type.
Check the node execution order.
Check that the VI does not contain hidden subVIs. You inadvertently
might have hidden a subVI by placing one directly on top of another
node or by decreasing the size of a structure without keeping the subVI
in view.
N
a
t
i
o
n
a
l
I
n
s
t
r
u
m
e
n
t
s
N
o
t
f
o
r
D
i
s
t
r
i
b
u
t
i
o
n
Lesson 3 Troubleshooting and Debugging VIs
LabVIEW Core 1 Course Manual 3-8 ni.com
Check the inventory of subVIs the VI uses against the results of
ViewBrowse RelationshipsThis VIs SubVIs and ViewBrowse
RelationshipsUnopened SubVIs to determine if any extra subVIs
exist. Also open the VI Hierarchy window to see the subVIs for a VI. To
help avoid incorrect results caused by hidden VIs, specify that inputs to
VIs are required.
Execution Highlighting
View an animation of the execution of the block diagram by clicking the
Highlight Execution button.
Execution highlighting shows the movement of data on the block diagram
from one node to another using bubbles that move along the wires. Use
execution highlighting in conjunction with single-stepping to see how data
values move from node to node through a VI.
(MathScript RT Module) In MathScript Nodes, execution highlighting shows
the progression from one line of script to another using a blue arrow that
blinks next to the line that is executing currently.
Note Execution highlighting greatly reduces the speed at which the VI runs.
Figure 3-5. Example of Execution Highlighting in Use
Single-Stepping
Single-step through a VI to view each action of the VI on the block diagram
as the VI runs. The single-stepping buttons, shown as follows, affect
execution only in a VI or subVI in single-step mode.
N
a
t
i
o
n
a
l
I
n
s
t
r
u
m
e
n
t
s
N
o
t
f
o
r
D
i
s
t
r
i
b
u
t
i
o
n
Lesson 3 Troubleshooting and Debugging VIs
National Instruments Corporation 3-9 LabVIEW Core 1 Course Manual
Enter single-step mode by clicking the Step Into or Step Over button on the
block diagram toolbar. Move the cursor over the Step Into, Step Over,
or Step Out button to view a tip strip that describes the next step if you click
that button. You can single-step through subVIs or run them normally.
When you single-step through a VI, nodes blink to indicate they are ready
to execute. If you single-step through a VI with execution highlighting on,
an execution glyph appears on the icons of the subVIs that are currently
running.
Probe Tools
Use the Probe tool to check intermediate values on a wire as a VI runs.
Use the Probe tool if you have a complicated block diagram with a series of
operations, any one of which might return incorrect data. Use the Probe tool
with execution highlighting, single-stepping, and breakpoints to determine
if and where data is incorrect. If data is available, the probe immediately
updates and displays the data in the Probe Watch Window during
execution highlighting, single-stepping, or when you pause at a breakpoint.
When execution pauses at a node because of single-stepping or a breakpoint,
you also can probe the wire that just executed to see the value that flowed
through that wire.
Types of Probes
You can check intermediate values on a wire when a VI runs by using a
generic probe, by using an indicator on the Controls palette to view the
data, by using a supplied probe, by using a customized supplied probe, or by
creating a new probe.
Note (MathScript RT Module) You can view the data in a script in a MathScript Node as
a VI runs by using a LabVIEW MathScript probe.
Generic
Use the generic probe to view the data that passes through a wire.
Right-click a wire and select Custom ProbeGeneric Probe from the
shortcut menu to use the generic probe.
The generic probe displays the data. You cannot configure the generic probe
to respond to the data.
LabVIEW displays the generic probe when you right-click a wire and select
Probe, unless you already specified a custom or supplied probe for the data
type.
N
a
t
i
o
n
a
l
I
n
s
t
r
u
m
e
n
t
s
N
o
t
f
o
r
D
i
s
t
r
i
b
u
t
i
o
n
Lesson 3 Troubleshooting and Debugging VIs
LabVIEW Core 1 Course Manual 3-10 ni.com
You can debug a custom probe similar to a VI. However, a probe cannot
probe its own block diagram, nor the block diagram of any of its subVIs.
When debugging probes, use the generic probe.
Using Indicators to View Data
You also can use an indicator to view the data that passes through a wire. For
example, if you view numeric data, you can use a chart within the probe to
view the data. Right-click a wire, select Custom ProbeControls from the
shortcut menu, and select the indicator you want to use. You also can click
the Select a Control icon on the Controls palette and select any custom
control or type definition saved on the computer or in a shared directory on
a server. LabVIEW treats type definitions as custom controls when you use
them to view probed data.
If the data type of the indicator you select does not match the data type of
the wire you right-clicked, LabVIEW does not place the indicator on the
wire.
Supplied
Supplied probes are VIs that display comprehensive information about the
data that passes through a wire. For example, the VI Refnum Probe returns
information about the VI name, the VI path, and the hex value of the
reference. You also can use a supplied probe to respond based on the data
that flows through the wire. For example, use an Error probe on an error
cluster to receive the status, code, source, and description of the error and
specify if you want to set a conditional breakpoint if an error or warning
occurs.
The supplied probes appear at the top of the Custom Probe shortcut menu.
Right-click a wire and select Custom Probe from the shortcut menu to
select a supplied probe. Only probes that match the data type of the wire you
right-click appear on the shortcut menu.
Refer to the Using Supplied Probes VI in the labview\examples\
general\probes.llb for an example of using supplied probes.
Custom
Use the Create New Probe dialog box to create a probe based on an existing
probe or to create a new probe. Right-click a wire and select Custom
ProbeNew from the shortcut menu to display the Create New Probe
dialog box. Create a probe when you want to have more control over how
LabVIEW probes the data that flows through a wire. When you create a new
probe, the data type of the probe matches the data type of the wire you
right-clicked. If you want to edit the probe you created, you must open it
from the directory where you saved it.
N
a
t
i
o
n
a
l
I
n
s
t
r
u
m
e
n
t
s
N
o
t
f
o
r
D
i
s
t
r
i
b
u
t
i
o
n
Lesson 3 Troubleshooting and Debugging VIs
National Instruments Corporation 3-11 LabVIEW Core 1 Course Manual
After you select a probe from the Custom Probe shortcut menu, navigate to
it using the Select a Control palette option, or create a new probe using the
Create New Probe dialog box, that probe becomes the default probe for
that data type, and LabVIEW loads that probe when you right-click a wire
and select Probe from the shortcut menu. LabVIEW only loads probes that
exactly match the data type of the wire you right-click. That is, a double
precision floating-point numeric probe cannot probe a 32-bit unsigned
integer wire even though LabVIEW can convert the data.
Note If you want a custom probe to be the default probe for a particular data type, save
the probe in the user.lib\_probes\default directory. Do not save probes in the
vi.lib\_probes directory because LabVIEW overwrites those files when you
upgrade or reinstall.
Breakpoints
Use the Breakpoint tool to place a breakpoint on a VI, node, or wire and
pause execution at that location.
When you set a breakpoint on a wire, execution pauses after data passes
through the wire and the Pause button appears red. Place a breakpoint on the
block diagram to pause execution after all nodes on the block diagram
execute. The block diagram border appears red and blinks to reflect the
placement of a breakpoint.
When a VI pauses at a breakpoint, LabVIEW brings the block diagram to
the front and uses a marquee to highlight the node, wire, or line of script that
contains the breakpoint. When you move the cursor over an existing
breakpoint, the black area of the Breakpoint tool cursor appears white.
When you reach a breakpoint during execution, the VI pauses and the Pause
button appears red. You can take the following actions:
Single-step through execution using the single-stepping buttons.
Probe wires to check intermediate values.
Change the values of front panel controls.
Click the Pause button to continue running to the next breakpoint or
until the VI finishes running.
N
a
t
i
o
n
a
l
I
n
s
t
r
u
m
e
n
t
s
N
o
t
f
o
r
D
i
s
t
r
i
b
u
t
i
o
n
Lesson 3 Troubleshooting and Debugging VIs
LabVIEW Core 1 Course Manual 3-12 ni.com
Suspending Execution
Suspend execution of a subVI to edit values of controls and indicators, to
control the number of times the subVI runs before returning to the caller, or
to go back to the beginning of the execution of the subVI. You can cause all
calls to a subVI to start with execution suspended, or you can suspend a
specific call to a subVI.
To suspend all calls to a subVI, open the subVI and select
OperateSuspend when Called. The subVI automatically suspends when
another VI calls it. If you select this menu item when single-stepping, the
subVI does not suspend immediately. The subVI suspends when it is called.
To suspend a specific subVI call, right-click the subVI node on the block
diagram and select SubVI Node Setup from the shortcut menu. Place a
checkmark in the Suspend when called checkbox to suspend execution
only at that instance of the subVI.
The VI Hierarchy window, which you display by selecting ViewVI
Hierarchy, indicates whether a VI is paused or suspended. An arrow glyph
indicates a VI that is running regularly or single-stepping.
A pause glyph indicates a paused or suspended VI.
A green pause glyph, or a hollow glyph in black and white, indicates a VI
that pauses when called. A red pause glyph, or a solid glyph in black and
white, indicates a VI that is currently paused. An exclamation point glyph
indicates that the subVI is suspended.
A VI can be suspended and paused at the same time.
Determining the Current Instance of a SubVI
When you pause a subVI, the Call list pull-down menu on the toolbar lists
the chain of callers from the top-level VI down to the subVI. This list is not
the same list you see when you select ViewBrowse RelationshipsThis
VIs Callers, which lists all calling VIs regardless of whether they are
currently running. Use the Call list menu to determine the current instance
of the subVI if the block diagram contains more than one instance. When
you select a VI from the Call list menu, its block diagram opens and
LabVIEW highlights the current instance of the subVI.
You also can use the Call Chain function to view the chain of callers from
the current VI to the top-level VI.
N
a
t
i
o
n
a
l
I
n
s
t
r
u
m
e
n
t
s
N
o
t
f
o
r
D
i
s
t
r
i
b
u
t
i
o
n
Lesson 3 Troubleshooting and Debugging VIs
National Instruments Corporation 3-13 LabVIEW Core 1 Course Manual
D. Undefined or Unexpected Data
Undefined data, which are NaN (not a number) or Inf (infinity), invalidate
all subsequent operations. Floating-point operations return the following
two symbolic values that indicate faulty computations or meaningless
results:
NaN (not a number) represents a floating-point value that invalid
operations produce, such as taking the square root of a negative number.
Inf (infinity) represents a floating-point value that valid operations
produce, such as dividing a number by zero.
LabVIEW does not check for overflow or underflow conditions on integer
values. Overflow and underflow for floating-point numbers is in accordance
with IEEE 754, Standard for Binary Floating-Point Arithmetic.
Floating-point operations propagate NaN and Inf reliably. When you
explicitly or implicitly convert NaN or Inf to integers or Boolean values, the
values become meaningless. For example, dividing 1 by zero produces Inf.
Converting Inf to a 16-bit integer produces the value 32,767, which appears
to be a normal value.
Before you convert data to integer data types, use the Probe tool to check
intermediate floating-point values for validity. Check for NaN by wiring the
Comparison function, Not A Number/Path/Refnum?, to the value you
suspect is invalid.
Do not rely on special values such as NaN, Inf, or empty arrays to determine
if a VI produces undefined data. Instead, confirm that the VI produces
defined data by making the VI report an error if it encounters a situation that
is likely to produce undefined data.
For example, if you create a VI that uses an incoming array to auto-index a
For Loop, determine what you want the VI to do when the input array is
empty. Either produce an output error code, substitute defined data for the
value that the loop creates, or use a Case structure that does not execute the
For Loop if the array is empty.
E. Error Checking and Error Handling
No matter how confident you are in the VI you create, you cannot predict
every problem a user can encounter. Without a mechanism to check for
errors, you know only that the VI does not work properly. Error checking
tells you why and where errors occur.
N
a
t
i
o
n
a
l
I
n
s
t
r
u
m
e
n
t
s
N
o
t
f
o
r
D
i
s
t
r
i
b
u
t
i
o
n
Lesson 3 Troubleshooting and Debugging VIs
LabVIEW Core 1 Course Manual 3-14 ni.com
Automatic Error Handling
Each error has a numeric code and a corresponding error message.
By default, LabVIEW automatically handles any error when a VI runs by
suspending execution, highlighting the subVI or function where the error
occurred, and displaying an error dialog box.
To disable automatic error handling for the current VI, select FileVI
Properties and select Execution from the Category pull-down menu. To
disable automatic error handling for any new, blank VIs you create, select
ToolsOptions and select Block Diagram from the Category list. To
disable automatic error handling for a subVI or function within a VI, wire
its error out parameter to the error in parameter of another subVI or
function or to an error out indicator.
Manual Error Handling
You can choose other error handling methods. For example, if an I/O VI on
the block diagram times out, you might not want the entire application to
stop and display an error dialog box. You also might want the VI to retry for
a certain period of time. In LabVIEW, you can make these error handling
decisions on the block diagram of the VI.
Use the LabVIEW error handling VIs and functions on the Dialog & User
Interface palette and the error in and error out parameters of most VIs and
functions to manage errors. For example, if LabVIEW encounters an error,
you can display the error message in different kinds of dialog boxes. Use
error handling in conjunction with the debugging tools to find and manage
errors.
VIs and functions return errors in one of two wayswith numeric error
codes or with an error cluster. Typically, functions use numeric error codes,
and VIs use an error cluster, usually with error inputs and outputs. Error
clusters typically provide the same standard error in and standard error out
functionality.
When you perform any kind of input and output (I/O), consider the
possibility that errors might occur. Almost all I/O functions return error
information. Include error checking in VIs, especially for I/O operations
(file, serial, instrumentation, data acquisition, and communication), and
provide a mechanism to handle errors appropriately.
N
a
t
i
o
n
a
l
I
n
s
t
r
u
m
e
n
t
s
N
o
t
f
o
r
D
i
s
t
r
i
b
u
t
i
o
n
Lesson 3 Troubleshooting and Debugging VIs
National Instruments Corporation 3-15 LabVIEW Core 1 Course Manual
Use the LabVIEW error handling VIs, functions, and parameters to manage
errors. For example, if LabVIEW encounters an error, you can display the
error message in a dialog box. Or you can fix the error programmatically
then erase the error by wiring the error out output of the subVI or function
to the error in input of the Clear Errors VI. Use error handling in
conjunction with the debugging tools to find and manage errors. National
Instruments strongly recommends using error handling.
Error Clusters
Use the error cluster controls and indicators to create error inputs and
outputs in subVIs.
The error in and error out clusters include the following components of
information:
status is a Boolean value that reports TRUE if an error occurred.
code is a 32-bit signed integer that identifies the error numerically.
A nonzero error code coupled with a status of FALSE signals a warning
rather than a error.
source is a string that identifies where the error occurred.
Error handling in LabVIEW follows the dataflow model. Just as data values
flow through a VI, so can error information. Wire the error information from
the beginning of the VI to the end. Include an error handler VI at the end of
the VI to determine if the VI ran without errors. Use the error in and error
out clusters in each VI you use or build to pass the error information through
the VI.
As the VI runs, LabVIEW tests for errors at each execution node.
If LabVIEW does not find any errors, the node executes normally.
If LabVIEW detects an error, the node passes the error to the next node
without executing that part of the code. The next node does the same thing,
and so on. At the end of the execution flow, LabVIEW reports the error.
Explain Error
When an error occurs, right-click within the cluster border and select
Explain Error from the shortcut menu to open the Explain Error dialog
box. The Explain Error dialog box contains information about the error.
The shortcut menu includes an Explain Warning option if the VI contains
warnings but no errors.
You also can access the Explain Error dialog box from the HelpExplain
Error menu.
N
a
t
i
o
n
a
l
I
n
s
t
r
u
m
e
n
t
s
N
o
t
f
o
r
D
i
s
t
r
i
b
u
t
i
o
n
N
a
t
i
o
n
a
l
I
n
s
t
r
u
m
e
n
t
s
N
o
t
f
o
r
D
i
s
t
r
i
b
u
t
i
o
n
Lesson 3 Troubleshooting and Debugging VIs
National Instruments Corporation 3-17 LabVIEW Core 1 Course Manual
Self Review: Quiz
1. How do you disable automatic error handling?
a. Enable execution highlighting.
b. Wire the error out cluster of a subVI to the error in cluster of another
subVI.
c. Place a checkmark in the Show Warnings checkbox of the Error
list window.
2. Which of the following are the contents of the error cluster?
a. Status: Boolean
b. Error: String
c. Code: 32-bit integer
d. Source: String
N
a
t
i
o
n
a
l
I
n
s
t
r
u
m
e
n
t
s
N
o
t
f
o
r
D
i
s
t
r
i
b
u
t
i
o
n
N
a
t
i
o
n
a
l
I
n
s
t
r
u
m
e
n
t
s
N
o
t
f
o
r
D
i
s
t
r
i
b
u
t
i
o
n
Lesson 3 Troubleshooting and Debugging VIs
National Instruments Corporation 3-19 LabVIEW Core 1 Course Manual
Self Review: Quiz Answers
1. How do you disable automatic error handling?
a. Enable execution highlighting.
b. Wire the error out cluster of a subVI to the error in cluster of
another subVI.
c. Place a checkmark in the Show Warnings checkbox of the Error
List window.
2. Which of the following are the contents of the error cluster?
a. Status: Boolean
b. Error: String
c. Code: 32-bit integer
d. Source: String
N
a
t
i
o
n
a
l
I
n
s
t
r
u
m
e
n
t
s
N
o
t
f
o
r
D
i
s
t
r
i
b
u
t
i
o
n
Lesson 3 Troubleshooting and Debugging VIs
LabVIEW Core 1 Course Manual 3-20 ni.com
Notes
N
a
t
i
o
n
a
l
I
n
s
t
r
u
m
e
n
t
s
N
o
t
f
o
r
D
i
s
t
r
i
b
u
t
i
o
n
National Instruments Corporation 4-1 LabVIEW Core 1 Course Manual
4
Implementing a VI
This lesson teaches you how to implement code in LabVIEW. These skills
include designing a user interface, choosing a data type, documenting your
code, using looping structures such as While Loops and For Loops, adding
software timing to your code, displaying your data as a plot, and making
decisions in your code using a Case structure.
Topics
A. Front Panel Design
B. LabVIEW Data Types
C. Documenting Code
D. While Loops
E. For Loops
F. Timing a VI
G. Iterative Data Transfer
H. Plotting Data
I. Case Structures
N
a
t
i
o
n
a
l
I
n
s
t
r
u
m
e
n
t
s
N
o
t
f
o
r
D
i
s
t
r
i
b
u
t
i
o
n
Lesson 4 Implementing a VI
LabVIEW Core 1 Course Manual 4-2 ni.com
A. Front Panel Design
In the design phase of the software development method, you identify the
inputs and outputs of the problem. This identification leads directly to the
design of the front panel window.
You can retrieve the inputs of the problem using the following methods:
acquiring from a device such as a data acquisition device or a multimeter
reading directly from a file
manipulating controls
You can display the outputs of the problem with indicators, such as graphs,
charts, or LEDs, or log the outputs to a file. You also can output data to a
device using signal generation. Lessons about data acquisition, signal
generation, and file logging appear later in this course.
Designing Controls and Indicators
When choosing controls and indicators, make sure that they are appropriate
for the task you want to perform. For example, when you want to determine
the frequency of a sine wave, choose a dial control, or when you want to
display temperature, choose a thermometer indicator.
Labels and Captions
Make sure to label controls and indicators clearly. These labels help users
identify the purpose of each control and indicator. Also, clear labeling helps
you document your code on the block diagram. Control and indicator labels
correspond to the names of terminals on the block diagram.
Captions help you describe a front panel control. Captions do not appear on
the block diagram. Using captions allows you to document the user interface
without cluttering the block diagram with additional text. For example,
in the Weather Station, you must provide an upper boundary for the
temperature level. If the temperature rises above this level, the Weather
Station indicates a heatstroke warning. You could call this control Upper
Temperature Limit (Celsius). However, this label would occupy
unnecessary space on the block diagram. Instead, use a caption for the
control Upper Temperature Limit (Celsius) and use the label to
create a shorter description for the block diagram, such as Upper Temp.
N
a
t
i
o
n
a
l
I
n
s
t
r
u
m
e
n
t
s
N
o
t
f
o
r
D
i
s
t
r
i
b
u
t
i
o
n
Lesson 4 Implementing a VI
National Instruments Corporation 4-3 LabVIEW Core 1 Course Manual
Control and Indicator Options
You can set default values for controls. Figure 4-1 shows a default value of
35 C. By setting a default value, you can assume a reasonable value for a
VI if the user does not set another value during run-time. To set the default
value, complete the following steps:
1. Enter the desired value.
2. Right-click the control and select Data OperationsMake Current
Value Default from the shortcut menu.
Figure 4-1. Setting Default Values
You also can hide and view items on controls and indicators. For example,
in Figure 4-2, you can see both the caption and the label. However, you only
need to see the caption. To hide the label, right-click the control and select
Visible ItemsLabel as shown in Figure 4-2.
Figure 4-2. Hiding a Front Panel Label
1 Front Panel Window 2 Block Diagram
1 Before Hiding the Label 2 After Hiding the Label
1 2
1 2
N
a
t
i
o
n
a
l
I
n
s
t
r
u
m
e
n
t
s
N
o
t
f
o
r
D
i
s
t
r
i
b
u
t
i
o
n
Lesson 4 Implementing a VI
LabVIEW Core 1 Course Manual 4-4 ni.com
Using Color
Proper use of color can improve the appearance and functionality of your
user interface. Using too many colors, however, can result in color clashes
that cause the user interface to look too busy and distracting.
LabVIEW provides a color picker that can aid in selecting appropriate
colors. Select the Coloring tool and right-click an object or workspace to
display the color picker. The top of the color picker contains a grayscale
spectrum and a box you can use to create transparent objects. The
second spectrum contains muted colors that are well suited to backgrounds
and front panel objects. The third spectrum contains colors that are well
suited for highlights. Moving your cursor vertically from the background
colors to the highlight colors helps you select appropriate highlight colors
for a specific background color.
The following tips are helpful for color matching:
Use the default LabVIEW colors. LabVIEW also substitutes colors
similarly to how it substitutes fonts. If one of the colors of the VI is
unavailable, LabVIEW replaces it with the closest match.You also can
use system colors to adapt the appearance of a front panel window to the
system colors of any computer that runs the VI.
Start with a gray scheme. Select one or two shades of gray and choose
highlight colors that contrast well against the background.
Add highlight colors sparinglyon plots, abort buttons, and perhaps
the slider thumbsfor important settings. Small objects need brighter
colors and more contrast than larger objects.
Use differences in contrast more often that differences in color.
Color-blind users find it difficult to discern objects when differences
are in color rather than contrast.
Use spacing to group objects instead of grouping by matching colors.
Good places to learn about color are stand-alone hardware instrument
panels, maps, and magazines.
Choose objects from the System category of the Controls palette if you
want your front panel controls to use the system colors.
Spacing and Alignment
White space and alignment are probably the most important techniques for
grouping and separation. The more items that your eye can find on a line,
the cleaner and more cohesive the organization seems. When items are on
a line, the eye follows the line from left to right or top to bottom. This is
related to the script direction. Although some cultures view items right to
left, almost all follow top to bottom.
N
a
t
i
o
n
a
l
I
n
s
t
r
u
m
e
n
t
s
N
o
t
f
o
r
D
i
s
t
r
i
b
u
t
i
o
n
Lesson 4 Implementing a VI
National Instruments Corporation 4-5 LabVIEW Core 1 Course Manual
Use the following guidelines to design the front panel to serve as a user
interface:
Do not place objects too closely together. Leave some blank space
between objects to make the front panel easier to read. Blank space also
prevents users from accidentally clicking the wrong control or button.
Do not place objects on top of other objects. Even partially covering a
control or indicator with a label or other object slows down screen
updates and can make the control or indicator flicker.
Use dividing lines between menu sections, as shown in Figure 4-3, to
help you find the items quickly and strengthen the relationship between
the items in the sections.
Figure 4-3. Good and Bad Menu Examples
Text and Fonts
Text is easier to read and information is more easily understood when
displayed in an orderly way. Use the default LabVIEW fonts. For instance,
LabVIEW defines its built-in fonts as the default system fonts. When you
move VIs between platforms, LabVIEW automatically updates its built-in
fonts so that they match the default system font of the current platform.
Additionally, if you attempt to open a VI that uses an unavailable font,
LabVIEW substitutes the closest match. For example, if you attempt to open
1 Good Menu 2 Bad Menu
1 2
N
a
t
i
o
n
a
l
I
n
s
t
r
u
m
e
n
t
s
N
o
t
f
o
r
D
i
s
t
r
i
b
u
t
i
o
n
Lesson 4 Implementing a VI
LabVIEW Core 1 Course Manual 4-6 ni.com
a VI that uses the Arial font on a computer that does not have the Arial font,
LabVIEW substitutes a similar, installed font.
Using too many font styles can make your front panel window look busy and
disorganized. Instead, use two or three different sizes of the same font.
Serifs help people to recognize whole words from a distance. If you are
using more than one size of a font, make sure the sizes are noticeably
different. If not, it may look like a mistake. Similarly, if you use
two different fonts, make sure they are distinct.
Design your user interface with larger fonts and more contrast for industrial
operator stations. Glare from lighting or the need to read information from
a distance can make normal fonts difficult to read. Also, remember that
touch screens generally require larger fonts and more spacing between
selection items.
Note If fonts do not exist on a target machine, substituted fonts can cause the user
interface to appear skewed.
User Interface Tips and Tools
Some of the built-in LabVIEW tools for making user-friendly front panel
windows include system controls, tab controls, decorations, menus, and
automatic resizing of front panel objects.
System Controls
A common user interface technique is to display dialog boxes at appropriate
times to interact with the user. You can make a VI behave like a dialog box
by selecting FileVI Properties, selecting the Window Appearance
category, and selecting the Dialog option.
Use the system controls and indicators located on the System palette in
dialog boxes you create. The system controls change appearance depending
on which platform you run the VI. When you run the VI on a different
platform, the system controls adapt their color and appearance to match the
standard dialog box controls for that platform.
System controls typically ignore all colors except transparent. If you are
integrating a graph or non-system control into the front panel windows,
match them by hiding some borders or selecting colors similar to the system
colors.
N
a
t
i
o
n
a
l
I
n
s
t
r
u
m
e
n
t
s
N
o
t
f
o
r
D
i
s
t
r
i
b
u
t
i
o
n
Lesson 4 Implementing a VI
National Instruments Corporation 4-7 LabVIEW Core 1 Course Manual
Tab Controls
Physical instruments usually have good user interfaces. Borrow heavily
from their design principles, but use smaller or more efficient controls, such
as ring controls or tab controls, where appropriate. Use tab controls to
overlap front panel controls and indicators in a smaller area.
To add additional pages to a tab control, right-click a tab and select Add
Page Before or Add Page After from the shortcut menu. Relabel the tabs
with the Labeling tool, and place front panel objects on the appropriate
pages. The terminals for these objects are available on the block diagram,
as are terminals for any other front panel object (except Decorations).
You can wire the enumerated control terminal of the tab control to the
selector of a Case structure to produce cleaner block diagrams. With this
method you associate each page of the tab control with a subdiagram in the
Case structure. You place the control and indicator terminals from each page
of the tab controlas well as the block diagram nodes and wires associated
with those terminalsinto the subdiagrams of the Case structure.
Decorations
Use the decorations located on the Decorations palette to group or separate
objects with boxes, lines, or arrows.
Menus
Use custom menus to present front panel functionality in an orderly way and
in a relatively small space. Using small amounts of space leaves room on the
front panel for critical controls and indicators, items for beginners, items
needed for productivity, and items that do not fit well into menus. You also
can create keyboard shortcuts for menu items.
To create a run-time shortcut menu for front panel objects, right-click the
front panel object and select AdvancedRun-Time Shortcut MenuEdit.
To create a custom run-time menu for your VI, select EditRun-Time
Menu.
Automatic Resizing of Front Panel Objects
Use the FileVI PropertiesWindow Size options to set the minimum size
of a window, maintain the window proportion during screen changes, and
set front panel objects to resize in two different modes. When you design a
VI, consider whether the front panel can display on computers with different
screen resolutions. Select FileVI Properties, select Window Size in the
Category pull-down menu, and place a checkmark in the Maintain
proportions of window for different monitor resolutions checkbox to
maintain front panel window proportions relative to the screen resolution.
N
a
t
i
o
n
a
l
I
n
s
t
r
u
m
e
n
t
s
N
o
t
f
o
r
D
i
s
t
r
i
b
u
t
i
o
n
Lesson 4 Implementing a VI
LabVIEW Core 1 Course Manual 4-8 ni.com
B. LabVIEW Data Types
Many different data types exist for data. You already learned about numeric,
Boolean, and string data types in Lesson 2, Navigating LabVIEW. Other
data types include the enumerated data type, dynamic data, and others. Even
within numeric data types, there are different data types, such as whole
numbers or fractional numbers.
Terminals
The block diagram terminals visually communicate to the user some
information about the data type they represent. For example, in Figure 4-4,
Height (cm) is a double-precision, floating-point numeric. This is indicated
by the color of the terminal, orange, and by the text shown on the terminal,
DBL.
Figure 4-4. Terminal Data Type Example
N
a
t
i
o
n
a
l
I
n
s
t
r
u
m
e
n
t
s
N
o
t
f
o
r
D
i
s
t
r
i
b
u
t
i
o
n
Lesson 4 Implementing a VI
National Instruments Corporation 4-9 LabVIEW Core 1 Course Manual
Numeric Data Types
The numeric data type represents numbers of various types. To change
the representation type of a number, right-click the control, indicator, or
constant, and select Representation, as shown in Figure 4-5.
Figure 4-5. Numeric Representation
When you wire two or more numeric inputs of different representations to
a function, the function usually returns the data in the larger, or wider,
representation. The functions coerce the smaller representations to the
widest representation before execution and LabVIEW places a coercion dot
on the terminal where the conversion takes place.
The numeric data type includes the following subcategories of
representationfloating-point numbers, signed integers, unsigned integers,
and complex numbers.
N
a
t
i
o
n
a
l
I
n
s
t
r
u
m
e
n
t
s
N
o
t
f
o
r
D
i
s
t
r
i
b
u
t
i
o
n
Lesson 4 Implementing a VI
LabVIEW Core 1 Course Manual 4-10 ni.com
Floating-Point Numbers
Floating-point numbers represent fractional numbers. In LabVIEW,
floating-point numbers are represented with the color orange.
Single-precision (SGL)Single-precision, floating-point numbers have
32-bit IEEE single-precision format. Use single-precision, floating-point
numbers to save memory and avoid overflowing the range of the numbers.
Double-precision (DBL)Double-precision, floating-point numbers have
64-bit IEEE double-precision format. Double-precision is the default format
for numeric objects. For most situations, use double-precision,
floating-point numbers.
Extended-precision (EXT)In memory, the size and precision of
extended-precision numbers vary depending on the platform. In Windows,
they have 80-bit IEEE extended-precision format.
Fixed-Point Data Type
The fixed-point data type is a numeric data type that represents a set of
rational numbers using binary digits, or bits. Unlike the floating-point data
type, which allows the total number of bits LabVIEW uses to represent
numbers to vary, you can configure fixed-point numbers to always use a
specific number of bits. Hardware and targets that only can store and process
data with a limited or fixed number of bits then can store and process the
numbers. You can specify the range and precision of fixed-point numbers.
Note To represent a rational number using the fixed-point data type, the denominator of
the rational number must be a power of 2, because the binary number system is a base-2
number system.
Use the fixed-point data type when you do not need the dynamic
functionality of floating-point representation or when you want to work
with a target that does not support floating-point arithmetic, such as an
FPGA target.
Specify the encoding, word length, and integer word length of a fixed-point
number when you want the number to conform to a certain bit size.
EncodingThe binary encoding of the fixed-point number. You can select
signed or unsigned. If you select signed, the sign bit is always the first bit in
the bit string that represents the data.
Word lengthThe total number of bits in the bit string that LabVIEW uses
to represent all possible values of the fixed-point data. LabVIEW accepts a
maximum word length of 64 bits. Certain targets might limit data to smaller
word lengths. If you open a VI on a target and the VI contains fixed-point
N
a
t
i
o
n
a
l
I
n
s
t
r
u
m
e
n
t
s
N
o
t
f
o
r
D
i
s
t
r
i
b
u
t
i
o
n
Lesson 4 Implementing a VI
National Instruments Corporation 4-11 LabVIEW Core 1 Course Manual
data with larger word lengths than the target can accept, the VI contains
broken wires. Refer to the documentation for a target to determine the
maximum word length the target accepts.
Integer word lengthThe number of integer bits in the bit string that
LabVIEW uses to represent all possible values of the fixed-point data, or,
given an initial position to the left or right of the most significant bit, the
number of bits to shift the binary point to reach the most significant bit. The
integer word length can be larger than the word length, and can be positive
or negative.
Integers
Integers represent whole numbers. Signed integers can be positive or
negative. Use the unsigned integer data types when you know the integer is
always positive. In LabVIEW, integers are represented with the color blue.
When LabVIEW converts floating-point numbers to integers, the VI rounds
to the nearest even integer. For example, LabVIEW rounds 2.5 to 2 and
rounds 3.5 to 4.
Byte (I8)Byte integer numbers have 8 bits of storage and a range of
128 to 127.
Word (I16)Word integer numbers have 16 bits of storage and a range
of 32,768 to 32,767.
Long (I32)Long integer numbers have 32 bits of storage and a range
of 2,147,483,648 to 2,147,483,647. In most cases, it is best to use a 32-bit
integer.
Quad (I64)Quad integer numbers have 64 bits of storage and a range
of 1e19 to 1e19.
Byte (U8)Byte unsigned integer numbers have 8 bits of storage and a
range of 0 to 255.
Word (U16)Word unsigned integer numbers have 16 bits of storage and
a range of 0 to 65,535.
Long (U32)Long unsigned integer numbers have 32 bits of storage and a
range of 0 to 4,294,967,295.
Quad (U64)Quad unsigned integer numbers have 64 bits of storage and
a range of 0 to 2e19.
N
a
t
i
o
n
a
l
I
n
s
t
r
u
m
e
n
t
s
N
o
t
f
o
r
D
i
s
t
r
i
b
u
t
i
o
n
Lesson 4 Implementing a VI
LabVIEW Core 1 Course Manual 4-12 ni.com
Complex Numbers
Complex numbers are represented by two values linked together in
memoryone representing the real part and one representing the imaginary
part. In LabVIEW, because complex numbers are a type of floating-point
number, complex numbers are also represented with the color orange.
Complex Single (CSG)Complex single-precision, floating-point
numbers consist of real and imaginary values in 32-bit IEEE
single-precision format.
Complex Double (CDB)Complex double-precision, floating-point
numbers consist of real and imaginary values in 64-bit IEEE
double-precision format.
Complex Extended (CXT)Complex extended-precision, floating-point
numbers consist of real and imaginary values in IEEE extended-precision
format. In memory, the size and precision of extended-precision numbers
vary depending on the platform. In Windows, they have 80-bit IEEE
extended-precision format.
Boolean Values
LabVIEW stores Boolean data as 8-bit values. If the 8-bit value is zero,
the Boolean value is FALSE. Any nonzero value represents TRUE.
In LabVIEW, the color green represents Boolean data.
Boolean values also have a mechanical action associated with them. The
two major actions are latch and switch. You can select from the following
button behaviors:
Switch when pressedChanges the control value each time you click
it with the Operating tool. The frequency with which the VI reads the
control does not affect this behavior.
Switch when releasedChanges the control value only after you
release the mouse button during a mouse click within the graphical
boundary of the control. The frequency with which the VI reads the
control does not affect this behavior.
Switch until releasedChanges the control value when you click it and
retains the new value until you release the mouse button. At this time,
the control reverts to its default value, similar to the operation of a door
buzzer. The frequency with which the VI reads the control does not
affect this behavior. You cannot select this behavior for a radio buttons
control.
N
a
t
i
o
n
a
l
I
n
s
t
r
u
m
e
n
t
s
N
o
t
f
o
r
D
i
s
t
r
i
b
u
t
i
o
n
Lesson 4 Implementing a VI
National Instruments Corporation 4-13 LabVIEW Core 1 Course Manual
Latch when pressedChanges the control value when you click it and
retains the new value until the VI reads it once. At this point, the control
reverts to its default value even if you keep pressing the mouse button.
This behavior is similar to a circuit breaker and is useful for stopping a
While Loop or for getting the VI to perform an action only once each
time you set the control. You cannot select this behavior for a radio
buttons control.
Latch when releasedChanges the control value only after you release
the mouse button within the graphical boundary of the control. When the
VI reads it once, the control reverts to its default value. This behavior
works in the same manner as dialog box buttons and system buttons.
You cannot select this behavior for a radio buttons control.
Latch until releasedChanges the control value when you click it and
retains the value until the VI reads it once or you release the mouse
button, depending on which one occurs last. You cannot select this
behavior for a radio buttons control.
To learn more about mechanical action, experiment with the Mechanical
Action of Booleans VI in the NI Example Finder.
Figure 4-6. Boolean Mechanical Action
N
a
t
i
o
n
a
l
I
n
s
t
r
u
m
e
n
t
s
N
o
t
f
o
r
D
i
s
t
r
i
b
u
t
i
o
n
Lesson 4 Implementing a VI
LabVIEW Core 1 Course Manual 4-14 ni.com
Strings
A string is a sequence of displayable or non-displayable ASCII characters.
Strings provide a platform-independent format for information and data.
Some of the more common applications of strings include the following:
Creating simple text messages.
Controlling instruments by sending text commands to the instrument
and returning data values in the form of either ASCII or binary strings
which you then convert to numeric values.
Storing numeric data to disk. To store numeric data in an ASCII file, you
must first convert numeric data to strings before writing the data to a
disk file.
Instructing or prompting the user with dialog boxes.
On the front panel, strings appear as tables, text entry boxes, and labels.
LabVIEW includes built-in VIs and functions you can use to manipulate
strings, including formatting strings, parsing strings, and other editing.
Refer to the ASCII Codes topic for more information about ASCII codes
and conversion functions.
In LabVIEW, strings are represented with the color pink.
Right-click a string control or indicator on the front panel to select from the
display types shown in the following table. The table also shows an example
message in each display type.
Display Type Description Message
Normal Display Displays printable characters
using the font of the control.
Non-displayable characters
generally appear as boxes.
There are four display
types. \ is a backslash.
\ Codes Display Displays backslash codes for all
non-displayable characters.
There\sare\sfour\sdisplay\
stypes.\n\\\sis\sa\
sbackslash.
Password Display Displays an asterisk (*) for each
character including spaces.
**************************
*******************
Hex Display Displays the ASCII value of each
character in hex instead of the
character itself.
5468 6572 6520 6172 6520
666F 7572 2064 6973 706C
6179 2074 7970 6573 2E0A
5C20 6973 2061 2062 6163
6B73 6C61 7368 2E
N
a
t
i
o
n
a
l
I
n
s
t
r
u
m
e
n
t
s
N
o
t
f
o
r
D
i
s
t
r
i
b
u
t
i
o
n
Lesson 4 Implementing a VI
National Instruments Corporation 4-15 LabVIEW Core 1 Course Manual
LabVIEW stores strings as a pointer to a structure that contains a 4-byte
length value followed by a 1D array of byte integers (8-bit characters).
Enums
An enum (enumerated control, constant or indicator) is a combination of
data types. An enum represents a pair of values, a string and a numeric,
where the enum can be one of a list of values. For example, if you created
an enum type called Month, the possible value pairs for a Month variable are
January-0, February-1, and so on through December-11. Figure 4-7 shows
an example of these data pairs in the Properties dialog box for an
enumerated control.
Figure 4-7. Properties for the Month Enumerated Control
N
a
t
i
o
n
a
l
I
n
s
t
r
u
m
e
n
t
s
N
o
t
f
o
r
D
i
s
t
r
i
b
u
t
i
o
n
Lesson 4 Implementing a VI
LabVIEW Core 1 Course Manual 4-16 ni.com
Enums are useful because it is easier to manipulate numbers on the block
diagram than strings. Figure 4-8 shows the Month enumerated control, the
selection of a data pair in the enumerated control, and the corresponding
block diagram terminal.
Figure 4-8. Month Enumerated Control
Dynamic
The dynamic data type stores the information generated or acquired by an
Express VI. The dynamic data type appears as a dark blue terminal, shown
at left. Most Express VIs accept and/or return the dynamic data type.
You can wire the dynamic data type to any indicator or input that accepts
numeric, waveform, or Boolean data. Wire the dynamic data type to an
indicator that can best present the data. Indicators include graphs, charts,
or numeric indicators.
Most other VIs and functions in LabVIEW do not accept the dynamic data
type. To use a built-in VI or function to analyze or process the data the
dynamic data type includes, you must convert the dynamic data type.
Use the Convert from Dynamic Data Express VI to convert the dynamic data
type to numeric, Boolean, waveform, and array data types for use with other
VIs and functions. When you place the Convert from Dynamic Data Express
VI on the block diagram, the Configure Convert from Dynamic Data
dialog box appears. The Configure Convert from Dynamic Data dialog
box displays options that let you specify how you want to format the data
that the Convert from Dynamic Data Express VI returns.
1 Front Panel Control 2 Selecting an Item 3 Block Diagram Terminal
1 2 3
N
a
t
i
o
n
a
l
I
n
s
t
r
u
m
e
n
t
s
N
o
t
f
o
r
D
i
s
t
r
i
b
u
t
i
o
n
Lesson 4 Implementing a VI
National Instruments Corporation 4-17 LabVIEW Core 1 Course Manual
When you wire a dynamic data type to an array indicator, LabVIEW
automatically adds the Convert from Dynamic Data Express VI to the block
diagram. Double-click the Convert from Dynamic Data Express VI to open
the Configure Convert from Dynamic Data dialog box to control how the
data appears in the array.
C. Documenting Code
Professional developers who maintain and modify VIs know the value of
good documentation. Document the block diagram well to ease future
modification of the code. In addition, document the front panel window well
to explain the purpose of the VI and the front panel objects.
Use tip strips, descriptions, VI Properties, and good design to document
front panel windows.
Tip Strips and Descriptions
Tip strips are brief descriptions that appear when you move the cursor over
a control or indicator while a VI runs. For example, you might add a tip strip
to indicate that a temperature is in degrees Celsius or explain how an input
works in an algorithm. Descriptions provide additional information about
specific controls and indicators. Descriptions appear in the Context Help
window when you move the cursor over the object. To add tip strips and
descriptions to controls, right-click the control or indicator and select
Description and Tip from the shortcut menu.
VI Properties
Use the Documentation component of the VI Properties dialog box to
create VI descriptions and to link from VIs to HTML files or to compiled
help files. To display VI Properties right-click the VI icon on the front panel
or block diagram and select VI Properties from the shortcut menu or select
FileVI Properties. Then select Documentation from the Categories
drop-down menu. You cannot access this dialog box while a VI runs.
This page includes the following components:
VI descriptionContains the text that appears in the Context Help
window if you move the cursor over the VI icon. Use <B> and </B> tags
around any text in the description you want to format as bold. You also
can use the VI Description property to edit the VI description
programmatically.
Help tagContains the HTML filename or index keyword of the topic
you want to link to in a compiled help file. You also can use the
Help:Document Tag property to set the help tag programmatically.
N
a
t
i
o
n
a
l
I
n
s
t
r
u
m
e
n
t
s
N
o
t
f
o
r
D
i
s
t
r
i
b
u
t
i
o
n
Lesson 4 Implementing a VI
LabVIEW Core 1 Course Manual 4-18 ni.com
Help pathContains the path to the HTML file or to the compiled help
file you want to link to from the Context Help window. If this field is
empty, the Detailed help link does not appear in the Context Help
window, and the Detailed help button is dimmed.
BrowseDisplays a file dialog box to use to navigate to an HTML file
or to a compiled help file to use as the Help path.
Naming Controls and Indicators
Giving controls and indicators logical and descriptive names adds usability
to front panels. For example, if you name a control Temperature,
a user may not know which units to use. However, naming a control
Temperature C adds more information to the front panel. You now know
to enter temperatures in metric units.
Graphical Programming
While the graphical nature of LabVIEW aids in self-documentation of block
diagrams, extra comments are helpful when modifying your VIs in the
future. There are two types of block diagram commentscomments that
describe the function or operation of algorithms and comments that explain
the purpose of data that passes through wires. Both types of comments are
shown in the following block diagram. You can insert standard labels
with the Labeling tool, or by inserting a free label from the Functions
ProgrammingStructuresDecorations subpalette. By default, free labels
have a yellow background color.
Figure 4-9. Documenting a Block Diagram
Use the following guidelines for commenting your VIs:
Use comments on the block diagram to explain what the code is doing.
While LabVIEW code can be self-documenting because it is graphical,
use free labels to describe how the block diagram functions.
N
a
t
i
o
n
a
l
I
n
s
t
r
u
m
e
n
t
s
N
o
t
f
o
r
D
i
s
t
r
i
b
u
t
i
o
n
Lesson 4 Implementing a VI
National Instruments Corporation 4-19 LabVIEW Core 1 Course Manual
Do not show labels on function and subVI calls because they tend to be
large and unwieldy. A developer looking at the block diagram can find
the name of a function or subVI by using the Context Help window.
Use small free labels with white backgrounds to label long wires to
identify their use. Labeling wires is useful for wires coming from shift
registers and for long wires that span the entire block diagram.Refer to
the Case Structures section of this lesson for more information about
shift registers.
Label structures to specify the main functionality of the structure.
Label constants to specify the nature of the constant.
Use free labels to document algorithms that you use on the block
diagrams. If you use an algorithm from a book or other reference,
provide the reference information.
D. While Loops
Similar to a Do Loop or a Repeat-Until Loop in text-based programming
languages, a While Loop, shown in Figure 4-10, executes a subdiagram
until a condition occurs.
The following illustration shows a While Loop in LabVIEW, a flowchart
equivalent of the While Loop functionality, and a pseudo code example of
the functionality of the While Loop.
Figure 4-10. While Loop
The While Loop is located on the Structures palette. Select the While Loop
from the palette then use the cursor to drag a selection rectangle around the
section of the block diagram you want to repeat. When you release the
mouse button, a While Loop boundary encloses the section you selected.
1 LabVIEW While Loop 2 Flowchart 3 Pseudo Code
Code
End
Repeat (code);
Until Condition met;
End;
Code
1 2 3
Condition
met?
Yes
No
N
a
t
i
o
n
a
l
I
n
s
t
r
u
m
e
n
t
s
N
o
t
f
o
r
D
i
s
t
r
i
b
u
t
i
o
n
Lesson 4 Implementing a VI
LabVIEW Core 1 Course Manual 4-20 ni.com
Add block diagram objects to the While Loop by dragging and dropping
them inside the While Loop.
Tip The While Loop always executes at least once.
The While Loop executes the subdiagram until the conditional terminal, an
input terminal, receives a specific Boolean value. The conditional terminal
in a While Loop behaves the same as in a For Loop with a conditional
terminal. However, because the For Loop also includes a set iteration count,
it does not run infinitely if the condition never occurs. The While Loop does
not include a set iteration count and runs infinitely if the condition never
occurs.
If a conditional terminal is Stop if True, you place the terminal of a Boolean
control outside a While Loop, and the control is FALSE when the loop
starts, you cause an infinite loop, as shown in the following example. You
also cause an infinite loop if the conditional terminal is Continue if True
and the control outside the loop is set to TRUE.
Changing the value of the control does not stop the infinite loop because the
value is only read once, before the loop starts. To stop an infinite loop, you
must abort the VI by clicking the Abort Execution button on the toolbar.
You also can perform basic error handling using the conditional terminal of
a While Loop. When you wire an error cluster to the conditional terminal,
only the True or False value of the status parameter of the error cluster
passes to the terminal. Also, the Stop if True and Continue if True shortcut
menu items change to Stop if Error and Continue while Error.
The iteration terminal is an output terminal that contains the number of
completed iterations.
The iteration count for the While Loop always starts at zero.
N
a
t
i
o
n
a
l
I
n
s
t
r
u
m
e
n
t
s
N
o
t
f
o
r
D
i
s
t
r
i
b
u
t
i
o
n
Lesson 4 Implementing a VI
National Instruments Corporation 4-21 LabVIEW Core 1 Course Manual
In the following block diagram, the While Loop executes until the Random
Number function output is greater than or equal to 0.9 and the Enable
control is True. The And function returns True only if both inputs are
True. Otherwise, it returns False.
In the following example, there is an increased probability of an infinite
loop. Generally, the desired behavior is to have one condition met to stop the
loop, rather than requiring both conditions to be met.
Figure 4-11. Possible Infinite Loop
Structure Tunnels
Tunnels feed data into and out of structures. The tunnel appears as a solid
block on the border of the While Loop. The block is the color of the data
type wired to the tunnel. Data pass out of a loop after the loop terminates.
When a tunnel passes data into a loop, the loop executes only after data
arrive at the tunnel.
In the following block diagram, the iteration terminal is connected to a
tunnel. The value in the tunnel does not get passed to the Iterations
indicator until the While Loop finishes executing.
Figure 4-12. While Loop Tunnel
Only the last value of the iteration terminal displays in the Iterations
indicator.
N
a
t
i
o
n
a
l
I
n
s
t
r
u
m
e
n
t
s
N
o
t
f
o
r
D
i
s
t
r
i
b
u
t
i
o
n
Lesson 4 Implementing a VI
LabVIEW Core 1 Course Manual 4-22 ni.com
Using While Loops for Error Handling
You can wire an error cluster to the conditional terminal of a While Loop or
a For Loop with a conditional terminal to stop the iteration of the loop. If
you wire the error cluster to the conditional terminal, only the TRUE or
FALSE value of the status parameter of the error cluster passes to the
terminal. If an error occurs, the loop stops. In a For Loop with a conditional
terminal, you also must wire a value to the count terminal or auto-index an
input array to set a maximum number of iterations. The For Loop executes
until an error occurs or until the number of set iterations completes.
If you wire an error cluster to the conditional terminal, the shortcut menu
items Stop if True and Continue if True change to Stop on Error and
Continue while Error.
In Figure 4-13, the error cluster and a stop button are used together to
determine when to stop the loop. This is the recommended method for
stopping most loops.
Figure 4-13. Stopping a While Loop
N
a
t
i
o
n
a
l
I
n
s
t
r
u
m
e
n
t
s
N
o
t
f
o
r
D
i
s
t
r
i
b
u
t
i
o
n
Lesson 4 Implementing a VI
National Instruments Corporation 4-23 LabVIEW Core 1 Course Manual
E. For Loops
A For Loop, shown as follows, executes a subdiagram a set number of times.
Figure 4-14 shows a For Loop in LabVIEW, a flowchart equivalent of the
For Loop functionality, and a pseudo code example of the functionality of
the For Loop.
Figure 4-14. For Loop
The For Loop is located on the Structures palette. You also can place a
While Loop on the block diagram, right-click the border of the While Loop,
and select Replace with For Loop from the shortcut menu to change a
While Loop to a For Loop. The count terminal is an input terminal whose
value indicates how many times to repeat the subdiagram.
The iteration terminal is an output terminal that contains the number of
completed iterations.
The iteration count for the For Loop always starts at zero.
The For Loop differs from the While Loop in that the For Loop executes a
set number of times. A While Loop stops executing the subdiagram only if
the value at the conditional terminal exists.
1 LabVIEW For Loop 2 Flowchart 3 Pseudo Code
N=100
i=0
i=i+1
Code
End
i=N?
N=100;
i=0;
Until i=N:
Repeat (code; i=i+1);
End;
Code
1 2 3
No
Yes
N
a
t
i
o
n
a
l
I
n
s
t
r
u
m
e
n
t
s
N
o
t
f
o
r
D
i
s
t
r
i
b
u
t
i
o
n
Lesson 4 Implementing a VI
LabVIEW Core 1 Course Manual 4-24 ni.com
The For Loop in Figure 4-15 generates a random number every second for
100 seconds and displays the random numbers in a numeric indicator.
Figure 4-15. For Loop Example
Adding a Conditional Terminal to a For Loop
If necessary, you can add a conditional terminal to configure a For Loop to
stop when a Boolean condition or an error occurs. A For Loop with a
conditional terminal executes until the condition occurs or until all iterations
are complete, whichever happens first. For Loops you configure for a
conditional exit have a red glyph in the count terminal as well as a
conditional terminal in the lower right corner. After you configure the
For Loop to exit conditionally, the loop appears similar to Figure 4-16.
The following For Loop generates a random number every second until
100 seconds has passed or the user clicks the stop button.
Figure 4-16. For Loop Configured for a Conditional Exit
N
a
t
i
o
n
a
l
I
n
s
t
r
u
m
e
n
t
s
N
o
t
f
o
r
D
i
s
t
r
i
b
u
t
i
o
n
Lesson 4 Implementing a VI
National Instruments Corporation 4-25 LabVIEW Core 1 Course Manual
To add a conditional terminal to a For Loop, right-click on the For Loop
border and select Conditional Terminal from the shortcut menu. Then wire
the conditional terminal and the count terminal.
Figure 4-17. Adding a Conditional Terminal to a For Loop
Numeric Conversion
LabVIEW can represent numeric data types as signed or unsigned integers,
floating-point numeric values, or complex numeric values, as discussed in
the LabVIEW Data Types section of this lesson. Normally, when you wire
different representation types to the inputs of a function, the function returns
an output in the larger or wider format. If you use a signed integer with an
unsigned integer, it will coerce to the unsigned integer. If you use an
unsigned integer with a floating point, it will coerce to the floating point.
If you use a floating point number with a complex number, it will coerce to
the complex number. If you use two numbers of the same type with different
bit widths, LabVIEW will coerce to the larger of the two bit widths. If the
number of bits is the same, LabVIEW chooses unsigned over signed
integers. For example, if you wire a DBL and an I32 to a Multiply function,
the result is a DBL, as shown in Figure 4-18. LabVIEW coerces the 32-bit
signed integer because it uses fewer bits than the double-precision,
floating-point numeric value. The lower input of the Multiply function
shows a red dot, called a coercion dot, that indicates LabVIEW coerced
the data.
N
a
t
i
o
n
a
l
I
n
s
t
r
u
m
e
n
t
s
N
o
t
f
o
r
D
i
s
t
r
i
b
u
t
i
o
n
Lesson 4 Implementing a VI
LabVIEW Core 1 Course Manual 4-26 ni.com
Figure 4-18. Numeric Conversion Example
However, the For Loop count terminal works in the opposite manner. If you
wire a double-precision, floating-point numeric value to the 32-bit count
terminal, LabVIEW coerces the larger numeric value to a 32-bit signed
integer. Although the conversion is contrary to normal conversion standards,
it is necessary, because a For Loop can only execute an integer number of
times.
Figure 4-19. Coercion on a For Loop
For better performance, avoid coercion by using matching data types or
programmatically converting to matching data types, as shown in
Figure 4-20.
Figure 4-20. Avoiding Coercion By Using Matching Data Types
1 Coercion Dot
1 Coercion Dot
1
1
N
a
t
i
o
n
a
l
I
n
s
t
r
u
m
e
n
t
s
N
o
t
f
o
r
D
i
s
t
r
i
b
u
t
i
o
n
Lesson 4 Implementing a VI
National Instruments Corporation 4-27 LabVIEW Core 1 Course Manual
F. Timing a VI
When a loop finishes executing an iteration, it immediately begins executing
the next iteration, unless it reaches a stop condition. Most often, you need to
control the iteration frequency or timing. For example, if you are acquiring
data, and you want to acquire the data once every 10 seconds, you need a
way to time the loop iterations so they occur once every 10 seconds.
Even if you do not need the execution to occur at a certain frequency, you
need to provide the processor with time to complete other tasks, such as
responding to the user interface. This section introduces some methods for
timing your loops.
Wait Functions
Place a wait function inside a loop to allow a VI to sleep for a set amount of
time. This allows your processor to address other tasks during the wait time.
Wait functions use the millisecond clock of the operating system.
The Wait Until Next ms Multiple function monitors a millisecond counter
and waits until the millisecond counter reaches a multiple of the amount you
specify. Use this function to synchronize activities. Place this function in a
loop to control the loop execution rate. For this function to be effective, your
code execution time must be less than the time specified for this function.
The execution rate for the first iteration of the loop is indeterminate.
The Wait (ms) function waits until the millisecond counter counts to an
amount equal to the input you specify. This function guarantees that the loop
execution rate is at least the amount of the input you specify.
Note The Time Delay Express VI behaves similarly to the Wait (ms) function with the
addition of built-in error clusters. Refer to Lesson 3, Troubleshooting and Debugging
VIs, for more information about error clusters.
Elapsed Time
In some cases, it is useful to determine how much time elapses after some
point in your VI. The Elapsed Time Express VI indicates the amount of time
that elapses after the specified start time. This Express VI keeps track of
time while the VI continues to execute. This Express VI does not provide
the processor with time to complete other tasks. You will use the Elapsed
Time Express VI in the Weather Station course project.
N
a
t
i
o
n
a
l
I
n
s
t
r
u
m
e
n
t
s
N
o
t
f
o
r
D
i
s
t
r
i
b
u
t
i
o
n
Lesson 4 Implementing a VI
LabVIEW Core 1 Course Manual 4-28 ni.com
G. Iterative Data Transfer
When programming with loops, you often must access data from previous
iterations of the loop in LabVIEW. For example, if you are acquiring
one piece of data in each iteration of a loop and must average every
five pieces of data, you must retain the data from previous iterations
of the loop.
Note Feedback Nodes are another method for retaining information from a previous
iteration. Refer to the Feedback Node topic of the LabVIEW Help for more information
about Feedback Nodes.
Shift registers are similar to static variables in text-based programming
languages.
Use shift registers when you want to pass values from previous iterations
through the loop to the next iteration. A shift register appears as a pair of
terminals directly opposite each other on the vertical sides of the loop
border.
The terminal on the right side of the loop contains an up arrow and stores
data on the completion of an iteration. LabVIEW transfers the data
connected to the right side of the register to the next iteration. After the loop
executes, the terminal on the right side of the loop returns the last value
stored in the shift register.
Create a shift register by right-clicking the left or right border of a loop and
selecting Add Shift Register from the shortcut menu.
A shift register transfers any data type and automatically changes to the data
type of the first object wired to the shift register. The data you wire to the
terminals of each shift register must be the same type.
You can add more than one shift register to a loop. If you have multiple
operations that use previous iteration values within your loop, use multiple
shift registers to store the data values from those different processes in the
structure, as shown in the following figure.
N
a
t
i
o
n
a
l
I
n
s
t
r
u
m
e
n
t
s
N
o
t
f
o
r
D
i
s
t
r
i
b
u
t
i
o
n
Lesson 4 Implementing a VI
National Instruments Corporation 4-29 LabVIEW Core 1 Course Manual
Figure 4-21. Using Multiple Shift Registers
Initializing Shift Registers
Initializing a shift register resets the value the shift register passes to the
first iteration of the loop when the VI runs. Initialize a shift register by
wiring a control or constant to the shift register terminal on the left side
of the loop, as shown in Figure 4-22.
Figure 4-22. Initialized Shift Register
In Figure 4-22, the For Loop executes five times, incrementing the value the
shift register carries by one each time. After five iterations of the For Loop,
the shift register passes the final value, 5, to the indicator and the VI quits.
Each time you run the VI, the shift register begins with a value of 0.
If you do not initialize the shift register, the loop uses the value written to
the shift register when the loop last executed or, if the loop has never
executed, the default value for the data type.
N
a
t
i
o
n
a
l
I
n
s
t
r
u
m
e
n
t
s
N
o
t
f
o
r
D
i
s
t
r
i
b
u
t
i
o
n
Lesson 4 Implementing a VI
LabVIEW Core 1 Course Manual 4-30 ni.com
Use an uninitialized shift register to preserve state information between
subsequent executions of a VI. Figure 4-23 shows an uninitialized shift
register.
Figure 4-23. Uninitialized Shift Register
In Figure 4-23, the For Loop executes five times, incrementing the value the
shift register carries by one each time. The first time you run the VI, the shift
register begins with a value of 0, which is the default value for a 32-bit
integer. After five iterations of the For Loop, the shift register passes the
final value, 5, to the indicator, and the VI quits. The next time you run the
VI, the shift register begins with a value of 5, which was the last value from
the previous execution. After five iterations of the For Loop, the shift
register passes the final value, 10, to the indicator. If you run the VI again,
the shift register begins with a value of 10, and so on. Uninitialized shift
registers retain the value of the previous iteration until you close the VI.
N
a
t
i
o
n
a
l
I
n
s
t
r
u
m
e
n
t
s
N
o
t
f
o
r
D
i
s
t
r
i
b
u
t
i
o
n
Lesson 4 Implementing a VI
National Instruments Corporation 4-31 LabVIEW Core 1 Course Manual
Stacked Shift Registers
Stacked shift registers let you access data from previous loop iterations.
Stacked shift registers remember values from multiple previous iterations
and carry those values to the next iterations. To create a stacked shift
register, right-click the left terminal and select Add Element from the
shortcut menu.
Stacked shift registers can occur only on the left side of the loop because the
right terminal transfers the data generated from only the current iteration to
the next iteration, as shown in Figure 4-24.
Figure 4-24. Using Stacked Shift Registers
If you add another element to the left terminal in the previous block
diagram, values from the last two iterations carry over to the next iteration,
with the most recent iteration value stored in the top shift register. The
bottom terminal stores the data passed to it from the previous iteration.
N
a
t
i
o
n
a
l
I
n
s
t
r
u
m
e
n
t
s
N
o
t
f
o
r
D
i
s
t
r
i
b
u
t
i
o
n
Lesson 4 Implementing a VI
LabVIEW Core 1 Course Manual 4-32 ni.com
H. Plotting Data
You already used charts and graphs to plot simple data. This section explains
more about using and customizing charts and graphs.
Waveform Charts
The waveform chart is a special type of numeric indicator that displays
one or more plots of data typically acquired at a constant rate. Waveform
charts can display single or multiple plots. Figure 4-25 shows the elements
of a multiplot waveform chart. Two plots are displayed: Raw Data and
Running Avg.
Figure 4-25. Waveform Charts
Configure how the chart updates to display new data. Right-click the chart
and select AdvancedUpdate Mode from the shortcut menu to set the chart
update mode. The chart uses the following modes to display data:
Strip ChartShows running data continuously scrolling from left to
right across the chart with old data on the left and new data on the right.
A strip chart is similar to a paper tape strip chart recorder. Strip Chart
is the default update mode.
1 Label
2 Y-scale
3 X-scale
4 Scale Legend
5 Graph Palette
6 Plot Legend
1
2
4
3
5
6
N
a
t
i
o
n
a
l
I
n
s
t
r
u
m
e
n
t
s
N
o
t
f
o
r
D
i
s
t
r
i
b
u
t
i
o
n
Lesson 4 Implementing a VI
National Instruments Corporation 4-33 LabVIEW Core 1 Course Manual
Scope ChartShows one item of data, such as a pulse or wave,
scrolling partway across the chart from left to right. For each new value,
the chart plots the value to the right of the last value. When the plot
reaches the right border of the plotting area, LabVIEW erases the plot
and begins plotting again from the left border. The retracing display of
a scope chart is similar to an oscilloscope.
Sweep ChartWorks similarly to a scope chart except it shows the old
data on the right and the new data on the left separated by a vertical line.
LabVIEW does not erase the plot in a sweep chart when the plot reaches
the right border of the plotting area. A sweep chart is similar to an
EKG display.
Figure 4-26 shows an example of each chart update mode. The scope chart
and sweep chart have retracing displays similar to an oscilloscope. Because
retracing a plot requires less overhead, the scope chart and the sweep chart
display plots significantly faster than the strip chart.
Figure 4-26. Chart Update Modes
Wiring Charts
You can wire a scalar output directly to a waveform chart. The waveform
chart terminal shown in Figure 4-27 matches the input data type.
Figure 4-27. Wiring a Single Plot to a Waveform Chart
N
a
t
i
o
n
a
l
I
n
s
t
r
u
m
e
n
t
s
N
o
t
f
o
r
D
i
s
t
r
i
b
u
t
i
o
n
Lesson 4 Implementing a VI
LabVIEW Core 1 Course Manual 4-34 ni.com
Waveform charts can display multiple plots together using the Bundle
function located on the Cluster, Class & Variant palette. In Figure 4-28,
the Bundle function bundles the outputs of the three VIs to plot on the
waveform chart.
Figure 4-28. Wiring Multiple Plots to a Waveform Chart
The waveform chart terminal changes to match the output of the Bundle
function. To add more plots, use the Positioning tool to resize the Bundle
function. Refer to Lesson 5, Relating Data, for more information about the
Bundle function.
Waveform Graphs
VIs with a graph usually collect the data in an array and then plot the data
to the graph. Figure 4-29 shows the elements of a graph.
Figure 4-29. Waveform Graph
1 Plot Legend
2 Cursor
3 Grid Mark
4 Mini-Grid Mark
5 Scale Legend
6 Cursor Mover
7 Cursor Legend
8 Graph Palette
9 X-Scale
10 Y-Scale
11 Label
11
9
8
6
7
10
2
1
3
4
5
N
a
t
i
o
n
a
l
I
n
s
t
r
u
m
e
n
t
s
N
o
t
f
o
r
D
i
s
t
r
i
b
u
t
i
o
n
Lesson 4 Implementing a VI
National Instruments Corporation 4-35 LabVIEW Core 1 Course Manual
The graphs located on the Graph Indicators palette include the waveform
graph and XY graph. The waveform graph plots only single-valued
functions, as in y = f(x), with points evenly distributed along the x-axis,
such as acquired time-varying waveforms. XY graphs display any set of
points, evenly sampled or not.
Resize the plot legend to display multiple plots. Use multiple plots to save
space on the front panel and to make comparisons between plots. XY and
waveform graphs automatically adapt to multiple plots.
Single Plot Waveform Graphs
The waveform graph accepts several data types for single-plot waveform
graphs. The graph accepts a single array of values, interprets the data as
points on the graph, and increments the x index by one starting at x = 0. The
graph accepts a cluster of an initial x value, a delta x, and an array of y data.
The graph also accepts the waveform data type, which carries the data, start
time, and delta t of a waveform.
Refer to the Waveform Graph VI in the labview\examples\general\
graphs\gengraph.llb for examples of the data types that a waveform
graph accepts.
Multiplot Waveform Graphs
The waveform graph accepts several data types for displaying multiple
plots. The waveform graph accepts a 2D array of values, where each row of
the array is a single plot. The graph interprets the data as points on the graph
and increments the x index by one, starting at x = 0. Wire a 2D array data
type to the graph, right-click the graph, and select Transpose Array from
the shortcut menu to handle each column of the array as a plot. This is
particularly useful when you sample multiple channels from a DAQ device
because the device can return the data as 2D arrays with each channel stored
as a separate column.
Refer to the (Y) Multi Plot 1 graph in the Waveform Graph VI in the
labview\examples\general\graphs\gengraph.llb for an
example of a graph that accepts this data type.
The waveform graph also accepts a cluster of an initial x value, a delta x
value, and a 2D array of y data. The graph interprets the y data as points on
the graph and increments the x index by delta x, starting at the initial x value.
This data type is useful for displaying multiple signals that are sampled at
the same regular rate. Refer to the (Xo = 10, dX = 2, Y) Multi Plot 2 graph
in the Waveform Graph VI in the labview\examples\general\
graphs\gengraph.llb for an example of a graph that accepts this
data type.
N
a
t
i
o
n
a
l
I
n
s
t
r
u
m
e
n
t
s
N
o
t
f
o
r
D
i
s
t
r
i
b
u
t
i
o
n
Lesson 4 Implementing a VI
LabVIEW Core 1 Course Manual 4-36 ni.com
The waveform graph accepts a plot array where the array contains clusters.
Each cluster contains a 1D array that contains the y data. The inner array
describes the points in a plot, and the outer array has one cluster for each
plot. The front panel in Figure 4-30 shows this array of the y cluster.
Figure 4-30. Array of the y Cluster
Use a plot array instead of a 2D array if the number of elements in each plot
is different. For example, when you sample data from several channels using
different time amounts from each channel, use this data structure instead of
a 2D array because each row of a 2D array must have the same number of
elements. The number of elements in the interior arrays of an array of
clusters can vary. Refer to the (Y) Multi Plot 2 graph in the Waveform Graph
VI in the labview\examples\general\graphs\gengraph.llb for
an example of a graph that accepts this data type.
The waveform graph accepts a cluster of an initial x value, a delta x value,
and an array that contains clusters. Each cluster contains a 1D array that
contains the y data. You use the Bundle function to bundle the arrays into
clusters and you use the Build Array function to build the resulting clusters
into an array. You also can use the Build Cluster Array function, which
creates arrays of clusters that contain the inputs you specify. Refer to the
(Xo = 10, dX = 2, Y) Multi Plot 3 graph in the Waveform Graph VI in the
labview\examples\general\graphs\gengraph.llb for an
example of a graph that accepts this data type.
The waveform graph accepts an array of clusters of an x value, a delta x
value, and an array of y data. This is the most general of the multiple-plot
waveform graph data types because you can indicate a unique starting point
and increment for the x-scale of each plot. Refer to the (Xo = 10, dX = 2, Y)
Multi Plot 1 graph in the Waveform Graph VI in the labview\examples\
general\graphs\gengraph.llb for an example of a graph that accepts
this data type.
The waveform graph also accepts the dynamic data type, which is for use
with Express VIs. In addition to the data associated with a signal, the
dynamic data type includes attributes that provide information about the
signal, such as the name of the signal or the date and time the data was
acquired. Attributes specify how the signal appears on the waveform graph.
When the dynamic data type includes multiple channels, the graph displays
a plot for each channel and automatically formats the plot legend and x-scale
time stamp.
N
a
t
i
o
n
a
l
I
n
s
t
r
u
m
e
n
t
s
N
o
t
f
o
r
D
i
s
t
r
i
b
u
t
i
o
n
Lesson 4 Implementing a VI
National Instruments Corporation 4-37 LabVIEW Core 1 Course Manual
Single Plot XY Graphs
The XY graph accepts three data types for single-plot XY graphs. The XY
graph accepts a cluster that contains an x array and a y array. Refer to the
(X and Y arrays) Single Plot graph in the XY Graph VI in the labview\
examples\general\graphs\gengraph.llb for an example of a graph
that accepts this data type.
The XY graph also accepts an array of points, where a point is a cluster that
contains an x value and a y value. Refer to the (Array of Pts) Single Plot
graph in the XY Graph VI in the labview\examples\general\
graphs\gengraph.llb for an example of a graph that accepts this data
type. The XY graph also accepts an array of complex data, in which the real
part is plotted on the x-axis and the imaginary part is plotted on the y-axis.
Multiplot XY Graphs
The XY graph accepts three data types for displaying multiple plots. The
XY graph accepts an array of plots, where a plot is a cluster that contains
an x array and a y array. Refer to the (X and Y arrays) Multi Plot graph in
the XY Graph VI in the labview\examples\general\graphs\
gengraph.llb for an example of a graph that accepts this data type.
The XY graph also accepts an array of clusters of plots, where a plot is an
array of points. A point is a cluster that contains an x value and a y value.
Refer to the (Array of Pts) Multi Plot graph in the XY Graph VI in the
labview\examples\general\graphs\gengraph.llb for an
example of a graph that accepts this data type. The XY graph also accepts
an array of clusters of plots, where a plot is an array of complex data, in
which the real part is plotted on the x-axis and the imaginary part is plotted
on the y-axis.
N
a
t
i
o
n
a
l
I
n
s
t
r
u
m
e
n
t
s
N
o
t
f
o
r
D
i
s
t
r
i
b
u
t
i
o
n
Lesson 4 Implementing a VI
LabVIEW Core 1 Course Manual 4-38 ni.com
I. Case Structures
A Case structure has two or more subdiagrams, or cases.
Only one subdiagram is visible at a time, and the structure executes only
one case at a time. An input value determines which subdiagram executes.
The Case structure is similar to switch statements or if...then...else
statements in text-based programming languages.
The case selector label at the top of the Case structure contains the name of
the selector value that corresponds to the case in the center and decrement
and increment arrows on each side.
Click the decrement and increment arrows to scroll through the available
cases. You also can click the down arrow next to the case name and select a
case from the pull-down menu.
Wire an input value, or selector, to the selector terminal to determine which
case executes.
You must wire an integer, Boolean value, string, or enumerated type value
to the selector terminal. You can position the selector terminal anywhere on
the left border of the Case structure. If the data type of the selector terminal
is Boolean, the structure has a True case and a False case. If the selector
terminal is an integer, string, or enumerated type value, the structure can
have any number of cases.
Note By default, string values you wire to the selector terminal are case sensitive. To
allow case-insensitive matches, wire a string value to the selector terminal, right-click the
border of the Case structure, and select Case Insensitive Match from the shortcut menu.
If you do not specify a default case for the Case structure to handle
out-of-range values, you must explicitly list every possible input value. For
example, if the selector is an integer and you specify cases for 1, 2, and 3,
you must specify a default case to execute if the input value is 4 or any other
unspecified integer value.
Note You cannot specify a default case if you wire a Boolean control to the selector.
If you right-click the case selector label, Make This The Default Case does not appear
in the shortcut menu. Make the Boolean control TRUE or FALSE to determine which
case to execute.
To convert a Case structure to a Stacked Sequence structure, right-click the
Case Sequence structure and select Replace with Stacked Sequence from
the shortcut menu.
N
a
t
i
o
n
a
l
I
n
s
t
r
u
m
e
n
t
s
N
o
t
f
o
r
D
i
s
t
r
i
b
u
t
i
o
n
Lesson 4 Implementing a VI
National Instruments Corporation 4-39 LabVIEW Core 1 Course Manual
Right-click the Case structure border to add, duplicate, remove, or rearrange
cases, and to select a default case.
Selecting a Case
Figure 4-31 shows a VI that uses a Case structure to execute different code
dependent on whether a user selects C or F for temperature units. The top
block diagram shows the True case in the foreground. In the middle block
diagram, the False case is selected. To select a case, enter the value in the
case selector identifier or use the Labeling tool to edit the values. After you
select another case, that case displays on the block diagram, as shown in the
bottom block diagram of Figure 4-31.
Figure 4-31. Changing the Case View of a Case Structure
If you enter a selector value that is not the same type as the object wired to
the selector terminal, the value appears red. This indicates that the VI will
not run until you delete or edit the value. Also, because of the possible
round-off error inherent in floating-point arithmetic, you cannot use
floating-point numbers as case selector values. If you wire a floating-point
value to the case, LabVIEW rounds the value to the nearest integer. If you
type a floating-point value in the case selector label, the value appears red
to indicate that you must delete or edit the value before the structure can
execute.
N
a
t
i
o
n
a
l
I
n
s
t
r
u
m
e
n
t
s
N
o
t
f
o
r
D
i
s
t
r
i
b
u
t
i
o
n
Lesson 4 Implementing a VI
LabVIEW Core 1 Course Manual 4-40 ni.com
Input and Output Tunnels
You can create multiple input and output tunnels for a Case structure. Inputs
are available to all cases, but cases do not need to use each input. However,
you must define an output tunnel for each case.
Consider the following example: a Case structure on the block diagram has
an output tunnel, but in at least one of the cases, there is no output value
wired to the tunnel. If you run this case, LabVIEW does not know what
value to return for the output. LabVIEW indicates this error by leaving the
center of the tunnel white. The unwired case might not be the case that is
currently visible on the block diagram.
To correct this error, display the case(s) that contain(s) the unwired output
tunnel and wire an output to the tunnel. You also can right-click the output
tunnel and select Use Default If Unwired from the shortcut menu to use the
default value for the tunnel data type for all unwired tunnels. When the
output is wired in all cases, the output tunnel is a solid color.
Avoid using the Use Default If Unwired option. Using this option does not
document the block diagram well, and can confuse other programmers using
your code. The Use Default If Unwired option also makes debugging code
difficult. If you use this option, be aware that the default value used is the
default value for the data type that is wired to the tunnel. For example, if the
tunnel is a Boolean data type, the default value is FALSE. Refer to Table 4-1
for a list of default values for data types.
Examples
In the following examples, the numeric values pass through tunnels to the
Case structure and are either added or subtracted, depending on the value
wired to the selector terminal.
Table 4-1. Data Type Default Values
Data Type Default Value
Numeric 0
Boolean FALSE
String empty ("")
N
a
t
i
o
n
a
l
I
n
s
t
r
u
m
e
n
t
s
N
o
t
f
o
r
D
i
s
t
r
i
b
u
t
i
o
n
Lesson 4 Implementing a VI
National Instruments Corporation 4-41 LabVIEW Core 1 Course Manual
Boolean Case Structure
Figure 4-32 shows a Boolean Case structure. The cases overlap each other
to simplify the illustration.
Figure 4-32. Boolean Case Structure
If the Boolean control wired to the selector terminal is True, the VI adds the
numeric values. Otherwise, the VI subtracts the numeric values.
In situations where you are simply choosing between two values based on a
boolean input, a Select statement can be used rather than a Boolean Case
structure.
Integer Case Structure
Figure 4-33 shows an integer Case structure.
Figure 4-33. Integer Case Structure
Integer is a text ring control located on the Text Controls palette that
associates numeric values with text items. If the Integer wired to the selector
terminal is 0 (add), the VI adds the numeric values. If the value is
1 (subtract), the VI subtracts the numeric values. If Integer is any other
value than 0 (add) or 1 (subtract), the VI adds the numeric values,
because that is the default case.
N
a
t
i
o
n
a
l
I
n
s
t
r
u
m
e
n
t
s
N
o
t
f
o
r
D
i
s
t
r
i
b
u
t
i
o
n
Lesson 4 Implementing a VI
LabVIEW Core 1 Course Manual 4-42 ni.com
String Case Structure
Figure 4-34 shows a string Case structure.
Figure 4-34. String Case Structure
If String is add, the VI adds the numeric values. If String is subtract,
the VI subtracts the numeric values.
Enumerated Case Structure
Figure 4-35 shows an enumerated Case structure.
Figure 4-35. Enumerated Case Structure
An enumerated type control gives users a list of items from which to select.
The data type of an enumerated type control includes information about the
numeric values and string labels in the control. The case selector displays
the string label for each item in the enumerated type control when you select
Add Case For Every Value from the Case structure shortcut menu. The
Case structure executes the appropriate case subdiagram based on the
current item in the enumerated type control. In the previous block diagram,
if Enum is add, the VI adds the numeric values. If Enum is subtract, the
VI subtracts the numeric values.
N
a
t
i
o
n
a
l
I
n
s
t
r
u
m
e
n
t
s
N
o
t
f
o
r
D
i
s
t
r
i
b
u
t
i
o
n
Lesson 4 Implementing a VI
National Instruments Corporation 4-43 LabVIEW Core 1 Course Manual
Using Case Structures for Error Handling
The following example shows a Case structure where an error cluster
defines the cases.
Figure 4-36. No Error Case
Figure 4-37. Error Case
When you wire an error cluster to the selector terminal of a Case structure,
the case selector label displays two casesError and No Errorand the
border of the Case structure changes colorred for Error and green for
No Error. If an error occurs, the Case structure executes the Error
subdiagram.
When you wire an error cluster to the selection terminal, the Case structure
recognizes only the status Boolean element of the cluster.
N
a
t
i
o
n
a
l
I
n
s
t
r
u
m
e
n
t
s
N
o
t
f
o
r
D
i
s
t
r
i
b
u
t
i
o
n
N
a
t
i
o
n
a
l
I
n
s
t
r
u
m
e
n
t
s
N
o
t
f
o
r
D
i
s
t
r
i
b
u
t
i
o
n
Lesson 4 Implementing a VI
National Instruments Corporation 4-45 LabVIEW Core 1 Course Manual
Self-Review: Quiz
1. Which identifies the control or indicator on the block diagram?
a. Caption
b. Location
c. Label
d. Value
2. Which structure must run at least one time?
a. While Loop
b. For Loop
3. Which is only available on the block diagram?
a. Control
b. Constant
c. Indicator
d. Connector pane
4. Which mechanical action causes a Boolean control in the False state to
change to True when you click it and stay True until you release it and
LabVIEW has read the value?
a. Switch until released
b. Switch when released
c. Latch until released
d. Latch when released
N
a
t
i
o
n
a
l
I
n
s
t
r
u
m
e
n
t
s
N
o
t
f
o
r
D
i
s
t
r
i
b
u
t
i
o
n
N
a
t
i
o
n
a
l
I
n
s
t
r
u
m
e
n
t
s
N
o
t
f
o
r
D
i
s
t
r
i
b
u
t
i
o
n
Lesson 4 Implementing a VI
National Instruments Corporation 4-47 LabVIEW Core 1 Course Manual
Self-Review: Quiz Answers
1. Which identifies the control or indicator on the block diagram?
a. Caption
b. Location
c. Label
d. Value
2. Which structure must run at least one time?
a. While Loop
b. For Loop
3. Which is only available on the block diagram?
a. Control
b. Constant
c. Indicator
d. Connector pane
4. Which mechanical action causes a Boolean control in the False state to
change to True when you click it and stay True until you release it and
LabVIEW has read the value?
a. Switch until released
b. Switch when released
c. Latch until released
d. Latch when released
N
a
t
i
o
n
a
l
I
n
s
t
r
u
m
e
n
t
s
N
o
t
f
o
r
D
i
s
t
r
i
b
u
t
i
o
n
Lesson 4 Implementing a VI
LabVIEW Core 1 Course Manual 4-48 ni.com
Notes
N
a
t
i
o
n
a
l
I
n
s
t
r
u
m
e
n
t
s
N
o
t
f
o
r
D
i
s
t
r
i
b
u
t
i
o
n
National Instruments Corporation 5-1 LabVIEW Core 1 Course Manual
5
Relating Data
Sometimes it is beneficial to group data related to one another. Use arrays
and clusters to group related data in LabVIEW. Arrays combine data of the
same data type into one data structure, and clusters combine data of multiple
data types into one data structure. Use type definitions to define custom
arrays and clusters. This lesson explains arrays, clusters, and type
definitions, and applications where using these can be beneficial.
Topics
A. Arrays
B. Clusters
C. Type Definitions
N
a
t
i
o
n
a
l
I
n
s
t
r
u
m
e
n
t
s
N
o
t
f
o
r
D
i
s
t
r
i
b
u
t
i
o
n
Lesson 5 Relating Data
LabVIEW Core 1 Course Manual 5-2 ni.com
A. Arrays
An array consists of elements and dimensions. Elements are the data that
make up the array. A dimension is the length, height, or depth of an array.
An array can have one or more dimensions and as many as (2
31
) 1 elements
per dimension, memory permitting.
You can build arrays of numeric, Boolean, path, string, waveform, and
cluster data types. Consider using arrays when you work with a collection
of similar data and when you perform repetitive computations. Arrays are
ideal for storing data you collect from waveforms or data generated in loops,
where each iteration of a loop produces one element of the array.
Note Array indexes in LabVIEW are zero-based. The index of the first element in the
array, regardless of its dimension, is zero.
Restrictions
You cannot create arrays of arrays. However, you can use a
multidimensional array or create an array of clusters where each cluster
contains one or more arrays. Also, you cannot create an array of subpanel
controls, tab controls, .NET controls, ActiveX controls, charts, or multiplot
XY graphs. Refer to the clusters section of this lesson for more information
about clusters.
An example of a simple array is a text array that lists the twelve months
of the year. LabVIEW represents this as a 1D array of strings with
twelve elements.
Array elements are ordered. An array uses an index so you can readily
access any particular element. The index is zero-based, which means it is
in the range 0 to n 1, where n is the number of elements in the array.
For example, n = 12 for the twelve months of the year, so the index ranges
from 0 to 11. March is the third month, so it has an index of 2.
N
a
t
i
o
n
a
l
I
n
s
t
r
u
m
e
n
t
s
N
o
t
f
o
r
D
i
s
t
r
i
b
u
t
i
o
n
Lesson 5 Relating Data
National Instruments Corporation 5-3 LabVIEW Core 1 Course Manual
Figure 5-1 shows an example of an array of numerics. The first element
shown in the array (3.00) is at index 1, and the second element (1.00) is
at index 2. The element at index 0 is not shown in this image, because
element 1 is selected in the index display. The element selected in the index
display always refers to the element shown in the upper left corner of the
element display.
Figure 5-1. Array Control of Numerics
Creating Array Controls and Indicators
Create an array control or indicator on the front panel by adding an array
shell to the front panel, as shown in the following front panel, and dragging
a data object or element, which can be a numeric, Boolean, string, path,
refnum, or cluster control or indicator, into the array shell.
Figure 5-2. Placing a Numeric Control in an Array Shell
If you attempt to drag an invalid control or indicator into the array shell,
you are unable to place the control or indicator in the array shell.
You must insert an object in the array shell before you use the array on the
block diagram. Otherwise, the array terminal appears black with an empty
bracket and has no data type associated with it.
1 Index Display 2 Element Display
2
1
N
a
t
i
o
n
a
l
I
n
s
t
r
u
m
e
n
t
s
N
o
t
f
o
r
D
i
s
t
r
i
b
u
t
i
o
n
Lesson 5 Relating Data
LabVIEW Core 1 Course Manual 5-4 ni.com
Two-Dimensional Arrays
The previous examples use 1D arrays. A 2D array stores elements in a grid.
It requires a column index and a row index to locate an element, both of
which are zero-based. Figure 5-3 shows an 8 column by 8 row 2D array,
which contains 8 8 = 64 elements.
Figure 5-3. 2D Array
To add a multidimensional array to the front panel, right-click the index
display and select Add Dimension from the shortcut menu. You also can
resize the index display until you have as many dimensions as you want.
Initializing Arrays
You can initialize an array or leave it unitialized. When an array is
initialized, you defined the number of elements in each dimension and the
contents of each element. An uninitialized array contains a fixed number of
dimensions but no elements. Figure 5-4 shows an uninitialized 2D array
control. Notice that the elements are all dimmed. This indicates that the
array is uninitialized.
Figure 5-4. 2D Uninitialized Array
0 1 2 3 4 5 6 7
0
1
2
3
4
5
6
7
Column Index
R
o
w
I
n
d
e
x
N
a
t
i
o
n
a
l
I
n
s
t
r
u
m
e
n
t
s
N
o
t
f
o
r
D
i
s
t
r
i
b
u
t
i
o
n
Lesson 5 Relating Data
National Instruments Corporation 5-5 LabVIEW Core 1 Course Manual
In Figure 5-5, six elements are initialized.
Figure 5-5. An Initialized 2D Array with Six Elements
In a 2D array, after you initialize an element in a row, the remaining
elements in that row are initialized and populated with the default value for
the data type. For example, in Figure 5-6, if you enter 4 into the element
in the first column, third row, the elements in the second and third column
in the third row are automatically populated with a 0.
Figure 5-6. An Array That Has Been Autopopulated with Zeroes
Creating Array Constants
To create an array constant on the block diagram, select an array constant on
the Functions palette, place the array shell on the block diagram, and place
a string constant, numeric constant, a Boolean constant, or cluster constant
in the array shell. You can use an array constant to store constant data or as
a basis for comparison with another array.
Auto-Indexing Array Inputs
If you wire an array to or from a For Loop or While Loop, you can link each
iteration of the loop to an element in that array by enabling auto-indexing.
The tunnel image changes from a solid square to the image to indicate
auto-indexing. Right-click the tunnel and select Enable Indexing or
Disable Indexing from the shortcut menu to toggle the state of the tunnel.
N
a
t
i
o
n
a
l
I
n
s
t
r
u
m
e
n
t
s
N
o
t
f
o
r
D
i
s
t
r
i
b
u
t
i
o
n
Lesson 5 Relating Data
LabVIEW Core 1 Course Manual 5-6 ni.com
Array Inputs
If you enable auto-indexing on an array wired to a For Loop input terminal,
LabVIEW sets the count terminal to the array size so you do not need to wire
the count terminal. Because you can use For Loops to process arrays
one element at a time, LabVIEW enables auto-indexing by default for every
array you wire to a For Loop. You can disable auto-indexing if you do not
need to process arrays one element at a time.
In Figure 5-7, the For Loop executes a number of times equal to the number
of elements in the array. Normally, if the count terminal of the For Loop is
not wired, the run arrow is broken. However, in this case the run arrow is not
broken.
Figure 5-7. Array Used to Set For Loop Count
If you enable auto-indexing for more than one tunnel or if you wire the count
terminal, the actual number of iterations becomes the smaller of the choices.
For example, if two auto-indexed arrays enter the loop, with 10 and
20 elements respectively, and you wire a value of 15 to the count terminal,
the loop still only executes 10 times, indexing all elements of the first array
but only the first 10 elements of the second array.
N
a
t
i
o
n
a
l
I
n
s
t
r
u
m
e
n
t
s
N
o
t
f
o
r
D
i
s
t
r
i
b
u
t
i
o
n
Lesson 5 Relating Data
National Instruments Corporation 5-7 LabVIEW Core 1 Course Manual
Array Outputs
When you auto-index an array output tunnel, the output array receives a new
element from every iteration of the loop. Therefore, auto-indexed output
arrays are always equal in size to the number of iterations.
The wire from the output tunnel to the array indicator becomes thicker as it
changes to an array at the loop border, and the output tunnel contains square
brackets representing an array, as shown Figure 5-8.
Figure 5-8. Auto-Indexed Output
Right-click the tunnel at the loop border and select Enable Indexing or
Disable Indexing from the shortcut menu to enable or disable
auto-indexing. Auto-indexing for While Loops is disabled by default.
For example, disable auto-indexing if you need only the last value passed
out of the tunnel.
Creating Two-Dimensional Arrays
You can use two For Loops, nested one inside the other, to create a 2D array.
The outer For Loop creates the row elements, and the inner For Loop
creates the column elements, as shown in Figure 5-9.
Figure 5-9. Creating a 2D Array
N
a
t
i
o
n
a
l
I
n
s
t
r
u
m
e
n
t
s
N
o
t
f
o
r
D
i
s
t
r
i
b
u
t
i
o
n
Lesson 5 Relating Data
LabVIEW Core 1 Course Manual 5-8 ni.com
B. Clusters
Clusters group data elements of mixed types. An example of a cluster is the
LabVIEW error cluster, which combines a Boolean value, a numeric value,
and a string. A cluster is similar to a record or a struct in text-based
programming languages.
Bundling several data elements into clusters eliminates wire clutter on the
block diagram and reduces the number of connector pane terminals that
subVIs need. The connector pane has, at most, 28 terminals. If your front
panel contains more than 28 controls and indicators that you want to pass to
another VI, group some of them into a cluster and assign the cluster to a
terminal on the connector pane.
Most clusters on the block diagram have a pink wire pattern and data type
terminal. Error clusters have a dark yellow wire pattern and data type
terminal. Clusters of numeric values, sometimes referred to as points, have
a brown wire pattern and data type terminal. You can wire brown numeric
clusters to Numeric functions, such as Add or Square Root, to perform the
same operation simultaneously on all elements of the cluster.
Order of Cluster Elements
Although cluster and array elements are both ordered, you must unbundle
all cluster elements at once using the Unbundle function. You can use the
Unbundle By Name function to unbundle cluster elements by name. If you
use the Unbundle by Name function, each cluster element must have a label.
Clusters also differ from arrays in that they are a fixed size. Like an array, a
cluster is either a control or an indicator. A cluster cannot contain a mixture
of controls and indicators.
Creating Cluster Controls and Indicators
Create a cluster control or indicator on the front panel by adding a cluster
shell to the front panel, as shown in the following front panel, and dragging
a data object or element, which can be a numeric, Boolean, string, path,
refnum, array, or cluster control or indicator, into the cluster shell.
Resize the cluster shell by dragging the cursor while you place the cluster
shell.
N
a
t
i
o
n
a
l
I
n
s
t
r
u
m
e
n
t
s
N
o
t
f
o
r
D
i
s
t
r
i
b
u
t
i
o
n
Lesson 5 Relating Data
National Instruments Corporation 5-9 LabVIEW Core 1 Course Manual
Figure 5-10. Creation of a Cluster Control
Figure 5-11 is an example of a cluster containing three controls: a string, a
Boolean switch, and a numeric. A cluster is either a control or an indicator;
it cannot contain a mixture of controls and indicators.
Figure 5-11. Cluster Control Example
Creating Cluster Constants
To create a cluster constant on the block diagram, select a cluster constant
on the Functions palette, place the cluster shell on the block diagram, and
place a string constant, numeric constant, a Boolean constant, or cluster
constant in the cluster shell. You can use a cluster constant to store constant
data or as a basis for comparison with another cluster.
If you have a cluster control or indicator on the front panel window and you
want to create a cluster constant containing the same elements on the block
diagram, you can either drag that cluster from the front panel window to the
block diagram or right-click the cluster on the block diagram and select
CreateConstant from the shortcut menu.
Cluster Order
Cluster elements have a logical order unrelated to their position in the shell.
The first object you place in the cluster is element 0, the second is element 1,
and so on. If you delete an element, the order adjusts automatically. The
cluster order determines the order in which the elements appear as terminals
on the Bundle and Unbundle functions on the block diagram. You can view
and modify the cluster order by right-clicking the cluster border and
selecting Reorder Controls In Cluster from the shortcut menu.
N
a
t
i
o
n
a
l
I
n
s
t
r
u
m
e
n
t
s
N
o
t
f
o
r
D
i
s
t
r
i
b
u
t
i
o
n
Lesson 5 Relating Data
LabVIEW Core 1 Course Manual 5-10 ni.com
The toolbar and cluster change, as shown in Figure 5-12.
Figure 5-12. Reordering a Cluster
The white box on each element shows its current place in the cluster order.
The black box shows the new place in the order for an element. To set the
order of a cluster element, enter the new order number in the Click to set to
text box and click the element. The cluster order of the element changes, and
the cluster order of other elements adjusts. Save the changes by clicking the
Confirm button on the toolbar. Revert to the original order by clicking
the Cancel button.
Using Cluster Functions
Use the Cluster functions to create and manipulate clusters. For example,
you can perform tasks similar to the following:
Extract individual data elements from a cluster.
Add individual data elements to a cluster.
Break a cluster out into its individual data elements.
Use the Bundle function to assemble a cluster, use the Bundle function and
Bundle by Name function to modify a cluster, and use the Unbundle
function and the Unbundle by Name function to disassemble clusters.
You also can place the Bundle, Bundle by Name, Unbundle, and Unbundle
by Name functions on the block diagram by right-clicking a cluster terminal
on the block diagram and selecting Cluster, Class & Variant Palette from
the shortcut menu. The Bundle and Unbundle functions automatically
1 Confirm Button
2 Cancel Button
3 Cluster Order Cursor
4 Current Order
5 New Order
5 4
1
2
3
N
a
t
i
o
n
a
l
I
n
s
t
r
u
m
e
n
t
s
N
o
t
f
o
r
D
i
s
t
r
i
b
u
t
i
o
n
Lesson 5 Relating Data
National Instruments Corporation 5-11 LabVIEW Core 1 Course Manual
contain the correct number of terminals. The Bundle by Name and
Unbundle by Name functions appear with the first element in the cluster.
Use the Positioning tool to resize the Bundle by Name and Unbundle by
Name functions to show the other elements of the cluster.
Assembling Clusters
Use the Bundle function to assemble a cluster from individual elements or
to change the values of individual elements in an existing cluster without
having to specify new values for all elements. Use the Positioning tool to
resize the function or right-click an element input and select Add Input
from the shortcut menu.
Figure 5-13. Assembling a Cluster on the Block Diagram
Modifying a Cluster
If you wire the cluster input, you can wire only the elements you want to
change. For example, the Input Cluster shown in Figure 5-14 contains
three controls.
Figure 5-14. Bundle Used to Modify a Cluster
If you know the cluster order, you can use the Bundle function to change
the Command value by wiring the elements shown in Figure 5-14.
You can also use the Bundle by Name function to replace or access labeled
elements of an existing cluster. The Bundle by Name function works like the
Bundle function, but instead of referencing cluster elements by their cluster
order, it references them by their owned labels. You can access only
elements with owned labels. The number of inputs does not need to match
the number of elements in output cluster.
N
a
t
i
o
n
a
l
I
n
s
t
r
u
m
e
n
t
s
N
o
t
f
o
r
D
i
s
t
r
i
b
u
t
i
o
n
Lesson 5 Relating Data
LabVIEW Core 1 Course Manual 5-12 ni.com
Use the Operating tool to click an input terminal and select an element from
the pull-down menu. You also can right-click the input and select the
element from the Select Item shortcut menu.
In Figure 5-15, you can use the Bundle by Name function to update the
values of Command and Function with the values of New Command and
New Function.
Figure 5-15. Bundle By Name Used to Modify a Cluster
Use the Bundle by Name function for data structures that might change
during development. If you add a new element to the cluster or modify its
order, you do not need to rewire the Bundle by Name function because the
names are still valid.
Disassembling Clusters
Use the Unbundle function to split a cluster into its individual elements.
Use the Unbundle by Name function to return the cluster elements whose
names you specify. The number of output terminals does not depend on the
number of elements in the input cluster.
Use the Operating tool to click an output terminal and select an element
from the pull-down menu. You also can right-click the output terminal
and select the element from the Select Item shortcut menu.
For example, if you use the Unbundle function with the cluster in
Figure 5-16, it has four output terminals that correspond to the four controls
in the cluster. You must know the cluster order so you can associate the
correct Boolean terminal of the unbundled cluster with the corresponding
switch in the cluster. In this example, the elements are ordered from top to
bottom starting with element 0. If you use the Unbundle by Name function,
you can have an arbitrary number of output terminals and access individual
elements by name in any order.
N
a
t
i
o
n
a
l
I
n
s
t
r
u
m
e
n
t
s
N
o
t
f
o
r
D
i
s
t
r
i
b
u
t
i
o
n
Lesson 5 Relating Data
National Instruments Corporation 5-13 LabVIEW Core 1 Course Manual
Figure 5-16. Unbundle and Unbundle By Name
Error Clusters
LabVIEW contains a custom cluster called the error cluster. LabVIEW uses
error clusters to pass error information. An error cluster contains the
following elements:
statusBoolean value that reports TRUE if an error occurred.
code32-bit signed integer that identifies the error numerically.
sourceString that identifies where the error occurred.
For more information about using error clusters, refer to Lesson 3,
Troubleshooting and Debugging VIs, of this manual and the Handling
Errors topic of the LabVIEW Help.
N
a
t
i
o
n
a
l
I
n
s
t
r
u
m
e
n
t
s
N
o
t
f
o
r
D
i
s
t
r
i
b
u
t
i
o
n
Lesson 5 Relating Data
LabVIEW Core 1 Course Manual 5-14 ni.com
C. Type Definitions
You can use type definitions to define custom arrays and clusters.
Custom Controls
Use custom controls and indicators to extend the available set of front panel
objects. You can create custom user interface components for an application
that vary cosmetically from built-in LabVIEW controls and indicators. You
can save a custom control or indicator you created in a directory or LLB and
use the custom control or indicator on other front panels. You also can create
an icon for the custom control or indicator and add it to the Controls palette.
Refer to the Creating Custom Controls, Indicators, and Type Definitions
topic of the LabVIEW Help for more information about creating and using
custom controls and type definitions.
Use the Control Editor window to customize controls and indicators.
For example, you can change the size, color, and relative position of the
elements of a control or indicator and import images into the control or
indicator.
You can display the Control Editor window in the following ways:
Right-click a front panel control or indicator and select Advanced
Customize from the shortcut menu.
Use the Positioning tool to select a front panel control or indicator and
select EditCustomize Control.
Use the New dialog box.
The Control Editor appears with the selected front panel object in its
window. The Control Editor has two modes, edit mode and customize mode.
The Control Editor window toolbar indicates whether you are in edit mode
or in customize mode. The Control Editor window opens in edit mode. Click
the Change to Customize Mode button to change to customize mode. To
change back to edit mode, click the Change to Edit Mode button. You also
can switch between modes by selecting OperateChange to Customize
Mode or OperateChange to Edit Mode.
Use edit mode to change the size or color of a control or indicator and to
select options from its shortcut menu, just as you do in edit mode on a front
panel.
Use customize mode to make extensive changes to controls or indicators by
changing the individual parts of a control or indicator.
N
a
t
i
o
n
a
l
I
n
s
t
r
u
m
e
n
t
s
N
o
t
f
o
r
D
i
s
t
r
i
b
u
t
i
o
n
Lesson 5 Relating Data
National Instruments Corporation 5-15 LabVIEW Core 1 Course Manual
Edit Mode
In the edit mode, you can right-click the control and manipulate its settings
as you would in the LabVIEW programming environment.
Customize Mode
In the customize mode, you can move the individual components of the
control around with respect to each other. For a listing of what you can
manipulate in customize mode, select WindowShow Parts Window.
One way to customize a control is to change its type definition status. You
can save a control as a control, a type definition, or a strict type definition,
depending on the selection visible in the Type Def. Status ring. The control
option is the same as a control you would select from the Controls palette.
You can modify it in any way you need to, and each copy you make and
change retains its individual properties.
Saving Custom Controls
After creating a custom control, you can save it for use later. By default,
controls saved on disk have a .ctl extension.
You also can use the Control Editor to save controls with your own default
settings. For example, you can use the Control Editor to modify the defaults
of a waveform graph, save it, and later recall it in other VIs.
1 Edit Mode
2 Type Definition Status
3 Text
4 Align Objects
5 Distribute Objects
6 Resize Objects
7 Reorder Objects
1 Customize Mode
2 Type Definition Status
3 Text
4 Align Objects
5 Distribute Objects
6 Resize Objects
7 Reorder Objects
1 2 3 4 5 6 7
1 2 3 4 5 6 7
N
a
t
i
o
n
a
l
I
n
s
t
r
u
m
e
n
t
s
N
o
t
f
o
r
D
i
s
t
r
i
b
u
t
i
o
n
Lesson 5 Relating Data
LabVIEW Core 1 Course Manual 5-16 ni.com
Type Definitions
Use type definitions and strict type definitions to link all the instances of a
custom control or indicator to a saved custom control or indicator file. You
can make changes to all instances of the custom control or indicator by
editing only the saved custom control or indicator file, which is useful if you
use the same custom control or indicator in several VIs.
When you place a custom control or indicator in a VI, no connection exists
between the custom control or indicator you saved and the instance of the
custom control or indicator in the VI. Each instance of a custom control or
indicator is a separate, independent copy. Therefore, changes you make to a
custom control or indicator file do not affect VIs already using that custom
control or indicator. If you want to link instances of a custom control or
indicator to the custom control or indicator file, save the custom control or
indicator as a type definition or strict type definition. All instances of a type
definition or a strict type definition link to the original file from which you
created them.
When you save a custom control or indicator as a type definition or strict
type definition, any data type changes you make to the type definition or
strict type definition affect all instances of the type definition or strict type
definition in all the VIs that use it. Also, cosmetic changes you make to a
strict type definition affect all instances of the strict type definition on the
front panel.
Type definitions identify the correct data type for each instance of a custom
control or indicator. When the data type of a type definition changes, all
instances of the type definition automatically update. In other words, the
data type of the instances of the type definition change in each VI where the
type definition is used. However, because type definitions identify only the
data type, only the values that are part of the data type update. For example,
on numeric controls, the data range is not part of the data type. Therefore,
type definitions for numeric controls do not define the data range for the
instances of the type definitions. Also, because the item names in ring
controls do not define the data type, changes to ring control item names in
a type definition do not change the item names in instances of the type
definition. However, if you change the item names in the type definition for
an enumerated type control, the instances update because the item names are
part of the data type. An instance of a type definition can have its own
unique caption, label, description, tip strip, default value, size, color, or style
of control or indicator, such as a knob instead of a slide.
N
a
t
i
o
n
a
l
I
n
s
t
r
u
m
e
n
t
s
N
o
t
f
o
r
D
i
s
t
r
i
b
u
t
i
o
n
Lesson 5 Relating Data
National Instruments Corporation 5-17 LabVIEW Core 1 Course Manual
If you change the data type in a type definition, LabVIEW converts the old
default value in instances of the type definition to the new data type, if
possible. LabVIEW cannot preserve the instance default value if the data
type changes to an incompatible type, such as replacing a numeric control
or indicator with a string control or indicator. When the data type of a type
definition changes to a data type incompatible with the previous type
definition, LabVIEW sets the default value of instances to the default value
you specify in the .ctl file. If you do not specify a default value, LabVIEW
uses the default value for the data type. For example, if you change a type
definition from a numeric to a string type, LabVIEW replaces any default
values associated with the old numeric data type with empty strings.
Strict Type Definitions
A strict type definition forces everything about an instance to be identical to
the strict type definition, except the caption, label, description, tip strip, and
default value. As with type definitions, the data type of a strict type
definition remains the same everywhere you use the strict type definition.
Strict type definitions also define other values, such as range checking on
numeric controls and the item names in ring controls. The only VI Server
properties available for strict type definitions are those that affect the
appearance of the control or indicator, such as Visible, Disabled, Key Focus,
Blinking, Position, and Bounds.
You cannot prevent an instance of a strict type definition from automatically
updating unless you remove the link between the instance and the strict type
definition.
Type definitions and strict type definitions create a custom control using a
cluster of many controls. If you need to add a new control and pass a new
value to every subVI, you can add the new control to the custom control
cluster. This substitutes having to add the new control to the front panel of
each subVI and making new wires and terminals.
N
a
t
i
o
n
a
l
I
n
s
t
r
u
m
e
n
t
s
N
o
t
f
o
r
D
i
s
t
r
i
b
u
t
i
o
n
N
a
t
i
o
n
a
l
I
n
s
t
r
u
m
e
n
t
s
N
o
t
f
o
r
D
i
s
t
r
i
b
u
t
i
o
n
Lesson 5 Relating Data
National Instruments Corporation 5-19 LabVIEW Core 1 Course Manual
Self-Review: Quiz
1. You can create an array of arrays.
a. True
b. False
2. You have two input arrays wired to a For Loop. Auto-indexing is
enabled on both tunnels. One array has 10 elements, the second array
has five elements. A value of 7 is wired to the Count terminal, as shown
in Figure 5-17. What is the value of the Iterations indicator after running
this VI?
Figure 5-17. What is the Value of the Iteration Indicator?
3. You customize a control, select Control from the Control Type
pull-down menu, and save the control as a .ctl file. You then use an
instance of the custom control on your front panel window. If you open
the .ctl file and modify the control, does the control on the front panel
window change?
a. Yes
b. No
4. You are inputting data that represents a circle. The circle data includes
three double precision numerics: x position, y position and radius. In the
future, you might need to expand all instances of the circle data to
include the color of the circle, represented as an integer. How should you
represent the circle on your front panel window?
a. Three separate controls for the two positions and the radius.
b. A cluster containing all of the data.
c. A custom control containing a cluster.
d. A type definition containing a cluster.
e. An array with three elements.
N
a
t
i
o
n
a
l
I
n
s
t
r
u
m
e
n
t
s
N
o
t
f
o
r
D
i
s
t
r
i
b
u
t
i
o
n
N
a
t
i
o
n
a
l
I
n
s
t
r
u
m
e
n
t
s
N
o
t
f
o
r
D
i
s
t
r
i
b
u
t
i
o
n
Lesson 5 Relating Data
National Instruments Corporation 5-21 LabVIEW Core 1 Course Manual
Self-Review: Quiz Answers
1. You can create an array of arrays.
a. True
b. False
You cannot drag an array data type into an array shell. However, you can
create two-dimensional arrays.
2. You have two input arrays wired to a For Loop. Auto-indexing is
enabled on both tunnels. One array has 10 elements, the second array
has five elements. A value of 7 is wired to the Count terminal, as shown
in the following figure. What is the value of the Iterations indicator after
running this VI?
Figure 5-18. What is the value of the Iteration indicator?
Value of Iterations = 4
LabVIEW does not exceed the array size. This helps to protect against
programming error. LabVIEW mathematical functions work the same
wayif you wire a 10 element array to the x input of the Add function,
and a 5 element array to the y input of the Add function, the output is a
5 element array.
Although the for loop runs 5 times, the iterations are zero based,
therefore the value of the Iterations indicators is 4.
3. You customize a control, select Control from the Control Type
pull-down menu, and save the control as a .ctl file. You then use an
instance of the custom control on your front panel window. If you open
the .ctl file and modify the control, does the control on the front panel
window change?
a. Yes
b. No
N
a
t
i
o
n
a
l
I
n
s
t
r
u
m
e
n
t
s
N
o
t
f
o
r
D
i
s
t
r
i
b
u
t
i
o
n
Lesson 5 Relating Data
LabVIEW Core 1 Course Manual 5-22 ni.com
4. You are inputting data that represents a circle. The circle data includes
three double precision numerics: x position, y position and radius. In the
future, you might need to expand all instances of the circle data to
include the color of the circle, represented as an integer. How should you
represent the circle on your front panel window?
a. Three separate controls for the two positions and the radius.
b. A cluster containing all of the data.
c. A custom control containing a cluster.
d. A type definition containing a cluster.
e. An array with three elements.
N
a
t
i
o
n
a
l
I
n
s
t
r
u
m
e
n
t
s
N
o
t
f
o
r
D
i
s
t
r
i
b
u
t
i
o
n
Lesson 5 Relating Data
National Instruments Corporation 5-23 LabVIEW Core 1 Course Manual
Notes
N
a
t
i
o
n
a
l
I
n
s
t
r
u
m
e
n
t
s
N
o
t
f
o
r
D
i
s
t
r
i
b
u
t
i
o
n
Lesson 5 Relating Data
LabVIEW Core 1 Course Manual 5-24 ni.com
Notes
N
a
t
i
o
n
a
l
I
n
s
t
r
u
m
e
n
t
s
N
o
t
f
o
r
D
i
s
t
r
i
b
u
t
i
o
n
National Instruments Corporation 6-1 LabVIEW Core 1 Course Manual
6
Managing Resources
You have learned how to acquire data and how to display it, but storage of
your data is usually a very important part of any project. You have also
learned how to set up your hardware and configure it in the Measurement &
Automation Explorer. In this lesson, you learn about storing data,
programming a basic DAQ application using the DAQmx API, and
controlling stand-alone instruments with the VISA API and instrument
drivers in LabVIEW.
Topics
A. Understanding File I/O
B. Understanding High-Level File I/O
C. Understanding Low-Level File I/O
D. DAQ Programming
E. Instrument Control Programming
F. Using Instrument Drivers
N
a
t
i
o
n
a
l
I
n
s
t
r
u
m
e
n
t
s
N
o
t
f
o
r
D
i
s
t
r
i
b
u
t
i
o
n
Lesson 6 Managing Resources
LabVIEW Core 1 Course Manual 6-2 ni.com
A. Understanding File I/O
File I/O writes data to or reads data from a file.
A typical file I/O operation involves the following process.
1. You create or open a file. After the file opens, a unique identifier called
a refnum represents the file.
2. The File I/O VI or function reads from or writes to the file.
3. You close the file.
Figure 6-1. Steps in a Typical File I/O Operation
File Formats
LabVIEW can use or create the following file formats: Binary, ASCII,
LVM, and TDMS.
BinaryBinary files are the underlying file format of all other file
formats.
ASCIIAn ASCII file is a specific type of binary file that is a standard
used by most programs. It consists of a series of ASCII codes. ASCII
files are also called text files.
LVMThe LabVIEW measurement data file (.lvm) is a tab-delimited
text file you can open with a spreadsheet application or a text-editing
application. The .lvm file includes information about the data, such as
the date and time the data was generated. This file format is a specific
type of ASCII file created for LabVIEW.
TDMSThis file format is a specific type of binary file created for
National Instruments products. It actually consists of two separate
filesa binary file that contains data and stores properties about the
data, and a binary index file that provides consolidated information on
all the attributes and pointers in the binary file.
1 Open File
2 Read/Write File
3 Close File
4 Check for Errors
1 2 3 4
N
a
t
i
o
n
a
l
I
n
s
t
r
u
m
e
n
t
s
N
o
t
f
o
r
D
i
s
t
r
i
b
u
t
i
o
n
Lesson 6 Managing Resources
National Instruments Corporation 6-3 LabVIEW Core 1 Course Manual
In this course, you learn about creating text (ASCII) files. Use text files
when you want to access the file from another application, if disk space and
file I/O speed are not crucial, if you do not need to perform random access
read or writes, and if numeric precision is not important.
You used an LVM file in Lesson 2, Navigating LabVIEW. To learn more
about binary and TDMS files, refer to the LabVIEW Help or the LabVIEW
Core 2 course.
LabVIEW Data Directory
You can use the default LabVIEW Data directory to store the data files
LabVIEW generates, such as .lvm or .txt files. LabVIEW installs the
LabVIEW Data directory in the default file directory for your operating
system to help you organize and locate the data files LabVIEW generates.
By default, the Write LabVIEW Measurement File Express VI stores
the .lvm files it generates in this directory, and the Read LabVIEW
Measurement File Express VI reads from this directory. The Default Data
Directory constant and the Default Data Directory property also return the
LabVIEW Data directory by default.
Select ToolsOptions and select Paths from the Category list to specify a
different default data directory. The default data directory differs from the
default directory, which is the directory you specify for new VIs, custom
controls, VI templates, or other LabVIEW documents you create.
N
a
t
i
o
n
a
l
I
n
s
t
r
u
m
e
n
t
s
N
o
t
f
o
r
D
i
s
t
r
i
b
u
t
i
o
n
Lesson 6 Managing Resources
LabVIEW Core 1 Course Manual 6-4 ni.com
B. Understanding High-Level File I/O
Some File I/O VIs perform all three steps of a file I/O processopen,
read/write, and close. If a VI performs all three steps, it is referred to as a
high-level VI. However, these VIs may not be as efficient as the low-level
VIs and functions designed for individual parts of the process. If you are
writing to a file in a loop, use low-level file I/O VIs. If you are writing to a
file in a single operation, you can use the high-level file I/O VIs instead.
LabVIEW includes the following high-level file I/O VIs:
Write to Spreadsheet FileConverts a 2D or 1D array of
double-precision numbers to a text string and writes the string to a new
ASCII file or appends the string to an existing file. You also can
transpose the data. The VI opens or creates the file before writing to it
and closes it afterwards. You can use this VI to create a text file readable
by most spreadsheet applications.
Read From Spreadsheet FileReads a specified number of lines
or rows from a numeric text file beginning at a specified character offset
and converts the data to a 2D double-precision array of numbers. The VI
opens the file before reading from it and closes it afterwards. You can
use this VI to read a spreadsheet file saved in text format.
Write to Measurement FileAn Express VI that writes data to a
text-based measurement file (.lvm) or a binary measurement file
(.tdms) format. You can specify the save method, file format (.lvm or
.tdms), header type, and delimiter.
Read from Measurement FileAn Express VI that reads data from a
text-based measurement file (.lvm) or a binary measurement file
(.tdms) format. You can specify the file name, file format, and segment
size.
Tip Avoid placing the high-level VIs in loops, because the VIs perform open and close
operations each time they run.
N
a
t
i
o
n
a
l
I
n
s
t
r
u
m
e
n
t
s
N
o
t
f
o
r
D
i
s
t
r
i
b
u
t
i
o
n
Lesson 6 Managing Resources
National Instruments Corporation 6-5 LabVIEW Core 1 Course Manual
C. Understanding Low-Level File I/O
Low-level file I/O VIs and functions each perform only one piece of the file
I/O process. For example, there is one function to open an ASCII file,
one function to read an ASCII file, and one function to close an ASCII file.
Use low-level functions when file I/O is occurring within a loop.
Disk Streaming with Low-Level Functions
You also can use File I/O functions for disk streaming operations, which
save memory resources by reducing the number of times the function
interacts with the operating system to open and close the file. Disk
streaming is a technique for keeping files open while you perform multiple
write operations, for example, within a loop.
Wiring a path control or a constant to the Write to Text File function, the
Write to Binary File function, or the Write To Spreadsheet File VI adds the
overhead of opening and closing the file each time the function or VI
executes. VIs can be more efficient if you avoid opening and closing the
same files frequently.
To avoid opening and closing the same file, you need to pass a refnum to the
file into the loop. When you open a file, device, or network connection,
LabVIEW creates a refnum associated with that file, device, or network
connection. All operations you perform on open files, devices, or network
connections use the refnums to identify each object.
The examples in Figure 6-2 and Figure 6-3 show the advantages of using
disk streaming. In Figure 6-2, the VI must open and close the file during
each iteration of the loop. Figure 6-3 uses disk streaming to reduce the
number of times the VI must interact with the operating system to open and
close the file. By opening the file once before the loop begins and closing it
after the loop completes, you save two file operations on each iteration of
the loop.
N
a
t
i
o
n
a
l
I
n
s
t
r
u
m
e
n
t
s
N
o
t
f
o
r
D
i
s
t
r
i
b
u
t
i
o
n
Lesson 6 Managing Resources
LabVIEW Core 1 Course Manual 6-6 ni.com
Figure 6-2. Non-Disk Streaming Example
Figure 6-3. Disk Streaming Example
N
a
t
i
o
n
a
l
I
n
s
t
r
u
m
e
n
t
s
N
o
t
f
o
r
D
i
s
t
r
i
b
u
t
i
o
n
Lesson 6 Managing Resources
National Instruments Corporation 6-7 LabVIEW Core 1 Course Manual
D. DAQ Programming
You already have an understanding of transducers, signals, DAQ device
configuration, and MAX. Now you can begin learning to use LabVIEW
to develop a data acquisition application. More background information
about measurement fundamentals such as wiring and noise can be found in
Appendix A, Measurement Fundamentals. NI-DAQmx supports software
packages other than LabVIEW, but this course describes only LabVIEW
development of DAQ applications.
DAQmx Name Controls
The DAQmx Name Controls palette includes controls for the task name,
channel name, physical channel, terminal, scale name, device name,
and switch. You can also create these controls by right-clicking the
corresponding input terminal on a DAQmx VI and selecting Create
Control. For more information on these controls, refer to the NI-DAQmx
Help.
N
a
t
i
o
n
a
l
I
n
s
t
r
u
m
e
n
t
s
N
o
t
f
o
r
D
i
s
t
r
i
b
u
t
i
o
n
Lesson 6 Managing Resources
LabVIEW Core 1 Course Manual 6-8 ni.com
DAQmx - Data Acquisition VIs
Use the NI-DAQmx VIs with NI-DAQ hardware devices to develop
instrumentation, acquisition, and control applications. Refer to the DAQ
Getting Started Guide or the NI-DAQ Readme for a complete listing of
devices that NI-DAQmx supports.
The DAQmx - Data Acquisition palette includes the following constants
and VIs.
Constants
DAQmx Task Name ConstantLists all tasks you create and save using
the DAQ Assistant. Right-click the constant and select I/O Name
Filtering from the shortcut menu to limit the tasks the constant displays
and to limit what you can enter in the constant.
DAQmx Global Channel ConstantLists all global channels you create
and save by using the DAQ Assistant. Click and select Browse to select
multiple channels. Right-click the constant and select I/O Name
Filtering from the shortcut menu to limit the channels the constant
displays and to limit what you can enter in the constant.
VIs
DAQmx Create Virtual Channel VICreates a virtual channel or set
of virtual channels and adds them to a task. The instances of this
polymorphic VI correspond to the I/O type of the channel, such as
analog input, digital output, or counter output; the measurement or
generation to perform, such as temperature measurement, voltage
generation, or event counting; and in some cases, the sensor to use,
such as a thermocouple or RTD for temperature measurements.
This function sets the same settings that you configure in MAX when
creating a virtual channel. Use this function if the operator of your
program might periodically change the physical channel connection, but
not other important settings, such as terminal configuration mode or the
custom scale applied. Use the physical channel pull-down menu to
specify the device number of the DAQ device and the actual physical
channel your signal is connected to.
DAQmx Read VIReads samples from the task or channels you
specify. The instances of this polymorphic VI specify what format of
samples to return, whether to read a single sample or multiple samples
at once, and whether to read from one or multiple channels. You can
select an instance by right clicking on the DAQmx Read VI and choose
Select Type to include additional configuration options for read
operations.
N
a
t
i
o
n
a
l
I
n
s
t
r
u
m
e
n
t
s
N
o
t
f
o
r
D
i
s
t
r
i
b
u
t
i
o
n
Lesson 6 Managing Resources
National Instruments Corporation 6-9 LabVIEW Core 1 Course Manual
DAQmx Write VIWrites samples to task or channels you specify. The
instances of this polymorphic VI specify the format of the samples to
write, whether to write one or multiple samples, and whether to write to
one or multiple channels. You can select an instance by right clicking on
the DAQmx Write VI and choose Select Type to include additional
configuration options for write operations
DAQmx Wait Until Done VIWaits for the measurement or generation
to complete. Use this VI to ensure that the specified operation is
complete before you stop the task.
DAQmx Timing VIConfigures number of samples to acquire or
generate and creates a buffer when needed. The instances of this
polymorphic VI correspond to the type of timing to use on the task.
DAQmx Trigger VIConfigures triggering for the task. The instances
of this polymorphic VI correspond to the trigger and trigger type to
configure.
DAQmx Start Task VITransitions the task to the running state to begin
the measurement or generation. Using this VI is required for some
applications and is optional for others.
DAQmx Stop Task VIStops the task and returns it to the state the task
was in before you used the DAQmx Start Task VI or used the DAQmx
Write VI with the autostart input set to TRUE.
DAQmx Clear Task VIClears the task. Before clearing, this VI stops
the task, if necessary, and releases any resources reserved by the task.
You cannot use a task after you clear it unless you recreate the task.
N
a
t
i
o
n
a
l
I
n
s
t
r
u
m
e
n
t
s
N
o
t
f
o
r
D
i
s
t
r
i
b
u
t
i
o
n
Lesson 6 Managing Resources
LabVIEW Core 1 Course Manual 6-10 ni.com
E. Instrument Control Programming
VISA is a high-level API that calls low-level drivers. VISA can control VXI,
GPIB, serial, or computer-based instruments and makes the appropriate
driver calls depending on the type of instrument used. When debugging
VISA problems, remember that an apparent VISA problem could be an
installation problem with one of the drivers that VISA calls.
In LabVIEW, VISA is a single library of functions you use to communicate
with GPIB, serial, VXI, and computer-based instruments. You do not need
to use separate I/O palettes to program an instrument. For example, some
instruments give you a choice for the type of interface. If the LabVIEW
instrument driver were written with functions on the Instrument I/O
GPIB palette, those instrument driver VIs would not work for the
instrument with the serial port interface. VISA solves this problem by
providing a single set of functions that work for any type of interface.
Therefore, many LabVIEW instrument drivers use VISA as the I/O
language.
VISA Programming Terminology
The following terminology is similar to that used for instrument driver VIs:
ResourceAny instrument in the system, including serial and
parallel ports.
SessionYou must open a VISA session to a resource to communicate
with it, similar to a communication channel. When you open a session
to a resource, LabVIEW returns a VISA session number, which is a
unique refnum to that instrument. You must use the session number in
all subsequent VISA functions.
Instrument DescriptorExact name of a resource. The descriptor
specifies the interface type (GPIB, VXI, ASRL), the address of the
device (logical address or primary address), and the VISA session
type (INSTR or Event).
The instrument descriptor is similar to a telephone number, the resource
is similar to the person with whom you want to speak, and the session is
similar to the telephone line. Each call uses its own line, and crossing these
lines results in an error. Table 6-1 shows the proper syntax for the instrument
descriptor.
N
a
t
i
o
n
a
l
I
n
s
t
r
u
m
e
n
t
s
N
o
t
f
o
r
D
i
s
t
r
i
b
u
t
i
o
n
Lesson 6 Managing Resources
National Instruments Corporation 6-11 LabVIEW Core 1 Course Manual
You can use an alias you assign in MAX instead of the instrument
descriptor.
The most commonly used VISA communication functions are the VISA
Write and VISA Read functions. Most instruments require you to send
information in the form of a command or query before you can read
information back from the instrument. Therefore, the VISA Write function
is usually followed by a VISA Read function. The VISA Write and VISA
Read functions work with any type of instrument communication and are
the same whether you are doing GPIB or serial communication. However,
because serial communication requires you to configure extra parameters,
you must start the serial port communication with the VISA Configure
Serial Port VI.
VISA and Serial
The VISA Configure Serial Port VI initializes the port identified by VISA
resource name to the specified settings. Timeout sets the timeout value for
the serial communication. Baud rate, data bits, parity, and flow control
specify those specific serial port parameters. The error in and error out
clusters maintain the error conditions for this VI.
Figure 6-4 shows how to send the identification query command *IDN? to
the instrument connected to the COM2 serial port. The VISA Configure
Serial Port VI opens communication with COM2 and sets it to 9,600 baud,
eight data bits, odd parity, one stop bit, and XON/XOFF software
handshaking. Then, the VISA Write function sends the command. The
VISA Read function reads back up to 200 bytes into the read buffer, and the
Simple Error Handler VI checks the error condition.
Table 6-1. Syntax for Various Instrument Interfaces
Interface Syntax
Asynchronous serial ASRL[device][::INSTR]
GPIB GPIB[device]::primary address[::secondary
address][::INSTR]
VXI instrument through embedded
or MXIbus controller
VXI[device]::VXI logical address[::INSTR]
GPIB-VXI controller GPIB-VXI[device][::GPIB-VXI primary
address]::VXI logical address[::INSTR]
N
a
t
i
o
n
a
l
I
n
s
t
r
u
m
e
n
t
s
N
o
t
f
o
r
D
i
s
t
r
i
b
u
t
i
o
n
Lesson 6 Managing Resources
LabVIEW Core 1 Course Manual 6-12 ni.com
Figure 6-4. Configuring Serial for VISA Example
Note You also can use the VIs and functions located on the Serial palette for parallel
port communication. You specify the VISA resource name as being one of the LPT ports.
For example, you can use MAX to determine that LPT1 has a VISA resource name of
ASRL10::INSTR.
F. Using Instrument Drivers
Imagine the following scenario. You wrote a LabVIEW VI that
communicates with a specific oscilloscope in your lab. Unfortunately,
the oscilloscope no longer works, and you must replace it. However, this
particular oscilloscope is no longer made. You found a different brand of
oscilloscope that you want to purchase, but your VI no longer works with
the new oscilloscope. You must rewrite your VI.
When you use an instrument driver, the driver contains the code specific
to the instrument. Therefore, if you change instruments, you must replace
only the instrument driver VIs with the instrument driver VIs for the new
instrument, which greatly reduces your redevelopment time. Instrument
drivers help make test applications easier to maintain because the drivers
contain all the I/O for an instrument in one library, separate from other code.
When you upgrade hardware, upgrading the application is easier because
the instrument driver contains all the code specific to that instrument.
Understanding Instrument Drivers
A LabVIEW Plug and Play instrument driver is a set of VIs that control a
programmable instrument. Each VI corresponds to an instrument operation,
such as configuring, triggering, and reading measurements from the
instrument. Instrument drivers help users get started using instruments from
a PC and saves them development time and cost because users do not need
to learn the programming protocol for each instrument. With open-source,
well-documented instrument drivers, you can customize their operation for
better performance. A modular design makes the driver easier to customize.
N
a
t
i
o
n
a
l
I
n
s
t
r
u
m
e
n
t
s
N
o
t
f
o
r
D
i
s
t
r
i
b
u
t
i
o
n
Lesson 6 Managing Resources
National Instruments Corporation 6-13 LabVIEW Core 1 Course Manual
Locating Instrument Drivers
You can locate most LabVIEW Plug and Play instrument drivers in the
Instrument Driver Finder. You can access the Instrument Driver Finder
within LabVIEW by selecting ToolsInstrumentationFind Instrument
Drivers or HelpFind Instrument Drivers. The Instrument Driver Finder
connects you with ni.com to find instrument drivers. When you install an
instrument driver, an example program using the driver is added to the
NI Example Finder.
Example Instrument Driver VI
The block diagram in Figure 6-5 initializes the Agilent 34401 digital
multimeter (DMM), uses a configuration VI to choose the resolution and
range, select the function, and enable or disable auto range, uses a data VI
to read a single measurement, closes the instrument, and checks the error
status. Every application that uses an instrument driver has a similar
sequence of events: Initialize, Configure, Read Data, and Close.
Figure 6-5. Agilent 34401 DMM Instrument Driver Example
This is an example program that is available in the NI Example Finder
when you install the LabVIEW Plug and Play instrument driver for the
Agilent 34401 DMM.
Many programmable instruments have a large number of functions and
modes. With this complexity, it is necessary to provide a consistent design
model that aids both instrument driver developers as well as end users who
develop instrument control applications. The LabVIEW Plug and Play
instrument driver model contains both external structure and internal
structure guidelines. The external structure shows how the instrument driver
interfaces with the user and to other software components in the system. The
internal structure shows the internal organization of the instrument driver
software module.
N
a
t
i
o
n
a
l
I
n
s
t
r
u
m
e
n
t
s
N
o
t
f
o
r
D
i
s
t
r
i
b
u
t
i
o
n
Lesson 6 Managing Resources
LabVIEW Core 1 Course Manual 6-14 ni.com
For the external structure of the instrument driver, the user interacts with the
instrument driver using an API or an interactive interface. Usually, the
interactive interface is used for testing or for end-users. The API is accessed
through LabVIEW. The instrument driver communicates with the
instrument using VISA.
Internally, the VIs in an instrument driver are organized into six categories.
These categories are summarized in the following table.
Category Description
Initialize The Initialize VI establishes communication with
the instrument and is the first instrument driver VI
called.
Configure Configure VIs are software routines that configure
the instrument to perform specific operations.
After calling these VIs, the instrument is ready to
take measurements or stimulate a system.
Action/Status Action/Status VIs command the instrument to
carry out an action (for example, arming a trigger)
or obtain the current status of the instrument or
pending operations.
Data The data VIs transfer data to or from the
instrument.
Utility Utility VIs perform a variety of auxiliary
operations, such as reset and self-test.
Close The close VI terminates the software connection to
the instrument. This is the last instrument driver VI
called.
N
a
t
i
o
n
a
l
I
n
s
t
r
u
m
e
n
t
s
N
o
t
f
o
r
D
i
s
t
r
i
b
u
t
i
o
n
Lesson 6 Managing Resources
National Instruments Corporation 6-15 LabVIEW Core 1 Course Manual
Self-Review: Quiz
1. Your continuously running test program logs to a single file the results
of all tests that occur in one hour as they are calculated. If you are
concerned about the execution speed of your program, should you use
low-level or high-level File I/O VIs?
a. Low-level file I/O VIs
b. High-level file I/O VIs
2. If you want to view data in a text editor like Notepad, what file format
should you use to save the data?
a. ASCII
b. TDMS
3. Which of the following conveys the basic DAQmx programming flow?
a. Create TaskConfigure TaskAcquire/Generate DataStart Task
b. Acquire/Generate DataStart TaskClear Task
c. Start TaskCreate TaskConfigure TaskAcquire/Generate Data
Clear Task
d. Create TaskConfigure TaskStart TaskAcquire/Generate Data
Clear Task
4. VISA is a high-level API that calls low-level drivers.
a. True
b. False
N
a
t
i
o
n
a
l
I
n
s
t
r
u
m
e
n
t
s
N
o
t
f
o
r
D
i
s
t
r
i
b
u
t
i
o
n
N
a
t
i
o
n
a
l
I
n
s
t
r
u
m
e
n
t
s
N
o
t
f
o
r
D
i
s
t
r
i
b
u
t
i
o
n
Lesson 6 Managing Resources
National Instruments Corporation 6-17 LabVIEW Core 1 Course Manual
Self-Review: Quiz Answers
1. Your continuously running test program logs to a single file the results
of all tests that occur in one hour as they are calculated. If you are
concerned about the execution speed of your program, should you use
low-level or high-level File I/O VIs?
a. Low-level file I/O VIs
b. High-level file I/O VIs
2. If you want to view data in a text editor like Notepad, what file format
should you use to save the data?
a. ASCII
b. TDMS
3. Which of the following conveys the basic DAQmx programming flow?
a. Create TaskConfigure TaskAcquire/Generate DataStart Task
b. Acquire/Generate DataStart TaskClear Task
c. Start TaskCreate TaskConfigure TaskAcquire/Generate Data
Clear Task
d. Create TaskConfigure TaskStart TaskAcquire/Generate
DataClear Task
4. VISA is a high-level API that calls low-level drivers.
a. True
b. False
N
a
t
i
o
n
a
l
I
n
s
t
r
u
m
e
n
t
s
N
o
t
f
o
r
D
i
s
t
r
i
b
u
t
i
o
n
Lesson 6 Managing Resources
LabVIEW Core 1 Course Manual 6-18 ni.com
Notes
N
a
t
i
o
n
a
l
I
n
s
t
r
u
m
e
n
t
s
N
o
t
f
o
r
D
i
s
t
r
i
b
u
t
i
o
n
National Instruments Corporation 7-1 LabVIEW Core 1 Course Manual
7
Developing Modular Applications
This lesson describes how to develop modular applications. The power of
LabVIEW lies in the hierarchical nature of the VI. After you create a VI,
you can use it on the block diagram of another VI. There is no limit on the
number of layers in the hierarchy. Using modular programming helps you
manage changes and debug the block diagram quickly.
Topics
A. Understanding Modularity
B. Building the Icon and Connector Pane
C. Using SubVIs
N
a
t
i
o
n
a
l
I
n
s
t
r
u
m
e
n
t
s
N
o
t
f
o
r
D
i
s
t
r
i
b
u
t
i
o
n
Lesson 7 Developing Modular Applications
LabVIEW Core 1 Course Manual 7-2 ni.com
A. Understanding Modularity
Modularity defines the degree to which a program is composed of discrete
modules such that a change to one module has minimal impact on other
modules. Modules in LabVIEW are called subVIs.
A VI within another VI is called a subVI. A subVI corresponds to a
subroutine in text-based programming languages. When you double-click a
subVI, a front panel and block diagram appear, rather than a dialog box in
which you can configure options. The front panel includes controls and
indicators. The block diagram includes wires, front panel icons, functions,
possibly subVIs, and other LabVIEW objects that also might look familiar.
The upper right corner of the front panel window and block diagram
window displays the icon for the VI. This icon is the same as the icon that
appears when you place the VI on the block diagram.
As you create VIs, you might find that you perform a certain operation
frequently. Consider using subVIs or loops to perform that operation
repetitively. For example, the following block diagram contains
two identical operations.
Figure 7-1. Block Diagram with Two Identical Operations
N
a
t
i
o
n
a
l
I
n
s
t
r
u
m
e
n
t
s
N
o
t
f
o
r
D
i
s
t
r
i
b
u
t
i
o
n
Lesson 7 Developing Modular Applications
National Instruments Corporation 7-3 LabVIEW Core 1 Course Manual
Figure 7-2. Block Diagram with SubVIs for Identical Operations
The example calls the Temperature VI as a subVI twice on its block diagram
and functions the same as the previous block diagram. You also can reuse
the subVI in other VIs.
The following pseudo-code and block diagrams demonstrate the analogy
between subVIs and subroutines.
Function Code Calling Program Code
function average (in1,
in2, out)
{
out = (in1 + in2)/2.0;
}
main
{
average (point1, point2,
pointavg)
}
SubVI Block Diagram Calling VI Block Diagram
N
a
t
i
o
n
a
l
I
n
s
t
r
u
m
e
n
t
s
N
o
t
f
o
r
D
i
s
t
r
i
b
u
t
i
o
n
Lesson 7 Developing Modular Applications
LabVIEW Core 1 Course Manual 7-4 ni.com
B. Building the Icon and Connector Pane
After you build a VI front panel and block diagram, build the icon and the
connector pane so you can use the VI as a subVI. The icon and connector
pane correspond to the function prototype in text-based programming
languages. Every VI displays an icon in the upper right corner of the front
panel and block diagram windows.
A VI icon is a graphical representation of a VI. It can contain text, images,
or a combination of both. If you use a VI as a subVI, the icon identifies the
subVI on the block diagram of the VI. If you add the VI to a palette, the VI
icon also appears on the Functions palette. You can double-click the icon in
the front panel window or block diagram window to customize or edit it.
Note Customizing the icon is recommended, but optional. Using the default LabVIEW
icon does not affect functionality.
You also need to build a connector pane to use the VI as a subVI.
The connector pane is a set of terminals that correspond to the controls and
indicators of that VI, similar to the parameter list of a function call in
text-based programming languages. The connector pane defines the inputs
and outputs you can wire to the VI so you can use it as a subVI. A connector
pane receives data at its input terminals and passes the data to the block
diagram code through the front panel controls and receives the results at its
output terminals from the front panel indicators.
Creating an Icon
Icons are graphical representations of VIs.
Every VI displays an icon in the upper right corner of the front panel and
block diagram windows.
The default VI icon contains a number that indicates how many new VIs,
up to nine VIs, you have opened since launching LabVIEW. To disable this
numbering, select ToolsOptionsFront Panel and remove the checkmark
from the Use numbers in icons of new VIs (1 through 9) checkbox.
An icon can contain text or images. If you use a VI as a subVI, the icon
identifies the subVI on the block diagram of the VI. If you add the VI to a
palette, the VI icon also appears on the Functions palette.
Use the Icon Editor dialog box to edit a VI icon. Double-click the icon in the
upper right corner of the front panel or block diagram window to display the
Icon Editor dialog box.
N
a
t
i
o
n
a
l
I
n
s
t
r
u
m
e
n
t
s
N
o
t
f
o
r
D
i
s
t
r
i
b
u
t
i
o
n
Lesson 7 Developing Modular Applications
National Instruments Corporation 7-5 LabVIEW Core 1 Course Manual
Create an icon to represent a VI or custom control graphically. Use the Icon
Editor dialog box to create or edit icons.
You can use banners to identify related VIs. National Instruments
recommends creating and saving a banner as a template. You then can use
this template for a related VI icon and modify the body of the VI icon to
provide information about the specific VI.
Saving a Banner as a Template
Complete the following steps to save a banner as an icon template for a VI.
1. Double-click the icon in the upper right corner of the front panel window
or block diagram window, or right-click the icon and select Edit Icon
from the shortcut menu, to display the Icon Editor dialog box.
2. Press the <Ctrl-A> keys to select all user layers of the icon, and press the
<Delete> key to delete the selection. The default icon is a single user
layer called VI Icon.
3. On the Templates page, select the _blank.png icon template from the
VIFrameworks category. You can browse templates by category or by
keyword.
4. Use the Fill tool on the right side of the Icon Editor dialog box to fill
the banner of the icon with a color.
5. Use the Text tool to enter text in the banner of the icon. While the text is
active, you can move the text by pressing the arrow keys.
6. Select FileSave AsTemplate to display the Save Icon As dialog box
and save the icon as a template for later use. LabVIEW saves icon
templates as 256-color .png files.
Creating a VI Icon from a Template
Complete the following steps to create a VI icon that uses the template you
created.
1. Press the <Ctrl-A> keys to select all user layers of the icon, and press the
<Delete> key to delete the selection.
2. On the Templates page, select the template you created. You can
browse templates by category or by keyword.
3. On the Icon Text page, enter up to four lines of icon text for the body of
the icon. You can configure the font, alignment, size, and color of the
text. If you place a checkmark in the Center text vertically checkbox,
the Icon Editor dialog box centers the icon text vertically within the
body of the icon.
N
a
t
i
o
n
a
l
I
n
s
t
r
u
m
e
n
t
s
N
o
t
f
o
r
D
i
s
t
r
i
b
u
t
i
o
n
Lesson 7 Developing Modular Applications
LabVIEW Core 1 Course Manual 7-6 ni.com
4. On the Glyphs page, drag and drop glyphs onto the Preview area.
Press the <F> key or the <R> key to flip a glyph horizontally or rotate a
glyph clockwise, respectively, as you move the glyph. You also can
double-click a glyph to place the glyph in the top-left corner of the icon.
You can browse glyphs by category or by keyword.
5. Use the Move tool to move any glyph. Each glyph is on a separate layer
and therefore moves separately. Notice that the rest of the icon becomes
dimmed when you select a glyph so you can identify which selection
you are moving.
6. Use the editing tools on the right side of the Icon Editor dialog box to
edit the icon further if necessary.
The Icon Editor dialog box creates a new user layer for each
non-consecutive use of the editing tools. Select LayersCreate New
Layer to create a new user layer during consecutive uses of the editing
tools.
Note You cannot modify the icon template or icon text with the editing tools on the right
side of the Icon Editor dialog box. Use the Templates page and the Icon Text page to
modify the icon template and icon text, respectively.
7. (Optional) Select LayersShow Layers Page to display the Layers
page. Use this page to configure the name, opacity, visibility, and order
of the layers of the icon.
8. Click the OK button to save the icon information with the VI and close
the Icon Editor dialog box.
You also can drag a graphic from anywhere in the file system and drop
it in the upper right corner of the front panel window to use the graphic
as a VI icon. You can drag and drop .png, .bmp, or .jpg files.
Note If you modify an icon by dragging and dropping a graphic from the file system,
LabVIEW creates a user layer called VI Icon for the graphic and deletes any other
existing icon information from the Icon Editor dialog box.
Setting up the Connector Pane
Define connections by assigning a front panel control or indicator to each of
the connector pane terminals. To define a connector pane, right-click the
icon in the upper right corner of the front panel and select Show Connector
from the shortcut menu to display the connector pane. The connector pane
appears in place of the icon. When you view the connector pane for the
first time, you see a connector pattern. You can select a different pattern by
right-clicking the connector pane and selecting Patterns from the shortcut
menu.
N
a
t
i
o
n
a
l
I
n
s
t
r
u
m
e
n
t
s
N
o
t
f
o
r
D
i
s
t
r
i
b
u
t
i
o
n
Lesson 7 Developing Modular Applications
National Instruments Corporation 7-7 LabVIEW Core 1 Course Manual
Each rectangle on the connector pane represents a terminal. Use the
rectangles to assign inputs and outputs. The default connector pane pattern
is 4 2 2 4. If you anticipate changes to the VI that would require a new
input or output, keep the default connector pane pattern to leave extra
terminals unassigned.
The front panel in Figure 7-3 has four controls and one indicator, so
LabVIEW displays four input terminals and one output terminal on the
connector pane.
Figure 7-3. Slope VI Front Panel
Selecting and Modifying Terminal Patterns
Select a different terminal pattern for a VI by right-clicking the connector
pane and selecting Patterns from the shortcut menu. For example, you can
select a connector pane pattern with extra terminals. You can leave the extra
terminals unconnected until you need them. This flexibility enables you to
make changes with minimal effect on the hierarchy of the VIs.
You also can have more front panel controls or indicators than terminals.
You can assign up to 28 terminals to a connector pane.
The most commonly used pattern is shown at left. This pattern is used as a
standard to assist in simplifying wiring.
N
a
t
i
o
n
a
l
I
n
s
t
r
u
m
e
n
t
s
N
o
t
f
o
r
D
i
s
t
r
i
b
u
t
i
o
n
Lesson 7 Developing Modular Applications
LabVIEW Core 1 Course Manual 7-8 ni.com
Figure 7-4 shows an example of the standard layout used for terminal
patterns. The top inputs and outputs are commonly used for passing
references and the bottom inputs and outputs are used for error handling.
Figure 7-4. Example Terminal Pattern Layout
Note Avoid using connector panes with more than 16 terminals. Although connector
pane patterns with more terminals might seem useful, they are very difficult to wire.
If you need to pass more data, use clusters.
Assigning Terminals to Controls and Indicators
After you select a pattern to use for the connector pane, you can assign a
front panel control or indicator to each of the connector pane terminals.
When you assign controls and indicators to the connector pane, place inputs
on the left and outputs on the right to prevent complicated or confusing
wiring patterns.
To assign a terminal to a front panel control or indicator, click a terminal of
the connector pane, then click the front panel control or indicator you want
to assign to that terminal. Click an open space on the front panel window.
The terminal changes to the data type color of the control to indicate that you
connected the terminal.
You also can select the control or indicator first and then select the terminal.
Note Although you use the Wiring tool to assign terminals on the connector pane to
front panel controls and indicators, no wires are drawn between the connector pane and
these controls and indicators.
N
a
t
i
o
n
a
l
I
n
s
t
r
u
m
e
n
t
s
N
o
t
f
o
r
D
i
s
t
r
i
b
u
t
i
o
n
Lesson 7 Developing Modular Applications
National Instruments Corporation 7-9 LabVIEW Core 1 Course Manual
C. Using SubVIs
To place a subVI on the block diagram, click the Select a VI button on the
Functions palette. Navigate to the VI you want to use as a subVI and
double-click to place it on the block diagram.
You also can place an open VI on the block diagram of another open VI. Use
the Positioning tool to click the icon in the upper right corner of the front
panel or block diagram of the VI you want to use as a subVI and drag the
icon to the block diagram of the other VI.
Opening and Editing SubVIs
To display the front panel of a subVI from the calling VI, use the Operating
or Positioning tool to double-click the subVI on the block diagram. To
display the block diagram of a subVI from the calling VI, press the <Ctrl>
key and use the Operating or Positioning tool to double-click the subVI on
the block diagram.
You can edit a subVI by using the Operating or Positioning tool to
double-click the subVI on the block diagram. When you save the subVI,
the changes affect all calls to the subVI, not just the current instance.
Setting Required, Recommended, and Optional Inputs and Outputs
In the Context Help window, the labels of required terminals appear bold,
recommended terminals appear as plain text, and optional terminals appear
dimmed. The labels of optional terminals do not appear if you click the Hide
Optional Terminals and Full Path button in the Context Help window.
You can designate which inputs and outputs are required, recommended,
and optional to prevent users from forgetting to wire subVI terminals.
Right-click a terminal on the connector pane and select This Connection Is
from the shortcut menu. A checkmark indicates the terminal setting. Select
Required, Recommended, or Optional. You also can select Tools
OptionsFront Panel and place a checkmark in the Connector pane
terminals default to required checkbox. This option sets terminals on
the connector pane to required instead of recommended. This applies to
connections made using the wiring tool and to subVIs created using Create
SubVI.
Note You can select Dynamic Dispatch Input (Required) or Dynamic Dispatch
Output (Recommended) for dynamic dispatch member VIs.
N
a
t
i
o
n
a
l
I
n
s
t
r
u
m
e
n
t
s
N
o
t
f
o
r
D
i
s
t
r
i
b
u
t
i
o
n
Lesson 7 Developing Modular Applications
LabVIEW Core 1 Course Manual 7-10 ni.com
For terminal inputs, required means that the block diagram on which you
placed the subVI will be broken if you do not wire the required inputs.
Required is not available for terminal outputs. For terminal inputs and
outputs, recommended or optional means that the block diagram on which
you placed the subVI can execute if you do not wire the recommended or
optional terminals. If you do not wire the terminals, the VI does not generate
any warnings.
Inputs and outputs of VIs in vi.lib are already marked as Required,
Recommended, or Optional. LabVIEW sets inputs and outputs of VIs you
create to Recommended by default. Set a terminal setting to required only
if the VI must have the input or output to run properly.
Handling Errors in SubVIs
You pass errors in and out of a subVI using error clusters. Using a Case
structure, you handle errors passed into the subVI with a No Error case and
Error case.
The No Error case, as shown in Figure 7-5, contains the code for the normal
operation of the subVI.
Figure 7-5. No Error Case of Sample SubVI
N
a
t
i
o
n
a
l
I
n
s
t
r
u
m
e
n
t
s
N
o
t
f
o
r
D
i
s
t
r
i
b
u
t
i
o
n
Lesson 7 Developing Modular Applications
National Instruments Corporation 7-11 LabVIEW Core 1 Course Manual
The Error case, as shown in Figure 7-6, typically passes the error from the
error in cluster control to the error out cluster indicator and contains any
code necessary to handle the error.
Figure 7-6. Error Case of Sample SubVI
Avoid using the Simple Error Handler VI and General Error Handler VI
inside subVIs. If necessary, use these VIs in the calling VI, as shown in
Figure 7-7.
Figure 7-7. Block Diagram of Calling VI
N
a
t
i
o
n
a
l
I
n
s
t
r
u
m
e
n
t
s
N
o
t
f
o
r
D
i
s
t
r
i
b
u
t
i
o
n
Lesson 7 Developing Modular Applications
LabVIEW Core 1 Course Manual 7-12 ni.com
Creating a SubVI from an Existing VI
You can simplify the block diagram of a VI by converting sections of the
block diagram into subVIs. Convert a section of a VI into a subVI by using
the Positioning tool to select the section of the block diagram you want to
reuse and selecting EditCreate SubVI. An icon for the new subVI
replaces the selected section of the block diagram. LabVIEW creates
controls and indicators for the new subVI, automatically configures the
connector pane based on the number of control and indicator terminals you
selected, and wires the subVI to the existing wires.
Figure 7-8 shows how to convert a selection into a subVI.
Figure 7-8. Creating a New SubVI
The new subVI uses a default pattern for the connector pane and a default
icon. Double-click the subVI to edit the connector pane and icon, and to save
the subVI.
Note Do not select more than 28 objects to create a subVI because 28 is the maximum
number of connections on a connector pane. If your front panel contains more than
28 controls and indicators that you want to use programmatically, group some of them
into a cluster and assign the cluster to a terminal on the connector pane.
N
a
t
i
o
n
a
l
I
n
s
t
r
u
m
e
n
t
s
N
o
t
f
o
r
D
i
s
t
r
i
b
u
t
i
o
n
Lesson 7 Developing Modular Applications
National Instruments Corporation 7-13 LabVIEW Core 1 Course Manual
Self-Review: Quiz
1. On a subVI, which setting causes an error if the terminal is not wired?
a. Required
b. Recommended
c. Optional
2. You must create an icon to use a VI as a subVI.
a. True
b. False
N
a
t
i
o
n
a
l
I
n
s
t
r
u
m
e
n
t
s
N
o
t
f
o
r
D
i
s
t
r
i
b
u
t
i
o
n
N
a
t
i
o
n
a
l
I
n
s
t
r
u
m
e
n
t
s
N
o
t
f
o
r
D
i
s
t
r
i
b
u
t
i
o
n
Lesson 7 Developing Modular Applications
National Instruments Corporation 7-15 LabVIEW Core 1 Course Manual
Self-Review: Quiz Answers
1. On a subVI, which setting causes an error if the terminal is not wired?
a. Required
b. Recommended
c. Optional
2. You must create an icon to use a VI as a subVI.
a. True
b. False
You do not need to create a custom icon to use a VI as a subVI, but
it is highly recommended to increase the readability of your code.
N
a
t
i
o
n
a
l
I
n
s
t
r
u
m
e
n
t
s
N
o
t
f
o
r
D
i
s
t
r
i
b
u
t
i
o
n
Lesson 7 Developing Modular Applications
LabVIEW Core 1 Course Manual 7-16 ni.com
Notes
N
a
t
i
o
n
a
l
I
n
s
t
r
u
m
e
n
t
s
N
o
t
f
o
r
D
i
s
t
r
i
b
u
t
i
o
n
National Instruments Corporation 8-1 LabVIEW Core 1 Course Manual
8
Common Design Techniques and
Patterns
The first step in developing a LabVIEW project is to explore the
architectures that exist within LabVIEW. Architectures are essential for
creating a successful software design. The most common architectures are
usually grouped into design patterns.
As a design pattern gains acceptance, it becomes easier to recognize when
a design pattern has been used. This recognition helps you and other
developers read and modify VIs that are based on design patterns.
There are many design patterns for LabVIEW VIs. Most applications use
at least one design pattern. In this course, you explore the State Machine
design pattern. Learn more about design patterns in the LabVIEW Core 2
course.
Topics
A. Using Sequential Programming
B. Using State Programming
C. State Machines
D. Using Parallelism
N
a
t
i
o
n
a
l
I
n
s
t
r
u
m
e
n
t
s
N
o
t
f
o
r
D
i
s
t
r
i
b
u
t
i
o
n
Lesson 8 Common Design Techniques and Patterns
LabVIEW Core 1 Course Manual 8-2 ni.com
A. Using Sequential Programming
Many of the VIs you write in LabVIEW accomplish sequential tasks. How
you program these sequential tasks can be very different. Consider the block
diagram in Figure 8-1. In this block diagram, a voltage signal is acquired,
a dialog box prompts the user to turn on the power, the voltage signal is
acquired again, and the user is prompted to turn off the power. However,
in this example, there is nothing in the block diagram to force the execution
order of these events. Any one of these events could happen first.
Figure 8-1. Unsequenced Tasks
N
a
t
i
o
n
a
l
I
n
s
t
r
u
m
e
n
t
s
N
o
t
f
o
r
D
i
s
t
r
i
b
u
t
i
o
n
Lesson 8 Common Design Techniques and Patterns
National Instruments Corporation 8-3 LabVIEW Core 1 Course Manual
In LabVIEW, you can complete sequential tasks by placing each task in a
separate subVI, and wiring the subVIs in the order you want them to execute
using the error cluster wires. However, in this example, only two of the tasks
have a error cluster. Using the error clusters, you can force the execution
order of the two DAQ Assistants, but not the One Button Dialog functions,
as shown in Figure 8-2.
Figure 8-2. Partially Sequenced Tasks
You can use a Sequence structure to force the order of operations of block
diagram objects. A Sequence structure contains one or more subdiagrams,
or frames, that execute in sequential order; a frame cannot begin execution
until everything in the previous frame has completed execution. Figure 8-3
shows an example of this VI using a Sequence structure to force execution
order.
Figure 8-3. Tasks Sequenced with a Sequence Structure
N
a
t
i
o
n
a
l
I
n
s
t
r
u
m
e
n
t
s
N
o
t
f
o
r
D
i
s
t
r
i
b
u
t
i
o
n
Lesson 8 Common Design Techniques and Patterns
LabVIEW Core 1 Course Manual 8-4 ni.com
To take advantage of the inherent parallelism in LabVIEW, avoid overusing
Sequence structures. Sequence structures guarantee the order of execution,
but prohibit parallel operations. Another negative to using Sequence
structures is that you cannot stop the execution part way through the
sequence. A good way to use Sequence structures for this example is shown
in Figure 8-4.
Figure 8-4. Tasks Sequenced with Sequence Structures and an Error Cluster
The best way to write this VI, however, is to enclose the One Button Dialog
functions in a Case structure, and wire the error cluster to the case selector.
Use Sequence structures sparingly because they do not enforce error
checking and will continue to go through a sequence even after errors are
detected. Rely on data flow rather than sequence structures to control the
order of execution.
Figure 8-5. Tasks Sequenced with an Error Cluster and Case Structures
N
a
t
i
o
n
a
l
I
n
s
t
r
u
m
e
n
t
s
N
o
t
f
o
r
D
i
s
t
r
i
b
u
t
i
o
n
Lesson 8 Common Design Techniques and Patterns
National Instruments Corporation 8-5 LabVIEW Core 1 Course Manual
B. Using State Programming
Although a Sequence structure and sequentially wired subVIs both
accomplish the task, often your VIs require more complex programming:
What if you must change the order of the sequence?
What if you must repeat an item in the sequence more often than the
other items?
What if some items in the sequence execute only when certain
conditions are met?
What if you must stop the program immediately, rather than waiting
until the end of the sequence?
Although your program may not have any of the above requirements, there
is always the possibility that the program must be modified in the future.
For this reason, a state programming architecture is a good choice, even if a
sequential programming structure would be sufficient.
C. State Machines
The state machine design pattern is a common and very useful design
pattern for LabVIEW. You can use the state machine design pattern to
implement any algorithm that can be explicitly described by a state diagram
or flowchart. A state machine usually implements a moderately complex
decision-making algorithm, such as a diagnostic routine or a process
monitor.
A state machine, which is more precisely defined as a finite state machine,
consists of a set of states and a transition function that maps to the next state.
Finite state machines have many variations. The two most common finite
state machines are the Mealy machine and the Moore machine. A Mealy
machine performs an action for each transition. A Moore machine performs
a specific action for each state in the state transition diagram. The state
machine design pattern template in LabVIEW implements any algorithm
described by a Moore machine.
Applying State Machines
Use state machines in applications where distinguishable states exist. Each
state can lead to one or multiple states or end the process flow. A state
machine relies on user input or in-state calculation to determine which state
to go to next. Many applications require an initialization state, followed by
a default state, where many different actions can be performed. The actions
performed can depend on previous and current inputs and states.
A shutdown state commonly performs clean up actions.
N
a
t
i
o
n
a
l
I
n
s
t
r
u
m
e
n
t
s
N
o
t
f
o
r
D
i
s
t
r
i
b
u
t
i
o
n
Lesson 8 Common Design Techniques and Patterns
LabVIEW Core 1 Course Manual 8-6 ni.com
State machines are commonly used to create user interfaces. In a user
interface, different user actions send the user interface into different
processing segments. Each processing segment acts as a state in the state
machine. Each segment can lead to another segment for further processing
or wait for another user action. In a user interface application, the state
machine constantly monitors the user for the next action to take.
Process testing is another common application of the state machine design
pattern. For a process test, a state represents each segment of the process.
Depending on the result of each states test, a different state might be called.
This can happen continually, resulting in an in-depth analysis of the process
you are testing.
The advantage of using a state machine is that after you have created a state
transition diagram, you can create LabVIEW VIs easily.
State Machine Infrastructure
Translating the state transition diagram into a LabVIEW block diagram
requires the following infrastructure components:
While LoopContinually executes the various states
Case StructureContains a case for each state and the code to execute
for each state
Shift RegisterContains state transition information
State Functionality CodeImplements the function of the state
Transition CodeDetermines the next state in the sequence
Figure 8-6 shows the basic structure of a state machine implemented in
LabVIEW for a temperature data acquisition system.
Figure 8-6. Basic Infrastructure of a LabVIEW State Machine
1 While Loop 2 Shift Register 3 Case Structure
1
2
3
N
a
t
i
o
n
a
l
I
n
s
t
r
u
m
e
n
t
s
N
o
t
f
o
r
D
i
s
t
r
i
b
u
t
i
o
n
Lesson 8 Common Design Techniques and Patterns
National Instruments Corporation 8-7 LabVIEW Core 1 Course Manual
The flow of the state transition diagram is implemented by the While Loop.
The individual states are represented by cases in the Case structure. A shift
register on the While Loop keeps track of the current state and
communicates the current state to the Case structure input.
Controlling State Machines
The best method for controlling the initialization and transition of state
machines is the enumerated type control. Enums are widely used as case
selectors in state machines. However, if the user attempts to add or delete
a state from the enumerated type control, the remaining wires that are
connected to the copies of this enumerated type control break. This is one
of the most common obstacles when implementing state machines with
enumerated type controls. One solution to this problem is to create a type
defined enumerated type control. This causes all the enumerated type
control copies to automatically update if you add or remove a state.
Transitioning State Machines
There are many ways to control what case a Case structure executes in a
state machine. Choose the method that best suits the function and
complexity of your state machine. Of the methods to implement transitions
in state machines, the most common and easy to use is the single Case
structure transition code, which can be used to transition between any
number of states. This method provides for the most scalable, readable, and
maintainable state machine architecture. The other methods can be useful in
specific situations, and it is important for you to be familiar with them.
Default Transition
For the default transition, no code is needed to determine the next state,
because there is only one possible state that occurs next. Figure 8-7 shows a
design pattern that uses a default transition implemented for a temperature
data acquisition system.
Figure 8-7. Single Default Transition
N
a
t
i
o
n
a
l
I
n
s
t
r
u
m
e
n
t
s
N
o
t
f
o
r
D
i
s
t
r
i
b
u
t
i
o
n
Lesson 8 Common Design Techniques and Patterns
LabVIEW Core 1 Course Manual 8-8 ni.com
Transition Between Two States
The following method involves making a decision on a transition between
two states. There are several patterns commonly used to accomplish this.
Figure 8-8 shows the Select function used to transition between two states.
Figure 8-8. Select Function Transition Code
This method works well if you know that the individual state always
transitions between two states. However, this method limits the scalability
of the application. If you need to modify the state to transition among more
than two states, this solution would not work and would require a major
modification of the transition code.
Transition Among Two or More States
Create a more scalable architecture by using one of the following methods
to transition among states.
Case StructureUse a Case structure instead of the Select function for
the transition code.
Figure 8-9 shows the Case structure transition implemented for a
temperature data acquisition system.
Figure 8-9. Case Structure Transition Code
N
a
t
i
o
n
a
l
I
n
s
t
r
u
m
e
n
t
s
N
o
t
f
o
r
D
i
s
t
r
i
b
u
t
i
o
n
Lesson 8 Common Design Techniques and Patterns
National Instruments Corporation 8-9 LabVIEW Core 1 Course Manual
One advantage to using a Case structure is that the code is
self-documenting. Because each case in the Case structure corresponds
to an item in the enum, it is easy to read and understand the code. A Case
structure also is scalable. As the application grows, you can add more
transitions to a particular state by adding more cases to the Case
structure for that state. A disadvantage to using a Case structure is that
not all the code is visible at once. Because of the nature of the Case
structure, it is not possible to see at a glance the complete functionality
of the transition code.
Transition ArrayIf you need more of the code to be visible than a
Case structure allows, you can create a transition array for all the
transitions that can take place.
Figure 8-10 shows the transition array implemented for a temperature
data acquisition system.
Figure 8-10. Transition Array Transition Code
In this example, the decision making code provides the index that
describes the next state. For example, if the code should progress to
the Error Handler state next, the decision making code outputs the
number 1 to the index input of the Index Array function. This design
pattern makes the transition code scalable and easy to read.
One disadvantage of this pattern is that you must use caution when
developing the transition code because the array is zero-indexed.
N
a
t
i
o
n
a
l
I
n
s
t
r
u
m
e
n
t
s
N
o
t
f
o
r
D
i
s
t
r
i
b
u
t
i
o
n
Lesson 8 Common Design Techniques and Patterns
LabVIEW Core 1 Course Manual 8-10 ni.com
Case Study: Course Project
The course project acquires a temperature every half second, analyzes each
temperature to determine if the temperature is too high or too low, and alerts
the user if there is a danger of heatstroke or freeze. The program logs the
data if a warning occurs. If the user has not clicked the stop button, the entire
process repeats. Figure 8-11 shows the state transition diagram for the
course project.
Figure 8-11. State Transition Diagram for the Course Project
Initialize
Acquistion
Datalog
Analysis
Time
Check
Time Elapsed = FALSE
and
Stop = FALSE
Stop = TRUE
Warning = TRUE
Time Elapsed = TRUE
and
Stop = FALSE
Warning = FALSE
N
a
t
i
o
n
a
l
I
n
s
t
r
u
m
e
n
t
s
N
o
t
f
o
r
D
i
s
t
r
i
b
u
t
i
o
n
Lesson 8 Common Design Techniques and Patterns
National Instruments Corporation 8-11 LabVIEW Core 1 Course Manual
Figures 8-12 through 8-15 illustrate the states of the state machine that
implements the state transition diagram detailed in Figure 8-11. If you
have installed the exercises and solutions, the project is located in the
<Exercises>\LabVIEW Core 1\Course Project directory, and you
can further explore this state machine.
Figure 8-12. Acquisition State
Figure 8-13. Analysis State
N
a
t
i
o
n
a
l
I
n
s
t
r
u
m
e
n
t
s
N
o
t
f
o
r
D
i
s
t
r
i
b
u
t
i
o
n
Lesson 8 Common Design Techniques and Patterns
LabVIEW Core 1 Course Manual 8-12 ni.com
Figure 8-14. Data Log State
Figure 8-15. Time Check State
N
a
t
i
o
n
a
l
I
n
s
t
r
u
m
e
n
t
s
N
o
t
f
o
r
D
i
s
t
r
i
b
u
t
i
o
n
Lesson 8 Common Design Techniques and Patterns
National Instruments Corporation 8-13 LabVIEW Core 1 Course Manual
D. Using Parallelism
Often, you need to program multiple tasks so that they execute at the same
time. In LabVIEW tasks can run in parallel if they do not have a data
dependency between them, and if they are not using the same shared
resource. An example of a shared resource is a file, or an instrument.
You learn about LabVIEW design patterns for executing multiple tasks at
the same time in the LabVIEW Core 2 course. These design patterns include
parallel loops, master/slave, and producer/consumer.
N
a
t
i
o
n
a
l
I
n
s
t
r
u
m
e
n
t
s
N
o
t
f
o
r
D
i
s
t
r
i
b
u
t
i
o
n
N
a
t
i
o
n
a
l
I
n
s
t
r
u
m
e
n
t
s
N
o
t
f
o
r
D
i
s
t
r
i
b
u
t
i
o
n
Lesson 8 Common Design Techniques and Patterns
National Instruments Corporation 8-15 LabVIEW Core 1 Course Manual
Self-Review: Quiz
1. When using a Sequence structure, you can stop the execution part way
through a sequence.
a. True
b. False
2. Which of the following are benefits of using a state machine instead of
a sequential structure?
a. You can change the order of the sequence
b. You can repeat individual items in the sequence
c. You can set conditions to determine when an item in the sequence
should execute
d. You can stop the program at any point in the sequence
N
a
t
i
o
n
a
l
I
n
s
t
r
u
m
e
n
t
s
N
o
t
f
o
r
D
i
s
t
r
i
b
u
t
i
o
n
N
a
t
i
o
n
a
l
I
n
s
t
r
u
m
e
n
t
s
N
o
t
f
o
r
D
i
s
t
r
i
b
u
t
i
o
n
Lesson 8 Common Design Techniques and Patterns
National Instruments Corporation 8-17 LabVIEW Core 1 Course Manual
Self-Review: Quiz Answers
1. When using a Sequence structure, you can stop the execution part way
through a sequence.
a. True
b. False
2. Which of the following are benefits of using a state machine instead of
a sequential structure?
a. You can change the order of the sequence
b. You can repeat individual items in the sequence
c. You can set conditions to determine when an item in the
sequence should execute
d. You can stop the program at any point in the sequence
N
a
t
i
o
n
a
l
I
n
s
t
r
u
m
e
n
t
s
N
o
t
f
o
r
D
i
s
t
r
i
b
u
t
i
o
n
Lesson 8 Common Design Techniques and Patterns
LabVIEW Core 1 Course Manual 8-18 ni.com
Notes
N
a
t
i
o
n
a
l
I
n
s
t
r
u
m
e
n
t
s
N
o
t
f
o
r
D
i
s
t
r
i
b
u
t
i
o
n
National Instruments Corporation 9-1 LabVIEW Core 1 Course Manual
9
Using Variables
In this lesson, you learn to use variables to transfer data among multiple
loops and VIs. You also learn about the programming issues involved when
using variables and how to overcome these challenges.
Topics
A. Parallelism
B. Variables
C. Functional Global Variables
D. Race Conditions
N
a
t
i
o
n
a
l
I
n
s
t
r
u
m
e
n
t
s
N
o
t
f
o
r
D
i
s
t
r
i
b
u
t
i
o
n
Lesson 9 Using Variables
LabVIEW Core 1 Course Manual 9-2 ni.com
A. Parallelism
In this course, parallelism refers to executing multiple tasks at the same
time. Consider the example of creating and displaying two sine waves at
different frequencies. Using parallelism, you place one sine wave in a loop,
and the second sine wave in a different loop.
A challenge in programming parallel tasks is passing data among multiple
loops without creating a data dependency. For example, if you pass the data
using a wire, the loops are no longer parallel. In the multiple sine wave
example, you may want to share a single stop mechanism between the loops,
as shown in Figure 9-1.
Figure 9-1. Parallel Loops Front Panel
Examine what happens when you try to share data among parallel loops
with a wire using those different methods.
N
a
t
i
o
n
a
l
I
n
s
t
r
u
m
e
n
t
s
N
o
t
f
o
r
D
i
s
t
r
i
b
u
t
i
o
n
Lesson 9 Using Variables
National Instruments Corporation 9-3 LabVIEW Core 1 Course Manual
Method 1 (Incorrect)
Place the Loop Control terminal outside of both loops and wire it to each
conditional terminal, as shown in Figure 9-2. The Loop control is a data
input to both loops, therefore the Loop Control terminal is read only once,
before either While Loop begins executing. If False is passed to the loops,
the While Loops run indefinitely. Turning off the switch does not stop the
VI because the switch is not read during the iteration of either loop.
Figure 9-2. Parallel Loops Method 1 Example
Method 2 (Incorrect)
Move the Loop Control terminal inside Loop 1 so that it is read in each
iteration of Loop 1, as shown in the following block diagram. Although
Loop 1 terminates properly, Loop 2 does not execute until it receives all its
data inputs. Loop 1 does not pass data out of the loop until the loop stops,
so Loop 2 must wait for the final value of the Loop Control, available only
after Loop 1 finishes. Therefore, the loops do not execute in parallel. Also,
Loop 2 executes for only one iteration because its conditional terminal
receives a True value from the Loop Control switch in Loop 1.
Figure 9-3. Parallel Loops Method 2 Example
N
a
t
i
o
n
a
l
I
n
s
t
r
u
m
e
n
t
s
N
o
t
f
o
r
D
i
s
t
r
i
b
u
t
i
o
n
Lesson 9 Using Variables
LabVIEW Core 1 Course Manual 9-4 ni.com
Method 3 (Solution)
If you could read the value of the loop control from a file, you would no
longer have a dataflow dependency between the loops, as each loop can
independently access the file. However, reading and writing to files can be
time consuming, at least in processor time. Another way to accomplish this
task is to find the location where the loop control data is stored in memory
and read that memory location directly. The rest of this lesson will provide
information on methods for solving this problem.
B. Variables
In LabVIEW, the flow of data rather than the sequential order of commands
determines the execution order of block diagram elements. Therefore, you
can create block diagrams that have simultaneous operations. For example,
you can run two For Loops simultaneously and display the results on the
front panel, as shown in the following block diagram.
However, if you use wires to pass data between parallel block diagrams, they
no longer operate in parallel. Parallel block diagrams can be two parallel
loops on the same block diagram without any data flow dependency,
or two separate VIs that are called at the same time.
N
a
t
i
o
n
a
l
I
n
s
t
r
u
m
e
n
t
s
N
o
t
f
o
r
D
i
s
t
r
i
b
u
t
i
o
n
Lesson 9 Using Variables
National Instruments Corporation 9-5 LabVIEW Core 1 Course Manual
The block diagram in Figure 9-4 does not run the two loops in parallel
because of the wire between the two subVIs.
Figure 9-4. Data Dependency Imposed by Wire
The wire creates a data dependency, because the second loop does not start
until the first loop finishes and passes the data through its tunnel. To make
the two loops run concurrently, remove the wire. To pass data between the
subVIs, use another technique, such as a variable.
In LabVIEW, variables are block diagram elements that allow you to access
or store data in another location. The actual location of the data varies
depending on the type of the variable. Local variables store data in front
panel controls and indicators. Global variables and single-process shared
variables store data in special repositories that you can access from multiple
VIs. Functional global variables store data in While Loop shift registers.
Regardless of where the variable stores data, all variables allow you to
circumvent normal data flow by passing data from one place to another
without connecting the two places with a wire. For this reason, variables are
useful in parallel architectures, but also have certain drawbacks, such as race
conditions.
Using Variables in a Single VI
Local variables transfer data within a single VI.
In LabVIEW, you read data from or write data to a front panel object using
its block diagram terminal. However, a front panel object has only one block
diagram terminal, and your application might need to access the data in that
terminal from more than one location.
Local and global variables pass information between locations in the
application that you cannot connect with a wire. Use local variables to
access front panel objects from more than one location in a single VI.
Use global variables to access and pass data among several VIs.
Use a Feedback Node to store data from a previous VI or loop execution.
N
a
t
i
o
n
a
l
I
n
s
t
r
u
m
e
n
t
s
N
o
t
f
o
r
D
i
s
t
r
i
b
u
t
i
o
n
Lesson 9 Using Variables
LabVIEW Core 1 Course Manual 9-6 ni.com
Creating Local Variables
Right-click an existing front panel object or block diagram terminal and
select CreateLocal Variable from the shortcut menu to create a local
variable. A local variable icon for the object appears on the block diagram.
You also can select a local variable from the Functions palette and place it
on the block diagram. The local variable node is not yet associated with a
control or indicator.
To associate a local variable with a control or indicator, right-click the local
variable node and select Select Item from the shortcut menu. The expanded
shortcut menu lists all the front panel objects that have owned labels.
LabVIEW uses owned labels to associate local variables with front panel
objects, so label the front panel controls and indicators with descriptive
owned labels.
Reading and Writing to Variables
After you create a variable, you can read data from a variable or write data
to it. By default, a new variable receives data. This kind of variable works as
an indicator and is a write local or global. When you write new data to the
local or global variable, the associated front panel control or indicator
updates to the new data.
You also can configure a variable to behave as a data source. Right-click the
variable and select Change To Read from the shortcut menu to configure
the variable to behave as a control. When this node executes, the VI reads
the data in the associated front panel control or indicator.
To change the variable to receive data from the block diagram rather than
provide data, right-click the variable and select Change To Write from the
shortcut menu.
On the block diagram, you can distinguish read variables from write
variables the same way you distinguish controls from indicators. A read
variable has a thick border similar to a control. A write variable has a thin
border similar to an indicator.
N
a
t
i
o
n
a
l
I
n
s
t
r
u
m
e
n
t
s
N
o
t
f
o
r
D
i
s
t
r
i
b
u
t
i
o
n
Lesson 9 Using Variables
National Instruments Corporation 9-7 LabVIEW Core 1 Course Manual
Local Variable Example
In the Parallelism section of this lesson, you saw an example of a VI that
used parallel loops. The front panel contained a single switch that stopped
the data generation displayed on two graphs. On the block diagram, the data
for each chart is generated within an individual While Loop to allow for
separate timing of each loop. The Loop Control terminal stopped both
While Loops. In this example, the two loops must share the switch to stop
both loops at the same time.
For both charts to update as expected, the While Loops must operate in
parallel. Connecting a wire between While Loops to pass the switch data
makes the While Loops execute serially, rather than in parallel. Figure 9-5
shows a block diagram of this VI using a local variable to pass the switch
data.
Loop 2 reads a local variable associated with the switch. When you set the
switch to False on the front panel, the switch terminal in Loop 1 writes a
False value to the conditional terminal in Loop 1. Loop 2 reads the Loop
Control local variable and writes a False to the Loop 2 conditional terminal.
Thus, the loops run in parallel and terminate simultaneously when you turn
off the single front panel switch.
Figure 9-5. Local Variable Used to Stop Parallel Loops
With a local variable, you can write to or read from a control or indicator on
the front panel. Writing to a local variable is similar to passing data to any
other terminal. However, with a local variable you can write to it even if it
is a control or read from it even if it is an indicator. In effect, with a local
variable, you can access a front panel object as both an input and an output.
For example, if the user interface requires users to log in, you can clear the
Login and Password prompts each time a new user logs in. Use a local
variable to read from the Login and Password string controls when a user
logs in and to write empty strings to these controls when the user logs out.
N
a
t
i
o
n
a
l
I
n
s
t
r
u
m
e
n
t
s
N
o
t
f
o
r
D
i
s
t
r
i
b
u
t
i
o
n
Lesson 9 Using Variables
LabVIEW Core 1 Course Manual 9-8 ni.com
Using Variables Among VIs
You also can use variables to access and pass data among several VIs that
run simultaneously. A local variable shares data within a VI. A global
variable also shares data, but it shares data among multiple VIs. For
example, suppose you have two VIs running simultaneously. Each VI
contains a While Loop and writes data points to a waveform chart. The
first VI contains a Boolean control to terminate both VIs. You can use a
global variable to terminate both loops with a single Boolean control. If both
loops were on a single block diagram within the same VI, you could use a
local variable to terminate the loops.
You also can use a single-process shared variable in the same way you use
a global variable. A shared variable is similar to a local variable or a global
variable, but allows you to share data across a network. A shared variable
can be single-process or network-published. Although network-published
shared variables are beyond the scope of this course, by using the
single-process shared variable, you can later change to a network-published
shared variable.
Use a global variable to share data among VIs on the same computer,
especially if you do not use a project file. Use a single-process shared
variable if you may need to share the variable information among VIs on
multiple computers in the future.
Creating Global Variables
Use global variables to access and pass data among several VIs that run
simultaneously. Global variables are built-in LabVIEW objects. When you
create a global variable, LabVIEW automatically creates a special global
VI, which has a front panel but no block diagram. Add controls and
indicators to the front panel of the global VI to define the data types of the
global variables it contains. In effect, this front panel is a container from
which several VIs can access data.
For example, suppose you have two VIs running simultaneously. Each VI
contains a While Loop and writes data points to a waveform chart. The first
VI contains a Boolean control to terminate both VIs. You must use a global
variable to terminate both loops with a single Boolean control. If both loops
were on a single block diagram within the same VI, you could use a local
variable to terminate the loops.
Select a global variable from the Functions palette and place it on the block
diagram.
Double-click the global variable node to display the front panel of the global
VI. Place controls and indicators on this front panel the same way you do on
a standard front panel.
N
a
t
i
o
n
a
l
I
n
s
t
r
u
m
e
n
t
s
N
o
t
f
o
r
D
i
s
t
r
i
b
u
t
i
o
n
Lesson 9 Using Variables
National Instruments Corporation 9-9 LabVIEW Core 1 Course Manual
LabVIEW uses owned labels to identify global variables, so label the front
panel controls and indicators with descriptive owned labels.
You can create several single variable global VIs, each with one front panel
object, or if you want to group similar variables together, you can create
one global variable VI with multiple front panel objects.
A global VI with multiple objects is more efficient because you can group
related variables together. The block diagram of a VI can include several
global variable nodes that are associated with controls and indicators on the
front panel of a global VI. You place global VIs on other VIs the same way
you place subVIs on other VIs. Each time you place a new global variable
node on a block diagram, LabVIEW creates a new global VI associated only
with that global variable node and copies of it.
Figure 9-6 shows a global VI front panel window with a numeric, a string,
and a cluster containing a numeric and a Boolean control. The toolbar does
not show the Run, Stop, or related buttons as a normal front panel window.
Figure 9-6. Global VI Front Panel Window
After you finish placing objects on the global VI front panel, save it and
return to the block diagram of the original VI. You must then select the
object in the global VI that you want to access. Click the global variable
node and select a front panel object from the shortcut menu. The shortcut
menu lists all the front panel objects in the global VI that have owned labels.
You also can right-click the global variable node and select a front panel
object from the Select Item shortcut menu.
You also can use the Operating tool or Labeling tool to click the global
variable node and select the front panel object from the shortcut menu.
N
a
t
i
o
n
a
l
I
n
s
t
r
u
m
e
n
t
s
N
o
t
f
o
r
D
i
s
t
r
i
b
u
t
i
o
n
Lesson 9 Using Variables
LabVIEW Core 1 Course Manual 9-10 ni.com
If you want to use this global variable in other VIs, select the Select a VI
option on the Functions palette. By default, the global variable is associated
with the first front panel object with an owned label that you placed in the
global VI. Right-click the global variable node you placed on the block
diagram and select a front panel object from the Select Item shortcut menu
to associate the global variable with the data from another front panel object.
Creating Single-Process Shared Variables
You must use a project file to use a shared variable. To create a
single-process shared variable, right-click My Computer in the Project
Explorer window and select NewVariable. The Shared Variable
Properties dialog box appears, as shown in Figure 9-7.
Figure 9-7. Shared Variable Properties Dialog Box
Under Variable Type, select Single Process. Give the variable a name and
a data type. After you create the shared variable, it automatically appears in
a new library in your project file. Save the library. You can add additional
shared variables to this library as needed. You can drag and drop the variable
from the listing in the Project Explorer window directly to the block
diagram. Use the short-cut menu to switch between writing or reading.
Use the error clusters on the variable to impose data flow.
Using Variables Carefully
Local and global variables are advanced LabVIEW concepts. They are
inherently not part of the LabVIEW dataflow execution model. Block
diagrams can become difficult to read when you use local and global
variables, so you should use them carefully. Misusing local and global
variables, such as using them instead of a connector pane or using them to
access values in each frame of a sequence structure, can lead to unexpected
N
a
t
i
o
n
a
l
I
n
s
t
r
u
m
e
n
t
s
N
o
t
f
o
r
D
i
s
t
r
i
b
u
t
i
o
n
Lesson 9 Using Variables
National Instruments Corporation 9-11 LabVIEW Core 1 Course Manual
behavior in VIs. Overusing local and global variables, such as using them to
avoid long wires across the block diagram or using them instead of data
flow, slows performance.
Variables often are used unnecessarily. The example in Figure 9-8 shows a
traffic light application implemented as a state machine. Each state updates
the lights for the next stage of the light sequence. In the state shown, the east
and west traffic has a green light, while the north and south traffic has a red
light. This stage waits for 4 seconds, as shown by the Wait (ms) function.
Figure 9-8. Too Many Variables Used
The example shown in Figure 9-9 accomplishes the same task, but more
efficiently and using a better design. Notice that this example is much easier
to read and understand than the previous example, mostly by reducing
variable use. By placing the indicators in the While Loop outside the Case
structure, the indicators can update after every state without using a variable.
This example is less difficult to modify for further functionality, such as
adding left turn signals, than the previous example.
N
a
t
i
o
n
a
l
I
n
s
t
r
u
m
e
n
t
s
N
o
t
f
o
r
D
i
s
t
r
i
b
u
t
i
o
n
Lesson 9 Using Variables
LabVIEW Core 1 Course Manual 9-12 ni.com
Figure 9-9. Reduced Variables
Initializing Variables
To initialize a local or global variable, verify that the variable contains
known data values before the VI runs. Otherwise, the variables might
contain data that causes the VI to behave incorrectly. If the variable relies on
a computation result for the initial value, make sure LabVIEW writes the
value to the variable before it attempts to access the variable for any other
action. Wiring the write action in parallel with the rest of the VI can cause a
race condition.
To make sure it executes first, you can isolate the code that writes the initial
value for the variable to the first frame of a sequence structure or to a subVI
and wire the subVI to execute first in the data flow of the block diagram.
If you do not initialize the variable before the VI reads the variable for the
first time, the variable contains the default value of the associated front
panel object.
Figure 9-10 shows a common mistake when using variables. A shared
variable synchronizes the stop conditions for two loops. This example
operates the first time it runs, because the default value of a Boolean is False.
However, each time this VI runs, the Stop control writes a True value to the
variable. Therefore, the second and subsequent times that this VI runs,
the lower loop stops after only a single iteration unless the first loop updates
the variable quickly enough.
N
a
t
i
o
n
a
l
I
n
s
t
r
u
m
e
n
t
s
N
o
t
f
o
r
D
i
s
t
r
i
b
u
t
i
o
n
Lesson 9 Using Variables
National Instruments Corporation 9-13 LabVIEW Core 1 Course Manual
Figure 9-10. Failing to Initialize a Shared Variable
Figure 9-11 shows the VI with code added to initialize the shared variable.
Initialize the variable before the loops begin to ensure that the second loop
does not immediately stop.
Figure 9-11. Initializing a Shared Variable Properly
N
a
t
i
o
n
a
l
I
n
s
t
r
u
m
e
n
t
s
N
o
t
f
o
r
D
i
s
t
r
i
b
u
t
i
o
n
Lesson 9 Using Variables
LabVIEW Core 1 Course Manual 9-14 ni.com
C. Functional Global Variables
You can use uninitialized shift registers in For Loops or While Loops to
store data as long as the VI is in memory. The shift register holds the last
state of the shift register. Place a While Loop within a subVI and use the
shift registers to store data that can be read from or written to. Using this
technique is similar to using a global variable. This method is often called
a functional global variable. The advantage to this method over a global
variable is that you can control access to the data in the shift register. The
general form of a functional global variable includes an uninitialized shift
register with a single iteration For Loop or While Loop, as shown in
Figure 9-12.
Figure 9-12. Functional Global Variable Format
A functional global variable usually has an action input parameter that
specifies which task the VI performs. The VI uses an uninitialized shift
register in a While Loop to hold the result of the operation.
1 Uninitialized Shift Register
1
N
a
t
i
o
n
a
l
I
n
s
t
r
u
m
e
n
t
s
N
o
t
f
o
r
D
i
s
t
r
i
b
u
t
i
o
n
Lesson 9 Using Variables
National Instruments Corporation 9-15 LabVIEW Core 1 Course Manual
Figure 9-13 shows a simple functional global variable with set and get
functionality.
Figure 9-13. Functional Global Variable with Set and Get Functionality
In this example, data passes into the VI and the shift register stores the data
if you configure the enumerated data type to Set. Data is retrieved from the
shift register if the enumerated data type is configured to Get.
Although you can use functional global variables to implement simple
global variables, as shown in the previous example, they are especially
useful when implementing more complex data structures, such as a stack or
a queue buffer. You also can use functional global variables to protect access
to global resources, such as files, instruments, and data acquisition devices,
that you cannot represent with a global variable.
Note A functional global variable is a subVI that is not reentrant. This means that when
the subVI is called from multiple locations, the same copy of the subVI is used.
Therefore, only one call to the subVI can occur at a time.
N
a
t
i
o
n
a
l
I
n
s
t
r
u
m
e
n
t
s
N
o
t
f
o
r
D
i
s
t
r
i
b
u
t
i
o
n
Lesson 9 Using Variables
LabVIEW Core 1 Course Manual 9-16 ni.com
Using Functional Global Variables for Timing
One powerful application of functional global variables is to perform timing
in your VI. Many VIs that perform measurement and automation require
some form of timing. Often an instrument or hardware device needs time
to initialize, and you must build explicit timing into your VI to take into
account the physical time required to initialize a system. You can create a
functional global variable that measures the elapsed time between each time
the VI is called, as shown in Figure 9-14.
Figure 9-14. Elapsed Time Functional Global Variable
The Elapsed Time case subtracts the time stored in the shift register from the
current time output by the Get Date/Time In Seconds function. The Reset
Time case initializes the functional global variable with a known time value.
The Elapsed Time Express VI implements the same functionality as this
functional global variable. The benefit of using the functional global
variable is that you can customize the implementation easily, such as adding
a pause option.
N
a
t
i
o
n
a
l
I
n
s
t
r
u
m
e
n
t
s
N
o
t
f
o
r
D
i
s
t
r
i
b
u
t
i
o
n
Lesson 9 Using Variables
National Instruments Corporation 9-17 LabVIEW Core 1 Course Manual
D. Race Conditions
A race condition occurs when the timing of events or the scheduling of tasks
unintentionally affects an output or data value. Race conditions are a
common problem for programs that execute multiple tasks in parallel and
share data between them. Consider the following example in Figure 9-15
and Figure 9-16.
Figure 9-15. Race Condition Example: Loop 1
Figure 9-16. Race Condition Example: Loop 2
The two loops both increment a shared variable during each iteration. If you
run this VI, the expected result after clicking the Stop button is that the
Total Count is equal to the sum of Count 1 and Count 2. If you run the VI
for a short period of time, you generally see the expected result. However, if
you run the VI for a longer period of time, the Total Count is less than the
sum of Count 1 and Count 2, because this VI contains a race condition.
N
a
t
i
o
n
a
l
I
n
s
t
r
u
m
e
n
t
s
N
o
t
f
o
r
D
i
s
t
r
i
b
u
t
i
o
n
Lesson 9 Using Variables
LabVIEW Core 1 Course Manual 9-18 ni.com
On a single processor computer, actions in a multi-tasking program like this
example actually happen sequentially, but LabVIEW and the operating
system rapidly switch tasks so that the tasks effectively execute at the same
time. The race condition in this example occurs when the switch from
one task to the other occurs at a certain time. Notice that both of the loops
perform the following operations:
Read the shared variable.
Increment the value read.
Write the incremented value to the shared variable.
Now consider what happens if the loop operations happen to be scheduled
in the following order:
1. Loop 1 reads the shared variable.
2. Loop 2 reads the shared variable.
3. Loop 1 increments the value it read.
4. Loop 2 increments the value it read.
5. Loop 1 writes the incremented value to the shared variable.
6. Loop 2 writes the incremented value to the shared variable.
In this example, both loops write the same value to the variable, and the
increment of the first loop is effectively overwritten by Loop 2. This
generates a race condition, which can cause serious problems if you intend
the program to calculate an exact count.
In this particular example, there are few instructions between when the
shared variable is read and when it is written. Therefore, the VI is less likely
to switch between the loops at the wrong time. This explains why this VI
runs accurately for short periods and only loses a few counts for longer
periods.
Race conditions are difficult to identify and debug, because the outcome
depends upon the order in which the operating system executes scheduled
tasks and the timing of external events. The way tasks interact with each
other and the operating system, as well as the arbitrary timing of external
events, make this order essentially random. Often, code with a race
condition can return the same result thousands of times in testing, but still
can return a different result, which can appear when the code is in use.
The best way to avoid race conditions is by using the following techniques:
Controlling and limiting shared resources.
Identifying and protecting critical sections within your code.
Specifying execution order.
N
a
t
i
o
n
a
l
I
n
s
t
r
u
m
e
n
t
s
N
o
t
f
o
r
D
i
s
t
r
i
b
u
t
i
o
n
Lesson 9 Using Variables
National Instruments Corporation 9-19 LabVIEW Core 1 Course Manual
Controlling and Limiting Shared Resources
Race conditions are most common when two tasks have both read and write
access to a resource, as is the case in the previous example. A resource is any
entity that is shared between the processes. When dealing with race
conditions, the most common shared resources are data storage, such as
variables. Other examples of resources include files and references to
hardware resources.
Allowing a resource to be altered from multiple locations often introduces
the possibility for a race condition. Therefore, an ideal way to avoid race
conditions is to minimize shared resources and the number of writers to the
remaining shared resources. In general, it is not harmful to have multiple
readers or monitors for a shared resource. However, try to use only
one writer or controller for a shared resource. Most race conditions
only occur when a resource has multiple writers.
In the previous example, you can reduce the dependency upon shared
resources by having each loop maintain its count locally. Then, share the
final counts after clicking the Stop button. This involves only a single read
and a single write to a shared resource and eliminates the possibility of a
race condition. If all shared resources have only a single writer or controller,
and the VI has a well sequenced instruction order, then race conditions do
not occur.
Protecting Critical Sections
A critical section of code is code that must behave consistently in all
circumstances. When you use multi-tasking programs, one task may
interrupt another task as it is running. In nearly all modern operating
systems, this happens constantly. Normally, this does not have any effect
upon running code, however, when the interrupting task alters a shared
resource that the interrupted task assumes is constant, then a race condition
occurs.
Figure 9-15 and Figure 9-16 contain critical code sections. If one of the
loops interrupts the other loop while it is executing the code in its critical
section, then a race condition can occur. One way to eliminate race
conditions is to identify and protect the critical sections in your code. There
are many techniques for protecting critical sections. Two of the most
effective are functional global variables and semaphores.
N
a
t
i
o
n
a
l
I
n
s
t
r
u
m
e
n
t
s
N
o
t
f
o
r
D
i
s
t
r
i
b
u
t
i
o
n
Lesson 9 Using Variables
LabVIEW Core 1 Course Manual 9-20 ni.com
Functional Global Variables
One way to protect critical sections is to place them in subVIs. You can only
call a non-reentrant subVI from one location at a time. Therefore, placing
critical code in a non-reentrant subVI keeps the code from being interrupted
by other processes calling the subVI. Using the functional global variable
architecture to protect critical sections is particularly effective, because
shift registers can replace less protected storage methods like global or
single-process shared variables. Functional global variables also encourage
the creation of multi-functional subVIs that handle all tasks associated with
a particular resource.
After you identify each section of critical code in your VI, group the sections
by the resources they access, and create one functional global variable for
each resource. Critical sections performing different operations each can
become a command for the functional global variable, and you can group
critical sections that perform the same operation into one command, thereby
re-using code.
You can use functional global variables to protect critical sections of code in
Figure 9-15 and Figure 9-16. To remove the race condition, replace the
shared variables with a functional global variable and place the code to
increment the counter within the functional global variable, as shown in
Figure 9-17, Figure 9-18, and Figure 9-19.
Figure 9-17. Using Functional Global Variables to Protect the
Critical Section in Loop 1
N
a
t
i
o
n
a
l
I
n
s
t
r
u
m
e
n
t
s
N
o
t
f
o
r
D
i
s
t
r
i
b
u
t
i
o
n
Lesson 9 Using Variables
National Instruments Corporation 9-21 LabVIEW Core 1 Course Manual
Figure 9-18. Using Functional Global Variables to Protect the
Critical Section in Loop 2
Figure 9-19. Functional Global Variable Eliminates the Race Condition
Semaphores
Semaphores are synchronization mechanisms specifically designed to
protect resources and critical sections of code. You can prevent critical
sections of code from interrupting each other by enclosing each between an
Acquire Semaphore and Release Semaphore VI. By default, a semaphore
only allows one task to acquire it at a time. Therefore, after one of the tasks
enters a critical section, the other tasks cannot enter their critical sections
until the first task completes. When done properly, this eliminates the
possibility of a race condition.
N
a
t
i
o
n
a
l
I
n
s
t
r
u
m
e
n
t
s
N
o
t
f
o
r
D
i
s
t
r
i
b
u
t
i
o
n
Lesson 9 Using Variables
LabVIEW Core 1 Course Manual 9-22 ni.com
You can use semaphores to protect the critical sections of the VIs, as shown
in Figure 9-15 and Figure 9-16. A named semaphore allows you to share the
semaphore between VIs. You must open the semaphore in each VI, then
acquire it just before the critical section and release it after the critical
section. Figure 9-20 and Figure 9-21 show a solution to the race condition
using semaphores.
Figure 9-20. Protecting the Critical Section with a Semaphore in Loop 1
Figure 9-21. Protecting the Critical Section with a Semaphore in Loop 2
N
a
t
i
o
n
a
l
I
n
s
t
r
u
m
e
n
t
s
N
o
t
f
o
r
D
i
s
t
r
i
b
u
t
i
o
n
Lesson 9 Using Variables
National Instruments Corporation 9-23 LabVIEW Core 1 Course Manual
Specifying Execution Order
Code in which data flow is not properly used to control the execution order
can cause some race conditions. When a data dependency is not established,
LabVIEW can schedule tasks in any order, which creates the possibility for
race conditions if the tasks depend upon each other. Consider the example
in Figure 9-22.
Figure 9-22. Simple Race Condition
The code in this example has four possible outcomes, depending on the
order in which the operations execute.
Outcome 1: Value = (Value 5) + 2
1. Terminal reads Value.
2. Value 5 is stored in Value.
3. Local variable reads Value 5.
4. (Value 5) + 2 is stored in Value.
Outcome 2: Value = (Value + 2) 5
1. Local variable reads Value.
2. Value + 2 is stored in Value.
3. Terminal reads Value + 2.
4. (Value + 2) 5 is stored in Value.
Outcome 3: Value = Value 5
1. Terminal reads Value.
2. Local variable reads Value.
3. Value + 2 is stored in Value.
4. Value 5 is stored in Value.
N
a
t
i
o
n
a
l
I
n
s
t
r
u
m
e
n
t
s
N
o
t
f
o
r
D
i
s
t
r
i
b
u
t
i
o
n
Lesson 9 Using Variables
LabVIEW Core 1 Course Manual 9-24 ni.com
Outcome 4: Value = Value + 2
1. Terminal reads Value.
2. Local variable reads Value.
3. Value 5 is stored in Value.
4. Value + 2 is stored in Value.
Although this code is considered a race condition, the code generally
behaves less randomly than the first race condition example because
LabVIEW usually assigns a consistent order to the operations. However,
you should avoid situations such as this one because the order and the
behavior of the VI can vary. For example, the order could change when
running the VI under different conditions or when upgrading the VI to a
newer version of LabVIEW. Fortunately, race conditions of this nature are
easily remedied by controlling the data flow.
N
a
t
i
o
n
a
l
I
n
s
t
r
u
m
e
n
t
s
N
o
t
f
o
r
D
i
s
t
r
i
b
u
t
i
o
n
Lesson 9 Using Variables
National Instruments Corporation 9-25 LabVIEW Core 1 Course Manual
Self-Review: Quiz
1. You should use variables frequently in your VIs.
a. True
b. False
2. Which of the following cannot transfer data?
a. Semaphores
b. Functional global variables
c. Local variables
d. Single process shared variables
3. Which of the following must be used within a project?
a. Local variable
b. Global variable
c. Functional global variable
d. Single-process shared variable
4. Which of the following cannot be used to pass data between multiple
VIs?
a. Local variable
b. Global variable
c. Functional global variable
d. Single-process shared variable
N
a
t
i
o
n
a
l
I
n
s
t
r
u
m
e
n
t
s
N
o
t
f
o
r
D
i
s
t
r
i
b
u
t
i
o
n
N
a
t
i
o
n
a
l
I
n
s
t
r
u
m
e
n
t
s
N
o
t
f
o
r
D
i
s
t
r
i
b
u
t
i
o
n
Lesson 9 Using Variables
National Instruments Corporation 9-27 LabVIEW Core 1 Course Manual
Self-Review: Quiz Answers
1. You should use variables frequently in your VI.
a. True
b. False
You should use variables only when necessary. Use wires to transfer
data whenever possible.
2. Which of the following cannot transfer data?
a. Semaphores
b. Functional global variables
c. Local variables
d. Single process shared variables
3. Which of the following must be used within a project?
a. Local variable
b. Global variable
c. Functional global variable
d. Single-process shared variable
4. Which of the following cannot be used to pass data between multiple
VIs?
a. Local variable
b. Global variable
c. Functional global variable
d. Single-process shared variable
N
a
t
i
o
n
a
l
I
n
s
t
r
u
m
e
n
t
s
N
o
t
f
o
r
D
i
s
t
r
i
b
u
t
i
o
n
Lesson 9 Using Variables
LabVIEW Core 1 Course Manual 9-28 ni.com
Notes
N
a
t
i
o
n
a
l
I
n
s
t
r
u
m
e
n
t
s
N
o
t
f
o
r
D
i
s
t
r
i
b
u
t
i
o
n
National Instruments Corporation A-1 LabVIEW Core 1 Course Manual
A
Measurement Fundamentals
This appendix explains concepts that are critical to acquiring and generating
signals effectively. These concepts focus on understanding the parts of your
measurement system that exist outside the computer. You will learn about
transducers, signal sources, signal conditioning, grounding of your
measurement system, and ways to increase the quality of your measurement
acquisition. This appendix provides basic understanding of these concepts.
Topics
A. Using Computer-Based Measurement Systems
B. Understanding Measurement Concepts
C. Increasing Measurement Quality
N
a
t
i
o
n
a
l
I
n
s
t
r
u
m
e
n
t
s
N
o
t
f
o
r
D
i
s
t
r
i
b
u
t
i
o
n
Appendix A Measurement Fundamentals
LabVIEW Core 1 Course Manual A-2 ni.com
A. Using Computer-Based Measurement Systems
The fundamental task of all measurement systems is the measurement
and/or generation of real-world physical signals. Measurement devices help
you acquire, analyze, and present the measurements you take.
An example of a measurement system is shown in Figure A-1. Before a
computer-based measurement system can measure a physical signal, such as
temperature, a sensor or transducer must convert the physical signal into an
electrical one, such as voltage or current.You may need to condition the
electrical signal to obtain a better measurement of the signal. Signal
conditioning may include filtering to remove noise or applying gain or
attenuation to the signal to bring it into an acceptable measurement range.
After conditioning the signal, measure the signal and communicate the
measurement to the computer.
This course teaches two methods of communicating the measured electrical
signal to the computerwith a data acquisition (DAQ) device or with a
stand-alone instrument (instrument control). Software controls the overall
system, which includes acquiring the raw data, analyzing the data, and
presenting the results. With these building blocks, you can obtain the
physical phenomenon you want to measure into the computer for analysis
and presentation.
N
a
t
i
o
n
a
l
I
n
s
t
r
u
m
e
n
t
s
N
o
t
f
o
r
D
i
s
t
r
i
b
u
t
i
o
n
Appendix A Measurement Fundamentals
National Instruments Corporation A-3 LabVIEW Core 1 Course Manual
Figure A-1. Measurement System Overview
Driver Engines/API Driver Engines/API
NI-488.2, NI-VISA, NI-Serial NI-DAQmx, NI-DAQmx Base
+
mV
+
HV
MAINFRAME
SCXI
Physical Phenomenon
Light, Pressure, Temperature, etc.
Application Software
LabVIEW, LabWindows/CVI, Measurement Studio, or Other Programming Environments
Data Acquisition (DAQ) Board
Stand-alone Instrument
GPIB Board/Serial Port/Other Communication
Sensors and Transducers
+
V
+
Signal Conditioning Signal Conditioning
SC-2345
8
7
6
ON
STANDBY
N
a
t
i
o
n
a
l
I
n
s
t
r
u
m
e
n
t
s
N
o
t
f
o
r
D
i
s
t
r
i
b
u
t
i
o
n
Appendix A Measurement Fundamentals
LabVIEW Core 1 Course Manual A-4 ni.com
B. Understanding Measurement Concepts
This section introduces you to concepts you should be familiar with before
taking measurements with a DAQ device and instruments.
Signal Acquisition
Signal acquisition is the process of converting physical phenomena into data
the computer can use. A measurement starts with using a transducer to
convert a physical phenomenon into an electrical signal. Transducers can
generate electrical signals to measure such things as temperature, force,
sound, or light. Table A-1 lists some common transducers.
Table A-1. Phenomena and Transducers
Phenomena Transducer
Temperature Thermocouples
Resistance temperature detectors (RTDs)
Thermistors
Integrated circuit sensors
Light Vacuum tube photosensors
Photoconductive cells
Sound Microphones
Force and pressure Strain gages
Piezoelectric transducers
Load cells
Position
(displacement)
Potentiometers
Linear voltage differential transformers (LVDT)
Optical encoders
Fluid flow Head meters
Rotameters
Ultrasonic flowmeters
pH pH electrodes
N
a
t
i
o
n
a
l
I
n
s
t
r
u
m
e
n
t
s
N
o
t
f
o
r
D
i
s
t
r
i
b
u
t
i
o
n
Appendix A Measurement Fundamentals
National Instruments Corporation A-5 LabVIEW Core 1 Course Manual
Signal Sources
Analog input acquisitions use grounded and floating signal sources.
Grounded Signal Sources
A grounded signal source is one in which the voltage signals are referenced
to a system ground, such as the earth or a building ground, as shown in
Figure A-2. Because such sources use the system ground, they share a
common ground with the measurement device. The most common examples
of grounded sources are devices that plug into a building ground through
wall outlets, such as signal generators and power supplies.
Figure A-2. Grounded Signal Source
Note The grounds of two independently grounded signal sources generally are not at the
same potential. The difference in ground potential between two instruments connected
to the same building ground system is typically 10 mV to 200 mV. The difference can
be higher if power distribution circuits are not properly connected. This causes a
phenomenon known as a ground loop.
Floating Signal Sources
In a floating signal source, the voltage signal is not referenced to any
common ground, such as the earth or a building ground, as shown in
Figure A-3. Some common examples of floating signal sources are
batteries, thermocouples, transformers, and isolation amplifiers. Notice in
Figure A-3 that neither terminal of the source is connected to the electrical
outlet ground as in Figure A-2. Each terminal is independent of the system
ground.
Figure A-3. Floating Signal Source
Vs
Ground
+
Vs
Ground
+
N
a
t
i
o
n
a
l
I
n
s
t
r
u
m
e
n
t
s
N
o
t
f
o
r
D
i
s
t
r
i
b
u
t
i
o
n
Appendix A Measurement Fundamentals
LabVIEW Core 1 Course Manual A-6 ni.com
Signal Conditioning
Signal conditioning is the process of measuring and manipulating signals
to improve accuracy, isolation, filtering, and so on. Many stand-alone
instruments and DAQ devices have built-in signal conditioning. Signal
conditioning also can be applied externally by designing a circuit to
condition the signal or by using devices specifically made for signal
conditioning. National Instruments has SCXI devices and other devices that
are designed for this purpose. Throughout this section, different DAQ and
SCXI devices illustrate signal conditioning topics.
To measure signals from transducers, you must convert them into a form a
measurement device can accept. For example, the output voltage of most
thermocouples is very small and susceptible to noise. Therefore, you might
need to amplify the thermocouple output before you digitize it. This
amplification is a form of signal conditioning. Common types of signal
conditioning include amplification, linearization, transducer excitation, and
isolation.
Figure A-4 shows some common types of transducers and signals and the
signal conditioning each requires.
Figure A-4. Common Transducers and Signal Conditioning Types
Transducers/Signals
Thermocouples
RTDs
Strain Gages
Common Mode
or High Voltages
Loads Requiring AC Switching
or Large Current Flow
Signals with High
Frequency Noise
Signal Conditioning
Current Excitation, Four-Wire
and Three-Wire Configuration,
Linearization
Amplification, Linearization, and
Cold-Junction Compensation
Voltage Excitation, Bridge
Configuration, and Linearization
Isolation Amplifiers
(Optical Isolation)
Electromechanical Relays
or Solid-State Relays
Lowpass Filters
DAQ Device
N
a
t
i
o
n
a
l
I
n
s
t
r
u
m
e
n
t
s
N
o
t
f
o
r
D
i
s
t
r
i
b
u
t
i
o
n
Appendix A Measurement Fundamentals
National Instruments Corporation A-7 LabVIEW Core 1 Course Manual
Amplification
Amplification is the most common type of signal conditioning. Amplifying
electrical signals improves accuracy in the resulting digitized signal and
reduces the effects of noise.
Amplify signals as close to the signal source as possible. Amplifying a
signal near the device also amplifies any noise that attached to the signal.
Amplifying near the signal source results in the largest signal-to-noise ratio
(SNR). For the highest possible accuracy, amplify the signal so the
maximum voltage range equals the maximum input range of the
analog-to-digital converter (ADC).
Figure A-5. Signal Amplification
If you amplify the signal at the DAQ device while digitizing and measuring
the signal, noise might have entered the lead wire, which decreases SNR.
However, if you amplify the signal close to the signal source with a SCXI
module, noise has a less destructive effect on the signal, and the digitized
representation is a better reflection of the original low-level signal. Refer to
the National Instruments Web site at ni.com/info and enter the Info Code
exd2hc for more information about analog signals.
Linearization
Many transducers, such as thermocouples, have a nonlinear response to
changes in the physical phenomena you measure. LabVIEW can linearize
the voltage levels from transducers so you can scale the voltages to the
measured phenomena. LabVIEW provides scaling functions to convert
voltages from strain gages, RTDs, thermocouples, and thermistors.
Transducer Excitation
Signal conditioning systems can generate excitation, which some
transducers require for operation. Strain gages and RTDs require external
voltage and currents, respectively, to excite their circuitry into measuring
physical phenomena. This type of excitation is similar to a radio that needs
power to receive and decode audio signals.
ADC
DAQ Device
Instrumentation
Amplifier
MUX
Low-Level
Signal External
Amplifier
Lead
Wires
Noise
+
N
a
t
i
o
n
a
l
I
n
s
t
r
u
m
e
n
t
s
N
o
t
f
o
r
D
i
s
t
r
i
b
u
t
i
o
n
Appendix A Measurement Fundamentals
LabVIEW Core 1 Course Manual A-8 ni.com
Isolation
Another common way to use signal conditioning is to isolate the transducer
signals from the computer for safety purposes.
Caution When the signal you monitor contains large voltage spikes that could damage
the computer or harm the operator, do not connect the signal directly to a DAQ device
without some type of isolation.
You also can use isolation to ensure that differences in ground potentials do
not affect measurements from the DAQ device. When you do not reference
the DAQ device and the signal to the same ground potential, a ground loop
can occur. Ground loops can cause an inaccurate representation of the
measured signal. If the potential difference between the signal ground and
the DAQ device ground is large, damage can occur to the measuring system.
Isolating the signal eliminates the ground loop and ensures that the signals
are accurately measured.
Measurement Systems
You configure a measurement system based on the hardware you use and the
measurement you acquire.
Differential Measurement Systems
Differential measurement systems are similar to floating signal sources in
that you make the measurement with respect to a floating ground that is
different from the measurement system ground. Neither of the inputs of a
differential measurement system are tied to a fixed reference, such as the
earth or a building ground. Handheld, battery-powered instruments and
DAQ devices with instrumentation amplifiers are examples of differential
measurement systems.
A typical National Instruments device uses an implementation of an
eight-channel differential measurement system as shown in Figure A-6.
Using analog multiplexers in the signal path increases the number of
measurement channels when only one instrumentation amplifier exists.
In Figure A-6, the AIGND (analog input ground) pin is the measurement
system ground.
N
a
t
i
o
n
a
l
I
n
s
t
r
u
m
e
n
t
s
N
o
t
f
o
r
D
i
s
t
r
i
b
u
t
i
o
n
Appendix A Measurement Fundamentals
National Instruments Corporation A-9 LabVIEW Core 1 Course Manual
Figure A-6. Typical Differential Measurement System
Referenced and Non-Referenced Single Ended
Referenced and non-referenced single-ended measurement systems are
similar to grounded sources in that you make the measurement with respect
to a ground. A referenced single-ended measurement system measures
voltage with respect to the ground, AIGND, which is directly connected to
the measurement system ground. Figure A-7 shows a 16-channel referenced
single-ended measurement system.
+
CH0
CH1
CH2
CH7
MUX
Instrumentation
Amplifier
AIGND
CH0+
CH1+
CH2+
CH7+
MUX
V
m
+
N
a
t
i
o
n
a
l
I
n
s
t
r
u
m
e
n
t
s
N
o
t
f
o
r
D
i
s
t
r
i
b
u
t
i
o
n
Appendix A Measurement Fundamentals
LabVIEW Core 1 Course Manual A-10 ni.com
Figure A-7. Typical Referenced Single-Ended (RSE) Measurement System
DAQ devices often use a non-referenced single-ended (NRSE)
measurement technique, or pseudodifferential measurement, which is
a variant of the referenced single-ended measurement technique.
Figure A-8 shows a NRSE system.
Figure A-8. Typical Non-Referenced Single-Ended (NRSE) Measurement System
In a NRSE measurement system, all measurements are still made with
respect to a single-node analog input sense (AISENSE on E Series devices),
but the potential at this node can vary with respect to the measurement
system ground (AIGND). A single-channel NRSE measurement system is
the same as a single-channel differential measurement system.
+
Instrumentation
Amplifier
AIGND
CH0
CH1
CH2
CH15
MUX
V
m
+
AISENSE
+
Instrumentation
Amplifier
AIGND
CH0+
CH1+
CH2+
CH15+
MUX
V
m
+
N
a
t
i
o
n
a
l
I
n
s
t
r
u
m
e
n
t
s
N
o
t
f
o
r
D
i
s
t
r
i
b
u
t
i
o
n
Appendix A Measurement Fundamentals
National Instruments Corporation A-11 LabVIEW Core 1 Course Manual
Signal Sources and Measurement Systems Summary
Figure A-9 summarizes ways to connect a signal source to a measurement
system.
Figure A-9. Signal Source and Measurement Systems Summary
+
V
1
ACH
AISENSE
AIGND
+
V
1
ACH
AISENSE
AIGND
R
See text for information on bias resistors.
+
V
1
ACH
AIGND
+
V
1
ACH
+ V
g
AIGND
Ground-loop losses, V
g
, are added to
measured signal.
NOT RECOMMENDED
+
V
1
ACH(+)
ACH()
AIGND
+
V
1
ACH(+)
ACH()
AIGND
R
See text for information on bias resistors.
Signal Source Type
Floating Signal Source
(Not Connected to Building Ground)
Grounded Signal Source
Examples
Ungrounded Thermocouples
Signal Conditioning with
Isolated Outputs
Battery Devices
Examples
Plug-in Instruments with
Nonisolated Outputs
Input
Differential
(DIFF)
Single-Ended
Ground
Referenced
(RSE)
Single-Ended
Nonreferenced
(NRSE)
N
a
t
i
o
n
a
l
I
n
s
t
r
u
m
e
n
t
s
N
o
t
f
o
r
D
i
s
t
r
i
b
u
t
i
o
n
Appendix A Measurement Fundamentals
LabVIEW Core 1 Course Manual A-12 ni.com
C. Increasing Measurement Quality
When you design a measurement system, you may find that the
measurement quality does not meet your expectations. You might want to
record the smallest possible change in a voltage level. Perhaps you cannot
tell if a signal is a triangle wave or a sawtooth wave and would like to see a
better representation of the shape of a signal. Often, you want to reduce the
noise in the signal. This section introduces methods for achieving these
three increases in quality.
Achieving Smallest Detectable Change
The following factors affect the amount of detectable change in a voltage
signal:
The resolution and range of the ADC
The gain applied by the instrumentation amplifier
The combination of the resolution, range, and gain to calculate a
property called the code width value
Resolution
Resolution is the smallest amount of input signal change that a device or
sensor can detect. The number of bits used to represent an analog signal
determines the resolution of the ADC. You can compare the resolution on a
measurement device to the marks on a ruler. The more marks you have, the
more precise your measurements. Similarly, the higher the resolution, the
higher the number of divisions into which your system can break down the
ADC range, and therefore, the smaller the detectable change.
A 3-bit ADC divides the range into 2
3
or 8 divisions. A binary or digital code
between 000 and 111 represents each division. The ADC translates each
measurement of the analog signal to one of the digital divisions. The
following figure shows a sine wave digital image as obtained by a 3-bit
ADC. Clearly, the digital signal does not represent the original signal
adequately, because the converter has too few digital divisions to represent
the varying voltages of the analog signal. By increasing the resolution to
16 bits, however, the number of divisions of the ADC increases from 8 to
65,536 (2
16
). The ADC now can obtain an extremely accurate representation
of the analog signal.
N
a
t
i
o
n
a
l
I
n
s
t
r
u
m
e
n
t
s
N
o
t
f
o
r
D
i
s
t
r
i
b
u
t
i
o
n
Appendix A Measurement Fundamentals
National Instruments Corporation A-13 LabVIEW Core 1 Course Manual
Figure A-10. 3-Bit and 16-Bit Resolution Example
Device Range
Device range refers to the minimum and maximum analog signal levels that
the ADC can digitize. Many measurement devices can select from several
ranges (typically 0 to 10 V or 10 to 10 V), by changing from unipolar mode
to bipolar mode or by selecting from multiple gains, allowing the ADC to
take full advantage of its resolution to digitize the signal.
Unipolar and Bipolar Modes
Unipolar mode means that a device only supports a range of 0 V to +X V.
Bipolar mode means that a device supports a range of X V to +X V. Some
devices support only one mode or the other, while other devices can change
from unipolar mode to bipolar mode.
Caution Devices that can change from unipolar to bipolar mode are able to select the
mode that best fits the signal to measure. Chart 1 in Figure A-11 illustrates unipolar mode
for a 3-bit ADC. The ADC has eight digital divisions in the range from 0 to 10 V. In
bipolar mode, the range is 10.00 to 10.00 V, as shown in chart 2. The same ADC now
separates a 20 V range into eight divisions. The smallest detectable difference in voltage
increases from 1.25 to 2.50 V, and you now have a much less accurate representation of
the signal. The device selects the best mode available based on the input limits you
specify when you create a virtual channel.
0 50 100 150 200
A
m
p
l
i
t
u
d
e
(
V
)
111
110
101
100
011
010
001
000
8.75
10.00
7.50
6.25
5.00
3.75
2.50
1.25
0
16-bit
3-bit
Time (s)
N
a
t
i
o
n
a
l
I
n
s
t
r
u
m
e
n
t
s
N
o
t
f
o
r
D
i
s
t
r
i
b
u
t
i
o
n
Appendix A Measurement Fundamentals
LabVIEW Core 1 Course Manual A-14 ni.com
Figure A-11. Range Example
Amplification
Amplification or attenuation of a signal can occur before the signal is
digitized to improve the representation of the signal. By amplifying or
attenuating a signal, you can effectively decrease the input range of an ADC
and thus allow the ADC to use as many of the available digital divisions as
possible to represent the signal.
For example, Figure A-12 shows the effects of applying amplification to a
signal that fluctuates between 0 and 5 V using a 3-bit ADC and a range of
0 to 10 V. With no amplification, or gain = 1, the ADC uses only four of the
eight divisions in the conversion. By amplifying the signal by two before
digitizing, the ADC uses all eight digital divisions, and the digital
representation is much more accurate. Effectively, the device has an
allowable input range of 0 to 5 V because any signal above 5 V, when
amplified by a factor of two, makes the input to the ADC greater than 10 V.
Figure A-12. Amplification Example
1 Range = 0 to 10 V 2 Range = 10 to 10 V
0 50 100 150 200
A
m
p
l
i
t
u
d
e
(
V
)
111
110
101
100
011
010
001
000
8.75
10.00
7.50
6.25
5.00
3.75
2.50
1.25
0
0 50 100 150 200
A
m
p
l
i
t
u
d
e
(
V
)
111
110
101
100
011
010
001
000
7.50
10.00
5.00
2.50
0
2.50
5.00
7.50
10.00
1 2
Time (s) Time (s)
Gain = 1
Gain = 1
Gain = 2
Gain = 2
10.00
8.75
7.5
6.25
5.00
3.75
2.50
1.25
0.00
111
110
101
100
011
010
001
000
Time (s)
A
m
p
l
i
t
u
d
e
(
V
)
N
a
t
i
o
n
a
l
I
n
s
t
r
u
m
e
n
t
s
N
o
t
f
o
r
D
i
s
t
r
i
b
u
t
i
o
n
Appendix A Measurement Fundamentals
National Instruments Corporation A-15 LabVIEW Core 1 Course Manual
The range, resolution, and amplification available on a DAQ device
determine the smallest detectable change in the input voltage. This change
in voltage represents one least significant bit (LSB) of the digital value and
is also called the code width.
Code Width
Code width is the smallest change in a signal that a system can detect.
Calculate code width using the following formula:
where C is code width, D is device input range, and R is bits of resolution.
Device input range is a combination of the gain applied to the signal and the
input range of the ADC. For example, if the ADC input range is 10 to
+10 V peak to peak and the gain is 2, the device input range is 5 to +5 V
peak to peak, or 10 V.
The smaller the code width, the more accurately a device can represent
the signal. The formula confirms what you have already learned in the
discussion on resolution, range, and gain:
Larger resolution = smaller code width = more accurate representation
of the signal
Larger amplification = smaller code width = more accurate
representation of the signal
Larger range = larger code width = less accurate representation of the
signal
Determining the code width is important in selecting a DAQ device.
For example, a 12-bit DAQ device with a 0 to 10 V input range and an
amplification of one detects a 2.4 mV change, while the same device with
a 10 to 10 V input range would detect a change of 4.9 mV.
C D
1
2
R
( )
---------- =
C D
1
2
R
( )
---------- 10
1
2
12
( )
------------ 2.4mV = = =
C D
1
2
R
( )
---------- 20
1
2
12
( )
------------ 4.9mV = = =
N
a
t
i
o
n
a
l
I
n
s
t
r
u
m
e
n
t
s
N
o
t
f
o
r
D
i
s
t
r
i
b
u
t
i
o
n
Appendix A Measurement Fundamentals
LabVIEW Core 1 Course Manual A-16 ni.com
Increasing Shape Recovery
The most effective way of increasing the shape recovery of a signal is to
reduce your code width and increase your sampling frequency. To measure
the frequency of your signal effectively, you must sample the signal at least
at twice the signal frequency.
The Nyquist Theorem states that you must sample a signal at a rate greater
than twice the highest frequency component of interest in the signal to
capture the highest frequency component of interest. Otherwise, the
high-frequency content aliases at a frequency inside the spectrum of
interest, called the pass-band.
The following formula illustrates the Nyquist Theorem:
where f
sampling
is the sampling rate, and f
signal
is the highest frequency
component of interest in the measured signal.
To determine how fast to sample, refer to Figure A-13, which shows the
effects of various sampling rates. In case A, the sine wave of frequency f is
sampled at the same frequency f. The reconstructed waveform appears as an
alias at DC. However, if you increase the sampling rate to 2f, the digitized
waveform has the correct frequency (same number of cycles) but appears as
a triangle waveform. In this case f is equal to the Nyquist frequency. By
increasing the sampling rate to well above f, for example 5f, you can more
accurately reproduce the waveform. In case C the sampling rate is at
The Nyquist frequency in this case is
Because f is larger than the Nyquist frequency, this sampling rate reproduces
an alias waveform of incorrect frequency and shape.
The faster the sample, the better the shape recovery of the signal. However,
available hardware often limits the sampling rate.
f
sampling
2 f
signal
>
4f
3
-----
4f ( ) 3
2
----------------
2f
3
---- - =
N
a
t
i
o
n
a
l
I
n
s
t
r
u
m
e
n
t
s
N
o
t
f
o
r
D
i
s
t
r
i
b
u
t
i
o
n
Appendix A Measurement Fundamentals
National Instruments Corporation A-17 LabVIEW Core 1 Course Manual
Figure A-13. Effects of Sampling Rates
Decreasing Noise
To reduce noise take the following precautions:
Use shielded cables or a twisted pair of cables.
Minimize wire length to minimize noise the lead wires pick up.
Keep signal wires away from AC power cables and monitors to reduce
50 or 60 Hz noise.
Increase the signal-to-noise ratio (SNR) by amplifying the signal close
to the signal source.
Acquire data at a higher frequency than necessary, then average the data
to reduce the impact of the noise, as noise tends to average to zero.
A
Sampled at
B
Sampled at 2
C
Sampled at 4/3
N
a
t
i
o
n
a
l
I
n
s
t
r
u
m
e
n
t
s
N
o
t
f
o
r
D
i
s
t
r
i
b
u
t
i
o
n
N
a
t
i
o
n
a
l
I
n
s
t
r
u
m
e
n
t
s
N
o
t
f
o
r
D
i
s
t
r
i
b
u
t
i
o
n
Appendix A Measurement Fundamentals
National Instruments Corporation A-19 LabVIEW Core 1 Course Manual
Self-Review: Quiz
1. Calculate the code width for signal acquired using a 16 bit DAQ device
with a device input range of 5 V.
2. You are acquiring a triangle wave with a frequency of 1100 Hz. Which
sampling frequency should you use for best shape recovery of the
signal?
a. 1 kHz
b. 10 kHz
c. 100 kHz
d. 1000 kHz
3. You are acquiring a triangle wave with a frequency of 1100 Hz. You can
sample the signal at the following rates. Which is the minimum
sampling frequency you should use to reliably acquire the frequency
of the signal?
a. 1 kHz
b. 10 kHz
c. 100 kHz
d. 1000 kHz
N
a
t
i
o
n
a
l
I
n
s
t
r
u
m
e
n
t
s
N
o
t
f
o
r
D
i
s
t
r
i
b
u
t
i
o
n
N
a
t
i
o
n
a
l
I
n
s
t
r
u
m
e
n
t
s
N
o
t
f
o
r
D
i
s
t
r
i
b
u
t
i
o
n
Appendix A Measurement Fundamentals
National Instruments Corporation A-21 LabVIEW Core 1 Course Manual
Self-Review: Quiz Answers
1. Calculate the code width for signal acquired using a 16 bit DAQ device
with a device input range of 5 V.
2. You are acquiring a triangle wave with a frequency of 1100 Hz. Which
sampling frequency should you use for best shape recovery of the
signal?
a. 1 kHz
b. 10 kHz
c. 100 kHz
d. 1000 kHz
3. You are acquiring a triangle wave with a frequency of 1100 Hz. You can
sample the signal at the following rates. Which is the minimum
sampling frequency you should use to reliably acquire the frequency
of the signal?
a. 1 kHz
b. 10 kHz
c. 100 kHz
d. 1000 kHz
C D
1
2
R
( )
---------- 5
1
2
16
( )
------------
76.29V = = =
N
a
t
i
o
n
a
l
I
n
s
t
r
u
m
e
n
t
s
N
o
t
f
o
r
D
i
s
t
r
i
b
u
t
i
o
n
Appendix A Measurement Fundamentals
LabVIEW Core 1 Course Manual A-22 ni.com
Notes
N
a
t
i
o
n
a
l
I
n
s
t
r
u
m
e
n
t
s
N
o
t
f
o
r
D
i
s
t
r
i
b
u
t
i
o
n
National Instruments Corporation B-1 LabVIEW Core 1 Course Manual
B
Additional Information and Resources
This appendix contains additional information about National Instruments
technical support options and LabVIEW resources.
National Instruments Technical Support Options
Visit the following sections of the award-winning National Instruments
Web site at ni.com for technical support and professional services:
SupportTechnical support at ni.com/support includes the
following resources:
Self-Help Technical ResourcesFor answers and solutions,
visit ni.com/support for software drivers and updates,
a searchable KnowledgeBase, product manuals, step-by-step
troubleshooting wizards, thousands of example programs, tutorials,
application notes, instrument drivers, and so on. Registered
users also receive access to the NI Discussion Forums at
ni.com/forums. NI Applications Engineers make sure every
question submitted online receives an answer.
Standard Service Program MembershipThis program entitles
members to direct access to NI Applications Engineers via phone
and email for one-to-one technical support as well as exclusive
access to on demand training modules via the Services Resource
Center. NI offers complementary membership for a full year after
purchase, after which you may renew to continue your benefits.
For information about other technical support options in your
area, visit ni.com/services or contact your local office at
ni.com/contact.
System IntegrationIf you have time constraints, limited in-house
technical resources, or other project challenges, National Instruments
Alliance Partner members can help. The NI Alliance Partners joins
system integrators, consultants, and hardware vendors to provide
comprehensive service and expertise to customers. The program ensures
qualified, specialized assistance for application and system
development. To learn more, call your local NI office or visit
ni.com/alliance.
N
a
t
i
o
n
a
l
I
n
s
t
r
u
m
e
n
t
s
N
o
t
f
o
r
D
i
s
t
r
i
b
u
t
i
o
n
Appendix B Additional Information and Resources
LabVIEW Core 1 Course Manual B-2 ni.com
If you searched ni.com and could not find the answers you need, contact
your local office or NI corporate headquarters. Phone numbers for our
worldwide offices are listed at the front of this manual. You also can visit the
Worldwide Offices section of ni.com/niglobal to access the branch
office Web sites, which provide up-to-date contact information, support
phone numbers, email addresses, and current events.
Other National Instruments Training Courses
National Instruments offers several training courses for LabVIEW users.
These courses continue the training you received here and expand it to other
areas. Visit ni.com/training to purchase course materials or sign up for
instructor-led, hands-on courses at locations around the world.
National Instruments Certification
Earning an NI certification acknowledges your expertise in working with
NI products and technologies. The measurement and automation industry,
your employer, clients, and peers recognize your NI certification credential
as a symbol of the skills and knowledge you have gained through
experience. Visit ni.com/training for more information about the
NI certification program.
LabVIEW Resources
This section describes how you can receive more information regarding
LabVIEW.
LabVIEW Publications
LabVIEW Books
Many books have been written about LabVIEW programming and
applications. The National Instruments Web site contains a list of all
the LabVIEW books and links to places to purchase these books.
Visit http://zone.ni.com/devzone/cda/tut/p/id/5389 for more
information.
N
a
t
i
o
n
a
l
I
n
s
t
r
u
m
e
n
t
s
N
o
t
f
o
r
D
i
s
t
r
i
b
u
t
i
o
n
National Instruments Corporation G-1 LabVIEW Core 1 Course Manual
Glossary
A
automatic scaling Ability of scales to adjust to the range of plotted values. On graph
scales, autoscaling determines maximum and minimum scale values.
B
block diagram Pictorial description or representation of a program or algorithm. The
block diagram consists of executable icons called nodes and wires that
carry data between the nodes. The block diagram is the source code for
the VI. The block diagram resides in the block diagram window of the
VI.
Boolean controls and
indicators
Front panel objects to manipulate and display Boolean (TRUE or
FALSE) data.
broken Run button Button that replaces the Run button when a VI cannot run because of
errors.
broken VI VI that cannot run because of errors; signified by a broken arrow in the
broken Run button.
N
a
t
i
o
n
a
l
I
n
s
t
r
u
m
e
n
t
s
N
o
t
f
o
r
D
i
s
t
r
i
b
u
t
i
o
n
Glossary
LabVIEW Core 1 Course Manual G-2 ni.com
C
channel 1. PhysicalA terminal or pin at which you can measure or generate
an analog or digital signal. A single physical channel can include more
than one terminal, as in the case of a differential analog input channel
or a digital port of eight lines. A counter also can be a physical channel,
although the counter name is not the name of the terminal where the
counter measures or generates the digital signal.
2. VirtualA collection of property settings that can include a name,
a physical channel, input terminal connections, the type of
measurement or generation, and scaling information. You can define
NI-DAQmx virtual channels outside a task (global) or inside a task
(local). Configuring virtual channels is optional in Traditional
NI-DAQ (Legacy) and earlier versions, but is integral to every
measurement you take in NI-DAQmx. In Traditional NI-DAQ
(Legacy), you configure virtual channels in MAX. In NI-DAQmx,
you can configure virtual channels either in MAX or in your program,
and you can configure channels as part of a task or separately.
3. SwitchA switch channel represents any connection point on a
switch. It can be made up of one or more signal wires (commonly one,
two, or four), depending on the switch topology. A virtual channel
cannot be created with a switch channel. Switch channels may be used
only in the NI-DAQmx Switch functions and VIs.
checkbox Small square box in a dialog box which you can select or clear.
Checkboxes generally are associated with multiple options that you
can set. You can select more than one checkbox.
conditional terminal Terminal of a While Loop that contains a Boolean value that
determines if the VI performs another iteration.
Context Help window Window that displays basic information about LabVIEW objects when
you move the cursor over each object. Objects with context help
information include VIs, functions, constants, structures, palettes,
properties, methods, events, and dialog box components.
control Front panel object for entering data to a VI interactively or to a subVI
programmatically, such as a knob, push button, or dial.
Controls palette Palette that contains front panel controls, indicators, and decorative
objects.
current VI VI whose front panel, block diagram, or Icon Editor is the active
window.
N
a
t
i
o
n
a
l
I
n
s
t
r
u
m
e
n
t
s
N
o
t
f
o
r
D
i
s
t
r
i
b
u
t
i
o
n
Glossary
National Instruments Corporation G-3 LabVIEW Core 1 Course Manual
D
DAQ See data acquisition (DAQ).
DAQ Assistant A graphical interface for configuring measurement tasks, channels,
and scales.
DAQ device A device that acquires or generates data and can contain multiple
channels and conversion devices. DAQ devices include plug-in
devices, PCMCIA cards, and DAQPad devices, which connect to a
computer USB or IEEE 1394 port. SCXI modules are considered DAQ
devices.
data acquisition
(DAQ)
1. Acquiring and measuring analog or digital electrical signals from
sensors, acquisition transducers, and test probes or fixtures.
2. Generating analog or digital electrical signals.
data flow Programming system that consists of executable nodes that execute
only when they receive all required input data. The nodes produce
output data automatically when they execute. LabVIEW is a dataflow
system. The movement of data through the nodes determines the
execution order of the VIs and functions on the block diagram.
data type Format for information. In LabVIEW, acceptable data types for most
VIs and functions are numeric, array, string, Boolean, path, refnum,
enumeration, waveform, and cluster.
default Preset value. Many VI inputs use a default value if you do not specify
a value.
device An instrument or controller you can access as a single entity that
controls or monitors real-world I/O points. A device often is connected
to a host computer through some type of communication network.
See also DAQ device and measurement device.
drag To use the cursor on the screen to select, move, copy, or delete objects.
driver Software that controls a specific hardware device, such as a DAQ
device.
dynamic data type Data type used by Express VIs that includes the data associated with a
signal and attributes that provide information about the signal, such as
the name of the signal or the date and time LabVIEW acquired the
data. Attributes specify how the signal appears on a graph or chart.
N
a
t
i
o
n
a
l
I
n
s
t
r
u
m
e
n
t
s
N
o
t
f
o
r
D
i
s
t
r
i
b
u
t
i
o
n
Glossary
LabVIEW Core 1 Course Manual G-4 ni.com
E
Error list window Window that displays errors and warnings occurring in a VI and in
some cases recommends how to correct the errors.
error message Indication of a software or hardware malfunction or of an unacceptable
data entry attempt.
Express VI A subVI designed to aid in common measurement tasks. You configure
an Express VI using a configuration dialog box.
F
For Loop Iterative loop structure that executes its subdiagram a set number of
times. Equivalent to text-based code: For i = 0 to n 1, do....
front panel Interactive user interface of a VI. Front panel appearance imitates
physical instruments, such as oscilloscopes and multimeters.
function Built-in execution element, comparable to an operator, function,
or statement in a text-based programming language.
Functions palette Palette that contains VIs, functions, block diagram structures,
and constants.
G
General Purpose
Interface Bus
GPIB. Synonymous with HP-IB. The standard bus used for controlling
electronic instruments with a computer. Also called IEEE 488 bus
because it is defined by ANSI/IEEE Standards 488-1978, 488.1-1987,
and 488.2-1992.
graph 2D display of one or more plots. A graph receives and plots data as a
block.
I
I/O Input/Output. The transfer of data to or from a computer system
involving communications channels, operator input devices, and/or
data acquisition and control interfaces.
icon Graphical representation of a node on a block diagram.
indicator Front panel object that displays output, such as a graph or LED.
instrument driver A set of high-level functions that control and communicate with
instrument hardware in a system.
N
a
t
i
o
n
a
l
I
n
s
t
r
u
m
e
n
t
s
N
o
t
f
o
r
D
i
s
t
r
i
b
u
t
i
o
n
Glossary
National Instruments Corporation G-5 LabVIEW Core 1 Course Manual
Instrument I/O
Assistant
Add-on launched from the Instrument I/O Assistant Express VI that
communicates with message-based instruments and graphically parses
the response.
L
label Text object used to name or describe objects or regions on the front
panel or block diagram.
LabVIEW Laboratory Virtual Instrument Engineering Workbench. LabVIEW is
a graphical programming language that uses icons instead of lines of
text to create programs.
LED Light-emitting diode.
legend Object a graph or chart owns to display the names and plot styles of
plots on that graph or chart.
M
MAX See Measurement & Automation Explorer.
Measurement &
Automation Explorer
The standard National Instruments hardware configuration and
diagnostic environment for Windows.
measurement device DAQ devices such as the E Series multifunction I/O (MIO) devices,
SCXI signal conditioning modules, and switch modules.
menu bar Horizontal bar that lists the names of the main menus of an application.
The menu bar appears below the title bar of a window. Each
application has a menu bar that is distinct for that application, although
some menus and commands are common to many applications.
N
NI-DAQ Driver software included with all NI DAQ devices and signal
conditioning components. NI-DAQ is an extensive library of VIs and
ANSI C functions you can call from an application development
environment (ADE), such as LabVIEW, to program an NI
measurement device, such as the M Series multifunction I/O (MIO)
DAQ devices, signal conditioning modules, and switch modules.
N
a
t
i
o
n
a
l
I
n
s
t
r
u
m
e
n
t
s
N
o
t
f
o
r
D
i
s
t
r
i
b
u
t
i
o
n
Glossary
LabVIEW Core 1 Course Manual G-6 ni.com
NI-DAQmx The latest NI-DAQ driver with new VIs, functions, and development
tools for controlling measurement devices. The advantages of
NI-DAQmx over earlier versions of NI-DAQ include the DAQ
Assistant for configuring channels and measurement tasks for your
device for use in LabVIEW, LabWindows
/CVI
, and Measurement
Studio; NI-DAQmx simulation for most supported devices for testing
and modifying applications without plugging in hardware; and a
simpler, more intuitive API for creating DAQ applications using fewer
functions and VIs than earlier versions of NI-DAQ.
node Program execution element. Nodes are analogous to statements,
operators, functions, and subroutines in text-based programming
languages. On a block diagram, nodes include functions, structures,
and subVIs.
numeric controls and
indicators
Front panel objects to manipulate and display numeric data.
O
object Generic term for any item on the front panel or block diagram,
including controls, indicators, structures, nodes, wires, and imported
pictures.
Operating tool Tool to enter data into controls or to operate them.
P
palette Displays objects or tools you can use to build the front panel or block
diagram.
plot Graphical representation of an array of data shown either on a graph or
a chart.
Positioning tool Tool to move and resize objects.
project A collection of LabVIEW files and files not specific to LabVIEW that
you can use to create build specifications and deploy or download files
to targets.
Project Explorer
window
Window in which you can create and edit LabVIEW projects.
Properties dialog
boxes
Dialog boxes accessed from the shortcut menu of a control or indicator
that you can use to configure how the control or indicator appears in
the front panel window.
N
a
t
i
o
n
a
l
I
n
s
t
r
u
m
e
n
t
s
N
o
t
f
o
r
D
i
s
t
r
i
b
u
t
i
o
n
Glossary
National Instruments Corporation G-7 LabVIEW Core 1 Course Manual
pull-down menus Menus accessed from a menu bar. Pull-down menu items are usually
general in nature.
PXI PCI eXtensions for Instrumentation. A modular, computer-based
instrumentation platform.
S
sample Single analog or digital input or output data point.
scale Part of graph, chart, and some numeric controls and indicators that
contains a series of marks or points at known intervals to denote units
of measure.
shortcut menu Menu accessed by right-clicking an object. Menu items pertain to that
object specifically.
string Representation of a value as text.
structure Program control element, such as a Flat Sequence structure, Stacked
Sequence structure, Case structure, For Loop, While Loop, or Timed
Loop.
subpalette Palette that you access from another palette that is above the subpalette
in hierarchy.
subVI VI used on the block diagram of another VI. Comparable to a
subroutine.
T
task A collection of one or more channels, timing, triggering, and other
properties in NI-DAQmx. A task represents a measurement or
generation you want to perform.
template VI VI that contains common controls and indicators from which you can
build multiple VIs that perform similar functions. Access template VIs
from the New dialog box.
terminal Object or region on a node through which data pass.
tip strip Small yellow text banners that identify the terminal name and make it
easier to identify terminals for wiring.
tool Special cursor to perform specific operations.
toolbar Bar that contains command buttons to run and debug VIs.
N
a
t
i
o
n
a
l
I
n
s
t
r
u
m
e
n
t
s
N
o
t
f
o
r
D
i
s
t
r
i
b
u
t
i
o
n
Glossary
LabVIEW Core 1 Course Manual G-8 ni.com
Traditional NI-DAQ
(Legacy)
An older driver with outdated APIs for developing data acquisition,
instrumentation, and control applications for older National
Instruments DAQ devices. You should use Traditional NI-DAQ
(Legacy) only in certain circumstances. Refer to the NI-DAQ Readme
for more information about when to use Traditional NI-DAQ (Legacy),
including a complete list of supported devices, operating systems, and
application software and language versions.
V
VI See virtual instrument (VI).
virtual instrument (VI) Program in LabVIEW that models the appearance and function of a
physical instrument.
W
waveform Multiple voltage readings taken at a specific sampling rate.
waveform chart Indicator that plots data points at a certain rate.
While Loop Loop structure that repeats a section of code until a condition occurs.
wire Data path between nodes.
Wiring tool Tool to define data paths between terminals.
N
a
t
i
o
n
a
l
I
n
s
t
r
u
m
e
n
t
s
N
o
t
f
o
r
D
i
s
t
r
i
b
u
t
i
o
n
National Instruments Corporation I-1 LabVIEW Core 1 Course Manual
Index
A
adding files to projects, 2-10
aliasing (figure), A-17
alignment and spacing, 4-4
applications, developing modular, 7-1
arrays, 5-2
2D, 5-4
auto-indexing, 5-5
creating 2D arrays using
auto-indexing, 5-7
creating constants, 5-5
creating controls and indicators, 5-3
dimensions, 5-2
examples of 1D arrays, 5-2
examples of 2D arrays, 5-4
initializing, 5-4
outputs, 5-7
restrictions, 5-2
auto-indexing
creating 2D arrays, 5-7
using to set For Loop count, 5-6
automatic wiring, 2-27
B
block diagram
automatic wiring, 2-27
controls, indicators, and constants
(figure), 2-23
creating cluster constants, 5-9
data flow, 2-39
documenting code (figure), 4-18
figure, 2-21
nodes, 2-24
toolbar, 2-28
window, 2-3
wiring automatically, 2-27
wiring to charts, 4-33
Boolean
controls and indicators, 2-14
values, 4-12
Booleans, mechanical actions (figure), 4-13
Breakpoint tool
conditional breakpoints with probes, 3-10
debugging VIs, 3-11
breakpoints, 3-11
broken VIs
causes, 3-5
common causes, 3-6
correcting, 2-44, 3-5
displaying errors, 3-5
Bundle By Name function, 5-11
Bundle function, 5-11
C
callers
chain of, 3-12
displaying, 3-12
captions and labels, 4-2
Case structures
Boolean cases, 4-41
changing case views (figure), 4-39
enum cases, 4-42
error cases, 4-43
executing, 4-38
integer cases, 4-41
selecting cases, 4-39
selector terminals, 4-38
specifying a default case, 4-38
string cases, 4-42
certification (NI resources), vii, B-2
chain of callers, displaying, 3-12
chart update mode (figure), 4-33
charts
update mode, 4-32
figure, 4-33
waveform, 4-32
figure, 4-32
wiring, 4-33
N
a
t
i
o
n
a
l
I
n
s
t
r
u
m
e
n
t
s
N
o
t
f
o
r
D
i
s
t
r
i
b
u
t
i
o
n
Index
LabVIEW Core 1 Course Manual I-2 ni.com
clusters, 5-8
assembling from individual
elements, 5-11
constants, 5-8
creating, 5-8
creating constants, 5-9
disassembling, 5-12
error, 3-14, 5-13
order, 5-9
order of elements, 5-9
reordering, 5-9
figure, 5-10
replacing or accessing elements, 5-11
using functions, 5-10
wire patterns, 5-8
code, documenting, 4-17
coercion
For Loops (figure), 4-26
numeric data, 4-24, 4-25, 4-26
coloring, system colors, 4-4
colors, 4-4
communicating with instruments, 6-12
serial, 1-14
VISA, 6-10
conditional breakpoints. See probes
conditional terminals, 4-20
configuration software (Windows), 1-17
connector pane, 2-3
connector panes, 7-4
assigning terminals to controls and
indicators, 7-8
configuring, 7-6
modifying layout, 7-7
setting inputs and outputs, 7-9
constants
arrays, 5-5
clusters, 5-8, 5-9
Context Help window, 3-2
figure, 3-2
terminal appearance, 3-2, 7-9
control flow programming model, 2-39
control panels, limits, 7-12
controls, 2-13
assigning to connector pane, 7-8
custom, 5-14
numeric, 2-14
figure, 2-14
string display types, 4-14
type definitions, 5-16
controls and indicators
Boolean, 2-14
creating arrays, 5-3
creating clusters, 5-8
defaults (figure), 4-3
designing, 4-2
figure, 4-3
limits, front panel, 7-12
naming, 4-18
numeric, 2-14
options, 4-3
showing terminals, 2-27
string, 2-15
figure, 2-15
controls palette, 2-16
figure, 2-16
controls, indicators, and constants, 2-22
conventions used in the manual, xii
conversion, numeric, 4-24, 4-25, 4-26
correcting broken VIs, 2-44, 3-5
count terminals, 4-23
course
conventions used in the manual, xii
goals, xi
requirements for getting started, ix
software installation, x
creating VIs, 2-41
acquire, 2-42
analyze, 2-42
present, 2-43
custom controls, 5-14
linking to a saved file, 5-16
N
a
t
i
o
n
a
l
I
n
s
t
r
u
m
e
n
t
s
N
o
t
f
o
r
D
i
s
t
r
i
b
u
t
i
o
n
Index
National Instruments Corporation I-3 LabVIEW Core 1 Course Manual
D
DAQ
configuring hardware, 1-10
devices, 1-7
NI-DAQ, 1-9
scales, 1-11
Signal Accessory, 1-4
software architecture, 1-9
terminal blocks & cables, 1-3
typical system (figure), 1-2
data
disk streaming, 6-5
file formats, 6-2
measurement data, 6-1
plotting, 4-32
reading and writing, 6-2
figure, 6-2
relating, 5-1
undefined, 3-13
unexpected, 3-13
data coercion
numeric, 4-24, 4-25
figure, 4-26
data flow. See dataflow
data transfer
iterative, 4-28
termination, 1-13
data transfer rate, 1-13
serial, 1-16
data types, 2-26
Boolean values, 4-12
default values, 4-40
dynamic, 4-16
enums, 4-15
numeric, 4-9
figure, 4-9
floating-point, 4-10
strings, 4-14
terminals, 4-8
database access, 2-25
dataflow, 2-39
figure, 2-40
observing, 3-8
programming model, 2-39
debugging
automatic error handling, 3-14
breakpoints, 3-11
broken VIs, 2-44, 3-5
error handling, 3-14
execution highlighting, 3-8
figure, 3-8
Probe tools, 3-9
probes, 3-9
single-stepping, 3-8
suspending execution, 3-12
techniques, 3-6
troubleshooting VIs, 3-1
using execution highlighting, 3-8
using probes, 3-9
using the Breakpoint tool, 3-11
decorations, 4-7
default cases, 4-38
design, 1-12
techniques and patterns, 8-1
designing controls and indicators, 4-2
designing front panel windows, 4-2
device range
ADC precision, A-13
description, A-13
diagnostic tools (NI resources), B-1
dialog box
new (figure), 2-5
properties (figure), 2-18
property, 2-18
dimensions, arrays, 5-2
directory paths. See probes
disk streaming, 6-5
figure, 6-14
displaying
chain of callers, 3-12
errors, 3-5
documentation
LabVIEW Help, 3-3
NI resources, B-1
N
a
t
i
o
n
a
l
I
n
s
t
r
u
m
e
n
t
s
N
o
t
f
o
r
D
i
s
t
r
i
b
u
t
i
o
n
Index
LabVIEW Core 1 Course Manual I-4 ni.com
documenting code, 4-17
block diagrams (figure), 4-18
controls and indicators, 4-18
descriptions, 4-17
graphical programming, 4-18
tip strips, 4-17
VI properties, 4-17
drivers (NI resources), B-1
dynamic data types, 4-16
E
elapsed time, 4-27
Embedded Project Manager, 2-8
enums, 4-15
figure, 4-15
error handling, 3-14
using Case structures, 4-43
with While Loops, 4-22
error list (figure), 3-5
errors
automatically handling, 3-14
broken VIs, 2-44, 3-5
checking & handling, 3-13
clusters, 3-14, 3-15
codes, 3-14
displaying, 3-5
explaining, 3-15
finding, 3-5
handling, 3-14
handling automatically, 3-14
handling using For Loops, 4-22
handling using While Loops, 4-22
list, 3-5
methods to handle, 3-14
Run button, 2-44
window, 3-5
Example Finder. See NI Example Finder
examples (NI resources), B-1
execution
debugging VIs, 3-8
flow, 2-39
highlighting, 3-8
figure, 3-8
suspending, 3-12
suspending to debug VIs, 3-12
explain error, 3-15
F
favorites, adding, 2-31
Feedback Node
comparing with local and global
variables, 9-5
file I/O, 6-2
basic operation, 6-2
disk streaming, 6-5
figure, 6-2
overview, 6-4
refnums, 6-2
files
formats, 6-2
LabVIEW Data Directory, 6-3
finding errors, 3-5
fixing VIs, 2-44, 3-5
flow of execution, 2-39
fonts and text, 4-5
For Loops, 4-23
auto-indexing arrays, 5-5
coercion (figure), 4-26
count terminals, 4-23
error handling, 4-22
figure, 4-23
iteration terminals, 4-23
setting count using auto-indexing, 5-6
stacked shift registers, 4-31
front panel (figure), 2-21
front panel window, 2-2
array controls and indicators, 5-3
creating cluster controls and indicators,
5-8
designing, 4-2
figure, 2-13
object, resizing, 4-7
toolbar, 2-19
N
a
t
i
o
n
a
l
I
n
s
t
r
u
m
e
n
t
s
N
o
t
f
o
r
D
i
s
t
r
i
b
u
t
i
o
n
Index
National Instruments Corporation I-5 LabVIEW Core 1 Course Manual
front panels, controls, indicators, and
constants (figure), 2-22
functional global variable
using for timing, 9-16
functions, 2-24
functions palette, 2-27
favorites, 2-31
figure, 2-28
G
global variables
comparing with local variables, 9-5
creating, 9-8
functional global variables, timing, 9-16
initializing, 9-12
read and write, 9-6
GPIB, 1-12
communicating with instruments, 6-12
configuration software (Windows), 1-17
data transfer rate, 1-13
data transfer termination, 1-13
interface (figure), 1-17
graphical programming, 4-18
graphs
configuring, 4-34
multiple-plot waveform, 4-35
single-plot waveform, 4-35
waveform (figure), 4-34
XY, 7-2
grouping
data in arrays, 5-2
data in clusters, 5-8
data in strings, 4-14
H
handling errors, 3-14
hardware, 1-2
configuring, 1-9, 1-10
DAQ devices, 1-7
drivers, 1-9
MAX, 1-11
NI-DAQ, 1-9
terminal blocks & cables, 1-3
Windows, 1-10
help
online, 3-3
technical support, B-1
hiding labels, 4-3
highlighting execution
debugging VIs, 3-8
I
I/O
communicating with instruments, 6-12
serial, 1-14
serial hardware overview, 1-16
VISA, 6-10
icon and connector panes, 7-4
icons, 2-3, 7-4
creating, 7-4
implementing VIs, 4-1
incrementally running VIs, 3-8
indicators, 2-13
assigning to connector pane, 7-8
numeric, 2-14
figure, 2-14
string display types, 4-14
type definitions, 5-16
indicators and controls
Boolean, 2-14
creating arrays, 5-3
creating clusters, 5-8
defaults (figure), 4-3
designing, 4-2
naming, 4-18
numeric, 2-14
options, 4-3
showing terminals, 2-27
string, 2-15
figure, 2-15
initializing
arrays, 5-4
local and global variables, 9-12
shift registers, 4-29
N
a
t
i
o
n
a
l
I
n
s
t
r
u
m
e
n
t
s
N
o
t
f
o
r
D
i
s
t
r
i
b
u
t
i
o
n
Index
LabVIEW Core 1 Course Manual I-6 ni.com
inputs and outputs
optional, 7-9
settings required, 7-9
inputs, setting, 7-9
installing the course software, x
instances of subVIs
determining, 3-12
suspending execution, 3-12
viewing call list, 3-12
instrument control, GPIB, 1-12
instrument drivers
categories, 6-14
definition, 6-12
example (figure), 6-13
locating, 6-13
NI resources, B-1
instruments, types, 1-12
interfaces, syntax, 6-11
iteration terminals
For Loops, 4-23
While Loops, 4-20
iterative data transfer, 4-28
K
KnowledgeBase, B-1
L
labeling
global variables, 9-9
local variables, 9-6
Labeling tool, 2-36
figure, 2-36
labels and captions, 4-2
hiding labels (figure), 4-3
LabVIEW
data directory, 6-3
Help, 3-2
navigating, 2-1
LabVIEW Getting Started Window
(figure), 2-4
LabVIEW Help, 3-3
local variables
comparing with global variables, 9-5
creating, 9-6
initializing, 9-12
read and write, 9-6
loops
For Loops, 4-23
figure, 4-23
While Loops, 4-19
M
MAX (Measurement & Automation
Explorer), 1-11
measurement data, storing, 6-1
measurements
concepts, A-4
fundamentals, A-1
increasing quality, A-12
noise, A-17
overview (figure), A-3
sampling rates (figure), A-17
scales, 1-11
shape recovery, A-16
signal conditioning, A-6
signal sources, A-5
smallest detectable change, A-12
systems, A-8
computer-based, A-2
menus
figure, 4-5
shortcut, 2-17
modular applications, developing, 7-1
modularity, 7-2
figure, 7-3
multiple-plot waveform graphs, 4-35
multiplot XY graphs, 4-37
N
National Instruments support and
services, B-1
navigating LabVIEW, 2-1 to 2-47
N
a
t
i
o
n
a
l
I
n
s
t
r
u
m
e
n
t
s
N
o
t
f
o
r
D
i
s
t
r
i
b
u
t
i
o
n
Index
National Instruments Corporation I-7 LabVIEW Core 1 Course Manual
new projects, creating, 2-5
new VIs, creating, 2-5
NI Certification, vii, B-2
NI Example Finder, 3-4
figure, 3-4
nodes, 2-24
database access, 2-25
display modes (figure), 2-25
versus icons, 2-25
noise, decreasing, A-17
numeric controls and indicators, 2-14
numeric conversion, 4-24, 4-25, 4-26
numerics, 4-9
complex numbers, 4-12
floating-point numbers, 4-10
integers, 4-11
O
objects, wiring automatically on block
diagram, 2-27
online help, 3-3
opening VIs, 2-6
Operating tool, 2-33
figure, 2-33
order of cluster elements, 5-9
order of execution, 2-39
order, in clusters, 5-9
organizing project items, 2-11
outputs, setting, 7-9
P
palettes
controls, 2-16
figure, 2-16
Tools, 2-32
figure, 2-32
parallelism, 8-13
Parts of a VI. See VIs, parts
plotting data, 4-32
Positioning tool, 2-34
figure, 2-34
resizing (figure), 2-35
probes
debugging VIs, 3-9
default, 3-10
generic, 3-9
indicators, 3-10
supplied, 3-10
types of, 3-9
problem solving, 1-1
programming
examples (NI resources), B-1
parallelism, 8-13
sequential, 8-2
figure, 8-3
state machines, 8-5
project, 1-18
figure, 1-19
Project Explorer
toolbars, project-related, 2-9
window, 2-8
figure, 2-9
project, state transition diagram
figure, 1-19, 1-20
projects
adding files, 2-10
creating, 2-10
new, 2-5
organizing, 2-11
removing files, 2-11
saving, 2-12
viewing files, 2-12
property dialog boxes, 2-18
figure, 2-18
R
Read from Measurement File VI, 6-4
Read From Spreadsheet File VI, 6-4
reading, variables, 9-6
refnums, file I/O, 6-2
relating data, 5-1
removing project files, 2-11
requirements for getting started, ix
N
a
t
i
o
n
a
l
I
n
s
t
r
u
m
e
n
t
s
N
o
t
f
o
r
D
i
s
t
r
i
b
u
t
i
o
n
Index
LabVIEW Core 1 Course Manual I-8 ni.com
resizing front panel objects, 4-7
Run button errors, 2-44
S
sampling rates (figure), A-17
saving
projects, 2-12
VIs, 2-7
scales, 1-11
scope chart, 4-32
SCXI
signal conditioning
amplification, A-7
linearization, A-7
phenomena and transducers
(table), A-4
transducer excitation, A-7
searching
for controls, VIs, and functions, 2-30
figure, 2-30
selector terminals, 4-38
sequential programming (figure), 8-3
serial port communication, 1-14
character frame, 1-15
data transfer rate, 1-16
figure, 1-14
hardware overview, 1-16
shift registers
initializing, 4-29
stacked, 4-31
shortcut menus, 2-17
figure, 2-17
signal conditioning, A-6
See also SCXI
amplification, A-7
figure, A-6
linearization, A-7
phenomena and transducers (table), A-4
transducer excitation, A-7
signal sources, A-5
single-plot waveform graphs, 4-35
single-plot XY graphs, 4-37
single-stepping, debugging VIs, 3-8
smart probes. See probes
software (NI resources), B-1
software development method, 1-2
spacing and alignment, 4-4
starting a VI, 2-4
state machine
design pattern
Case structure, 8-8
controlling
default transition, 8-7
multiple state transitions, 8-8
two-state transition, 8-8
State Diagram Toolkit, 8-9
transition array, 8-9
state machines, 8-5
applying, 8-5
controlling, 8-7
infrastructure, 8-6
infrastructure (figure), 8-6
transitioning, 8-7
stepping through VIs
debugging VIs, 3-8
stopping While Loops (figure), 4-22
strict type definitions, 5-17
string controls and indicators, 2-15
figure, 2-15
strings, 4-14
display types, 4-14
strip chart, 4-32
structure tunnels, 4-21
structures
Case, 4-38
global variables, 9-8
stacked shift registers, 4-31
tunnels, 4-40
subVIs, 2-24, 7-9
assigning controls and indicators to
connector pane, 7-8
configuring the connector pane, 7-6
creating, 7-12
figure, 7-12
creating icons, 7-4
determining current instance, 3-12
N
a
t
i
o
n
a
l
I
n
s
t
r
u
m
e
n
t
s
N
o
t
f
o
r
D
i
s
t
r
i
b
u
t
i
o
n
Index
National Instruments Corporation I-9 LabVIEW Core 1 Course Manual
displaying chain of callers, 3-12
icons, 7-4
modifying connector panes, 7-7
opening and editing, 7-9
setting inputs and outputs, 7-9
suspending execution, 3-12
where to use, 7-2
supplied probes, 3-10
support, technical, B-1
suspending execution, 3-12
sweep chart, 4-32
system controls, 4-6
system, colors, 4-4
T
tab controls, 4-7
targets, 2-8
technical support, B-1
templates, creating a VI, 2-5
terminals, 2-21
conditional, 4-20
Context Help window appearance, 3-2,
7-9
controls, indicators, and constants, 2-22
figure, 2-22, 2-23
count, 4-23
data types, 4-8
iteration on For Loops, 4-23
iteration on While Loops, 4-20
optional, 7-9
recommended, 7-9
required, 7-9
selector, 4-38
showing on block diagram, 2-27
text and fonts, 4-5
timing
elapsed time, 4-27
functional global variable, 9-16
timing VIs, wait functions, 4-27
tips, user interface, 4-6
toolbars
block diagram, 2-28
front panel window, 2-19
project-related, 2-9
tools
Labeling, 2-36
figure, 2-36
Operating, 2-33
figure, 2-33
Positioning
figure, 2-34
positioning, 2-34
figure, 2-35
wiring, 2-37
figure, 2-37
Tools palette, 2-32, 2-38
figure, 2-32
training (NI resources), B-2
transducers
excitation, A-7
figure, A-6
linearization, A-7
phenomena and transducers (table), A-4
troubleshooting (NI resources), B-1
troubleshooting and debugging VIs, 3-1
tunnels, 4-40
While Loop
figure, 4-21
type definitions, 5-14, 5-16
defining, 5-16
strict, 5-17
U
Unbundle By Name function, 5-11
Unbundle function, 5-11
undefined data, preventing, 3-13
unexpected data, 3-13
user interface
decorations, 4-7
menus, 4-7
system controls, 4-6
tab controls, 4-7
tips and tools, 4-6
user probes. See probes
N
a
t
i
o
n
a
l
I
n
s
t
r
u
m
e
n
t
s
N
o
t
f
o
r
D
i
s
t
r
i
b
u
t
i
o
n
Index
LabVIEW Core 1 Course Manual I-10 ni.com
using color, 4-4
Utilities, NI Example Finder, 3-4
V
variables
See also shared variables
creating global, 9-8
creating local, 9-6
initializing global, 9-12
initializing local, 9-12
read and write, 9-6
viewing files in projects, 2-12
virtual instruments, 2-2
VIs, 2-2
acquire, 2-42
analyze, 2-42
broken, 2-44, 3-5
broken, causes, 3-5, 3-6
configuring the connector pane, 7-6
correcting, 2-44, 3-5
creating, 2-41
creating for a template, 2-5
creating subVIs, 7-12
figure, 7-12
error handling, 3-14
front panel window, 2-2
icons, 2-24, 7-2
implementing, 4-1
loading status (figure), 2-6
modularity, 7-2
figure, 7-3
new, 2-5
nodes, 2-24
opening, 2-6
parts
block diagram, 2-3
icon and connector pane, 2-3
present, 2-43
running, 2-44
saving, 2-7
saving as (figure), 2-7
starting, 2-4
subVIs, 7-9
timing, 4-27
troubleshooting and debugging, 3-1
VISA, 6-10, 6-11
terminology, 6-10
with serial (figure), 6-12
W
wait functions, 4-27
waveform charts, 4-32
figure, 4-32
wiring, 4-33
waveform graphs
figure, 4-34
multiple-plot, 4-35
single-plot, 4-35
Web resources, B-1
While Loops, 4-19
auto-indexing arrays, 5-5
conditional terminals, 4-20
error handling, 4-22
figure, 4-19
iteration terminals, 4-20
stacked shift registers, 4-31
stopping, 4-22
stopping (figure), 4-22
tunnels, 4-21
windows, Project Explorer, 2-8
figure, 2-9
wires, 2-26
automatic, 2-27
common types, 2-26
data types, 2-26
wiring
automatically, 2-27
charts, 4-33
tunnels, 4-40
Wiring tool, 2-37
figure, 2-37
with serial, 6-11
Write to Measurement File VI, 6-4
N
a
t
i
o
n
a
l
I
n
s
t
r
u
m
e
n
t
s
N
o
t
f
o
r
D
i
s
t
r
i
b
u
t
i
o
n
Index
National Instruments Corporation I-11 LabVIEW Core 1 Course Manual
Write to Spreadsheet File VI, 6-4
writing, variables, 9-6
X
XY graphs
configuring, 4-34
multiplot, 4-37
single-plot, 4-37
N
a
t
i
o
n
a
l
I
n
s
t
r
u
m
e
n
t
s
N
o
t
f
o
r
D
i
s
t
r
i
b
u
t
i
o
n
N
a
t
i
o
n
a
l
I
n
s
t
r
u
m
e
n
t
s
N
o
t
f
o
r
D
i
s
t
r
i
b
u
t
i
o
n
S-ar putea să vă placă și
- RF AppDev 2009 CourseManual EngDocument704 paginiRF AppDev 2009 CourseManual EngAnum AhmedÎncă nu există evaluări
- LVOOP 2010 ConceptsManual English SampleDocument28 paginiLVOOP 2010 ConceptsManual English SamplebgdnfrruÎncă nu există evaluări
- LVRT1 Course Manual English SampleDocument16 paginiLVRT1 Course Manual English Sampleparacelsus5netÎncă nu există evaluări
- LVBI ManualDocument494 paginiLVBI ManualIsrael MendozaÎncă nu există evaluări
- Labview Basic 1 ManualDocument476 paginiLabview Basic 1 ManualPallavi SinglaÎncă nu există evaluări
- LabVIEW 8.5 Basics IDocument498 paginiLabVIEW 8.5 Basics ICarlos Andres Mendoza ChacónÎncă nu există evaluări
- LVCore1 2011 CourseManual EnglishDocument302 paginiLVCore1 2011 CourseManual Englishsable14Încă nu există evaluări
- LabVIEW Intermediate I PDFDocument452 paginiLabVIEW Intermediate I PDFht2007xx100% (1)
- LVOOP 2010 ExerciseManual English SampleDocument15 paginiLVOOP 2010 ExerciseManual English SamplebgdnfrruÎncă nu există evaluări
- LabVIEWBasicsI 86 EngDocument494 paginiLabVIEWBasicsI 86 EngmurugesanÎncă nu există evaluări
- LabVIEW Intermediate II (Connectivity Course Manual) PDFDocument216 paginiLabVIEW Intermediate II (Connectivity Course Manual) PDFcjalanis100% (1)
- LVCore1 2011Document178 paginiLVCore1 2011amit256Încă nu există evaluări
- Labview Core 1Document58 paginiLabview Core 1m240597Încă nu există evaluări
- LabVIEW Core1 Course ManualDocument216 paginiLabVIEW Core1 Course ManualAnonymous lLqH6jEJ100% (1)
- Lvcore1 Participantguide EnglishDocument363 paginiLvcore1 Participantguide EnglishSantian ZoorÎncă nu există evaluări
- LabVIEW ExercisesDocument188 paginiLabVIEW Exercisesgurhan100% (1)
- Labview Basics 1 SampleDocument32 paginiLabview Basics 1 Sampleapi-3712774100% (1)
- LabVIEW - Real-Time Application Development Course Manual PDFDocument444 paginiLabVIEW - Real-Time Application Development Course Manual PDFcjalanis100% (4)
- Labview Intermediate 1 PDFDocument452 paginiLabview Intermediate 1 PDFĐình KiênÎncă nu există evaluări
- LabVIEW DSC 7.1 Course Manual PDFDocument278 paginiLabVIEW DSC 7.1 Course Manual PDFIvan Agreda Salvador100% (1)
- Labview Quickstart GuideDocument71 paginiLabview Quickstart GuideajayikayodeÎncă nu există evaluări
- Algebra Lineal IntroduccionDocument4 paginiAlgebra Lineal IntroduccionneoflashÎncă nu există evaluări
- Labview Intermediate I: Successful Development Practices Course ManualDocument440 paginiLabview Intermediate I: Successful Development Practices Course Manualtapas24Încă nu există evaluări
- Labview Basics 2 SampleDocument39 paginiLabview Basics 2 SamplesinhabillolÎncă nu există evaluări
- Feature Extraction ModuleDocument78 paginiFeature Extraction ModuleSergio VelasquezÎncă nu există evaluări
- Lab VIEWDocument266 paginiLab VIEWGerman Orlando Salcedo SarmientoÎncă nu există evaluări
- Core 3 Sample Course Manual PDFDocument22 paginiCore 3 Sample Course Manual PDFCristianUrciaDiazÎncă nu există evaluări
- LVCore1 ExerciseManual English SampleDocument40 paginiLVCore1 ExerciseManual English SampleAnonymous kT0ONWÎncă nu există evaluări
- LabWindows CVI PID Control Toolkit User Manual PDFDocument39 paginiLabWindows CVI PID Control Toolkit User Manual PDFJohnÎncă nu există evaluări
- 2012 LabVIEW Core 1 Exercises Manual PDFDocument198 pagini2012 LabVIEW Core 1 Exercises Manual PDFMarioC9150% (6)
- LVCore3 2009 ExerciseManual Eng PDFDocument156 paginiLVCore3 2009 ExerciseManual Eng PDFCodrin EneaÎncă nu există evaluări
- NI LabVIEW Signal Express Limited EditionDocument212 paginiNI LabVIEW Signal Express Limited EditionSimone FrascarelliÎncă nu există evaluări
- Getting Started With ENVI: ENVI Versions 4.7 and 4.7 SP1 December, 2009 EditionDocument234 paginiGetting Started With ENVI: ENVI Versions 4.7 and 4.7 SP1 December, 2009 EditionJohn StrohlÎncă nu există evaluări
- LV Getting StartedDocument102 paginiLV Getting StartedJennifer SmithÎncă nu există evaluări
- Getting Started With LabWindowsCVIDocument80 paginiGetting Started With LabWindowsCVIEdgard Isaac GonzálezÎncă nu există evaluări
- Labview Quickstart GuideDocument66 paginiLabview Quickstart GuideYudhariesha KiswaraÎncă nu există evaluări
- Labview: Database Connectivity Toolkit User ManualDocument66 paginiLabview: Database Connectivity Toolkit User ManualSarathÎncă nu există evaluări
- LVCore2 2013 Course ManualDocument129 paginiLVCore2 2013 Course ManualRutujaÎncă nu există evaluări
- Getting Started With Labwindows CviDocument73 paginiGetting Started With Labwindows CviijebaÎncă nu există evaluări
- Rocket UniData ManualDocument200 paginiRocket UniData ManualNebiyu HailemariamÎncă nu există evaluări
- PC 851 DesignerGuideDocument454 paginiPC 851 DesignerGuidesatheeshreddyÎncă nu există evaluări
- Biomedical WorkbenchDocument13 paginiBiomedical WorkbenchNico LunaÎncă nu există evaluări
- Idl Dataminer Guide: Idl Version 7.1 May 2009 EditionDocument96 paginiIdl Dataminer Guide: Idl Version 7.1 May 2009 EditionsgrrscÎncă nu există evaluări
- UsingDocument264 paginiUsingmbala86Încă nu există evaluări
- Idl Reference Guide PDFDocument6.010 paginiIdl Reference Guide PDFsyedsbÎncă nu există evaluări
- Unidata Adminguide v821Document403 paginiUnidata Adminguide v821DanÎncă nu există evaluări
- Labview: Lego Mindstorms NXT Module Programming GuideDocument97 paginiLabview: Lego Mindstorms NXT Module Programming GuideJhonYoplacÎncă nu există evaluări
- Data Profiling Guide: Informatica PowercenterDocument92 paginiData Profiling Guide: Informatica PowercenterbamrugÎncă nu există evaluări
- Labview: Simulation Module User ManualDocument78 paginiLabview: Simulation Module User ManualJawad TanveerÎncă nu există evaluări
- PC 851 RepositoryGuideDocument358 paginiPC 851 RepositoryGuidevijaym27Încă nu există evaluări
- LabVIEW 8,5Document92 paginiLabVIEW 8,5Oussama AlouiÎncă nu există evaluări
- Labview Real-Time 2 Course Manual: SampleDocument17 paginiLabview Real-Time 2 Course Manual: Sampleanubhav yadavÎncă nu există evaluări
- Crio 9951 User ManualDocument123 paginiCrio 9951 User ManualjefersonÎncă nu există evaluări
- 371588b Multisim ManualDocument108 pagini371588b Multisim ManualHumberto AcostaÎncă nu există evaluări
- Icluster Userguide v81 PDFDocument629 paginiIcluster Userguide v81 PDFFelipe Cervantes EspinosaÎncă nu există evaluări
- Multisim 9 ManualDocument793 paginiMultisim 9 ManualDimJovÎncă nu există evaluări
- Software Development: BCS Level 4 Certificate in IT study guideDe la EverandSoftware Development: BCS Level 4 Certificate in IT study guideEvaluare: 3.5 din 5 stele3.5/5 (2)
- PowerPC Microprocessor Common Hardware Reference Platform: A System ArchitectureDe la EverandPowerPC Microprocessor Common Hardware Reference Platform: A System ArchitectureEvaluare: 4 din 5 stele4/5 (1)
- Brick Breaker GameDocument42 paginiBrick Breaker GameMalik TalhahÎncă nu există evaluări
- IFM-500 Service Manual OverviewDocument82 paginiIFM-500 Service Manual OverviewMohamed Choukri AzzoulaÎncă nu există evaluări
- Copia Commissione Dealer EuropaDocument18 paginiCopia Commissione Dealer Europapros.autovirgilio.itÎncă nu există evaluări
- Product Information: SIMATIC S7-200 EM231, EM232, EM235 Analog Input and Output Modules ReleaseDocument13 paginiProduct Information: SIMATIC S7-200 EM231, EM232, EM235 Analog Input and Output Modules ReleaseLuisÎncă nu există evaluări
- Tam MetinDocument6 paginiTam MetinerkandumanÎncă nu există evaluări
- Workbook For Radiographic Image Analysis 4th Edition Martensen Test BankDocument13 paginiWorkbook For Radiographic Image Analysis 4th Edition Martensen Test BankBradleyJoycekbets100% (11)
- cd63 ModsDocument3 paginicd63 ModsJosé FernandesÎncă nu există evaluări
- Ael - ZG533 Course HandoutDocument4 paginiAel - ZG533 Course Handout2023ht65034Încă nu există evaluări
- 真藍牙耳機晶片與系統 設計 Data Converters: Su-Hao Wu (吳書豪)Document48 pagini真藍牙耳機晶片與系統 設計 Data Converters: Su-Hao Wu (吳書豪)黃良初100% (1)
- PHD Defense PresentationDocument41 paginiPHD Defense PresentationIvar LøkkenÎncă nu există evaluări
- An4523 PDFDocument11 paginiAn4523 PDFJessica HopperÎncă nu există evaluări
- ECE515FL - Activity2 (Characteristics of Digital Audio Signal) With AnswersDocument6 paginiECE515FL - Activity2 (Characteristics of Digital Audio Signal) With AnswersMikhail OdulioÎncă nu există evaluări
- Lab 4Document6 paginiLab 4izma naveedÎncă nu există evaluări
- Goertzel DFTDocument16 paginiGoertzel DFTWilber LucasÎncă nu există evaluări
- Marantz DV 4003Document33 paginiMarantz DV 4003Red Biokid TotingsÎncă nu există evaluări
- Mcp47X6 Pictail™ Plus Daughter Board User'S Guide: © 2011 Microchip Technology Inc. Ds51932BDocument40 paginiMcp47X6 Pictail™ Plus Daughter Board User'S Guide: © 2011 Microchip Technology Inc. Ds51932BcimelabuÎncă nu există evaluări
- ETI-Chapter 2Document13 paginiETI-Chapter 2kenny jenÎncă nu există evaluări
- PM 600Document44 paginiPM 600Kittiwat WongsuwanÎncă nu există evaluări
- Direct Digital SynthesisDocument148 paginiDirect Digital SynthesisA. VillaÎncă nu există evaluări
- A Project Based Printed Circuit Board PCB Electronics CourseDocument11 paginiA Project Based Printed Circuit Board PCB Electronics CourseSanjai SankerÎncă nu există evaluări
- Slyb 174 BDocument152 paginiSlyb 174 BAdi PopaÎncă nu există evaluări
- Max114 Max118Document12 paginiMax114 Max118Carlos PosadaÎncă nu există evaluări
- Hardware Components for Automation and Process ControlDocument40 paginiHardware Components for Automation and Process ControlAuto VeteranÎncă nu există evaluări
- HPA X400 ManualDocument158 paginiHPA X400 ManualBakai BegalievÎncă nu există evaluări
- Istilah Dalam Skema HandphoneDocument6 paginiIstilah Dalam Skema HandphoneDhaniel agungÎncă nu există evaluări
- Description of Subjects Taken During Higher EducationDocument17 paginiDescription of Subjects Taken During Higher EducationSumanth SathyanarayanaÎncă nu există evaluări
- FOG 3 Icairn CD PlayerDocument4 paginiFOG 3 Icairn CD Playerreading4chÎncă nu există evaluări
- 6103 User Manual PDFDocument78 pagini6103 User Manual PDFJorgeLuisUriarteÎncă nu există evaluări
- An792 (Intel FPGA JESD204B IP AD9371)Document27 paginiAn792 (Intel FPGA JESD204B IP AD9371)selami tastanÎncă nu există evaluări
- Embedded Systems NotesDocument33 paginiEmbedded Systems Notesyayavaram100% (1)