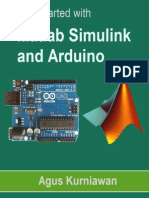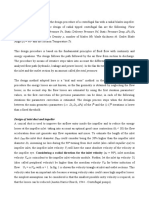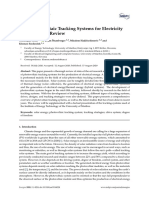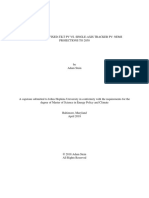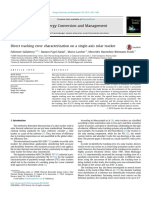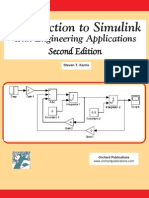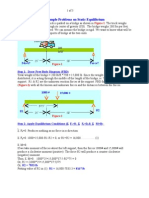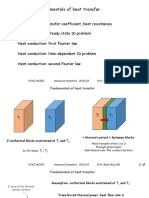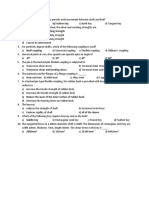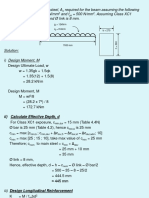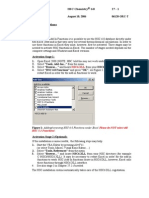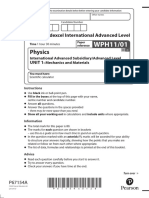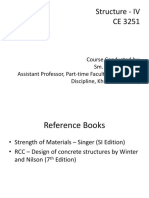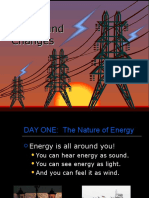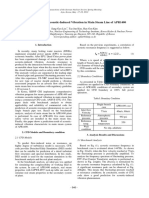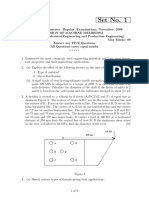Documente Academic
Documente Profesional
Documente Cultură
Mulit Phase 2
Încărcat de
sb aliDescriere originală:
Drepturi de autor
Formate disponibile
Partajați acest document
Partajați sau inserați document
Vi se pare util acest document?
Este necorespunzător acest conținut?
Raportați acest documentDrepturi de autor:
Formate disponibile
Mulit Phase 2
Încărcat de
sb aliDrepturi de autor:
Formate disponibile
STAR-CCM+ User Guide
Capillary Effects Tutorial 4040
The velocity vector plot shows high air velocities close to the free surface. This is a numerical inaccuracy known as parasitic currents. These currents arise because the surface tension and pressure forces are much larger than all other terms in the momentum equations, and their balance on an irregular grid is difficult to achieve numerically due to the discontinuous variation of pressure across the free surface and a large discretization error associated with it. Parasitic currents become appreciable when the problem size is small and fluid velocity and viscosity are low. For flows where diffusion and convection forces are of a similar magnitude to surface tension forces, these problems are not so pronounced. Since artificial velocities are generated only within the air, their effect on the liquid flow (which is usually what we are trying to predict) is small. Save the simulation.
Changing the Contact Angle
The contours of glycerine volume fraction shown below demonstrate the effect of changing the contact angle. In this case, the contact angle at all wall boundaries was changed from 45o to 135o. All other modeling options and material properties were kept the same and the analysis run for a physical time of 2.0 s, as before.
Summary
This STAR-CCM+ tutorial introduced the following features:
Version 4.04.011
STAR-CCM+ User Guide
4042
Cavitation Tutorial
This tutorial simulates a two-dimensional forced flow of water through a nozzle and into an air-filled chamber at atmospheric pressure. The mesh used (shown below) is the same as in the Gravity-Driven Flow Tutorial except that, in this instance, the problems physical dimensions are scaled down by a factor of 1,000. This gives a nozzle width of about 1 mm. The boundary on the left of the problem geometry has a prescribed pressure of 5 x 107 Pa and the boundary on the right is at atmospheric pressure. The boundary at the bottom is a symmetry plane and all other boundaries are solid walls. Initially, the left chamber is filled with water and the remainder of the solution domain filled with air. Turbulence is modeled using the default K-Epsilon model. The sharp corner at the entrance to the narrow nozzle combined with the flow acceleration produces a low pressure region in which cavitation takes place.
Importing the Mesh and Naming the Simulation
Start up STAR-CCM+ in a manner that is appropriate to your working environment and select the New Simulation option from the menu bar. Continue by importing the mesh and naming the simulation. A one-cell-thick three-dimensional polyhedral cell mesh has been predefined for this analysis. Select File > Import... from the menus. In the Open dialog, navigate to the doc/tutorials/multiphase subdirectory of your STAR-CCM+ installation directory and select file
Version 4.04.011
STAR-CCM+ User Guide
Cavitation Tutorial 4044
The grid must be aligned with the X-Y plane. The grid must have a boundary plane at the Z = 0 location. The mesh imported for this tutorial was built with these requirements in mind. Were the grid not to conform to the above conditions, it would have been necessary to realign the region using the mesh transformation and rotation capabilities in STAR-CCM+. Select Mesh > Convert to 2D... In the Convert Regions to 2D dialog that appears, make sure the checkbox of the Delete 3D regions after conversion option is ticked, and click OK.
Once you click OK, the mesh conversion will take place and the new two-dimensional mesh will be shown, viewed from the z-direction, in the Geometry Scene 1 display. The mouse rotation option is suppressed for two-dimensional scenes. Right-click the Physics 1 continuum node and select Delete. Click Yes in the confirmation dialog.
Scaling the Mesh
The original mesh was not built to the correct scale and therefore requires scaling down by a factor of 1000. Select Mesh > Scale Mesh... from the menu bar.
Version 4.04.011
STAR-CCM+ User Guide
Cavitation Tutorial 4048
Setting Material Properties
In the cavitation window, open the Continua node. The color of the Injector node has turned from gray to blue to indicate that models have been activated. Open the Injector node and then the Models node. The selected models now appear within that node.
Open the Eulerian Multiphase node. The materials corresponding to each of the mixture components now need to be defined under the Eulerian Phases node. Right-click on the Eulerian Phases node and select New to create a new
Version 4.04.011
STAR-CCM+ User Guide
Cavitation Tutorial 4053
The phase model objects should appear as shown in the following screenshot.
The default material properties for the three phases are suitable for this problem so we will now proceed to Defining Cavitation Model Parameters. Save the simulation.
Dening Cavitation Model Parameters
In cavitation problems, it is necessary to specify which liquid phase is cavitating and which gas phase is the product of cavitation.
Version 4.04.011
STAR-CCM+ User Guide
Cavitation Tutorial 4056
Return to the Air node, open it and select the Field Function node beneath it. Select Initial Distribution (Air) as the Scalar Function property.
Repeat the steps outlined above to specify the initial distribution of the H2O phase using a second field function named Initial Distribution (H2O) with the following definition:
($$Position[0] >= -0.001) ? 0 : 1
Since these two field functions are the inverse of each other, the water vapor concentration will be zero everywhere. This is appropriate for the case in hand as there is no cavitation in the stationary fluids. Save the simulation.
Setting Boundary Conditions and Values
The geometry used for this tutorial has six boundaries, three of which will have no-slip wall conditions assigned to them. Of the remaining three boundaries, two will be defined as pressure outlet boundaries and the last one as a symmetry plane. We will start with the wall boundary definitions. Open the Regions node, then right-click the Default_Fluid 2D node and select Rename... Enter the name Fluid and click OK. Open the Fluid > Boundaries node, then use the <Ctrl><Click> method to select the Middle, TopLeft and TopRight nodes. These are the three wall
Version 4.04.011
STAR-CCM+ User Guide
Cavitation Tutorial 4059
Value dialog.
Change the H2O value to 1.0 Leave the Air and H2O (G) values as 0.0 and click OK This in effect enforces the condition that only liquid water may enter the solution domain through that boundary. In the Right node, select the Physics Values > Volume Fraction > Constant node. In the Properties window, click on the Value box to open the Constant Value dialog. Change the Air value to 1.0 Leave the H2O and H2O (G) values as 0.0 and click OK This in effect enforces the condition that only air may enter the solution domain through that boundary. This completes the boundary condition specification. Save the simulation.
Setting Solver Parameters and Stopping Criteria
As we are solving an unsteady problem, it is necessary to specify the time-step size and the elapsed simulation time. This calculation will run for 5 x 10-5 s with a time-step size of 10-7 s, so will require 500 time-steps.
Version 4.04.011
STAR-CCM+ User Guide
Cavitation Tutorial 4061
Visualizing and Initializing the Solution
We will view the distributions of the three phases throughout the run by creating a new scalar scene. Right-click on the Scenes node and then select New Scene > Scalar.
The Scalar Scene 1 display will appear.
Version 4.04.011
STAR-CCM+ User Guide
Cavitation Tutorial 4063
As expected, at the start of the run the left chamber is entirely filled with water. Changing the scalar function to Volume Fraction of Air will show that the right chamber and the connecting channel are entirely filled with air. A small region in which both fluids are apparently present is visible at the interface between the two fluids, but this effect is simply due to the coarseness of the mesh. Save the simulation.
Running the Simulation
To run the simulation, click on the (Run) button in the top toolbar. If you do not see this button, use the Solution > Run menu item instead. The Residuals display will be created automatically and will show the progress being made by the solver.
The run progress can be observed by selecting the Scalar Scene 1 tab at the top of the Graphics window. Examine the distributions of each of the three phases by changing the scalar function regularly. During the run it is possible to stop the process by clicking the (Stop) button in the toolbar. If you do halt the simulation, it can be continued again later by clicking the (Run) button. If left alone, the simulation will continue until all 500 time-steps are complete. Note that the numbers
Version 4.04.011
STAR-CCM+ User Guide
Cavitation Tutorial 4067
To a reasonable approximation, the blue and turquoise areas are predominantly occupied by air, the green areas predominantly by liquid water and the yellow, orange and red areas predominantly by water vapor. Manipulating the results in this way provides a qualitative visual estimate of the spatial extent of each phase. However, the resulting plots are prone to inaccuracies in those places where air and water vapor occur together and also where the liquid water volume fraction is only slightly greater than the water vapor volume fraction. In a case such as this, the latter leads to an overprediction of the size of the region of high water vapor concentration. To display velocity vectors: Right-click on the Scenes node and select New Scene > Vector The vector scene will appear in the Graphics window.
Save the simulation.
Summary
This STAR-CCM+ tutorial introduced the following features: Importing a mesh and naming the simulation.
Version 4.04.011
STAR-CCM+ User Guide
4069
Particle-Laden Flow Tutorial
This tutorial is intended to demonstrate how to set up a simple Lagrangian multiphase analysis. It simulates a particle-laden flow of air through a partially blocked elbow duct. Air at standard pressure (1 atm) enters the channel at a velocity of 10 m/s. The fluid, having passed a partial blockage and a 90 degree elbow, exits vertically through the outlet. All fluid properties are assumed to be constant. The air stream is seeded with solid particles, uniformly distributed at the duct inlet. The volumetric loading of particles in the incoming air is 0.01%, corresponding to a volumetric particle flow rate of 6.4516 x 107 m3 /s. The particle properties are as follows: Density 1.2 x 103 kg/m3 Diameter 4 x 105 m Initial velocity (10, 0, 0) m/s Adiabatic and no-slip conditions are assumed at the duct walls. Turbulence is modeled using the default K-Epsilon model. All particles rebound perfectly from the walls and gravity effects are neglected. The geometry used in the tutorial is shown below.
Version 4.04.011
STAR-CCM+ User Guide
Particle-Laden Flow Tutorial 4071
STAR-CCM+ installation directory and select file elbow.ccmg.
Click the Open button to start the import. The Import Mesh Options dialog will appear. Select the following options:
Run mesh diagnostics after import Open geometry scene after import
Ensure that the Dont show this dialog during import option is not selected and then click OK. STAR-CCM+ will provide feedback on the import process, which will take a few seconds, in the Output window. One mesh region named Default_Fluid will be created in the Regions node representing the grid domain. A geometry scene will be created in the Graphics window. Save the new simulation to disk under file name obstructedElbow.sim.
Visualizing the Imported Geometry
Examine the Geometry Scene 1 display in the Graphics window. To view the geometry more clearly, change the viewing direction. Point anywhere in the Geometry Scene 1 display, hold down the left mouse button and begin moving the mouse; this action rotates the visualized parts.
Version 4.04.011
STAR-CCM+ User Guide
Particle-Laden Flow Tutorial 4073
Geometry 1 node.
In the Properties window, change the Opacity property to 0.5.
The obstruction in the elbow geometry is now clearly visible. Save the simulation.
Setting up the Models
Models define the primary variables of the simulation, including pressure, temperature, velocity, and what mathematical formulation will be used to generate the solution. In this example, the flow is turbulent and incompressible. The Segregated Flow model will be used together with the
Version 4.04.011
STAR-CCM+ User Guide
Particle-Laden Flow Tutorial 4078
Open the Physics 1 > Models node. The selected models now appear within that node.
Save the simulation.
Setting Continuous Phase Material Properties
The default material for the continuous phase is air and will be considered incompressible. The default material properties for air will be updated so that it has a density of 1.205 kg/m3 and a dynamic viscosity of 1.82E-5 Pa-s. Select the Continua > Physics 1 > Models > Gas > Air > Material Properties >
Version 4.04.011
STAR-CCM+ User Guide
Particle-Laden Flow Tutorial 4083
Setting Lagrangian Phase Model Properties
Properties for the Lagrangian Phase models may now be set. In the Continua > Physics 1 > Models > Lagrangian Multiphase > Lagrangian Phases > Phase 1 node, open the Models > Solid > Al > Material Properties > Density node.
Select the Constant node and set the Value to 1200 kg/m3 in the Properties window.
Select the Phase 1 > Models > Drag Force > Drag Coefficient node
Version 4.04.011
STAR-CCM+ User Guide
Particle-Laden Flow Tutorial 4085
Phases > Phase 1 node, select the Boundary Conditions > Wall node.
In the Properties window set the Mode property to Rebound.
Open the Boundary Conditions > Wall node and select the Normal Restitution Coefficient > Constant and the Tangential Restitution Coefficient > Constant subnodes in turn. Check the values for these coefficients in the Properties window. They should both be set to 1 representing a perfect elastic rebound.
Save the simulation.
Setting Continuous Phase Boundary Conditions and Values
The default boundary conditions for the outlet and wall boundaries are suitable for this analysis. The boundary conditions at the inlet, a fixed
Version 4.04.011
STAR-CCM+ User Guide
Particle-Laden Flow Tutorial 4087
Turbulent Length Scale > Constant node.
Set the Value property to 0.001 m.
Select the Physics Values > Turbulence Intensity > Constant node. Set the Value property to 0.005. Select the Physics Values > Velocity Magnitude > Constant node. Set the Value property to 10 m/s. Save the simulation.
Setting up the Injector
The particles of the dispersed Lagrangian phase are introduced into the solution domain via an injector. The injector defines the initial state of the particles. Here particles will be introduced at the inlet.
Version 4.04.011
STAR-CCM+ User Guide
Particle-Laden Flow Tutorial 4090
Total.
This signifies that the volume flow rate applies to the whole injector, rather than per injection point. Select the Velocity Specification node and change the Method to Magnitude + Direction in the Properties window. Within the same Injector 1 node, select the Values > Volume Flow Rate > Constant node. In the Properties window set the Value property to 6.4516E-7 m3/s.
Select the Values > Particle Diameter > Constant node and in the Properties window set the Value to 4.0E-5 m. Select the Values > Velocity Magnitude node and in the Properties window set the Value to 10 m/s. Save the simulation.
Setting Solver Parameters and Stopping Criteria
Solver controls will be adjusted next. The maximum residence time for the Lagrangian steady solver is set so that any particles that enter stagnant or recirculating regions are not tracked indefinitely. In steady-state calculations a particle is no longer tracked when its residence time reaches this maximum.
Version 4.04.011
STAR-CCM+ User Guide
Particle-Laden Flow Tutorial 4092
in the Properties window check that the Minimum Value is 1.0E-4.
Save the simulation.
Visualizing the Solution
We will view the velocity vectors on a cross-section through the fluid region as the solution develops. Start by creating a new vector scene. Right-click the Scenes node, and select New Scene > Vector.
The Vector Scene 1 display will appear. Next a new plane section part will be created for display. Right-click the Derived Parts node, and select New Part > Section > Plane....
Version 4.04.011
STAR-CCM+ User Guide
Particle-Laden Flow Tutorial 4098
In the Properties window, click on the right half of the Parts property. The Select Objects dialog will appear. Add the Default_Fluid: Default_Boundary_Region part to the Selected list.
Click Close. Right-click on the scalar bar in the display. In the pop-up menu that appears, select Incident Mass Flux of Physics1: Phase1.
Save the simulation.
Initializing and Running the Simulation
To initialize the solution and run the analysis: Click on the (Initialize Solution) button in the Solution toolbar or use the Solution > Initialize Solution menu item. Click on the (Run) button in the Solution toolbar to run the analysis.
Ignore the warning message about smoothing in the Output window. The Residuals display will automatically be created and will show the solvers
Version 4.04.011
STAR-CCM+ User Guide
Particle-Laden Flow Tutorial 4101
Use the mouse controls to adjust the view approximately as shown below.
It can be seen that the particle impacts are concentrated on the outer radius of the bend. In a realistic modeling exercise, a considerably larger number of particles tracks would be needed to increase confidence in the results.
Displaying Particle Tracks
The particle tracks recorded by the Track File model will now be displayed. Start by creating a new track file.
Version 4.04.011
S-ar putea să vă placă și
- The Subtle Art of Not Giving a F*ck: A Counterintuitive Approach to Living a Good LifeDe la EverandThe Subtle Art of Not Giving a F*ck: A Counterintuitive Approach to Living a Good LifeEvaluare: 4 din 5 stele4/5 (5794)
- The Gifts of Imperfection: Let Go of Who You Think You're Supposed to Be and Embrace Who You AreDe la EverandThe Gifts of Imperfection: Let Go of Who You Think You're Supposed to Be and Embrace Who You AreEvaluare: 4 din 5 stele4/5 (1090)
- Never Split the Difference: Negotiating As If Your Life Depended On ItDe la EverandNever Split the Difference: Negotiating As If Your Life Depended On ItEvaluare: 4.5 din 5 stele4.5/5 (838)
- Hidden Figures: The American Dream and the Untold Story of the Black Women Mathematicians Who Helped Win the Space RaceDe la EverandHidden Figures: The American Dream and the Untold Story of the Black Women Mathematicians Who Helped Win the Space RaceEvaluare: 4 din 5 stele4/5 (895)
- Grit: The Power of Passion and PerseveranceDe la EverandGrit: The Power of Passion and PerseveranceEvaluare: 4 din 5 stele4/5 (588)
- Shoe Dog: A Memoir by the Creator of NikeDe la EverandShoe Dog: A Memoir by the Creator of NikeEvaluare: 4.5 din 5 stele4.5/5 (537)
- The Hard Thing About Hard Things: Building a Business When There Are No Easy AnswersDe la EverandThe Hard Thing About Hard Things: Building a Business When There Are No Easy AnswersEvaluare: 4.5 din 5 stele4.5/5 (344)
- Elon Musk: Tesla, SpaceX, and the Quest for a Fantastic FutureDe la EverandElon Musk: Tesla, SpaceX, and the Quest for a Fantastic FutureEvaluare: 4.5 din 5 stele4.5/5 (474)
- Her Body and Other Parties: StoriesDe la EverandHer Body and Other Parties: StoriesEvaluare: 4 din 5 stele4/5 (821)
- The Sympathizer: A Novel (Pulitzer Prize for Fiction)De la EverandThe Sympathizer: A Novel (Pulitzer Prize for Fiction)Evaluare: 4.5 din 5 stele4.5/5 (121)
- The Emperor of All Maladies: A Biography of CancerDe la EverandThe Emperor of All Maladies: A Biography of CancerEvaluare: 4.5 din 5 stele4.5/5 (271)
- The Little Book of Hygge: Danish Secrets to Happy LivingDe la EverandThe Little Book of Hygge: Danish Secrets to Happy LivingEvaluare: 3.5 din 5 stele3.5/5 (400)
- The World Is Flat 3.0: A Brief History of the Twenty-first CenturyDe la EverandThe World Is Flat 3.0: A Brief History of the Twenty-first CenturyEvaluare: 3.5 din 5 stele3.5/5 (2259)
- The Yellow House: A Memoir (2019 National Book Award Winner)De la EverandThe Yellow House: A Memoir (2019 National Book Award Winner)Evaluare: 4 din 5 stele4/5 (98)
- Devil in the Grove: Thurgood Marshall, the Groveland Boys, and the Dawn of a New AmericaDe la EverandDevil in the Grove: Thurgood Marshall, the Groveland Boys, and the Dawn of a New AmericaEvaluare: 4.5 din 5 stele4.5/5 (266)
- A Heartbreaking Work Of Staggering Genius: A Memoir Based on a True StoryDe la EverandA Heartbreaking Work Of Staggering Genius: A Memoir Based on a True StoryEvaluare: 3.5 din 5 stele3.5/5 (231)
- Team of Rivals: The Political Genius of Abraham LincolnDe la EverandTeam of Rivals: The Political Genius of Abraham LincolnEvaluare: 4.5 din 5 stele4.5/5 (234)
- On Fire: The (Burning) Case for a Green New DealDe la EverandOn Fire: The (Burning) Case for a Green New DealEvaluare: 4 din 5 stele4/5 (74)
- Getting Started With Matlab Simulink and Arduino PDFDocument91 paginiGetting Started With Matlab Simulink and Arduino PDFfuji1389% (19)
- The Unwinding: An Inner History of the New AmericaDe la EverandThe Unwinding: An Inner History of the New AmericaEvaluare: 4 din 5 stele4/5 (45)
- Lab Report 3 - Energy and MotionDocument6 paginiLab Report 3 - Energy and MotionDawood SulemanÎncă nu există evaluări
- Centrifugal Fan Design: Design of Inlet Duct and ImpellerDocument9 paginiCentrifugal Fan Design: Design of Inlet Duct and ImpellerTanish VermaÎncă nu există evaluări
- Case Study Tracking Solar Panels Fixed Solar PanelDocument11 paginiCase Study Tracking Solar Panels Fixed Solar PanelAshishÎncă nu există evaluări
- Energies: Solar Photovoltaic Tracking Systems For Electricity Generation: A ReviewDocument24 paginiEnergies: Solar Photovoltaic Tracking Systems For Electricity Generation: A Reviewsb aliÎncă nu există evaluări
- 253407Document204 pagini253407ajay singhÎncă nu există evaluări
- Case Study Tracking Solar Panels Fixed Solar PanelDocument11 paginiCase Study Tracking Solar Panels Fixed Solar PanelAshishÎncă nu există evaluări
- Solar PV Panels Efficiency Enhancement. Fixed and Tracking System andDocument17 paginiSolar PV Panels Efficiency Enhancement. Fixed and Tracking System andsb aliÎncă nu există evaluări
- Single Axis Tracker Versus Fixed Tilt PV: Experimental and Simulated ResultsDocument5 paginiSingle Axis Tracker Versus Fixed Tilt PV: Experimental and Simulated ResultsMd. Hasibur Rahman RitonÎncă nu există evaluări
- Solar PV Panels Efficiency Enhancement. Fixed and Tracking System andDocument17 paginiSolar PV Panels Efficiency Enhancement. Fixed and Tracking System andsb aliÎncă nu există evaluări
- 1 s2.0 S1359431116307141 Main PDFDocument14 pagini1 s2.0 S1359431116307141 Main PDFsb aliÎncă nu există evaluări
- Design, Construction and Calibration of Low Cost Solar Cabinet DryerDocument8 paginiDesign, Construction and Calibration of Low Cost Solar Cabinet Dryersb aliÎncă nu există evaluări
- Single Axis Tracker Versus Fixed Tilt PV: Experimental and Simulated ResultsDocument5 paginiSingle Axis Tracker Versus Fixed Tilt PV: Experimental and Simulated ResultsMd. Hasibur Rahman RitonÎncă nu există evaluări
- Stein, AdamDocument49 paginiStein, Adamsb aliÎncă nu există evaluări
- 1 s2.0 S0196890415008353 Main PDFDocument10 pagini1 s2.0 S0196890415008353 Main PDFsb aliÎncă nu există evaluări
- 1 s2.0 S1359431116307141 Main PDFDocument14 pagini1 s2.0 S1359431116307141 Main PDFsb aliÎncă nu există evaluări
- 1 s2.0 S0038092X12002137 MainDocument5 pagini1 s2.0 S0038092X12002137 Mainsb aliÎncă nu există evaluări
- 1 s2.0 S0196890415008353 Main PDFDocument10 pagini1 s2.0 S0196890415008353 Main PDFsb aliÎncă nu există evaluări
- Performance Analysis of Tracker & Fixed TiltDocument3 paginiPerformance Analysis of Tracker & Fixed TiltK NiteshÎncă nu există evaluări
- 1 s2.0 S0038092X12002174 Main PDFDocument8 pagini1 s2.0 S0038092X12002174 Main PDFsb aliÎncă nu există evaluări
- 1 s2.0 S0306261911004636 MainDocument12 pagini1 s2.0 S0306261911004636 Mainsb aliÎncă nu există evaluări
- 1 s2.0 S0038092X12002174 Main PDFDocument8 pagini1 s2.0 S0038092X12002174 Main PDFsb aliÎncă nu există evaluări
- History Moores Law Fun Facts FactsheetDocument1 paginăHistory Moores Law Fun Facts FactsheetandiÎncă nu există evaluări
- Energy Conversion and Management: George Cristian Lazaroiu, Michela Longo, Mariacristina Roscia, Mario PaganoDocument6 paginiEnergy Conversion and Management: George Cristian Lazaroiu, Michela Longo, Mariacristina Roscia, Mario Paganosb aliÎncă nu există evaluări
- 1 s2.0 S0038092X12002174 Main PDFDocument8 pagini1 s2.0 S0038092X12002174 Main PDFsb aliÎncă nu există evaluări
- Howto Code - Blocks and AVR1 - 3 PDFDocument12 paginiHowto Code - Blocks and AVR1 - 3 PDFsb aliÎncă nu există evaluări
- Can Patent Data Predict The Succes of Start-Ups PDFDocument10 paginiCan Patent Data Predict The Succes of Start-Ups PDFsb aliÎncă nu există evaluări
- Cover Letter DCU-IrelandDocument1 paginăCover Letter DCU-Irelandsb aliÎncă nu există evaluări
- What Goes On Inside The Computer: The Central Processing UnitDocument185 paginiWhat Goes On Inside The Computer: The Central Processing Unitsb aliÎncă nu există evaluări
- Over View of Microprocessor SystemsDocument45 paginiOver View of Microprocessor SystemsSahida JaleelÎncă nu există evaluări
- Orchard Introduction To Simulink With Engineering Applications 2nd Edition MarDocument716 paginiOrchard Introduction To Simulink With Engineering Applications 2nd Edition MarDamith Buddhika Sri Wimalarathna100% (6)
- Cover Letter - Trinity College TimpersoonsDocument1 paginăCover Letter - Trinity College Timpersoonssb aliÎncă nu există evaluări
- Ch3rolconbear1 200312773Document56 paginiCh3rolconbear1 200312773Mix TubeÎncă nu există evaluări
- What Typically Is Done To Make Sure That The Product in Flat Rolling Is Not Crowned?Document2 paginiWhat Typically Is Done To Make Sure That The Product in Flat Rolling Is Not Crowned?zahidÎncă nu există evaluări
- Example Problems On Static EquilibriumDocument5 paginiExample Problems On Static Equilibrium-Manvendra Pratap Singh-Încă nu există evaluări
- UFAZ M2 Advanced Transfers Part IDocument19 paginiUFAZ M2 Advanced Transfers Part Ifidan muradovaÎncă nu există evaluări
- Design of Machine Members Bits With AnswersDocument5 paginiDesign of Machine Members Bits With AnswersyeswanthÎncă nu există evaluări
- Civil Polytechnic Engineering-Theory of Structures Semester 4 Text BooksDocument288 paginiCivil Polytechnic Engineering-Theory of Structures Semester 4 Text BooksROHITHÎncă nu există evaluări
- 1 SolidsDocument3 pagini1 Solidsrch_ngÎncă nu există evaluări
- Rectangular Beam ExampleDocument18 paginiRectangular Beam ExampleNur Syaf FiqahÎncă nu există evaluări
- 27 Excel Add-InsDocument10 pagini27 Excel Add-Insgore_11Încă nu există evaluări
- Physics: Pearson Edexcel International Advanced LevelDocument28 paginiPhysics: Pearson Edexcel International Advanced LevelD S A DHAKA SPACE AGENCYÎncă nu există evaluări
- Unit - 1: Fundamental Aspects of Vibrations & Undamped Free VibrationsDocument10 paginiUnit - 1: Fundamental Aspects of Vibrations & Undamped Free VibrationsPoonam YadavÎncă nu există evaluări
- Structure - IV CE 3251Document63 paginiStructure - IV CE 3251Abbdullah RayhanÎncă nu există evaluări
- Good Afternoo N Class!Document29 paginiGood Afternoo N Class!Ashley PenalverÎncă nu există evaluări
- Cantilever BeamDocument11 paginiCantilever BeamStephen Mirdo70% (10)
- Energy Forms and Changes PowerpointDocument39 paginiEnergy Forms and Changes Powerpointapi-297580036Încă nu există evaluări
- Civil Engineering SyllabusDocument172 paginiCivil Engineering SyllabusGeorgy XavierÎncă nu există evaluări
- Heat Transfer Lecture 26 April 7 2020 PDFDocument13 paginiHeat Transfer Lecture 26 April 7 2020 PDFDavico MartinezÎncă nu există evaluări
- 2019-21 Kinematics Assignment 1Document4 pagini2019-21 Kinematics Assignment 1soumengoswami10Încă nu există evaluări
- Mechanics of Solids Week 13 LecturesDocument8 paginiMechanics of Solids Week 13 LecturesFlynn GouldÎncă nu există evaluări
- 3 D Truss Exercise 6.18-Static 3-1 Right ResultDocument17 pagini3 D Truss Exercise 6.18-Static 3-1 Right Resultmahfuzul_haqueÎncă nu există evaluări
- Ulllted States Patent (19) (11) Patent Number: 5,897,223: Tritchew Et Al. (45) Date of Patent: Apr. 27, 1999Document18 paginiUlllted States Patent (19) (11) Patent Number: 5,897,223: Tritchew Et Al. (45) Date of Patent: Apr. 27, 1999Wilson Walas LlanqmÎncă nu există evaluări
- Gen Physics 1 Wk3Document10 paginiGen Physics 1 Wk3Hannah Bianca RegullanoÎncă nu există evaluări
- Final Time Lag PDFDocument6 paginiFinal Time Lag PDFpil7194Încă nu există evaluări
- CFD Simulation of Acoustic-Induced Vibration in Main Steam Line of APR1400Document2 paginiCFD Simulation of Acoustic-Induced Vibration in Main Steam Line of APR1400Ryan FisherÎncă nu există evaluări
- Snist Dom Previous PaperDocument9 paginiSnist Dom Previous PaperKapil Siddhant DevulapalliÎncă nu există evaluări
- Base Pressure Redistribution - TengDocument11 paginiBase Pressure Redistribution - TengAKELLA RAMPRASAD100% (1)
- Lec 3.1Document10 paginiLec 3.1Samawat AhsanÎncă nu există evaluări
- PH101: Engineering Physics Assignment - I InterferenceDocument3 paginiPH101: Engineering Physics Assignment - I InterferenceRahul KabaliÎncă nu există evaluări