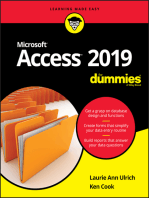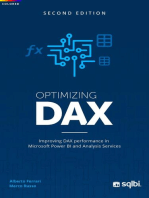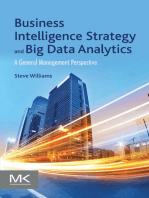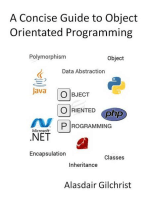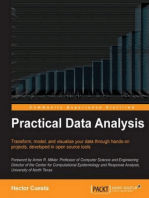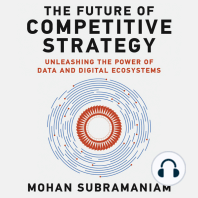Documente Academic
Documente Profesional
Documente Cultură
Installing A Development Version of Wordpress On A Usb Stick
Încărcat de
Diandra AemdeTitlu original
Drepturi de autor
Formate disponibile
Partajați acest document
Partajați sau inserați document
Vi se pare util acest document?
Este necorespunzător acest conținut?
Raportați acest documentDrepturi de autor:
Formate disponibile
Installing A Development Version of Wordpress On A Usb Stick
Încărcat de
Diandra AemdeDrepturi de autor:
Formate disponibile
Work-related Project
Installing a development version of WordPress on a USB stick
This is a convenient and portable solution to developing a WordPress website. It is also a quicker and easier solution than installing the server software on your own machine. ou should use a !"# stick of at least $%# to allow space for the software and the website files. ou can have other files on the !"# stick but make sure they are not taking up too much space. ou need just two pieces of software&
"erver'%o ( a portable webserver that will run directly from your !"# stick and includes P)P and *y"+,. WordPress.
The instructions below describe how to install the software and get your WordPress website up and running.
1. Download Server2Go
-pen the "erver'%o webpage at http&..www.server'go-web.de.inde/.html and review the features of "erver'%o. 0ick the 1ownloads tab to open the 1ownloads page where there are a number of packages you can choose from. 2or this installation we will use the second one in the list ( P)P 3.'.45 "+,IT65 *y"+, 3.7.8$ with the '.7.4$ version of 9pache. 0lick the link to start the download. :2ig $.;
Fig. 1 Download Server2Go package
-nce the file has downloaded5 un<ipit to your !"# drive. It will take up appro/imately '77*b of disk space. This will create a folder named server'go=a' with subfolders and files needed for the server installation inside it. :2ig. '; :>ote& in the illustration5 the sever'go folder is in a parent "erver folder. It is not necessary to install it in this way and your server'go folder will be in the root of your !"# drive.;
!pdated& $7.$$.7? Page $ of @ s'gInstructs
Work-related Project
Fig 2 server2Go folder str!ct!re
2. Start t"e Server
#efore starting the server you need to edit the pms#config.ini file :2ig ';. -pen the file in a te/t editor :e.g. >otepad; and set the following variables& "tart,ocalA $ ,ocal*irrorA7 !se 6dit B 2ind to locate these in the file. #y default5 the "erver will start up in Internet 6/plorer but if you prefer to use 2irefo/ you can set the #rowserType variable as follows& #rowserTypeA2IC62-D 9gain5 use 6dit B 2ind to locate the variable. -nce you have made these changes5 save and close the file. 1ouble-click the "erver'%o.e/e file icon :2ig '; to start the server. This should open the server home page in whatever browser you specified when you edited the config. ini file above. :2ig E;
!pdated& $7.$$.7?
Page ' of @
s'gInstructs
Work-related Project
Fig. $ Server2Go "ome page
%ote When you close the browser5 the "erver will shut down. This is probably the best option although you can set a variable in the config.ini file to prevent it from doing this.
$. &reate t"e WordPress data'ase
ou will use php*y9dmin to create the *y"+, database that will be used by your WordPress website. -pen this by clicking the php*y9dmin link in the Tools section in the right sidebar. :2ig. 8;. %ote Ignore the security hole message. 2or development on a memory stick as you are doing here5 it doesnFt matter that you are not using a password for the root account. In the 0reate 1atabase bo/ type the name of the database you want to create5 for e/ample5 wordpress. 0lick the 0reate button to create the database. 9 new window will open showing the blank database that you have just created and you will see its name in the dropdown list of databases on the left.
!pdated& $7.$$.7?
Page E of @
s'gInstructs
Work-related Project
Fig. ( &reating a data'ase !sing p"p)*+dmin
( Install WordPress
1ownload WordPress from http&..wordpress.org.download. Gersion '.4.E is the latest stable version. !n<ip the wordpress-'.4.E.<ip file into the htdocs subfolder of the server'%o folder on your memory stick. :2ig. ';. -pen the wordpress.folder which has been created as a subfolder of htdocs. :2ig.3;
!pdated& $7.$$.7?
Page 8 of @
s'gInstructs
Work-related Project
Fig. , WordPress folder str!ct!re
#efore installing WordPress you need to make some changes to the configuration file to enable it to find your database. -pen the wordpress folder and make a copy of the wp-config-sample.php file and rename it wp-config.php. %ote ItFs not strictly necessary to make a copy of the file5 you could simply rename the wp-config-sample.php file. )owever5 making a copy means that you can always revert to the original if you mess things up. -pen the wp-config.php file in a te/t editor :e.g. >otepad;. 6dit the following lines& define('DB_NAME', 'wordpress'); define('DB_U E!', 'root'); define('DB_'A define('DB_+) T', ',o-a,host'); -han0e this 1a,#e // The name of the database // "o#r M$ %& #sername // ../ -han-e $o# won't need to
()!D', ''); // ***and password
The name of the database is the name you gave to the database you created in step E above. The user is root and the password should be left blank as you did not create a password for the database. -nce you have made the changes5 save and close the file. "tart the server if it is not already running and open the Wordpress installation screen by
!pdated& $7.$$.7? Page 3 of @ s'gInstructs
Work-related Project
typing "ttp --local"ost (..1-wordpress-wp/admin-install.p"p into your browser. The WordPress installation screen should open :2ig. 4;.
Fig. 0 WordPress installation screen
Type the name of the website you want to create into the #log Title bo/ - e.g. "ample 0harity Website :you can change this later; and an email address :note5 this doesnFt need to be a FliveF email address when you are using WP for local development;. 0lick Install WordPress to start installation. 9fter a few minutes you should see the WordPress success screen5 confirming that WordPress has been successfully installed. :2ig. @;.
Fig. 1 &onfirmation t"at WordPress "as 'een s!ccessf!ll* installed
0opy the randomly generated password to the clipboard. ou will change this password to something more memorable once you have logged in so thereFs no need to keep a copy of it although you can paste it into a te/t file if you like.;. 0lick the ,og In button to open the ,og In screen :2ig. ?;.
!pdated& $7.$$.7? Page 4 of @ s'gInstructs
Work-related Project
Fig. 2 WordPress 3og In screen
6nter the username :admin; and paste in the password you copied from the previous screen. 0lick the ,og in button. ou will now see the 1ashboard :the main administration panel; for the WordPress website you have just created. :2ig. H;.
Fig. 4 WordPress Das"'oard
#efore e/ploring further you should change your wordpress password. :-therwise you will have to use the impossible-to-remember randomly generated one each time you want to login.; To change your password5 click admin at the top right of the screen to open the admin profile. "croll down to the >ew Password section at the end and enter your new password. -nce you have done5 click update profile. %ote 2or the development version on the memory stick5 you do not need to worry about the security of the password5 you need to make sure it is something you will remember. ou can now view the website you have just created.by clicking the Gisit "ite button. To return to the dashboard5 either use the back button or retype the url you used to start WordPress previously. ou now need to familiarise yourself with the 1ashboard and the components of a WordPress website.
!pdated& $7.$$.7?
Page @ of @
s'gInstructs
S-ar putea să vă placă și
- How to a Developers Guide to 4k: Developer edition, #3De la EverandHow to a Developers Guide to 4k: Developer edition, #3Încă nu există evaluări
- Wa1916 Websphere Esb 7.0 Programming Using Wid: Classroom Setup GuideDocument16 paginiWa1916 Websphere Esb 7.0 Programming Using Wid: Classroom Setup GuidemobilapkÎncă nu există evaluări
- Guía de Instalación WordpressDocument14 paginiGuía de Instalación Wordpressecontreras6Încă nu există evaluări
- How To Create & SetUp A DataBase Step-By-StepDocument19 paginiHow To Create & SetUp A DataBase Step-By-StepTimotei134Încă nu există evaluări
- How to Install WordPress on Your Windows Computer Using WampDe la EverandHow to Install WordPress on Your Windows Computer Using WampÎncă nu există evaluări
- and Install R: December, 2012Document4 paginiand Install R: December, 2012rjferreiraÎncă nu există evaluări
- Unbound Windows Manual 00Document13 paginiUnbound Windows Manual 00harvestformeÎncă nu există evaluări
- Wordpress SecreetDocument35 paginiWordpress SecreetEpi Ripson SianturiÎncă nu există evaluări
- How To Install Nagios On Debian WheezyDocument20 paginiHow To Install Nagios On Debian WheezyMohammad Shazwan Mohd SaadÎncă nu există evaluări
- Walkthrough - Create A Custom Windows PE ImageDocument8 paginiWalkthrough - Create A Custom Windows PE Imagepaleman62Încă nu există evaluări
- Building A Failover Cluster With Server CoreDocument15 paginiBuilding A Failover Cluster With Server CoreDaniel PaniaguaÎncă nu există evaluări
- Building An MSI FileDocument16 paginiBuilding An MSI FileBala Ratnakar KoneruÎncă nu există evaluări
- Arch Linux Basic Installation Arch WikiDocument26 paginiArch Linux Basic Installation Arch WikiGopakumar PbÎncă nu există evaluări
- Web ServerDocument7 paginiWeb ServerMaxÎncă nu există evaluări
- How To BindDocument8 paginiHow To BindJanusRoldanÎncă nu există evaluări
- Offline GuideDocument44 paginiOffline GuideLeo MagnoÎncă nu există evaluări
- Insta Laci On Report Manager D 7Document8 paginiInsta Laci On Report Manager D 7Ramiro Mamani MamaniÎncă nu există evaluări
- Upgrade Process From Window XP/vista To Windows 8.1: Review System RequirementsDocument12 paginiUpgrade Process From Window XP/vista To Windows 8.1: Review System Requirementsshapankaj20034551Încă nu există evaluări
- A Total Beginners Guide To Writing A Selenium-Java Program Using Eclipse by Milad AfdastaDocument9 paginiA Total Beginners Guide To Writing A Selenium-Java Program Using Eclipse by Milad Afdastaravikumar4itÎncă nu există evaluări
- Design Your Own Website With WordPress PDFDocument135 paginiDesign Your Own Website With WordPress PDFtomwilkinsÎncă nu există evaluări
- Creating A Simple MSI PackageDocument48 paginiCreating A Simple MSI Packagecracker01Încă nu există evaluări
- Web App With Mojolicious and NginxDocument5 paginiWeb App With Mojolicious and NginxRicardo FilipoÎncă nu există evaluări
- Installing Elgg - Community Builder Based Open SourceDocument26 paginiInstalling Elgg - Community Builder Based Open SourceIrfan Irawan CbnÎncă nu există evaluări
- LAMP Quickstart For Red Hat Enterprise Linux 4Document8 paginiLAMP Quickstart For Red Hat Enterprise Linux 4rajeevv_6Încă nu există evaluări
- Prebacivanje Joomla Web Prezentacije Na Web DomenDocument2 paginiPrebacivanje Joomla Web Prezentacije Na Web DomenAleksander KrsmanovićÎncă nu există evaluări
- Building Your First Laravel ApplicationDocument38 paginiBuilding Your First Laravel ApplicationsuyonoÎncă nu există evaluări
- Ultimate Seedbox Tutorial (Step-By-Step)Document18 paginiUltimate Seedbox Tutorial (Step-By-Step)Phạm Đức HạnhÎncă nu există evaluări
- Building Your First Laravel ApplicationDocument38 paginiBuilding Your First Laravel ApplicationGabriel RomanÎncă nu există evaluări
- Aqui Aparecen Cosas Muy Prácticas Respecto A Wordpress: 10 Things To Do After Installing WordpressDocument11 paginiAqui Aparecen Cosas Muy Prácticas Respecto A Wordpress: 10 Things To Do After Installing WordpressFrancisco Coayo MatosÎncă nu există evaluări
- Simatic: STEP 7 V5.5 Programming Software For SIMATIC S7 / M7 / C7Document36 paginiSimatic: STEP 7 V5.5 Programming Software For SIMATIC S7 / M7 / C7Hoàng HảiÎncă nu există evaluări
- Building Your First Laravel ApplicationDocument38 paginiBuilding Your First Laravel ApplicationFrancesco MartinoÎncă nu există evaluări
- How To Install CodeigniterDocument2 paginiHow To Install Codeigniterrismunandar winataÎncă nu există evaluări
- Design Your Own Website With WordPress (Pdfstuff - Blogspot.com)Document135 paginiDesign Your Own Website With WordPress (Pdfstuff - Blogspot.com)Abubaker ShinwariÎncă nu există evaluări
- Creating A Custom Page in OpenCartDocument38 paginiCreating A Custom Page in OpenCartBalanathan VirupasanÎncă nu există evaluări
- Installing UltimatePOSDocument8 paginiInstalling UltimatePOSSlimane BOUNNEZOUÎncă nu există evaluări
- DSpace Installation GuideDocument5 paginiDSpace Installation GuideanhcansitinhÎncă nu există evaluări
- Apex 20.2 With ORDS & Apache TomcatDocument27 paginiApex 20.2 With ORDS & Apache TomcatMd Shaiduzzaman Shuvo100% (1)
- Webpack - Course Introduction: Webpack Is An Open Source Module Bundler For ModernDocument18 paginiWebpack - Course Introduction: Webpack Is An Open Source Module Bundler For ModernTrivendraÎncă nu există evaluări
- Instal Lació Drupal 8 en CentOS 7Document12 paginiInstal Lació Drupal 8 en CentOS 7Susana Fernández CeldaÎncă nu există evaluări
- Installing Booked Scheduler On Centos 6.5Document18 paginiInstalling Booked Scheduler On Centos 6.5Claudio Andres Alvarez AÎncă nu există evaluări
- Win 7 GuideDocument15 paginiWin 7 Guideay_bee_ay_beeÎncă nu există evaluări
- CentOS Booked v3Document18 paginiCentOS Booked v3RamaKrishnaSinguruÎncă nu există evaluări
- Batch Files - The Windows DestroyerDocument5 paginiBatch Files - The Windows DestroyerMarty Roi IntoÎncă nu există evaluări
- PING Howto PDFDocument42 paginiPING Howto PDFbehessÎncă nu există evaluări
- Install JoomlaDocument12 paginiInstall Joomlaapi-3726481Încă nu există evaluări
- NagiosDocument6 paginiNagiostriptiÎncă nu există evaluări
- Installation and Setup Guide - Signal LoansDocument19 paginiInstallation and Setup Guide - Signal LoansFamo Youla100% (1)
- Hacking IISDocument10 paginiHacking IISgoer_le_renard100% (1)
- Installing Xenomai On UBUNTU 12.04Document4 paginiInstalling Xenomai On UBUNTU 12.04chdev007Încă nu există evaluări
- What Is DjangoDocument6 paginiWhat Is Djangogamician gameÎncă nu există evaluări
- Complete Pangya Setup Guide v1.2Document24 paginiComplete Pangya Setup Guide v1.2BananaspiltÎncă nu există evaluări
- IcarosDesktop ManualDocument56 paginiIcarosDesktop ManualayranayranÎncă nu există evaluări
- Reference:: $ext! %nstall The &oo' (S Example) RogramsDocument26 paginiReference:: $ext! %nstall The &oo' (S Example) Rogramsprashant kumarÎncă nu există evaluări
- Read Me (Instructions)Document3 paginiRead Me (Instructions)Farhan SaadatÎncă nu există evaluări
- Vtiger InstallationDocument2 paginiVtiger InstallationShubhranshu Shekhar DwivediÎncă nu există evaluări
- Adobe Creative Suite 6 CS6 Master Collection 3D RetinaDocument3 paginiAdobe Creative Suite 6 CS6 Master Collection 3D Retinarpaladin1100% (1)
- Install LAMP On Linux MintDocument21 paginiInstall LAMP On Linux MintYigomi Nomnom KiyowaÎncă nu există evaluări
- Zenoir Online Classroom Users ManualDocument45 paginiZenoir Online Classroom Users ManualAbhishek Veerkar100% (1)
- SholawatDocument1 paginăSholawatDiandra AemdeÎncă nu există evaluări
- DSLR Performance Simplified: High-Quality ImagesDocument2 paginiDSLR Performance Simplified: High-Quality Imageskpk782Încă nu există evaluări
- LicenseDocument7 paginiLicenseManni MantasticÎncă nu există evaluări
- Read Error RateDocument2 paginiRead Error RateDiandra AemdeÎncă nu există evaluări
- CorelDRAW X4Document1 paginăCorelDRAW X4Diandra AemdeÎncă nu există evaluări
- 9.circular Linked ListDocument17 pagini9.circular Linked ListCALMÎncă nu există evaluări
- 7 Hyperscale Stocks To Buy Now: Investor PlaceDocument22 pagini7 Hyperscale Stocks To Buy Now: Investor PlaceBill100% (2)
- Micro Project Report: " Climate Change An Global Issue. "Document13 paginiMicro Project Report: " Climate Change An Global Issue. "Assad Mujawar100% (3)
- WD19DC Dell Docking Station TroubleshootDocument6 paginiWD19DC Dell Docking Station TroubleshootTiffany DacinoÎncă nu există evaluări
- Maintenance 63DXB PDFDocument102 paginiMaintenance 63DXB PDFPhilip CairnsÎncă nu există evaluări
- G31M05 Schematic Foxconn Precision Co. Inc.: Fab.A Data: 2007/6/15 Page IndexDocument39 paginiG31M05 Schematic Foxconn Precision Co. Inc.: Fab.A Data: 2007/6/15 Page Indexhoa thanhÎncă nu există evaluări
- Null Modem WikiDocument5 paginiNull Modem WikiSantiago CorderoÎncă nu există evaluări
- Excel MacrosDocument2 paginiExcel MacrosSudarshan RaoÎncă nu există evaluări
- Student E-Mail User Guide For Student: IT DivisionDocument6 paginiStudent E-Mail User Guide For Student: IT DivisionShah KhanÎncă nu există evaluări
- Cross Platform Mobile Application DveleopmentDocument4 paginiCross Platform Mobile Application DveleopmentnivedhaÎncă nu există evaluări
- Manual Post-Implementation StepsDocument8 paginiManual Post-Implementation StepsAnil Kumar Reddy ChinthaÎncă nu există evaluări
- Computer Network Practical FileDocument31 paginiComputer Network Practical FileAbhishek JainÎncă nu există evaluări
- OchureDocument16 paginiOchureWilly Pérez-Barreto MaturanaÎncă nu există evaluări
- An Open Electronic Marshalling SolutionDocument4 paginiAn Open Electronic Marshalling Solutionmanuelsantos2007Încă nu există evaluări
- Creating and Modifying Database TablesDocument71 paginiCreating and Modifying Database TablesManal TaoufikiÎncă nu există evaluări
- ERP DocumentDocument4 paginiERP DocumentTrietÎncă nu există evaluări
- System Design - Sequencer - Grokking Modern System Design Interview For Engineers & ManagersDocument1 paginăSystem Design - Sequencer - Grokking Modern System Design Interview For Engineers & Managerspmprepkp0% (2)
- IDEA TutorialDocument75 paginiIDEA TutorialMuhammad Shahbaz KhanÎncă nu există evaluări
- Assist My Team Helpdesk ManagerDocument97 paginiAssist My Team Helpdesk ManagerByPass PassÎncă nu există evaluări
- Topic 1 - Digital DevicesDocument69 paginiTopic 1 - Digital DevicesHajara Fawais100% (1)
- Tiger Technology Licensing Server ManualDocument12 paginiTiger Technology Licensing Server ManualzzxxzzzÎncă nu există evaluări
- Neurofax EEG 9200K BrochureDocument10 paginiNeurofax EEG 9200K BrochurePham PhongÎncă nu există evaluări
- Learn PHP in 7 DaysDocument41 paginiLearn PHP in 7 DaysAbhilash Sahoo79% (14)
- INB User Guide For RepresentativesDocument7 paginiINB User Guide For RepresentativesJubayer BhuiyanÎncă nu există evaluări
- Template LEARNING PLAN-CADD 01Document4 paginiTemplate LEARNING PLAN-CADD 01Eli BerameÎncă nu există evaluări
- BE VI Sem OE Final List 2023 2024Document27 paginiBE VI Sem OE Final List 2023 2024bharath somashettiÎncă nu există evaluări
- Price List From Portworld NicoleDocument3 paginiPrice List From Portworld NicoleNew Strength SolutionsÎncă nu există evaluări
- SNOBOLDocument5 paginiSNOBOLJeremy DudleyÎncă nu există evaluări
- Glossary - Chapter 18 Artistic EffectsDocument4 paginiGlossary - Chapter 18 Artistic EffectsBuse 7Încă nu există evaluări
- Blood Donation Management SystemDocument13 paginiBlood Donation Management SystemAJER JOURNAL94% (16)
- Dark Data: Why What You Don’t Know MattersDe la EverandDark Data: Why What You Don’t Know MattersEvaluare: 4.5 din 5 stele4.5/5 (3)
- iPhone 14 Guide for Seniors: Unlocking Seamless Simplicity for the Golden Generation with Step-by-Step ScreenshotsDe la EverandiPhone 14 Guide for Seniors: Unlocking Seamless Simplicity for the Golden Generation with Step-by-Step ScreenshotsEvaluare: 5 din 5 stele5/5 (2)
- Grokking Algorithms: An illustrated guide for programmers and other curious peopleDe la EverandGrokking Algorithms: An illustrated guide for programmers and other curious peopleEvaluare: 4 din 5 stele4/5 (16)
- Kali Linux - An Ethical Hacker's Cookbook - Second Edition: Practical recipes that combine strategies, attacks, and tools for advanced penetration testing, 2nd EditionDe la EverandKali Linux - An Ethical Hacker's Cookbook - Second Edition: Practical recipes that combine strategies, attacks, and tools for advanced penetration testing, 2nd EditionEvaluare: 5 din 5 stele5/5 (1)
- RHCSA Red Hat Enterprise Linux 9: Training and Exam Preparation Guide (EX200), Third EditionDe la EverandRHCSA Red Hat Enterprise Linux 9: Training and Exam Preparation Guide (EX200), Third EditionÎncă nu există evaluări
- Fusion Strategy: How Real-Time Data and AI Will Power the Industrial FutureDe la EverandFusion Strategy: How Real-Time Data and AI Will Power the Industrial FutureÎncă nu există evaluări
- Blockchain Basics: A Non-Technical Introduction in 25 StepsDe la EverandBlockchain Basics: A Non-Technical Introduction in 25 StepsEvaluare: 4.5 din 5 stele4.5/5 (24)
- iPhone Unlocked for the Non-Tech Savvy: Color Images & Illustrated Instructions to Simplify the Smartphone Use for Beginners & Seniors [COLOR EDITION]De la EverandiPhone Unlocked for the Non-Tech Savvy: Color Images & Illustrated Instructions to Simplify the Smartphone Use for Beginners & Seniors [COLOR EDITION]Evaluare: 5 din 5 stele5/5 (2)
- Azure DevOps Engineer: Exam AZ-400: Azure DevOps Engineer: Exam AZ-400 Designing and Implementing Microsoft DevOps SolutionsDe la EverandAzure DevOps Engineer: Exam AZ-400: Azure DevOps Engineer: Exam AZ-400 Designing and Implementing Microsoft DevOps SolutionsÎncă nu există evaluări
- Optimizing DAX: Improving DAX performance in Microsoft Power BI and Analysis ServicesDe la EverandOptimizing DAX: Improving DAX performance in Microsoft Power BI and Analysis ServicesÎncă nu există evaluări
- THE STEP BY STEP GUIDE FOR SUCCESSFUL IMPLEMENTATION OF DATA LAKE-LAKEHOUSE-DATA WAREHOUSE: "THE STEP BY STEP GUIDE FOR SUCCESSFUL IMPLEMENTATION OF DATA LAKE-LAKEHOUSE-DATA WAREHOUSE"De la EverandTHE STEP BY STEP GUIDE FOR SUCCESSFUL IMPLEMENTATION OF DATA LAKE-LAKEHOUSE-DATA WAREHOUSE: "THE STEP BY STEP GUIDE FOR SUCCESSFUL IMPLEMENTATION OF DATA LAKE-LAKEHOUSE-DATA WAREHOUSE"Evaluare: 3 din 5 stele3/5 (1)
- Business Intelligence Strategy and Big Data Analytics: A General Management PerspectiveDe la EverandBusiness Intelligence Strategy and Big Data Analytics: A General Management PerspectiveEvaluare: 5 din 5 stele5/5 (5)
- Starting Database Administration: Oracle DBADe la EverandStarting Database Administration: Oracle DBAEvaluare: 3 din 5 stele3/5 (2)
- A Concise Guide to Object Orientated ProgrammingDe la EverandA Concise Guide to Object Orientated ProgrammingÎncă nu există evaluări
- Linux For Beginners: The Comprehensive Guide To Learning Linux Operating System And Mastering Linux Command Line Like A ProDe la EverandLinux For Beginners: The Comprehensive Guide To Learning Linux Operating System And Mastering Linux Command Line Like A ProÎncă nu există evaluări
- The Future of Competitive Strategy: Unleashing the Power of Data and Digital Ecosystems (Management on the Cutting Edge)De la EverandThe Future of Competitive Strategy: Unleashing the Power of Data and Digital Ecosystems (Management on the Cutting Edge)Evaluare: 5 din 5 stele5/5 (1)
- Excel : The Ultimate Comprehensive Step-By-Step Guide to the Basics of Excel Programming: 1De la EverandExcel : The Ultimate Comprehensive Step-By-Step Guide to the Basics of Excel Programming: 1Evaluare: 4.5 din 5 stele4.5/5 (3)













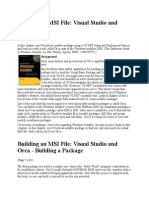

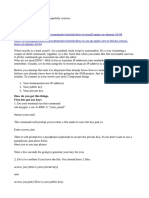

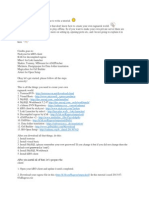






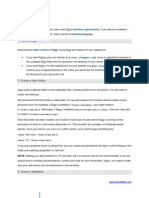




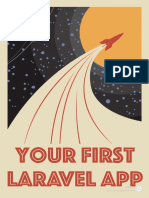


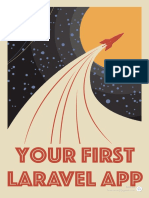





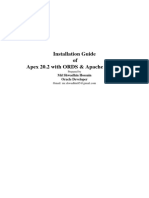
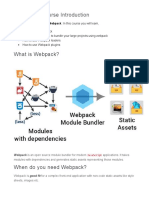

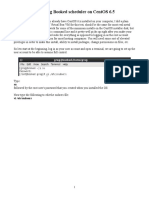




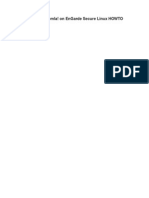





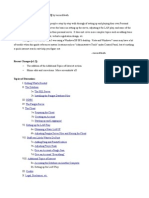







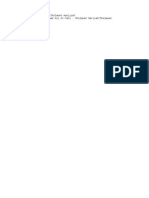


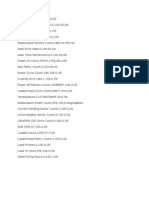
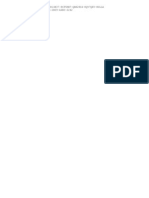

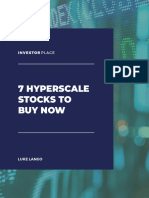
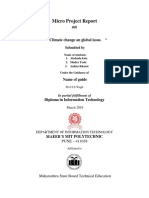

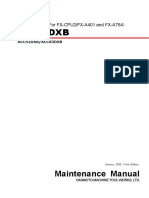




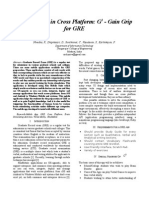






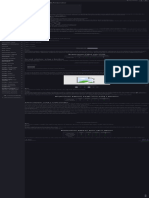

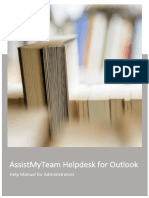




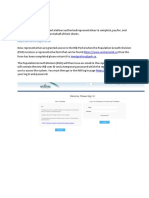



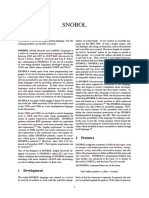

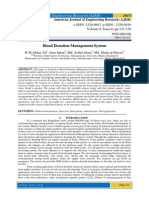








![iPhone Unlocked for the Non-Tech Savvy: Color Images & Illustrated Instructions to Simplify the Smartphone Use for Beginners & Seniors [COLOR EDITION]](https://imgv2-2-f.scribdassets.com/img/audiobook_square_badge/728318688/198x198/f3385cbfef/1714829744?v=1)