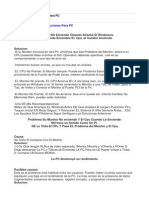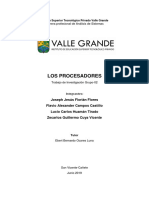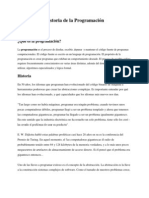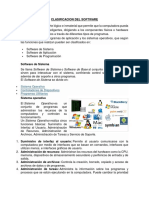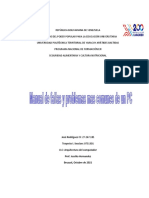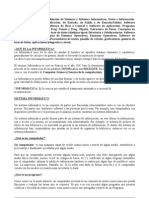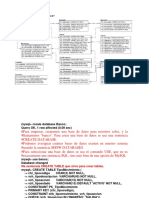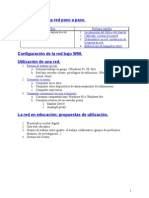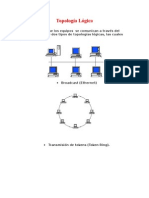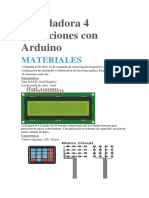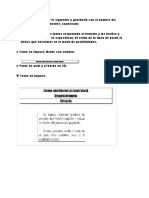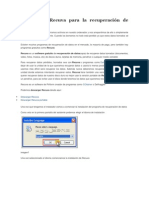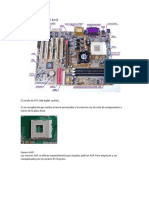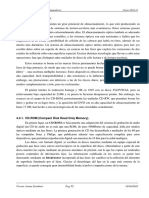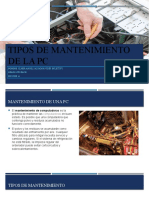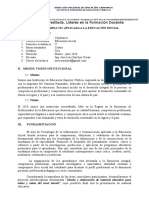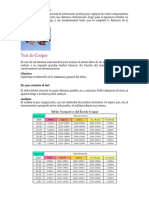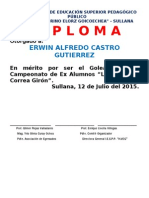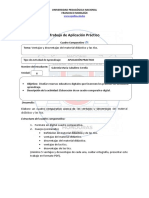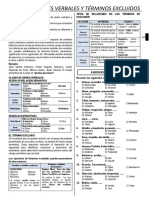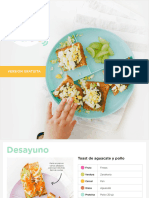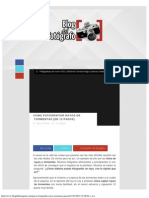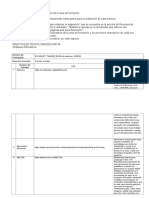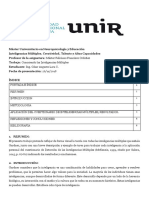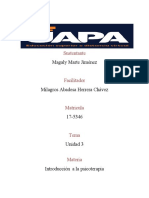Documente Academic
Documente Profesional
Documente Cultură
Fallas Más Comunes de La PC y Sus Soluciones
Încărcat de
Anonymous Z0enekDescriere originală:
Titlu original
Drepturi de autor
Formate disponibile
Partajați acest document
Partajați sau inserați document
Vi se pare util acest document?
Este necorespunzător acest conținut?
Raportați acest documentDrepturi de autor:
Formate disponibile
Fallas Más Comunes de La PC y Sus Soluciones
Încărcat de
Anonymous Z0enekDrepturi de autor:
Formate disponibile
MANTENIMIENTO PREVENTIVO Y CORRECTIVO DE LA PC
MANTENIMIENTO PREVENTIVO: En las operaciones de mantenimiento, el mantenimiento preventivo es el destinado a la conservacin de equipos o instalaciones mediante realizacin de revisin y reparacin que garanticen su buen funcionamiento y fiabilidad. El mantenimiento preventivo se realiza en equipos en condiciones de funcionamiento, por oposicin al mantenimiento correctivo que repara o pone en condiciones de funcionamiento aquellos que dejaron de funcionar o estn daados. El primer objetivo del mantenimiento es evitar o mitigar las consecuencias de los fallos del equipo, logrando prevenir las incidencias antes de que estas ocurran. Las tareas de mantenimiento preventivo incluyen acciones como cambio de piezas desgastadas, cambios de aceites y lubricantes, etc. El mantenimiento preventivo debe evitar los fallos en el equipo antes de que estos ocurran. Algunos de los mtodos ms habituales para determinar que procesos de mantenimiento preventivo deben llevarse a cabo son las recomendaciones de los fabricantes, la legislacin vigente, las recomendaciones de expertos y las acciones llevadas a cabo sobre activos similares. Tipos de mantenimiento preventivo
El mantenimiento preventivo se puede realizar segn distintos criterios: El mantenimiento programado, donde las revisiones se realizan por tiempo, kilometraje, horas de funcionamiento, etc. As si ponemos por ejemplo un automvil, y determinamos un mantenimiento programado, la presin de las ruedas se revisa cada quince das, el aceite del motor se cambia cada 10.000 km, y la cadena de distribucin cada 50.000 km.
El mantenimiento predictivo, trata de determinar el momento en el cual se deben efectuar las reparaciones mediante un seguimiento que determine el periodo mximo de utilizacin antes de ser reparado. El mantenimiento de oportunidad es el que se realiza aprovechando los periodos de no utilizacin, evitando de este modo parar los equipos o las instalaciones cuando estn en uso. Volviendo al ejemplo de nuestro automvil, si utilizamos el auto solo unos das a la semana y pretendemos hacer un viaje largo con l, es lgico realizar las revisiones y posibles reparaciones en los das en los que no necesitamos el coche, antes de iniciar el viaje, garantizando de este modo su buen funcionamiento durante el mismo. Pero tambin se puede organizar algunos programas En informtica Relativo a la informtica, el mantenimiento preventivo consiste en la revisin de equipos en funcionamiento para garantizar su buen funcionamiento, tanto de hardware como de software en un ordenador o PC. Estos influyen en el desempeo fiable del sistema, en la integridad de los datos almacenados y en un intercambio de informacin correcta, a la mxima velocidad posible dentro de la configuracin ptima del sistema. Dentro del mantenimiento preventivo existe software que permite al usuario vigilar constantemente el estado de su equipo, as como tambin realizar pequeos ajustes de una manera fcil. Adems debemos agregar que el mantenimiento preventivo en general se ocupa en la determinacin de condiciones operativas, de durabilidad y fiabilidad de un equipo en mencin este tipo de mantenimiento nos ayuda en reducir los tiempos de parada que pueden generarse por mantenimiento correctivo. En lo referente al mantenimiento preventivo de un producto software, se diferencia del resto de tipos de mantenimiento, especialmente del mantenimiento de actualizacin, que se produce generalmente tras una peticin de cambio por parte del cliente o del usuario final o tras un estudio de posibilidades de mejora en los diferentes mdulos del sistema, el preventivo se produce para garantizar el funcionamiento en las condiciones actuales de prestaciones, seguridad y fiabilidad. Aunque el mantenimiento preventivo es considerado valioso para las organizaciones, existen una serie de fallas en la maquinaria o errores humanos: averas, mal uso, etc. que son impredecibles a la hora de realizar estos procesos de mantenimiento. El mantenimiento preventivo programado y la sustitucin planificada de equipos son dos de las tres polticas disponibles para los ingenieros de mantenimiento.
Para qu sirve el mantenimiento preventivo El mantenimiento preventivo constituye una accin, o serie de acciones necesarias, para alargar la vida til del equipo e instalaciones y prevenir la suspensin de las actividades laborales por imprevistos. Tiene como propsito planificar periodos de paralizacin de trabajo en momentos especficos, para inspeccionar y realizar las acciones de mantenimiento del equipo, con lo que se evitan reparaciones de emergencia. Un mantenimiento planificado mejora la productividad hasta en 25%, reduce 30% los costos de mantenimiento y alarga la vida til de la maquinaria y equipo hasta en un 50%. Los programas de mantenimiento preventivo tradicionales, estn basados en el hecho de que los equipos e instalaciones funcionan ocho horas laborables al da y cuarenta horas laborables por semana. Si las mquinas y equipos funcionan por ms tiempo, los programas se deben modificar adecuadamente para asegurar un mantenimiento apropiado y un equipo duradero. El rea de actividad del mantenimiento preventivo es de vital importancia en el mbito de la ejecucin de las operaciones en la industria de cualquier tamao. De un buen mantenimiento depende no slo un funcionamiento eficiente de las instalaciones y las mquinas, sino que adems, es preciso llevarlo a cabo con rigor para conseguir otros objetivos como el hacer que los equipos tengan periodos de vida til duraderos, sin excederse en lo presupuestado para el mantenimiento. Las estrategias convencionales de "reparar cuando se produzca la avera" ya no sirven. Fueron vlidas en el pasado, pero ahora si se quiere ser productivo se tiene que ser consciente de que esperar a que se produzca la avera es incurrir en unos costos excesivamente elevados (prdidas de produccin, deficiencias en la calidad, tiempos muertos y prdida de ganancias). Por lo anterior las empresas deben llevar a cabo procesos de prevencin. MANTENIMIENTO CORRECTIVO Se denomina mantenimiento correctivo, a aquel que corrige los defectos observados en los equipamientos o instalaciones, es la forma ms bsica de mantenimiento y consiste en localizar averas o defectos y corregirlos o repararlos. Histricamente es el primer concepto de mantenimiento y el nico hasta la Primera Guerra Mundial, dada la simplicidad de las maquinas, equipamientos e instalaciones de la poca. El mantenimiento era sinnimo de reparar aquello que estaba averiado. Este mantenimiento que se realiza luego que ocurra una falla o avera en el equipo que por su naturaleza no pueden planificarse en el tiempo, presenta costos por reparacin y repuestos no presupuestadas, pues implica el cambio de algunas piezas del equipo.
FALLAS MS COMUNES DE LA PC Y SUS SOLUCIONES Las causas de las fallas que presenta nuestra computadora, ya sea en el momento en que estamos trabajando, cuando la apagamos, cuando la prendemos, etc., pueden deberse a diversos factores como: Algn controlador est mal instalado, socket en mal estado, algn cable est fallando, el voltaje no es correcto, recibi alguien golpe el equipo, algn componente este suelto, etc. Cuando uno est en una situacin como esta, no sabemos que pueda ser o como hacer algn diagnstico para determinar la posible falla, es por ello que ponemos a tu disposicin las fallas ms comunes que pueden presentar la computadora y sus posibles soluciones. En esta rea intentamos darle un sentido ms tcnico, para mostrar algunas de las fallas ms comunes que suelen suceder en nuestras computadoras, as como sus respectivas soluciones. Lo anterior, basado nuestra experiencia propia y en fuentes confiables.
VIDEO
CASO 1: EL EQUIPO NO DA VIDEO A) En esta situacin tiene que verificar el cable de alimentacin de AC (Cable 1) y que el monitor este encendido. Coloque otro cable para monitor que usted sepa que esta bueno (Cable 2). Si con el cable 1 el monitor no enciende y con el cable 2 en monitor enciende, entonces el Cable 1 probablemente est abierto por dentro, en este caso asegrese con un multmetro y reemplaza el cable. B) Chequee que el cable RGB est conectado al conector de la tarjeta de video. Algunos cables RGB cuando estn daados o unos de sus cables internos estn abiertos (a excepcin del negro o tierras), las imgenes se mostraran con otros colores. En este caso, se deber reemplazar el cable RGB completo se deber ubicar la parte que est daada y repararla. Por lo general se daan al inicio de su conector DB15, por lo que resulta ms prctico cambiar el conector. Cuando el cable de tierra o negro del cable RGB est daado, se interrumpe la trasmisin de video al monitor (CRT).
C) Verifique la Pila del BIOS: Algunas tarjetas madre integradas o no integradas, no envan video cuando la pila del BIOS esta descargada, desinstale la pila, prubela con un multmetro y si esta descargada, reemplcela por una nueva. D) Destape la CPU, ubique el jumper del BIOS del equipo y resetelo, luego encienda el equipo. Lo que sucede aqu es que muchos usuarios no saben configurar el BIOS de su equipo y ajustan mal la velocidad y los buses del procesador por lo que la
BIOS muestra una informacin errnea o no enva video por medida de seguridad para no daar el subsistema de video. Esto es una caracterstica incorporada de algunas tarjetas madres como la M-766.
E) Con el CPU abierto verifique las memorias, limpie los pines y el banco, y vuelva a conectarlas. Esto sucede cuando el CPU est muy sucio por dentro y las tarjetas y memorias tienen tanto tiempo que se forma una capa de sulfato de hierro o cobre en los pines de cada dispositivo, cortando la comunicacin de dicho dispositivo con la tarjeta madre. En este caso, retire las memorias de sus bancos con mucho cuidado, limpie el banco con SQ Antiesttico y proceda a limpiar casa uno de los pines de las memorias. Luego instlelas y encienda la computadora. Pruebe su CPU con otras memorias que este usted sepa que funcionan bien. Instale unas memorias que estn bien y pruebe su CPU, si enva video, pruebe cada una de las memorias antiguas con otro equipo, si no enva video el otro equipo, reemplace la(s) memoria(s) antiguas por una(s) nueva(s). F) Verifique la tarjeta de video, limpie los pines y la ranura de expansin. Esto se hace con otra tarjeta madre, si la tarjeta madre piloto no enva video con la tarjeta de video sospechosa, reemplace la tarjeta de video. CASO 2: LAS IMGENES DEL MONITOR NO TIENEN TODOS LOS COLORES A. Verifique que los controladores de video del adaptador de video estn bien instalados. Esto se hace viendo las propiedades del Sistema desde Windows en la opcin Administrador de Dispositivos de la categora Sistema del Panel de Control. Si tiene un signo de exclamacin, significa que: B. Los controladores del Dispositivo no estn instalados correctamente C. El dispositivo tiene un conflicto de recursos (IRQ) las direcciones de las memorias de la configuracin del adaptador de video no estn bien y se corrige en las propiedades de la pantalla en la opcin Configuracin, asignando los colores a 16.000.000 o ms colores. D. En el caso que el equipo se inicia en Modo a Prueba de Fallos, nunca mostrara todos los colores. En este caso se deber revisar el porqu est iniciando en Modo A Prueba de Fallos. Esto est casi siempre relacionado con errores lgicos o fsicos del disco duro. E. Verifique el cable RGB del monitor, ya que algunos cables se abren por dentro, no se ven todos los colores porque faltara un color primario. Los cables RGB
funcionan con tres colores primarios Rojo, amarillo y azul, si alguno de ellos fallara, las imgenes se vern amarillentas, azuladas o muy rojizas. CASO 3: AL ENCENDER EL EQUIPO NO TE DA VIDEO Y SE ESCUCHA UNA SERIE DE BIPS. La causa es porque los simms de memoria RAM esta en falso contacto o se daaron por otros motivos. Para eliminar la posibilidad de falso contacto necesitas quitar los simms o dimms de memoria RAM y limpiarlas as como tambin las ranuras o slots donde se colocan, para esto necesitas aerosol antiesttico. Si con esto no se elimina el error, entonces necesitas hacer una prueba con otros simms o dimms de memoria de una mquina que est funcionando correctamente. MEMORIA RAM CASO 1: LA PC NO ARRANCA DESPUS DE HABER INSERTADO LA MEMORIA Lo que hay que hacer es verificar que hemos insertado correctamente la memoria. Comprobar con la ayuda del manual si la Configuracin es las adecuadas decir, si sigui las reglas de configuracin. Asegrese de que tiene el nmero de parte correcto de memoria para la computadora, lo puede averiguar en el sitio Web del fabricante. Muchos fabricantes de memoria tienen configuraciones, que indican las compatibilidades del modelo. CASO 2: EL SISTEMA NO RECONOCE TODA LA MEMORIA INSTALADA Durante el arranque del ordenador aparecer un mensaje de error indicando que hay un error en la CMOS relativo al tamao de la memoria. Lo que tenemos que hacer es entrar en la BIOS y saldremos guardando los cambios para que el sistema reconozca toda la memoria. CASO 3: MDULOS EN MAL ESTADO Si los mdulos de memoria estn en mal estado o sucios o mal conectados, el ordenador se volver lento, o se bloquear, se podrn producir reinicios espontneos, pantallazos azules y mensajes de error. Para solucionar esto, debemos abrir nuestro Pc, sacar los mdulos, limpiarlos y volverlos a conectar. Algunas Bios nos avisan del mal funcionamiento de las memorias lanzando pitidos al encender la Pc, suelen ser de este tipo:
Pitidos largos seguidos: Memoria daada. 1 pitido largo: La memoria no est presente o no funciona. 2 pitidos cortos: Fallo en la paridad de la memoria Ram. 3 pitidos cortos: Fallo en los primeros 64 KB de la memoria Ram. CASO 4: CAMBIE LOS MDULOS Hay que probar quitando la nueva memoria y vea si desaparece el problema. Quite la memoria anterior, reinstale la nueva y vea si el problema persiste. Intente poner la memoria en distintos sockets. El intercambio muestra si el problema est en un mdulo o en un socket de memoria en especial o si los dos tipos de memoria no son compatibles. FUENTE DE PODER CASO 1: REVISAR ELECTRICIDAD Si no enciende el CPU, lo primero que se debemos hacer es revisar electricidad en la toma de corriente Los cables de corriente rara vez fallan, pero revisa que este bien conectado el cable al CPU ya que suelen salirse con frecuencia provocando falsos contactos. CASO 2: ESTA SELECCIONADO EL VOLTAJE CORRECTO (110/ 220 V)? Revisa para asegurarte que esta seleccionado el voltaje correcto (110V/220V) en la Fuente de Poder. Aunque esto no debe de suceder en una PC que estaba trabajando bien, si has remplazado la fuente de poder o movido la PC, siempre existe la posibilidad. Hay un pequeo interruptor rojo usualmente ubicado a un lado del conector del cable de corriente en la parte trasera del gabinete. Si enciendes la fuente con el interruptor puesto en 220Volts y estas utilizando 110Volts, el sistema debe trabajar correctamente cuando corrijas el voltaje. Si en cambio tienes seleccionado 110v y lo conectas a una toma de corriente de 220v, lo ms probable si es que tienes suerte, se queme un fusible de la fuente de poder, o se dae la fuente o algn otro componente. CASO 3: LA FUENTE DE PODER ENCIENDE PERO NO HAY SEAL DE VIDEO. Lo que podemos hacer en este caso, es apagar y volver a encender la fuente de poder de nuevo. Puede que necesites mantener presionado el botn de encendido por 5 o ms segundos antes de que se apague la PC. Si no se apaga, puedes desconectar el cable de corriente. Una PC que enciende al segundo o tercer intento, probablemente este padeciendo de una seal demasiado rpida de power, antes de que la fuente s all estabilizado. La seal de power_ok le dice a la tarjeta madre que el suministro de energa es estable,
mientras que su ausencia le dice a la tarjeta madre que permanezca apagada para protegerse. CASO 4: SE INSTAL NUEVO HARDWARE? Si recientemente has instalado nuevos componentes a la PC, esto puede estar sobre demandando potencia a la fuente de poder o estar causando un corto circuito. Esto incluye tarjetas, discos duros, unidades de CD, DVD, etc. El primer paso en cualquier situacin de falla es deshacer el ltimo cambio que se haya realizado. Algunos problemas que son comunes de las fuentes de poder que no estn relacionados con el proceso de encendido son ruido al operar y voltajes inestables, los cuales son una razn para remplazar la fuente de poder. Hay dos problemas de ruido comunes asociados con las fuentes de poder, uno es abanicos ruidosos y el otro son capacitores silbantes. Los Abanicos ruidosos pueden ser remplazados, pero solo si eres tcnicamente competente porque puedes recibir una descarga de la energa almacenada en los capacitores aun con la fuente desconectada. Asegrate de que el ruido en el abanico no sea por un pedazo de papel atorado. CASO 5: EL DISCO DURO DA SEALES DE VIDA? Tan pronto como la PC encienda, debes de escuchar como gira el motor del disco duro y el sonido de la cabeza lectora movindose. Si la PC se energiza pero el disco duro no da seales de vida, asegrate de que este bien conectado el conector de corriente al disco duro, trata con otro conector aun si tienes que desconectar otra unidad. Intenta con otro disco duro. En este punto lo ms probable es que la fuente este defectuosa, pero si tienes otro disco que sabes que funciona, esa es una buena forma de eliminar una posibilidad. Si la PC no enciende, desconecta todo los discos, y unidades de lectura (floppy, CD, DVD, etc.) Una a la vez, y trata de encender la PC despus de cada cambio. Si la PC enciende, abras encontrado un componente defectuoso o un conector defectuoso de la fuente de poder. Si la PC no enciende con todos los componentes desconectados. Empieza a desconectar las Tarjetas, una a la vez, dejando la de video al final. Desconecta el cable de corriente antes de remover cada adaptador, despus reconecta la energa. Si el sistema enciende, reinserta todos las Tarjetas excepto la ltima que quitaste antes de que encendiera la PC. Si la PC sigue encendiendo, trata poniendo l ultimo adaptador que quitaste en una ranura distinta antes de descartarla. Si encontraste un adaptador que hace que no encienda tu PC, debes remplazarla. Una vez que eliminaste los componentes y las tarjetas, una de las pocas posibilidades que quedan es un corto circuito en la tarjeta madre. Quita la tarjeta madre y revisa que no haya algn tornillo puesto en el lugar equivocado o rodando libremente
Normalmente, un corto circuito da como consecuencia un olor a quemado y una tarjeta madre inservible, algunas veces daando algn componente (memoria, CPU, adaptadores) tambin. Si has llegado hasta este punto sin que tu PC encienda, probablemente tienes una fuente de poder defectuosa o la tarjeta madre daada. Intenta remplazando la fuente de poder primero ya que son ms baratas que las tarjetas madres. CASO 6: FUSIBLE QUEMADO Antes de cambiarlo hay que revisar si el puente rectificador est en cortocircuito: con el multmetro en comprobacin de diodos, y escuchando el sonido, hay que verificar los cortocircuitos (lectura cero). Para ello conectar el tester probando en todos los sentidos entre los dos pines de los cuatro que tiene el puente, o bien, si es un puente de cuatro diodos, cada uno de ellos. Si est mal o con diferenciasen las mediciones hay que cambiarlo. Luego hay que comprobar los transistores sin desoldarlos, no tienen que mostrarse nunca en corto y siempre con las mismas mediciones entre ellos, o sea colector con base, lo mismo que el colector con la base del otro. En este caso hay que cambiarlos si presentan fugas. Ha continuacin hay un conjunto de resistencias, condensadores electrolticos y diodos que se presentan de dos en dos, o sea dos de 2 o 1.5 ohm, 2 diodos1n4140, 2 condensadores electrolticos de 10 mf, etc. Inclusive los grande de la derecha, normalmente de 220 mf x 200 voltios o similares. Cada uno de ellos va conectado de la misma manera, entre un transistor y el otro. Quiere decir que al medir en el mismo sentido de la salida a medir, con las puntas del multmetro en la misma direccin de conexin con respecto a los transistores, las mediciones deben ser exactamente iguales. En caso contrario hay que sacar el Componente fuera y medirlo, para ello se puede slo desoldar la pata ms fcil de acceder y listo. Este es todo el misterio del rea primaria y se deben hacer esas mediciones de esta forma, ya que cualquier componente que este en corto en esa rea hara volar los transistores y sera un ciclo de nunca acabar.
DISCO DURO 1.- DETERMINAR SI UN DISCO DURO ESTA FALLANDO. Dos formas de saber si t disco duro est fallando: A) Por el ruido: Hay veces en que escuchas un ruido seco metlico, como si algo se va a romper. Ese ruido te est indicando, que una de las partes mecnicas del disco duro est en friccin con otra. Si esto contina, la parte mecnica del disco duro se terminar por romper. Tienes que reemplazar el disco urgentemente. Es posible, que aun sucediendo esto, el disco est funcionando dentro de los parmetros normales de monitoreo, y por eso no recibas ningn mensaje del BIOS.
B) Mensajes del BIOS. Todos los discos duros de hoy, tienen incorparado la tecnologa SMART (Self Monitoring Analysis and Reporting Technology Tecnologa de Reporte y Anlisis AutoMonitoreado).Con esta tecnologa, se supervisa constantemente el disco, si est dentro de los parmetros que se consideran normales. Cuando se sale alguno de esos parmetros, el BIOS enva un mensaje por pantalla. Para que esta tecnologa pueda usarse, tanto el BIOS como el disco duro, tienen que soportarla. En la actualidad, todos los discos duros y BIOS tienen soporte para esta tecnologa. Los principales parmetros que controlan son: Temperatura del disco Velocidad de lectura de datos Tiempo de partida (spin-up) Contador de sectores reasignados Velocidad de bsqueda (Seek time) Altura de Vuelo del Cabezal Los valores de los parmetros del S.M.A.R.T van del 1 al 253. Y el 1 es el peor. Los valores normales estn entre 100 y 200. El mensaje ms grave es HDD inminent failure. Press F1 to continue., pues indica que varios de los parmetros estn en valores crticos. Existen dos formas para restaurar todos tus datos del disco fallado:
Clonacin del disco: Usando un software para clonar el disco, es decir, que realizas una copia exacta del disco duro fallado a uno nuevo. El ms conocido y utilizado es el Norton Ghost de Symantec. Backup y restauracin: Haces un backup de todos los datos del disco fallado. Pones el disco nuevo y le instalas el sistema operativo, y finalmente, restauras los datos en el disco nuevo.
2.- QU HACE QUE UN DISCO DURO ATA/IDE "DESAPAREZCA" DEL SISTEMA Y QUE NO SE PUEDA ARRANCAR DESDE L O ACCEDER A SUS DATOS A) El disco duro no recibe energa o los cables estn sueltos: Si el disco duro no est conectado a la energa, el sistema no lo detecta. B) El disco duro no est bien conectado al adaptador del host ATA/IDE de la placa base o de una tarjeta: Si el disco duro no est bien conectado a la interfaz, no recibir el comando para empezar a girar cuando se enciende el computador y el sistema no arrancar. En el caso de tecnologa IDE los cables de 40 o 80 hilos, tienen un pin de color rojo, este indica que es el pin 1, ste debe ir al lado del conector de energa del disco. En el caso de discos duros ATA/IDE de 2.5 pulgadas utilizado en un computador porttil, utiliza una conexin de 44 pines para energa y datos en lugar de la conexin de 40 pines y el conector de energa de 4 pines de los discos duros ATA/IDE de los computadores de sobremesa. C) El cable de seal o de energa ha sufrido daos: Sustituya los cables que tienen pliegues, cortes o araazos o bien que tienen conectores daados o sueltos. Si est instalando un nuevo disco duro ATA/IDE; pero no puede prepararlo para el uso, tambin puede tener problemas con los cables de datos y energa. Aqu, puede suceder que aparezcan dos problemas nuevos: El disco duro podra estar configurado como "ninguno" (none) en la BIOS. La unidad debera configurarse en Auto para permitir a la unidad, indicar su configuracin al sistema. 3-CMO RECUPERAR UN DISCO DURO CON PROBLEMAS MECNICOS? Opcin 1: Congelar el disco duro: La solucin con ms posibilidades de xito es, lo crea o no, congelar el disco duro. Entre los problemas mecnicos ms frecuentes se encuentran las deformaciones de los platos por sobrecalentamiento. El plato deformado es incapaz de girar, o lo hace con dificultad, y provoca el mal funcionamiento del disco duro.
Al congelar el disco duro, el elemento deformado recupera, temporalmente, su forma. El tiempo justo para volcar los datos sobre otro disco duro Para aplicar esta "tcnica" correctamente, siga estos pasos: 1.- Envuelva el disco duro averiado en una bolsa de plstico, para que la humedad no le afecte, y meta el disco duro en un congelador durante, al menos, 4 horas. 2.- Prepare un segundo disco duro para recoger la informacin del disco duro averiado 3.- Transcurridas las 4 horas, saque el disco duro del congelador. No retire la bolsa para evitar que la condensacin afecte a la parte electrnica. Saque nicamente los cables y conecte el disco duro, sin atornillarlo para no perder tiempo 4.- Si ha tenido suerte, y el disco duro averiado arranca, copie los datos esenciales sobre el segundo disco duro. 5.- Si el disco duro averiado falla antes de haber rescatado todos los datos, pruebe a congelarlo de nuevo. Opcin 2: Cambiar la posicin del disco duro: En ocasiones, cambiar la posicin del disco puede resolver el problema. Si la posicin original del disco duro era horizontal, pruebe a ponerlo vertical, o boca abajo.
MOTHERBOARD El realizar un diagnstico de la motherboard es un poco complicado ya que son muchas las cosas que pueden estar provocando dicha falla. As que vamos a ver una lista de pasos a realizar para identificar lo que puede estar ocasionando el mal funcionamiento de la motherboard Posibles causas: a) b) c) d) e) f) g) Tuvo una descarga electroesttica. Tiene picos de energa, fallos en la fuente de energa elctrica. Recibi algn golpe durante su instalacin u en algn otro momento. Flexin excesiva durante el proceso de instalacin de un procesador o de memoria. Tiene algn dao en componentes junto al zcalo del procesador. Algn componente que este suelto y estn golpeando cuando se mueve el sistema. Cortocircuitos en componentes despus de la instalacin.
Posibles soluciones: 1) Verificar que este bien puestos los soportes sujetadores del motherboard. 2) Verificar y mover el gabinete para asegurarse que no est algn objeto metlico suelto (tornillo, rondana, tuerca, etc.) sobre o debajo del motherboard 3) Revisa cuidadosamente las tarjetas de expansin para asegurarte que ninguna tenga los conectores metlicos doblados o desprendidos que pueda estar provocando un corto circuito 4) Verifica la placa base para asegurarte que no est quebrada o con algn componente quemado 5) Revisar que la Placa Base no tenga partes oxidadas o negras. Si fuera el caso, proceder a limpiarlas 6) Cerciorase que la placa base no tenga algn pin doblado que pueda estar ocasionando algn corto circuito y si lo hay enderezarlo con unas pinzas 7) Asegurarse que la bocina est conectada al motherboard y si oyes pitidos 8) Verificar que todos los jumpers estn en su lugar 9) Empuja todos las pastillas (chips) que tienen sockets para asegurarte que estn bien puestos 10) Asegrate que el voltaje es el correcto para el tipo de CPU que estas utilizando 11) Quita todas las tarjetas, menos la de video 12) Desconecta todos los cables que van a las unidades de disco, y solo conecta los cables de energa al motherboard, la bocina, reinserta la memoria RAM, y la tarjeta de video y enciende el equipo para ver si funciona 13) Reinserta o remplaza la memoria RAM 14) Revisa que el Motherboard no tenga hinchado algn capacitor 15) Revisa que el CPU no tenga doblada ninguna patita 16) Prueba con otro Procesador sin olvidar ponerle su abanico o disipador de calor 17) Revisa con un voltmetro que el voltaje de la batera del CMOS sea de 2.8 a 3 volts 18) Hacer una prueba con otra tarjeta de video 19) Prueba sacando la motherboard e instlalo fuera del gabinete para ver si funciona, ya que se dan casos en que el gabinete provoca algun corto y no permite que encienda.
TECLADO Y MOUSE CASO 1.- EL TECLADO DEJA DE RESPONDER Posibles soluciones: 1) Reiniciar el ordenador. Esto algunas veces soluciona el problema debido a que la primera vez que se arranc el ordenador, no inici correctamente.
2) Revisar si el cable del teclado est totalmente conectado. Por la friccin frecuente de uno de los extremos del cable del teclado, el mismo sufre doblamientos y estirones, que van gastndolo. El sntoma es que deja de funcionar el teclado, o aparecen caracteres incorrectos, o da error de teclado en el arranque. 3) Verificar si los pines estn en buen estado. Muchas veces un simple pin roto o doblado, pueden ocasionarnos este tipo de problemas. 4) Comprobar errores de teclado en Windows, esto lo podrs encontrar en Administrador de dispositivos. CASO 2.- FALLAS FSICAS Teclas trabadas: Esto puede suceder cuando estn sucias o desgastadas, las teclas y se traban, por lo que hay que desarmar el teclado y limpiarlo Tecla que no funciona: Cuando el teclado es a membrana y el contacto de grafico en la placa est gastado, la tecla dejar de funcionar, o habr que apretarla muy fuerte. Para este caso, se sugiere desarmar el teclado y repasar con lpiz el contacto de la placa que est gastado. Esta solucin es temporal, ya que por el desgaste habr que cambiar el teclado en un plazo corto Se derram algn liquido sobre el teclado: Si llegara a suceder esto, hay que desconectar inmediatamente el teclado (despus de salir del sistema), y secarlo completamente ponindolo al revs para que el agua se vuelva a derramar, y secarlo con un secador o sopladora. MICROPROCESADOR Cuando un microprocesador est fallando puede presentar lo siguiente: a) Puede presentar inestabilidad del equipo, bloqueos en aplicaciones que requieren mayores capacidades, pero luego la circunstancia se repite frente a las tareas ms simples. b) b) Reinicio repentino, pantallas azules, errores de lectura de disco duro y disminucin notable del rendimiento. Posible causa: a) El microprocesador es refrigerado por un disipador y un ventilador denominado Cooler. El polvo y la humedad ambiental afectan en gran medida este sistema, ya que impregnan en el eje y provocan un efecto de frenado que disminuye su capacidad de manera. b) Hay que recordar que todo componente electrnico tiene una vida limitada, dependiendo del uso y de la temperatura a la que se le haga trabajar. Por lo tanto, el sobrecalentamiento reducir la vida til del microprocesador. De ah deriva la
importancia de mantener la temperatura del microprocesador dentro de ciertos lmites.
Posible solucin: a) Intentar tocar el microprocesador o el radiador por ms de 9 a10 segundos sin quemarte, si sucede lo contrario, es claro que est muy caliente, lo cual indica que hay que actuar. b) Utilizar la alternativa del SETUP de la motherboard, la cual posee una pgina donde se informa la velocidad de rotacin del ventilador y la temperatura del microprocesador. Tambin se pueden verificar estos parmetros utilizando un Software como Hardware Sensors Monitor. Si la velocidad de rotacin es inferior a las 300 RPM y la temperatura supera los 60 Grados centgrados, ser entonces el momento de actuar. Primero quitar el ventilador, despus aplicar una gota de aceite de mquina y giramos manualmente las paletas de manera que ste se impregne a lo largo de todo el eje. Despus retiramos el disipador y aplicamos una pizca de grasa siliconada en la cara que hace contacto con el micro (la cual ayuda a transmitir el calor entre ambos), en caso de que no haya ms o est reseca. Armamos todo y efectuamos otra medicin de la temperatura y la rotacin. c) Si tu microprocesador tiene radiador, debera estar templado. Si el radiador esta fro, puede indicar mala transferencia de calor del micro al radiador (con lo cual el radiador no est cumpliendo bien con su cometido por falta de buen contacto entre ambos), o que el radiador tiene una alta capacidad de disipacin de calor, y disipa el calor rpidamente sin llegar a calentarse demasiado. d) Si tu microprocesador tiene radiador + ventilador, y el radiador est caliente (quema), se debera mejorar alguno de los dos componentes (radiador + grande o ventilador + potente. e) Utilizar resina/grasa termo conductora entre el microprocesador y el radiador para mejorar la transferencia de calor entre ellos. Consideraciones Generales Reducir la temperatura de la PC 1) El problema de ventilacin es un factor importante para el buen funcionamiento de nuestra Pc. Se aconseja limpiar exhaustivamente la PC, usando una sopladora, quitar rastros de polvo y, si es necesario, colocando pasta trmica en el microprocesador. 2) Quitar la tapa del gabinete haciendo funcionar el ordenador al descubierto. Obviamente hay que tener cuidado de no daar su interior con lquidos, golpes, etc.
3) Agrupar y reordenar los cables de tal forma que se mejore la circulacin de aire en el interior del ordenador 4) Si el gabinete se encuentra sobrecargado se recomienda comprar uno ms grande y de mejor refrigeracin. 5) Si la dimensin del gabinete lo permite aadir un segundo ventilador a todo el conjunto.
S-ar putea să vă placă și
- Partes de Una Placa Base EstudiantesDocument10 paginiPartes de Una Placa Base EstudiantesOmar BorreroÎncă nu există evaluări
- Practica 4Document5 paginiPractica 4Erick GarciaÎncă nu există evaluări
- Cartas A Un Joven Sin DiosDocument5 paginiCartas A Un Joven Sin DiosGerard FlippÎncă nu există evaluări
- Puertos+y+Conectores+Del+Pc DanielDocument21 paginiPuertos+y+Conectores+Del+Pc DanielViviana Chavez MolinaÎncă nu există evaluări
- Problemas Y Soluciones para PCDocument7 paginiProblemas Y Soluciones para PCCiro Torres CruzÎncă nu există evaluări
- PROCESADORESDocument28 paginiPROCESADORESebert ocares luna100% (1)
- Arquitecturas de 32 y 64 BitsDocument7 paginiArquitecturas de 32 y 64 BitsSuscribanseÎncă nu există evaluări
- Núcleos e Hilos en Un ProcesadorDocument5 paginiNúcleos e Hilos en Un ProcesadorJORGE IVAN RENGIFO MARTINEZÎncă nu există evaluări
- Herramientas de Gestión de RedesDocument3 paginiHerramientas de Gestión de RedesChoiHyunHoon0% (1)
- Controladores DriversDocument6 paginiControladores DriversRobert Rodriguez ArmendarizÎncă nu există evaluări
- Sintaxis Del Pseudocodigo PseintDocument7 paginiSintaxis Del Pseudocodigo PseintAlex BalmacedaÎncă nu există evaluări
- Arquitectura de Los MicroprocesadoresDocument32 paginiArquitectura de Los MicroprocesadoresEinie VegaÎncă nu există evaluări
- Los Tipos de MonitoresDocument8 paginiLos Tipos de MonitoresVicente Y-TomasaÎncă nu există evaluări
- Historia de La ProgramaciónDocument5 paginiHistoria de La ProgramaciónLuis AntonioÎncă nu există evaluări
- Clasificacion Del SoftwareDocument3 paginiClasificacion Del SoftwareOsbanny RamírezÎncă nu există evaluări
- La Computadora Como Herramienta de TrabajoDocument1 paginăLa Computadora Como Herramienta de TrabajoDiegoRomeroÎncă nu există evaluări
- Laboratorio de CómputoDocument10 paginiLaboratorio de CómputoCintia ChabaÎncă nu există evaluări
- Manual de Posibles Fallas de Un ComputadorDocument8 paginiManual de Posibles Fallas de Un ComputadorFrankestein TutosÎncă nu există evaluări
- Partes Importantes e Internas de Una ComputadoraDocument2 paginiPartes Importantes e Internas de Una ComputadoraEvyyapeÎncă nu există evaluări
- Historia de La InformaticaDocument15 paginiHistoria de La InformaticallambranoÎncă nu există evaluări
- Parcial de InformaticaDocument10 paginiParcial de InformaticaJonathan AñinoÎncă nu există evaluări
- Trabajo de Investigacion Base de Datos Ana Maria 10-4Document9 paginiTrabajo de Investigacion Base de Datos Ana Maria 10-4Ana Maria Medina Castrillon100% (1)
- Curso InformáticaDocument37 paginiCurso InformáticaVir Cardoso100% (1)
- Ejemplo de Base de DatosDocument7 paginiEjemplo de Base de DatosManuel CastilloÎncă nu există evaluări
- Informe Previo 3Document17 paginiInforme Previo 3ᙜᓰᘜᘢᕨᒹ ᗋᘘᘜᕩᒹÎncă nu există evaluări
- Examen de Configuracion de SoftwareDocument1 paginăExamen de Configuracion de SoftwareYony BrondyÎncă nu există evaluări
- Simulación - Modelos Analíticos y de SimulaciónDocument18 paginiSimulación - Modelos Analíticos y de SimulaciónANYI CAROLINA OLIVERO ANDRADEÎncă nu există evaluări
- Instalacion de Una Red Paso A PasoDocument30 paginiInstalacion de Una Red Paso A PasoJoel EnriqueÎncă nu există evaluări
- Tema 2. Elementos Funcionales de Un Ordenador DigitalDocument6 paginiTema 2. Elementos Funcionales de Un Ordenador DigitalkiringÎncă nu există evaluări
- Topología LógicaDocument4 paginiTopología Lógicaabe_tisca100% (2)
- Sistemas Operativos - CLASE 1Document57 paginiSistemas Operativos - CLASE 1antoniogalvezÎncă nu există evaluări
- Calculadora Hecha Con ArduinoDocument4 paginiCalculadora Hecha Con ArduinoUlrrich Depaz SandónÎncă nu există evaluări
- Tipos de Lenguaje de ProgramacionDocument10 paginiTipos de Lenguaje de ProgramacionYelitza SantaellaÎncă nu există evaluări
- PerifericosDocument4 paginiPerifericosByron ChuquiÎncă nu există evaluări
- Album de Los Dispositivos Internos de La ComputadoraDocument3 paginiAlbum de Los Dispositivos Internos de La ComputadoraMishell EscobedoÎncă nu există evaluări
- Historia de MainboardDocument5 paginiHistoria de MainboardZeta GussÎncă nu există evaluări
- Mantenimiento Preventivo Al ProcesadorDocument6 paginiMantenimiento Preventivo Al ProcesadorDeivy Camilo Flores Prieto0% (1)
- Sistema Binario, Bit, Byte y Otras UnidadesDocument14 paginiSistema Binario, Bit, Byte y Otras Unidadesdexmag80% (5)
- Cuestionario BIOSDocument4 paginiCuestionario BIOSkarlamadely0% (1)
- Mantenimiento de Una PCDocument34 paginiMantenimiento de Una PCDaniel PazÎncă nu există evaluări
- Dispositivos Periféricos PDFDocument11 paginiDispositivos Periféricos PDFMaxVerdeTenaÎncă nu există evaluări
- Mantenimiento Preventivo de PCDocument10 paginiMantenimiento Preventivo de PCLorenzo CarsuÎncă nu există evaluări
- Laboratorio 2 - Ensamblaje PC y Laptop, Instalacion S.O PDFDocument63 paginiLaboratorio 2 - Ensamblaje PC y Laptop, Instalacion S.O PDFAndrés Felipe Marín MadridÎncă nu există evaluări
- Gabinete o ChasisDocument18 paginiGabinete o ChasisYosel A TorresÎncă nu există evaluări
- Ejercicio 5 Bordes SombreadoDocument2 paginiEjercicio 5 Bordes SombreadoBLANCABRIZAÎncă nu există evaluări
- Tarea TriggersDocument6 paginiTarea TriggersDavid GarcíaÎncă nu există evaluări
- Practicas Jerson DavidDocument19 paginiPracticas Jerson DavidJERSONDAVIDMORALESARÎncă nu există evaluări
- Manual de Recuva para La Recuperación de DatosDocument17 paginiManual de Recuva para La Recuperación de DatosArturo LoredoÎncă nu există evaluări
- Componentes Internos y Externos Del ComputadorDocument2 paginiComponentes Internos y Externos Del ComputadorAxel Israel RosalesÎncă nu există evaluări
- Practica 1 Centros de ComputoDocument12 paginiPractica 1 Centros de ComputoYael PantojaÎncă nu există evaluări
- Fases Del Proceso de ProgramaciónDocument3 paginiFases Del Proceso de Programaciónjesus24Încă nu există evaluări
- Practica 1Document8 paginiPractica 1Daniel Mejia LizarazoÎncă nu există evaluări
- Funcionamiento y Utilidad Del PCDocument5 paginiFuncionamiento y Utilidad Del PCluciaÎncă nu există evaluări
- Videograbadoras ModernasDocument13 paginiVideograbadoras Modernasprocesator_26Încă nu există evaluări
- Mantenimiento Preventivo y CorrectivoDocument41 paginiMantenimiento Preventivo y CorrectivoMauricio HiguaranÎncă nu există evaluări
- Partes de Una Placa BaseDocument10 paginiPartes de Una Placa BaseAndy ReidÎncă nu există evaluări
- HardwareDocument18 paginiHardwareFrancesco CruzÎncă nu există evaluări
- Mantenimiento de Una PCDocument7 paginiMantenimiento de Una PCDONDIEGO DE SANTIAGO MONICA (DOCENTE EMSAD 24 CASA BLANCA)100% (1)
- Discos Opticos PDFDocument27 paginiDiscos Opticos PDFAlexÎncă nu există evaluări
- Tipos de Mantenimiento de La PC Elmer VidesDocument29 paginiTipos de Mantenimiento de La PC Elmer VidesUna Cuenta NormalÎncă nu există evaluări
- Tipos de MantenimientoDocument4 paginiTipos de MantenimientocairoÎncă nu există evaluări
- Silabo Tic Aplicada V-Inicial-2017Document10 paginiSilabo Tic Aplicada V-Inicial-2017Anonymous Z0enekÎncă nu există evaluări
- Carrera de PostasDocument2 paginiCarrera de PostasAnonymous Z0enekÎncă nu există evaluări
- Silabo Tic Aplicada V-Inicial-2017Document10 paginiSilabo Tic Aplicada V-Inicial-2017Anonymous Z0enekÎncă nu există evaluări
- Alimentos TransgénicosDocument8 paginiAlimentos TransgénicosAnonymous Z0enekÎncă nu există evaluări
- Una Visión Del País Vinculada A La Educación Que QueremosDocument5 paginiUna Visión Del País Vinculada A La Educación Que QueremosAnonymous Z0enekÎncă nu există evaluări
- Informe Acompañamiento PedagógicoDocument10 paginiInforme Acompañamiento PedagógicoAnonymous Z0enekÎncă nu există evaluări
- Informe Acompañamiento PedagógicoDocument10 paginiInforme Acompañamiento PedagógicoAnonymous Z0enekÎncă nu există evaluări
- Diploma Al GoleadorDocument2 paginiDiploma Al GoleadorAnonymous Z0enekÎncă nu există evaluări
- Lectura 1 - El Ciclo de Las Politicas PúblicasDocument21 paginiLectura 1 - El Ciclo de Las Politicas PúblicasDiana Maria Torres RestrepoÎncă nu există evaluări
- Trabajo Final Numero 1 de Calidad Total SenatiDocument6 paginiTrabajo Final Numero 1 de Calidad Total SenatiLUIS MIGUEL YANQUE QUISPE100% (4)
- Ejercicios PLDocument3 paginiEjercicios PLVeronica EscobarÎncă nu există evaluări
- Planificación Digital DOCENTEDocument41 paginiPlanificación Digital DOCENTEJeremy Brown100% (1)
- Ventajas y DesventajasDocument2 paginiVentajas y DesventajasPerla Espino MarinÎncă nu există evaluări
- Formato para TR01Document8 paginiFormato para TR01HENRY CACERESÎncă nu există evaluări
- Cuadro Comparativo Ventajas y Desventajas Del Material Didáctico y Las TicsDocument2 paginiCuadro Comparativo Ventajas y Desventajas Del Material Didáctico y Las TicsGabriela CaballeroÎncă nu există evaluări
- Marco Teorico Del Trabajo de EstadisticaDocument7 paginiMarco Teorico Del Trabajo de EstadisticaAlejandro RamirezÎncă nu există evaluări
- Tabla de ConversionesDocument6 paginiTabla de ConversionesAbel ColungaÎncă nu există evaluări
- Colombia Magia SalvajeDocument4 paginiColombia Magia SalvajeCristian CastañedaÎncă nu există evaluări
- Unidad 06Document3 paginiUnidad 06Luis Solar Verastegui0% (1)
- Baby GratisDocument6 paginiBaby GratisAdy MoralesÎncă nu există evaluări
- Postulado de Bond 2Document4 paginiPostulado de Bond 2Beker Chaca BonillaÎncă nu există evaluări
- Turno 3) Características Sociales Del FeudalismoDocument5 paginiTurno 3) Características Sociales Del Feudalismocarlos marrugoÎncă nu există evaluări
- Control Quimico de La Placa BacterianaDocument7 paginiControl Quimico de La Placa BacterianaSasha Nicole SantanderÎncă nu există evaluări
- Curso de Electricidad Basica-T77Document173 paginiCurso de Electricidad Basica-T77Herbert PomaccosiÎncă nu există evaluări
- Ejercicio Externalización GRUPO E.1Document5 paginiEjercicio Externalización GRUPO E.1Isaac CumbaÎncă nu există evaluări
- Losa Colaborante - Steel DeckDocument10 paginiLosa Colaborante - Steel DeckIsandrea SpositoÎncă nu există evaluări
- Cómo Fotografiar Rayos de Tormentas (En 12 Pasos)Document20 paginiCómo Fotografiar Rayos de Tormentas (En 12 Pasos)ChronosZone0% (1)
- Curso Botanica SistematicaDocument40 paginiCurso Botanica SistematicaCarmen Quispe Lopez100% (1)
- Practica de Tecnologia EducativaDocument5 paginiPractica de Tecnologia EducativaElaineÎncă nu există evaluări
- FormulasDocument8 paginiFormulasdahian bejaranoÎncă nu există evaluări
- El Tributo Indigena en La Nueva Espana 924490 PDFDocument358 paginiEl Tributo Indigena en La Nueva Espana 924490 PDFromyrami100% (4)
- Ex Fisico RodillaDocument80 paginiEx Fisico RodillaKawey CaiÎncă nu există evaluări
- Trabajo de La Unir InteligenciasDocument8 paginiTrabajo de La Unir InteligenciasmariaÎncă nu există evaluări
- Sociedades Cazadoras y Recolectora PaleolíticoDocument3 paginiSociedades Cazadoras y Recolectora PaleolíticoALEJANDRO GUAGUAÎncă nu există evaluări
- Prosp. Gotabiotic F Susp 2Document1 paginăProsp. Gotabiotic F Susp 2chicotonyxdÎncă nu există evaluări
- Unidad 3 Introducion A La PsicoterapiaDocument5 paginiUnidad 3 Introducion A La Psicoterapiamagaly100% (1)
- Resumen de CHRISTUS-VIVITDocument4 paginiResumen de CHRISTUS-VIVITJoséÎncă nu există evaluări