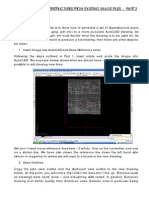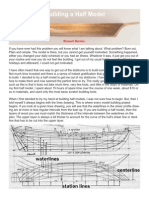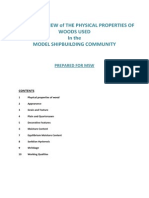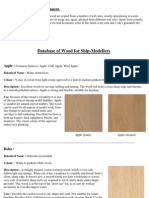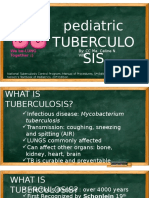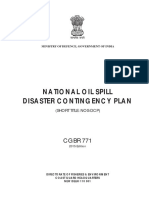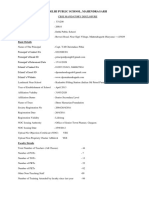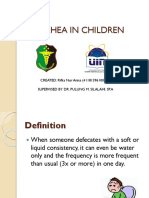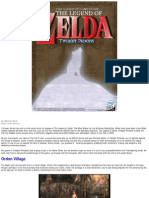Documente Academic
Documente Profesional
Documente Cultură
Spreadsheets For Modelling
Încărcat de
Edwin CastañedaDescriere originală:
Titlu original
Drepturi de autor
Formate disponibile
Partajați acest document
Partajați sau inserați document
Vi se pare util acest document?
Este necorespunzător acest conținut?
Raportați acest documentDrepturi de autor:
Formate disponibile
Spreadsheets For Modelling
Încărcat de
Edwin CastañedaDrepturi de autor:
Formate disponibile
Using Spreadsheets for Modelling Calculations
Spreadsheets are used for organising numerical data and are ideally suited to making multiple calculations from a few inputs. The spreadsheet Im using for this tutorial is provided by Open Office, and can be downloaded for free from www.openoffice.org Other spreadsheets are freely available. The techniques shown in this tutorial will almost certainly be transferable to any others you might come across.
A Simple Scale Calculator
Any of the cells can contain various numbers, text, images etc. and formulae. Lets start off by making a simple spreadsheet to calculate various scales. To start, we need to input two numbers: the measurement and the scale we want. The cells we are going to input the data into can be labelled with text. We also want a cell in which the output will appear.
Fig.1 In fig. 1, text has been entered into cells B3, B6 and B9. It doesnt matter which cells you use. Organise the spreadsheet to suit you. Column B has been made wider to accept a line of text that exceeds its width. Make columns wider by clicking on the dividing line between columns and dragging to the required width. The cells that will contain the inputs and output have been given a background colour (fig.2). 1. Highlight the cell or cells you wish to change. To select multiple cells, hold down the control key while you click. 2. Right click inside one of them. Select Format Cells from the context menu that appears. 3. Select the Background tab. 4. Choose the desired background colour.
Fig. 2
Now were going to enter a formula into cell C9. We want to take a measurement and divided it by the scale to get the required scaled measurement. So, the figure entered into cell C3 needs to be divided by the scale entered into C6. The result needs to appear in cell C9. 1. Select C9 2. Enter the formula: =C3/C6 The = means a formula will be entered in this cell. The / means divide. Dont worry about the #VALUE! message that might appear in the cell. It just means a formula is waiting for data. Lets test the formula. Enter 128 into cell C3 and 64 into cell C6. Using simple figures lets us easily test the formula to make sure its working as we intended. The output of 2 shows us that it is (Fig. 3).
Fig. 3
A More Advanced Scale Calculator
Lets take the spreadsheet a stage further. This time were going to take a measurement in feet and convert it to millimetres, and then scale it. Set up the spreadsheet as shown in fig. 4 and enter the following formula into cell E5: =(C3*12+E3)*25.4
Fig. 4 An explanation of the formula: = means were entering a formula (C3*12+E3) means were converting the feet entered in cell C3 to inches by multiplying by 12, and then adding on the inches entered in cell E3. *25.4 is the conversion factor to get from inches into millimetres. Notice that when you select a cell that contains a formula, the formula also appears in the input line above the column letters. Formulae can also be entered here.
Now we can scale the measurement in millimetres using the method we used in the first example. Notice the formula for cell E9 in the input line. This spreadsheet shows us that 2 feet is equivalent to 9.53mm at 1:64 scale.
Fig. 5
Lets do a bit of tidying up. Its unlikely that youll need to measure to the nearest hundredth of a millimetre, so the final output can be formatted to display to the nearest required figure, in this case tenths of a millimetre. Fig. 6 shows the dialogue box for formatting numbers. Note the other tabs for other ways in which the cells can be formatted. 1. Right click the output cell and select Format Cell from the context menu. 2. Click on the Numbers tab 3. Change the number of Decimal places to 1
Fig. 6
Next, were going to label the units of the output figure to show millimetres. Still on the formatting menu we want to select User-defined from the Category list, and enter mm to the Format code (fig. 7). Any text that is entered between inverted commas ( ) will appear after any data entered in the cell.
Fig. 7
This is the re-formatted cell E9 in the spreadsheet. The result of the calculation is displayed to one decimal place and labelled with millimetres (fig. 8)
Fig. 8
Now were going to take what weve learned so far and apply it to making a spreadsheet to work out mast tapers.
Using the spreadsheet to work out mast tapers
Depending on the vessel and period, masts and yards were tapered according to formulae. Steels The Elements and Practice of Rigging and Seamanship Vol. 1 has tables of data showing the measurements worked out for various diameters of mast. This reference work can be found online at http://www.hnsa.org/doc/steel/index.htm The length of mast determines its diameter at the partners (where the mast is at it greatest diameter as it passes through the upper deck). The diameter of the mast at the partners determines the diameters at the various quarters, the head and the heel. From Steel The Elements and Practice of Rigging and Seamanship Vol. 1 p39 The diameters in proportion to the length, in the royal navy, are as follow: viz. The main and foremasts of ships of 100 to 64 guns inclusive, are one inch in diameter at the partners to every yard in length. Ships of 50 to 32 guns inclusive, 9/10 of an inch to every yard in length. And ships of 28 guns and under, 7/8 a of an inch to every yard in the length. The main-mast of brigs to be one inch to every yard in length, and the foremast 9/10 of the diameter of the mainmast. The following table is from Steel The Elements and Practice of Rigging and Seamanship Vol. 1 p42
So, knowing the diameter of the mast at the partners, we can get the spreadsheet to work out the various diameters throughout the length of the mast. Note that there are fore and aft, and athwartships dimensions for the heads, which were wider athwartships (6/7 of the diameter at the partners) than they were fore and aft (3/4 of the diameter at the partners). Okay lets get this information into a spreadsheet. Ive set mine up as shown in fig. 9. By now, you should be able to work out the formulae to enter into the relevant cells. Ive listed them next to the example spreadsheet for the work-shy. Ive also highlighted the cells that require input in green.
The formulae: C6 C10 C12 C14 C16 C18 C20 C22 C24 =C4*25.4 =C6/C8 =C10*6/7 =C10 =C10*60/61 =C10*14/15 =C10*6/7 =C10*3/4 =C10*5/8
Fig.9 Next, consider that we need three masts. All of the cells can be copied to another part of the spreadsheet without worrying about the formulae weve entered. The cells named in the formulae are automatically updated to the new locations. We need to copy the table weve made twice, for the foremast and the mizzen. Simply highlight the areas to be copied (click and drag), copy (control C), click the top left cell of the area where they are to be pasted, and paste (control V). We know the diameters of the masts at the partners from the data in Steel (p49), and these can be entered into the relevant green cells. Of course, Steel provides us with the various diameters of the masts too, but the spreadsheet automatically converts these to millimetres and at the required scale (fig. 10)
Fig. 10
Some of the data in this spreadsheet are redundant for example, the scale has been entered three times, and the diameter of the mast in millimetres before scaling isnt a required measurement for the model. It can, however, be useful to include such results in the design of your spreadsheet as it makes it easier to troubleshoot. I also think its good practice not to have long formulae, for the same reason. Its possible, given the way mast and yard dimensions are calculated, to design a spreadsheet that will produce all the required mast and yard dimensions upon entering very few figures. Steel (p39) The length of the lower deck and extreme breadth being added together, the half is the length of the main-mast. If we know the length of the mainmast, then Fore-mast, 8/9 of the main-mast. Mizen-mast, 6/7 of the main-mast. If we know the mast lengths, then . Main-yard, 8/9 of the main-mast. Fore-yard, 7/8 of the main-yard.
Etc, etc So, if anyone is feeling inspired
This example spreadsheet can be found in Excel file format (which can be imported into Open Office) at: http://www.modelshipworld.com/userupload/70/mast_tapers.xls
S-ar putea să vă placă și
- Interpreting Line DrawingsDocument3 paginiInterpreting Line DrawingsemmdmkÎncă nu există evaluări
- 1-Creating New Ship DrawingsDocument7 pagini1-Creating New Ship Drawingshardy1987100% (1)
- Scratch Building A Model ShipDocument17 paginiScratch Building A Model ShipCatalin SerafimescuÎncă nu există evaluări
- 2012 1 Ad Libros ArquitecturaDocument164 pagini2012 1 Ad Libros ArquitecturaEdwin CastañedaÎncă nu există evaluări
- Drafting Ship Plans Inca DwayneDocument79 paginiDrafting Ship Plans Inca DwayneEdwin Castañeda100% (2)
- 3-Drawing Ships SuperstructuresDocument5 pagini3-Drawing Ships SuperstructuresEdwin CastañedaÎncă nu există evaluări
- Half HullDocument11 paginiHalf HullEdwin CastañedaÎncă nu există evaluări
- Prop WoodDocument10 paginiProp WoodEdwin CastañedaÎncă nu există evaluări
- Rope WalkDocument11 paginiRope Walkmhammer_18Încă nu există evaluări
- Power ToolsDocument9 paginiPower ToolsEdwin CastañedaÎncă nu există evaluări
- Mini Circular Saw La TheDocument3 paginiMini Circular Saw La TheMinca AndreiÎncă nu există evaluări
- HandTools PDFDocument10 paginiHandTools PDFmanu-arrbÎncă nu există evaluări
- La The Work Cannon BellDocument15 paginiLa The Work Cannon BellEdwin CastañedaÎncă nu există evaluări
- Battlestation Builders GuideDocument21 paginiBattlestation Builders Guideneptuno97Încă nu există evaluări
- Draaibank AlgemeenDocument12 paginiDraaibank Algemeenarthur2699Încă nu există evaluări
- Database of Wood For Ship-Modellers: Notes Prior To Reading This DocumentDocument9 paginiDatabase of Wood For Ship-Modellers: Notes Prior To Reading This DocumentOmar LeivaÎncă nu există evaluări
- La The OperationDocument17 paginiLa The OperationEdwin CastañedaÎncă nu există evaluări
- Plankingprojectbeginners PDFDocument40 paginiPlankingprojectbeginners PDFekybagaskara13Încă nu există evaluări
- 14frolich Style RopewalkDocument3 pagini14frolich Style RopewalkEdwin CastañedaÎncă nu există evaluări
- Lining Off Your Hull For PlankingDocument21 paginiLining Off Your Hull For PlankingEdwin CastañedaÎncă nu există evaluări
- Planking PrimerDocument8 paginiPlanking PrimerEdwin CastañedaÎncă nu există evaluări
- Tryworks Building GuideDocument7 paginiTryworks Building GuideEdwin CastañedaÎncă nu există evaluări
- Hidden Figures: The American Dream and the Untold Story of the Black Women Mathematicians Who Helped Win the Space RaceDe la EverandHidden Figures: The American Dream and the Untold Story of the Black Women Mathematicians Who Helped Win the Space RaceEvaluare: 4 din 5 stele4/5 (895)
- Never Split the Difference: Negotiating As If Your Life Depended On ItDe la EverandNever Split the Difference: Negotiating As If Your Life Depended On ItEvaluare: 4.5 din 5 stele4.5/5 (838)
- The Yellow House: A Memoir (2019 National Book Award Winner)De la EverandThe Yellow House: A Memoir (2019 National Book Award Winner)Evaluare: 4 din 5 stele4/5 (98)
- The Subtle Art of Not Giving a F*ck: A Counterintuitive Approach to Living a Good LifeDe la EverandThe Subtle Art of Not Giving a F*ck: A Counterintuitive Approach to Living a Good LifeEvaluare: 4 din 5 stele4/5 (5794)
- Shoe Dog: A Memoir by the Creator of NikeDe la EverandShoe Dog: A Memoir by the Creator of NikeEvaluare: 4.5 din 5 stele4.5/5 (537)
- Devil in the Grove: Thurgood Marshall, the Groveland Boys, and the Dawn of a New AmericaDe la EverandDevil in the Grove: Thurgood Marshall, the Groveland Boys, and the Dawn of a New AmericaEvaluare: 4.5 din 5 stele4.5/5 (266)
- The Little Book of Hygge: Danish Secrets to Happy LivingDe la EverandThe Little Book of Hygge: Danish Secrets to Happy LivingEvaluare: 3.5 din 5 stele3.5/5 (400)
- Elon Musk: Tesla, SpaceX, and the Quest for a Fantastic FutureDe la EverandElon Musk: Tesla, SpaceX, and the Quest for a Fantastic FutureEvaluare: 4.5 din 5 stele4.5/5 (474)
- A Heartbreaking Work Of Staggering Genius: A Memoir Based on a True StoryDe la EverandA Heartbreaking Work Of Staggering Genius: A Memoir Based on a True StoryEvaluare: 3.5 din 5 stele3.5/5 (231)
- Grit: The Power of Passion and PerseveranceDe la EverandGrit: The Power of Passion and PerseveranceEvaluare: 4 din 5 stele4/5 (588)
- The Emperor of All Maladies: A Biography of CancerDe la EverandThe Emperor of All Maladies: A Biography of CancerEvaluare: 4.5 din 5 stele4.5/5 (271)
- The Unwinding: An Inner History of the New AmericaDe la EverandThe Unwinding: An Inner History of the New AmericaEvaluare: 4 din 5 stele4/5 (45)
- On Fire: The (Burning) Case for a Green New DealDe la EverandOn Fire: The (Burning) Case for a Green New DealEvaluare: 4 din 5 stele4/5 (74)
- The Hard Thing About Hard Things: Building a Business When There Are No Easy AnswersDe la EverandThe Hard Thing About Hard Things: Building a Business When There Are No Easy AnswersEvaluare: 4.5 din 5 stele4.5/5 (345)
- Team of Rivals: The Political Genius of Abraham LincolnDe la EverandTeam of Rivals: The Political Genius of Abraham LincolnEvaluare: 4.5 din 5 stele4.5/5 (234)
- The Gifts of Imperfection: Let Go of Who You Think You're Supposed to Be and Embrace Who You AreDe la EverandThe Gifts of Imperfection: Let Go of Who You Think You're Supposed to Be and Embrace Who You AreEvaluare: 4 din 5 stele4/5 (1090)
- The World Is Flat 3.0: A Brief History of the Twenty-first CenturyDe la EverandThe World Is Flat 3.0: A Brief History of the Twenty-first CenturyEvaluare: 3.5 din 5 stele3.5/5 (2259)
- The Sympathizer: A Novel (Pulitzer Prize for Fiction)De la EverandThe Sympathizer: A Novel (Pulitzer Prize for Fiction)Evaluare: 4.5 din 5 stele4.5/5 (121)
- Her Body and Other Parties: StoriesDe la EverandHer Body and Other Parties: StoriesEvaluare: 4 din 5 stele4/5 (821)
- Tuberculosis PowerpointDocument69 paginiTuberculosis PowerpointCeline Villo100% (1)
- Nasopharyngeal Angiofibroma - PPTX Essam SrourDocument10 paginiNasopharyngeal Angiofibroma - PPTX Essam SrourSimina ÎntunericÎncă nu există evaluări
- FYP ProposalDocument11 paginiFYP ProposalArslan SamÎncă nu există evaluări
- Learning Activity Sheets Introduction To World Religions and Belief SystemDocument56 paginiLearning Activity Sheets Introduction To World Religions and Belief SystemAngelica Caranzo LatosaÎncă nu există evaluări
- 14p-220 Mud PumpDocument2 pagini14p-220 Mud PumpMurali Sambandan50% (2)
- Plans PDFDocument49 paginiPlans PDFEstevam Gomes de Azevedo85% (34)
- Electricity NotesDocument35 paginiElectricity Notesapi-277818647Încă nu există evaluări
- GP1 Q1 Week-1Document18 paginiGP1 Q1 Week-1kickyknacksÎncă nu există evaluări
- Board Replacement CasesDocument41 paginiBoard Replacement CasesNadeeshÎncă nu există evaluări
- Stalthon Rib and InfillDocument2 paginiStalthon Rib and InfillAndrea GibsonÎncă nu există evaluări
- SCM (Subway Project Report)Document13 paginiSCM (Subway Project Report)Beast aÎncă nu există evaluări
- Dual Shield 7100 Ultra: Typical Tensile PropertiesDocument3 paginiDual Shield 7100 Ultra: Typical Tensile PropertiesDino Paul Castro HidalgoÎncă nu există evaluări
- Recipes From The Perfect Scoop by David LebovitzDocument10 paginiRecipes From The Perfect Scoop by David LebovitzThe Recipe Club100% (7)
- Save Water SpeechDocument4 paginiSave Water SpeechHari Prakash Shukla0% (1)
- Mockery Breed Murder Birds PDFDocument12 paginiMockery Breed Murder Birds PDFLautaro BojanichÎncă nu există evaluări
- Comparing Exponential NumbersDocument5 paginiComparing Exponential NumbersMaya RahayuÎncă nu există evaluări
- Murata High Voltage CeramicDocument38 paginiMurata High Voltage CeramictycristinaÎncă nu există evaluări
- TNM History Updated June2017Document2 paginiTNM History Updated June2017Lucas AndreoÎncă nu există evaluări
- FRP Handrail Fittings CatalogDocument6 paginiFRP Handrail Fittings CatalogAl Adel MorenoÎncă nu există evaluări
- Eldritch HighDocument39 paginiEldritch Highteam_moÎncă nu există evaluări
- Lab Report Marketing Mansi 4Document39 paginiLab Report Marketing Mansi 4Mansi SharmaÎncă nu există evaluări
- Bulacan Agricultural State College: Lesson Plan in Science 4 Life Cycle of Humans, Animals and PlantsDocument6 paginiBulacan Agricultural State College: Lesson Plan in Science 4 Life Cycle of Humans, Animals and PlantsHarmonica PellazarÎncă nu există evaluări
- 2015 Nos-Dcp National Oil Spill Disaster Contingency PlanDocument62 pagini2015 Nos-Dcp National Oil Spill Disaster Contingency PlanVaishnavi Jayakumar100% (1)
- Catalogo GatesDocument255 paginiCatalogo GatesBenjamin HedoneweÎncă nu există evaluări
- Shawal 1431 AH Prayer ScheduleDocument2 paginiShawal 1431 AH Prayer SchedulemasjidibrahimÎncă nu există evaluări
- CBSE DetailsDocument6 paginiCBSE DetailsNARESH KUMARÎncă nu există evaluări
- EN Manual Lenovo Ideapad S130-14igm S130-11igmDocument33 paginiEN Manual Lenovo Ideapad S130-14igm S130-11igmDolgoffÎncă nu există evaluări
- PPT DIARHEA IN CHILDRENDocument31 paginiPPT DIARHEA IN CHILDRENRifka AnisaÎncă nu există evaluări
- Course Registration SlipDocument2 paginiCourse Registration SlipMics EntertainmentÎncă nu există evaluări
- Twilight PrincessDocument49 paginiTwilight PrincessHikari DiegoÎncă nu există evaluări