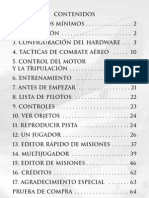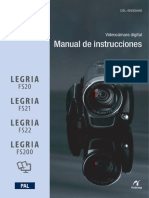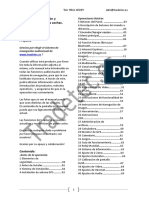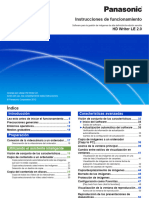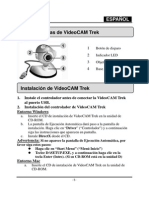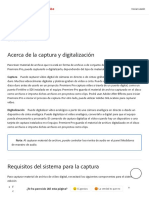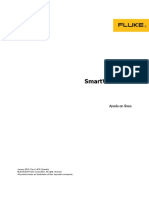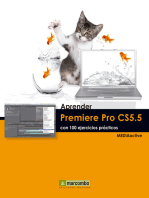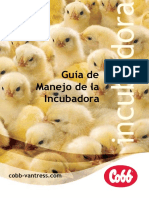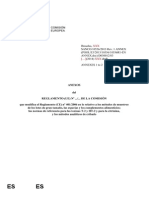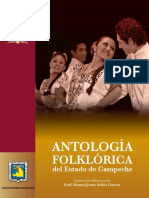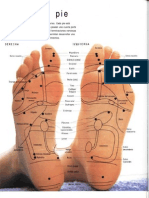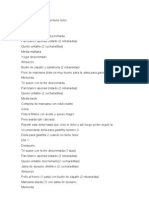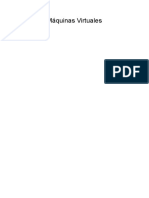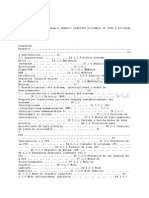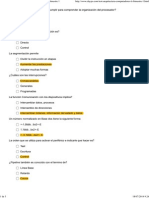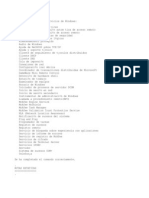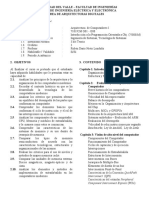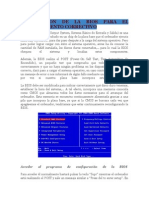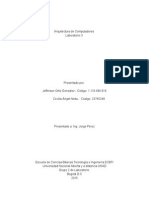Documente Academic
Documente Profesional
Documente Cultură
PANASONIC SDR-H101-Manual-Español
Încărcat de
Oscar PootDrepturi de autor
Formate disponibile
Partajați acest document
Partajați sau inserați document
Vi se pare util acest document?
Este necorespunzător acest conținut?
Raportați acest documentDrepturi de autor:
Formate disponibile
PANASONIC SDR-H101-Manual-Español
Încărcat de
Oscar PootDrepturi de autor:
Formate disponibile
Instrucciones de funcionamiento
Software para la gestin de imgenes y la produccin de DVDs
VideoCam Suite 3.5
Gracias por utilizar VideoCam Suite.
Antes del uso, lea completamente estas instrucciones.
Panasonic Corporation 2010
2 VideoCam Suite
ndice
Introduccin
Lo que usted puede hacer con este software
(Utilizando el asistente inteligente) 4
Lo que usted puede hacer con este software
(Caractersticas avanzadas) 5
Lea esto antes de iniciar el funcionamiento 6
Precauciones generales 8
Entornos operativos 10
Discos pticos y tarjetas SD compatibles
con la grabacin 12
Preparacin
Conexin de la videocmara a un
ordenador 14
Desconexin de la videocmara del ordenador 15
Utilizando el asistente inteligente
Visin de conjunto de las caractersticas 16
Copia de contenido a un ordenador 18
Copia seleccionando automticamente slo el contenido
que an no est copiado 19
Copia seleccionando usted mismo el contenido 20
Seleccin de un destino de copia 22
Copia del contenido en discos 23
Copia de todos los vdeos de la videocmara 26
Copia seleccionando los vdeo usted mismo 27
Caractersticas avanzadas
Visin de conjunto de las caractersticas 29
Inicio del software 30
Salida del software 30
Actualizacin automtica del software 31
Verificacin de informacin de actualizacin
automticamente 31
Cambio de la configuracin de actualizacin 31
Copia de contenido a un ordenador
(Copy to PC) 32
Acerca de la ventana principal 36
Cambio entre estilos de visualizacin en
ventanas 37
Visualizacin de las imgenes de una carpeta en una
vista de lista (Visualizacin de carpetas) 37
Visualizacin de imgenes con la misma fecha de
grabacin (Visualizacin de calendario) 38
Adicin de carpetas de registro 39
Copia/desplazamiento de imgenes 40
Borrado de las imgenes 41
Actualizacin de la visualizacin 42
Utilizacin de los mens que emergen al hacer
clic con el botn derecho del ratn 43
Visualizacin de la ventana de reproduccin 44
Acerca de la ventana de reproduccin 45
Reproduccin de medios 47
Visualizacin de informacin de imgenes
detallada 48
3 VideoCam Suite
ndice
Edicin del contenido de su ordenador 49
Edicin del contenido de vdeo
(Operaciones bsicas) 50
Seleccin de escenas para editar 50
Conservacin de vdeos editados 51
Edicin del contenido de vdeo
(Eliminar parcialmente) 53
Eliminacin de partes seleccionadas del contenido 53
Edicin del contenido de vdeo
(Separacin de escenas) 56
Asignacin del orden de reproduccin/
adicin de ttulos iniciales/
adicin de efectos 57
Asignacin del orden de reproduccin 57
Adicin de ttulos iniciales 58
Adicin de transiciones de escenas 60
Verificacin de los resultados de la edicin 62
Rotacin de una imagen 63
Proteccin de imgenes 64
Grabacin en discos pticos y en tarjetas SD 65
Grabacin 65
Formatos de grabacin 65
Mens iniciales 66
Grabacin adicional en medios con contenido existente 66
Grabacin de contenido de vdeo 67
Grabacin de imgenes en movimiento
(DVD-R/RW (formato DVD-Video)) 68
Grabacin de imgenes en movimiento
(DVD-RAM (formato DVD-VR) y tarjeta SD (formato SD-
Video)) 76
Grabacin de fotos 80
Utilizacin de caractersticas convenientes 82
Creacin de imgenes fijas de vdeo 82
Compartimiento en lnea 83
Inicio desde el asistente inteligente 83
Inicio desde la ventana principal
(Cuando cargue por primera vez) 85
Inicio desde la ventana principal
(Cuando ya existen imgenes en movimiento cargadas) 90
Otros
Formateo de discos 93
Configuracin de las funciones de pelcula 96
Cambio de la configuracin para copiar
imgenes en un PC 98
Reproduccin sencilla de imgenes miniatura
de pelculas 99
Configuracin del funcionamiento cuando
ya existe un archivo de imgenes fijas con el
mismo nombre 100
Lista de mens 101
Lista de mens que emergen al hacer clic
con el botn derecho del ratn 104
Solucin de problemas106
Informacin de marcas de fbrica, marcas
registradas y licencias 113
4 VideoCam Suite
Conecte una videocmara con
contenido grabado a su ordenador
Copia
Copia a su ordenador (18)
Copia en discos del formato DVD-Video
Cree discos que se puedan reproducir en la
mayora de los reproductores DVD.
Copia en discos del formato DVD-VR
Cree discos que se puedan reproducir en
reproductores compatibles con el formato DVD-VR.
Copia a discos (23)
Compartimiento en lnea (83)
Introduccin
Lo que usted puede hacer con este software (Utilizando el asistente inteligente)
Cargar una imagen en movimiento en
YouTube o Facebook y enviar el URL a
una persona especfica
Puede cargar una imagen en movimiento
MPEG2 en YouTube o Facebook y enviar por
correo electrnico el URL de la imagen en
movimiento a una persona especfica.
5 VideoCam Suite
Introduccin
Conecte una videocmara
concontenido grabado a su ordenador
Edicin
y copia
Copia en un ordenador (32)
Edicin (49)
Eliminacin de partes seleccionadas de una escena
Separacin de escenas
Asignacin del orden de reproduccin de escenas
Adicin de ttulos iniciales
Adicin de transiciones de escenas
Copia de medios (65)
Compartimiento
en lnea
Puede cargar imgenes en
movimiento en YouTube
1
y
Facebook.
2
Se puede acceder a su vdeo y
verlo en Internet.
1
YouTube es un sitio Web para
compartir contenido de vdeo en
Internet.
2
Facebook es un portal de Internet
gratuito de redes sociales.
Reproduccin
Reproduccin del contenido en su
ordenador (44)
Visin de vdeos grabados en medios (47)
Lo que usted puede hacer con este software (Caractersticas avanzadas)
6 VideoCam Suite
Introduccin
Acerca del contenido de este manual de instrucciones
La descripcin de Windows
en estas instrucciones de
funcionamiento se basa en la pantalla de Windows
7.
Note que las explicaciones y las imgenes de la pantalla en
estas instrucciones de funcionamiento podran ser distintas
de las explicaciones y de las imgenes de la pantalla reales
debido a las actualizaciones de la versin del software y al
entorno de PC utilizado.
Para conocer instrucciones de cmo utilizar su ordenador,
unidad de disco ptico o videocmara, o instrucciones del
sistema operativo Windows
, consulte las instrucciones de
funcionamiento respectivas.
Los elementos de funcionamiento utilizables en el men y el
men controlable con el botn derecho del ratn dependen del
estado de funcionamiento de este software o de la seleccin
del vdeo. Los elementos inutilizables se visualizan en color
gris.
Las pginas por consultar se indican como (00).
El contenido de este manual de instrucciones puede estar
sometido a modificaciones sin notificacin previa.
Queda prohibida la reproduccin parcial o total de este manual
de instrucciones sin autorizacin previa.
Pasos para proteger datos de imgenes importantes
Para estar preparado en caso de producirse accidentes o
problemas tcnicos, haga copias de seguridad de los datos
captados que sean importantes para usted copindolos en su
ordenador y creando un disco o tomando otras medidas.
Antes de eliminar los datos de la imagen original, confirme que
stos se grabaron correctamente en su ordenador, disco o
tarjeta SD.
No modifique ni elimine archivos o carpetas ([DCIM], [MISC],
[SD_Video], u otros) utilizados por este software.
Importante
El contenido grabado y/o editado es de uso personal solamente, y
no puede ser reproducido ni exportado sin el permiso del propietario
de los derechos de autor.
Gestin y clusula de exencin de responsabilidad de
la informacin personal
La informacin que contiene informacin personal podra ser
alterada o desaparecer debido a una operacin equivocada,
al efecto de la electricidad esttica, a un accidente, a un mal
funcionamiento, a una reparacin o a otros manejos.
Tenga en cuenta que Panasonic no se responsabiliza de manera
alguna por daos directos o indirectos o prdidas resultantes
de la alteracin o desaparicin de informacin, lo que incluye la
informacin personal.
Borrar siempre la informacin personal cuando se
transfiere a otra parte o se deseche
Lea esto antes de iniciar el funcionamiento
7 VideoCam Suite
Lea esto antes de iniciar el funcionamiento
Introduccin
Trminos
Imagen en movimiento MPEG2
sta es una imagen en movimiento que se filma en el modo
estndar de una videocmara con la que se suministr este
software.
(Consulte las instrucciones de funcionamiento de la videocmara
para conocer detalles.)
Formato DVD-Video
Un formato que se puede reproducir en la mayora de los
reproductores DVD.
Formato SD-Video
Este formato se puede reproducir en equipos compatibles con
SD-Video (TV, etc.).
Escena
Se refiere a la imagen grabada durante una grabacin (desde
que empieza la grabacin hasta que se detiene).
Men inicial
Una funcin para visualizar una interfaz similar al un ndice
cuando se reproduce un disco. (El men inicial no se visualiza
en videocmaras. Los mens iniciales solo se visualizan en los
aparatos que son compatibles con esta funcin.)
Tarjetas SD
En estas instrucciones, a las tarjetas de memoria SD, SDHC y
SDXC se les llama colectivamente tarjetas SD.
8 VideoCam Suite
Introduccin
Compatible con los vdeos siguientes
Vdeos filmados con una videocmara con la que se suministr
este software.
Vdeos grabados con videocmaras digitales de Panasonic
(compatibles con el formato SD-Video)
No compatible con vdeos que fueron creados o editados con
otro software, o con vdeos DVD o BD de venta en el comercio.
Informacin general acerca de cmo utilizar el software
No lleve a cabo las siguientes operaciones mientras est
funcionando el software. De lo contrario, se producirn algunos
defectos (daos en los medios, etc.).
- Apagado del PC o de la videocmara, o reinicio del PC.
- Cambio de usuario o salida del sistema.
- Cambio de configuracin de la pantalla.
- Utilizar otro software (especialmente un software para escribir
en DVDs o CDs, o un software para grabar/codificar que utiliza
mucha CPU y necesita mucha memoria).
- Utilizacin de la unidad compartida de otro PC conectado a la
red.
Mientras est ejecutndose este software, las funciones del
protector de pantalla y de ahorro de energa (hibernacin o
espera del ordenador cuando no se realiza ninguna operacin
durante cierto periodo de tiempo) no se activan.
Discos y unidades
Si la unidad est siendo utilizada por otro software (Explorer,
etc.), la unidad no puede utilizarse con este software. Cierre
el software antes de utilizar la unidad con este software.(Si la
unidad est siendo utilizada por este software, sta no puede
utilizarse con otro software.)
Antes de utilizar este software, asegrese de que el modo
de transferencia de la unidad est en [DMA]. Si no est en
[DMA], pngalo en [DMA] consultando las instrucciones de
funcionamiento de su unidad. (Puede que no sea posible
ponerlo en [DMA] dependiendo de su PC.)
Utilice los tipos de discos recomendados para su unidad de
disco, y evite ensuciarlos o rayarlos. Tal vez no sea posible leer
y grabar los discos sucios o rayados.
Los discos no son incompatibles con la unidad de disco puede
que no sean reconocidos, o que resulte imposible grabarlos.
La velocidad de grabacin (2x, 4x, etc.) de las unidades y de
los discos indican la velocidad mxima, no la velocidad de
grabacin real. (La velocidad podra variar dependiendo de la
combinacin entre unidad y disco o de las condiciones de uso.)
Operaciones durante la grabacin de un disco
Si se llevan a cabo las siguientes operaciones durante la
grabacin de los datos en un disco, la grabacin podra no
completarse correctamente, y el disco, el dispositivo o los datos
podran daarse.
Operaciones para cambiar de usuario o salir de Windows
.
Se ha ejecutado otro software para la grabacin.
Los cables de conexin de un PC o de un dispositivo DVD (una
unidad DVD externa) han sido insertados o desconectados, o
se ha encendido o apagado.
Se est insertando o extrayendo otro dispositivo USB como un
lector de tarjetas SD.
Se cierra a la fuerza este software.
Precauciones generales
9 VideoCam Suite
Introduccin
Precauciones generales
Creacin de un disco
El vdeo grabado en el formato DVD-Video deber tener una
duracin mnima de 2 segundos.
El vdeo grabado en el formato DVD-VR deber tener una
duracin mnima de 3 segundos.
Cuando se graba podra necesitarse una conversin,
dependiendo de los videos. En ese caso, puesto que la imagen
tiene que codificarse de nuevo, la grabacin lleva ms tiempo y
la calidad de la imagen podra degradarse
Cuando se graba en formato DVD-Video, la seccin final de la
imagen podra reducirse de unos 0,5 segundos.
Reproduccin y utilizacin de los medios producidos
Las imgenes de un disco no pueden ser copiadas. Este
software no es capaz de copiar imgenes de un disco grabado
con el quemador DVD y una videocmara conectada.
Cuando los reproductores cambian de la primera capa a la
segunda capa en discos DVD-R de dos caras y dos capas, la
reproduccin de vdeo se puede congelar momentneamente o
el audio puede saltar en algunos reproductores.
Puede que no sea posible hacer la reproduccin normal (puede
visualizarse una ventana de reproduccin estrecha, pequea
o incompleta) cuando se utilizan algunos modelos de equipos
antiguos (aunque los equipos sean compatibles con los discos)
o algunos tipos de datos grabados.
Tarjetas de SD
Para la grabacin en tarjetas SD usadas puede que sea
necesario formatearlas (inicializarlas).
Las tarjetas SD debern formatearse utilizando videocmaras
compatibles con este software
No inserte ni retire las tarjetas SD cuando copie datos de las
mismas o grabe datos en discos. Retirar las tarjetas SD en ese
caso puede daar los datos o las tarjetas SD.
Para el uso de tarjetas de memoria SDHC se necesita un
equipo compatible con SDHC.
Para el uso de tarjetas de memoria SDXC se necesita un
equipo compatible con SDXC.
Cuando se utiliza una tarjeta SDXC en un sistema operativo
Windows, el ordenador puede que muestre un mensaje
pidiendo que se formatee la tarjeta. Tenga cuidado porque
si formatea la tarjeta, usted eliminar todas las imgenes.
Asegrese de seguir las indicaciones de la pgina siguiente
antes de utilizar una tarjeta SDXC.
http://panasonic.net/avc/sdcard/information/SDXC.html
Si el interruptor para la proteccin contra la escritura est en
[LOCK], la grabacin no es posible.
El formateo de las tarjetas SD o la eliminacin de los datos de
tales tarjetas slo modifica la informacin de administracin
de los archivos. Los datos de las tarjetas SD no se eliminan
completamente. Cuando se deshaga de las tarjetas SD
o transfiera su propiedad, le recomendamos destruirlas
fsicamente o eliminar definitivamente todos sus datos. Sea
discreto al administrar los datos de las tarjetas SD.
Funciones utilizando servicios en lnea
Como sus servicios y especificaciones YouTube y Facebook
estn sujetos a cambios, el funcionamiento de los servicios
en lnea no est garantizado en el futuro. Las pantallas y los
servicios disponibles estn sujetos a cambios sin previo aviso.
(Estos servicios estn disponibles con fecha de diciembre de
2010.)
A menos que usted sea el propietario de los derechos de autor
o haya obtenido el permiso pertinente del mismo, no cargue
vdeos protegidos por las leyes que amparan los derechos de
autor.
10 VideoCam Suite
Introduccin
Requisitos del sistema
PC Ordenador IBM
compatible con PC/AT con Intel
Pentium
4 2.0 GHz o superior CPU (incluida la CPU compatible)
(Cuando se utilizan la funcin de reproduccin y conversin MPEG2, se recomienda Intel
Core2 Duo 1,8 GHz o
superior.)
SO Microsoft
Windows
7 (32 bit) Starter
Microsoft
Windows
7 (32 bit / 64 bit) Home Basic
Microsoft
Windows
7 (32 bit / 64 bit) Home Premium
Microsoft
Windows
7 (32 bit / 64 bit) Professional
Microsoft
Windows
7 (32 bit / 64 bit) Ultimate
Microsoft
Windows Vista
(32 bit) Home Basic Service Pack 1/Service Pack 2
Microsoft
Windows Vista
(32 bit) Home Premium Service Pack 1/Service Pack 2
Microsoft
Windows Vista
(32 bit) Business Service Pack 1/Service Pack 2
Microsoft
Windows Vista
(32 bit) Ultimate Service Pack 1/Service Pack 2
Microsoft
Windows
XP (32 bit) Home Edition Service Pack 3
Microsoft
Windows
XP (32 bit) Professional Service Pack 3
Memoria Windows
7: 1 GB o ms (32 bit), 2 GB o ms (64 bit)
Windows Vista
: 1 GB o ms
Windows
XP: 512 MB o ms (se recomiendan 1 GB o ms)
Pantalla High colour (16 bit) o ms (se recomiendan 32 bit o ms)
Resolucin 1024 x 768 pxeles o ms (se recomiendan 1280 x1024 pxeles o ms)
Tarjeta de vdeo que cumpla con DirectX 9.0c
Soporte para DirectDraw
overlay
Se recomiendan PCI Express x 16
Disco duro Ultra DMA-33 o superior
450 MB o ms de espacio libre para instalar el software
Para la grabacin en discos pticos o en tarjetas SD se necesita el doble de espacio libre que el tamao del disco o
la tarjeta SD que se va a crear. Cuando se dividen automticamente datos en mltiples DVD se necesita un espacio
libre de 17 GB.
Si est permitida la configuracin de la compresin, durante la grabacin se producirn unos errores. Deseleccione
[Compress this drive to save disk space] en [Properties] para la unidad de disco duro.
Sonido Soporte para DirectSound
Unidad de disco Unidad CD-ROM (para la instalacin)
(Cuando se escribe en un DVD, se necesitan una unidad y unos medios compatibles.)
Interfaz Puerto USB (Hi-Speed USB (USB2.0))
Entornos operativos
11 VideoCam Suite
Introduccin
Entornos operativos
Videocmaras conectadas
por medio de USB
Videocmaras digitales de Panasonic con las que se suministra este software (Tarjeta SD/Disco duro)
Contenido Contenido captado utilizando videocmaras digitales de Panasonic con las que se suministra este software (Tarjeta SD/
Disco duro)
Varios Ratn u otro dispositivo sealador equivalente al ratn,
Lector/escritor de tarjetas SD (necesario para leer tarjetas SD y para grabarlas; la ejecucin de estas operaciones con
tarjetas de memoria SDHC o con tarjetas de memoria SDXC requiere la utilizacin de un lector/escritor de tarjetas SD
compatible con SDHC y SDXC)
y un entorno con acceso a Internet (necesario para las funciones en lnea Compartimiento en lnea)
Aun cuando se cumplan los requisitos de sistema mencionados en
estas instrucciones, algunos PCs no pueden utilizarse.
El CD-ROM suministrado est disponible solo para Windows
.
Este software no es compatible con Microsoft
Windows
3.1,
Windows
95, Windows
98, Windows
98 SE, Windows
Me,
Windows NT
y Windows
2000.
El funcionamiento no est garantizado con Microsoft
Windows
7
Enterprise, Windows Vista
Enterprise, Windows
XP Media Center
Edition ni Tablet PC Edition.
El funcionamiento no est garantizado si hay ms de un dispositivo
USB conectado a un solo PC o si para la conexin se utiliza un
concentrador USB o un alargador USB.
No se garantiza el funcionamiento en un sistema operativo distinto
del preinstalado.
Este software no es compatible con los entornos de inicio mltiple.
Disponible slo para usuarios con cuentas de Administrador en
Windows
XP.
Disponible slo para usuarios con cuentas de Administrador o
cuentas estndar en Windows Vista
y Windows
7.
(La instalacin y desinstalacin del software requiere una cuenta de
Administrador.)
Antes de utilizar este software, inicie la sesin con una cuenta de
administrador o con una cuenta de usuario estndar. No puede
utilizar este software con una cuente de invitado.
Este software no es compatible con los entornos de pantalla mltiple.
El funcionamiento con Windows
7 Ultimate y Windows Vista
Ultimate con la interfaz del usuario establecida en otros idiomas
utilizando la funcin Multilanguage User Interface (MUI) no est
garantizado.
El funcionamiento con Windows Vista
Ultimate con la interfaz del
usuario establecida en otros idiomas utilizando la funcin Multi-
language User Interface (MUI) no est garantizado.
Este software no se puede utilizar simultneamente con otro
software para la edicin de imgenes con diferencia de horario ni
con otros productos para la captura de vdeo. Note que otro software
que ejecute procesos de fondo, la grabacin con temporizador en
particular, puede ser la causa de que este software funcione mal.
Los archivos que no son compatibles no se visualizan.
Cuando el tamao del archivo es muy grande o el vdeo est en un
formato especial puede que ste no se visualice.
12 VideoCam Suite
Introduccin
Discos DVD Tarjetas SD
5
DVD-RAM
1
DVD-R DVD-RW
Tarjeta de
memoria SD
Tarjeta de
memoria SDHC
Tarjeta de
memoria SDXC
6
12 cm
Una cara/
Dos caras
12 cm
Una cara/
Doble capa en
una cara
12 cm
Una cara
512 MB - 2 GB 4 GB - 32 GB 48 GB - 64 GB
7
Formato de grabacin DVD-VR DVD-Video
3
SD-Video
Agregacin con la
funcin [Copy to media]
en la ventana principal
Formato Necesario
2
Necesario
4
Necesario
8
Necesario
8
Necesario
8
Imagen J PEG(DCF)
1
Los discos DVD-RAM de dos caras y 2,6 GB y 5,2 GB no son
compatibles.
2
Se puede formatear utilizando este software.
3
Los discos DVD-Video se pueden reproducir en la mayora de
reproductores DVD.
4
Los discos DVD-RW/DVD-RAM usados pueden volver a
utilizarse para grabar despus de formatearlos.
5
El vdeo grabado en tarjetas SD deber tener una duracin
mnima de 2 segundos.
Las tarjetas SD debern tener una capacidad mnima de
32 MB para grabar vdeo. Adems, el funcionamiento no se
garantiza cuando se graba vdeo en tarjetas SD de 32 MB
256 MB.
Las tarjetas SD de 8 MB 256 MB se pueden utilizar para
guardar fotos.
La grabacin en una tarjeta SD no se puede realizar con el
asistente inteligente.
6
Cuando se utiliza una tarjeta SDXC en un sistema operativo
Windows, el ordenador puede que muestre un mensaje pidiendo
que se formatee la tarjeta. Tenga cuidado porque si formatea la
tarjeta, usted eliminar todas las imgenes. Asegrese de seguir
las indicaciones de la pgina siguiente antes de utilizar una
tarjeta SDXC.
http://panasonic.net/avc/sdcard/information/SDXC.html
7
Con fecha de diciembre de 2010.
Para conocer la informacin ms reciente relacionada con las
tarjetas de memoria SD de Panasonic, las tarjetas de memoria
SDHC y las tarjetas de memoria SDXC, consulte el sitio de
asistencia siguiente.
http://panasonic.jp/support/global/cs/e_cam
8
Las tarjetas SD debern formatearse utilizando videocmaras
compatibles con este software.
Discos pticos y tarjetas SD compatibles con la grabacin
13 VideoCam Suite
Discos pticos y tarjetas SD compatibles con la grabacin
Introduccin
Para la reproduccin de contenido de DVD-Video, DVD-VR y
SD-Video se necesita un equipo compatible con los formatos
respectivos.
Los discos de 8 cm no son compatibles.
Dependiendo de la calidad del disco pueden ocurrir errores en la
grabacin.
14 VideoCam Suite
Conectando una videocmara compatible a su ordenador con el cable incluido, usted podr copiar contenido de los medios de grabacin
internos de la videocmara o de la tarjeta SD instalada en la videocmara en su ordenador o crear discos.
Importante
Para evitar agotar la batera de los ordenadores porttiles o de
las videocmaras, utilice un adaptador de CA con estos aparatos.
1
Inicie el ordenador.
2
Encienda la videocmara.
3
Conecte la videocmara a un ordenador.
Inserte firmemente el cable USB suministrado con la
videocmara en el puerto USB.
4
Confirme que la videocmara sea
reconocida por el ordenador.
El ordenador reconoce correctamente la videocmara si sta
se aade como una unidad en [Computer] (o [My Computer]).
Si se visualiza este tipo de
mensaje, cierre la ventana.
Cuando utilice un lector
de tarjetas SD no cierre
esta ventana. Seleccione
el elemento de men de
ventana que quiera para
poder copiar el contenido
de la tarjeta SD.
En este ejemplo, seleccione
[Copy to PC/Copy to disc].
(Ejemplo de visualizacin)
Preparacin
Conexin de la videocmara a un ordenador
15 VideoCam Suite
Preparacin
Conexin de la videocmara a un ordenador
Consejos
Consulte las instrucciones de funcionamiento de la videocmara para
conocer detalles.
Para grabar en discos pticos o en tarjetas SD, utilice una unidad de
disco o un lector/escritor de tarjetas SD. (Algunas videocmaras son
compatibles con la grabacin en la tarjeta SD de la videocmara.)
Cuando se utiliza una tarjeta SDXC en un sistema operativo
Windows, el ordenador puede que muestre un mensaje pidiendo
que se formatee la tarjeta. Tenga cuidado porque si formatea la
tarjeta, usted eliminar todas las imgenes. Asegrese de seguir
las indicaciones de la pgina siguiente antes de utilizar una tarjeta
SDXC.
http://panasonic.net/avc/sdcard/information/SDXC.html
No utilice la videocmara ni desconecte el cable USB durante
la transferencia de datos de la videocmara. El software puede
funcionar mal y los datos se pueden perder.
Cuando conecta la videocmara al ordenador por primera vez, el
procesamiento puede tardar algo de tiempo mientras el sistema
operativo instala el controlador.
Conexin de tarjeta SD
Cuando utilice una ranura o un lector/escritor de tarjeta SD,
conecte el aparato antes de iniciar este software. (Para conocer
instrucciones de conexin, consulte el manual de instrucciones
del ordenador o de la tarjeta SD.)
Desconexin de la videocmara del ordenador
1
Confirme que la videocmara no est
grabando ni se est accediendo a ella de
ninguna forma.
2
Haga doble clic en o en en la
bandeja de tareas.
Ejemplo del
icono de la
bandeja de tareas
3
Seleccione [USB Mass Storage Device] y
haga clic en [Stop].
Si se visualizan mltiples aparatos USB, usted podr hacer
doble clic en cada uno de ellos para verificar la videocmara.
4
Desconecte el cable USB del ordenador.
5
Apague la videocmara.
16 VideoCam Suite
Copia a su ordenador (18)
Siguiendo simplemente las instrucciones de la ventana del asistente inteligente (Smart wizard), usted puede copiar fcilmente en un ordenador
o en un disco el contenido captado.
El asistente inteligente se visualiza automticamente cuando usted conecta la videocmara a su ordenador.
Si el contenido se almacena en una tarjeta SD, inserte la tarjeta en la videocmara.
Contenido de video o fotos digitales en su videocmara
Asistente inteligente (Smart wizard)
Importante
El asistente inteligente no se visualiza si el software ya est
ejecutndose. Cierre el software antes de conectar la videocmara
al ordenador.
No desconecte la videocmara del ordenador mientras est
ejecutndose el asistente inteligente.
Copia en discos del formato DVD-Video
Cree discos que se puedan reproducir en la mayora
de los reproductores DVD.
Copia en discos del formato DVD-VR
Cree discos que se puedan reproducir en
reproductores compatibles con el formato DVD-VR.
Copia a discos (23)
Compartimiento en lnea (83)
Utilizando el asistente inteligente
Visin de conjunto de las caractersticas
Cargar una imagen en movimiento en YouTube o Facebook y enviar el URL a
una persona especfica
Puede cargar una imagen en movimiento MPEG2 en YouTube o Facebook y enviar por
correo electrnico el URL de la imagen en movimiento a una persona especfica.
17 VideoCam Suite
Visin de conjunto de las caractersticas
Utilizando el asistente inteligente
Cuando utilice un lector de tarjetas SD
El asistente inteligente tambin se
puede utilizar cuando una tarjeta SD
con datos captados se inserte en un
lector de tarjetas SD y el lector est
conectado a un ordenador.
Cuando el lector de tarjetas SD
est conectado a un ordenador se
visualizar la ventana de la derecha.
Cuando seleccione el elemento de
men de ventana que desee para
copiar el contenido de la tarjeta SD,
el asistente inteligente se iniciar.
Los datos de contenido que no estn en la memoria incorporada,
en el disco duro incorporado de una videocmara con la que fue
suministrado este software o en una tarjeta SD que fue grabada
utilizando la videocmara pueden no ser ledos correctamente con
el asistente inteligente.
Cuando se utiliza una tarjeta SDXC en un sistema operativo
Windows, el ordenador puede que muestre un mensaje pidiendo
que se formatee la tarjeta. Tenga cuidado porque si formatea la
tarjeta, usted eliminar todas las imgenes. Asegrese de seguir
las indicaciones de la pgina siguiente antes de utilizar una tarjeta
SDXC.
http://panasonic.net/avc/sdcard/information/SDXC.html
18 VideoCam Suite
Utilizando el asistente inteligente
El contenido de vdeo o las fotos digitales de su videocmara se pueden copiar en su ordenador.
Preparacin:
Conecte la videocmara al ordenador
Si ha utilizado la videocmara para grabar contenido en una
tarjeta SD, inserte esta tarjeta en la videocmara.
Consejos
Cuando el sistema de archivos del disco duro del ordenador de
destino de la copia sea FAT32, los datos de imagen en movimiento
de ms de 4 GB no se podrn copiar.
1
Haga clic en [Copy to PC].
2
Decida cmo va a seleccionar el
contenido que va a copiar.
Para seleccionar automticamente slo el contenido
que an no ha sido copiado en el ordenador
Haga clic en [Simple copy] (19).
Para seleccionar usted mismo el contenido
Haga clic en [Copy selected files] (20).
Copia de contenido a un ordenador
Para cancelar
19 VideoCam Suite
Utilizando el asistente inteligente
Copia de contenido a un ordenador
Copia seleccionando automticamente slo el contenido que an no est copiado
Haga clic en [Simple copy] en el paso 2 y luego:
3
Haga clic en el medio de grabacin.
Seleccione el medio de grabacin que tiene el contenido
captado. Slo se copia el contenido del medio de grabacin
seleccionado.
Si los datos del contenido son numerosos, la visualizacin
tardar algo de tiempo.
4
Confirme el contenido que se va a copiar
y luego haga clic en [Execute].
Si no hay espacio libre suficiente en el destino de la copia, el
indicador ( A ) se pondr rojo cuando ese espacio libre sea de
0 GB. Si ocurre esto, cambie el destino de la copia por otro que
tenga suficiente espacio libre.
Haga clic en [Browse] ( B ) y seleccione un destino de copia
(22).
5
Cuando se visualice el mensaje de
confirmacin, haga clic en [Yes].
Slo se copia el contenido que no se ha copiado an en el
ordenador. Se visualiza un indicador de proceso e imgenes
en miniatura.
La copia de los datos lleva tiempo. No utilice el ordenador hasta
que termine la copia
Para cancelar la copia en curso, haga clic en [Cancel].
6
Cuando se visualice el mensaje de
finalizacin, haga clic en [OK].
[Simple copy]
Cuando usted intenta copiar imgenes en movimiento o
imgenes fijas del medio de grabacin interno de la videocmara
o de una tarjeta SD
insertada en la videocmara, el contenido
que ha sido copiado previamente ser detectado, y slo se
copiar el contenido nuevo.
(
Slo se aplica a las tarjetas SD grabadas con una videocmara
con la que se suministr este software. Note que si se hace una
filmacin adicional con una videocmara diferente, el ordenador
no podr reconocer el contenido nuevo.)
Note que una vez que el contenido haya sido copiado, ste no
estar sujeto a ser copiado de nuevo, aunque lo haya eliminado de
su ordenador.
Las diferencias con la vez anterior slo se pueden reconocer
cuando se copia en un ordenador. Cuando se copia en un disco no
se reconocen las diferencias.
Destino de la copia del contenido
Contenido
para copiar
Si hace clic y desmarca una casilla de
verificacin, el elemento no se copiar.
B
A
20 VideoCam Suite
Utilizando el asistente inteligente
Copia de contenido a un ordenador
Copia seleccionando usted mismo el contenido
Haga clic en [Copy selected files] en el paso 2 y luego:
3
Haga clic en el medio de grabacin.
Seleccione el medio de grabacin que tiene el contenido
captado. Slo se copia el contenido del medio de grabacin
seleccionado.
Si los datos del contenido son numerosos, la visualizacin
tardar algo de tiempo.
Si un vdeo no es compatible (8), en la imagen en miniatura se
visualiza ? y el vdeo no se puede copiar.
4
Seleccione los elementos para copiar.
Los elementos se seleccionan o se borran cada vez que usted
hace clic.
Puede establecer la operacin que va a realizar si ya existe un
archivo de imagen fija con el mismo nombre en la carpeta de
destino de la copia (100).
Para seleccionar todo, haga clic en A .
Si no hay espacio libre suficiente en el destino de la copia, el
indicador ( B ) se pondr rojo cuando ese espacio libre sea de
0 GB. Si ocurre esto, cambie el destino de la copia por otro que
tenga suficiente espacio libre.
Haga clic en [Browse] ( C ) y seleccione un destino para la copia
(22).
Para vdeos filmados con una videocmara con la
que se suministr este software
Los elementos que an no han sido copiados en el ordenador
se seleccionan de forma predeterminada.
El contenido que ya est copiado tiene la etiqueta .
Seleccione el tipo de vdeo que va a visualizar
([All], [MPEG2], [Still pic.])
Visualizacin por escena o por fecha
Cambio de tamao de
imagen en miniatura
C
B
A
21 VideoCam Suite
Utilizando el asistente inteligente
Copia de contenido a un ordenador
Consejos
Ubicaciones de almacenamiento del contenido (35)
La copia a un ordenador tambin se puede realizar desde [Copy to
PC] en la ventana principal.
Marcas de verificacin de imgenes en miniatura
No copiada Copiada Marcas de verificacin
seleccionadas para
algunos de los
contenidos de la carpeta
5
Haga clic en [Execute].
6
Cuando se visualice el mensaje de
finalizacin, haga clic en [Yes].
El contenido seleccionado se copia en el ordenador. Se
visualiza un indicador de proceso e imgenes en miniatura.
La copia no estar disponible a menos que usted haya
seleccionado un vdeo o una foto como mnimo.
La copia de los datos lleva tiempo. No utilice el ordenador hasta
que termine la copia.
Para cancelar la copia en curso, haga clic en [Cancel].
7
Cuando se visualice el mensaje de
finalizacin, haga clic en [OK].
22 VideoCam Suite
Utilizando el asistente inteligente
Copia de contenido a un ordenador
Seleccin de un destino de copia
Si hace clic [Browse] en la ventana para confirmar o seleccionar los vdeos que va a copiar, usted podr seleccionar la carpeta y la subcarpeta
de destino donde los va a guardar en la ventana siguiente.
1
Seleccione la carpeta de destino de
copia.
Para guardar en una carpeta que no visualizada
1 Haga clic en [Browse...].
2 Seleccione una carpeta y haga clic en [OK].
Para crear una carpeta nueva en la que guardar datos,
haga clic en [Make New Folder], introduzca un nombre de
carpeta y haga clic en [OK].
2
Seleccione la subcarpeta en la que va a
clasificar las imgenes.
Se encuentran disponibles los mtodos de clasificacin
indicados abajo.
Puede conocer informacin tal como la fecha de filmacin
mirando al nombre de la carpeta.
Seleccione su mtodo de clasificacin preferido.
Puede establecer de antemano el mtodo de clasificacin.
(98)
[Day of acquisition] : Guarde en una carpeta para la fecha de
importacin. (Ejemplo: 20110125)
[Recording month] : Guarde en una carpeta para el mes de
grabacin. (Ejemplo: 201101)
[Recording date] : Guarde en una carpeta para la fecha
de grabacin. (Ejemplo: 20110125)
3
Haga clic en [OK].
23 VideoCam Suite
Utilizando el asistente inteligente
Las imgenes en movimiento capturadas en una videocmara se pueden grabaren un disco DVD. Los vdeos se graban en el orden de la
fecha de grabacin.
Copia automtica en mltiples discos
Cuando el contenido sobrepasa la capacidad de un disco, ste se divide automticamente para poder ser copiado en mltiples discos.
El contenido se divide automticamente para que la escena final quepa en el disco. Cuando el sistema de archivos del disco duro que se
establece como rea de trabajo sea FAT32, si el tamao total de las imgenes en miniatura de imgenes en movimiento que se encuentran
agrupadas es de ms de 4 GB, los datos no se podrn copiar en el disco. ([Work area setting] 96)
Importante
Utilice el adaptador de CA y conecte la videocmara al ordenador.
Utilice un disco nuevo o formateado.
Mientras se realiza la copia en un disco no desconecte ni conecte
el cable de conexin del ordenador o de un aparato DVD (como,
por ejemplo, una unidad externa), ni conecte ni desconecte la
alimentacin.
No se puede agregar vdeo a un disco que ya tiene vdeo copiado.
Consejos
Las fotos digitales no se pueden grabar con esta funcin. Para grabar
fotos (80)
El disco creado es para reproducir solamente, y no se puede agregar.
La creacin del disco puede tardar mucho tiempo, dependiendo del
rendimiento de su ordenador.
La copia a un disco tambin se puede realizar desde [Copy to media]
en la ventana principal.
Preparacin:
Conecte la videocmara al ordenador
Si ha utilizado la videocmara para grabar contenido en una
tarjeta SD, inserte esta tarjeta en la videocmara.
Configuracin de discos para grabar
Para conocer detalles de los discos compatibles (12)
Copia del contenido en discos
24 VideoCam Suite
Copia del contenido en discos
Utilizando el asistente inteligente
1
Haga clic en [Copy to disc].
2
Seleccione el destino de la copia y haga
clic en [Next].
Utilice un disco nuevo o formateado. Haga clic en [Initialize]
para formatear el disco.
Para
cancelar
25 VideoCam Suite
Copia del contenido en discos
Utilizando el asistente inteligente
3
Seleccione la calidad de la imagen.
El formato DVD-Video se puede reproducir en los
reproductores DVD ms convencionales.
El formato DVD-VR se puede reproducir en reproductores y
con software compatibles con el formato DVD-VR.
Disco DVD-R/RW
[High Quality (XP)]:
En un DVD (4,7 GB) se pueden grabar 60 minutos
aproximadamente de vdeo.
[Standard Quality (SP)]:
En un DVD (4,7 GB) se pueden grabar 120 minutos
aproximadamente de vdeo.
[Long Play (LP)]:
En un DVD (4,7 GB) se pueden copiar unos 240 minutos de
imgenes en movimiento.
El vdeo grabado en el formato DVD-Video deber tener una
duracin mnima de 2 segundos.
Disco DVD-RAM
[High Quality (XP)]:
En un DVD (4,7 GB) se pueden grabar 60 minutos
aproximadamente de vdeo.
[Standard Quality (SP)]:
En un DVD (4,7 GB) se pueden grabar 120 minutos
aproximadamente de vdeo.
[Long Play (LP)]:
En un DVD (4,7 GB) se pueden copiar unos 240 minutos de
imgenes en movimiento.
El vdeo grabado en el formato DVD-VR deber tener una
duracin mnima de 3 segundos.
26 VideoCam Suite
Copia del contenido en discos
Utilizando el asistente inteligente
4
Decida cmo va a seleccionar los vdeos
para copiar.
Para seleccionar todos los vdeos de la videocmara
Haga clic en [Copy all] (consulte ms abajo).
Para seleccionar usted mismo el contenido
Haga clic en [Copy selected files] (27).
Copia de todos los vdeos de la videocmara
Haga clic en [Copy all] en el paso 4 y luego:
5
Haga clic en el medio de grabacin.
Seleccione el medio de grabacin que tiene el contenido
captado. Slo se copia el contenido del medio de grabacin
seleccionado.
6
Confirme los detalles de los vdeos que
va a copiar.
7
Confirme el nmero de discos
necesarios.
Disco DVD-R/RW
Haga clic en [Next].
Vaya al paso 8 (28).
Disco DVD-RAM
Haga clic en [Execute].
Vaya al paso 10 (28).
Espacio utilizado
en el disco final
Nmero de discos
necesario (aproximado)
Tamao total del
vdeo seleccionado
Ajustes avanzados para la funcin de
imgenes en movimiento (96)
27 VideoCam Suite
Copia del contenido en discos
Utilizando el asistente inteligente
Copia seleccionando los vdeo usted mismo
Haga clic en [Copy selected files] en el paso 4 y luego:
5
Haga clic en el medio de grabacin.
Seleccione el medio de grabacin que tiene el contenido
captado. Slo se copia el contenido del medio de grabacin
seleccionado.
6
Seleccione los elementos para copiar.
Todas las casillas de verificacin se desmarcan de forma
predeterminada.
Los elementos se seleccionan o se borran cada vez que usted
hace clic.
La copia no estar disponible a menos que usted haya
seleccionado una imagen como mnimo.
Disco DVD-R/RW
Haga clic en [Next].
Vaya al paso 8 (28).
Disco DVD-RAM
Haga clic en [Execute].
Vaya al paso 10 (28).
Marcas de verificacin de imgenes en miniatura
No copiada Copiada Marcas de verificacin
seleccionadas para algunos de
los contenidos de la carpeta
Cambio de tamao de imgenes en miniatura
Espacio utilizado en el disco final Nmero de discos necesario
(aproximado)
Tamao total del vdeo
seleccionado
Visualizacin por escena o por fecha
Ajustes avanzados para la funcin de
imgenes en movimiento (96)
28 VideoCam Suite
Copia del contenido en discos
Utilizando el asistente inteligente
Consejos
Por cada fecha de grabacin se crea una imagen en miniatura del
men inicial.
Slo se visualiza la primera pgina del men inicial. (El botn para ir
al paso siguiente no se visualiza.)
Las imgenes en miniatura no se pueden cambiar, y los ttulos no se
pueden agregar a ellas.
8
Verifique el diseo del men inicial.
Cuando se graba en el formato DVD-VR no se pueden crear
mens iniciales.
No se puede reproducir vdeo desde la ventana de vistas
previas del men inicial.
9
Haga clic en [Execute].
10
Cuando se visualice el mensaje de
confirmacin, haga clic en [Yes].
La grabacin empieza ahora, y el estado se muestra con el
indicador de progreso e imgenes en miniatura.
Al hacer clic en [Cancel] cuando se cambian discos o durante
la conversin de datos se detendr la grabacin en curso.
No obstante, la grabacin no se puede detener cuando estn
escribindose datos.
Grabar todos los datos lleva tiempo. No utilice el ordenador
hasta que termine la grabacin.
El contenido que no cabe en un solo disco durante la grabacin
DVD/BD se dividir y grabar en mltiples discos. El nmero
aproximado de discos se indica. Siga las instrucciones
visualizadas para cambiar a un disco nuevo.
En la grabacin de mltiples discos, asegrese de que todos los
discos sean del mismo tipo.
El tiempo de copia restante visualizado mientras se copia es el
tiempo aproximado para un solo disco.
11
Salga del asistente de operacin cuando
se visualice un mensaje indicando que la
grabacin ha terminado.
Haga clic en [Exit the wizard] si ha terminado de grabar. Haga
clic en [Copy again] para grabar el contenido en otros medios.
Algunas unidades pticas pueden cambiar automticamente a
un disco nuevo antes de hacer este ltimo paso de grabacin.
Cambio de la imagen de fondo del men inicial
Haga clic en el botn para visualizar las imgenes en miniatura
de las imgenes de fondo, y seleccione una imagen.
Diseo del men inicial (ndice) Nmero total de
pginas del men
inicial
Fecha de
grabacin
29 VideoCam Suite
Copia de contenido en su
ordenador (32)
Edicin de contenido en su
ordenador (49)
Esta seccin describe operaciones de software ms avanzadas. Es posible hacer las operaciones siguientes.
Reproduccin de contenido
(44)
Eliminacin del contenido
(41)
Eliminacin de partes innecesarias
Divisin de escenas
Asignacin del orden de reproduccin
Adicin de ttulos iniciales
Adicin de transiciones de escenas
Verificacin de los resultados de la edicin
Giro de imgenes fijas
Proteccin de vdeos
Grabacin en discos pticos
y tarjetas SD (65)
Utilizacin de caractersticas
convenientes (82)
Creacin de imgenes fijas de vdeo
Compartimiento en lnea
Caractersticas avanzadas
Visin de conjunto de las caractersticas
30 VideoCam Suite
Caractersticas avanzadas
Importante
Antes de empezar, cierre cualquier otro software o programas
residentes.
Antes de usarlo por primera vez, asegrese de seleccionar
[Start][All Programs][Panasonic][VideoCam Suite 3.5][Read
this before starting] y leer la explicacin suplementaria y la
informacin ms reciente.
1
Haga doble clic en en el escritorio
para iniciar el programa.
En el men Inicio, seleccione [All Programs] [Panasonic]
[VideoCam Suite 3.5] [VideoCam Suite].
Consejos
Cuando se inicia el software puede que aparezca un aviso de
actualizacin.
En un entorno sin conexin a Internet, este software puede tardar
algo de tiempo en iniciarse.
La primera vez que se inicia el software puede que tarde algo de
tiempo en aparecer la ventana, porque el software analiza los vdeos
guardados en el ordenador.
Salida del software
1
Haga clic en en la ventana.
Tambin puede salir seleccionando [File] [Exit] desde el
men.
2
Cuando se visualice el mensaje de
confirmacin, haga clic en [OK].
Visin de conjunto de las caractersticas
Inicio del software
Si se visualiza la ventana de la derecha
cuando se cargan los medios, la ventana
principal se visualizar si usted selecciona
el elemento de reproduccin de medios.
31 VideoCam Suite
Caractersticas avanzadas
Verificacin de informacin de actualizacin automticamente
La informacin de actualizacin del software se verifica cada vez que se inicia el software.
Tambin puede verificar la informacin de actualizacin seleccionando [Support] [Check for application updates] desde el men.
Consejos
De forma predeterminada, la informacin de actualizacin se verifica
cada vez que se inicia el software.
Para conocer detalles del procedimiento de actualizacin del
software, verifique el sitio de asistencia que se visualiza.
Los avisos de actualizacin del software no se hacen mientras est
ejecutndose el asistente inteligente.
Cambio de la configuracin de actualizacin
1
Seleccione [Tools] [Settings] desde el
men.
2
Haga clic en [Support] [Update
application].
3
Cambie la configuracin de informacin
de actualizacin.
Cuando se selecciona la casilla de verificacin, la informacin
de actualizacin del software se verifica cada vez que se
inicia el software.
4
Cuando se haga clic en [OK], la configuracin
se aplicar y la ventana se cerrar.
Actualizacin automtica del software
Visin de conjunto de las caractersticas
32 VideoCam Suite
Caractersticas avanzadas
En su ordenador se puede copiar vdeo (imgenes en movimiento e imgenes fijas) del medio de grabacin interno de la videocmara, una
tarjeta SD instalada en la videocmara, una tarjeta SD que ha sido conectada utilizando una ranura de tarjeta SD o un aparato tal como un
lector/escritor de tarjetas SD, o vdeo de un disco creado con este software Este vdeo tambin se puede editar despus de ser copiado en el
ordenador.
Preparacin:
Cargue los medios de los que se va a copiar (conecte la
videocmara y el ordenador, por ejemplo
Cuando utilice tarjetas SD, consulte Conexin de tarjetas SD
(15).
Consejos
Si un vdeo no es compatible (8), en la imagen en miniatura se
visualiza ? y el vdeo no se puede copiar.
Cuando el sistema de archivos del disco duro del ordenador de
destino de la copia sea FAT32, los datos de imagen en movimiento
de ms de 4 GB no se podrn copiar.
Para seleccionar automticamente slo las imgenes que an no han
sido copiadas en el ordenador, utilice el asistente inteligente (Smart
wizard) para hacer la copia.
Importante
No utilice la videocmara ni desconecte el cable de conexin USB
durante la transferencia de datos.
Utilizando este software slo se puede copiar en su ordenador el
contenido de vdeo o fotos. No se pueden copiar otros datos.
La copia necesita 1,3 veces ms espacio libre que el tamao del
contenido.
Los mens iniciales no se copian.
No utilice Windows Explorer u otro software para eliminar, modificar
o mover el contenido (carpetas o archivos) copiado en el ordenador
utilizando este software. Esto impide que el contenido sea
administrado por este software.
1
Haga clic en [Copy to PC].
La pantalla [Copy to PC] se visualiza.
Tambin puede visualizar la pantalla seleccionando [File]
[Copy to PC] desde el men.
Copia de contenido a un ordenador (Copy to PC)
33 VideoCam Suite
Copia de contenido a un ordenador (Copy to PC)
Caractersticas avanzadas
2
Si se visualiza la ventana de seleccin
para la ubicacin de la que se va a
copiar, seleccione la unidad y haga clic
en [Next].
Si la unidad conectada o la tarjeta utilizada no se visualiza,
haga clic en [Refresh].
3
Seleccione las imgenes que va a copiar
en el PC.
El vdeo con imgenes en miniatura cuyas casillas de
verificacin estn seleccionadas se copia en el ordenador.
Haga clic en una imagen para seleccionarla o deseleccionarla.
Haga clic en [Select all] para seleccionar todas las imgenes en
miniatura.
Haga clic en [Deselect all] para deseleccionar todas las
imgenes en miniatura.
4
Haga clic en [Next].
34 VideoCam Suite
Copia de contenido a un ordenador (Copy to PC)
Caractersticas avanzadas
5
Seleccione la carpeta de destino de
copia.
Para guardar en una carpeta que no visualizada
1 Haga clic en [Browse...].
2 Seleccione una carpeta y haga clic en [OK].
Para crear una carpeta nueva en la que guardar datos,
haga clic en [Make New Folder], introduzca un nombre de
carpeta y haga clic en [OK].
6
Seleccione la subcarpeta en la que va a
clasificar las imgenes.
Se encuentran disponibles los mtodos de clasificacin
indicados abajo.
Puede conocer informacin tal como la fecha de filmacin
mirando al nombre de la carpeta.
Seleccione su mtodo de clasificacin preferido.
Puede establecer de antemano el mtodo de clasificacin. (98)
[Day of acquisition] : Guarde en una carpeta para la fecha
actual. (Ejemplo: 20110125)
[Recording month] : Guarde en una carpeta para el mes de
grabacin. (Ejemplo: 201101)
[Recording date] : Guarde en una carpeta para la fecha de
grabacin. (Ejemplo: 20110125)
[Specified folder] : Guarde en una carpeta que usted
mismo cre. (Ejemplo: Boda)
7
Haga clic en [Execute].
8
Cuando se visualice el mensaje de
confirmacin, haga clic en [Yes].
Las imgenes se clasifican y copian en las carpetas
establecidas.
35 VideoCam Suite
Copia de contenido a un ordenador (Copy to PC)
Caractersticas avanzadas
9
Cuando la ventana de finalizacin se
visualize, despus de la copia, haga clic
en [OK].
Acerca de guardar carpetas
Los siguientes destinos de copia se establecen de forma
predeterminada.
Pictures (My Pictures)
Videos (My Videos)
Cuando est instalado Windows en la unidad C, las ubicaciones
de las carpetas son las siguientes.
Para Windows Vista/Windows 7
Pictures
C:\Users\(Nombre del usuario)\Pictures
Videos
C:\Users\(Nombre del usuario)\Videos
Para Windows XP
My Pictures
C:\Documents and Settings\(Nombre del usuario)
\My Documents\My Pictures
My Videos
C:\Documents and Settings\(Nombre del usuario)
\My Documents\My Videos
36 VideoCam Suite
Caractersticas avanzadas
Barra de mens
Las diferentes funciones estn
colocadas por elementos.
Barra de herramientas
Para las funciones usadas
frecuentemente se proveen
botones.
rea de visualizacin de carpetas
rea de visualizacin de calendarios
Los elementos de carpetas o
de calendarios se visualizan
en una lista. Las imgenes de
la carpeta seleccionada o la
fecha de grabacin mostrada
aqu se visualizan en el rea de
visualizacin de la derecha.
El nmero de imgenes se
visualiza a la derecha de la
carpeta o la fecha.
rea de informacin
Visualiza datos tales como
informacin de la imagen
seleccionada en el rea de
visualizacin y el estado de la
funcin ejecutada actualmente.
Puede seleccionar o deseleccionar
todas las imgenes visualizadas.
Puede cambiar el orden de la lista de
imgenes en el rea de visualizacin
y especificar el formato de datos para
las imgenes que van a visualizarse.
Consulte las descripciones de los
iconos de abajo para conocer los
tipos de formatos de datos.
Puede ampliar o reducir las
imgenes en el rea de visualizacin.
rea de visualizacin
Las imgenes que corresponden
a los elementos de carpeta o
calendario especificados a la
izquierda y las condiciones del
rea de ajuste de reduccin se
visualizan en una lista.
Los archivos que no son
compatibles no se visualizan.
Descripcin de iconos
: Imgenes en movimiento
MPEG2
: Imgenes fijas
: Imgenes en movimiento MPEG2
editadas con este software
: Imgenes protegidas
(slo lectura)
Acerca de la ventana principal
Use la ventana principal para las operaciones generales tales como la copia, la reproduccin y la edicin.
37 VideoCam Suite
Caractersticas avanzadas
Visualizacin de las imgenes de una carpeta en una vista de lista (Visualizacin de carpetas)
Slo se pueden visualizar las imgenes de una carpeta registrada.
Consejos
La reproduccin sencilla se realiza cuando el puntero del ratn se
coloca en una imagen miniatura de una pelcula.
En algunos tamaos de visualizacin de imgenes en miniatura
puede haber lneas negras en el lado derecho de la imagen durante
la reproduccin sencilla. Esta visualizacin se puede corregir
ampliando o reduciendo el tamao de las imgenes miniatura (36).
Para seleccionar la configuracin para operaciones tales como la
adicin o el registro de carpetas de registro (39).
1
Haga clic en [Folder].
El estilo de visualizacin de la ventana cambia.
Tambin puede cambiar seleccionando [View] [Display mode]
[Folder display] desde el men.
2
Haga clic en la carpeta que desee ver.
Las imgenes de la carpeta se visualizan en una lista.
Haga clic en o doble clic en el nombre de la carpeta para
ampliar u ocultar las subcarpetas.
Haga doble clic en una imagen para visualizar la ventana de
reproduccin.
Cambio del orden de las imgenes
1 Seleccione un elemento por el cual va a clasificar los
datos ( A ).
[Name]: Visualiza por orden de nombres.
[Date of recording]: Visualiza por orden de fechas de grabacin.
[File size]: Visualiza por orden de tamaos de archivo.
Haga clic de nuevo para cambiar de orden ascendente () a
orden descendente ().
Tambin puede cambiar el orden seleccionando [View]
[Sorting pictures] desde el men.
Cambio entre estilos de visualizacin en ventanas
Carpeta de registro
A
38 VideoCam Suite
Caractersticas avanzadas
Cambio entre estilos de visualizacin en ventanas
Visualizacin de imgenes con la misma fecha de grabacin (Visualizacin de calendario)
1
Haga clic en [Calendar].
El estilo de visualizacin de la ventana cambia.
Tambin puede cambiar seleccionando [View] [Display mode]
[Calendar display] desde el men.
2
Haga clic en el ao, mes y da visualizados.
La visualizacin del calendario cambia al ao, mes y da
seleccionados.
Los aos, meses y das que no tienen imgenes grabadas no
se visualizan.
Haga clic en o doble clic en un ao o en un mes para ampliar
u ocultar los meses o los das.
Visualizacin del calendario de ao
Haga doble clic en un mes que visualice
una imagen para cambiar a la visualizacin
de calendario de meses.
Visualizacin del calendario de meses
Haga doble clic en un da que visualiza una
imagen para cambiar a la visualizacin de
calendario de fechas de grabacin.
Visualizacin del calendario de fechas grabadas
Haga doble clic en una imagen para
visualizar la ventana de reproduccin.
Consejos
La fecha y la hora de la actualizacin se visualizan para las imgenes
que no tienen informacin de fecha y hora de grabacin.
En la visualizacin del calendario del ao o en la visualizacin del
calendario de meses, ponga el puntero del ratn en un mes o da
para el cual se visualiza una imagen miniatura, para visualizar en
orden las imgenes que fueron grabadas en ese mes o da.
Para seleccionar la configuracin para operaciones tales como la
adicin o el registro de carpetas de registro (39).
39 VideoCam Suite
Caractersticas avanzadas
Cambio entre estilos de visualizacin en ventanas
1 Seleccione [Tools] [Settings] desde el men.
2 Haga clic en [General] [Registration folder].
A : Carpetas actualmente registradas
3 Haga clic en [Add].
4 Seleccione la carpeta que va a registrar y haga clic en
[OK].
5 Cuando se haga clic en [OK], la configuracin se aplicar
y la ventana se cerrar.
Seleccione la carpeta y haga clic en [Delete] ( B ) para eliminar
una carpeta de registro.
Visualizacin de archivos de vdeo de subcarpetas
La configuracin predeterminada visualizar todos los archivos.
Si no quiere visualizar todos los vdeos de las subcarpetas, quite
la marca de verificacin de [Display all picture files from the folder]
( C ).
Consejos
Aunque elimine la carpeta de registro, las carpetas que estn
guardadas en el PC y las imgenes de las carpetas no se eliminarn.
Se puede aadir un mximo de 30 carpetas de registro.
Adicin de carpetas de registro
Adicin o registro de carpetas de registro.
A
B
C
40 VideoCam Suite
Caractersticas avanzadas
Consejos
Se pueden seleccionar vdeos, pero stos no se pueden copiar ni
mover durante la visualizacin del calendario.
Las carpetas se pueden desplazar arrastrando y colocando
subcarpetas en una carpeta diferente. (Para copiar, mantenga
pulsado [Ctrl] mientras arrastra y coloca.)
Los vdeos de las tarjetas SD o los no se pueden copiar con esta
operacin. Utilice [Copy to PC].
Cuando copie en una tarjeta SD o en un DVD, utilice [Copy to media].
Seleccione [View] [Refresh] desde el men para actualizar la
visualizacin si no se refleja el resultado de la operacin.
1
Haga clic en [Folder].
2
Seleccione la imagen que quiera copiar
o desplazar.
Puede seleccionar mltiples imgenes.
3
Arrastre y coloque la imagen en la
carpeta de destino.
Para copiar, arrastre y coloque mientras se mantiene pulsada la
tecla [Ctrl].
4
Cuando se visualice el mensaje de
confirmacin, haga clic en [Yes].
Copia/desplazamiento de imgenes
41 VideoCam Suite
Caractersticas avanzadas
Consejos
Para eliminar vdeos grabados en una tarjeta SD o en el medio
de grabacin interno de una videocmara, elimnelos con la
videocmara.
No utilice Explorer ni otro mtodo similar para eliminar cualquier
archivo o carpeta que haya sido copiada en el PC. Esto imposibilitar
reproducir o editar.
Cuando se visualizan todas las imgenes fijas y pelculas, elija una
carpeta y seleccione [Delete folder] desde el men que aparece al
hacer clic con el botn derecho del ratn para eliminar la carpeta
seleccionada y todas las imgenes guardadas en ella.
Utilice Explorer para eliminar carpetas que tienen contenido que no
se puede eliminar con este software como, por ejemplo, archivos
incompatibles.
1
Seleccione la imagen que quiera
eliminar.
Puede seleccionar mltiples imgenes.
2
Seleccionar [File] [Delete] en el men.
Tambin puede eliminar pulsando la tecla [Delete].
3
Cuando se visualice el mensaje de
confirmacin, haga clic en [Yes].
La imagen se elimina.
Puede eliminar imgenes que estn guardadas en su PC.
Las escenas que hayan sido protegidas no se podrn eliminar.
Primero, cancele la proteccin. (64)
El contenido tambin se puede eliminar haciendo clic con el botn
derecho del ratn en las imgenes miniatura y seleccionando [Delete]
en el men visualizado.
La eliminacin puede llevar mucho tiempo, dependiendo del
contenido.
Borrado de las imgenes
42 VideoCam Suite
Caractersticas avanzadas
Consejos
Si la visualizacin no se actualiza con operaciones de archivo o
carpeta que usted hace empleando otro software, actualice usted
mismo la visualizacin.
1
Seleccione [View] [Refresh] desde el
men.
La visualizacin se actualiza.
Si la visualizacin no se actualiza con los resultados de las operaciones tales como las ediciones de imgenes, actualice la visualizacin
manualmente.
Actualizacin de la visualizacin
43 VideoCam Suite
Caractersticas avanzadas
Cuando se selecciona una imagen o carpeta y se hace clic con el botn derecho del ratn aparecen algunas funciones.
Consejos
El men visualizado depende del estado de la imagen o de la
carpeta.
1
Seleccione una imagen.
2
Haga clic con el botn derecho del ratn
en la imagen.
El men que emerge al hacer clic con el botn derecho del
ratn se visualiza.
3
Seleccione una funcin.
Utilizacin de los mens que emergen al hacer clic con el botn derecho del ratn
44 VideoCam Suite
Caractersticas avanzadas
Puede visualizar imgenes que han sido guardadas en el PC.
1
Haga clic en la carpeta que contiene la
imagen que usted quiere ver.
Visualiza las imgenes en miniatura de los vdeos de una
carpeta.
El contenido mostrado como imgenes en miniatura se puede
reproducir.
Cuando utilice la visualizacin de calendarios, establezca la
visualizacin del calendario de fechas de grabacin.
2
Seleccione el vdeo que quiera ver y
haga clic en [Playback].
La ventana de reproduccin se visualiza. (Para conocer
detalles acerca de la ventana 45)
Tambin puede visualizar seleccionando una imagen en
miniatura y hacienda doble clic en ella.
La reproduccin no se realiza desde la visualizacin del
calendario de aos o meses. Cambie a la visualizacin del
calendario de fechas de grabacin o a la visualizacin de
carpetas.
Visualizacin de la ventana de reproduccin
45 VideoCam Suite
Caractersticas avanzadas
Visualizacin de la ventana de reproduccin
Acerca de la ventana de reproduccin
Durante la reproduccin de pelculas
: Visualiza la imagen anterior.
: Visualiza la imagen siguiente.
: Hace una pausa.
: Reproduce.
: Pare.
: Durante la pausa, realiza la reproduccin de retroceso por cuadros.
: Durante la pausa, realiza la reproduccin de avance por cuadros.
: Guarda la ventana en la que se ha hecho la pausa como una imagen fija.
: El audio est silenciado (haga clic para activar).
: El audio est activado (haga clic para silenciar).
: Ajusta el volumen.
: Visualiza la vista de pantalla completa.
: Visualiza el tamao original. (Slo en el modo de pantalla completa)
: Visualiza el mayor ajuste para el tamao de la ventana.
(Slo en el modo de pantalla completa)
: Cierra la ventana de reproduccin.
Control deslizante: Visualiza la posicin de reproduccin de la
pelcula. Arrstrela hacia la izquierda o hacia
la derecha para desplazar la posicin de
reproduccin.
[Date of recording]: Visualiza la fecha de grabacin de la imagen.
[Play position]: Visualiza la posicin de reproduccin actual y la
duracin de la pelcula.
Imgenes del rea de visualizacin:
Imagen que se visualizan en el rea de visualizacin de la
ventana principal.
Haga clic para cambiar la visualizacin.
Panel de operaciones
Acerca de la visualizacin en pantalla completa
Haga doble clic en la ventana de reproduccin o haga clic en para visualizar la pantalla completa.
Para volver al tamao original, haga de nuevo doble clic en la ventana o haga clic en .
Cuando el puntero del ratn se retire del panel de operaciones durante la visualizacin en pantalla completa y no se haga ninguna operacin
durante unos 3 segundos, el panel de operaciones desaparecer. Desplace el ratn para visualizarlo de nuevo.
Imgenes del rea de
visualizacin
46 VideoCam Suite
Caractersticas avanzadas
Visualizacin de la ventana de reproduccin
Durante la visualizacin de imgenes fijas
: Visualiza la imagen anterior.
: Visualiza la imagen siguiente.
: Gira 90 grados hacia la izquierda.
: Gira 90 grados hacia la derecha.
: Aumenta la imagen.
: Reduce la imagen.
: Visualiza el tamao original.
: Visualiza el mayor ajuste para el tamao de la ventana.
: Visualiza la vista de pantalla completa.
: Cierra la ventana de reproduccin.
[Date of recording]: Visualiza la fecha de grabacin de la imagen.
[Picture Size]: Visualiza el tamao de la imagen fija.
Imgenes del rea de visualizacin:
Imagen que se visualizan en el rea de visualizacin de la
ventana principal.
Haga clic para cambiar la visualizacin.
Imgenes del rea de
visualizacin
Panel de operaciones
47 VideoCam Suite
Caractersticas avanzadas
Consejos
El vdeo del medio se puede copiar en un ordenador en esta ventana.
Haga clic en [Copy to PC] para visualizar la ventana [Copy to PC].
Slo se pueden reproducir los DVD creados con este software.
Los mens iniciales no se reproducen. Para reproducir el men
inicial, utilice un equipo compatible con la reproduccin de mens
iniciales.
Las imgenes en miniatura slo se visualizan para imgenes en
movimiento compatibles. Las imgenes en miniatura de imgenes en
movimiento no compatibles estn marcadas con ?.
Si ocurren errores en la lectura de un disco, la reproduccin podr
reanudarse desde el siguiente elemento posterior a la posicin afectada.
Preparacin:
Cargue los medios de los que se va a copiar (conecte la
videocmara y el ordenador, por ejemplo)
Cuando utilice tarjetas SD, consulte Conexin de tarjetas SD
(15).
1
Haga clic en [Media playback].
La pantalla [Media playback] se visualice.
Tambin puede visualizar seleccionando [Playback] [Media
playback] desde el men.
2
Seleccione la unidad.
3
Haga clic en [Next].
4
Seleccione el vdeo que quiera ver y
haga clic en [Playback].
La ventana de reproduccin se visualiza.
Tambin puede visualizar seleccionando una imagen en
miniatura y hacienda doble clic en ella.
Puede reproducir vdeos de medios.
Reproduccin de medios
48 VideoCam Suite
Caractersticas avanzadas
Para imgenes en movimiento
Para imgenes fijas
Consejos
La informacin de cmara de los archivos de vdeo que fueron
grabados por una videocmara no fabricada por Panasonic o que han
sido procesados puede no visualizarse correctamente.
Slo puede aadir un comentario a las imgenes que han sido
copiadas en su PC.
Es imposible aadir un comentario a vdeo de una tarjeta SD, etc.
1
Seleccione la imagen cuya informacin
detallada desee ver.
2
Seleccione [File] [Properties] desde el
men.
La ventana de informacin de imgenes se visualiza.
3
Compruebe la informacin.
[-] se visualiza para los elementos sin informacin.
Los elementos visualizados pueden cambiar dependiendo del
formato del archivo de imgenes.
Para imgenes en movimiento
Elemento Descripcin
Informacin
de archivo
El nombre de archivo, tamao de archivo, tipo
de archivo, ubicacin de archivo, etc.
Para imgenes fijas
Elemento Descripcin
Informacin de
archivo
El nombre de archivo, tamao de archivo, tipo
de archivo, ubicacin de archivo, etc.
Informacin de
cmara
Nombre del fabricante de la videocmara
utilizada, nombre del modelo, fecha de la
grabacin, etc.
Para introducir un comentario
Puede introducir cualquier texto que quiera y guardarlo con la
imagen. (Se pueden utilizar hasta 128 caracteres (un solo byte).)
1 Haga clic en [Comment].
2 Introduzca el texto y haga clic en [Apply].
Visualizacin de informacin de imgenes detallada
49 VideoCam Suite
Caractersticas avanzadas
Consejos
Slo se puede editar el contenido de vdeo y las fotos que usted ha
copiado en su ordenador.
Aunque los archivos y carpetas para el contenido copiado en el
ordenador utilizando otro software se pueden visualizar, stos no se
pueden administrar con este software. Utilice siempre este software
para copiar contenido en el ordenador.
Despus de editar el contenido se crean archivos nuevos, dejando
los archivos originales en el estado en que se encontraban antes de
la edicin.
La edicin necesita una cantidad de espacio de trabajo libre en el
ordenador que equivalga como mnimo al tamao del contenido para
editar.
Edicin del contenido de
vdeo (50)
El contenido copiado en su ordenador se puede editar. Es posible hacer las operaciones siguientes.
Edicin de fotos digitales
(63)
Proteccin de vdeos
(64)
Eliminacin de partes seleccionadas de una escena
Separacin de escenas
Asignacin del orden de reproduccin de escenas
Adicin de ttulos iniciales
Adicin de transiciones de escenas
Verificacin de los resultados de la edicin
Edicin del contenido de su ordenador
50 VideoCam Suite
Caractersticas avanzadas
Verifique de antemano el formato del archivo de la imagen en
movimiento que quiere editar en el rea de visualizacin.
Seleccin de escenas para editar
1
Haga clic en [Edit video].
La ventana [Edit video] se visualiza.
2
Arrastre las escenas para editar y
colquelas en el rea de edicin de
imgenes en movimiento.
Repita este proceso para reunir las escenas deseadas.
Para aadir escenas desde otra carpeta, seleccione la carpeta y
repita este proceso.
Para cancelar este proceso, haga clic en [Cancel] ( A ).
Editar contenido de vdeo
Eliminacin de partes seleccionadas de una escena (53)
Separacin de escenas (56)
Asignacin del orden de reproduccin de escenas (57)
Adicin de ttulos iniciales (58)
Adicin de transiciones de escenas (60)
Edicin del contenido de vdeo (Operaciones bsicas)
Edicin del contenido de su ordenador
rea de edicin de vdeo
A
51 VideoCam Suite
Caractersticas avanzadas
Edicin del contenido de su ordenador
Conservacin de vdeos editados
1
Haga clic en [Next].
2
Cuando se visualice el mensaje de
confirmacin, haga clic en [Yes].
3
Seleccione la carpeta de destino de copia.
El espacio libre deber ser ms grande que el tamao de la
imagen en movimiento que ser guardada. El tamao del
archivo de imgenes en movimiento posterior a la edicin de las
mismas podr ser ms grande que el anterior a la edicin.
Para guardar en una carpeta que no visualizada
1 Haga clic en [Browse...].
2 Seleccione una carpeta y haga clic en [OK].
Para crear una carpeta nueva en la que guardar datos,
haga clic en [Make New Folder], introduzca un nombre de
carpeta y haga clic en [OK].
4
Seleccione la subcarpeta en la que va a
clasificar las imgenes.
Se encuentran disponibles los mtodos de clasificacin
indicados abajo.
Puede conocer informacin tal como la fecha de filmacin
mirando al nombre de la carpeta.
Seleccione su mtodo de clasificacin preferido.
[Editing date] : Guarde en una carpeta para la fecha
actual. (Ejemplo: 20110125)
[Recording date] : Guarde en una carpeta para la fecha de
grabacin. (Ejemplo: 20110125)
[Specified folder] : Guarde en una carpeta que usted mismo
cre. (Ejemplo: Boda)
Edicin del contenido de vdeo
(Operaciones bsicas)
52 VideoCam Suite
Caractersticas avanzadas
Edicin del contenido de su ordenador
5
Haga clic en [Execute].
El estado del proceso se muestra en el indicador de progreso
y en la imagen en miniatura.
Las imgenes se clasifican y copian en las carpetas
establecidas.
Cuando haya mltiples escenas en el rea de edicin de
imgenes en movimiento, las escenas se combinan y se
guardan en un solo archivo.
Para cancelar la edicin, haga clic en [Cancel]. Si hace esto, el
contenido de la edicin que usted establezca no se guardar.
El contenido editado se guarda como un archivo nuevo.
El icono para las imgenes en movimiento editadas se visualiza
en las imgenes en miniatura del contenido editado (36).
El nombre del archivo se identifica en el mensaje que indica la
terminacin.
6
Cuando se visualice el mensaje de
finalizacin, haga clic en [OK].
Consejos
La informacin de la fecha de grabacin corresponder a la
informacin de la escena inicial.
Se pueden guardar hasta 12 horas aproximadamente de vdeo.
El cambio de nombres de archivos utilizando Windows Explorer o un
software similar impedir que los archivos sean administrados por
este software.
La conversin de algn contenido puede causar una falta de
sincronizacin o prdida de cuadros, o la conversin puede fallar.
Cuando guarde imgenes en movimiento que incluyan aquellas
con relaciones de aspecto de 16:9 y 4:3, se utilizar la relacin de
aspecto de 16:9. Las imgenes en movimiento con una relacin de
aspecto de 4:3 se visualizan con barras negras a la derecha y a la
izquierda.
Edicin del contenido de vdeo
(Operaciones bsicas)
53 VideoCam Suite
Caractersticas avanzadas
Eliminacin de partes seleccionadas del contenido
Elimine las partes innecesarias de las imgenes en movimiento o
las partes que tienen errores de filmacin.
Slo se puede editar el contenido de vdeo copiado en su
ordenador. Primero, copie el contenido en su ordenador.
El contenido de vdeo que va a ser editado deber durar un
mnimo de dos segundos.
Edicin del contenido de su ordenador
Parte seleccionada
Preparacin:
Siga los pasos de Seleccin de escenas para editar (50).
1
Haga clic en una escena.
Seleccione una escena solamente.
2
Haga clic en [Part del.].
La ventana [Delete partially] se visualiza.
3
Haga clic en para reproducir y haga
clic en para hacer una pausa en la
posicin de inicio para eliminar.
Haga clic en para establecer con precisin la
posicin.
4
Haga clic en [Set start point] para
identificar la posicin de inicio.
De lo contrario, puede arrastrarg [] ( A ) para identificar el
punto de inicio.
Edicin del contenido de vdeo (Eliminar parcialmente)
Area di modifica video
A
54 VideoCam Suite
Caractersticas avanzadas
Edicin del contenido de su ordenador
5
Haga de nuevo clic en para reanudar
la reproduccin y haga clic en para
hacer una pausa en la posicin de
finalizacin para eliminar.
6
Haga clic en [Set end point] para
identificar el punto de fin.
De lo contrario, puede arrastrar [] ( A ) para identificar el
punto de fin.
7
Haga clic en [Select] para confirmar esta
seleccin.
El margen de eliminacin se visualiza en color gris.
Las imgenes miniatura de los puntos de inicio y fin se
visualizan.
Para seleccionar mltiples partes, repita los pasos 36.
Para cancelar la seleccin, haga clic en la imagen miniatura
correspondiente y haga clic en [Release].
8
Reproduzca el contenido de vdeo y
verifique la parte que quedar despus
de la eliminacin.
9
Haga clic en [Partially delete].
Los resultados de la edicin se aplican al rea de edicin de
vdeo.
Para guardar como vdeo
Siga los pasos de Conservacin de vdeos editados (51).
Edicin del contenido de vdeo
(Eliminar parcialmente)
Cancelacin de
edicin
Para conocer detalles acerca de esta
ventana (55)
A
55 VideoCam Suite
Caractersticas avanzadas
Edicin del contenido de su ordenador
Imagen en el punto de inicio
Parte seleccionada
La parte que ser eliminada se indica
en color gris
El borde final de la parte
seleccionada puede no concordar
con el punto final, pero la seleccin
en gris ser la parte que se eliminar.
Duracin del contenido, desde el
punto de inicio al punto de fin
Duracin del contenido retenido
Duracin del contenido eliminado
h: horas
m: minutos
s: segundos
f: nmero de cuadros
Imagen en el punto de fin
: Salte aproximadamente
0,5 segundos.
: Cuadro anterior/
siguiente
Imgenes miniatura al comienzo de
cada seccin
Cancelacin de edicin
Marcador de seccin
Las escenas se separan basndose en los puntos seleccionados.
Parte representada por la imagen miniatura
Edicin del contenido de vdeo
(Eliminar parcialmente)
56 VideoCam Suite
Caractersticas avanzadas
Preparacin:
Siga los pasos de Seleccin de escenas para editar (50).
1
Haga clic en una escena que vaya a
editar.
Seleccione slo una escena.
2
Haga clic en [Divide].
La ventana [Divide scene] se visualiza.
3
Haga clic para reproducir el contenido.
4
Haga clic para hacer una pausa en la
reproduccin en las escenas que va a
separar.
Despus de hacer la pausa en la reproduccin puede ajustar la
posicin de separacin utilizando el deslizador de reproduccin o
los botones de cuadros anteriores/posteriores.
El contenido no se puede separar en la posicin donde las
escenas resultantes duren menos de dos segundos.
5
Haga clic en .
Los resultados de la edicin se aplican al rea de edicin de
vdeo.
Para guardar como vdeo
Siga los pasos de Conservacin de vdeos editados (51).
Edicin del contenido de su ordenador
Las escenas se pueden separar en las posiciones deseadas.
Slo se puede editar el contenido copiado en su ordenador. Primero, copie el contenido en su ordenador.
El contenido de vdeo que va a separarse debe tener como mnimo una duracin de cuatro segundos.
Deslizador de reproduccin
Botones de cuadros anteriores/posteriores
Edicin del contenido de vdeo (Separacin de escenas)
57 VideoCam Suite
Caractersticas avanzadas
Puede agrupar el contenido copiado en su ordenador que fue grabado en varias fechas y asignar el orden de la reproduccin.
Tambin puede aadir ttulos iniciales y transiciones de escenas con efectos de difuminado.
Asignacin del orden de reproduccin
Preparacin:
Siga los pasos de Seleccin de escenas para editar (50).
Edicin del contenido de su ordenador
Cambio del orden de las escenas
1 Arrastre las escenas y colquelas en la posicin deseada.
Eliminacin de escenas del rea de edicin de imgenes
en movimiento
1 Haga clic en una escena para cancelar su registro.
Para seleccionar mltiples escenas, mantenga pulsada la tecla
[Ctrl] mientras hace clic en las imgenes miniatura.
2 Haga clic en [Remove from list].
1 2
Las escenas slo se quitan del rea de edicin de vdeo. El propio
contenido no se elimina.
Haga clic en [Deselect all] para quitar todas las imgenes en
movimiento.
Para guardar como vdeo
Siga los pasos de Conservacin de vdeos editados (51).
Asignacin del orden de reproduccin/adicin de ttulos iniciales/adicin de efectos
58 VideoCam Suite
Caractersticas avanzadas
Edicin del contenido de su ordenador
Adicin de ttulos iniciales
Los ttulos slo se pueden aadir a las escenas iniciales.
Cuando la escena de apertura dura menos de 5 segundos no se
aade un ttulo.
Preparacin:
Siga los pasos de Seleccin de escenas para editar (50).
1
Seleccione la primera escena y haga clic
en [Title].
La ventana [Insert Title] se visualiza.
2
Introduzca el ttulo y especifique los
efectos.
(Para conocer detalles acerca de esta ventana 59)
Si no se visualiza todo el texto, o si el texto cubre imgenes del
contenido, cambie la fuente o reduzca el tamao.
3
Haga clic en [OK].
Para cancelar este proceso, haga clic en [Cancel].
Se crear una imagen en movimiento inicial con un ttulo. (Esto
se indica mediante en la imagen en miniatura.)
Para cambiar el ttulo, elimine primero cualquier efecto aadido,
y luego cree un ttulo nuevo.
Para eliminar un efecto, haga clic con el botn derecho del
ratn en una imagen en miniatura y seleccione [Delete effect]
en el men visualizado.
Asignacin del orden de reproduccin/adicin de
ttulos iniciales/adicin de efectos
59 VideoCam Suite
Caractersticas avanzadas
Edicin del contenido de su ordenador
Ventana [Insert Title]
Vista previa de ttulos
Introduzca el ttulo
(Hasta 128 caracteres de un
solo byte en dos lneas.)
Duracin de la visualizacin
de los ttulos
Haga clic en para
especificar cunto tiempo se
va a visualizar el ttulo.
(3, 5 10 segundos.)
No se pueden aadir
ttulos a escenas cuyas
duraciones son inferiores a la
duracin especificada ms 2
segundos.
Adicin de efectos de
difuminado
Vea una vista previa del ttulo
y de los efectos en la ventana
de vista previa
Despus de pulsar el botn
[Preview], la vista previa
puede tardar en realidad
algo de tiempo en empezar a
reproducirse.
En particular, esto puede
tardar tiempo si usted
especifica una duracin larga
para la visualizacin de un
ttulo.
Fuente
Tamao de fuente
Estilo de texto
: Negrita
: Cursiva
: Sombra
: Contorno
Color del contorno [ ]
Color de la sombra [ ]
Oscurecimiento del fondo del
texto
Color del texto
Haga clic para seleccionar un
color. (73)
Posicin del texto
Cancelacin del ttulo y los
efectos
Asignacin del orden de reproduccin/adicin de
ttulos iniciales/adicin de efectos
60 VideoCam Suite
Caractersticas avanzadas
Edicin del contenido de su ordenador
Adicin de transiciones de escenas
No se puede aadir un efecto si la escena que se va a establecer o
la escena anterior dura menos de 5 segundos.
Preparacin:
Siga los pasos de Seleccin de escenas para editar (50).
1
Haga clic en la escena que queda a la
derecha de la posicin donde usted
quiere aadir el efecto.
2
Haga clic en [Transitional effect].
La ventana [Insert Transition] se visualiza.
3
Especifique el efecto deseado.
(Para conocer detalles acerca de esta ventana 61)
4
Haga clic en [OK].
Para cancelar este proceso, haga clic en [Cancel].
El efecto se aade ahora a la escena. (Esto se indica mediante
en la imagen miniatura.)
Para cambiar el efecto, elimine la escena con el efecto y cree
una nueva.
Para eliminar escenas con efectos del rea de edicin de
imgenes en movimiento, elimine primero los efectos aadidos.
Para eliminar un efecto, haga clic con el botn derecho del
ratn en una imagen en miniatura [Delete effect] en el men
visualizado.
Las escenas con efectos no podrn volver a organizarse.
Consejos
Cuando se aade un efecto, el tiempo de reproduccin de la escena
anterior se reduce el tiempo correspondiente a la duracin del efecto.
Asignacin del orden de reproduccin/adicin de
ttulos iniciales/adicin de efectos
Los efectos se aaden aqu
61 VideoCam Suite
Caractersticas avanzadas
Edicin del contenido de su ordenador
Ventana [Insert Transition] Efectos
[Fade(Black)]/[Fade(White)]
La escena anterior se funde a blanco o negro, y la
escena siguiente aparece gradualmente.
[Mix]
Las escenas se superponen momentneamente al
aparecer la escena siguiente.
[Wipe]
La escena siguiente aparece como si se abriese una
cortina.
[Slide]
La escena anterior se desplaza hacia la derecha
revelando la escena siguiente.
[Zoom-in]
La escena siguiente aparece en el centro de la escena
anterior y se amplia gradualmente.
[Zoom-out]
La escena anterior se reduce gradualmente y la escena
siguiente aparece en el fondo.
[Stretch]
La escena anterior se reduce, transformndose en la
escena siguiente.
[Corner wipe]
La siguiente escena aparece desde la esquina superior
izquierda y se mueve hacia las otras esquinas.
[Corner slide]
La escena siguiente se desplaza diagonalmente hacia
abajo y hacia la derecha desde la esquina superior
izquierda.
[Corner zoom]
La escena siguiente se expande diagonalmente hacia
abajo y hacia la derecha desde la esquina superior
izquierda.
Ventana de vista previa
Duracin del efecto
Haga clic en para especificar
cunto tiempo se va a visualizar
el efecto. (3, 4 5 segundos.)
No se pueden aadir
transiciones a escenas cuyas
duraciones son inferiores a la
duracin especificada ms 2
segundos.
Posicin de reproduccin
Mueva el deslizador de
reproduccin para cambiar la
posicin de reproduccin.
Vista previa del efecto
Despus de pulsar el botn
[Preview], la vista previa puede
tardar en realidad algo de tiempo
en empezar a reproducirse. En
particular, esto puede tardar
tiempo si usted especifica una
duracin larga para la transicin.
Cancelacin de los efectos de
transicin
Asignacin del orden de reproduccin/adicin de
ttulos iniciales/adicin de efectos
62 VideoCam Suite
Caractersticas avanzadas
Puede ver previamente y verificar los resultados de la edicin.
Verificacin de los resultados de la edicin
Edicin del contenido de su ordenador
Preparacin:
Realice el trabajo de edicin
1
Haga clic en [Preview].
Los resultados de la edicin se reproducen en la venta de
vistas previas.
Haga doble clic en una imagen en miniatura para reproducir
desde esa seccin.
: Hace una pausa.
: Reproduce.
: Pare.
: Durante la pausa, realiza la reproduccin de retroceso por
cuadros.
: Durante la pausa, realiza la reproduccin de avance por
cuadros.
: El audio est silenciado (haga clic para activar).
: El audio est activado (haga clic para silenciar)
: Ajusta el volumen.
[Exit preview]: Cierra la venta de vistas previas.
Control deslizante: Visualiza la posicin de reproduccin de
la pelcula. Arrstrela hacia la izquierda
o hacia la derecha para desplazar la
posicin de reproduccin.
Para guardar como vdeo
Siga los pasos de Conservacin de vdeos editados (51).
Consejos
La ventana de vista previa es para hacer una verificacin sencilla del
contenido de la edicin. La calidad de imagen es inferior a la de los
resultados reales.
Control deslizante
63 VideoCam Suite
Caractersticas avanzadas
1
Seleccione la imagen fija que va girar.
2
Seleccione [Edit] [Edit still picture]
[Counter-clockwise Rotation] o
[Clockwise Rotation] desde el men.
3
Cuando se visualice el mensaje de
confirmacin, haga clic en [Yes].
La imagen gira 90 grados hacia la derecha o hacia la
izquierda.
Cuando se gira una imagen fija sin informacin Exif
Cuando se gira una imagen fija sin informacin Exif se
crea una nueva imagen fija del formato J PEG que tiene
informacin Exif.
1 Cuando se visualice el mensaje de confirmacin,
haga clic en [OK].
Consejos
Para las imgenes fijas en el formato J PEG que tienen informacin
Exif, la rotacin se realiza corrigiendo la informacin Exif solamente.
Con algunos softwares puede parecer que la imagen fija no gira.
Si se giran muchas imgenes al mismo tiempo, el proceso podra
llevar tiempo.
Edicin del contenido de su ordenador
Rotacin de una imagen
64 VideoCam Suite
Caractersticas avanzadas
Puede protegerse contra la eliminacin por error. Cuando se establezca la proteccin, las imgenes sern de slo lectura y no se podrn
eliminar.
1
Seleccione la imagen que quiera
proteger.
2
Seleccione [File] [Protect ON] desde
el men.
Cuando se seleccione [Protect OFF], la proteccin de imgenes
se cancelar.
3
Cuando se visualice el mensaje de
confirmacin, haga clic en [Yes].
La imagen queda protegida.
Consejos
La proteccin tambin se puede establecer haciendo clic con el botn
derecho del ratn en imgenes en miniatura y seleccionando [Protect
ON] o [Protect OFF] en el men visualizado.
se visualiza para las imgenes establecidas en [Protect ON] y
stas no se pueden eliminar ni se puede escribir sobre ellas con
datos editados. Para eliminar o escribir sobre una imagen con datos
editados, cambie primero la configuracin a [Protect OFF] para
cancelar la proteccin.
Los vdeos para los que se establece la proteccin con una
videocmara compatible se establecen en [Protect ON] cuando se
copia en un PC.
Proteccin de imgenes
Edicin del contenido de su ordenador
Vdeo protegido
65 VideoCam Suite
Caractersticas avanzadas
Las imgenes guardadas en ordenadores se pueden grabar en discos pticos y en tarjetas SD con una variedad de formatos.
Esta seccin describe algunas consideraciones y precauciones a entender antes de grabar.
Consulte tambin la descripcin de la configuracin de la unidad (8) y de la informacin de los medios compatibles para grabar (12).
Grabacin
Formatos de grabacin
Para el contenido de vdeo y las fotos se encuentran disponibles varios formatos de grabacin, y cada uno de los formatos tiene
caractersticas particulares. Elija el formato de grabacin ptimo segn sus necesidades.
Formato de grabacin Caractersticas Medios disponibles Equipo de reproduccin
Formato DVD-Video Los mens iniciales se pueden crear. DVD-R
(12 cm, una cara, una cara/dos capas)
DVD-RW (12 cm, una cara)
No es posible grabar en disco
pregrabados. No obstante, los discos
DVD-RW se pueden utilizar para grabar
despus de formatearlos. (68)
Reproductores DVD tpicos
Formato DVD-VR No se pueden crear mens iniciales. DVD-RAM
(12 cm, una cara, dos caras) (76)
Equipo y software compatible
con DVD-VR
Tarjeta SD
(formato SD-Video)
Formato diseado para grabar imgenes en
movimiento en tarjetas SD.
No se pueden crear mens iniciales.
Tarjetas SD
(76)
Equipo compatible con SD-
Video (TV, etc.)
Formato DCF
(Imagen)
Formato diseado para grabar fotos en tarjetas
SD.
Tarjetas SD
(80)
La reproduccin o impresin
es posible con un equipo
compatible con DCF
(cmaras, televisores e
impresoras digitales, etc.)
Grabacin en discos pticos y en tarjetas SD
66 VideoCam Suite
Caractersticas avanzadas
Grabacin en discos pticos y en tarjetas SD
Mens iniciales
La creacin de medios con este software crear una interfaz de
men inicial que servir como un ndice. Para ver el contenido,
seleccione imgenes miniatura en el men inicial. Personalice el
diseo de los mens iniciales como usted quiera cuando los cree.
Los mens iniciales no se pueden crear cuando se graba en
tarjetas SD o en el formato DVD-VR.
Los mens iniciales solo se visualizan en equipos compatibles
con esta caracterstica. No se pueden reproducir en
videocmaras ni con este software.
La creacin de mens iniciales es opcional. (El contenido se
reproduce en el orden de grabacin.)
Con el asistente inteligente (Smart wizard) no se pueden aadir
ttulos a los mens iniciales ni a las imgenes en miniatura.
Grabacin adicional en medios con contenido existente
Medios compatibles con
la grabacin adicional
Formato
DVD-RAM DVD-VR
Tarjetas SD SD-Video
Cuando grabe contenido adicional, usted podr aadir contenido a
los medios grabados con este software utilizando el mismo formato
de grabacin que el del contenido existente.
Consejos
A los discos DVD-RAM protegidos no se les puede aadir contenido.
Cancele la configuracin de proteccin con el equipo utilizado
originalmente para proteger el disco.
El contenido adicional tambin se puede grabar en tarjetas SD
cuando se han grabado fotos en las tarjetas.
Con el asistente inteligente (Smart wizard) no se puede grabar
contenido adicional en un disco.
Grabacin
67 VideoCam Suite
Caractersticas avanzadas
Preparacin:
Copie el contenido de vdeo en el ordenador. (32)
Salga de todos los dems software.
Asegrese de salir de otro software que pueda tener acceso a la
unidad ptica como, por ejemplo, Windows Explorer.
Cargue los medios para la grabacin.
Cuando utilice tarjetas SD, consulte Conexin de tarjetas SD
(15).
Cuando grabe contenido de vdeo en tarjetas SD, utilice una
videocmara compatible para inicializar las tarjetas.
Cuando aada contenido a discos DVD-RAM, cancele cualquier
proteccin utilizando el equipo utilizado originalmente para
proteger el disco.
La grabacin necesita el doble de espacio libre (para un rea de
trabajo) que la capacidad del disco o de la tarjeta SD que usted
est creando. Para cambiar el rea de trabajo (96).
Las escenas se pueden seleccionar, de una variedad de carpetas de imgenes en movimiento guardadas en un ordenador con este software,
para grabarlas en cualquier orden en discos pticos y tarjetas SD.
El contenido para grabar en el formato DVD-Video deber tener una duracin mnima de 2 segundos. El contenido para grabar en el formato
DVD-VR deber tener una duracin mnima de 3 segundos. La imagen en movimiento grabada en tarjeta SD deber tener una duracin de
2 segundos como mnimo.
Importante
No haga lo siguiente durante la grabacin. Estas operaciones
pueden impedir la grabacin satisfactoria y daar los discos
o el equipo.
- Desconecte los cables del ordenador o del equipo DVD o encienda
o apague el equipo
- Finalice la sesin en Windows (como cuando se cambia de
usuario)
- Fuerce a este software a cerrarse
- Instalar o quitar una tarjeta SD
Tiempo necesario para la grabacin
La grabacin tardar algo de tiempo. La cantidad de tiempo
necesaria para grabar depende de las especificaciones del disco y
del rendimiento de la unidad ptica. Para conocer detalles, consulte
las instrucciones de funcionamiento del disco y de la unidad.
La grabacin puede tardar varias horas, especialmente en los casos
siguientes.
- Grabacin de un contenido de vdeo pequeo en el formato DVD-
Video (porque las especificaciones requieren que los datos ficticios
sean agregados incluso a archivos de menos de 1 GB para hacer
que stos tengan 1 GB aproximadamente)
Grabacin de contenido de vdeo
Grabacin en discos pticos y en tarjetas SD
68 VideoCam Suite
Grabacin en discos pticos y en tarjetas SD
Caractersticas avanzadas
Grabacin de imgenes en movimiento (DVD-R/RW (formato DVD-Video))
Siga estos pasos cuando grabe en discos DVD-R/RW.
1
Haga clic en [Copy to media].
La ventana [Copy to media] se visualiza.
2
Seleccione un destino de copia.
3
Haga clic en [Next].
4
Seleccione un formato de grabacin.
Medios Formato de grabacin
DVD-R/RW [High Quality (XP)]
[Standard Quality (SP)]
[Long Play (LP)]
Grabacin de contenido de vdeo
69 VideoCam Suite
Grabacin en discos pticos y en tarjetas SD
Caractersticas avanzadas
Consejos
Cuando se utilice este software en una unidad ptica, la unidad no
podr ser usada por otro software.
La edicin de imgenes en movimiento no es posible mientras se
visualiza el rea de trabajo de copia. Termine de antemano cualquier
edicin requerida (como la divisin de escenas).
La informacin de los puntos de escenas se mantiene como puntos
de captulos incluso despus de la grabacin, excepto en los casos
siguientes.
- En el formato DVD-Video, la escena est tras la escena nmero 256
rea de trabajo de copia
Grabacin de contenido de vdeo
5
Arrastre las imgenes en movimiento
y colquelas en el rea de trabajo de
copia.
Slo las imgenes en movimiento se pueden copiar en disco.
Repita este proceso para elegir la imagen en movimiento. Para
seleccionar mltiples elementos, mantenga pulsada la tecla
[Ctrl] mientras hace clic en las imgenes en miniatura.
Para aadir imgenes en movimiento de otra carpeta,
seleccione la carpeta y luego ejecute el paso 5.
Las imgenes en movimiento se grabarn en el orden en el que
usted las arrastr al rea de trabajo de copia.
Para cancelar la copia en un medio, haga clic en [Cancel].
Eliminacin de imgenes en movimiento del rea de
trabajo de copia
1 Haga clic en una imagen en movimiento para retirarla.
Para seleccionar mltiples elementos, mantenga pulsada la
tecla [Ctrl] mientras hace clic en las imgenes en miniatura.
2 Haga clic en [Remove from list].
1
2
Las imgenes en movimiento slo se eliminan del rea de
trabajo de copia. Los propios datos no se eliminan.
Haga clic en [Deselect all] para eliminar todas las imgenes
en movimiento.
70 VideoCam Suite
Grabacin en discos pticos y en tarjetas SD
Caractersticas avanzadas
Cambio del orden de las imgenes en movimiento
1 Arrastre las imgenes en movimiento y colquelas en
la posicin deseada.
6
Verifique el espacio disponible en el
destino de la copia.
A
: Espacio tomado en el disco final
B
: El tamao total de las imgenes en movimiento
arrastradas y colocadas en el rea de trabajo de copia
C
: Nmero de discos necesario (directriz)
Si ya hay datos almacenados en el medio, se visualizar la
cantidad total.
7
Haga clic en [Next].
8
Se visualiza una ventana para crear el
men inicial.
9
Agrupacin de imgenes miniatura de
men inicial
Haga clic en la casilla de verificacin de la parte superior
izquierda de una imagen en miniatura para seleccionar o
deseleccionar la marca de verificacin.
Utilizando estas marcas de casilla verificacin puede agrupar
imgenes miniatura de men inicial.
Cuando agrupe imgenes en miniatura, la reproduccin entre
escenas se har sin interrupciones.
Cuando agrupe imgenes en miniatura, usted podr grabar
imgenes en movimiento en medios. (Porque algunos medios
tienen un lmite para el nmero de imgenes en miniatura de
men inicial que se pueden utilizar juntas.)
Grabacin de contenido de vdeo
Puede visualizar u ocultar las imgenes en miniatura del men
inicial seleccionando o deseleccionando las casillas de verificacin.
B C A
71 VideoCam Suite
Grabacin en discos pticos y en tarjetas SD
Caractersticas avanzadas
Las imgenes en miniatura del men inicial estn agrupadas.
Haga clic en [Check all] para seleccionar las casillas de
verificacin de todas las imgenes en movimiento.
Haga clic en [Clear all] para desmarcar las casillas de
verificacin de todas las imgenes en movimiento.
Debido a la norma DVD-Video, como mnimo, una de 99 imgenes en
movimiento se establece automticamente como imagen en miniatura.
Por lo tanto, el ajuste de imagen en miniatura puede permanecer incluso
despus de que todas las casillas de verificacin hayan sido desmarcadas.
Si la cantidad de datos que se va a copiar en disco (y el nmero necesario
de discos) cambia dependiendo de la forma en que se encuentran
agrupadas las imgenes en miniatura y de la configuracin del diseo y de
los ttulos, el punto de divisin de escena se mueve automticamente.
La casilla de verificacin de la primera imagen en movimiento no se puede desmarcar.
Durante la grabacin de mltiples discos, cuando llega el momento de cambiar al
siguiente disco, la escena se divide automticamente segn el tamao del disco.
En este caso, la imagen a partir de la posicin de divisin se establece como
imagen en miniatura del men inicial(La imagen en miniatura no se visualiza en
el rea de trabajo de copia). Para cambiar la imagen en miniatura (74)
10
Determine el diseo del men inicial.
Tambin est disponible [No menu].
No se crea un men inicial, y el contenido se reproduce en el
orden en que ste fue grabado.
1 Haga clic en [Background/Layout].
2 Seleccione su diseo preferido.
Para utilizar un archivo de imagen particular como fondo: Seleccione
[User still picture], especifique un archivo J PEG en el ordenador y
haga clic en [Open]. (Las imgenes con una relacin de aspecto de
4:3 se visualizan con barras negras a la derecha y a la izquierda.)
3 Haga clic para seleccionar la disposicin de la imagen miniatura.
Si hay muchas imgenes miniatura, stas sern distribuidas en mltiples pginas.
Para elegir un contenido diferente, haga clic en [Back] y cambie
su seleccin en el rea de trabajo de copia.
Consejos
Los discos creados de esta forma slo sirven para la reproduccin.
En ellos no se puede grabar contenido adicional.
Grabacin de contenido de vdeo
Pgina anterior/siguiente (si hay mltiples pginas)
Cambio de disco (si hay mltiples discos)
2
3
1
72 VideoCam Suite
Grabacin en discos pticos y en tarjetas SD
Caractersticas avanzadas
11
Introduzca el ttulo.
Haga clic en el ttulo para activar la entrada.
1 Introduzca el ttulo de pgina.
(Hasta 64 caracteres de un byte.)
El mismo ttulo de pgina se visualiza en todas las pginas.
Para un men inicial sin ttulo, deje la informacin de ttulo
en blanco.
2 Introduzca ttulos de imgenes miniatura.
(Hasta 24 caracteres de un byte.)
De forma predeterminada, las imgenes en miniatura se
etiquetan con el nombre de la escena.
3 Haga clic en [Font/Title] y complete la configuracin de
la fuente.
(Para conocer detalles 73)
Si no se visualiza todo el texto, o si el texto cubre otras
imgenes, cambie la fuente o reduzca el tamao.
12
Cambie la imagen en miniatura.
Haga clic en [Representative thumbnail], y luego seleccione
la imagen en miniatura que quiera cambiar y establezca la
imagen en miniatura representativa.
(Para conocer detalles 74)
Grabacin de contenido de vdeo
2
1
3
73 VideoCam Suite
Grabacin en discos pticos y en tarjetas SD
Caractersticas avanzadas
rea [Font/Title]
3
4
5
6
7
8
1 2
1 [Disc title]
Configuracin de texto para ttulos de pginas
2 [Video title]
Configuracin de texto para ttulos de contenido
3 [Font]
Para seleccionar la fuente
4 [Size]
Para seleccionar el tamao de la fuente
5 [Style]
Haga clic para aadir estilos de texto
(Haga clic de nuevo para eliminar los estilos de texto)
(Negrita)/ (Cursiva)/ (Subrayado)/ (Sombreado)
6 [Color]
Para seleccionar el color del texto
Para crear colores:
Ajuste de brillo
Color creado por
usted
1 3
2
1 Haga clic en [Define Custom Colors]
2 Haga clic en un color deseado
3 Haga clic en [Add to Custom Colors]
El color se aade ao [Custom colors].
7
[Shadow]
Cuando haya puesto un sombreado haciendo clic en en
5
,
seleccione el color del sombreado (consulte 6 para conocer la
configuracin del color)
8 [Position]
Para seleccionar la posicin del texto
Grabacin de contenido de vdeo
74 VideoCam Suite
Grabacin en discos pticos y en tarjetas SD
Caractersticas avanzadas
rea [Representative thumbnail]
1
4
2
3
6
5
1 Imagen en miniatura seleccionada en el men inicial
2 Posicin de reproduccin actual
Mueva el deslizador de reproduccin para cambiar la posicin.
3 Reproduce/Hace una pausa
4 Detiene la reproduccin y vuelve al principio.
5 Durante la pausa realiza la reproduccin del retroceso/avance
cuadro a cuadro
6 [Change thumbnail]
Cambie la imagen en miniatura.
1. Haga clic en una imagen en miniatura en la ventana de
creacin del men inicial.
2. Utilice 3 para reproducir.
3. Utilice 3 para hacer una pausa en la posicin que quiere
establecer como la imagen en miniatura.
Utilice 2 y 5 para realizar el ajuste fino de la posicin de
reproduccin.
4. Haga clic en [Change thumbnail].
La imagen establecida puede ser una ubicada poco antes o
despus de la especificada.
Grabacin de contenido de vdeo
Consejos
Si cambian la forma en que se agrupan las imgenes en miniatura
y el punto de divisin del disco (70) despus de cambiar la imagen
en miniatura representativa, el cambio de la imagen en miniatura
representativa se cancelar.
75 VideoCam Suite
Grabacin en discos pticos y en tarjetas SD
Caractersticas avanzadas
13
Haga clic en [Execute].
14
Haga clic en [Yes] cuando se visualice el
mensaje de confirmacin.
La grabacin empieza ahora, y el estado se muestra en el
indicador de progreso.
La grabacin tardar algo de tiempo. No utilice el ordenador
hasta que termine la grabacin.
La grabacin se puede detener cuando se cambian discos o
durante la conversin de datos haciendo clic en [Cancel]. La
grabacin no se puede parar cuando estn escribindose los
datos.
El contenido que no cabe en un solo disco se dividir y grabar
en mltiples discos. Siga las instrucciones visualizadas para
cambiar a un disco nuevo.
El tiempo de copia restante visualizado mientras se copia es el
tiempo aproximado para un solo disco.
15
Salga del asistente de operacin cuando
se visualice un mensaje indicando que la
grabacin ha terminado.
Haga clic en [Exit the wizard] si ha terminado de grabar. Haga
clic en [Copy again] para grabar el contenido en otros medios.
Algunas unidades pticas pueden cambiar automticamente a
un disco nuevo antes de hacer este ltimo paso de grabacin.
Consejos
Haga clic en [Settings] para realizar configuraciones avanzadas
como, por ejemplo, la velocidad de la grabacin.
Si se visualiza el mensaje Insert a new disc, la grabacin del disco
actual no es posible. Puede que el disco ya est grabado. Inserte un
disco en blanco o formateado.
Si el disco duro del ordenador est comprimido se visualizar un
mensaje relacionado con la compresin de la unidad y no ser
posible hacer la grabacin.
Deseleccione [Compress this drive to save disk space] en [Properties]
para la unidad de disco duro.
Notas acerca de la grabacin
Cuando grabe vdeo que incluya contenido con relaciones de aspecto de 16:9
y 4:3 se utilizar la relacin de aspecto de 16:9. El contenido con una relacin
de aspecto de 4:3 se visualiza con barras negras a la derecha y a la izquierda.
Cuando el sistema de archivos del disco duro que se establece como
rea de trabajo sea FAT32, si el tamao total de las imgenes en
miniatura de imgenes en movimiento que se encuentran agrupadas
es de ms de 4 GB, los datos no se podrn copiar en el disco.
Grabacin de contenido de vdeo
76 VideoCam Suite
Grabacin en discos pticos y en tarjetas SD
Caractersticas avanzadas
Grabacin de imgenes en movimiento (DVD-RAM (formato DVD-VR) y tarjeta SD (formato SD-Video))
Siga estos pasos cuando grabe en discos DVD-RAM en el formato DVD-VR, y cuando grabe en tarjetas SD.
El vdeo grabado en formato DVD-VR deber tener una duracin mnima de 3 segundos.
Las imgenes en movimiento de menos de 2 segundos de duracin no se pueden grabar en tarjetas SD.
1
Ejecute los pasos 13 de Grabacin de
imgenes en movimiento (68).
2
Seleccione un formato de grabacin.
Medios Formato de grabacin
DVD-RAM [High Quality (XP)]
[Standard Quality (SP)]
[Long Play (LP)]
Tarjetas
SD
[SD-Video format videos]
Consejos
Las unidades pticas usadas por este software no pueden ser
utilizadas por otro software.
Grabacin de contenido de vdeo
(Para DVD-RAM)
(Para tarjeta SD)
77 VideoCam Suite
Grabacin en discos pticos y en tarjetas SD
Caractersticas avanzadas
Grabacin de contenido de vdeo
3
Arrastre las imgenes en movimiento
y colquelas en el rea de trabajo de
copia.
Para grabar imgenes fijas (80)
Repita este proceso para elegir el contenido de vdeo. Para
seleccionar mltiples elementos, mantenga pulsada la tecla
[Ctrl] mientras hace clic en las imgenes miniatura.
Para aadir el contenido de vdeo de otra carpeta, seleccione la
carpeta y luego realice el paso 3.
Las imgenes en movimiento se grabarn en el orden en el que
usted las arrastr al rea de trabajo de copia.
Para cancelar la copia en un medio, haga clic en [Cancel].
Eliminacin del contenido del rea de trabajo de
copia
1 Haga clic en una imagen en movimiento para retirarla.
Para seleccionar mltiples elementos, mantenga pulsada la
tecla [Ctrl] mientras hace clic en las imgenes miniatura.
2 Haga clic en [Remove from list].
1
2
Las imgenes miniatura slo se eliminan del rea de trabajo
de copia. El propio contenido no se elimina.
Haga clic en [Deselect all] para quitar todas las imgenes en
movimiento.
Cambio del orden del contenido
1 Arrastre las imgenes en movimiento y colquelas en
la posicin deseada.
rea de trabajo de copia
(Para DVD-RAM)
78 VideoCam Suite
Grabacin en discos pticos y en tarjetas SD
Caractersticas avanzadas
Grabacin de contenido de vdeo
4
Verifique el espacio disponible en el
destino de la copia.
A
: Espacio tomado en el disco final
B
: Tamao total de la imagen en movimiento seleccionada
C
: Nmero de discos necesario (directriz)
Si ya hay datos almacenados en el medio se visualizar la
cantidad total.
5
Haga clic en [Next].
6
Haga clic en [Execute].
(Para DVD-RAM)
(Para DVD-RAM)
B A C
79 VideoCam Suite
Grabacin en discos pticos y en tarjetas SD
Caractersticas avanzadas
7
Haga clic en [Yes] cuando se visualice el
mensaje de confirmacin.
La grabacin empieza ahora, y el estado se muestra con el
indicador de progreso e imgenes en miniatura.
Grabar todos los datos tarda cierto tiempo. No manipule el
ordenador has despus de terminar la grabacin.
La grabacin no se puede parar cuando estn escribindose los
datos.
Para DVD-RAM
El contenido que no cabe en un solo disco se dividir y grabar
en mltiples discos. Siga las instrucciones visualizadas para
cambiar a un disco nuevo.
8
Salga del asistente inteligente cuando se
visualice un mensaje indicando que la
grabacin ha terminado.
Haga clic en [Exit the wizard] si ha terminado de grabar. Haga
clic en [Copy again] para grabar el contenido en otros medios.
Algunas unidades pticas pueden cambiar automticamente a
un disco nuevo antes de hacer este ltimo paso de grabacin.
Consejos
Si hay una imagen en movimiento no deseada grabada en un
disco DVD-RAM, el formateado del disco eliminar la imagen
en movimiento. La imagen en movimiento no se puede eliminar
individualmente.
La pista de audio del contenido del formato DVD-VR se graba en el
formato Dolby Digital.
MPEG2 (SD-Video) se refiere a los archivos que cumplen con las
especificaciones SD-Video y que estn codificados en el formato
MPEG2.
El formato SD-Video es compatible con dos tipos de audio: MPEG1
Layer 2 y Dolby Digital. Algunos modelos de videocmara slo
pueden grabar audio MPEG1 Layer 2. Consulte las instrucciones de
funcionamiento de la videocmara para conocer detalles.
Cuando la imagen en movimiento MPEG2 se graba como SD-Video,
el formato de audio original se retiene sin ninguna modificacin.
Cuando grabe vdeo que incluya contenido con relaciones de aspecto
de 16:9 y 4:3 se utilizar la relacin de aspecto de 16:9. El contenido
con una relacin de aspecto de 4:3 se visualiza con barras negras a
la derecha y a la izquierda.
La calidad de imagen de la imagen en movimiento grabada en
el formato SD-Video puede ser inferior a la calidad del contenido
original. Adems, dependiendo del equipo de reproduccin, la
calidad de la imagen puede que sea inferior a la reproducida en un
ordenador, la pista de audio puede que salte, puede que se pierdan
cuadros o pueden ocurrir otros problemas.
Grabacin de contenido de vdeo
80 VideoCam Suite
Caractersticas avanzadas
Las imgenes fijas de su ordenador se pueden grabar en tarjetas SD. Estas imgenes se graban en un formato que se puede ver en cmaras
digitales y aparatos similares (formato DCF).
Para una lista de tarjetas SD compatibles (12)
Preparacin:
Inserte la tarjeta SD. (Consulte Conexin de tarjetas SD 15)
1
Ejecute los pasos 13 de Grabacin de
imgenes en movimiento (68).
2
Seleccione un formato de grabacin.
Medios Formato de grabacin
Tarjetas SD [DCF format still pictures]
3
Seleccione imgenes fijas.
Para aadir una imagen fija de otra carpeta, seleccione la
carpeta y luego seleccione la imagen fija.
El contenido que sobrepasa el espacio disponible en la tarjeta
SD se indica en color rojo. En este caso, elimine algunas de las
imgenes fijas que va a grabar.
Consejos
DCF: Design rule for Camera File system. Este formato de grabacin
cumple con las especificaciones para sistemas de archivos de la J apan
Electronics and Information Technology Industries Association (J EITA).
Las fotos en el formato DCF no se pueden convertir en contenido de
vdeo.
Grabacin en discos pticos y en tarjetas SD
Grabacin de fotos
81 VideoCam Suite
Grabacin en discos pticos y en tarjetas SD
Caractersticas avanzadas
4
Haga clic en [Execute].
5
Haga clic en [Yes] cuando se visualice el
mensaje de confirmacin.
La grabacin empieza ahora, y el estado se muestra con el
indicador de progreso e imgenes en miniatura.
La grabacin no se puede parar cuando estn escribindose
datos.
No utilice el ordenador hasta que termine la grabacin.
6
Haga clic en [OK] cuando se visualice un
mensaje indicando que la grabacin ha
terminado.
Grabacin de fotos
Consejos
Consulte las instrucciones de funcionamiento de la videocmara
relacionadas con las carpetas guardadas y la estructura de los
nombres de los archivos.
82 VideoCam Suite
Caractersticas avanzadas
Puede extraer un cuadro de una pelcula en reproduccin y guardarlo como una imagen fija en el formato J PEG con informacin Exif.
1
En la ventana de reproduccin, haga una
pausa en la pelcula en el punto donde
quiera hacer la imagen fija.
Tambin puede visualizar la ventana de reproduccin
seleccionando [Tools][Movie][Still picture capture] desde el
men.
2 Haga clic en .
3
Seleccione la carpeta de destino para
guardar.
Para guardar en una carpeta que no est
visualizndose
1 Haga clic en [Browse...].
2 Seleccione la carpeta que quiera crear o cree una
carpeta nueva y luego haga clic en [OK].
4
Introduzca el nombre del archivo.
5
Haga clic en [OK].
Se guarda una imagen fija generada de la imagen en
movimiento.
Utilizacin de caractersticas convenientes
Creacin de imgenes fijas de vdeo
83 VideoCam Suite
Caractersticas avanzadas
Puede cargar fcilmente imgenes en movimiento grabadas con una videocmara e imgenes en movimiento guardadas en su PC en
YouTube y Facebook. Tambin puede adjuntar automticamente la direccin (URL) de las imgenes en movimiento cargadas a un correo
electrnico y enviarla a una persona especificada.
Si YouTube/Facebook cambia sus servicios o sus especificaciones, el funcionamiento futuro no est garantizado. Note que el contenido del
servicio o las ventanas pueden cambiar en cualquier momento sin previo aviso. (Estos servicios estn disponibles con fecha de junio de 2010.)
No cargue vdeos protegidos por derechos de autor, excepto cuando usted posea los derechos de autor del contenido o cuando haya
obtenido el permiso pertinente del propietario de los derechos relacionados.
Preparacin:
Conecte el PC a Internet.
Conecte la videocmara al ordenador
Si ha utilizado la videocmara para grabar contenido en una
tarjeta SD, inserte esta tarjeta en la videocmara.
Compartimiento en lnea
Utilizacin de caractersticas convenientes
Inicio desde el asistente inteligente
1
Seleccione [Upload to YouTube] en el
asistente inteligente.
Las imgenes en movimiento grabadas en la memoria
incorporada de la videocmara o en la tarjeta SD se
visualizan.
84 VideoCam Suite
Caractersticas avanzadas
Utilizacin de caractersticas convenientes Compartimiento en lnea
2
Seleccione la imagen en movimiento que
va a cargar y haga clic en [Next].
Haga clic en [Settings] aqu para realizar los ajustes avanzados.
[Proxy settings]
Establezca si va a cargar o no va un servidor proxy.
[YouTube : Account settings]
Cuando cargue en YouTube, establezca el nombre del
usuario y la contrasea.
3
Seleccione un sitio de carga.
Vaya al paso 4 (86).
Consejos
Para cargar imgenes en movimiento en YouTube o Facebook, cada
imagen en movimiento no deber durar ms de 30 minutos
long.
El tamao de archivo total de las imgenes en movimiento que se
van a cargar en Facebook no deber ser superior a 1 GB.
85 VideoCam Suite
Caractersticas avanzadas
Utilizacin de caractersticas convenientes Compartimiento en lnea
Inicio desde la ventana principal
(Cuando cargue por primera vez)
1
Haga clic en [Online sharing].
La ventana de compartimiento en lnea se visualiza.
Tambin puede visualizarlo seleccionando [Output] [Online
sharing] desde el men.
2
Seleccione la imagen en movimiento que
va a cargar y haga clic en [Next].
La ventana de seleccin de sitio de carga se visualiza.
Si ya existen imgenes en movimiento cargadas, consulte
Cuando ya existen imgenes en movimiento cargadas (90).
3
Seleccione un sitio de carga.
Haga clic en [Settings] aqu para realizar los ajustes avanzados.
(Para conocer detalles 84)
Consejos
Para cargar imenes en movimiento en YouTube o Facebook, cada
imagen en movimiento no deberdurar m de 30 minutos
El tama de archivo total de las imenes en movimiento que se van
a cargar en Facebook no deberser superior a 1 GB.
86 VideoCam Suite
Caractersticas avanzadas
Utilizacin de caractersticas convenientes
4
Regstrese en YouTube o Facebook.
La siguiente ventana de advertencia se visualiza si usted
no tiene una cuenta de Facebook o YouTube. Siguiendo las
instrucciones de la ventana, haga clic en [Open the Account
Creation Page] y registre una cuenta de usuario en cada sitio
Web.
Cuando termina de registrar una cuenta de usuario en el sitio
Web de Facebook o YouTube aparece la ventana de inicio de
sesin siguiente. Siguiendo las instrucciones de la ventana,
rellene los campos requeridos e inicie la sesin.
Ventana de registro en
YouTube
Ventana de registro en
5
Introduzca el ttulo y otra informacin
de cada imagen en movimiento que va a
visualizar en YouTube o Facebook.
Consejos
YouTube recordar su nombre de usuario a partir de la segunda vez
que se registre. Cuando se seleccione la casilla de verificacin para
[Remember password], su contrasea ser recordada a partir de la
prxima vez que se registre. Una vez que se recuerde su contrasea
o nombre de usuario, usted ser registrado automticamente, y la
ventana de registro no se visualizar.
Facebook no recordar su direccin de correo electrnico ni su
contrasea, por lo que necesitar introducirlas cada vez que se
registre.
Si se registra en Facebook utilizando un software diferente de este
software, usted se desconectar de este software y tendr que
registrarse una vez ms.
Si no tiene una cuenta puede registrarse desde la ventana de registro
de cada sitio.
Compartimiento en lnea
87 VideoCam Suite
Caractersticas avanzadas
Utilizacin de caractersticas convenientes
A
B
C
D
E
A
B
C
YouTube
A : Introduzca un ttulo.
B : Introduzca el contenido de la pelcula.
(El ttulo se visualiza de forma predeterminada.)
C : Especifique la categora.
D: Introduzca palabras clave.
(El ttulo se visualiza de forma predeterminada.)
E : Seleccione [Public], [Unlisted] o [Private]
como ajuste de
privacidad.
[Public]: La imagen en movimiento se comparte con todos los
usuarios.
[Unlisted]: La imagen en movimiento se comparte con todos los
usuarios que tienen el enlace (URL).
[Private]: Slo usted puede reproducir la imagen en movimiento.
Aunque seleccione [Unlisted] o [Private] aqu, usted podr cambiar
posteriormente el ajuste a [Public] en YouTube. Consulte las
especificaciones de YouTube para conocer los ajustes detallados.
Facebook
A : Introduzca un ttulo.
B : Introduzca el contenido de la pelcula.
(El ttulo se visualiza de forma predeterminada.)
C : Para compartir una imagen en movimiento con alguien, seleccione
un ajuste diferente de [Only Me].
([Everyone], [Friends Only], [Friends of Friends], [Specific People],
[Only Me])
La lista de amigos se visualiza cuando se selecciona [Friends of
Friends], [Friends Only] o [Specific People] como la configuracin
de difusin pblica.
Aunque seleccione [Only Me] aqu, usted podr cambiar
posteriormente el ajuste en Facebook. Consulte las
especificaciones de Facebook para conocer los ajustes
detallados.
Compartimiento en lnea
88 VideoCam Suite
Caractersticas avanzadas
Utilizacin de caractersticas convenientes
B
A
6
Haga clic en [Execute].
Cuando se carga en Facebook una imagen en movimiento
que sobrepasa el lmite de tamao puede que aparezca una
ventana de aviso.
7
Cuando se visualiza el mensaje de
confirmacin para los derechos de autor
del contenido, compruebe el contenido,
seleccione la casilla de verificacin y
haga clic en [OK].
8
La imagen en movimiento se carga.
Cada imagen en movimiento puede durar hasta 30 minutos, y
puede ser dividida automticamente, segn el lmite de tiempo
del sitio de carga. Cuando se carga en YouTube, se crea una
lista de reproduccin.
Para eliminar la lista de reproduccin,
elimine la lista de reproduccin y todas las imgenes en
movimiento de la lista de reproduccin del sitio Web de
YouTube.
Si se selecciona [Unlisted], no se crea una lista de
reproduccin.
A es una indicacin aproximada del tiempo restante.
ste est sujeto a cambios segn su ordenador y conexin a
Internet, y al estado de los sitios de carga.
Para cancelar la carga al rato de empezar, haga clic en B .
Consejos
La carga puede tardar algo de tiempo dependiendo del tamao del
archivo y su entorno de comunicacin.
Compartimiento en lnea
89 VideoCam Suite
Caractersticas avanzadas
Utilizacin de caractersticas convenientes
Consejos
Si hace clic en el URL de una imagen en movimiento cargada puede
ir al sitio Web correspondiente y reproducir la imagen en movimiento
en su navegador Web.
Note que puede tardar algo de tiempo desde que se carga una
imagen en movimiento hasta que sta se puede reproducir en el sitio
Web. Puede que no sea posible verificar esto inmediatamente.
9
Haga clic en [OK].
Se visualiza una ventana de confirmacin de direccin para la
imagen en movimiento cargada.
10
Seleccione la direccin despus de
cargar y adjuntar a un correo electrnico
para enviar a una persona especfica.
Si usted hace clic en [Copy to clipboard], puede copiar
individualmente los URL de las imgenes en movimiento
cargadas. Si usted hace clic en [Defragment now...], puede
copiar todos los URL de las imgenes en movimiento cargadas.
Cuando se utiliza Webmail, el URL copiado se puede enviar
por correo electrnico como datos adjuntos al texto principal
del correo electrnico. Cuando utilice Webmail, puede copiar
y adjuntar el URL en el texto principal y enviarlo por correo
electrnico.
Si hace clic en [Attach to e-mail], la aplicacin de correo
electrnico
se inicia automticamente con el URL de la
imagen en movimiento cargada que ya adjuntado en un archivo
(formato HTML).
slo cuando se utilice como predeterminada una aplicacin
de correo electrnico compatible con MAPI (interfaz de
programacin de aplicaciones de mensajera)
Utilizando una aplicacin de correo electrnico o Webmail,
usted puede enviar un correo de aviso a la persona con la que
quiere compartir la imagen en movimiento cargada.
La persona que recibe este correo de aviso puede reproducir
y examinar la imagen en movimiento cargada abriendo el URL
copiado en el texto principal del correo electrnico o el archivo
HTML adjunto.
11
Haga clic en [Close].
Compartimiento en lnea
90 VideoCam Suite
Caractersticas avanzadas
Utilizacin de caractersticas convenientes
Consejos
Las imgenes en movimiento que han sido cargadas se distinguen
visualizndose un icono en la esquina inferior izquierda de sus
imgenes miniatura.
YouTube: Facebook:
Estos iconos slo se visualizan para las imgenes en movimiento que
fueron cargadas despus de copiarlas en un PC. Cuando se use el
asistente inteligente para cargar, los iconos para distinguir las imgenes
en movimiento cargadas no se visualizarn.
Inicio desde la ventana principal
(Cuando ya existen imgenes en movimiento cargadas)
1
Haga clic en [Online sharing].
La ventana de compartimiento en lnea se visualiza.
Tambin puede visualizarlo seleccionando [Output] [Online
sharing] desde el men.
2
Haga clic en [YouTube] o [Facebook].
Compartimiento en lnea
91 VideoCam Suite
Utilizacin de caractersticas convenientes
Caractersticas avanzadas
Compartimiento en lnea
3
Haga clic en [Refresh].
Cuando las imgenes en movimiento tarden en cargarse en
YouTube o en Facebook y usted haga clic en [Refresh] antes de
que se carguen completamente, stas podrn desaparecer de
la lista de carga.
4
Regstrese en YouTube o Facebook.
Ventana de registro en
YouTube
Ventana de registro en
92 VideoCam Suite
Utilizacin de caractersticas convenientes
Caractersticas avanzadas
5
Las imgenes en movimiento que estn
actualmente cargadas en el sitio de
carga seleccionado se visualizan.
Las imgenes en miniatura de las imgenes en movimiento cargadas
indican que las imgenes en movimiento se pueden reproducir y examinar
en el sitio de carga. Si una imagen en movimiento ha sido eliminada del
sitio de carga, su imagen en miniatura tambin desaparecer.
Si hace clic en la imagen en miniatura de una imagen en
movimiento cargada puede ir al sitio Web correspondiente y
reproducir la imagen en movimiento en su navegador Web.
Si selecciona imgenes en movimiento cargadas y no cargadas,
necesitar cargar las imgenes en movimiento que no estn
cargadas. (Siga los pasos de Cuando cargue por primera vez (85))
Seleccionando una imagen en movimiento visualizada y seleccionado
Properties en el men que aparece haciendo clic con el botn derecho
del ratn, usted puede obtener la informacin de carga de una imagen en
movimiento y otra informacin tal como la ubicacin del archivo original.
Si quiere continuar seleccionando imgenes en movimiento en
otro sitio, repita los pasos 2 4 anteriores.
6
Seleccione la imagen en movimiento que
va a cargar y haga clic en [Next].
Vaya al paso 10 (89).
Consejos
YouTube recordar su nombre de usuario a partir de la segunda vez
que se registre. Cuando se seleccione la casilla de verificacin para
[Remember password], su contrasea ser recordada a partir de la
prxima vez que se registre. Una vez que se recuerde su contrasea
o nombre de usuario, usted ser registrado automticamente, y la
ventana de registro no se visualizar.
Facebook no recordar su direccin de correo electrnico ni su
contrasea, por lo que necesitar introducirlas cada vez que se
registre.
En YouTube, una imagen en movimiento que ha sido dividida en mltiples
archivos se visualiza como una lista de reproduccin de archivos divididos
dispuestos en orden cronolgico, por lo que slo necesita seleccionar la
lista de reproduccin. En Facebook, una imagen en movimiento cargada
como un solo archivo se puede dividir en mltiples archivos, por lo que
necesita seleccionar todos los archivos divididos.
Si se registra en Facebook utilizando un software diferente de este
software, usted se desconectar de este software y tendr que
registrarse una vez ms.
Si no tiene una cuenta puede registrarse desde la ventana de registro
de cada sitio.
Compartimiento en lnea
93 VideoCam Suite
Importante
El formateo elimina todos los datos de un disco. Estos
datos no se pueden restaurar. Verifique cuidadosamente el
contenido antes de formatear.
Antes de formatear, anule cualquier proteccin de los discos
utilizando el equipo empleado originalmente para proteger los
discos.
Consejos
Los discos DVD-R se pueden utilizar sin formatearlos. (El formateo
no es posible para estos discos.)
Formatee ambas caras de los discos de dos caras, una cara tras la
otra.
Cuando graba contenido de vdeo en tarjetas SD, utilice la
videocmara con la que se suministr este software para formatear
las tarjetas.
Formatee los discos en las situaciones siguientes. Utilice este software para formatear discos que utilizar con este mismo software.
Cuando vuelva a utilizar discos DVD-RW
Cuando utilice discos DVD-RAM que ha utilizado en otro equipo
(El formateo no es necesario cuando se aade contenido a los discos DVD-RAM grabados con este software.)
Cuando elimine todos los datos de los discos DVD-RAM o DVD/RW.
Otros
Formateo de discos
94 VideoCam Suite
Otros
Formateo de discos
1
Seleccione la unidad ptica.
Si la unidad ptica no est en la lista, haga clic en [Refresh]
( A ).
2
Seleccione el tipo y el mtodo de
inicializacin.
Los discos DVD-RAM se formatean en el formato UDF2.0.
[Simple erasure]:
Se realiza el simple erasure.
El formateo lgico se realiza en un periodo breve de
aproximadamente un minuto. Si los datos se graban en un
disco slo se eliminar la informacin del ndice.
[Complete erasure]:
Se realiza el complete erasure.
Los discos se formatean fsicamente. El formateo puede
llevar mucho tiempo, dependiendo de la velocidad de la
unidad y el tipo del disco. Cualquier dato que tenga el disco
se borrar.
3
Haga clic en [Start].
A
95 VideoCam Suite
Otros
Formateo de discos
4
Haga clic en [Yes] cuando se visualice el
mensaje de confirmacin.
Si hace clic en [No] se visualizar la ventana anterior.
Se visualiza un mensaje indicando que el complete erasure
podr tardar algo de tiempo. Haga clic en [Yes] para continuar.
5
Haga clic en [OK] cuando se visualice un
mensaje indicando que la inicializacin
ha terminado.
96 VideoCam Suite
Otros
1
Seleccione[Tools] [Settings] desde el
men.
2
Seleccione [Movie] y cambie la
configuracin.
[Work area setting]
El rea de trabajo es un rea de la HDD del PC que se
utiliza temporalmente cuando se trabaja.
Seleccionar una unidad con el doble de tamao de espacio
libre respecto al tamao del disco que se quiere crear.
Si el sistema de archivos del disco duro establecido como rea
de trabajo es FAT32, se aplican las limitaciones siguientes:
- Si el tamao combinado de mltiples imgenes en miniatura
de imgenes en movimiento es de 4 GB o ms no ser
posible copiar en un disco.
- Cuando se editan imgenes en movimiento no es posible
guardar archivos de imgenes en movimiento de 4 GB o ms.
Dependiendo del espacio libre restante puede ocurrir lo siguiente.
- 17 GB o menos: No se puede realizar la grabacin dividida
en discos.
- 5 GB o menos: Algunas reas pueden no funcionar
correctamente.
- 300 MB o menos: Algn tipo de edicin resulta imposible.
[Playback method]
[File unit]: Reproduzca la pelcula visualizada hasta el final
y luego pare.
[Repeat playback]: Reproduzca repetidamente una
pelcula.
[Continuous playback]: Reproduzca continuamente una tras
otra las imgenes en movimiento de
la visualizacin de carpetas.
Puede seleccionar configuraciones relacionadas con las funciones para la reproduccin de pelculas y grabarlas en discos u otros medios.
Configuracin de las funciones de pelcula
97 VideoCam Suite
Otros
Configuracin de las funciones de pelcula
3
Cambie la configuracin para copiar en
medios.
[Disc write speed setting]
[Max. speed (recommend)]: Escribe a la mxima
velocidad de la unidad.
[Normal]: Seleccinelo si la grabacin ha fallado. sta
puede mejorar.
[Motion detection settings]
[Picture quality priority]:
Esto convertir con la prioridad de calidad de la
imagen para prevenir el ruido. La conversin podra
llevar mucho tiempo. Se recomienda utilizar esta
configuracin cuando se convierte una pelcula con
movimientos rpidos.
[Normal]: Esto convertir con la calidad estndar.
[Speed priority]: Esto convertir con el tiempo mnimo.
Tiende a producirse ms ruido para las
pelculas con movimientos rpidos.
4
Cuando se haga clic en [OK], la
configuracin se aplicar y la ventana se
cerrar.
98 VideoCam Suite
Otros
1
Seleccione [Tools] [Settings] desde el men.
2
Haga clic en [General] [Basic].
3
Cambie la configuracin.
[Sorting for copying to PC]
A : Guarde en una subcarpeta para la fecha de la copia (hoy).
B : Guarde en una subcarpeta para el mes de grabacin.
C : Guarde en una subcarpeta para la fecha de grabacin.
[File name when copied to PC]
D: Guarde bajo un nombre de archivo preparado en el
orden de ao-mes-da del mes. (Ejemplo: 2011-01-25)
E : Guarde bajo un nombre de archivo preparado en el
orden de mes-da del mes-ao. (Ejemplo: 01-25-2011)
F : Guarde bajo un nombre de archivo preparado en el
orden de da del mes-mes-ao. (Ejemplo: 25-01-2011)
[Automatic start] G
Cuando se selecciona esta casilla de verificacin,
el software se inicia automticamente cuando estn
conectados la videocmara y el PC.
La casilla de verificacin se selecciona de forma predeterminada.
El inicio automtico tambin se puede activar o desactivar
desde el men que se visualiza hacienda clic en el icono
de la bandeja de tareas.
[Reset the confirmation message display] H
La pantalla de confirmacin desactivada volver a activarse.
4
Cuando se haga clic en [OK], la configuracin
se aplicar y la ventana se cerrar.
Puede cambiar los ajustes para copiar vdeos de una videocmara o una tarjeta SD a un PC.
Cambio de la configuracin para copiar imgenes en un PC
A
B
C
G
H
D
E
F
99 VideoCam Suite
Otros
Puede establecer una funcin donde se muestra una vista previa cuando el puntero del ratn se coloca en una imagen miniatura de una
pelcula.
1
Seleccione [Tools] [Settings] desde el
men.
La ventana de configuracin se visualiza.
2
Haga clic en [General] [Thumbnail].
3
Establezca si va a visualizar la vista
previa.
Cuando se selecciona esta casilla de verificacin, la
reproduccin sencilla se realiza colocando simplemente el
puntero del ratn sobre una imagen miniatura de una pelcula.
4
Cuando se haga clic en [OK], la
configuracin se aplicar y la ventana se
cerrar.
Consejos
El audio no se reproduce durante la reproduccin sencilla.
La frecuencia de cuadros en la reproduccin sencilla es de
aproximadamente 2 cuadros por segundo.
Cuando se establece [Preview], la reproduccin sencilla se realiza
hasta para una imagen miniatura que visualiza colectivamente
mltiples imgenes tales como el mes de grabacin o la fecha de
grabacin en la visualizacin de calendario.
Cuando se active la vista previa, puede que las imgenes no se
visualicen correctamente dependiendo del rendimiento de su PC.
Reproduccin sencilla de imgenes miniatura de pelculas
100 VideoCam Suite
Otros
Puede configurar el funcionamiento que se realiza si ya hay un archivo de imgenes fijas con el mismo nombre en la carpeta de destino para
guardar (incluyendo la subcarpeta) cuando se copia en un PC.
1
Seleccione [Tools] [Settings] desde el
men.
La ventana de configuracin se visualiza.
2
Haga clic en [Still pic.] [Copy to PC].
3
Establezca la operacin cuando haya
archivos con el mismo nombre.
[Auto]: Se comparan la fecha y la hora de modificacin y el
tamao del archivo. Si se identifica un archivo con todas
las caractersticas iguales, se considera un archivo
idntico y las imgenes contenidas en l no se capturan.
Si una de estas caractersticas es distinta de las
caractersticas del otro archivo, las imgenes contenidas
en el archivo se capturan aadiendo un carcter
numrico entre parntesis al final de su nombre.
[Operating Instructions]: Realice el proceso especificado.
[Add number to the end of the file name]:
Guarde con un nombre diferente.
[Skip]: No guarde.
[Overwrite]: Sobreescribe si el archivo es el mismo
(misma fecha de actualizacin, tamao). Si el
archivo no es el mismo, no se sobreescribe
y se guarda, pero se aade un nmero entre
parntesis al final del nombre del archivo.
4
Cuando se haga clic en [OK], la configuracin
se aplicar y la ventana se cerrar.
Configuracin del funcionamiento cuando ya existe un archivo de imgenes fijas con el mismo nombre
101 VideoCam Suite
Otros
[File]
Elemento de men Descripcin Referencia
[Copy to PC] Copia en un PC un vdeo de un aparato tal como una videocmara o una
tarjeta SDC
32
[Delete] Elimina una imagen. 41
[Protect ON] Protege una imagen contra la eliminacin por error. 64
[Protect OFF] Cancela la proteccin. 64
[Properties] Visualiza informacin de una imagen. 48
[Exit] Sale del software. 30
[Playback]
Elemento de men Descripcin Referencia
[Playback] Visualiza el vdeo seleccionado en la ventana de reproduccin. 44
[Media playback] Visualiza el vdeo grabado en el medio en la pantalla de reproduccin. 47
[Edit]
Elemento de men Descripcin Referencia
[Edit video] Edita una imagen en movimiento. 50
[Edit still picture] [Counter-clockwise
Rotation]
Gira una imagen fija 90 grados hacia la izquierda. 63
[Clockwise Rotation] Gira una imagen fija 90 grados hacia la derecha. 63
[View]
Elemento de men Descripcin Referencia
[Refresh] Actualice manualmente si la visualizacin no se actualiza con los resultados
de la edicin.
42
[Display mode] [Calendar display] Visualiza las imgenes por fechas de grabacin. 38
[Folder display] Visualiza las imgenes de una carpeta. 37
Lista de mens
102 VideoCam Suite
Lista de mens
Otros
[View] (continuacin)
Elemento de men Descripcin Referencia
[Picture to display] [All] Visualiza todas las (correspondientes) imgenes miniatura y pelculas. 36
[MPEG2] Visualiza imgenes en movimiento MPEG2 solamente. 36
[Still pic.] Visualiza imgenes fijas solamente. 36
[Sorting pictures] [ascending order] Clasifica la visualizacin de imgenes en orden ascendente. 37
[descending order] Clasifica la visualizacin de imgenes en orden descendente. 37
[Name] Visualiza por orden de nombres. 37
[Recording date] Visualiza por orden de fechas de grabacin. 37
[File size] Visualiza por orden de tamaos de archivo. 37
[Tools]
Elemento de men Descripcin Referencia
[Settings] Visualiza el cuadro de dilogo de configuracin. 39, 96 - 100
[Movie] [Still picture capture] Visualiza la imagen en movimiento seleccionada en la ventana de
reproduccin y guarda la imagen en movimiento en pausa como una imagen
fija.
82
103 VideoCam Suite
Lista de mens
Otros
[Output]
Elemento de men Descripcin Referencia
[Copy to media] Copia vdeos en un DVD o tarjeta SD. 65
[Online sharing] Puede cargar fcilmente imgenes en movimiento grabadas con una
videocmara en YouTube y Facebook y adjuntar automticamente la direccin
de las imgenes en movimiento cargadas a un correo electrnico.
83
[Support]
Elemento de men Descripcin Referencia
[Check for application updates] Verifica informacin de actualizacin de aplicaciones. 31
[About] Visualiza la versin de este software.
[Operating Instructions]
Elemento de men Descripcin Referencia
[Operating Instructions] Visualiza las instrucciones de funcionamiento (este manual).
104 VideoCam Suite
Otros
Las funciones que no se pueden ejecutar debido al estado del funcionamiento o a otras razones se visualizan en color gris y no se pueden
seleccionar.
Cuando se hace clic con el botn derecho del ratn en las imgenes (miniaturas)
Elemento de men Descripcin Referencia
[Playback] Visualiza la imagen seleccionada en la ventana de reproduccin. 44
[Change Name] Altera el nombre de archivo del vdeo seleccionado.
[Delete] Elimina la imagen o carpeta seleccionada. 41
[Protect ON] Protege una imagen contra la eliminacin por error. 64
[Protect OFF] Cancela la proteccin. 64
[Properties] Visualiza informacin acerca de la imagen o carpeta seleccionada. 48
Cuando se hace clic con el botn derecho del ratn en la carpeta
Elemento de men Descripcin Referencia
[Create folder] Crea una carpeta nueva.
[Change folder name] Cambia el nombre de la carpeta.
[Delete folder] Elimina la carpeta.
Lista de mens que emergen al hacer clic con el botn derecho del ratn
105 VideoCam Suite
Lista de mens que emergen al hacer clic con el botn derecho del ratn
Otros
Cuando se hace clic con el botn derecho del ratn en el rea de edicin de imgenes en movimiento
Elemento de men Descripcin Referencia
[Part del.] Elimina parcialmente la imagen en movimiento seleccionada. 53
[Divide] Divide la imagen en movimiento seleccionada. 56
[Transitional effect] Aade un efecto de transicin entre escenas. 60
[Title] Aade un ttulo a la primera escena. 58
[Preview] Presenta previamente los resultados de la edicin. Reproduce en orden las
escenas del rea de edicin de imgenes en movimiento.
62
[Delete effect] Elimina el efecto que se aade a la imagen en movimiento seleccionada.
106 VideoCam Suite
Otros
Inicio
Sntoma Medida correctiva
El software no se inicia.
Windows Vista
/Windows
7:
Regstrese con una cuenta de administrador o de usuario estndar antes de usar este
software. El software no funcionar con una cuenta de invitado.
Windows
XP:
Regstrese con una cuenta de administrador antes de usar este software.
El software no puede ser ejecutado por ms de un usuario al mismo tiempo en un PC.
Asegrese de que ningn otro usuario haya iniciado el software.
El inicio del software puede llevar tiempo, o el software podra no iniciarse, si hay alguna
imagen daada o invlida.
El inicio de la aplicacin es lento
El inicio puede ser lento en PC que no estn conectados a Internet.
Verifique si se puede conectar el PC a Internet.
Las funciones del protector de pantalla
o del ahorro de energa no funcionan.
Mientras se inicia este software, el protector de pantalla o la funcin de ahorro de energa
(funcin que pone el PC en los modos de espera o hibernacin despus de pasar cierto tiempo
sin hacer ninguna operacin con el PC) se desactivan.
Visualizacin/reproduccin
Sntoma Medida correctiva
El vdeo no se puede visualizar.
Slo puede visualizar imgenes en movimiento grabadas con este software o con una
videocmara estndar de Panasonic (tarjeta SD/disco duro).
Aunque una imagen en movimiento haya sido grabada con una videocmara estndar de
Panasonic (tarjeta SD/disco duro), sta no ser compatible si fue editada con otros aparatos
o softwares.
Se puede visualizar en el modo de
imagen en miniatura, pero no se puede
visualizar en la ventana de reproduccin.
El tamao mximo compatible se sobrepasa.
Si las imgenes fijas tienen imgenes en miniatura como datos Exif slo podrn visualizarse
sus carpetas.
Hay 2 archivos con el mismo nombre.
Cuando se unen 2 archivos (archivos asociados), stos tienen el mismo nombre, pero no la
misma extensin.
Si se rompe la asociacin entre estos archivos como, por ejemplo, cambiando uno de los
nombres, la reproduccin puede que resulte imposible en la videocmara.
Solucin de problemas
107 VideoCam Suite
Otros
Solucin de problemas
Sntoma Medida correctiva
[Error] se visualiza para la imagen en
miniatura.
Si permanece la imagen en miniatura [Error] incluso despus de seleccionar [View][Refresh]
en el men, la causa podra ser una de las siguientes:
El archivo de vdeo no existe
El archivo puede haber sido movido o eliminado por un software diferente.
Si hace clic en una imagen en miniatura para la que se visualiza [Error], se visualiza un
mensaje de confirmacin de actualizacin para la carpeta en la que se guard el vdeo
seleccionado.
La carpeta de registro no existe.
Verifique si existe la carpeta, usando Explorer por ejemplo.
Si se ha establecido una carpeta de registro en un aparato desmontable como, por ejemplo,
un HDD externo, verifique que el aparato est bien conectado, y luego seleccione [View]
[Refresh] desde el men.
No es posible visualizar correctamente
la vista previa de las imgenes.
Cierre cualquier otro software que est abierto.
Actualice el controlador del dispositivo de la tarjeta de sonido o de la tarjeta de video.
Los vdeos reproducidos pueden tener prdidas de cuadros, colores apagados o un efecto
de sacudida dependiendo de las funciones [Windows Aero] de Windows Vista
o Windows
7, el entorno del PC que se utiliza o los propios vdeos. Adems, puede que haya ruido en
el sonido o puede que los vdeos no se reproduzcan adecuadamente en el punto donde
cambian la resolucin de vdeo y el sonido.
La frecuencia de cuadros puede disminuir para la reproduccin si el rendimiento de
procesamiento del ordenador no es adecuado, impidiendo una reproduccin suave.
La voz no se oye.
Para Windows Vista
/Windows
7: Desde el men Inicio, seleccione [Control Panel]
[Sound] [Speakers] y luego haga clic en [Properties]. Compruebe que haya sido
seleccionado [Use this device (enable)] en [Device usage] en la ficha [General] o que
[Speakers] y [Line input] no estn silenciados en la ficha [Levels].
Para Windows
XP: Compruebe que [Volume Control] y [Line input] no hayan sido
desactivados en la ventana [Volume Control] del PC.
La voz no se reproducir si la imagen ha hecho una pausa.
Los medios producido en formato
DVD-Video no pueden reproducirse
utilizando Windows Media
Player.
El sonido de los archivos MPEG2 grabados en el medio podran estar en formato Dolby Digital.
Este sonido no se reproducir en PC que no tienen instalado el cdec Dolby Digital.
108 VideoCam Suite
Otros
Solucin de problemas
Sntoma Medida correctiva
El vdeo con una relacin de aspecto
de 16:9 se visualiza con una relacin de
aspecto de 4:3.
El vdeo MPEG2 con una relacin de aspecto de 16:9 puede reproducirse con una relacin de
aspecto de 4:3 con Windows Media
Player y con otro software similar.
Aunque los datos se reproduzcan en la
videocmara, el mens iniciales no se
reproduce.
El mens iniciales se visualizar en un reproductor capaz de reproducir el mens iniciales. El
mens iniciales no se visualizar en una videocmara.
Cuando se reproduce el disco creado
en otro dispositivo, las zonas alrededor
de la imagen no se visualizan.
Dependiendo de la pantalla de reproduccin (un televisor, etc.), la zona alrededor de una
imagen podra no visualizarse correctamente.
No se pueden reproducir discos
creados con este software.
Reproduzca el disco en el equipo compatible con el tipo de disco que usted haya creado.
Cuando se reproduce el disco creado,
la imagen en movimiento final se corta
un poco.
Cuando se graba en formato DVD-Video, el final de una imagen podra truncarse de unos 0,5
segundos.
Conexin/Copia a PC
Sntoma Medida correctiva
Si ya se est ejecutando otro
software, este software no se iniciar
automticamente cuando se conecte la
videocmara.
Otros programas pueden impedir que la funcin de inicio automtico de este software se
ejecute correctamente cuando se conecte la videocmara. Cambie la configuracin del otro
software o desinstlelo completamente.
La videocmara est conectada pero no
se ve en la ventana, o la grabacin falla.
Haga clic en [Refresh]. La cmara se puede visualizar actualizando la informacin de la
unidad.
Las videocmaras no se pueden utilizar como destino para la grabacin de vdeo.
Cuando se inserta una tarjeta SD, la
tarjeta no se visualiza.
Las tarjetas de memoria SDHC y SDXC no se visualizarn a menos que se utilice un aparato
compatible tal como un lector/escritor.
Las imgenes miniatura no se
visualizan correctamente en la ventana
de copia.
Las imgenes en miniatura no se pueden visualizar para el vdeo creado con software no
fabricado por Panasonic o con otras videocmaras que no son aquellas con las que se
suministr este software.
109 VideoCam Suite
Otros
Solucin de problemas
Edicin
Sntoma Medida correctiva
Las imgenes no pueden editarse.
Slo se puede editar o copiar en medios el contenido (video o fotos) guardado en el ordenador.
Copie el contenido almacenado en otros medios en su ordenador antes de usarlo.
Los resultados de la edicin no coinciden
con los cuadros que yo seleccion.
Con algunos tipos de contenido de vdeo, los cuadros puede que no coincidan con los cuadros
seleccionados durante la edicin.
Grabacin
Sntoma Medida correctiva
Los datos no pueden grabarse.
Las imgenes en movimiento debern durar un mnimo de 2 segundos para poder grabarlas.
(La imagen en movimiento grabada en el formato DVD-VR deber tener una duracin mnima de 3 segundos.)
En un disco ptico no se pueden grabar
fotos.
Las fotos no se pueden grabar en un disco ptico. Grabe fotos en tarjetas SD.
Cuando se selecciona una unidad de
grabacin aparece un mensaje de error.
Cierre los dems software que utilizan la unidad.
Cuando se reemplaza un disco, podra aparecer un mensaje de error. Vuelva a seleccionar
la unidad.
Puede que otro software para la grabacin est interfiriendo con la operacin. En este caso,
desinstale el otro software para la grabacin.
La imagen se distorsiona durante la
copia y no se copia correctamente.
Cierre este software y reinicie el PC.
Cuando se graban imgenes en
movimiento con una relacin de aspecto de
16:9, la relacin de aspecto cambia a 4:3.
Cuando las imgenes en movimiento grabadas en medios tienen relaciones de aspecto de
16:9 y 4:3 mezcladas, la relacin de aspecto se establece en 16:9. A derecha e izquierda de
las imgenes en movimiento de 4:3 se insertan bandas negras.
No se puede grabar en la tarjeta o
en el disco despus de formatearlos
utilizando el Windows
Explorer.
Cuando se utilice este software para grabar en discos pticos, utilcelo tambin para formatear los discos.
Las tarjetas SD debern formatearse utilizando la videocmara con la que se suministr este software.
Los discos pticos formateados utilizando aplicaciones diferentes de este software (Windows
Explorer, por ejemplo) no son compatibles.
No se puede aadir contenido a un
disco DVD-RAM.
Si el disco est protegido ser imposible grabarlo. Cancele cualquier proteccin utilizando el
equipo empleado originalmente para proteger el disco.
Las imgenes en movimiento debern durar un mnimo de 3 segundos para poder grabarlas.
110 VideoCam Suite
Otros
Solucin de problemas
Sntoma Medida correctiva
La grabacin no se puede detener a
medias.
Con discos DVD-R/RW, la grabacin se puede detener haciendo clic en [Cancel] cuando se
cambian discos o durante la conversin de datos, pero no cuando se escriben datos.
Se visualiza un mensaje de error de
disco.
La grabacin no es posible utilizando tipos de discos no compatibles o discos en formatos
incompatibles. (Para una lista de los discos compatibles: 12)
Durante la grabacin de los datos se
produce un error.
Considere lo siguiente como factores de este problema.
Los medios no son compatibles. (Para una lista de medios no compatibles: 12)
Cuando se grabe en tarjetas SD, las tarjetas debern formatearse con un sistema de
archivos compatible con este software.
Utilice la videocmara con la que se suministr este software para formatear
tarjetas SD. (Los datos grabados se eliminarn.)
Puede haber problemas de compatibilidad entre la unidad y el disco.
Utilice los discos recomendados para la unidad. (Con algunos discos, la
reproduccin puede no ser posible aunque la grabacin haya sido completamente
normal. Verifique la reproduccin despus de grabar.)
La grabacin puede verse afectada por el estado de la unidad de disco duro donde est
instalado el sistema operativo o la unidad utilizada para el espacio de trabajo.
Optimice el disco duro si resulta necesario. Desde el men Inicio, seleccione
[Computer] ([My Computer]), haga clic con el botn derecho del ratn en el icono
del disco duro y seleccione [Properties] [Tools] [Defragment now...]
[Defragment disk] ([Properties] [Tools] [Defragment Now] [Defragment]). No
obstante, no optimice el disco duro mientras este software est ejecutndose.
Puede que est ejecutndose otro software.
Salga de otras aplicaciones. Utilizar al mismo tiempo otro software puede ser la
causa de que falle la grabacin, o esto puede daar los discos. (En particular,
no utilice software de grabacin de DVD o CD u otro software de grabacin o
codificacin que necesite una gran cantidad de memoria.)
Puede estar instalado otro software de escritura de DVD, software de escritura de paquete o
software similar que utiliza la unidad ptica, o tambin puede estar instalado un controlador ASPI.
Desinstale el otro software y los controladores y luego reinstale este software.
Puede estar instalado otro software con caractersticas para leer discos UDF.
En este caso, pare temporalmente el software o desinstlelo.
111 VideoCam Suite
Otros
Solucin de problemas
Sntoma Medida correctiva
Durante la grabacin de los datos se
produce un error. (Continuacin)
Puede haber mltiples perifricos conectados al ordenador.
Particularmente si est utilizando una unidad ptica externa para grabar,
desconecte los lectores de tarjetas SD u otros dispositivos USB y verifique la
operacin del software. No obstante, no conecte ni desconecte estos aparatos
durante la grabacin.
Puede haber videocmaras, unidades pticas, unidades de disco duro o adaptadores de
tarjetas SD conectados a travs de USB.
Utilice un puerto USB diferente (por ejemplo, un puerto USB del panel posterior del
ordenador).
El funcionamiento puede ser afectado por el firmware (un programa de control almacenado
en el equipo) o su unidad ptica.
Actualice el firmware de su ordenador o unidad ptica. (En el sitio web del
fabricante puede que haya disponibles actualizaciones del firmware.)
El funcionamiento puede ser afectado por las funciones de grabacin de CD provistas por el
sistema operativo como una caracterstica estndar.
Desactive estas funciones.
Como algunas videocmaras no pueden reproducir vdeo de las tarjetas SD, si usted intenta
utilizar este software para grabar en tarjetas SD formateadas utilizando estas videocmaras
se visualizar un mensaje de error. (No obstante, es posible grabar.)
No se pueden aadir imgenes.
La grabacin de contenido de vdeo adicional slo es posible en los medios siguientes.
Tarjetas SD o DVD-RAM en los que usted ha grabado utilizando este software
Tarjetas SD grabadas utilizando videocmaras
El medio insertado se expulsa con el
mensaje siguiente cuando se graba en
el medio, o cuando se realizan otras
operaciones con el medio insertado.
XXX
is not inserted into the copy
destination drive. Insert XXX
, and then
press the XXX
confirmation button.
XXX cambiar dependiendo del
medio que est usando actualmente.
Espere un momento y luego inserte de nuevo el medio en la unidad.
112 VideoCam Suite
Otros
Solucin de problemas
Grabacin (Tarjeta SD)
Sntoma Medida correctiva
La tarjeta SD no se puede inicializar.
Las tarjetas SD no se pueden formatear con este software. Formatelas en la videocmara
con la que se suministr este software.
Otros
Sntoma Medida correctiva
No se puede cargar en YouTube/
Facebook.
Verifique si la informacin de inicio de sesin (correo electrnico, nombre de usuario o
contrasea) es correcta.
Verifique si el PC est conectado a Internet.
Verifique si hay un software residente como, por ejemplo un antivirus o un firewall que bloquea
su acceso a YouTube/Facebook.
Verifique tambin las medidas correctivas en el sitio Web de YouTube/Facebook.
No se puede acceder a la unidad ptica
utilizando Windows
Explorer u otro
software.
Otro software no puede acceder a una unidad ptica que est siendo actualmente utilizada por
este software. Salga de este software antes de acceder a la unidad ptica.
Cuando las imgenes en movimiento
grabadas en el formato DVD-Video se
copian de un disco a un PC, stas no
se copian en las carpetas grabadas por
fecha de grabacin.
Como las imgenes en movimiento del formato DVD-Video no tienen ninguna informacin de
fecha de grabacin, este software ha sido diseado para copiarlas en una sola carpeta.
Si la grabacin empieza en una fecha
diferente a la de su finalizacin, qu
fecha se indica en Recording date ?
Recording date indica la fecha en que se inicia una grabacin.
Aparece un mensaje indicando que no
hay suficiente memoria.
Cuando se manejan volmenes grandes de vdeo o imgenes puede aparecer un mensaje de
error indicando que no hay suficiente memoria. Aumente en este caso la cantidad de memoria
disponible. (En algunos casos, este problema se puede resolver tambin aumentando la
cantidad de memoria virtual.) Para conocer instrucciones sobre cmo aumentar la cantidad de
memoria o memoria virtual, consulte al fabricante de su PC.
113 VideoCam Suite
Otros
Microsoft
, Windows
, WindowsVista
, Windows
7, WindowsMedia
, DirectX
, DirectDraw
y DirectSound
son marcas registradas o
marcas comerciales de Microsoft Corporation en los Estados Unidos y en otros pases.
IBM
y PC/AT son marcas registradas de International Business Machines Corporation en los EE.UU.
Intel
, Core y Pentium
son marcas registradas o marcas comerciales de Intel Corporation en los Estados Unidos y en otros pases.
El smbolo SD es una marca comercial de SD-3C, LLC.
El smbolo SDHC es una marca comercial de SD-3C, LLC.
El smbolo SDXC es una marca comercial de SD-3C, LLC.
Toma(s) de pantalla de los productos de Microsoft vuelto(s) a imprimir con el permiso de Microsoft Corporation.
LEADTOOLS
Copyright1991-2005 LEAD Technologies, Inc.
Fabricado bajo licencia de Dolby Laboratories.
Dolby y el smbolo de la doble D son marcas comerciales de Dolby Laboratories.
Trabajo confidencial no publicado. Copyright 1993-2005 Dolby Laboratories. Todos los derechos reservados.
YouTube es una marca comercial de Google Inc.
Por lo general, los dems nombres de sistemas y productos mencionados en estas instrucciones son marcas.
VQT3G10
MSC0234CD_S_YA P1010KZ1110
Informacin de marcas de fbrica, marcas registradas y licencias
S-ar putea să vă placă și
- ImageMixer 3 SE Guide v6 D2 SPA Rev0Document161 paginiImageMixer 3 SE Guide v6 D2 SPA Rev0Rodrigo HkyÎncă nu există evaluări
- HDC SD40Document105 paginiHDC SD40asiersuÎncă nu există evaluări
- Manual PHOTO FunSTUDIO-5.0 para Fotos Digitales PDFDocument120 paginiManual PHOTO FunSTUDIO-5.0 para Fotos Digitales PDFRaulito Raulinho RaulonÎncă nu există evaluări
- IL2 STURMOVIK FORGOTTEN BATTLES - Manual EspañolDocument32 paginiIL2 STURMOVIK FORGOTTEN BATTLES - Manual EspañolArielpontoniÎncă nu există evaluări
- Instrucciones de Funcionamiento: Videocámara de Alta DefiniciónDocument100 paginiInstrucciones de Funcionamiento: Videocámara de Alta Definiciónsadia floresÎncă nu există evaluări
- Manual de Laptop DELL 1525Document208 paginiManual de Laptop DELL 1525Daniel PereiraÎncă nu există evaluări
- Manual Video Camara Panasonic Spa Hc-V180Document141 paginiManual Video Camara Panasonic Spa Hc-V180Emilio C. DarderÎncă nu există evaluări
- DDM 21 UserguideDocument60 paginiDDM 21 UserguideJavier De La TorreÎncă nu există evaluări
- Manual Divar Hibrido BoschDocument18 paginiManual Divar Hibrido BoschCristian EspinozaÎncă nu există evaluări
- FS20 FS21 FS22 FS200 Ib Esp PDFDocument118 paginiFS20 FS21 FS22 FS200 Ib Esp PDFELECTRIC LADYLAND PERUÎncă nu există evaluări
- Manual DVC Media 2.0Document15 paginiManual DVC Media 2.0CGomez71Încă nu există evaluări
- Guía Del Usuario de P340Document146 paginiGuía Del Usuario de P340Jose Juan GarciaÎncă nu există evaluări
- Manual Videocamara Panasonic HCVHD 201Document120 paginiManual Videocamara Panasonic HCVHD 201Jose GutierrezÎncă nu există evaluări
- Tarjeta de Captura de Video Com425 (Steren)Document62 paginiTarjeta de Captura de Video Com425 (Steren)Ciavolino EduardoÎncă nu există evaluări
- Camara HP 812Document92 paginiCamara HP 812Soporte ScadcamÎncă nu există evaluări
- Instrucciones de Funcionamiento Panasonic HC-V110Document120 paginiInstrucciones de Funcionamiento Panasonic HC-V110Alvaro Ledesma BarrónÎncă nu există evaluări
- Tablet HP TC1100 Manual Software PDFDocument107 paginiTablet HP TC1100 Manual Software PDFCarlos SeguraÎncă nu există evaluări
- Poweredge-R510 Owner's Manual Es-MxDocument244 paginiPoweredge-R510 Owner's Manual Es-MxLuckyllasÎncă nu există evaluări
- Manual Del Radio de La Camioneta Tracker S100 PDFDocument35 paginiManual Del Radio de La Camioneta Tracker S100 PDFANA JEANETT MORENO T100% (2)
- Instrucciones de Funcionamiento HD Writer LE 2.0Document159 paginiInstrucciones de Funcionamiento HD Writer LE 2.0Alvaro Ledesma BarrónÎncă nu există evaluări
- v530s 07icr Ug EsDocument108 paginiv530s 07icr Ug EsLero Yupi Cadernas LazaroÎncă nu există evaluări
- Inspiron-530 Owner's Manual Es-MxDocument256 paginiInspiron-530 Owner's Manual Es-MxJavier GranaÎncă nu există evaluări
- User Manual - SmartViewer 3.04 - SPANISHDocument46 paginiUser Manual - SmartViewer 3.04 - SPANISHfran_osorio123Încă nu există evaluări
- Manual DS 1630Document78 paginiManual DS 1630Juan HardwareÎncă nu există evaluări
- m75q-1 Ug EsDocument112 paginim75q-1 Ug EsjlmansillaÎncă nu există evaluări
- Windows Live Movie Maker (Manual v.2011)Document39 paginiWindows Live Movie Maker (Manual v.2011)Edwin E. González CarrilÎncă nu există evaluări
- Ideapad1 Igl Ug EsDocument58 paginiIdeapad1 Igl Ug EsQuasar HighÎncă nu există evaluări
- VideoCAM Trek SpainDocument25 paginiVideoCAM Trek SpainMetalPegasusÎncă nu există evaluări
- Manual Del EpsonDocument159 paginiManual Del EpsonLuis GarcíaÎncă nu există evaluări
- 6744 1236803816 Canon g10Document300 pagini6744 1236803816 Canon g10nelsondnakÎncă nu există evaluări
- Unreal II: The Awakening - Manual Español e ItalianoDocument21 paginiUnreal II: The Awakening - Manual Español e ItalianoAlberticusPÎncă nu există evaluări
- Dell Inspiron 1521Document232 paginiDell Inspiron 1521Humberto HermandezÎncă nu există evaluări
- Manual Magix Video Deluxe 2006 EspañolDocument238 paginiManual Magix Video Deluxe 2006 EspañoljuanyopÎncă nu există evaluări
- DVD MirayDocument16 paginiDVD MirayAbel Pocho Zavala CruzÎncă nu există evaluări
- Movie MakerDocument4 paginiMovie Makerivan playÎncă nu există evaluări
- Dell Vostro 1400 PDFDocument264 paginiDell Vostro 1400 PDFRolando ReyesÎncă nu există evaluări
- Manual LumixTz7 SpanishDocument64 paginiManual LumixTz7 Spanishb08iktÎncă nu există evaluări
- Manual Basico de Windows Movie MakerDocument25 paginiManual Basico de Windows Movie Makerlalunaesmilugar100% (7)
- Captura y Digitalización de Material de Archivo en Premiere ProDocument15 paginiCaptura y Digitalización de Material de Archivo en Premiere ProAlba MontoroÎncă nu există evaluări
- Dell PowerEdge T710 Manual ESDocument238 paginiDell PowerEdge T710 Manual ESerrutiÎncă nu există evaluări
- SmartView Es PDFDocument82 paginiSmartView Es PDFDeimar Fernando Herrera ParradoÎncă nu există evaluări
- Manual SpaDocument24 paginiManual SpaLouis DanielsÎncă nu există evaluări
- TiVme User Manual (Spanish V1.0) PDFDocument54 paginiTiVme User Manual (Spanish V1.0) PDFSergio AnaguaÎncă nu există evaluări
- Manual de Usuario Dell Inspiron 531SDocument222 paginiManual de Usuario Dell Inspiron 531SBATIAR2D2100% (1)
- Manual Usuario 1420Document214 paginiManual Usuario 1420Alvaro Alfonso Carrillo RigaudÎncă nu există evaluări
- Aprender Windows 7 multimedia y nuevas Ttecnologias con 100 ejercicios prácticosDe la EverandAprender Windows 7 multimedia y nuevas Ttecnologias con 100 ejercicios prácticosÎncă nu există evaluări
- Aprender Final Cut Pro 7 con 100 ejercicios prácticosDe la EverandAprender Final Cut Pro 7 con 100 ejercicios prácticosÎncă nu există evaluări
- MF0221_2 - Instalación y configuración de aplicaciones informáticasDe la EverandMF0221_2 - Instalación y configuración de aplicaciones informáticasÎncă nu există evaluări
- Guía metodológica de iniciación al programa SAP2000®De la EverandGuía metodológica de iniciación al programa SAP2000®Evaluare: 5 din 5 stele5/5 (3)
- UF0466 - Testeo y verificación de equipos y periféricos microinformáticosDe la EverandUF0466 - Testeo y verificación de equipos y periféricos microinformáticosÎncă nu există evaluări
- Selección, instalación, configuración y administración de los servidores multimedia. IFCT0509De la EverandSelección, instalación, configuración y administración de los servidores multimedia. IFCT0509Evaluare: 5 din 5 stele5/5 (1)
- Aprender Premiere Pro CS5.5 con 100 ejercicios prácticosDe la EverandAprender Premiere Pro CS5.5 con 100 ejercicios prácticosÎncă nu există evaluări
- Explotación de las funcionalidades del sistema microinformático. IFCT0309De la EverandExplotación de las funcionalidades del sistema microinformático. IFCT0309Încă nu există evaluări
- Guia de Manejo de Reproductoras Cobb-500Document74 paginiGuia de Manejo de Reproductoras Cobb-500Oscar Poot100% (1)
- Guia de Manejo de La IncubadoraDocument46 paginiGuia de Manejo de La Incubadoramarco antonioÎncă nu există evaluări
- D03001203 EsDocument16 paginiD03001203 EsOscar PootÎncă nu există evaluări
- 13-Antología FolklóricaDocument120 pagini13-Antología FolklóricaEmilio Rod Her100% (2)
- 500SF Span Guia de ReproductorasDocument10 pagini500SF Span Guia de ReproductorasOscar PootÎncă nu există evaluări
- Anon - Digitopuntura Y ReflexologiaDocument27 paginiAnon - Digitopuntura Y ReflexologiaLeia Gonçalves Ferreira100% (8)
- Pozole Estilo JaliscoDocument2 paginiPozole Estilo JaliscoOscar PootÎncă nu există evaluări
- Dieta para Gastritis 1 Si Tiene DolorDocument10 paginiDieta para Gastritis 1 Si Tiene DolorOscar PootÎncă nu există evaluări
- CURSO DE REPARACION Y ARMADO DE PC: Configuracion de La BIOSDocument18 paginiCURSO DE REPARACION Y ARMADO DE PC: Configuracion de La BIOSSergio AnselmiÎncă nu există evaluări
- Técnicas de E-S, Canales e Interfaces ExternasDocument6 paginiTécnicas de E-S, Canales e Interfaces ExternasMatías Daniel Gaona RiquelmeÎncă nu există evaluări
- Labora Andres Julian Jimenez y Alejandro NavarreteDocument5 paginiLabora Andres Julian Jimenez y Alejandro NavarreteALEJANDRO NAVARRETE ROJASÎncă nu există evaluări
- Sistemas Operativos - Semanas - 5 - 6 - y - 7 - PDocument8 paginiSistemas Operativos - Semanas - 5 - 6 - y - 7 - Pjovita castroÎncă nu există evaluări
- Arquitectura de 32 BitsDocument63 paginiArquitectura de 32 BitsLuchito OlallaÎncă nu există evaluări
- Máquinas Virtuales v1Document33 paginiMáquinas Virtuales v1Alan FucÎncă nu există evaluări
- Silabo Ciencia de La Computación - UniDocument4 paginiSilabo Ciencia de La Computación - UniNilton Cesar Rojas Vales100% (2)
- Slau144j msp430Document466 paginiSlau144j msp430alejandrito14feÎncă nu există evaluări
- Arquitectura de Computadores - II Bimestre 2Document5 paginiArquitectura de Computadores - II Bimestre 2Javier HerasÎncă nu există evaluări
- Nuevo Documento de TextoDocument62 paginiNuevo Documento de TextoFredy AlejandroÎncă nu există evaluări
- 710192M - Arquitectura de Computadores I - 2016Document3 pagini710192M - Arquitectura de Computadores I - 2016Jose VelasquezÎncă nu există evaluări
- Tercer Parcial (Preguntas)Document24 paginiTercer Parcial (Preguntas)Cintya AlbarracinÎncă nu există evaluări
- Unidad1 Panorama Del Hardware de La IBM PCDocument31 paginiUnidad1 Panorama Del Hardware de La IBM PCtcondesÎncă nu există evaluări
- SMPCacheDocument28 paginiSMPCacheEfra ObadaÎncă nu există evaluări
- ReportDocument294 paginiReportdeiberramirezÎncă nu există evaluări
- Revisión Del Hardware de ComputadoraDocument21 paginiRevisión Del Hardware de ComputadoraAnonymous U1yUg3Încă nu există evaluări
- Configuración de La BiosDocument37 paginiConfiguración de La BiosAlfredo De San SalvadorÎncă nu există evaluări
- Resumen TEMA 6 Arquitectura de Computadores UNEDDocument4 paginiResumen TEMA 6 Arquitectura de Computadores UNEDChristian AlabartÎncă nu există evaluări
- Problemas Resueltos de MicroprocesadoresDocument18 paginiProblemas Resueltos de Microprocesadorestavucho0% (1)
- Microprocesadores-II: Interfaz Paralela Programable 8255Document12 paginiMicroprocesadores-II: Interfaz Paralela Programable 8255O GAÎncă nu există evaluări
- Perifericos en WindowsDocument32 paginiPerifericos en WindowsErnesto Cesar Gonzalez50% (2)
- Unidad 3 - MEMORIAS PDFDocument7 paginiUnidad 3 - MEMORIAS PDFRay LuisÎncă nu există evaluări
- Configuracion de La Bios para El Mantenimiento CorrectivoDocument12 paginiConfiguracion de La Bios para El Mantenimiento CorrectivoGerardo Garcia67% (3)
- PitidosDocument6 paginiPitidosAngelo NaranjoÎncă nu există evaluări
- Proceso Basico de Interrupcion, MicroprocesadoresDocument19 paginiProceso Basico de Interrupcion, MicroprocesadoresGabriel GaliciaÎncă nu există evaluări
- Significado de Pitidos de Los Bios PhoenixDocument2 paginiSignificado de Pitidos de Los Bios PhoenixkonectarodoÎncă nu există evaluări
- Unidad 5Document80 paginiUnidad 5YAMELIS MORAÎncă nu există evaluări
- Laboratorio 3 Arquitectura de ComputadoresDocument18 paginiLaboratorio 3 Arquitectura de ComputadoresThymo TommyÎncă nu există evaluări
- MPLab C30 y PIC24Document57 paginiMPLab C30 y PIC24Angel Loza PeñaÎncă nu există evaluări
- Ensayo de Los Sistemas Operativos en La Red (Ubuntu y Windows Server)Document10 paginiEnsayo de Los Sistemas Operativos en La Red (Ubuntu y Windows Server)JhonÎncă nu există evaluări