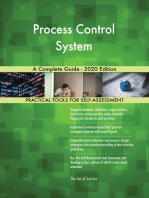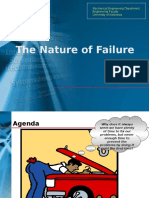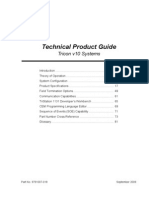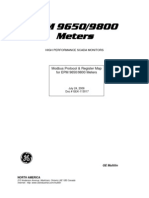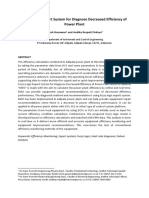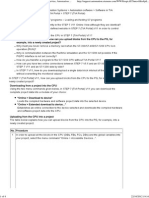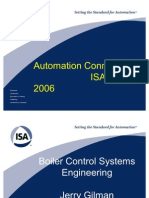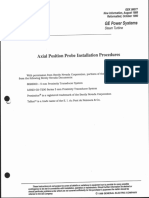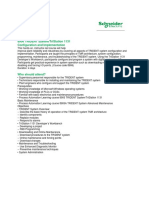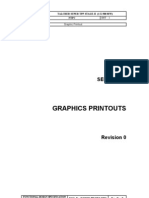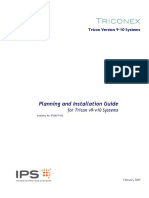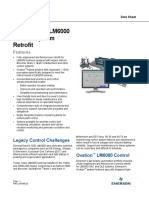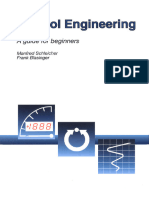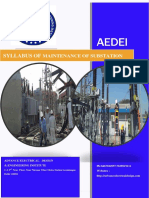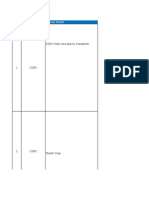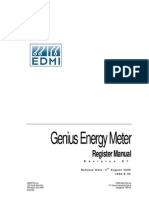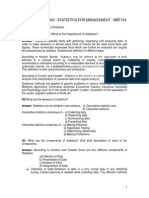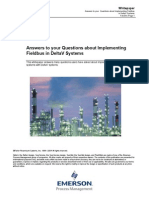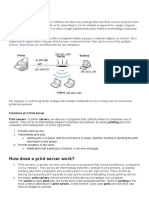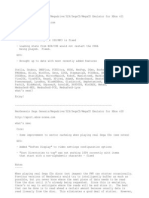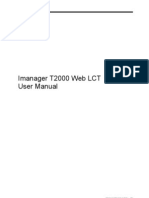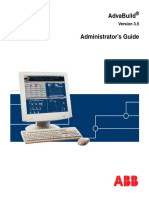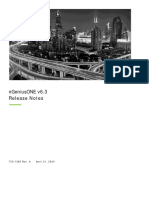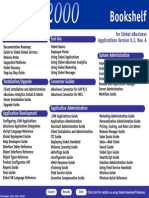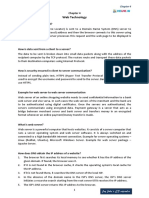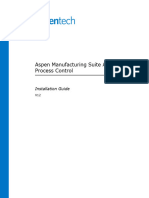Documente Academic
Documente Profesional
Documente Cultură
FT A&E Guide (Alarm & Events)
Încărcat de
Ajeet VermaTitlu original
Drepturi de autor
Formate disponibile
Partajați acest document
Partajați sau inserați document
Vi se pare util acest document?
Este necorespunzător acest conținut?
Raportați acest documentDrepturi de autor:
Formate disponibile
FT A&E Guide (Alarm & Events)
Încărcat de
Ajeet VermaDrepturi de autor:
Formate disponibile
INTEGRATED PRODUCTION & PERFORMANCE SUITE
AlarmsandEvents
SYSTEM CONFIGURATION GUIDE
PUBLICATION FTAE-RM001E-EN-EJanuary 2013
Supersedes Publication FTAE-RM001D-EN-E
Contact Rockwell Copyright Notice
Customer Support Telephone 1.440.646.3434 Online Support http://www.rockwellautomation.com/support/ 2012 Rockwell Automation, Inc. All rights reserved. Printed in USA. This document and any accompanying Rockwell Software products are copyrighted by Rockwell Automation, Inc. Any reproduction and/or distribution without prior written consent from Rockwell Automation, Inc. is strictly prohibited. Please refer to the license agreement for details Allen-Bradley, Arena, ControlLogix, Data Highway Plus, DH+, Data Highway II, Datapac, Emonitor, Enlab, Enlube, Enpac, Enshare, Entek, Entrx, Enwatch, eProcedure, FactoryTalk, GuardLogix, GuardPLC, Logix5000, Logix5550, MicroLogix, MobileView, MobileView Guard, MotorMonitor, PanelBuilder, PanelView, PhaseManager, PlantLink, PLC-2, PLC-3, PLC-5, Powermonitor, ProcessLogix, Propack Data, Rockwell, Rockwell Automation, Rockwell Software, RSAssetSecurity, RSBizWare, RSBizWare BatchCampaign, RSBizWare BatchHistorian, RSBizWare Coordinator, RSBizWare Historian, RSBizWare MaterialTrack, RSBizWare PlantMetrics, RSBizWare Scheduler, RSBizWare Tracker, RSEnergyMetrix, RSLinx, RSLogix, RSLoop Optimizer, RSNetWorx, RSNetWorx for ControlNet, RSNetWorx for DeviceNet, RS PMX, RSPower, RSSql, RSTune, RSView, RSView Administration Console, SIMAN, SLC, SoftLogix, VersaView, WINtelligent, and XM are trademarks of Rockwell Automation, Inc. Any Rockwell Automation software or hardware not mentioned here is also a trademark, registered or otherwise, of Rockwell Automation, Inc.
Trademark Notices
Other Trademarks
ActiveX, Microsoft, Microsoft Access, SQL Server, Visual Basic, Visual C++, Visual SourceSafe, Windows, Windows ME, Windows NT, Windows 2000, Windows Server-, Windows XP, Windows 7, and Vista are either registered trademarks or trademarks of Microsoft Corporation in the United States and/or other countries. Adobe, Acrobat, and Reader are either registered trademarks or trademarks of Adobe Systems Incorporated in the United States and/or other countries. Oracle is a registered trademarks of Oracle Corporation. ControlNet is a registered trademark of ControlNet International. DeviceNet is a trademark of the Open DeviceNet Vendor Association, Inc. (ODVA) All other trademarks are the property of their respective holders and are hereby acknowledged. This product is warranted in accordance with the product license. The products performance may be affected by system configuration, the application being performed, operator control, maintenance, and other related factors. Rockwell Automation is not responsible for these intervening factors. The instructions in this document do not cover all the details or variations in the equipment, procedure, or process described, nor do they provide directions for meeting every possible contingency during installation, operation, or maintenance. This products implementation may vary among users. This document is current as of the time of release of the product; however, the accompanying software may have changed since the release. Rockwell Automation, Inc. reserves the right to change any information contained in this document or the software at anytime without prior notice. It is your responsibility to obtain the most current information available from Rockwell when installing or using this product. Version: 2.60 (CPR 9 SR 6) Modified: January 7, 2013 1:30 pm Publication Number: FTAE-RM001E-EN-E January 2013
Warranty
Contents
Contents. . . . . . . . . . . . . . . . . . . . . . . . . . . . . . . . . . . . . . . . . . .iii Preface What you need to get started . . . . . . . . . . . . . . . . . . . . . . . . . . . . 1 Required software . . . . . . . . . . . . . . . . . . . . . . . . . . . . . . . . . . . . 1 Recommended hardware and supported operating systems. . . . . . . . . . 2 Logix5000 controllers . . . . . . . . . . . . . . . . . . . . . . . . . . . . . . . . 2 Compatible firmware . . . . . . . . . . . . . . . . . . . . . . . . . . . . . . . . 4 Older controllers . . . . . . . . . . . . . . . . . . . . . . . . . . . . . . . . . . . 4 How to get the information you need . . . . . . . . . . . . . . . . . . . . . . . . 4 Special considerations for using this release of FactoryTalk Alarms and Events . . . . . . . . . . . . . . . . . . . . . . . . . . . . . . . . . . . . . . . . . . 5 Chapter 1 Overview of FactoryTalk Alarms and Events services . . . . . . . . . . . . 7 Choosing between HMI Tag Alarm Monitoring and FactoryTalk Alarms and Events . . . . . . . . . . . . . . . . . . . . . . . . . . . . . . . . . . . . . . . . . . 8 Where to start . . . . . . . . . . . . . . . . . . . . . . . . . . . . . . . . . . . . . . 10 FactoryTalk Alarms and Events components. . . . . . . . . . . . . . . . . . . 11 About monitoring for alarm conditions . . . . . . . . . . . . . . . . . . . . . . 13 About software-based alarm monitoring. . . . . . . . . . . . . . . . . . . 13 About device-based alarm monitoring . . . . . . . . . . . . . . . . . . . . 14 Choosing between tag-based and device-based alarm monitoring . . . . 16 Graphic objects in FactoryTalk Alarms and Events . . . . . . . . . . . . . . 16 Chapter 2 Plan your system . . . . . . . . . . . . . . . . . . . . . . . . . . . . . . . . . . . . 17 Decide what type of application you are building . . . . . . . . . . . . . . . 17 Decide what type of alarm monitoring you need. . . . . . . . . . . . . . . . 18 What you need . . . . . . . . . . . . . . . . . . . . . . . . . . . . . . . . . . . . . . 18 Follow these steps . . . . . . . . . . . . . . . . . . . . . . . . . . . . . . . . . . . 19 Install and activate FactoryTalk software . . . . . . . . . . . . . . . . . . . . 20 Typical stand-alone system . . . . . . . . . . . . . . . . . . . . . . . . . . . 20 Install FactoryTalk software. . . . . . . . . . . . . . . . . . . . . . . . . . . 21 Install Microsoft SQL Server . . . . . . . . . . . . . . . . . . . . . . . . . . . 21
iii
FactoryTalk Alarms and Events System Configuration Guide
Chapter 3
Define device-based alarms in Logix5000 controllers . . . . . . . . . . . 23 Alarm buffering during loss of connection to the controller . . . . . . . . 23 Before you begin . . . . . . . . . . . . . . . . . . . . . . . . . . . . . . . . . . . . 24 What you need . . . . . . . . . . . . . . . . . . . . . . . . . . . . . . . . . . . . . . 24 Follow these steps . . . . . . . . . . . . . . . . . . . . . . . . . . . . . . . . . . . 25 Define a digital alarm . . . . . . . . . . . . . . . . . . . . . . . . . . . . . . . . . 26 Configure the alarm and download to the controller . . . . . . . . . . 26 Define an analog alarm . . . . . . . . . . . . . . . . . . . . . . . . . . . . . . . . 36 Configure the alarm and download it to the controller . . . . . . . . . 36
Chapter 4
Add a device server for Logix5000, PLC-5, or SLC 500 controllers . . 49 Before you begin . . . . . . . . . . . . . . . . . . . . . . . . . . . . . . . . . . . . 49 What you need . . . . . . . . . . . . . . . . . . . . . . . . . . . . . . . . . . . . . . 49 Follow these steps . . . . . . . . . . . . . . . . . . . . . . . . . . . . . . . . . . . 50 Add a device server. . . . . . . . . . . . . . . . . . . . . . . . . . . . . . . . . . . 51
Chapter 5
Add an OPC Data Server for third-party controllers . . . . . . . . . . . . 59 Before you begin . . . . . . . . . . . . . . . . . . . . . . . . . . . . . . . . . . . . 59 What you need . . . . . . . . . . . . . . . . . . . . . . . . . . . . . . . . . . . . . . 59 Follow these steps . . . . . . . . . . . . . . . . . . . . . . . . . . . . . . . . . . . 60 Add an OPC Data Server to an application . . . . . . . . . . . . . . . . . . . . 60
Chapter 6
Add a tag-based alarm server for Logix5000, PLC-5, SLC 500, or thirdparty controllers . . . . . . . . . . . . . . . . . . . . . . . . . . . . . . . . . . . . 63 Before you begin . . . . . . . . . . . . . . . . . . . . . . . . . . . . . . . . . . . . 63 What you need . . . . . . . . . . . . . . . . . . . . . . . . . . . . . . . . . . . . . . 63 Follow these steps . . . . . . . . . . . . . . . . . . . . . . . . . . . . . . . . . . . 64 Create an application . . . . . . . . . . . . . . . . . . . . . . . . . . . . . . . . . 65 Add a data server . . . . . . . . . . . . . . . . . . . . . . . . . . . . . . . . . . . . 67 Add a Tag Alarm and Event Server . . . . . . . . . . . . . . . . . . . . . . . . . 70 Define alarm conditions . . . . . . . . . . . . . . . . . . . . . . . . . . . . . . . . 71 Next steps . . . . . . . . . . . . . . . . . . . . . . . . . . . . . . . . . . . . . . . . . 74
iv
Contents
Chapter 7
Set up graphic displays . . . . . . . . . . . . . . . . . . . . . . . . . . . . . . . . 75 Before you begin . . . . . . . . . . . . . . . . . . . . . . . . . . . . . . . . . . . . 75 What you need . . . . . . . . . . . . . . . . . . . . . . . . . . . . . . . . . . . . . . 75 Follow these steps . . . . . . . . . . . . . . . . . . . . . . . . . . . . . . . . . . . 76 Create a graphic display. . . . . . . . . . . . . . . . . . . . . . . . . . . . . . . . 77 Create an Alarm and Event Summary . . . . . . . . . . . . . . . . . . . . . . . 78 Create an Alarm and Event Banner display . . . . . . . . . . . . . . . . . . . 81 Create a startup macro for the Banner display . . . . . . . . . . . . . . . . . 86 Use color animation to indicate alarm state changes . . . . . . . . . . . . . 88 Next steps . . . . . . . . . . . . . . . . . . . . . . . . . . . . . . . . . . . . . . . . . 97
Chapter 8
Monitor and interact with alarms at run time . . . . . . . . . . . . . . . . 99 Before you begin . . . . . . . . . . . . . . . . . . . . . . . . . . . . . . . . . . . . 99 What you need . . . . . . . . . . . . . . . . . . . . . . . . . . . . . . . . . . . . . . 99 Follow these steps . . . . . . . . . . . . . . . . . . . . . . . . . . . . . . . . . . 100 Create and then run a FactoryTalk View Client configuration . . . . . . 101 Monitor alarms and events . . . . . . . . . . . . . . . . . . . . . . . . . . . . . 107 Security for alarms and events . . . . . . . . . . . . . . . . . . . . . . . . 107 Acknowledge an alarm . . . . . . . . . . . . . . . . . . . . . . . . . . . . . 108 Disable or enable an alarm . . . . . . . . . . . . . . . . . . . . . . . . . . 111 Suppress or unsuppress an alarm. . . . . . . . . . . . . . . . . . . . . . . 114 Shelve or unshelve an alarm . . . . . . . . . . . . . . . . . . . . . . . . . 117
Chapter 9
Set up historical alarm and event logging . . . . . . . . . . . . . . . . . . 121 Before you begin . . . . . . . . . . . . . . . . . . . . . . . . . . . . . . . . . . . 122 What you need . . . . . . . . . . . . . . . . . . . . . . . . . . . . . . . . . . . . . 122 Follow these steps . . . . . . . . . . . . . . . . . . . . . . . . . . . . . . . . . . 123 Confirm that the Microsoft SQL Server software is installed . . . . . . . 124 Add a database definition to your FactoryTalk system . . . . . . . . . . . 124 Associate a database definition with an alarm server . . . . . . . . . . . 127 Create an Alarm and Event Log Viewer display . . . . . . . . . . . . . . . . 130 Create a button to open the Alarm and Event Log Viewer display . 133 Create a startup macro for the Menu Bar display . . . . . . . . . . . . . . 137 View historical alarm data in a FactoryTalk View SE Client . . . . . . . . 139
FactoryTalk Alarms and Events System Configuration Guide
Run the application . . . . . . . . . . . . . . . . . . . . . . . . . . . . . . . 139 Chapter 10 Configure redundancy for alarms and events. . . . . . . . . . . . . . . . 145 FactoryTalk server redundancy can be configured for:. . . . . . . . . . . 145 Develop and test your application without redundancy . . . . . . . . . . 145 Before you begin . . . . . . . . . . . . . . . . . . . . . . . . . . . . . . . . . . . 146 What you need . . . . . . . . . . . . . . . . . . . . . . . . . . . . . . . . . . . . . 146 Follow these steps . . . . . . . . . . . . . . . . . . . . . . . . . . . . . . . . . . 148 Upgrade an existing device-based alarm server . . . . . . . . . . . . . . . 150 Upgrade an existing tag-based alarm server. . . . . . . . . . . . . . . . . . 152 Check the status of an alarm server . . . . . . . . . . . . . . . . . . . . . . . 153 Appendix A Getting started with language switching . . . . . . . . . . . . . . . . . . . 155 Before you begin . . . . . . . . . . . . . . . . . . . . . . . . . . . . . . . . . . . 155 What you need . . . . . . . . . . . . . . . . . . . . . . . . . . . . . . . . . . . . . 156 Follow these steps . . . . . . . . . . . . . . . . . . . . . . . . . . . . . . . . . . 157 Create device-based alarm messages . . . . . . . . . . . . . . . . . . . . . . 157 Translate alarm messages using import and export. . . . . . . . . . . 158 Translate alarm messages in RSLogix 5000 v.16 or earlier . . . . . . 158 Translating alarm messages using RSLogix 5000 v. 17 or later. . . . 161 Create tag-based alarm messages . . . . . . . . . . . . . . . . . . . . . . . . 164 Entering text strings in FactoryTalk View Studio . . . . . . . . . . . . 164 Add languages to the application . . . . . . . . . . . . . . . . . . . . . . . . . 169 Add buttons to a graphic display to switch languages at run time . . . 170 Enter alarm messages in other languages . . . . . . . . . . . . . . . . . . . 175 Create a Display Client configuration file to test alarm messages . . . 184 Test alarm messages at run time . . . . . . . . . . . . . . . . . . . . . . . . . 188 Summary and tips for setting up language switching . . . . . . . . . . . . 190 Text that supports language switching . . . . . . . . . . . . . . . . . . . 191 Text that does not support language switching . . . . . . . . . . . . . 191 Alarm and Event Summary and Alarm and Event Banner . . . . . . . 191
vi
Contents
Alarm and Event Log Viewer . . . . . . . . . . . . . . . . . . . . . . . . . 192 Appendix B System performance and limits . . . . . . . . . . . . . . . . . . . . . . . . . 193 Controller specifications . . . . . . . . . . . . . . . . . . . . . . . . . . . . . . 193 Controllers with revision 21 or later . . . . . . . . . . . . . . . . . . . . 193 Controllers with revision 20 or earlier . . . . . . . . . . . . . . . . . . . 194 Tested system limits . . . . . . . . . . . . . . . . . . . . . . . . . . . . . . . . . 195 Tested topology: redundant . . . . . . . . . . . . . . . . . . . . . . . . . . . . 196 Appendix C Install FactoryTalk Alarms and Events manually . . . . . . . . . . . . . . 197 Summary of steps . . . . . . . . . . . . . . . . . . . . . . . . . . . . . . . . . . . 198 Step 1: Confirm that FactoryTalk Services Platform is installed . . . . . 198 Step 2: Install FactoryTalk Alarms and Events . . . . . . . . . . . . . . . . 198 Appendix D Install Microsoft SQL Server 2008 R2 Express. . . . . . . . . . . . . . . . 201 Operating systems . . . . . . . . . . . . . . . . . . . . . . . . . . . . . . . . . . 201 Summary of steps . . . . . . . . . . . . . . . . . . . . . . . . . . . . . . . . . . . 202 Step 1: Open the FTView folder. . . . . . . . . . . . . . . . . . . . . . . . . . 202 Step 2: Install the .NET Framework and other prerequisite software . 203 .NET Framework . . . . . . . . . . . . . . . . . . . . . . . . . . . . . . . . . 203 MSXML6 . . . . . . . . . . . . . . . . . . . . . . . . . . . . . . . . . . . . . . . 203 Windows Installer 4.5 . . . . . . . . . . . . . . . . . . . . . . . . . . . . . . 203 Windows Powershell 1.0 . . . . . . . . . . . . . . . . . . . . . . . . . . . . 204 Step 3: Run the SQL Server Install batch file (not the .exe) . . . . . . . 205 Step 4: Configure the Windows firewall . . . . . . . . . . . . . . . . . . . . 206 Appendix E Use an existing Microsoft SQL Server database . . . . . . . . . . . . . . 207 Supported SQL Server databases . . . . . . . . . . . . . . . . . . . . . . . . . 207 Remote connections to the SQL Server database. . . . . . . . . . . . . . . 207 Summary of steps . . . . . . . . . . . . . . . . . . . . . . . . . . . . . . . . . . . 208 Step 1: Install Microsoft SQL Server Management Tools . . . . . . . . 208 Step 2: Specify Mixed Mode authentication for the SQL Server database 209 Step 3: Configure TCP/IP protocol for the database . . . . . . . . . . 209 Step 4: Enable the SQL Server Browser service . . . . . . . . . . . . . 209
vii
FactoryTalk Alarms and Events System Configuration Guide
Step 5: Configure the Windows Firewall . . . . . . . . . . . . . . . . . . 211 Appendix F Alarm time stamping . . . . . . . . . . . . . . . . . . . . . . . . . . . . . . . . 213 Overview of Logix clocks . . . . . . . . . . . . . . . . . . . . . . . . . . . . . . 213 Coordinated System Time (CST) . . . . . . . . . . . . . . . . . . . . . . . 213 Coordinated Universal Time (UTC) . . . . . . . . . . . . . . . . . . . . . 214 Local Time (Wall Clock Time). . . . . . . . . . . . . . . . . . . . . . . . . 214 FactoryTalk Alarms and Events: features for alarm monitoring . . . . . 216 ALMD and ALMA alarm blocks . . . . . . . . . . . . . . . . . . . . . . . . . 216 Example . . . . . . . . . . . . . . . . . . . . . . . . . . . . . . . . . . . . . . . . . 219 Appendix G Time synchronization. . . . . . . . . . . . . . . . . . . . . . . . . . . . . . . . 221 Coordinating multiple controllers wall clocks . . . . . . . . . . . . . . . . 221 Install the Logix5000 Clock Update Tool . . . . . . . . . . . . . . . . . . . . 222 Start the Logix5000 Clock Update Tool . . . . . . . . . . . . . . . . . . . . . 222 Starting the Update Tool automatically . . . . . . . . . . . . . . . . . . 222 Using the Logix5000 Clock Update Tool . . . . . . . . . . . . . . . . . . . . . 223 Create a synchronization schedule . . . . . . . . . . . . . . . . . . . . . . . . 224 Remove a synchronization schedule . . . . . . . . . . . . . . . . . . . . 225 Modify a synchronization schedule . . . . . . . . . . . . . . . . . . . . . 225 Enable or disable a synchronization schedule . . . . . . . . . . . . . . 225 Add devices . . . . . . . . . . . . . . . . . . . . . . . . . . . . . . . . . . . . . . . 226 Remove a device . . . . . . . . . . . . . . . . . . . . . . . . . . . . . . . . . 227 View details about a device . . . . . . . . . . . . . . . . . . . . . . . . . . 227 Assign devices to synchronization schedules . . . . . . . . . . . . . . . . . 228 Synchronize devices manually . . . . . . . . . . . . . . . . . . . . . . . . . . . 229 View the log file . . . . . . . . . . . . . . . . . . . . . . . . . . . . . . . . . . . . 229 Change the location of the log file . . . . . . . . . . . . . . . . . . . . . 229 Time stamps with tag-based alarms . . . . . . . . . . . . . . . . . . . . . . . 230 Supported devices . . . . . . . . . . . . . . . . . . . . . . . . . . . . . . . . . . 231 Appendix H Reference for building a distributed system . . . . . . . . . . . . . . . . 233 Installing FactoryTalk Alarms & Events . . . . . . . . . . . . . . . . . . . . . 233 Typical distributed system on a network . . . . . . . . . . . . . . . . . . . . 233
viii
Contents
Appendix I
Language identifiers for language switching . . . . . . . . . . . . . . . . 235 Language identifiers . . . . . . . . . . . . . . . . . . . . . . . . . . . . . . . . . 235
ix
FactoryTalk Alarms and Events System Configuration Guide
Preface
What you need to get started
The FactoryTalk System Configuration Guide describes the tasks that are required to install, configure, and use FactoryTalk Alarms and Events services as part of a FactoryTalk-enabled automation system. This guide also includes references to additional documentation that provides more detail.
This guide describes how to set up a local station application. However, the procedure for setting up a network station application or network distributed application is similar. This guide provides information about the latter two applications where it is necessary. See the Help for the individual software products used to configure and use Alarms and Events services.
Required software
The following software is required to configure and operate FactoryTalk Alarms and Events services:
Software Version
FactoryTalk Services Platform FactoryTalk Alarms and Events RSLinx Enterprise RSLogix 5000 Logix Designer RSLogix 500 (optional) RSLogix 5 (optional) FactoryTalk View Site Edition
2.10 or later 2.10 or later (included with FactoryTalk View Site Edition and RSLinx Enterprise) 5.00 or later 16.03 or later 21.00 or later
version that supports FactoryTalk Services Platform 2.10 or later
version that supports FactoryTalk Services Platform 2.10 or later 5.00 or later 5.00 or later 2.50.20 or later 4.00.09 (used to download firmware) 16.03 or later
FactoryTalk View Studio
RSLinx Classic (used for Logix programming) ControlFLASH SoftLogix (optional)
FactoryTalk Alarms and Events System Configuration Guide
Software
Version
Microsoft SQL Server
Version that supports FactoryTalk Alarms and Events historical logging. For more information, see Appendix E, Supported SQL Server databases.
SQL Server 2008 R2 Express is provided on the FactoryTalk View installation DVD for CPR 9 SR 6. For installation instructions, see Appendix D, Install Microsoft SQL Server 2008 R2 Express
Recommended hardware and supported operating systems
The hardware and supported operating systems that are recommended to run FactoryTalk Alarms and Events are the same as hardware and operating systems that are recommended to run FactoryTalk View Site Edition. For details, see FactoryTalk View Site Edition Installation Guide. To open it, in FactoryTalk View Studio, click the Help menu, select Online Books, and then click Installation Guide.
Logix5000 controllers
The Logix5000 controllers listed in the following table, support FactoryTalk Alarms and Events services. When you use built-in alarm instructions in Logix5000 controllers, these controllers require a firmware update to a revision between 16.20 and 20. If you do not want to update the firmware in your controllers, use a Tag Alarm and Event Server for software-based alarms and events. See Decide what type of alarm monitoring you need on page 18.
Catalog number Name
1756-L61 1756-L62 1756-L63 1756-L64 1756-5555 1768-L43 1769-L31 1769-L32C 1769-L32E 1769-L35CR 1769-L35E 1794-L34 1756-L61S 1756-L62S
ControlLogix Processor ControlLogix Processor ControlLogix Processor ControlLogix Processor 5555 ControlLogix Processor CompactLogix L43 Controller CompactLogix L31 Controller CompactLogix L32C Controller CompactLogix L32E Controller CompactLogix L35CR Controller CompactLogix L35E Controller FlexLogix L34 Controller ControlLogix Safety Processor ControlLogix Safety Processor
Preface
Catalog number
Name
PowerFlex 700S 2 1789-L60 EMULATE
DriveLogix5370 SoftLogix5800 RSLogix Emulate 5000
The following controllers with firmware revision 21 also support FactoryTalk Alarms and Events services:
Catalog number Name
ControlLogix 1756-L71 Series B ControlLogix 1756-L71S Series B ControlLogix 1756-L72 Series A ControlLogix 1756-L72 Series B GuardLogix 1756-L72S Series B ControlLogix 1756-L73 Series A ControlLogix 1756-L73 Series B ControlLogix 1756-L73XT Series B GuardLogix 1756-L73S Series B GuardLogix 1756-L73SXT Series B ControlLogix 1756-L74 Series A ControlLogix 1756-L74 Series B ControlLogix 1756-L75 Series A ControlLogix 1756-L75 Series B CompactLogix 1769-L16ER-BB1B CompactLogix 1769-L18ER-BB1B CompactLogix 1769-L18ERMBB1B CompactLogix 1769-L24ER-QB1B CompactLogix 1769-L24ERQBFC1B CompactLogix 1769-L27ERMQBFC1B CompactLogix 1769-L30ER CompactLogix 1769-L30ER-NSE CompactLogix 1769-L30ERM CompactLogix 1769-L33ER CompactLogix 1769-L33ERM
ControlLogix Processor ControlLogix Safety Processor ControlLogix Processor ControlLogix Processor ControlLogix Safety Processor ControlLogix Processor ControlLogix Processor ControlLogix Processor ControlLogix Safety Processor ControlLogix Safety Processor ControlLogix Processor ControlLogix Processor ControlLogix Processor ControlLogix Processor CompactLogix L16ER-BB1B Controller CompactLogix L18ER-BB1B Controller CompactLogix L18ERM-BB1B Controller CompactLogix L24ER-QB1B Controller CompactLogix L24ER-QBFC1B Controller CompactLogix L27ERM-QBFC1B Controller CompactLogix L30ER Controller CompactLogix L30ER-NSE Controller CompactLogix L30ERM Controller CompactLogix L33ER Controller CompactLogix L33ERM Controller
FactoryTalk Alarms and Events System Configuration Guide
Catalog number
Name
CompactLogix 1769-L36ERM SoftLogix 1789-L60
CompactLogix L36ERM Controller SoftLogix5800
Compatible firmware
The controller firmware revisions listed in the following table, are compatible with FactoryTalk Alarms and Events services:
Controller Firmware revision
ControlLogix CompactLogix L3x and L4x DriveLogix ControlLogix Redundant Systems SoftLogix 16.60 or higher 16.03 or higher 16.20 or higher
Older controllers
These controllers also support FactoryTalk Alarms and Events services:
Logix5000 controllers that communicate with RSLinx Enterprise, using Tag Alarm and Event Servers PLC-5 and SLC 500 controllers that communicate with RSLinx Enterprise (or RSLinx Classic to bridge from Ethernet to DH+ or DH-485 networks), using Tag Alarm and Event Servers Third-party PLCs that communicate with OPC Data Servers such as KEPWare, using Tag Alarm and Event Servers
How to get the information you need
For more information about the products and components discussed in this guide, the following manuals and Help files are available:
FactoryTalk Help (Start > All Programs > Rockwell Software > FactoryTalk Tools > FactoryTalk Help) RSLogix 5000 Online Help (for help with developing a controller project) RSLogix 5000 Quick Start RSLogix 5000 Online Books FactoryTalk View Site Edition Installation Guide (Available from the Help menu when you run FactoryTalk View Site Edition.) FactoryTalk View Site Edition Users Guide (Available from the Help menu when you run FactoryTalk View Site Edition.) RSLinx Classic Online Help (for help with configuring drivers and creating topics)
Preface
RSLinx Classic Quick Start Guide RSLinx Enterprise Getting Results Guide RSLinx Enterprise Online Help
Special considerations for using this release of FactoryTalk Alarms and Events
When designing your alarms and events system, take note of the following special considerations for this release of FactoryTalk Alarms and Events:
All servers must be installed on the same computer. Redundancy is supported for Alarms and Events in this release. For information about performance limits, see Appendix B, System performance and limits.
FactoryTalk Alarms and Events System Configuration Guide
Chapter 1
Overview of FactoryTalk Alarms and Events services
FactoryTalkAlarms and Events was introduced with FactoryTalk Service Platform 2.0 (CPR 9) and FactoryTalk View Site Edition 5.0 (CPR 9) to provide a common, consistent view of alarms and events throughout a FactoryTalk system. Beginning with FactoryTalk Alarms and Events 2.30 (CPR 9 SR 3), device-based and tag-based servers support redundant server configuration. FactoryTalk View Site Edition HMI tag alarm monitoring is still supported to maintain compatibility with existing applications. FactoryTalk Alarms and Events supports two types of alarm monitoring:
Device-based alarm monitoring. Built-in alarm instructions, that are available in
RSLogix 5000 v. 16 or later, are programmed in a logic project and then downloaded to a Logix5000 controller. The controller detects alarm conditions and publishes event information, which can be displayed and logged.
Tag-based alarm monitoring. If you are not using Logix5000 controllers, or if
you do not want to use the built-in alarm instructions that are available with RSLogix 5000, tag-based alarm monitoring offers the equivalent of HMI tag alarm monitoring, but with an expanded feature set. Software-based Tag Alarm and Event servers monitor controllers for alarm conditions through data servers and publish event information that can be displayed and logged. Tag-based alarm monitoring is supported for Logix5000 controllers, PLC-5, and SLC 500 devices communicating through Rockwell Automation device servers (RSLinx Enterprise), or for third-party controllers communicating through OPC Data Servers. FactoryTalk Alarms and Events:
Provides a single, integrated set of alarm information. All participating
FactoryTalk products work together to provide a consistent way to define, manage, log, and view alarm and event information across a FactoryTalk application.
Streamlines alarm programming and eliminates polling with device-based alarm monitoring. If your automation system includes Logix5000 controllers,
you can use pre-built alarm instructions, available in RSLogix 5000 v. 16 or later, to simplify coding, and then download them to the controller. Device-based alarm monitoring eliminates the need for duplicating alarm tags in an HMI server and requires fewer controller communication resources by eliminating polling.
Supports other controllers in the integrated system with tag-based alarm monitoring. If your automation system includes other Rockwell Automation
controllers, such as PLC-5s or SLC 500s, or if you prefer not to use the new alarm instructions with Logix5000 controllers, software-based tag servers monitor controllers for alarm conditions and publish event information.
FactoryTalk Alarms and Events System Configuration Guide
Monitors alarms and events from third-party controllers. Tag-based alarm
monitoring also makes it possible to monitor alarm conditions from third-party controllers, which communicate through OPC Data Servers.
Provides accurate time stamps on alarm conditions that are generated from Logix5000 controllers using device-based alarm monitoring. When you use device-based alarm monitoring, timestamps are applied immediately in the controller and are not delayed until alarms reach an HMI server. To make sure that the timestamps on device-based alarms are accurate, synchronize the clocks of all controllers that produce alarms. The event time is propagated throughout the FactoryTalk Alarms and Events system, so inaccurate timestamps can affect where alarms are displayed in the Alarm and Event Summary or the Alarm and Event Banner as well as reports about the alarm and event history. For more information about synchronizing controller clocks, see Appendix G, Time synchronization.) Sends process data with events and messages. You can associate up to four
tags with each alarm to include process data with event information and alarm messages.
Secures access to alarm and event operations through integration with
FactoryTalk Security.
Generates messages for logging, including audit messages that track operator
actions, system-related diagnostic messages, and historical alarm and event messages.
Displays alarm messages and status information at run time, from FactoryTalk
View graphic displays.
Choosing between HMI Tag Alarm Monitoring and FactoryTalk Alarms and Events
HMI tag alarm monitoring and FactoryTalk Alarms and Events are two separate alarm monitoring systems that do not share alarm information with each other. FactoryTalk tag-based and device-based alarm information can only be displayed in the FactoryTalk alarm and event objects. FactoryTalk View HMI tag alarm information cannot be displayed in FactoryTalk alarm and event objects. If you are already using HMI tag alarm monitoring in existing applications you can continue using it. However, to take advantage of the new features of FactoryTalk Alarms and Events you will need to migrate your existing alarm monitoring system to FactoryTalk Alarms and Events.
1 Overview of FactoryTalk Alarms and Events services
Migrate to FactoryTalk Alarms and Events if you want to:
use device-based alarm monitoring. You can use a Logix5000 controller not only to detect alarms, but also to monitor alarms. This keeps all alarm and event processing in the controller. To use device-based alarm monitoring, add the builtin alarm instructions, available in RSLogix 5000 v. 16 or later, to a logic project and then download the project to a Logix5000 controller. The controller detects alarm conditions and publishes event information, which can be displayed and logged. use language-switching with alarm messages. Language switching is not supported for alarm messages when you use HMI tag alarm monitoring in FactoryTalk View Site Edition. FactoryTalk View Machine Edition supports language-switching with alarm messages in version 5.0 or later. take advantage of the richer feature set offered by FactoryTalk Alarms and Events, including:
redundant software-based Tag Alarm and Event servers that monitor controllers for alarm conditions through data servers and publish event information that can be displayed and logged. configurable Alarm and Event Summary that includes the ability to suppress alarms directly from the summary, without the use of separate commands Alarm and Event Banner, Alarm and Event Log Viewer, and Alarm Status Explorer objects that can also be hosted in graphic displays. You can use the Alarm Status Explorer to enable or disable alarms, suppress or unsuppress alarms, shelve or unshelve alarms, and view operator comments. the Alarm and Event Banner can provide a view of all alarms system wide rather than just the alarms in a single HMI server exposed by the system\AlarmBanner system tag.
FactoryTalk Alarms and Events System Configuration Guide
Where to start
10
1 Overview of FactoryTalk Alarms and Events services
FactoryTalk Alarms and Events components
The following diagram shows a high-level view of the components of the FactoryTalk Alarms and Events system. For more detailed information, see FactoryTalk Alarms and Events Help (Click Start > All Programs > Rockwell Software > FactoryTalk Tools > FactoryTalk Help and navigate to the FactoryTalk Alarms and Events Help).
1. Device-based alarm monitoring
To do device-based alarm monitoring, you program alarm instructions, that are available with RSLogix 5000 v. 16 or later, and then download them to Logix5000 controllers. The controller detects alarm conditions and notifies RSLinx Enterprise of alarm states. A Rockwell Automation device server (RSLinx Enterprise) extracts the alarm information and publishes it to FactoryTalk Alarms and Events services.
11
FactoryTalk Alarms and Events System Configuration Guide
Use device-based alarm monitoring with:
Logix5000 controllers, that you have programmed with RSLogix 5000 v. 16 or later software, and Rockwell Automation device servers (RSLinx Enterprise).
2. Tag-based alarm monitoring
The Tag Alarm and Event Server uses tags to monitor programmable controllers for alarm conditions. When an alarm condition is detected, the server publishes the information to FactoryTalk Alarms and Events services. Use tag-based alarm monitoring with:
PLC-5 or SLC 500 devices, and Rockwell Automation device servers (RSLinx Enterprise). RSLinx Classic or RSLinx Gateway. Third-party controllers and OPC Data Servers. Logix5000 controllers.
3. FactoryTalk Alarms and Events services
Both device-based and tag-based alarms and events are published to FactoryTalk Alarms and Events services, which then routes the information to FactoryTalk Alarms and Events objects hosted in FactoryTalk View, the alarm and event history log, and to diagnostic logs and audit logs.
4. Alarm and Event Historian and Log
The Alarm and Event Historian is a logging component that installs silently as part of the alarms and events software. It manages connections between alarm servers and databases and logs data from each alarm server to an alarm history database. You can use the Alarm and Event Log Viewer to view and print data from alarm history databases. Third-party database tools can also retrieve, view, analyze, and print alarm history information. To use alarm and event logging, install Microsoft SQL Server separately, or use an existing Microsoft SQL Server database.
5. Diagnostic and audit logs
FactoryTalk Diagnostics routes messages generated by FactoryTalk Alarms and Events to local logs on the computers hosting FactoryTalk components, and optionally to a centralized database log. Audit messages are also routed to the local log and to the FactoryTalk Audit Log if FactoryTalk AssetCentre is installed.
6. Alarm and event setup and monitoring
FactoryTalk Alarms and Events includes a number of software components that allow engineers and operators to define alarm conditions, set up alarm servers, view and interact with alarm conditions, and view and run reports on historical alarm information.
12
1 Overview of FactoryTalk Alarms and Events services
Alarm and Event Summary Use the Alarm and Event Summary object, embedded in a FactoryTalk View graphic display, to view and interact with the most recent unacknowledged alarms. Alarm and Event Banner Use the Alarm and Event Banner object, embedded in a FactoryTalk View graphic display, to monitor and respond to the most serious alarms that require immediate attention. Alarm Status Explorer Use the Alarm Status Explorer object, embedded in a FactoryTalk View graphic display, to view and interact with all alarms. Database definitions Use database definitions to define logging options from an alarm server to a Microsoft SQL Server database. Alarm and Event Log Viewer Use the Alarm and Event Log Viewer object, embedded in a FactoryTalk View graphic display, to view and filter historical alarm information stored in Microsoft SQL Server databases. Diagnostics Viewer Use the Diagnostics Viewer to view, filter, and export system-generated diagnostic messages. Run the Diagnostics Viewer from either FactoryTalk View Studio or FactoryTalk Administration Console. FactoryTalk Audit Log Use the FactoryTalk Audit Log to view and manage audit messages routed by FactoryTalk Diagnostics. To access the Audit Log, use the FactoryTalk AssetCentre software.
About monitoring for alarm conditions
You can monitor for alarm conditions in two ways using software-based alarm monitoring, or device-based alarm monitoring.
About software-based alarm monitoring
HMI tag alarm monitoring, offered by FactoryTalk View Site Edition, and tag-based alarm monitoring, offered by FactoryTalk Alarms and Events, are both examples of software-based alarm monitoring. Software-based alarm monitoring is a generic way of monitoring alarms from legacy or third-party controllers. With software-based alarm monitoring, alarm detection occurs in the controller, but alarm monitoring is performed by software-based servers.
13
FactoryTalk Alarms and Events System Configuration Guide
Tag-based alarm monitoring works like this (similar to HMI Tag Alarm Monitoring):
This approach has several disadvantages:
Programming is required in both the controller and the HMI software or Tag Alarm and Event Server. Tags must be duplicated in the HMI server and mapped to the controller. For Tag Alarm and Event Servers, controller tags must be mapped to alarms in either case, a tedious, error-prone process. Alarms are detected and processed twice, first in the controller logic and then again in the HMI software or Tag Alarm and Event Server. Polling between the HMI server or Tag Alarm and Event Server and controller tags increases network overhead. Alarm time stamps are delayed because they are applied by the HMI server or Tag Alarm and Event Server after polling and processing, rather than immediately when they occur. Time stamps are not synchronized among multiple alarm servers. Alarm acknowledge and enable states are held in the computer, and not in the controller. If the computer goes down, alarm state information is lost.
About device-based alarm monitoring
With device-based alarm monitoring, alarm detection also occurs in the controller, but unlike software-based alarm monitoring, monitoring for alarm conditions is done in the controller as well.
14
1 Overview of FactoryTalk Alarms and Events services
Device-based alarm monitoring works like this:
This approach has several advantages over software-based alarm detection:
Alarm instructions are programmed only once, and then downloaded to the controller, which reduces programming effort and errors. Alarm conditions are detected more quickly. Alarms are detected at the same time the logic is being executed. HMI tags or alarms in a Tag Alarm and Event Server are not required, which reduces overhead and potential tag mapping errors. Alarm state is managed, processed, and preserved by controllers, even if a computer is stopped. Data polling is eliminated and Alarm status is communicated only when state changes, which reduces network overhead, controller processing, and improves overall system performance. Time stamps on alarm conditions are precise, because they are applied in the controller, and not delayed until they reach the HMI software or Tag Alarm and Event Server. However, all controllers that produce alarms must have their clocks synchronized because device-based alarms are stamped with the controllers time. The event time is published throughout the FactoryTalk Alarms and Events system, so inaccurate time stamps can affect where alarms are displayed in the Alarm and Event Summary or the Alarm and Event Banner, as well as in reports based on the alarm and event history. For more information about synchronizing controller clocks, see Appendix G, Time synchronization.
15
FactoryTalk Alarms and Events System Configuration Guide
Choosing between tag-based and device-based alarm monitoring
Use tag-based alarm monitoring with:
Logix5000 controllers PLC-5, SLC 500 devices Third-party controllers that communicate through OPC Data Servers Logix5000 controllers, using downloaded alarm instructions programmed with RSLogix 5000 v. 16 or later.
Use device-based alarm monitoring with:
Graphic objects in FactoryTalk Alarms and Events
FactoryTalk Alarms and Events graphic objects are on the Objects menu in the Graphics editor in FactoryTalk View Site Edition. The HMI tag alarm monitoring objects remain available for compatibility with existing applications.
In HMI tag alarm monitoring, you do it this way With FactoryTalk Alarms and Events, you do it this way
To do this
Acknowledge, disable, suppress, filter, and sort alarms at run time Enable or disable alarms, suppress or unsuppress alarms, shelve or unshelve alarms, and view operator comments
HMI Tag Alarm Summary HMI Tag Alarm Summary (suppress only, using the Execute feature) SuppressOn and SuppressOff commands Suppressed list Alarm system tags
Alarm and Event Summary Alarm and Event Summary (to unsuppress or enable alarms, use the Alarm Status Explorer) Alarm Status Explorer Alarm and Event Banner
Monitor and respond to the most serious alarms that require immediate attention View, filter, and print historical alarm information
HMI Tag Alarm Log Viewer Alarms are logged to a proprietary format, and can be exported to an ODBC-compliant database.
Alarm and Event Log Viewer Historical alarm information is stored in Microsoft SQL Server databases.
16
Chapter 2
Plan your system
Before you build and deploy FactoryTalk Alarms and Events as part of a local or network application, consider which computer hardware and operating systems you plan to use, as well as where to install the various hardware and software components. The information in this chapter offers some guidelines as you begin planning. See also Required software on page 1 and Recommended hardware and supported operating systems on page 2.
Decide what type of application you are building
You must decide whether you are building a local station application or network station application on a stand-alone computer, or a network distributed application distributed across multiple computers. This system configuration guide discusses how to install, configure, and use software on a stand-alone system.
FactoryTalk Alarms and Events is not supported for use with FactoryTalk View Machine Edition.
Network distributed applications are held in a FactoryTalk Network DirectoryProject information and participating software products can be located on multiple computers, distributed across a network. All of the computers participating in a particular network distributed application share a common Network Directory Server located on a network computer.
The application you create in the Network Directory can be divided into any number of areas. Each area can contain one or more sub-areas and one or more data servers. Each area or sub-area can contain only one HMI server. You can choose a network distributed application to take advantage of FactoryTalk Alarms and Events redundancy. See Typical distributed system on a network on page 233 for more information.
Network station applications are held in a FactoryTalk Network Directory. All participating software products (except for data servers) must be installed on the same computer. Network station applications can connect to data servers that are located on different machines. All of the computers participating in a particular network station application share a common Network Directory Server located on a network computer. The application you create in the Network Directory can be divided into any number of areas. Each area can contain one or more sub-areas and one or more data servers. A network station application consists of only one HMI server. You can add the HMI server in the root area or within the areas you have created. You can choose a network station application to take advantage of FactoryTalk Alarms and Events redundancy. See Typical stand-alone system on page 20 for more information.
17
FactoryTalk Alarms and Events System Configuration Guide
Local station applications are suitable for self-contained, stand-alone processes that do not interact with other processes or systems. Local station applications are held in a FactoryTalk Local Directory and are accessible only from the local computer where they reside. Even if the computer is connected to a network and even if a network application resides on the same computer, the applications you create in the FactoryTalk Local Directory remain self-contained and do not share data or project elements.
Local station applications do not support areas, and all application components and participating software products are located on a single computer. See Typical stand-alone system on page 20 for more information.
To use FactoryTalk Alarms and Events with a local station application, install all software on the same computer. FactoryTalk Alarms and Events redundancy is only supported in network station applications and network distributed applications.
Decide what type of alarm monitoring you need
FactoryTalk Alarms and Events supports two types of alarm monitoring:
Device-based alarm monitoring. Built-in alarm instructions, that are available in
RSLogix 5000 v. 16 or later, are programmed in a logic project and then downloaded to a Logix5000 controller. The controller detects alarm conditions and publishes event information, which can be displayed and logged.
Tag-based alarm monitoring. Software-based tag alarm and event servers
monitor controllers for alarm conditions through data servers and publish event information, which can be displayed and logged. Tag-based alarm monitoring is supported for Logix5000, PLC-5, and SLC 500 devices communicating through Rockwell Automation device servers (RSLinx Enterprise), or for third-party controllers that communicate through OPC Data Servers. You can use a mix of both types of alarm monitoring. Choose tag-based alarm monitoring if you do not want to change the logic in your programmable controllers. Choose tag-based alarm monitoring, if you do not want to update the firmware in Logix5000 controllers.
What you need
Decide what type of application you are building. Decide what type of alarm monitoring you need. Install and activate FactoryTalk software. Update Logix5000 firmware to revision 16 or later if you plan to use device-based alarm monitoring and alarm instructions that are built into Logix5000 controllers. If you do not plan to use device-based alarm instructions, you can skip this step and use tag-based alarm monitoring with a Tag Alarm and Event Server instead.
18
2 Plan your system
Follow these steps
19
FactoryTalk Alarms and Events System Configuration Guide
Install and activate FactoryTalk software
Follow these procedures to install and activate the software products required for FactoryTalk Alarms and Events.
This guide describes how to set up a local station application. The procedure to set up a network station application or network distributed application is similar. This guide provides additional information about the two applications where it is necessary. See also Appendix H, Reference for building a distributed system.
For more information about each software product, see the product Help.
Typical stand-alone system
To use FactoryTalk Alarms and Events with a local station application or a network station application as part of a stand-alone FactoryTalk system, install all software on the same computer. Use this diagram only as a starting point; your own system will vary.
20
2 Plan your system
Install FactoryTalk software
For specific installation instructions, refer to the installation guide for each product.
To develop or run local station applications, install all the necessary software components on one computer. To develop or run network station applications, install all the necessary software components (except for data servers) on one computer . Network station applications can connect to data servers that are located on different machines. To develop or run network distributed applications, install different combinations of software on each computer, depending on your needs. For instructions, see FactoryTalk Help by clicking Start > All Programs > Rockwell Software > FactoryTalk Tools > FactoryTalk Help.
This guide provides additional information about network distributed applications or network station applications where it is necessary. See Appendix H, Reference for building a distributed system.
To set up a FactoryTalk system, install the following software:
FactoryTalk Services Platform FactoryTalk Activation FactoryTalk View Site Edition RSLinx Enterprise RSLinx Classic RSLogix 5000 Update Logix5000 firmware to revision 16 or later (if you plan to use devicebased alarm monitoring see Decide what type of alarm monitoring you need on page 18)
To take advantage of the new alarms functionality in the v21 firmware, we recommend you install FactoryTalk View SE software version 7.00 and update your controller firmware to a revision higher than 21.011.
Install Microsoft SQL Server
If you plan to log historical alarm and event messages to a database, you must install Microsoft SQL Server software on the computer you want to use for logging. If you do not have Microsoft SQL Server software installed, see Appendix D, Install Microsoft SQL Server 2008 R2 Express
If you already have Microsoft SQL Server installed, you may need to change the configuration options to log alarm and event messages. For configuration instructions, see Appendix E, Use an existing Microsoft SQL Server database.
21
FactoryTalk Alarms and Events System Configuration Guide
22
Chapter 3
Define device-based alarms in Logix5000 controllers
To set up device-based alarm monitoring, you program alarm instructions, that are available with RSLogix 5000 v. 16 or later, and download them to a Logix5000 controller. The controller detects alarm conditions and notifies alarms and events services of alarm states. Software components publish this information to a device server, where it can be logged to a database, and viewed, acknowledged, suppressed, enabled, disabled, shelved, or unshelved from FactoryTalk View graphic displays. FactoryTalk Alarms and Events can handle many different types of alarms. The controller limits the alarms to digital and analog. An analog alarm instruction monitors two types of alarm conditions: Level and Rate of Change. A tag-based alarm server supports three alarm types: Digital, Level, and Deviation. A digital alarm instruction is based on the input rung state (in ladder logic) or on the alarm input (for function block). The trigger condition compares the value of the tag to either zero or one. An analog alarm defines a condition that evaluates a single analog tag against up to four limit values (high-high to low-low) and up to two rate of change limits (positive and negative).
If your FactoryTalk application does not include Logix5000 controllers, or if your controllers are not programmed with the new alarm instructions included in RSLogix 5000 v. 16 or later, see Chapter 5, Add an OPC Data Server for third-party controllers and Chapter 6, Add a tag-based alarm server for Logix5000, PLC-5, SLC 500, or third-party controllers.
Alarm buffering during loss of connection to the controller
To receive device-based alarms, the alarm server (RSLinx Enterprise) establishes a subscription to the alarms in the Logix controller. The controller maintains a connection to each subscriber and monitors the status of that connection. As alarm state changes occur, the controller caches information such as timestamps, alarm state and associated tag values, and transmits the information to all of the subscribers. If any subscriber fails to confirm the receipt of the alarm information, or if the connection to a subscriber is not good, the controller stores the undelivered alarm information in a 100 KB buffer. Each subscriber has its own buffer and communication problems with one subscriber do not interfere with alarm delivery to other subscribers. When the buffer is full, newer alarm information is discarded and a FactoryTalk Diagnostics message is logged. The buffer is created when the subscriber establishes its initial connection, and is maintained for a length of time after a subscriber loses its connection. The length of time is specified in the Buffer Timeout
23
FactoryTalk Alarms and Events System Configuration Guide
setting on each RSLinx Enterprise device shortcut. See Chapter 4, Create a new shortcut to the controller.
The buffer timeout setting is not available to controllers with firmware revision 21 or later. For controllers with revision 20 or earlier, we recommend that you do not change the default buffering time unless instructed by the Technical Support.
Before you begin
Review Chapter 2, Plan your system. Verify that you have installed and activated the software listed next under What you need. Verify that the Logix5000 firmware has been updated to revision 16 or later.
To take advantage of the new alarms functionality in the v21 firmware, we recommend you install FactoryTalk View SE software version 7.00 and update your controller firmware to a revision higher than 21.011.
What you need
RSLogix 5000 ControlFLASH RSLinx Classic
24
3 Define device-based alarms in Logix5000 controllers
Follow these steps
25
FactoryTalk Alarms and Events System Configuration Guide
Define a digital alarm
Digital tags are either on or off. They have states instead of limits. The alarm trigger condition compares the value of the tag to the configured alarm state. An alarm can be triggered if the digital alarm is in one of these two states:
the rung evaluation or input tag is equal to zero the rung evaluation or input tag is not equal to zero
If your FactoryTalk application does not include Logix5000 controllers, or if your controllers are not programmed with the new alarm instructions included in RSLogix 5000 v. 16 or later, see Chapter 5, Add an OPC Data Server for third-party controllers and Chapter 6, Add a tag-based alarm server for Logix5000, PLC-5, SLC 500, or third-party controllers.
Configure the alarm and download to the controller
This example uses the ladder logic editor that comes with RSLogix 5000 to define a digital alarm. You can also configure digital alarms in function blocks or structured text. Step 1: Create a rung of logic that will trigger the alarm 1. Create a new project with default settings. In this example, we used West_Plant_Controller. 2. In the left pane, expand the folders Tasks > MainTask > MainProgram, and then double-click MainRoutine.
26
3 Define device-based alarms in Logix5000 controllers
3.
On the Language Element toolbar, click the Examine-on instruction button (shown at left) to add it to a rung on the ladder project.
4. At the top of the Examine-on instruction, click the question mark to select it. On the File menu, click New Component, and then click Tag.
27
FactoryTalk Alarms and Events System Configuration Guide
5. In the New Tag dialog box, type a name for the tag, choose BOOL as the data type, and then click OK. In our example, we named the tag alarm_active.
Step 2: Add a digital alarm instruction to the rung 1. On the Language Element toolbar, click the Alarms tab, and then click the ALMD button (shown at left). The instruction block is placed in the ladder logic.
28
3 Define device-based alarms in Logix5000 controllers
If you are using RSLogix 5000 version 20 or earlier, the instruction block is like this:
2. Inside the alarm instruction, beside ALMD, select the question mark. 3. On the File menu, click New Component, and then click Tag. 4. In the New Tag dialog box, type a name for the digital alarm tag, and then click OK. In our example, we named the tag DigitalAlarm1.
Step 3: Specify a tag for each of the digital alarms operands, or just enter 0 1. Inside the alarm instruction, select the ProgAck operand. 2. On the File menu, click New Component, and then click Tag.
29
FactoryTalk Alarms and Events System Configuration Guide
3. In the New Tag dialog box, type a name for the tag, select BOOL as the data type, and then click OK. In our example, we named the tag DigitalAlarm1_Ack. For details about using the New Tag dialog box, click Help.
If you are using RSLogix 5000 version 20 or earlier, the instruction block is like this:
30
3 Define device-based alarms in Logix5000 controllers
4. Create tags for the ProgReset, ProgDisable, and ProgEnable operands. When you are finished, the alarm instruction should resemble the one shown here:
If you are using RSLogix 5000 version 20 or earlier, the instruction block is like this:
31
FactoryTalk Alarms and Events System Configuration Guide
Step 4: Configure the properties of the new digital alarm tag: 1. Inside the alarm instruction, click the Browse button (shown at left). 2. In the ALMD Properties dialog box, specify configuration settings, and then click OK. For help with specifying configuration settings, click Help.
32
3 Define device-based alarms in Logix5000 controllers
If you are using RSLogix 5000 version 20 or earlier, the ALMD Properties dialog box is like this:
To create a text message with embedded variables for each alarm, click the Browse button beside the Message box. At run time, these messages appear in Alarm and Event graphic objects, such as the Alarm and Event Summary. The maximum length of an alarm message is 255 characters. When importing alarm messages, RSLogix 5000 will verify the message length and display a warning if the alarm message exceeds the character limit.
33
FactoryTalk Alarms and Events System Configuration Guide
Step 5: Download the program containing the ladder logic to the controller 1. If it is not already running, start RSLinx Classic to establish communications between RSLogix 5000 v. 16, or later, and the controller. 2. On the RSLogix 5000 menu, click Communications > Who Active.
3. If it is not already highlighted, select the controller to which you want to download the project. In this example, use the same controller you configured for the West_Plant_Controller project in Create a rung of logic that will trigger the alarm on page 26.
34
3 Define device-based alarms in Logix5000 controllers
4. Click Download. At the prompt, click Download again. The controller is placed in Program mode.
Step 6: Test the alarm instruction by switching to run mode and triggering the alarm 1. On the RSLogix 5000 menu, click Communications > Run Mode. Click Yes to switch the controller to run mode.
35
FactoryTalk Alarms and Events System Configuration Guide
2. To trigger the alarm, right-click the contact on the rung (the one we named alarm_active). On the context menu, click Toggle Bit. The contact should change from a blue highlight to a green highlight.
Step 7: Finish creating alarms, and next steps 1. Define additional digital alarms or analog alarms, using either ladder logic, function blocks, or structured text, and download the logic to the controller. 2. When you finish defining alarms, create a device-based alarm server, and then configure it to subscribe to events detected by the Logix5000 controller. See Chapter 4, Add a device server for Logix5000, PLC-5, or SLC 500 controllers for instructions.
Define an analog alarm
An analog alarm defines a condition that evaluates a single analog tag against up to four limit values (high-high to low-low) and up to two rate of change limits (positive and negative).
If your FactoryTalk application does not include Logix5000 controllers, or if your controllers are not programmed with the new alarm instructions included in RSLogix 5000 v. 16 or later, see Chapter 5, Add an OPC Data Server for third-party controllers and Chapter 6, Add a tag-based alarm server for Logix5000, PLC-5, SLC 500, or third-party controllers.
Configure the alarm and download it to the controller
This example uses the Function Block editor that comes with RSLogix 5000. You can also configure analog alarms in ladder logic or structured text. Step 1: Define a new routine 1. Create a new project with default settings. In this example, we used East_Plant_Controller.
36
3 Define device-based alarms in Logix5000 controllers
2. In the left pane, expand the Tasks folder, right-click MainProgram, and then click New Routine on the context menu.
3. In the New Routine dialog box, type a name for the routine. We used alarm_active.
4. In the Type list, click Function Block Diagram. 5. Select the Open Routine check box, and then click OK.
37
FactoryTalk Alarms and Events System Configuration Guide
The new routine appears in the Tasks folder under MainRoutine and the routine opens on the right side of the RSLogix 5000 window:
Step 2: Build the function block logic 1. To add an alarm block, go to the tabs in the center right area (Favorites, Add-On, and so on) as shown in the following illustration. Scroll to the right, and then click the Alarms tab.
38
3 Define device-based alarms in Logix5000 controllers
2. On the toolbar, click the ALMA button (shown at left) to add an Analog Alarm block, as shown in the following illustration.
39
FactoryTalk Alarms and Events System Configuration Guide
If you are using RSLogix 5000 version 20 or earlier, the Analog Alarm block is like this:
40
3 Define device-based alarms in Logix5000 controllers
3. Using the same Alarm objects on the Language Element toolbar, click the Input Reference icon (shown at left). An Input Reference tag appears in the Function Block editor:
4. Right-click the single question mark inside the symbol and then click New Tag.
41
FactoryTalk Alarms and Events System Configuration Guide
5. In the New Tag dialog box, type a name for the tag and then click OK. In this example, we used AnalogAlarm1.
The screen should resemble the one shown in the following illustration:
42
3 Define device-based alarms in Logix5000 controllers
6. Connect the input reference block to the Input of the ALMA block, as shown in the following illustration, by dragging the blocks contact point to the contact point on the ALMA block.
43
FactoryTalk Alarms and Events System Configuration Guide
Step 3: Configure the properties of the alarm block 1. Click the Browse button on the alarm block. 2. In the ALMA Properties dialog box, set the Input Levels as shown in the following illustration and then click OK. To require that an operator acknowledge the alarm at run time, make sure the Acknowledgement Required check box is selected.
44
3 Define device-based alarms in Logix5000 controllers
If you are using RSLogix 5000 version 20 or earlier, the ALMA Properties dialog box is like this:
To enter alarm messages and add variables for analog alarms, select the Messages tab. To create a text message with embedded variables, click the Browse button beside the Level field, or beside the Rate of Change field. At run time, alarm messages are displayed in Alarm and Event graphic objects such as the Alarm and Event Summary.
45
FactoryTalk Alarms and Events System Configuration Guide
Step 4: Add a JSR instruction to the MainRoutine to run the function block: 1. Double-click MainRoutine to open it. 2. Right-click the first rung and then click Add Ladder Element on the context menu. 3. In the Add Ladder Element dialog box, scroll down to the Program Control folder and then double-click the folder to expand the list of controls.
4. Select JSR and then click OK. 5. In the JSR instruction, double-click Routine Name and then click alarm_active in the list.
6. On the toolbar, click the Save button to save the configuration.
46
3 Define device-based alarms in Logix5000 controllers
Step 5: Download the program to the controller 1. If it is not already running, start RSLinx Classic to establish communications between RSLogix 5000 v. 16 or later, and the controller. 2. On the RSLogix 5000 menu, click Communications > Who Active. 3. Select the controller to which you want to download the project. 4. Click Download. At the prompt, click Download again. 5. To switch the controller to run mode, on the RSLogix 5000 menu, click Communications > Run Mode. Step 6: Finish creating alarms, and next steps
Define additional digital alarms or analog alarms using either ladder logic, function block, or structured text, and download the logic to the controller. When you finish defining alarms, create a device-based alarm server, and then configure it to subscribe to events detected by the Logix5000 controller. See Chapter 4, Add a device server for Logix5000, PLC-5, or SLC 500 controllers.
47
FactoryTalk Alarms and Events System Configuration Guide
48
Chapter 4
Add a device server for Logix5000, PLC-5, or SLC 500 controllers
To use device-based alarms in Logix5000 controllers, or tag-based alarms in PLC-5, SLC 500, or Logix5000 controllers you must add a device server to your application. FactoryTalk Alarms and Events supports two types of alarm monitoring:
Device-based alarm monitoring. Built-in alarm instructions, that are available in
RSLogix 5000 v. 16 or later, are programmed in a logic project and then downloaded to a Logix5000 controller. The controller detects alarm conditions and publishes event information, which can be displayed and logged.
Tag-based alarm monitoring. Software-based tag alarm and event servers
monitor controllers for alarm conditions through data servers and publish event information, which can be displayed and logged. Tag-based alarm monitoring is supported for Logix5000, PLC-5, and SLC 500 devices communicating through Rockwell Automation device servers (RSLinx Enterprise), or for third-party controllers that communicate through OPC Data Servers. You can use a mix of both types of alarm monitoring. Choose tag-based alarm monitoring if you do not want to change the logic in your programmable controllers. Choose tag-based alarm monitoring, if you do not want to update the firmware in Logix5000 controllers.
Before you begin
If you are using device-based alarms, define your alarms, as shown in Chapter 3, Define device-based alarms in Logix5000 controllers. If you are using tag-based alarms, you can create a controller program to detect alarm conditions and then communicate them through tags that are monitored by the FactoryTalk Tag Alarm and Event Server.
What you need
RSLinx Enterprise FactoryTalk View Studio or FactoryTalk Administration Console
This guide uses FactoryTalk View Studio to define a device server. You can also use FactoryTalk Administration Console. For more information, select Help > Contents from the FactoryTalk Administration Console window.
49
FactoryTalk Alarms and Events System Configuration Guide
Follow these steps
50
4 Add a device server for Logix5000, PLC-5, or SLC 500 controllers
Add a device server
In this section, you will create a Rockwell Automation device server (RSLinx Enterprise) and then configure it to subscribe to alarms that will be detected by a Logix5000 controller.
If you are using third-party controllers, you do not need a device-based alarm server. Instead, go to Chapter 5, Add an OPC Data Server for third-party controllers.
Step 1: Create an application in FactoryTalk View Studio This example shows how to create a local station application. 1. To start FactoryTalk View Studio, click Start > All Programs > Rockwell Software > FactoryTalk View > FactoryTalk View Studio. 2. In the Application Type Selection window, select View Site Edition (Local Station) and then click Continue.
FactoryTalk Alarms and Events is not supported for use with FactoryTalk View Machine Edition.
51
FactoryTalk Alarms and Events System Configuration Guide
3. In the New/Open Site Edition (Local Station) Application dialog box, click the New tab.
4. In the Application name field, type a name for the new local station application. In this example, we named the application My Local Site. 5. Leave the Description field blank, or type a description for the application. For example, you can use this field to record revisions to the application, or contact information for technical support. 6. If it is not already selected, select the default language for the application. This is the language in which you are creating the application. 7. Click Create.
52
4 Add a device server for Logix5000, PLC-5, or SLC 500 controllers
8. In the Add Process Faceplates dialog box, click Clear All and then click OK.
If you have cleared the Display this dialog when creating a new application check box, the Add Process Faceplates dialog box does not open automatically. To open it manually, in the Explorer window right-click the HMI server and then select Add Process Faceplates from the context menu.
Step 2: Configure the device server 1. In the Explorer window, right-click the new application My Local Site. On the context menu, point to Add New Server and then click Rockwell Automation Device Server (RSLinx Enterprise).
53
FactoryTalk Alarms and Events System Configuration Guide
2. In the RSLinx Enterprise Server Properties dialog box, click the General tab, type a name for the new server, and then click Apply. In this example, we named the server FTAE Server.
3. If you plan to use tag-based alarms, skip the rest of the steps in this section, and go on to Create a new shortcut to the controller on page 55. If you are using built-in alarm instructions in Logix5000 controllers, on the Alarms and Events tab, select the Enable alarm and event support check box.
54
4 Add a device server for Logix5000, PLC-5, or SLC 500 controllers
4. Clear the Enable history check box and then click OK. For information about historical logging, see Chapter 9, Set up historical alarm and event logging. The new server is added to the My Local Site application:
Step 3: Create a new shortcut to the controller 1. In the Explorer window, double-click the new RSLinx Enterprise server (in our example we named it FTAE Server) and then double-click Communication Setup.
55
FactoryTalk Alarms and Events System Configuration Guide
2. In the Communication Setup dialog box, click the Add button, and then type a name for the new shortcut. We used FTAE_Controller.
Some options in this dialog box might be different if you are using PLC-5 or SLC 500 controllers. The warning icon beside the OK button indicates that changing values in this dialog box at run time can cause unexpected results. For details, see Help. 3. Skip this step if you do not plan to use Logix5000 controllers with built-in alarm instructions. In the Enable list, click Yes to enable Alarms and Events:
Set the Buffer Timeout setting for the length of time (zero to 120) you want to cache alarm information if the connection to the controller is lost. To disable alarm buffering set the value to zero. (See Alarm buffering during loss of connection
56
4 Add a device server for Logix5000, PLC-5, or SLC 500 controllers
4. On the Primary tab, expand the list of networks and devices until the controller you plan to use is visible, and then click the controller.
5. To set the path to the primary controller, click the Apply button. 6. To save the shortcut configuration and close the Communication Setup dialog box, click OK.
FactoryTalk Alarms and Events server redundancy is only supported in network station applications and network distributed applications.
Step 4: Finish creating data servers, and next steps 1. If your FactoryTalk application includes third-party OPC-DA controllers, add an OPC Data Server, create a tag-based alarm server, and then define alarms. See Chapter 5, Add an OPC Data Server for third-party controllers and Chapter 6, Add a tag-based alarm server for Logix5000, PLC-5, SLC 500, or third-party controllers. 2. If your FactoryTalk application is communicating with PLC-5 or SLC 500 controllers, or Logx5000 controllers that are not using built-in alarm instructions, you must add a device server (RSLinx Enterprise) to your application and then create a tag-based alarm server and define alarms. See Chapter 6, Add a tagbased alarm server for Logix5000, PLC-5, SLC 500, or third-party controllers. 3. After you create data servers and alarms, add FactoryTalk Alarm and Event objects to graphic displays. See Chapter 7, Set up graphic displays. 4. If your FactoryTalk network distributed application or network station application plan calls for data redundancy, you will want to configure your device-based alarm server for redundancy. We recommend leaving this step until after the FactoryTalk application is fully configured and all HMI features have been tested using non-redundant servers. Adding data server redundancy does not affect the
57
FactoryTalk Alarms and Events System Configuration Guide
configuration of the graphic displays in the HMI application. See Configure redundancy for alarms and events on page 145 for more information.
FactoryTalk data server redundancy is only supported in network station applications and network distributed applications.
58
Chapter 5
Add an OPC Data Server for third-party controllers
To monitor alarms in a third-party controller, create a controller program to detect alarm conditions and communicate them to tags. Use an OPC Data Server (for example, KEPWare server) to obtain tag values from the controller, and use a Tag FactoryTalk Alarm and Event Server to monitor those tags for alarm conditions. This chapter describes how to use RSLinx Classic as an OPC Data Server. In most situations you will use RSLinx Enterprise to communicate with a PLC-5 or SLC 500 controller. However, you might need to use RSLinx Classic to communicate with a controller that is bridged over Ethernet to a DH+ or DH-485 network.
Before you begin
Review Chapter 2, Plan your system Verify that you have installed and activated the software listed next under What you need
What you need
PLC-5, SLC 500 or third-party OPC-DA programmable controller RSLogix 5 or RSLogix 500 software RSLinx Classic software RSLinx Enterprise software FactoryTalk View Studio or FactoryTalk Administration Console
59
FactoryTalk Alarms and Events System Configuration Guide
Follow these steps
Add an OPC Data Server to an application
When you add a data server to an application or area, tags published by the data server can be accessed by any client in this case, the Tag Alarm and Event Server.
This guide uses FactoryTalk View Studio to add a data server. You can also use FactoryTalk Administration Console. For more information, select Help > Contents from the FactoryTalk Administration Console window.
60
5 Add an OPC Data Server for third-party controllers
Step 1: Open an existing application in FactoryTalk View Studio 1. To run FactoryTalk View Studio, click Start > All Programs > Rockwell Software > FactoryTalk View > FactoryTalk View Studio. 2. In the Application Type Selection window, select View Site Edition (Local Station) and then click Continue. 3. In the New/Open Site Edition (Local Station) Application dialog box, click the Existing tab and select the application you created in Chapter 4, Add a device server for Logix5000, PLC-5, or SLC 500 controllers (we used My Local Site).
Step 2: Add a data server 1. In the Explorer window, right-click the application, point to Add New Server, and then click OPC Data Server.
2. In the OPC Data Server Properties dialog box, type a name for the server. This example uses My OPC Server.
61
FactoryTalk Alarms and Events System Configuration Guide
3. Beside the OPC Server name (ProgID) field, click the Browse button. 4. In the Available OPC Data Servers dialog box, select RSLinx OPC Server, and then click OK.
When creating a network station application or network distributed applicaction, select RSLinx Remote OPC Server.
5. Click OK again to close the OPC Data Server Properties dialog box. 6. Next, add a Tag Alarm and Event Server and define alarm conditions. See Chapter 6, Add a tag-based alarm server for Logix5000, PLC-5, SLC 500, or third-party controllers. 7. If your FactoryTalk network station application or network distributed application plan calls for data redundancy, you will want to configure your tag-based alarm server for redundancy. We recommend completing this step after the FactoryTalk application is fully configured and all HMI features have been tested using nonredundant servers. Adding data server redundancy does not affect the configuration of the graphic displays in the HMI application.
FactoryTalk Alarms and Events server redundancy and data server redundancy are only supported in network station applications and network distributed applications.
62
Chapter 6
Add a tag-based alarm server for Logix5000, PLC-5, SLC 500, or third-party controllers
FactoryTalk Tag Alarm and Event Servers provide software-based alarms and events. Use tag alarm and event servers to monitor alarm conditions in Logix5000 controllers, PLC-5, SLC 500, or third-party OPC-DA programmable controllers. FactoryTalk Tag Alarm and Event Servers also provide an alternative to device-based alarms, for example, alarms provided by devices such as sensors or Logix5000 controllers using built-in alarm instructions. A FactoryTalk Tag Alarm and Event Server can also detect alarm conditions in thirdparty controllers. All that is required is a data server (such as KEPWare) to communicate with the controller. A FactoryTalk Tag Alarm and Event Server provides a link between a hardware device that contains data and the FactoryTalk Directory.
If your FactoryTalk system does not include PLC, SLC, or third-party controllers, you can skip this chapter.
You can create and edit:
digital alarms level alarms deviation alarms
For each alarm, you can also create and edit a text message and embed variables within the message. For details, click the Help button on the dialog box.
Before you begin
If you are using third-party controllers, you do not need a device-based alarm server. Instead, go to Chapter 5, Add an OPC Data Server for third-party controllers.
What you need
Logix5000 controllers, PLC-5, or SLC 500 devices communicating through Rockwell Automation device servers (RSLinx Enterprise) RSLogix 5 or RSLogix 500 software RSLinx Enterprise, RSLinx Classic (or RSLinx Classic for bridging from Ethernet to DH+ or DH-485 networks) FactoryTalk View Studio or FactoryTalk Administration Console
63
FactoryTalk Alarms and Events System Configuration Guide
Follow these steps
64
6 Add a tag-based alarm server for Logix5000, PLC-5, SLC 500, or third-party controllers
Create an application
In this section, you will create a Rockwell Automation device server (RSLinx Enterprise) and then configure it to subscribe to alarms that will be detected by a Logix5000 controller. In this example, the Rockwell Automation device server (RSLinx Enterprise) is used as a data server for tag values, not as an alarm server. Step 1: Create an application in FactoryTalk View Studio
If you created a local station application previously, you can skip this step. Instead, open the existing application by following instructions in Chapter 5, Open an existing application in FactoryTalk View Studio.
This example shows how to create a local station application. 1. To start FactoryTalk View Studio, on the Windows Start menu, click Start > All Programs > Rockwell Software > FactoryTalk View > FactoryTalk View Studio. 2. In the Application Type Selection window, select View Site Edition (Local Station) and then click Continue.
FactoryTalk Alarms and Events is not supported for use with FactoryTalk View Machine Edition.
65
FactoryTalk Alarms and Events System Configuration Guide
3. In the New/Open Site Edition (Local Station) Application dialog box click the New tab.
4. In the Application name field, type a name for the new application. In this example, we named the application My Local Site. 5. Leave the Description field blank, or type a description for the application. For example, you can use this field to record revisions to the application, or contact information for technical support. 6. If it is not already selected, select the default language for the application. This is the language in which you are creating the application. 7. Click Create.
66
6 Add a tag-based alarm server for Logix5000, PLC-5, SLC 500, or third-party controllers
8. In the Add Process Faceplates dialog box, click Clear All and then click OK.
If you have cleared the Display this dialog when creating a new application check box, the Add Process Faceplates dialog box does not open automatically. To open it manually, in the Explorer window right-click the HMI server and then select Add Process Faceplates from the context menu.
Add a data server
Step 1: Configure the device server (RSLinx Enterprise) When you add a data server to an application or area, tags published by the data server can be accessed by any client in this case, the Tag Alarm and Event Server.
This guide uses FactoryTalk View Studio to add a data server. You can also use FactoryTalk Administration Console. For more information, select Help > Contents from the FactoryTalk Administration Console window.
In this example a device server (RSLinx Enterprise) is added to the application to act as a data server.
67
FactoryTalk Alarms and Events System Configuration Guide
1. In the Explorer window, right-click the application (My Local Site). On the context menu, point to Add New Server, and then click Rockwell Automation Device Server (RSLinx Enterprise).
2. In the RSLinx Enterprise Server Properties dialog box, click the General tab, type a name for the server, and then click Apply. In this example, we named the server FTAE Server. The new server is added to the My Local Site application:
Step 2: Create a new shortcut to the controller
If you already created a shortcut to the controller in a previous chapter, you can skip this step.
1. In the Explorer window, double-click the new RSLinx Enterprise server (in our example we named it FTAE Server) and then double-click Communication Setup.
68
6 Add a tag-based alarm server for Logix5000, PLC-5, SLC 500, or third-party controllers
69
FactoryTalk Alarms and Events System Configuration Guide
2. In the Communication Setup dialog box, click the Add button and then type a name for the new shortcut. We used FTAE_Controller.
Some options in this dialog box might be different if you are using PLC-5 or SLC 500 controllers. The warning icon beside the OK button indicates that changing values in this dialog box at run time can cause unexpected results. For details, see Help. 3. On the Primary tab, expand the list of networks and devices until the controller is visible, and then click the controller. To set the path to the primary controller, click the Apply button. 4. To save the shortcut configuration and close the Communication Setup dialog box, click OK.
Add a Tag Alarm and Event Server
To create a server and define alarm conditions that monitor tags for PLC-5 or SLC 500 controllers, and Logix5000 controllers, complete the following steps. These instructions apply to FactoryTalk View Studio. For help with FactoryTalk Administration Console, see FactoryTalk Help by clicking Start > All Programs > Rockwell Software > FactoryTalk Tools. Step 1: Add a Tag Alarm and Event Server 1. In the Explorer window, right-click the application. On the context menu, point to Add New Server, and then click Tag Alarm and Event Server. 2. In the Tag Alarm and Event Server Properties dialog box, click the General tab.
70
6 Add a tag-based alarm server for Logix5000, PLC-5, SLC 500, or third-party controllers
3. Type a name for the server, and then click OK. In this example, we used TagAE.
4. On the Priorities and History tab, clear the Enable history check box. The Priorities and History tab is used to configure alarm and event logging. Chapter 9, Set up historical alarm and event logging describes how to set up alarm logging for an Tag Alarm and Event Server. 5. To create the Tag Alarm and Event Server and close the dialog box, click OK.
Define alarm conditions
After you create a Tag Alarm and Event Server, you define the conditions that will trigger alarms at run time. This example shows how to create a digital alarm in a Tag Alarm and Event Server. 1. In the Explorer window, expand the TagAE server, and then double-click Alarm and Event Setup.
71
FactoryTalk Alarms and Events System Configuration Guide
2. In the Alarm and Event Setup dialog box, click the New button on the toolbar, and then click Digital.
3. In the Digital Alarm Properties dialog box, type a name for the alarm. In this example we used Valve1FTO. 4. To select an Input Tag for the alarm, click the browse button, and then expand the folder folder tree until you can select the online tag you plan to monitor.
72
6 Add a tag-based alarm server for Logix5000, PLC-5, SLC 500, or third-party controllers
5. Select the tag you plan to monitor and then click OK. In this example we used Valve1FTO_alm.
6. In the Digital Alarm Properties dialog box, type a message. In this example we typed The valve failed to open. in the Message field. You can also embed variables within the message. For details, click the Help button on any tab in the Alarm Setup dialog box.
7. To close the Digital Alarm Properties dialog box, click OK.
73
FactoryTalk Alarms and Events System Configuration Guide
8. To save the alarm and start monitoring for the alarm condition, click the Save button.
Next steps
1. Define additional alarms. 2. After you define alarms, you can add FactoryTalk Alarm and Event objects to graphic displays. See Chapter 7, Set up graphic displays. 3. If your FactoryTalk network station application or network distributed application plan calls for data redundancy, you will want to configure your tag-based alarm server and tag data servers for redundancy. We recommend completing this step after the FactoryTalk application is fully configured and all HMI features have been tested using non-redundant servers. Adding data and alarm server redundancy does not affect the configuration of the graphic displays in the HMI application. See Configure redundancy for alarms and events on page 145 for more information.
FactoryTalk Alarms and Events redundancy and data server redundancy are only supported in network station applications and network distributed applications.
74
Chapter 7
Set up graphic displays
Create graphic displays in FactoryTalk View Studio. They are containers for graphic objects, like the FactoryTalk Alarm and Event Summary object. Add FactoryTalk Alarm and Event objects to displays so that an operator can monitor and interact with both device-based and tag-based alarms at run time. Other graphic objects (for example, objects representing equipment) can also be animated (to change color for example) using FactoryTalk View Site Edition expression functions that monitor the state of alarms. See Use color animation to indicate alarm state changes on page 88. Also see Help in the FactoryTalk View Site Edition. This section descibes how to create graphic displays, create and configure the FactoryTalk Alarm and Event graphic objects, and macros that determine how the displays open in the FactoryTalk View Site Edition Client. This section is an example of one way you might create your graphic displays.
Before you begin
Define the alarms you plan to use, as described in Chapter 3, Define devicebased alarms in Logix5000 controllers. Add the required device server, as described in Chapter 4, Add a device server for Logix5000, PLC-5, or SLC 500 controllers or Chapter 6, Add a tag-based alarm server for Logix5000, PLC-5, SLC 500, or third-party controllers.
What you need
RSLinx Enterprise software FactoryTalk View Studio software
75
FactoryTalk Alarms and Events System Configuration Guide
Follow these steps
76
7 Set up graphic displays
Create a graphic display
Create a graphic display to host FactoryTalk Alarm and Event objects, such as the Alarm and Event Summary. Step 1: Open an existing application in FactoryTalk View Studio 1. To run FactoryTalk View Studio, click Start > All Programs > Rockwell Software > FactoryTalk View > FactoryTalk View Studio. 2. In the Application Type Selection window, select View Site Edition (Local Station) and then click Continue. 3. In the New/Open Site Edition (Local Station) Application dialog box, click the Existing tab, and select the application you created in Chapter 4, Add a device server for Logix5000, PLC-5, or SLC 500 controllers (we used My Local Site).
Step 2: Create a graphic display to host FactoryTalk Alarms and Events objects 1. In the Explorer window, expand the Graphics folder, right-click Displays, and then click New.
77
FactoryTalk Alarms and Events System Configuration Guide
A blank display appears in the workspace. Next, add Factory Talk Alarm and Event objects to the graphic display.
Create an Alarm and Event Summary
Use the Alarm and Event Summary object to view and interact with a summary of all the current alarms and events in an application. You can acknowledge, suppress, disable, shelve, or unshelve alarms.
You cannot use the Alarm and Event Summary to enable or turn alarm suppression off. To enable or turn alarm suppression off, use the Alarm Status Explorer. See Monitor alarms and events on page 107. To silence an alarm, use the Alarm and Event Banner.
You can use FactoryTalk Security to control which users can acknowledge, enable, disable, reset, suppress, shelve, or unshelve alarms at run time in an application (or in an area). To do this, right-click the application (or area) and then click Security on the context menu. For details, see the FactoryTalk Security System Configuration Guide. Step 1: Add an Alarm Summary to a graphic display 1. On the Objects menu, point to Alarm and Event, click Summary (or on the toolbar, click the Alarm and Event Summary button, as shown at left), and then place the cursor approximately where the object is to be on the display. 2. Hold the left mouse button down and drag it to create a rectangle the size that the Alarm and Event Summary object should be.
78
7 Set up graphic displays
3. When the object is the correct size, release the left mouse button. The Alarm and Event Summary object is drawn on the display.
Step 2: Change the settings of the Alarm and Event Summary display 1. Right-click anywhere in the display and then, click Display Settings on the context menu.
In any application, do not include more than two graphic displays that have Cache After Displaying and Always Updating set because these options can consume large numbers of processor cycles.
2. In the Display Settings dialog box, on the Properties tab, make the following changes and then click OK.
Under Cache After Displaying, click Yes and then select the Always Updating check box.
79
FactoryTalk Alarms and Events System Configuration Guide
When you set Cache After Displaying to Yes, the display stays in memory cache when you close it. This shortens the time required to open the graphic display the next time you do it. When you select the Always Updating check box, the display continues to be updated with changes in alarm states when it is cached. This shortens the time necessary to update the Alarm and Event Summary with current alarms when you open it again. If Cache After Displaying is set to No, and the Always Updating check box is cleared, every time you close the graphic display, all alarms are removed from the Alarm and Event Summary. When you re-open the graphic display, the Alarm and Event Summary is blank, and then begins to receive the most recent alarms when they occur.
Clear the Title Bar check box. Select the Size to Main Window at Runtime check box. Select the Allow Display to be Resized check box. Under When Resized, select the Scale check box is if it is not already selected.
Step 3: Save the display 1. On the File menu, click Save. 2. In the Save dialog box, type a name for the new display and then click OK. We used Alarm and Event Summary in the example shown.
3. Close the display.
80
7 Set up graphic displays
Create an Alarm and Event Banner display
This section describes how to add an Alarm and Event Banner object to a graphic display, and then create a startup macro that docks the Banner to the bottom of the FactoryTalk View Site Edition Client window. Step 1: Create a new graphic display 1. In the Explorer window, expand the Graphics folder. 2. Right-click Displays, and then click New on the context menu.
Step 2: Add an Alarm and Event Banner object to the display 1. On the Objects menu, point to Alarm and Event, click Banner (or, on the toolbar, click the Alarm and Event Banner button, as shown at left) , and then place the cursor approximately where the object is to be on the display.
81
FactoryTalk Alarms and Events System Configuration Guide
2. Hold the left mouse button down and drag it to create a rectangle the size that the Alarm and Event Banner should be.
3. When the object the correct size, release the left mouse button. The Alarm and Event Banner object is drawn on the display.
4. Resize the graphic display so that the Banner fills the graphic display (do not leave white space). We do this because the Banner displays no more than five alarms at a time.
82
7 Set up graphic displays
Step 3: Configure the properties of the Alarm and Event Banner 1. To open the Alarm and Event Banner Properties dialog box, double-click the Alarm and Event Banner object. For details about all of the properties in the dialog box, click Help in the dialog box. 2. On the General tab, click the browse button under Alarm and Event Summary command.
This opens the Command Wizard where you will create a command to start the Alarm and Event Summary graphic display from the Alarm and Event Banner. 3. Scroll down the list of commands on the right side of the wizard, select Display, and then click Next.
83
FactoryTalk Alarms and Events System Configuration Guide
4. In the File list, click Alarm and Event Summary.
5. Select the Window Position check box. Scroll down the list on the right and then click Centered of the screen. 6. Click Finish to save the Display command and add it to the Alarm and Event Banner Properties dialog box.
7. Click OK to close the dialog box.
84
7 Set up graphic displays
Step 4: Change the display settings for the Alarm and Event Banner display 1. On the Edit menu, click Display Settings. 2. In the Display Settings dialog box, on the Properties tab, make the following changes, and then click OK:
Clear the Title Bar check box. Select Size to Main Window at Runtime. Select Allow Display to be Resized. Under When Resized, select Scale if it is not already selected.
The Alarm and Event Banner graphic display is always visible because it is docked. You do not need to turn on Cache After Displaying, like you did for the Alarm and Event Summary object. See Change the settings of the Alarm and Event Summary display on page 79.
85
FactoryTalk Alarms and Events System Configuration Guide
Step 5: Save the graphic display 1. On the File menu, click Save. 2. In the Save dialog box, type a name for the graphic display and then click OK. In this example, we used Alarm and Event Banner.
3. Close the graphic display.
Create a startup macro for the Banner display
This section describes how to create a startup macro. You will use the macro when you configure the FactoryTalk View Site Edition Client. See Chapter 8, Monitor and interact with alarms at run time. Step 1: Configure a startup macro This startup macro docks the Banner display to the bottom of the FactoryTalk View SE Client window. 1. In FactoryTalk View Studio, in the Explorer window, double-click Macros to open the editor.
86
7 Set up graphic displays
2. To open the Command Wizard, double-click anywhere in the body of the macro editor. 3. In the Command Wizard, scroll down the list of commands on the right side of the wizard, click Display, and then click Next.
87
FactoryTalk Alarms and Events System Configuration Guide
4. In the File list, click Alarm and Event Banner.
5. Select the Window Position check box. Scroll down the list on the right and then select Docked to the bottom. 6. To save the Display command and add it to the macro, click OK. Step 2: Save the macro 1. On the File menu, click Save. 2. In the Save dialog box, type a name for the new macro and then click OK. In this example, we used Start Alarm and Event Banner.
Use color animation to indicate alarm state changes
In this section, youll use alarm expressions in FactoryTalk View to animate a rectangle on a graphic display so that it changes color when the alarm state changes. At run time if:
there are active unacknowledged alarms, the rectangle flashes red. all active alarms have been acknowledged, the rectangle is a steady red. there are no active alarms but there are normal unacknowledged alarms, the rectangle is yellow. there are no active or unacknowledged alarms the rectangle is green.
88
7 Set up graphic displays
Step 1: Create a new graphic display 1. In the Explorer window, expand the Graphics folder. 2. Right-click Displays, and then click New on the context menu.
Step 2: Add an Alarm and Event Summary to the graphic display 1. On the Objects menu, point to Alarm and Event, and then click Summary (or on the toolbar, click the Alarm and Event Summary button, as shown at left). 2. Hold the left mouse button down and drag it to create a rectangle the size that the Alarm and Event Summary object should be. 3. When the object is the desired size, release the left mouse button. The Alarm and Event Summary object is drawn on the display.
89
FactoryTalk Alarms and Events System Configuration Guide
4. If necessary, resize either the Alarm and Event Summary object or the graphic display to expose enough white space at the top, bottom, or on one side to add a rectangle object that will be the alarm status indicator.
5. On the Objects menu, point to Drawing and then click Rectangle. 6. In the graphic display, hold down the left mouse button and then drag the mouse to draw a box for the alarm status indicator.
90
7 Set up graphic displays
Step 3: Add an expression to animate the rectangle 1. Right-click the rectangle, point to Animation and then click Color on the context menu. To create an expression for the color animation, you can compose the expression step by step, as explained in the following steps, or you can type the following expression in the Expression box.
If AE_InAlmUnackedCount( "*" ) > 0 Then 0 Else If AE_InAlmAckedCount( "*" ) > 0 Then 1 Else If AE_NormalUnackedCount( "*" ) > 0 Then 2 Else 3 In the preceeding expression, * means include all alarms that are in the same location (area) as the HMI server. If the preceeding expression is used in a network station application or network distributed application with areas, the expression would include all alarms from the alarm servers that are located in the same area as the HMI server. If you want to include alarms from other areas, use the absolute path syntax. For example, (/AreaName::*).
If you type the expression instead of composing it, skip to Step 4: Set up colors for the alarm states on page 95 to apply colors to each state.
2. In the Animation dialog box, click Expression.
91
FactoryTalk Alarms and Events System Configuration Guide
3. In the Expression Editor, click the If button and then click If to add the IF condition.
4. In the Expression Editor, click Functions. 5. In the Functions dialog box, in the list of Function Categories, click Alarm and Event. The HMI Tag Alarming category contains functions that apply only to HMI tags located in an HMI server. Because our alarm data is coming from a controller or a FactoryTalk Tag Alarm and Event Server, we use the Alarm and Event expressions.
6. In the list of functions on the right, click AE_InAlmUnackedCount(AlarmName), and then click OK. 7. In the Expression Editor, the AE_InAlmUnackedCount( ) function appears in the Expression box, with the cursor between the parentheses. Next, type * to return a count of all alarms that are in the same location (area) as the HMI server
92
7 Set up graphic displays
and are in the In Alarm and Unacknowledged state. Next, move the cursor to the right of the closing parenthesis. To count the number of instances of a specific alarm, you can type a tag name instead of the asterisk. To include alarms from other areas, use the absolute path syntax. For example, (/AreaName::*). 8. Click Relational and then click > GT for greater than.
9. In the Expression box, type 0, click If and then click Then to add a THEN condition. This completes the IF condition: If the number of In Alarm, Unacknowledged alarms is greater than 0 . . .
93
FactoryTalk Alarms and Events System Configuration Guide
10. In the Expression box, type 0, click If and then click Else to add an ELSE condition. This completes the THEN condition: If the number of In Alarm, Unacknowledged alarms is greater than 0, then animate the rectangle to show the colors for state 0.
11. Follow the same process, substituting the necessary selections to add the remaining two expressions, and then click OK.
If AE_InAlmAckedCount( "*" ) > 0 Then 1 Else (animates the rectangle to show
the colors for state 1)
If AE_NormalUnackedCount( "*" ) > 0 Then 2 Else 3 (animates the rectangle to
show the colors for state 2. If none of the conditions are true, the expression animates the rectangle to show the colors for state 3.)
94
7 Set up graphic displays
Step 4: Set up colors for the alarm states This step, describes how to set up colors for the rectangle, for each solution to the expression. 1. In the Animation dialog box, under Expression, click state A.
2. In the Value box, type 0. 3. Beside Fill, select the Blink check box. A colored box is displayed so that you can specify an alternative color. 4. Beside Fill, make sure the colored boxes are set to red (for the fill color) and black (for the blinkalternative color). 5. Set up the colors for the remaining states:
State B Value = 1, Line = Black, Fill = Red State C Value = 2, Line = Black, Fill = Yellow State D Value = 3, Line = Black, Fill = Green
6. When you are finished setting up the colors, click Apply and then click Close. Step 5: Save the graphic display 1. On the File menu, click Save. 2. In the Save dialog box, type a name for the graphic display and then click OK. In this example, we used Alarm Status Indicator.
95
FactoryTalk Alarms and Events System Configuration Guide
Step 6: Test run the display 1. On the View menu, click Test Display, or click the Test Display button (shown at left) on the toolbar. If there are unacknowledged alarms whose alarm condition is In Alarm, the rectangle flashes red.
2. Right-click one of the alarms, and then click Ack All on the context menu. Because all active alarms have been acknowledged, the rectangle changes to a steady red.
96
7 Set up graphic displays
3. Continue experimenting to observe the effects of acknowledging alarms:
If there are no active alarms, but there are normal unacknowledged alarms, the rectangle is yellow.
If there are no active or unacknowledged alarms, the rectangle is green.
4. When you are finished, on the View menu, click Edit Display, or click the Edit Display button (shown at left) on the toolbar.
Next steps
Do one of the following:
Use the displays you just created to monitor and interact with alarms and events. See Chapter 8, Monitor and interact with alarms at run time. Set up historical alarm and event logging. See Chapter 9, Set up historical alarm and event logging.
97
FactoryTalk Alarms and Events System Configuration Guide
98
Chapter 8
Monitor and interact with alarms at run time
To interact with alarms and events at run time, set up a FactoryTalk View Site Edition Client. Next, run the FactoryTalk View Site Edition Client and then monitor the graphic displays that host the Alarm and Event graphic objects.
Before you begin
Be sure you have defined alarms as described in Chapter 3, Define device-based alarms in Logix5000 controllers. Add the appropriate device server as described in Chapter 4, Add a device server for Logix5000, PLC-5, or SLC 500 controllers or Chapter 6, Add a tag-based alarm server for Logix5000, PLC-5, SLC 500, or third-party controllers. Set up and configure any graphic display objects as described in Chapter 7, Set up graphic displays.
What you need
RSLinx Enterprise software FactoryTalk View SE software FactoryTalk View SE Client software
99
FactoryTalk Alarms and Events System Configuration Guide
Follow these steps
100
8 Monitor and interact with alarms at run time
Create and then run a FactoryTalk View Client configuration
To run an application and monitor graphic displays for alarm messages, start the FactoryTalk View Site Edition Client.
For this example, be sure that the controller is running the West_Plant_Controller program that we created in Chapter 3, and that you have tripped the alarm (rightclick the rung contact and then click Toggle Bit).
Step 1: Create a FactoryTalk View Site Edition Client configuration file 1. To open the FactoryTalk View SE Client Wizard, click Start > All Programs > Rockwell Software > FactoryTalk View > FactoryTalk View Site Edition Client .
2. In the FactoryTalk View SE Client Wizard, click New.
101
FactoryTalk Alarms and Events System Configuration Guide
3. In the FactoryTalk View SE Client Configuration Name dialog box, type a name for the configuration file. In this example, we used Alarms and Events Demo. Keep the default path for the configuration file and click Next.
For details about using the FactoryTalk View Site Edition Client Wizard, click the Help button in the wizard. 4. In the FactoryTalk View SE Client Application Type dialog box, select Local Station and then click Next.
102
8 Monitor and interact with alarms at run time
5. In the FactoryTalk View SE Client Application Name dialog box, select the name of the application you plan to connect to, and then click Next. In this example, we used the My Local Site application that we created in Chapter 7, Set up graphic displays.
6. In the FactoryTalk View SE Client Components dialog box, select the FactoryTalk View components that run when the FactoryTalk View Site Edition Client starts. In the Startup macro list, select Start Alarm and Event Banner, and then click Next.
103
FactoryTalk Alarms and Events System Configuration Guide
7. In the FactoryTalk View SE Client Window Properties dialog box, configure how the FactoryTalk View SE Client window will look at run time. In this example, we entered Show Me Alarms in the Title bar text field. At run time, this text is displayed at the top of the Client window. Do not change any of the other settings in this dialog box. Click Next.
8. In the FactoryTalk View SE Client Auto Logout dialog box, you can configure the Client to log out automatically after a period of inactivity. In this example, we accepted the default setting. Click Next.
104
8 Monitor and interact with alarms at run time
9. In the FactoryTalk View SE Client Completion Options dialog box, select Save configuration and open FactoryTalk View SE Client now, and then click Finish.
The Client window opens with the Alarm and Event Banner docked at the bottom.
105
FactoryTalk Alarms and Events System Configuration Guide
Step 2: Open the Alarm and Event Summary from the Alarm and Event Banner 1. In the Alarm and Event Banner, click the Alarm and Event Summary button (shown at left). The Alarm and Event Summary opens, and is similar to the following graphic display.
Step 3: Next steps Do one of the following:
Monitor and interact with alarms and events as shown in the next section. Set up historical logging for alarms and events using the displays and startup macros created in this chapter and in Chapter 7, Set up graphic displays. See Chapter 9, Set up historical alarm and event logging.
106
8 Monitor and interact with alarms at run time
Monitor alarms and events
The data fields in the Alarm and Event Banner window are organized in columns, and represent various alarm and event data. At run time, only the columns that were configured at design time to be visible are displayed in the Alarm and Event Banner. In our example, the status bar shows (from left to right):
the connection status of the Tag Alarm and Event Server whether connected or disconnected from the Alarm and Event Banner. The green icon shows that the Tag Alarm and Event Server is connected. When disconnected, the icon flashes red. the number of alarms that are In Alarm and Unacknowledged the number of alarms that are In Alarm and Acknowledged the number of alarms that are Normal and Unacknowledged the number of alarm faults
The icons in the body of the Banner list:
Priority Alarm State Time and date
Medium
In Alarm and Unacknowledged
The time the alarm event occurred.
To see all of the possible priorities and alarms states for the Alarm and Event objects, see FactoryTalk Help. On the Windows Start menu, click Start, point to All Programs > Rockwell Software > FactoryTalk Tools and then click FactoryTalk Help.
Security for alarms and events
You can use FactoryTalk Security to control which users can acknowledge, enable, disable, reset, suppress, or shelve alarms at run time in an application (or in an area). To do this, in FactoryTalk View Studio or FactoryTalk Administration Console, rightclick the application (or area) where the alarms are located and then click Security on the context menu. For details, see the FactoryTalk Security System Configuration Guide.
107
FactoryTalk Alarms and Events System Configuration Guide
Acknowledge an alarm
When you acknowledge an alarm it does not correct the condition causing the alarm, but indicates that an operator is aware of the alarm.
The Digital Alarm Properties, Level Alarm Properties, and Deviation Alarm Properties dialog boxes each contain a Control Tags tab that allows you to acknowledge alarms by using tags in the controller. You can see the acknowledged alarms displayed in the Alarm and Event client objects.
At runtime, the alarm state changes to Acknowledged when the remote acknowledge tag value is changed to positive. Functions of the alarm importing and exporting were modified to support the new remote acknowledgement feature.
See the Help for more information on using the Control Tags tab.
A single tag might have several alarm conditions In Alarm. Each alarm condition must be acknowledged separately. For example, a tag that monitors a temperature might trigger HI and HIHI alarm conditions by the time it is acknowledged. The alarm could also go into and out of alarm several times before it is acknowledged. Previous occurrences of an alarm that have gone Out of Alarm and then back In Alarm cannot be acknowledged. These old occurrences are called out of scope and are displayed in the alarm list with a different icon. When the most recent occurrence of an alarm is acknowledged, previous occurrences are removed from the alarm list. To acknowledge the selected alarm: In the Alarm and Event Summary event list, do one of the following:
Select the alarms you want to acknowledge, and then click the Acknowledge selected alarm button, shown at left. Select the alarms you want to acknowledge, right-click the selected alarms, and then click Ack on the context menu.
108
8 Monitor and interact with alarms at run time
To acknowledge the selected alarm and enter a comment: 1. In the Alarm and Event Summary event list, do one of the following:
Select the alarms you want to acknowledge, and then click Acknowledge selected alarm with comment. Select the alarms you want to acknowledge, right-click the selected alarms, and then click Ack Comment on the context menu.
2. In the Acknowledge Alarm with Comment dialog box, type a comment, and then click Acknowledge. If historical logging is set up, the comment is displayed in the Alarm and Event Log as part of the Tracking event that is generated from the Acknowledge command.
You can view the last comment that was entered for an operation (for example, ack, disable, suppress) in the Alarm Details dialog box. To view a comment associated with an alarm state, select an alarm and then click the Show details for the selected alarm button on the toolbar. In the Alarm Details dialog box, expand an alarm state (Disabled, Suppressed, Acknowledged, and so on) to view the comment associated with that state.
To acknowledge all of the alarms displayed on the page: In the Alarm and Event Summary toolbar, do one of the following:
Click Ack page of alarms. All alarms currently visible in the event list are acknowledged.
109
FactoryTalk Alarms and Events System Configuration Guide
Right-click one of the alarms and then click Ack Page on the context menu.
To acknowledge all of the alarms in the event list: In the Alarm and Event Summary toolbar, do one of the following:
Click Acknowledge all alarms contained in list. All alarms in the event list are acknowledged, even if they are not all visible. However, if the list is filtered, alarms that are filtered out are not acknowledged. Right-click one of the alarms, and then click Ack All on the context menu.
110
8 Monitor and interact with alarms at run time
Disable or enable an alarm
Disabled alarms When an alarm is disabled the operator is not notified when the alarm condition occurs and the alarm is removed from the Alarm and Event Banner. An alarm that is disabled is effectively turned off in the controller. The alarm condition is no longer monitored and notifications are not generated by the controller. Disabled alarms do not sound the alarm bell in the Alarm and Event Banner. Unacknowledged disabled alarms are displayed in the Alarm and Event Summary. To enable alarms, use the
Alarm Status Explorer. See To enable an alarm: on page 113.
Unlike a silenced alarm, a disabled alarm does not trigger the alarm bell in the Alarm and Event Banner if the alarm condition occurs again after the alarm was disabled. Disable alarms that are related to equipment that is being shut down or serviced. Enabled alarms When an alarm is enabled, the operator is notified when the alarm condition occurs. Enabled alarms sound the alarm bell, and continue appearing as new events in the Alarm and Event Summary, unless they are suppressed.
You can use FactoryTalk Security to control who can disable or suppress alarms. If a user attempts to perform an operation for which they do not have the required security rights, the operation will fail and a message will be displayed stating that the user has insufficient rights to perform the operation. To add another level of security, the Alarm and Event Summary can be configured not to show the toolbar buttons, which also hides those operations on the context menu.
111
FactoryTalk Alarms and Events System Configuration Guide
To disable selected alarms: 1. In the Alarm and Event Summary event list, do one of the following:
Select the alarms you want to disable, and then on the toolbar, click the Disable selected alarm button. Select the alarms you want to disable, right-click the selected alarms, and then click Disable on the context menu.
2. In the Disable Alarm dialog box, type a comment (for example, to explain why the alarm is disabled) and then click Disable.
This comment is stored with the alarm and is logged to the Comment field in the Alarm and Event Log, which you can view using the Alarm and Event Log Viewer.
Any alarms you disable stay in that state until you enable them again. You must use the Alarm Status Explorer to enable alarms.
112
8 Monitor and interact with alarms at run time
To enable an alarm: 1. In the Alarm and Event Summary window, do one of the following:
If it is visible on the toolbar, click the Display the Alarm Status Explorer button. If the toolbar button is not visible, right-click an alarm in the Alarm and Event Summary event list, and then click Alarm Status on the context menu.
2. In the Alarm Status Explorer window, select the alarms you want to enable and then click the Enable selected alarm button.
Any alarms you enable stay in that state until you disable them again. For details about the other features of the Alarm Status Explorer, click Help in the dialog box.
113
FactoryTalk Alarms and Events System Configuration Guide
Suppress or unsuppress an alarm
You can suppress an alarm that is not needed temporarily; for example, because the alarm is caused by another alarm that you are already addressing. You can suppress or unsuppress up to 2000 alarms at one time.
A suppressed alarm is not displayed in the Alarm and Event Banner. If an alarm is displayed in the Alarm and Event Banner and then suppressed, it is removed from the alarm list.
An unacknowledged suppressed alarm is displayed in the Alarm and Event Summary. If an alarm is displayed in the Alarm and Event Summary and then suppressed, it is only removed from the alarm list when it is acknowledged.
A suppressed alarm continues to be logged in the alarm history log, which you can view using the Alarm and Event Log Viewer. See Chapter 9, Set up historical alarm and event logging for more information. A suppressed alarm also continues to set the appropriate InAlarm parameters of an alarm instruction in the controller.
Disable an alarm instead of suppressing it if you want to completely turn off the alarm detection logic for the alarm source, and prevent the alarm from being detected. See Disable or enable an alarm on page 111. To suppress an alarm: 1. In the Alarm and Event Summary event list, do one of the following:
Select the alarms you want to suppress and then click the Suppress selected alarm button. Select the alarms you want to suppress, right-click the selected alarms, and then click Suppress on the context menu.
114
8 Monitor and interact with alarms at run time
2. In the Suppress Alarm window, type a comment, to explain why you suppressed the alarm, and then click Suppress.
This comment is stored with the alarm and is logged to the Comment field in the Alarm and Event Log, which you can view using the Alarm and Event Log Viewer. Unsuppress an alarm Unsuppress an alarm that was previously suppressed if an alarm that was not needed temporarily now needs to be monitored again. For example, an operator might have suppressed an alarm because the alarm was caused by another alarm that an operator was already attending to. An unacknowledged suppressed alarm is displayed in the Alarm and Event Summary. To unsuppress an alarm: 1. In the Alarm and Event Summary window, right-click an alarm and then click Alarm Status on the context menu.
115
FactoryTalk Alarms and Events System Configuration Guide
2. In the Alarm Status Explorer window, select the alarm or alarms you want to unsuppress, and then click the Unsuppress selected alarm button on the toolbar.
You can filter alarm sources to make it easier to find the alarm you want. In the Name box, type all or part of an alarm name, or select an alarm status from the list. You can use the * and ? wildcard characters in the filter. For details about filtering alarm sources, see FactoryTalk Help. On the Windows Start menu, click Start, point to All Programs > Rockwell Software > FactoryTalk Tools and then click FactoryTalk Help.
3. In the Unsuppress Alarm dialog box, type a comment to explain why the alarm is unsuppressed, and then click Unsuppress.
This comment is stored with the alarm and is logged to the Comment field in the Alarm and Event Log, which you can view using the Alarm and Event Log Viewer if historical logging has been configured. For details about the other features of the Alarm Status Explorer, click the Help button in the dialog box.
116
8 Monitor and interact with alarms at run time
Shelve or unshelve an alarm
Shelving an alarm temporarily suppresses it. When shelving, the operator specifies a duration for the alarm to remain shelved. The alarm is automatically unshelved when the duration runs out. Shelving is supported in Logix Designer version 21 or later. A shelved alarm is displayed in the Alarm and Event Summary or Alarm Status Explorer. However, a shelved alarm is not displayed in the Alarm and Event Banner. Disable an alarm instead of shelving it if you want to completely turn off the alarm detection logic for the alarm source, and prevent the alarm from being detected. See Disable or enable an alarm on page 111 for more information. To shelve an alarm: 1. In the Alarm and Event Summary event list, do one of the following:
Select the alarm you want to shelve and click the Shelve selected alarm button on the toolbar. Right-click the alarm you want to shelve and select Shelve.
2. The Shelve Alarm dislaog box displays.
117
FactoryTalk Alarms and Events System Configuration Guide
In the dialog box, enter the following information if desired:
Field Description
Alarm name
Shows the name of the selected alarm. If multiple alarms are selected, it is displayed as "Multiple (x alarms selected)" where x is the total count of selected alarms.
Shelve duration
Specifies the period of time the alarm should be shelved. Once the shelve duration expires, the alarm is unshelved. The value must be a whole number.
Default: 1 Minimum: 1 Maximum: 2147483647
Comment
(optional) Specifies the reason for shelving the alarm. The default value is empty. The maximum length is 512 characters. This comment is stored with the alarm and is logged to the UserComment field in the alarm database, which you can view using the Alarm and Event Log Viewer.
3. When complete, click Shelve. When you reshelve alarms, the conditions vary depending on the type of alarms:
If you reshelve... Then...
a digital alarm an analog alarm
The alarm is shelved with the new specified duration. The alarm unshelve time is also updated accordingly. If one or more of the alarm conditions you reshelve were previously shelved, the alarm condition is shelved with the new specified duration and the alarm unshelve time is also updated accordingly. If none of the alarm conditions you reshelve were previously shelved, the alarm condition is shelved targeting to the old unshelve time.
To unshelve an alarm: If alarms that were previously shelved need to be monitored again, you can unshelve the specified alarms in the Alarm Status Explorer.
118
8 Monitor and interact with alarms at run time
1. In the Alarm and Event Summary window, right-click an alarm and then click Alarm Status on the context menu.
2. In the Alarm Status Explorer window, select the alarm or alarms you want to unshelve, and then click the Unshelve selected alarm button on the toolbar.
3. In the Unshelve Alarm dialog box, enter a comment to explain why the alarm is unshelved and then click Unshelve.
119
FactoryTalk Alarms and Events System Configuration Guide
The comment is stored with the alarm and is logged to the Comment field in the Alarm and Event Log, which you can view using the Alarm and Event Log Viewer if historical logging has been configured. You can also unshelve all shelved alarms in the Alarm and Event Summary: 1. In the Alarm and Event Summary event list, do one of the following:
On the toolbar, click the Unshelve all alarms button. Right-click and select Unshelve All.
2. The Unshelve All Alarms dialog box displays. Enter a comment to explain why the alarms are unshelved and then click Unshelve All.
120
Chapter 9
Set up historical alarm and event logging
Use the FactoryTalk Alarm and Event Log Viewer to view alarms and events that have been logged to a Microsoft SQL Server database that is configured to store historical alarm and event data.
If you do not have a Microsoft SQL Server database installed, we recommend that you install it using the batch file available on the FactoryTalk View installation DVD in the FTView\Redist folder. For installation instructions, see Appendix D, Install Microsoft SQL Server 2008 R2 Express. If you already have Microsoft SQL Server installed, you may need to change the configuration options to log alarm and event messages. For configuration instructions, see Use an existing Microsoft SQL Server database on page 207.
Use the Alarm and Event Log Viewer to display entries corresponding to all event types or to filter the events you want to view. Alarms and events generated during run time can be logged to a Microsoft SQL Server database.
Simple Events are not supported in this release. A simple event describes a simple occurrence in the system, such as failure to access a computer or device. Condition-related events those that relate to changes in alarm state and tracking-related events those that monitor audited changes to the system are supported in this release.
To set up historical alarm and event logging, follow these steps. Each step is explained in detail in this chapter.
Confirm that the Microsoft SQL Server software is installed. Add a database definition to your FactoryTalk system. Associate a database definition with an alarm and event server. Add an Alarm and Event Log Viewer object to a graphic display. Run the FactoryTalk View Site Edition Client software and then monitor the graphic display.
121
FactoryTalk Alarms and Events System Configuration Guide
Before you begin
If you do not already have Microsoft SQL Server software installed, you can install it from the FTView\Redist folder on the FactoryTalk View installation DVD. For installation insructions, see Appendix D, Install Microsoft SQL Server
2008 R2 Express.
Define alarms as described in Chapter 3, Define device-based alarms in Logix5000 controllers and Chapter 6, Add a tag-based alarm server for Logix5000, PLC-5, SLC 500, or third-party controllers (optional). Add the appropriate device server as described in Chapter 4, Add a device server for Logix5000, PLC-5, or SLC 500 controllers. Set up graphic display objects as described in Chapter 7, Set up graphic displays.
What you need
RSLinx Enterprise software FactoryTalk View Studio software FactoryTalk View SE Client software Microsoft SQL Server software
122
9 Set up historical alarm and event logging
Follow these steps
123
FactoryTalk Alarms and Events System Configuration Guide
Confirm that the Microsoft SQL Server software is installed
To log historical alarms and events, you can either install Microsoft SQL Server or you can use an existing Microsoft SQL Server database already installed on your network. If you are using an existing Microsoft SQL Server database you will need to set up your database for alarm and event logging. See Summary of steps on page 202. FactoryTalk Alarms and Events can log historical data to any of the supported SQL Server databases. For more information, see Appendix E, Supported SQL Server databases.
Microsoft SQL Server 2008 R2 Express software is available on the the FactoryTalk View installation DVD in the FTView\Redist\SQLServer2008 folder. To install Microsoft SQL Server R2 Express, see Appendix D, Install Microsoft SQL Server 2008 R2 Express. If you are using an existing Microsoft SQL Server database, see Appendix E, Use an existing Microsoft SQL Server database
Add a database definition to your FactoryTalk system
Create a database definition that specifies the connection information for the database and creates the required database objects. Step 1: Open an existing application in FactoryTalk View Studio 1. To run FactoryTalk View Studio, on the Windows Start menu, click Start> All Programs > Rockwell Software > FactoryTalk View > FactoryTalk View Studio. 2. In the Application Type Selection window, select View Site Edition (Local Station) and then click Continue.
124
9 Set up historical alarm and event logging
3. In the New/Open Site Edition (Local Station) Application dialog box, click the Existing tab, and then select the My Local Site application that you created in Chapter 4, Add a device server for Logix5000, PLC-5, or SLC 500 controllers.
Step 2: Create a new database connection 1. In the Explorer window, expand the folders System > Connections and then right-click the Databases folder. On the context menu, click New Database.
2. In the Alarm and Event Historian Database Properties dialog box, configure properties for the new database definition. In this example, we used FTAE_History for the definition name and database name, FTAE_Historian for the database user name, as well as password for the
125
FactoryTalk Alarms and Events System Configuration Guide
password. Select the version of SQL Server you are using. For details, click Help on the dialog box.
To improve efficiency when writing to the database, information is sent to a cache file located on the computer hosting the alarm server before writing to the database.
3. Click the Advanced tab. The system will attempt to create the database, the user account, and the tables that are necessary to store the alarm and event information.
126
9 Set up historical alarm and event logging
If the database or user does not already exist in SQL Server, you are prompted to create them. Click Yes.
Limit how much information is cached to files if the database connection is lost. After the limits are reached the oldest information is overwritten.
4. Configure the settings for the Alarm and Event Historian Database. If the connection to the database is lost, alarm and event information will continue to be cached to files. After the connection is restored, the cached information will be sent to the database. 5. When you finish, click OK. If you are prompted to create the database, click Yes. The database definition is added to the Databases folder and is ready for use.
Associate a database definition with an alarm server
To set up an RSLinx Enterprise device server (device-based server) or a FactoryTalk Tag Alarm and Event Server (tag-based server) to log historical alarm and event data to a database, you must associate a database definition with the alarm server. If no alarm history database is associated with an alarm server, the alarm server does not log any historical data. You can associate different alarm servers with different alarm history databases, or you can have all alarm servers log their data to the same database. For details about setting up alarm servers, see Chapter 4, Add a device server for Logix5000, PLC-5, or SLC 500 controllers or Chapter 6, Add a tag-based alarm server for Logix5000, PLC-5, SLC 500, or third-party controllers. Step 1: Open an existing application in FactoryTalk View Studio 1. To run FactoryTalk View Studio, click Start > All Programs > Rockwell Software > FactoryTalk View > FactoryTalk View Studio. 2. In the Application Type Selection window, select View Site Edition (Local Station) and then click Continue.
127
FactoryTalk Alarms and Events System Configuration Guide
3. In the New/Open Site Edition (Local Station) Application dialog box, click the Existing tab, and then select the My Local Site application that you created in Chapter 4, Add a device server for Logix5000, PLC-5, or SLC 500 controllers. Step 2: Configure the alarm server 1. In the Explorer window, expand the application tree until each alarm server is visible.
2. Right-click the alarm server named FTAE Server that you created in Chapter 4, Add a device server for Logix5000, PLC-5, or SLC 500 controllers. On the context menu, click Properties.
128
9 Set up historical alarm and event logging
3. For an RSLinx Enterprise Device Server, do the following and then click OK:
In the RSLinx Enterprise Server Properties dialog box, click the Alarms and Events tab. Under Alarm and Event History, select the Enable history check box. In the Database definition list, select a definition (for this example, we used FTAE_History).
129
FactoryTalk Alarms and Events System Configuration Guide
4. For a Tag Alarm and Event Server, do the following and then click OK:
In the Tag Alarm and Event Server Properties dialog box, click the Priorities and History tab. Under Alarm History, select the Enable history check box. In the Database Definition list, select a definition.
Create an Alarm and Event Log Viewer display
Use the Alarm and Event Log Viewer to view alarm and event information previously logged in a Microsoft SQL database configured to store historical data. Step 1: Open an existing application in FactoryTalk View Studio 1. To run FactoryTalk View Studio, click Start > All Programs > Rockwell Software > FactoryTalk View > FactoryTalk View Studio. 2. In the Application Type Selection window, select View Site Edition (Local Station) and then click Continue. 3. In the New/Open Site Edition (Local Station) Application dialog box, click the Existing tab, and select the My Local Site application that you created in Chapter 4, Add a device server for Logix5000, PLC-5, or SLC 500 controllers.
130
9 Set up historical alarm and event logging
Step 2: Create a new graphic display 1. In the Explorer window, expand the Graphics folder, right-click Displays, and then click New.
A blank display appears in the workspace.
2. If necessary, resize the graphic display to about the same size as the one you created for the Alarm and Event Summary. Step 3: Add an Alarm and Event Log Viewer object to the display 1. On the Objects menu, point to Alarm and Event and then click Log Viewer (or click the Alarm and Event Log Viewer toolbar button, as shown at left). 2. Hold the left mouse button down and drag the mouse to create a rectangle that is the size required for the Alarm and Event Log Viewer object.
131
FactoryTalk Alarms and Events System Configuration Guide
3. When the object is the correct size, release the left mouse button. The Alarm and Event Log Viewer object is drawn on the graphic display.
Step 4: Configure the properties of the Alarm and Event Log Viewer 1. To open the Alarm and Event Log Viewer Properties dialog box, double-click the Alarm and Event Log Viewer object.
2. On the General tab, select the alarm log whose entries you want to view. In the previous example, we selected FTAE_History. This is the SQL database we created in Associate a database definition with an alarm server on page 127. 3. Click the Columns tab, and then clear the Area check box. 4. On the other tabs, set properties to customize the Log Viewer display, as desired. For details, click Help in the dialog box. 5. When you are finished, click OK to close the dialog box.
132
9 Set up historical alarm and event logging
Step 5: Save the graphic display 1. On the File menu, click Save. 2. In the Save dialog box, type a name for the new display and then click OK. In this example, we used Alarm and Event Log Viewer for the name of the graphic display.
3. Close the graphic display.
Create a button to open the Alarm and Event Log Viewer display
We will add a button to open the Alarm and Event Log Viewer display in the same FactoryTalk View Client window as the Alarm and Event Banner display. Step 1: Create a new graphic display 1. In the Explorer window, expand the Graphics folder, right-click Displays, and then click New.
2. If necessary, resize the graphic display to about the same size as the one you created for the Alarm and Event Summary. Step 2: Add a button to the graphic display 1. On the Objects menu, point to Push Button, and then click Button (or click the Button button on the toolbar). 2. Hold the left mouse button down and drag the mouse to create a rectangle the correct size for the button and then release the mouse button.
133
FactoryTalk Alarms and Events System Configuration Guide
3. In the Button Properties dialog box, click the Action tab.
Step 3: Configure the button commands 1. Click the browse button to the right of the Press action field, to open the Command Wizard.
2. In the Command Categories pane on the left, expand Graphics > Graphic Displays > Navigation. 3. In the list of commands on the right, click Display, and then click Next.
134
9 Set up historical alarm and event logging
4. In the File list, select the name of the graphic display that is to open when the button is clicked. In this example, we want the button to start the Alarm and Event Log Viewer, so we select Alarm and Event Log Viewer.
5. To close the Command Wizard, click Finish. In the Button Properties dialog box, the command Display Alarm and Event Viewer /CC appears in the Press action box.
135
FactoryTalk Alarms and Events System Configuration Guide
6. Click the Up Appearance tab.
7. In the Caption box, type Run the Alarm and Event Log Viewer. Press the Enter key after Alarm so that the text wraps to the next line. This is the text that will appear on the button. 8. Click OK to save the button configuration. The button is drawn on the graphic display.
136
9 Set up historical alarm and event logging
Step 4: Configure the properties of the graphic display 1. On the Edit menu, click Display Settings.
2. In the Display Settings dialog box, make the following changes on the Properties tab and then click OK:
Clear the Title Bar check box. Select the Size to Main Window at Runtime check box. Select the Allow Display to be Resized check box. Under When Resized, select Scale option if it is not already selected.
Step 5: Save the graphic display 1. On the File menu, click Save. 2. In the Save dialog box, type a name for the new graphic display, and then click OK. In this example, we used Menu Bar for the name of the graphic display.
Create a startup macro for the Menu Bar display
This section shows you how to modify the startup macro you created in Chapter 7, Set up graphic displays. This example shows you how to add commands to the startup macro that will open the button display you just created and dock it to the top of the client window.
137
FactoryTalk Alarms and Events System Configuration Guide
Step 1: Edit the startup macro 1. In FactoryTalk View Studio, in the Explorer window, double-click the Start Alarm and Event Banner macro. The macro editor opens, showing the Banner display command (Display Alarm and Event Banner /DB). 2. To open the Command Wizard, double-click anywhere in the body of the macro editor. 3. In the list of commands on the right, select Display and then click Next.
4. In the File list, click Menu Bar.
5. Select the Window Position check box. In the list of window positions, click Docked to the Top.
138
9 Set up historical alarm and event logging
6. To save the configuration and display it in the macro editor, click Finish.
Step 2: Save the startup macro 1. On the File menu, click Save. 2. Close the macro editor.
View historical alarm data in a FactoryTalk View SE Client
Use the Alarm and Event Log Viewer embedded in a FactoryTalk View graphic display to view, sort, filter, and export historical alarm information stored in Alarm and Event Logs. With the Alarm and Event Log Viewer, you can:
display alarm and event information that has been logged by the FactoryTalk Alarm and Event Historian define filters to determine which logged alarms and events will be displayed sort the alarms and events that will be displayed
Run the application
You can open the FactoryTalk View Site Edition Client in various ways.
from the Windows Start menu in Chapter 8, Monitor and interact with alarms at run time from within FactoryTalk View Studio, which is covered in this section by double-clicking a FactoryTalk View SE Client configuration file (*.cli)
139
FactoryTalk Alarms and Events System Configuration Guide
To start the FactoryTalk View SE Client from within FactoryTalk View Studio: 1. If FactoryTalk View Studio is not still open, click Start > All Programs > Rockwell Software > FactoryTalk View Enterprise> FactoryTalk View Studio. 2. In the Application Type Selection window, select View Site Edition (Local Station) and then click Continue. 3. In the New/Open Site Edition (Local Station) Application dialog box, click Cancel. 4. In FactoryTalk View Studio, on the toolbar, click the Launch SE Client button.
5. In the Launch FactoryTalk View SE Client dialog box, select Alarms and Events Demo.cli and then click OK.
140
9 Set up historical alarm and event logging
The FactoryTalk View SE Client opens after a few moments. The button appears at the top of the window and the Alarm and Event Banner appears at the bottom.
141
FactoryTalk Alarms and Events System Configuration Guide
6. Click the Run Alarm and Event Log Viewer button to make the Log Viewer appear in the middle of the Client window:
7. Click the Run Alarm and Event Summary button on the Banner display at the bottom of the window. The Summary display replaces the Log Viewer.
142
9 Set up historical alarm and event logging
For details about enabling, disabling, suppressing, unsuppressing, shelving, unshelving, and acknowledging alarms, see Chapter 8, Monitor and interact with alarms at run time or see FactoryTalk Help by clicking Start > All Programs > Rockwell Software > FactoryTalk Tools > FactoryTalk Help.
143
FactoryTalk Alarms and Events System Configuration Guide
144
Chapter 10
Configure redundancy for alarms and events
This chapter describes how to configure Factory Alarms and Events device-based and tag-based alarm server redundancy. Redundancy requirements are unique to each application. The ideal redundant solution involves having at least two instances of everything hardware, software, and networks. In practice, this is seldom necessary. Redundant FactoryTalk server components duplicate server information on a secondary computer that is used if a primary server computer fails. Server redundancy is typically used to maximize system availability in case of:
Computer hardware failure Software failure on one server computer Power failure on one server computer
FactoryTalk server redundancy can be configured for:
FactoryTalk Site Edition HMI servers FactoryTalk Alarms and Events servers Data servers (RSLinx Enterprise or OPC Data Server)
For more information on planning and implementing a FactoryTalk distributed network application, see FactoryTalk View Site Edition Distributed System Design Considerations.
FactoryTalk Alarms and Events server redundancy and data server redundancy are only supported in network station applications and network distributed applications. FactoryTalk HMI server redundancy is only supported in network distributed applications.
Develop and test your application without redundancy
It is good practice when developing a FactoryTalk Alarms and Events application to develop and test with all alarm servers configured without redundancy. This approach effectively reduces the size and complexity of the application system during the development and test phases. Adding alarm server redundancy at the end of development to a properly planned network station application or network distributed application will not require any changes in graphic displays that are already developed and working properly.
145
FactoryTalk Alarms and Events System Configuration Guide
Existing alarm servers and tag data servers can be configured to support redundancy if the distributed system supporting your FactoryTalk application has been adequately planned and prepared beforehand. If favor current is selected and a redundant switchover occurs, the secondary server remains active in the application even after the primary server is recovered and available once again.
Favor current is the default behavior. When it is selected you can perform manual
switchovers from primary to secondary and back again. This can be useful for testing redundant applications. You can change this selection at any time. You can change the redundant server configuration from favor current to favor primary any time that both servers are running and connected to the network station application or network distributed application.
Before you begin
To implement redundant servers, the steps depend on whether you are using a devicebased alarm server or a tag-based alarm server.
Plan and implement your FactoryTalk distributed system, taking into consideration which components require redundancy, the network layout of the components in the system, the CPU processing load that is expected for each component, and the software required to be installed on each component. Configure alarm servers and tag data servers as required. Initially, configure these servers without redundancy. Verify that all of the configured tags and alarms are working properly. Be sure all graphic displays are working properly on the FactoryTalkapplication with alarm servers configured without redundancy. For each redundant alarm server, choose either favor primary or favor current behavior.
What you need
If you are using device-based alarm servers:
RSLinx Enterprise and FactoryTalk Alarms and Events installed and running on the primary server computer, configured and working as a non-redundant component. RSLinx Enterprise and FactoryTalk Alarms and Events installed and running on the secondary server computer. FactoryTalk View Studio or FactoryTalk Administration Console running on a development station or other component connected in the FactoryTalk application.
146
10 Configure redundancy for alarms and events
If you are using tag-based alarm servers:
RSLinx Enterprise or OPC Data Server installed, configured and running on a separate component configured in the FactoryTalk application, or configured for redundancy and running on the primary and secondary server computers as a redundant pair. FactoryTalk Alarms and Events installed and running on the primary server computer, configured and working as a non-redundant component. FactoryTalk Alarms and Events installed and running on the secondary server computer. FactoryTalk View Studio or FactoryTalk Administration Console running on a development station or other component configured in the FactoryTalk application.
147
FactoryTalk Alarms and Events System Configuration Guide
Follow these steps
148
10 Configure redundancy for alarms and events
149
FactoryTalk Alarms and Events System Configuration Guide
Upgrade an existing device-based alarm server
In this section, you will upgrade a configured Rockwell Automation device-based alarm server (RSLinx Enterprise) to support redundancy using a secondary computer already configured in the FactoryTalk network distributed application. Step 1: Open the application in FactoryTalk View Studio This example shows how to open an existing network distributed application in FactoryTalk View Studio. 1. To run FactoryTalk View Studio, on the Windows Start menu, click Start > All Programs > Rockwell Software > FactoryTalk View > FactoryTalk View Studio. 2. In the Application Type Selection window, select View Site Edition (Network Distributed) and then click Continue.
3. In the New/Open Site Edition (Network Distributed) Application dialog box with the Existing tab selected, under the heading Application Name, select the name of the existing application. In this example, we named the application My Network App.
150
10 Configure redundancy for alarms and events
4. Click Open. Step 2: Select the device alarm server 1. In the Explorer window, open the application My Network App and find the device alarm server, for example, FTAE Server. Step 3: Configure the alarm server properties 1. In the Explorer window, right-click the alarm server FTAE Server and then select Properties. 2. In the RSLinx Enterprise Server Properties dialog box, click the Redundancy tab. Select the Provide redundancy using a secondary server check box. 3. In the Redundancy tab, click Browse.
If your distributed network application has been planned and implemented beforehand as recommended, then the secondary server computer name will be listed in the Select Computer dialog box.
4. Select the name of the secondary server computer in the Select Computer dialog box and then click OK.
You may want to select Favor current to use manual switchover to test the redundant pair. You can change the selection when testing is complete.
5. In the Redundancy tab, Continue using the secondary server even when the primary server becomes available again is selected by default. This selects favor current behavior. If you want favor primary behavior, select Switch over to primary server when it becomes available again. Step 4: Open the Communication Setup editor 1. In the Explorer window, click the RSLinx Enterprise server FTAE Server, and then double-click Communication Setup. 2. Before the Communication Setup dialog box appears, an RSLinx Enterprise information pop-up dialog box appears. To save the changes, click OK.
The secondary controller is normally the same device as the primary controller but a different path may be used on the Primary tab. For instance, the secondary path may pass through an alternate bridge device in order to provide redundancy at the communications level.
3. To set the path to the secondary controller, click the Apply button. 4. To save the shortcut configuration and close the Communication Setup dialog box, click OK.
151
FactoryTalk Alarms and Events System Configuration Guide
Upgrade an existing tag-based alarm server
In this section, you will upgrade a configured Rockwell Automation tag-based alarm server to support redundancy using a secondary computer configured in the FactoryTalk network distributed application. Step 1: Open the application in FactoryTalk View Studio This example shows how to open an existing network distributed application in FactoryTalk View Studio. 1. To start FactoryTalk View Studio, on the Windows Start menu, click Start > All Programs > Rockwell Software > FactoryTalk View > FactoryTalk View Studio. 2. In the Application Type Selection window, select View Site Edition (Network Distributed) and then click Continue. 3. In the New/Open Site Edition (Network Distributed) Application dialog box with the Existing tab selected, under the heading Application Name, select the name of the existing application. In this example, we named the application My Network App. 4. Click Open. Step 2: Select the tag alarm server 1. In the Explorer window, open the application My Network App and find the tagbased alarm server, for example, TagAE. Step 3: Configure the alarm server properties 1. In the Explorer window, right-click the alarm server TagAE and then select Properties. 2. In the Tag Alarm and Event Server Properties dialog box, click the General tab. Select the Load when operating system initializes startup type option.
The configuration options on the Redundancy tab will be disabled if the Load when operation system initialized option is not selected on the General tab. This is because redundant servers need to be running and available in order to exchange redundant information in preparation for an unexpected switchover, even when the HMI application is not actually running.
3. In the Tag Alarm and Event Server Properties dialog box, click the Redundancy tab. 4. Select the Provide redundancy using a secondary server check box. 5. Select the secondary server computer from the computer list and then click OK.
If your distributed network application has been planned and implemented beforehand as recommended, then the secondary server computer name will be listed in the Select Computer dialog box.
152
10 Configure redundancy for alarms and events
6. In the Tag Alarm and Event Server Properties dialog box, the switchbackup option Continue using the secondary server even when the primary server becomes available again is selected by default. This selects favor current behavior. If you want favor primary behavior, click the option Switch over to primary server when it becomes available again.
You may want to select Favor current to use manual switchover to test the redundant pair. You can change the selection later, if necessary, once testing is completed.
Check the status of an alarm server
Follow this example anytime you change the configuration properties and settings of an alarm server. After changing the alarm server configuration you need to reboot the server computer. For a network distributed application or nework station application, the recommended start up sequence is:
FactoryTalk Directory server Primary server computers Secondary server computers Operator workstations
This example demonstrates how to check the status of a redundant alarm server in FactoryTalk View Studio using the device alarm server FTAE Server created in Chapter 4, Add a device server for Logix5000, PLC-5, or SLC 500 controllers. Step 1: Open the application in FactoryTalk View Studio 1. To start FactoryTalk View Studio, on the Windows Start menu, click Start > All Programs > Rockwell Software > FactoryTalk View > FactoryTalk View Studio. 2. In the Application Type Selection window, select View Site Edition (Network Distributed), and then click Continue. 3. In the New/Open Site Edition (Network Distributed) Application dialog box, on the Existing tab, select the name of the existing application. In this example, we named the application My Network App. 4. Click Open. Step 2: Select the device alarm server 1. In the Explorer window, open the application My Network App and find the device alarm server,for example, FTAE Server.
153
FactoryTalk Alarms and Events System Configuration Guide
Step 3: Check server status 1. In the Explorer window, right-click the alarm server FTAE Server. On the context menu, click Server Status.
To test your redundant server configuration, trigger a manual switchover by clicking the Switchover button. The Switchover button is enabled if the server is configured for redundancy. The Switchover options selection is favor current (default), and both the Primary and Secondary servers are currently available.
2. To close the Server Status dialog box without making any changes, click Cancel.
154
Appendix A
Getting started with language switching
You can use language switching to display text strings that you define when you create an application, in up to 40 different languages. At run time, a FactoryTalk View SE Client can switch between any of the languages the application supports. In a network distributed application or network station application, multiple clients can run in different languages at the same time. For information, see Language identifiers for language switching on page 235.
Time and date formats in FactoryTalk Alarms and Events objects do not switch. These objects always display the date and time format of the operating system. The rest of a FactoryTalk View application shows the format for the language FactoryTalk View is displaying. Dialog boxes that are part of the graphical user interface of FactoryTalk Alarms and Events for example, the Acknowledge with Comment dialog box do not switch languages. They are displayed in the language of the operating system. Historical alarm and event messages do not switch languages. They are displayed in the language in which they were logged.
For more detailed information, see the FactoryTalk View Site Edition Help in FactoryTalk View Studio.
Before you begin
To implement language switching, the steps depend on whether you are using devicebased alarm monitoring or tag-based alarm monitoring. If you are not sure what type of alarm monitoring you are using, see Chapter 2, Plan your system. If you are using device-based alarm monitoring
Review Chapter 3, Define device-based alarms in Logix5000 controllers. Verify that you have installed and activated the software listed under What you need. Verify that the Logix5000 firmware has been updated to revision 16 or later.
If you are using tag-based alarm monitoring
Review Chapter 6, Add a tag-based alarm server for Logix5000, PLC-5, SLC 500, or third-party controllers. Configure a data server, as discussed in Chapter 5, Add an OPC Data Server for third-party controllers.
155
FactoryTalk Alarms and Events System Configuration Guide
What you need
If you are using device-based alarms
RSLogix 5000 v. 16 or later ControlFLASH RSLinx Classic
RSLinx Enterprise FactoryTalk View Studio FactoryTalk View SE Client
If you are using tag-based alarms
PLC-5, SLC 500, third-party, or Logix5000 controllers that have not been programmed with alarm instructions included in RSLogix 5000 v. 16 or later RSLogix 5 or RSLogix 500 software RSLinx Enterprise, RSLinx Classic (for bridging from Ethernet to DH+ or DH485 networks), or a third-party OPC Data Server (for example, KEPWare server) for communicating with third-party controllers FactoryTalk View Studio or FactoryTalk Administration Console Microsoft Excel (for editing exported alarm messages in multiple languages)
156
A Getting started with language switching
Follow these steps
Create device-based alarm messages
To create device-based alarm messages in multiple languages you can use the import and export features in RSLogix 5000. At run time, alarm messages located in Logix5000 controllers can be displayed in the language of the FactoryTalk View application in which they are displayed. When RSLinx Enterprise connects to the controller, all alarm messages and their languages are uploaded from the controller. When a FactoryTalk View SE Client runs, the FactoryTalk Alarms and Events objects (Alarm and Event Summary, for example) connect to the FactoryTalk Alarms and Events system and request alarm messages in the current language. When you switch languages on the client computer, the alarm monitoring system and all of the client screens switch to the appropriate language on that specific client.
Historical alarm messages are logged in the language currently associated with the Alarm and Event Log. The Alarm and Event Log displays messages in the language in which they were logged. For example, a message logged in English will be displayed in English, even if the language is switched to Italian.
157
FactoryTalk Alarms and Events System Configuration Guide
Translate alarm messages using import and export
A system may have thousands of alarm messages that need to be translated. To simplify this process, you can export alarm messages from RSLogix 5000 to a file, add translated messages in multiple languages to the file, and then import the file back into your project. Any of the languages you translate the strings into must be supported by FactoryTalk View. You can enter text strings in multiple languages in two ways. 1. In RSLogix 5000 v. 16 or earlier, create alarm messages in one language, and use the RSLogix 5000 Export tool, to export the projects tags, logic comments, descriptions and alarm messages from RSLogix 5000 to a comma-separated value (*.csv) file or a text (*.txt) file. The text strings can be translated into other languages and added to the file. Then use the RSLogix 5000 Import tool, to import the strings back into the project. 2. In RSLogix 5000 v. 17 or later, you select a language for the project and then in the Project Documentation Language Configuration dialog box you export a localization file that contains documentation from the project. The documentation included in the text (*.txt) file includes user defined logic comments, component names, and alarm messages. The text strings can be translated into other languages and added to the file. Then use the Project Documentation Language Configuration dialog box to import strings back into the project. See Translating alarm messages using RSLogix 5000 v. 17 or later on page 161.
Translate alarm messages in RSLogix 5000 v.16 or earlier
To translate alarm messages using RSLogix 5000 v. 16, complete the following steps. To translate alarm messages in RSLogix 5000 v. 17 or later, using the project documentation language feature see, Translating alarm messages using RSLogix 5000 v. 17 or later on page 161. Step 1: Export alarm messages from RSLogix 5000 1. Start RSLogix 5000 and open the West_Plant_Controller project you created in Chapter 3, Define device-based alarms in Logix5000 controllers. If you havent yet created the project, do so before continuing. 2. In the RSLogix 5000 window, on the Tools menu, click Export.
158
A Getting started with language switching
3. In the Export dialog box, click Export. If your RSLogix 5000 project includes a large number of programs, and you want to translate alarm messages from only one of them, you can make selections in the Export dialog box to limit the data that is exported. For details, click Help in the dialog box.
When translating to or from Unicode character sets (for example, Asian languages), you must export and then import the RSLogix 5000 tag database as a .txt file. The .csv format does not support Unicode character sets. This limitation does not apply to Tag Alarm and Event Servers.
Step 2: Translate the exported alarm messages 1. In Windows Explorer, locate the file you exported and then double-click it to open it in Notepad. You can also edit the file using Microsoft Excel.
The last line of text in the file is the alarm definition. The first element from the left is the instruction type (ALMMSG:) and the language string for the alarm message (en-us for English in the United States). The alarm message text appears as the fourth element from the left (Tank Temperature is High). 2. Copy the ALMMSG line and paste it at the end of the file. 3. Change en-us to it-it (for Italian in Italy), and then change the alarm message text to read, La temperatura del serbatoio alta. 4. Paste another copy of the ALMMSG line at the end of the file.
159
FactoryTalk Alarms and Events System Configuration Guide
5. Change en-us to de-de (for German in Germany), and change the alarm message text to read, Hohe Tanktemperatur!.
6. On the File menu, click Save to save the file.
When you import alarm messages, RSLogix 5000 v. 16 verifies the message length and displays a warning if the alarm message exceeds the character limit.
Step 3: Import the translated alarm messages 1. In the RSLogix 5000 window, on the Tools menu, click Import. 2. In the Import window, select the file you modified and then click Import.
160
A Getting started with language switching
The import process produces warnings because it overwrote existing tags.
Step 4: Download the project to the controller To update the controller with additional alarm messages in the new languages, download the project to the controller. Next, either continue setting up tag-based alarm messages, or set up a graphic display for language switching. See Add buttons to a graphic display to switch languages at run time on page 170.
Translating alarm messages using RSLogix 5000 v. 17 or later
To translate alarm strings in RSLogix 5000 v. 17 and later, use the project documentation import and export feature. Only the information that is necessary for localization is included in the exported file. Step 1: Export alarm messages from RSLogix 5000 1. Start RSLogix 5000 v. 17 and open the West_Plant_Controller project you created in Chapter 3, Define device-based alarms in Logix5000 controllers. If you have not created the project, do so before continuing.
161
FactoryTalk Alarms and Events System Configuration Guide
2. Open the Project Documentation Language dialog box, click the Documentation Language Configuration icon or click Documentation Languages on the Tools menu.
3. To associate the existing product documentation with a language, select a language from the Select a language list or click Custom and then add a custom language. For example, select English (United States) from the list and then click OK. 4. After you select a language for the project, the Project Documentation Language Configuration dialog box opens. To export a localization file, click Export. If the dialog box does not open, click Documentation Languages on the Tools menu.
162
A Getting started with language switching
5. Select the languages to include in the localization file and then click Next. For example, select German (Germany) and Italian (Italy) if the project documentation will be translated into German and Italian. 6. To add the configuration information to the localization file, click Next. 7. Specify the name and location of the exported localization file and then click Export. 8. Click OK. Step 2: Translate the exported alarm messages 1. In Windows Explorer, locate the file you exported. Right-click the file, point to Open With and then click Microsoft Excel.
The first column contains the instruction type ALMMSG. Column C is labeled KEY:en-US [English (United States)] and the alarm message is displayed in English. Column D is labeled de-DE [Deutsch (Deutschland)], and Column E is labeled it-IT [italiano (Italia)]. These are the languages you selected for the export. 2. Type, Hohe Tanktemperatur! in column D in the same row that displays Tank Temperature is High. 3. Type La temperatura del serbatoio alta in column E in the same row that displays Tank Temperature is High. 4. To save the file, click Save on the File menu.
163
FactoryTalk Alarms and Events System Configuration Guide
Step 3: Import the translated alarm messages 1. In the RSLogix 5000 window, on the Tools menu, click Documentation Languages. 2. In the Project Documentation Language Configuration dialog box, click Import. 3. In the Select File dialog box, select the file you modified and then click Import. 4. Verify the languages you want to import in the Import Project Documentation dialog box and then click Import. 5. Click OK.
When you import alarm messages, RSLogix 5000 v. 17 will verify the message length and display a warning if the alarm message exceeds the 255 character limit.
Step 4: Download the project to the controller To update the controller with additional alarm messages in the new languages, download the project to the controller. Next, either continue with setting up tag-based alarm messages, or set up a graphic display for language switching. See Add buttons to a graphic display to switch languages at run time on page 170.
Create tag-based alarm messages
The alarm messages in a tag-based alarm server also support language switching. As with RSLogix 5000 alarms, in FactoryTalk View you can also enter text strings in multiple languages in two ways. 1. The messages in the Alarm and Event Setup editor are saved in the language you select when opening an application in FactoryTalk View. 2. After creating alarm messages in one language, you can export them from FactoryTalk View to a Microsoft Excel (*.xls) or XML file (*.xml), add translated versions of the strings to the exported file, and then import them into FactoryTalk View again. The maximum length for alarm messages is 255 characters. When you import alarm messages, anything over 255 characters is truncated.
Entering text strings in FactoryTalk View Studio
Step 1: In FactoryTalk View Studio, choose a language in which to open an application 1. To start FactoryTalk View Studio, click Start > All Programs > Rockwell Software > FactoryTalk View > FactoryTalk View Studio.
164
A Getting started with language switching
2. In the Application Type Selection window, select View Site Edition (Local Station) and then click Continue.
3. In the New/Open Site Edition (Local Station) Application dialog box, click the Existing tab, select the application you created in Chapter 4, Add a device server for Logix5000, PLC-5, or SLC 500 controllers (we used My Local Site).
4. In the Language list, select the language in which you are creating your application (in this example, English (United States), en-US), and then click Open.
165
FactoryTalk Alarms and Events System Configuration Guide
Step 2: Create a digital alarm This section uses the FactoryTalk Tag Alarm and Event Server you created in Chapter 6, Add a tag-based alarm server for Logix5000, PLC-5, SLC 500, or third-party controllers. If you havent yet created the server, do so before continuing. 1. In the Explorer window, expand the new Tag Server, and then double-click Alarm and Event Setup.
2. In the Alarm Setup dialog box, click the Digital tab.
3. On the toolbar, click the New button (shown at left).
166
A Getting started with language switching
4. In the Digital Alarm Properties dialog box, in the Name box, type TankTempThreshold.
167
FactoryTalk Alarms and Events System Configuration Guide
5. In the Input Tag field, type system\Second. This tag uses the second count from the computers internal clock to trigger the alarm. You can also click the Browse button beside the Input Tag field to select the system\Second tag and then click OK.
6. In the Digital Alarm Properties dialog box, in the Condition list, select Input = 0. This triggers the alarm every time the value of the system\Second tag is 0 which happens every minute. 7. In the Message field, type Tank Temperature is High, and then click OK.
168
A Getting started with language switching
8. Close the Alarm and Event Setup editor and save your changes.
Add languages to the application
1. In FactoryTalk View Studio, on the Tools menu, click Languages. 2. In the Language Configuration dialog box, select the Display undefined strings using the default language check box, and then click Add.
When the Display undefined strings using the default language check box is selected, any strings that are not defined in the current language are displayed in the default language at run time. When this check box is not selected, any strings that are not defined in the current language are displayed as question marks at run time.
169
FactoryTalk Alarms and Events System Configuration Guide
3. In the Add Language dialog box, click German (Germany) and then click OK.
4. In the Language Configuration dialog box, click Add to add the next language. 5. In the Add Language dialog box, click Italian (Italy) and then click OK.
6. In the Language Configuration dialog box, click OK.
Add buttons to a graphic display to switch languages at run time
In this section, well add a button to a graphic display, to switch among available languages at run time. Step 1: Create a new graphic display 1. In FactoryTalk View Studio, in the Explorer window, expand the Graphics folder.
170
A Getting started with language switching
2. Right-click Displays, and then click New on the context menu.
Step 2: Add buttons to the graphic display 1. On the Objects menu, click Button and then click Push Button. 2. In the graphic display, hold down the left mouse button and then drag the mouse to draw a box for the button.
3. On the Edit menu, click Copy. 4. On the keyboard, press Ctrl-V twice, to paste two more copies of the button in the graphic display. 5. Drag the copies of the button apart on the display. 6. On the keyboard, press Ctrl-A to select all of the buttons. 7. On the Arrange menu, click Align Top to align the tops of the buttons.
171
FactoryTalk Alarms and Events System Configuration Guide
8. On the Arrange menu, click Space Horizontal to space the buttons equally apart.
Step 3: Add captions to the buttons 1. Double-click the first button to edit it. 2. In the Button Properties dialog box, click the Action tab. 3. Click the browse button to the right of the Release action field. The Command Wizard opens. 4. In the Command Categories pane on the left, expand All Commands and Macros. 5. In the list of commands on the right, click Language, and then click Next. 6. In the Language ID list, select the name of the language and then click Finish.
172
A Getting started with language switching
In this example, we are using English (United States), en-US.
7. In the Button Properties dialog box, click the Up Appearance tab. 8. In the Caption field, type English and then click OK.
173
FactoryTalk Alarms and Events System Configuration Guide
9. Repeat the steps above to add captions to the other two buttons:
For the second button, the press action is Language it-IT (Italian for Italy). For the second button, the caption is Italiano. For the third button, the press action is Language de-DE (German for Germany). For the third button, the caption is Deutsch.
Step 4: Add an Alarm and Event Summary to the graphic display 1. On the Objects menu, point to Alarm and Event, and then click Summary (or on the toolbar, click the Summary button, as shown at left). 2. In the graphic display, hold the left mouse button down and drag the mouse to create a box for the Alarm and Event Summary object. 3. When you have the object the required size, release the left mouse button. The Alarm and Event Summary object is drawn on the display.
174
A Getting started with language switching
Step 5: Save and then close the graphic display 1. On the File menu, click Save. 2. In the Save dialog box, type a name for the graphic display and then click OK. In this example, we used Alarm Summary Multilingual.
3. On the File menu, click Close to close the graphic display.
Enter alarm messages in other languages
In this section, well edit our application twice. The first time, well open the application in Italian, and then well enter the Italian alarm message in the Alarm Properties dialog box. Next, well export the alarms and events to an Excel spreadsheet, enter the German text in Excel, and then import the alarm messages again into our application. When you enter alarm messages in multiple languages in Excel, you can add the text strings for all languages to one Excel file, and then import the translated text for all languages into the application in one operation. When you import alarm messages, the maximum length that is allowed is 255 characters. Alarm messages longer than 255 characters are truncated. Step 1: Open the application in a new language 1. On the File menu, click Close Application. 2. In the New/Open Site Edition (Local Station) Application dialog box, click the Existing tab. 3. In the list of applications, click the name of your application (in this example, My Local Site).
175
FactoryTalk Alarms and Events System Configuration Guide
4. In the Language list, select Italian (Italy), it-IT and then click Open.
Step 2: Enter the alarm message for the digital alarm 1. In the Explorer window, expand the Tag Server, and then double-click Alarm and Event Setup.
176
A Getting started with language switching
2. In the Alarm and Event Setup editor, click the Digital tab and then double-click the TankTempThreshold alarm to edit it.
3. In the Digital Alarm Properties dialog box, in the Message field, type La temperatura del serbatoio alta and then click OK.
177
FactoryTalk Alarms and Events System Configuration Guide
Step 3: Export alarm messages to an Excel spreadsheet 1. Right-click the Tag Alarm and Event Server where the alarms are defined, and then click Import and Export on the context menu. In this example, right-click the Tag Alarm and Event Server called Tag Server.
2. In the Alarm Import Export Wizard, in the Operation Type window, leave Export alarm configuration to Excel file selected and then click Next.
178
A Getting started with language switching
3. In the Alarms to Export window, leave the TankTempThreshold alarm in the list of alarms to export and then click Next.
If you have many alarms and you want to export only some of them, you can filter the list of alarms to find the ones you want, and then you can include only those alarms you need in the exported file. For details, click Help. 4. In the Messages to Export window, leave Export messages for all alarms selected, leave all of the languages selected, and then click Next.
In this window you can choose whether to export all alarm messages, the messages for only the alarms you selected in the previous step, or no alarm messages, which then exports only the alarm data. If you are exporting alarm messages, you can also select which languages you want to export.
179
FactoryTalk Alarms and Events System Configuration Guide
5. In the Specify Output File window, leave the file name as it is. You can specify a location where you want the file to be save or use the default location that is displayed, and then click Finish. To browse for a location, click the Browse button (shown at left).
6.
After the export is complete, click OK.
Step 4: Enter alarm messages in Excel 1. Locate the exported alarm file and then double-click it to open it in Microsoft Excel. The default location is in your My Documents folder. In this example, the file is called My Local Site_Tag Server_AlarmExport.xls.
Each alarm is located in a new row in the spreadsheet. The column names correspond to the settings for each alarm. At the bottom of the Excel window there are tabs that organize the alarms by type (Digital, Level, Deviation).
180
A Getting started with language switching
Two additional tabs contain the alarm messages and the tag update rates. These items are located on their own tabs because they can apply to multiple alarms. For example, if you had 50 alarms, you could use the same alarm message for 10 of them, but have different messages for the rest. Instead of editing the same alarm message 10 times, you only need to edit it once. Each alarm message has its own numeric identifier (in the Message column located in column H in our example), which links a message to each alarm (level alarms can have a different message for each level). The maximum length for an alarm message is 255 characters. Messages that are longer than 255 characters are truncated when they are imported. 2. At the bottom of the Excel window, click the Messages tab.
3. To add a new language for messages, add a new column and then type the associated language identifier as the column heading. For example, click cell D1 and then type de-DE. This is the language identifier for German. For example, the column heading, en-US is the language identifier for English (United States). For more information, see Language identifiers for language switching on page 235.
181
FactoryTalk Alarms and Events System Configuration Guide
4. To add messages, type the new message in a row under the column specified for that language. For example, click cell D2 and then type Hohe Tanktemperatur!
5. At the bottom of the Excel window, click the Tag Update Rates tab. The columns are labeled with the update rates. For example cell A-1, is labeled 0.10 Seconds and cell E-1 is labeled 2 Seconds. 6. To update an input tag every 2 seconds, enter the name of the input tag in the column labeled 2 Seconds. 7. To save your changes, click Save on the File menu. 8. Close Microsoft Excel. Step 5: Import the alarm messages 1. In FactoryTalk View Studio, right-click the Tag Alarm and Event Server where the alarms are defined, and then click Import and Export on the context menu. In this example, right-click the Tag Alarm and Event Server called Tag Server.
182
A Getting started with language switching
2. In the Alarm Import Export Wizard, in the Operation Type window, select Import alarm configuration from Excel file and then click Next.
3. In the File to Import window, select the Excel spreadsheet to which you added the German alarm message and then click Next. To browse for the file, click the Browse button (shown at left).
4. In the Alarms to Import window, select Import only alarm messages, and then click Next.
In this window you can choose to overwrite any existing alarms, add only the new alarms, leaving all existing alarms unchanged, or delete all existing alarms and then import only those that are in the import file.
183
FactoryTalk Alarms and Events System Configuration Guide
5. In the Messages to Import window, select Update existing messages and create new messages from the import file, and then click Finish.
Do not select either of the other two options in this window. In our Excel spreadsheet, we added a language to an existing alarm message; we did not create a new alarm message. If you do not choose to update existing messages, the translated text will not appear in your alarm messages. 6. After the import is complete, click OK.
Create a Display Client configuration file to test alarm messages
Because the Language command is ignored when you test-run an application, youll need to run the application from the FactoryTalk View Site Edition Client. Step 1: Run FactoryTalk View Site Edition Client 1. On the Windows Start menu, click Start, point to All Programs > Rockwell Software > FactoryTalk View and then click FactoryTalk View Site Edition Client. The FactoryTalk View SE Client Wizard opens.
184
A Getting started with language switching
Step 2: Create a FactoryTalk View Site Edition Client configuration file 1. In the FactoryTalk View Client Wizard, click New. 2. In the FactoryTalk View SE Client Configuration Name window, type a name for the configuration file. In this example, we used Multilingual Alarms. Keep the default path for the configuration file and then click Next.
For details about using the FactoryTalk View Site Edition Client Wizard, click Help in the wizard. 3. In the FactoryTalk View SE Client Application Type window, click Local Station and then click Next.
185
FactoryTalk Alarms and Events System Configuration Guide
4. In the FactoryTalk View SE Client Application Name window, select the name of the application you want to connect to, and then click Next. In this example, we used the My Local Site application that we created in Chapter 7, Set up graphic displays.
5. In the FactoryTalk View SE Client Components window, select the FactoryTalk View components that run when the FactoryTalk View Site Edition Client starts. In the Initial display list, click Alarm Summary Multilingual, and then click Next.
186
A Getting started with language switching
6. In the FactoryTalk View SE Client Window Properties window, you configure how the FactoryTalk View SE Client window will look at run time. In this example, we entered Show Me Alarms in the Title bar text field. At run time, this text is displayed at the top of the Client window, and does not switch languages. Dont change any of the other settings in this window. Click Next.
7. In the FactoryTalk View SE Client Auto Logout window, you can configure the Client to log out automatically after a period of inactivity. In this example, we accepted the default setting. Click Next.
187
FactoryTalk Alarms and Events System Configuration Guide
8. In the FactoryTalk View SE Client Completion Options window, click Save configuration and open FactoryTalk View SE Client now, and then click Finish.
Test alarm messages at run time
For details about triggering an alarm in RSLogix 5000, see Test the alarm instruction by switching to run mode and triggering the alarm on page 35. In a Tag Alarm and Event Server, the TankTempThreshold alarm we created triggers automatically once every minute. When an alarm conditions occurs, the alarm appears in the Alarm and Event Summary in the default run-time language (in this case, English for the United States).
188
A Getting started with language switching
When you click the Italiano button, the alarm message appears in Italian. Notice that the other parts of the Alarm and Event Summary (for example, the Details pane) currently appear in the language version of the FactoryTalk View software you have installed on your computer. However, you can make these items switch languages by editing the properties of the Alarm and Event Summary to modify the column heading text. You can also export the graphic displays language strings in FactoryTalk View, and then translate them before importing them again.
The behavior of the display is the same when you click the Deutsch button to display the alarm message in German.
The labels on the buttons do not change when we switch languages. This is intentional because we did not provide translated strings for the buttons, and because we selected the Display undefined strings using the default language
189
FactoryTalk Alarms and Events System Configuration Guide
check box. If you do not select this check box, undefined strings are displayed as question marks (?) at run time.
Summary and tips for setting up language switching
To set up language switching for an application: 1. Develop the application in a base language. 2. Export the applications user-defined text strings. When translating to or from Unicode character sets (for example, Asian languages), you must export and then import the RSLogix 5000 tag database as a .txt file. The .csv format does not support Unicode character sets. This limitation does not apply to FactoryTalk Tag Alarm and Event Servers. 3. Translate the strings. You can use Notepad or Microsoft Excel. Excel is useful for large numbers of strings. 4. Import the translated strings back into the application.
For more detailed information about setting up language switching, see the FactoryTalk View Site Edition Help in FactoryTalk View Studio, and see the FactoryTalk View Users Guide in FactoryTalk View, click Help > Online Books.
190
A Getting started with language switching
Text that supports language switching
In general, the user-defined strings that support language switching are those that an operator sees in an application at run time. Specifically, these are:
text you specify for graphic objects and global objects including captions, tool tip text, time and date embedded variables, and numeric embedded variables. graphic and global object display titles specified in the Display Settings dialog box. text objects created in graphic displays and global object displays.
Text that does not support language switching
Among the text strings that do not support language switching are:
text that is part of the language version of the FactoryTalk View Studio Site Edition or Client software, such as information from system tags, which is displayed in the same language as the operating system. These are translated when FactoryTalk View is localized. text that can be displayed at run time but is used to operate the application, such as the names of graphic displays, and command strings. tag descriptions and string constants in expressions. text in the title bar of the FactoryTalk View Site Edition Client window, which is part of the setup of the client, not part of the application.
Alarm and Event Summary and Alarm and Event Banner
If the Alarm and Event Summary or the Alarm and Event Banner is notified of a language switch, the contents are reloaded in the new language. Any Alarm Fault List messages that you created in RSLogix 5000 (in the Alarm Properties dialog box) do not currently switch languages. You can use the Alarm and Event Banner Properties dialog box to configure tooltips and panel captions in multiple languages. Define strings in one language at a time. FactoryTalk View controls which language is displayed. You cannot switch the text labels for the alarm states and priorities.
When configuring language switching for the Alarm and Event Banner, see the FactoryTalk View Site Edition Help in FactoryTalk View Studio.
191
FactoryTalk Alarms and Events System Configuration Guide
Alarm and Event Log Viewer
You can use the Alarm and Event Log Viewer to configure column headings, button captions, and button tooltips in multiple languages. Define strings in one language at a time. FactoryTalk View controls which language is displayed. When the Alarm and Event Log Viewer is notified of a language switch, the contents of the viewer, which consists of report data, are not translated. This data continue to be displayed in the language that was used when the alarm or event was logged. If text for a language is not available, the text for the default language is used.
When configuring language switching for the Alarm and Event Log Viewer, see the FactoryTalk View Site Edition Help in FactoryTalk View Studio.
192
Appendix B
System performance and limits
FactoryTalk Alarms and Events has been tested to conform to the following performance limits.
All testing was performed with the recommended hardware. For details, see the FactoryTalk View Site Edition Installation Guide.
Controller specifications
The specifications vary depending on the controller firmware revisions.
Controllers with revision 21 or later
Specification Value
Number of subscribers (RSLinx Enterprise servers) per controller Typical number of alarm state transitions per subscriber Recommended maximum number of alarms per controller Approximate controller memory used for each alarm
32 1000 3000 Digital 1 KB; Analog 2.5 KB; Using associated tags, string tags consume 750-1600 bytes per string tag depending on the alarm type.
Supported languages for alarm messages
All languages supported by FactoryTalk View.
Execution times for alarms
Rung State Execution times ALMD instruction ALMA instruction
False with no alarm state change False with alarm state change True with no alarm state change True with alarm state change
7 s
5 s
16 s 7 s 16 s
5 s 15 s 25 s
193
FactoryTalk Alarms and Events System Configuration Guide
Controllers with revision 20 or earlier
Specification Value
Number of subscribers (RSLinx Enterprise servers) per controller Controller memory used for buffering by each subscriber (RSLinx Enterprise) Typical number of alarm state transitions per subscriber Recommended maximum number of alarms per controller Approximate controller memory used for each alarm
16 100KB 1000 2000 Digital 1 KB; Analog 2.2 KB; Using associated tags, string tags consume 750-1600 bytes per string tag depending on the alarm type.
Supported languages for alarm messages
All languages supported by FactoryTalk View.
Execution times for alarms
Rung State Execution times ALMD instruction ALMA instruction
False with no alarm state change False with alarm state change True with no alarm state change True with alarm state change
8 s
17 s
35 s 8 s 35 s
17 s 65 s 126 s
Scan times increase more during a scan when many alarms change state at the same time. An alarm state change is any event that changes the condition of the alarm. To minimize the potential for large alarm bursts, create dependencies on related alarms. Large alarm bursts can have a significant impact on the scan time of application code.
194
B System performance and limits
Tested system limits
In this topology, FactoryTalk Alarms and Events has been tested with the following tested system limits:
Tested limit Value in this release Value in earlier releases
Number of Rockwell Automation Device Servers per application Number of alarms per Rockwell Automation Device Server (RSLinx Enterprise) Number of Tag Alarm and Event Servers per application Number of alarms per Tag Alarm and Event Server Number of alarms per FactoryTalk application Alarm burst (number of alarms occurring at once) Simultaneous alarm operations (for example, enabling, disabling, acknowledging, or suppressing alarms) Number of alarms the alarm summary can display at once Number of clients simultaneously connected to the application
10 pairs 10,000 10 pairs 10,000 100,000 3000 2000
2 10,000 2 10,000 20,000 2000 2000
2000 50
2000 20
For historical alarm logging, you must be able to log on to a Microsoft SQL Server database. When a controller has been disconnected and then reconnected to alarm servers on the network, alarms will start appearing in clients within 30 seconds. It may take up to 2 minutes to fully recover, depending on the computer hardware and the number of controllers and alarms in the system. In a redundant application, the active server failover and manual switchover recovery time is the same as the controller reconnect time.
195
FactoryTalk Alarms and Events System Configuration Guide
Tested topology: redundant
196
Appendix C
Install FactoryTalk Alarms and Events manually
FactoryTalk Alarms and Events software is installed when you install FactoryTalk View Site Edition and RSLinx Enterprise software; it is not installed as part of the FactoryTalk Services Platform. If you installed the platform on a computer where FactoryTalk View Site Edition and RSLinx Enterprise are not installed, you will not have the FactoryTalk Alarms and Events software and must install it manually. If you have a dedicated FactoryTalk Network Directory Server that does not have FactoryTalk View Site Edition or RSLinx Enterprise installed, you must install FactoryTalk Alarms and Events on the server manually. The following illustration shows a sample FactoryTalk system with Alarms and Events installed on various computers. The FactoryTalk Alarms and Events software on the Network Directory Server required a manual installation.
197
FactoryTalk Alarms and Events System Configuration Guide
Summary of steps
Step 1: Confirm that FactoryTalk Services Platform is installed on the computer where you are going to install FactoryTalk Alarms and Events. Step 2: Install FactoryTalk Alarms and Events.
Step 1: Confirm that FactoryTalk Services Platform is installed
FactoryTalk Services Platform must be installed before installing FactoryTalk Alarms and Events. To check if you have FactoryTalk Services Platform: 1. On the Start menu, click Control Panel and then double-click Add or Remove Programs. 2. In the list, look for FactoryTalk Services Platform 2.10 (CPR 9) or later. If it is not in the list, install it. For detailed instructions, see the FactoryTalk View Site Edition or RSLinx Enterprise installation instructions.
Step 2: Install FactoryTalk Alarms and Events
Log in as a user with administrative rights before you begin the installation. As part of the installation process, FactoryTalk Alarms and Events creates program folders and modifies registry entries. To make these modifications, the user that is currently logged in must have administrative rights on the computer on which FactoryTalk Alarms and Events is installed. 1. Close any programs that are open. 2. At the root of the FactoryTalk View SE or RSLinx Enterprise CD, open FTAE folder and then double-click Setup.exe. 3. If .Net 3.5 Framework (SP1) is not already installed on your computer, it is installed automatically. Follow the instructions on the screen. 4. In the Welcome dialog box, click Next. 5. Click the option to accept the End User License Agreement and then click Next.
198
C Install FactoryTalk Alarms and Events manually
6. Select the Complete Installation option and then click Next. 7. Click Install to begin the installation. 8. When the installation is finished, click Finish to close the window.
199
FactoryTalk Alarms and Events System Configuration Guide
200
Appendix D
Install Microsoft SQL Server 2008 R2 Express
FactoryTalk Alarms and Events uses Microsoft SQL Server as the database engine for logging alarm and event information. You can connect to an existing SQL Server database. You can also install Microsoft SQL Server 2008 R2 Express, which is included in the FTView\Redist\SQLServer2008 folder on the FactoryTalk View installation DVD. If you do not have an existing Microsoft SQL Server database, or do not plan to use it, follow the instructions outlined in this chapter to make sure that Microsoft SQL Server 2008 R2 Express is installed with the correct features enabled. See Summary of steps for more information. You can install the database on the same computer used to host other FactoryTalk servers, or on a separate computer. Depending on the size of your system, you might choose to use a separate computer as a dedicated logging computer to balance processing power. For more information on using an existing Microsoft SQL Server database, see Appendix E, Use an existing Microsoft SQL Server database.
Operating systems
Microsoft SQL Server works with the following operating systems:
Windows 7 Windows Server 2008 Windows Server 2008 R2 Windows XP, Service Pack 2 or later Windows Server 2003, Service Pack 2 or later
For more information about operating system requirements, see the Microsoft web site.
201
FactoryTalk Alarms and Events System Configuration Guide
Summary of steps
The following is a summary of the steps required to install Microsoft SQL Server 2008 R2 Express. Each step is described in more detail on the following pages.
Step 1: Open the FTView folder, which is at the root of the FactoryTalk View installation DVD. The subfolders Redist and System contain the software for Microsoft SQL Server 2008 R2 Express and its prerequisite software. Step 2: Install the .NET Framework and other prerequisite software. The SQL Server 2008 R2 Express installation fails without these components. Step 3: Run the SQL Server Install batch file to install and configure SQL Server 2008 R2 Express. Step 4: Configure the Windows firewall if you want to allow for remote connections.
Step 1: Open the FTView folder
The FTView folder is located at the root of the FactoryTalk View installation DVD and contains the following folders:
Folder Description
Redist\DotNet35SP1*
Installation for Microsoft .NET Framework version 3.5 (SP1). You might already have the .NET Framework software on your computer, but verify the correct version is installed or the SQL Server install will fail. Installation for Microsoft Core XML Services (MSXML) version 6.0.
Redist\MSXML6*
Redist\WindowsPowerShell1 Installation for Windows PowerShell 1.0. 0* Redist\SQLServer2008 Installation for SQL Server 2008 R2 Express System\WindowsInstaller45* Installation for the Microsoft Windows Installer version 4.5.
* These software components are prerequisites that must be installed before you install Microsoft SQL Server 2008 R2 Express. There are other prerequisites but these are the ones most commonly needed so they are included for your convenience. If the installation program identifies other missing components, download them from the Microsoft website.
202
D Install Microsoft SQL Server 2008 R2 Express
Step 2: Install the .NET Framework and other prerequisite software
Install the software components described in the following sections.
.NET Framework
Microsoft .NET Framework version 3.5 (SP1) is a prerequisite for SQL Server 2008 R2 Express.You will need to manually install it if it is not installed.
If you have .NET Framework 1.2 or any version before 2.0.50727, you must uninstall it (versions 1.0 and 1.1 do not have to be uninstalled) before installing the correct version.
To determine which .NET Framework versions are on your computer, see Microsoft Knowledge Base article 318785 at http://msdn.microsoft.com/en-us/kb/ kbarticle.aspx?id=318785. To install .NET Framework 3.5 (SP1): 1. At the root of the FactoryTalk View installation DVD, open the FTView\Redist\DotNet35SP1 folder and then double-click dotnetfx35.exe. 2. Follow the on-screen instructions.
MSXML6
To check if you have MSXML6: 1. From the Start menu, select Control Panel and then double-click Add or Remove Programs. 2. Check to see if MSXML6 is included in the list. If not, install. To install MSXML6: 1. At the root of the FactoryTalk View installation DVD, open the FTView\Redist\MSXML6 folder and then double-click msxml6.msi. 2. Follow the on-screen instructions.
Windows Installer 4.5
To check if you have Windows Installer 4.5: 1. From the Start menu, select Control Panel, and then double-click Add or Remove Programs. 2. Check to see if Windows Installer 4.5 is included in the list. If not, install.
203
FactoryTalk Alarms and Events System Configuration Guide
To install Windows Installer 4.5: 1. At the root of the FactoryTalk View installation DVD, open the FTView\System\WindowsInstaller45 folder and then double-click the Windows installer for your operating system. 2. Follow the on-screen instructions.
Windows Powershell 1.0
If your operating system is Windows 7, you can skip this step. To check if you have Powershell 1.0: 1. From the Start menu, select Control Panel and then double-click Add or Remove Programs. 2. Select the Show updates option at the top of the screen. 3. Look for Windows Powershell 1.0 or Windows Management Core (contains Windows Powershell 2.0). 4. If Windows Powershell 1.0 or Windows Management Core is not listed, install Windows Powershell 1.0. To install Powershell 1.0: 1. At the root of the FactoryTalk View installation DVD, open the FTView\Redist\WindowsPowerShell10 folder and then double-click the Windows Powershell for your operating system. 2. Follow the on-screen instructions.
204
D Install Microsoft SQL Server 2008 R2 Express
Step 3: Run the SQL Server Install batch file (not the .exe)
The batch file installs Microsoft SQL Server 2008 R2 Express on your computer with the correct settings for logging alarms and events. The batch file will configure the following settings for SQL Server:
allow remote connections to the database using the TCP/IP protocol enable SQL Server Browser
To install Microsoft SQL Server 2008 R2 Express: 1. Close any open programs. 2. At the root of the FactoryTalk View installation DVD, open the FTView\Redist\SQLServer2008 folder and then double-click SQL Server Install.bat. 3. In the Setup Support Rules window, click OK. 4. In the Product Key window, click Next (SQL Server 2008 R2 Express does not need a product key). 5. Review the End User License Agreement, select the check box to accept it, and then click Next. 6. In the Setup Support Files window, click Install If the system configuration check identifies any missing software components, installation fails, and the missing components show in the System Configuration window. For your convenience, the installation packages for Windows Installer 4.5 and MSXML 6.0 are included in the FTView\Redist folder at the root of the FactoryTalk View installation DVD. If other missing components are listed, download them from the Microsoft web site 7. In the Setup Support Rules window, click Next. 8. In the Feature Selection window, click Next. 9. In the Instance Configuration window, click Next. 10. In the Disk Space Requirements window, click Next. 11. In the Server Configuration window, specify a service account for the SQL Server Database Engine. Click Next. 12. In the Database Engine Configuration window, specify Mixed mode and then enter a password for the built-in SQL Server system administrator account. If there is no user listed in the Specify SQL Server administrators edit box, you must add a user. Click Next. 13. In the Error and Usage Report window, leave the check boxes unselected, and then click Next. 14. In the Installation Rules window, click Next.
205
FactoryTalk Alarms and Events System Configuration Guide
15. In the Ready to Install window, click Install. 16. Wait several minutes for the components to finish installing, and then click Next. 17. In the Complete window, click Close.
Step 4: Configure the Windows firewall
If you want to allow remote connections to the SQL Server database, the database engine service and the SQL Server Browser service must be added to the Windows Firewall Exception List. Set this up if you:
have remote clients (for example, a log viewer) that needs access to the database want to configure the database remotely
To configure the Windows firewall: 1. Click Start, click Control Panel and then double-click Windows Firewall. 2. On the Exceptions tab, SQL Server (sqlservr.exe) might be listed in the Programs and Services box, but not selected as an exception. If you select the check box, Windows will open port 1433 to allow TCP requests. Alternatively, if you do not see SQL Server listed:
Click the Add Program button. Click the Browse button. Open the folder at drive:\Program Files\Microsoft SQL Server\MSSQL10.SQLEXPRESS\MSSQL\Binn. Select sqlservr.exe and then click Open. In the Add Program dialog box, click OK. Sqlservr.exe is displayed in the list with a check mark beside it.
3. To add the SQL Server Browser service to the exception list:
Click the Add Program button. Click the Browse button. Open the folder at drive:\Program Files\Microsoft SQL Server\90\Shared. Select sqlbrowser.exe, and then click Open. In the Add Program dialog box, click OK. Sqlbrowser.exe is displayed in the list with a check mark beside it.
4. To accept the changes and close the Windows Firewall dialog box, click OK.
206
Appendix E
Use an existing Microsoft SQL Server database
FactoryTalk Alarms and Events uses Microsoft SQL Server as the database engine for logging alarm and event information. You can connect to an existing SQL Server database, or you can install Microsoft SQL Server from the FTView\Redist folder on the FactoryTalk View or RSLinx Enterprise installation DVD. For more information, see Appendix D, Install Microsoft SQL Server 2008 R2 Express. You must set up the correct settings for logging alarm and event data if you are using an existing Microsoft SQL Server database. For more information on the settings, see Summary of steps.
Supported SQL Server databases
FactoryTalk Alarms and Events can use any of the following SQL Server databases:
Microsoft SQL Server 2012 Standard (32-bit or 64-bit) Microsoft SQL Server 2008 Standard SP3 (32-bit) Microsoft SQL Server 2008 R2 Standard SP1 (32-bit or 64-bit) Microsoft SQL Server 2008 R2 Standard (32-bit or 64-bit) Microsoft SQL Server 2008 R2 Enterprise SP2 (64-bit) Microsoft SQL Server 2008 Standard SP2 (32-bit) Microsoft SQL Server 2005 Standard SP4 Microsoft SQL Server 2005 Standard SP3 Microsoft SQL Server 2005 SP2 Microsoft SQL Server 2005 SP1 Microsoft SQL Server 2005 Express Microsoft SQL Server 2000 SP4
Remote connections to the SQL Server database
To allow remote connections to the database you must configure the TCP/IP protocol, the SQL Server Browser, and the Windows Firewall. Set this up if you:
have remote clients (for example, a log viewer) that needs access to the database want to configure the database remotely
207
FactoryTalk Alarms and Events System Configuration Guide
Summary of steps
Step 1: Install Microsoft SQL Server Management Tools Step 2: Specify Mixed Mode authentication for the SQL Server database Step 3: Configure TCP/IP protocol for the database Step 4: Enable the SQL Server Browser service Step 5: Configure the Windows Firewall
Step 1: Install Microsoft SQL Server Management Tools
To add the SQL Server Management Tools to an existing instance of SQL Server 2005 Express or SQL Server 2008 R2 Express, follow these steps: 1. Close any open programs. 2. In Control Panel, open Add or Remove Programs. 3. Under Currently installed programs, select your SQL Server version and then click Change or Change/Remove. 4. If you are using SQL Server 2005 Express: a. On the Component Selection page, click To install a new component, click here. b. Enter the location of the Setup.exe file on the SQL Server 2005 installation media, and then click OK to open the Microsoft SQL Server Installation Wizard. c. Follow the instructions in the wizard untill you get to the Components to Install page. d. In the Components to Install page, select the Workstation components, Books Online and development tools check box.
To install all the Client Component features, click Next. To select specific features (Management Tools are required), click Advanced, and then click Next.
If you are using SQL Server 2008 R2 Express: a. On the SQL Server 2008 R2 page, click Add. b. Enter the location of the Setup.exe file on the SQL Server installation media, and then click OK to open the Microsoft SQL Server Installation Wizard. c. Follow the instructions in the wizard until you get to the Feature Selection page. d. In the Feature Selection page, select the Management Tools - Basic check box. If you do not want to install the complete management tools, clear the Management Tools - Complete check box. Click Next.
208
E Use an existing Microsoft SQL Server database
5. Follow the instructions in the wizard to complete the installation. If you are prompted to restart you computer, click Yes.
Step 2: Specify Mixed Mode authentication for the SQL Server database
To change the authentication mode and configure the sa login, perform the following steps: 1. Click Start > All Programs > Microsoft SQL Server 2005 (or Microsoft SQL Server 2008) > SQL Server Management Studio. 2. In Object Explorer, right-click the server node, and then click Properties. 3. On the Security page, under Server authentication, select SQL Server and Windows Authentication mode, and then click OK. 4. To acknowledge the need to restart SQL Server, click OK in the SQL Server Management Studio dialog box. 5. In Object Explorer, expand Security, expand Logins, right-click sa, and then click Properties. 6. On the General page, you may have to create and confirm a password for the sa login. 7. On the Status page, under Login, click Enabled, and then click OK. 8. Restart the server if you changed the authentication mode. In Object Explorer, right-click the server node, and then click Restart.
Step 3: Configure TCP/IP protocol for the database
To configure TCP/IP protocol, complete the following steps: 1. Click Start > All Programs > Microsoft SQL Server 2005 (or Microsoft SQL Server 2008) > Configuration Tools > SQL Server Surface Area Configuration. 2. On the SQL Server Surface Area Configuration page, click Surface Area Configuration for Services and Connections. 3. On the Surface Area Configuration for Services and Connections page, expand Database Engine, click Remote Connections, click Local and remote connections, click Using TCP/IP protocol only, and then click Apply. 4. To close the message regarding restarting the database engine, click OK. 5. To restart the database engine, click Service, and then click Stop. Wait until the service stops, and then click Start.
Step 4: Enable the SQL Server Browser service
To enable the SQL Server Browser, service complete the following steps:
209
FactoryTalk Alarms and Events System Configuration Guide
1. Click Start > All Programs > Microsoft SQL Server 2005 (or Microsoft SQL Server 2008) > Configuration Tools > SQL Server Surface Area Configuration. 2. Click Surface Area Configuration for Services and Connections. 3. Click SQL Server Browser, click Automatic for Startup type, and then click Apply. 4. Click Start, and then click OK.
210
E Use an existing Microsoft SQL Server database
Step 5: Configure the Windows Firewall
To configure the Windows Firewall, perform the following steps: 1. Click Start, point to Control Panel, and then double-click Windows Firewall. 2. On the Exceptions tab, SQL Server (sqlservr.exe) might be listed in the Programs and Services box, but not selected as an exception. If you select the check box, Windows will open port 1433 to allow TCP requests. Alternatively, if you do not see SQL Server listed:
Click the Add Program button. Click the Browse button. Open the folder at drive:\Program Files\Microsoft SQL Server\MSSQL10.SQLEXPRESS\MSSQL\BINN. Select sqlservr.exe, and then click Open. In the Add Program dialog box, click OK. Sqlservr.exe is displayed in the list with a check mark beside it.
3. To add the SQL Server Browser service to the exception list:
Click the Add Program button. Click the Browse button. Open the folder at drive:\Program Files\Microsoft SQL Server\90\Shared. Select sqlbrowser.exe, and then click Open. In the Add Program dialog box, click OK. Sqlbrowser.exe is displayed in the list with a check mark beside it.
4. To accept the changes and close the Windows Firewall dialog box, click OK.
211
FactoryTalk Alarms and Events System Configuration Guide
212
Appendix F
Alarm time stamping
FactoryTalk Alarms and Events provides significantly improved time-stamp accuracy over traditional alarm monitoring systems, you can obtain better time-stamp resolution in some cases by using time stamps directly retrieved from peripheral devices like I/O cards or other time-stamping hardware. When an analog (ALMA) or digital (ALMD) alarm instruction executes when an alarm event occurs, the current Universal Coordinated Time (UTC) value of the controllers wall clock is captured and delivered to the FactoryTalk Alarms and Events system with the alarm. This appendix shows how to replace the controllers wall clock time in an alarm event with a time stamp from an external source. You can take events from an I/O card like a 1756-IB16ISOE and use the 50 microsecond accuracy from the cards time stamp when delivering an alarm to the rest of the alarm monitoring system. Some of the things you must resolve when you replace the normal time stamp provided with the alarm instructions are:
Alarm time stamps must be in UTC with no time zone or daylight savings time offset included (these offsets are automatically added to the time stamp when it is displayed). The alarm time stamp is usually represented as a long integer (LINT) data type, occupying one 64-bit word. Most I/O cards stamp time using two double integers (DINT), occupying two 32-bit words.
Overview of Logix clocks
In the Logix environment, time is represented in three different ways Local Time, Coordinated System Time, and Universal Coordinated Time.
Coordinated System Time (CST)
Coordinated System Time is provided by a free-running backplane clock that starts counting the first time the system is powered up. CST is used for time stamping, event tracking between processors and I/O cards, as well as for motion planning among multiple motion modules. CST has no relevance to real-world time, but can be converted to Coordinated Universal Time (UTC) using an offset. CST time stamps must be converted to UTC before passing them to the alarm monitoring system.
213
FactoryTalk Alarms and Events System Configuration Guide
Coordinated Universal Time (UTC)
Coordinated Universal Time is a real-world time relative to a time constant, but with no time zone information and no daylight savings time offsets. It is the raw value used to represent time and also the value required for time stamps in the FactoryTalk Alarms and Events system. UTC is equivalent to Greenwich Mean Time, with no daylight savings time offsets. Advantage of using UTC for time stamps is that distributed events can be compared, regardless of their geographical location or where they are, relative to Daylight Savings Time (DST). The software reading the time stamp can then convert UTC time stamps to local time. Logix 5000 and FactoryTalk Alarms and Events graphic objects convert UTC time stamps to the local time of the workstation running the software application. Time stamps from different sources may or may not be returned in UTC format, depending on the device generating the time stamp and how it is configured. For example, a 1756-IB16ISOE module can return time in UTC if configured to do so. In the Logix system, time is often returned as two 32-bit DINT data types instead of one 64-bit LINT data type. The FactoryTalk Alarms and Events system requires the time stamps to use the LINT data type. If a module (for example, the 1756-IB16ISOE module) returns the time stamp in two DINTs instead of a LINT, you will have to convert the time format into a LINT. To perform this conversion, an Add-On Instruction is available for download from the Logix sample code website in the Rockwell Automation Sample Code Library at http:// samplecode.rockwellautomation.com/. On the search page, in the Family list, select Programmable Controllers, and then in the Technologies & Functionalities list, select Add On Instruction. Download the item called Math and Compare operations with 64-bit Long Integer Tags LINT Data Type in RSLogix5000 ver 16.
Local Time (Wall Clock Time)
Local time (often referred to as Wall Clock Time) is the time in the real world where the controller is located. This means that Wall Clock time is UTC, but with time zone and Daylight Savings Time (DST) offsets added. Local Time is typically used to trigger local events (like turning on a pump at 1:00AM during shift change). Local time values must be converted to UTC before passing them to an alarm monitoring system.
214
F Alarm time stamping
You can see the calculated result in RSLogix 5000, in the Controller Properties dialog box, on the Date/Time tab, as shown in the following illustration.
We recommend using local time only to drive events from the controller, and not to time-stamp alarms.
215
FactoryTalk Alarms and Events System Configuration Guide
FactoryTalk Alarms and Events: features for alarm monitoring
ALMD and ALMA alarm blocks
When the controller detects a condition that causes an In Alarm event, the controller stores the current UTC value in the backing tag for the alarm. 1. The alarm is provided by ladder logic that includes the ALMD or ALMA instructions:
If you are using RSLogix 5000 version 20 or earlier, the instruction block is like this:
216
F Alarm time stamping
2. When you click the Browse button to edit the alarm instruction, on the Configuration tab, you can specify the alarm message.
3.
On the Status tab, time stamps appear when the alarm is triggered, acknowledged, returns to normal, or when the alarm count is reset.
217
FactoryTalk Alarms and Events System Configuration Guide
4. On the Parameters tab, these UTC time stamps are automatically transferred to tags that you can then use in logic of your own.
For details about adding an Alarm and Event Summary object to a graphic display in FactoryTalk View, see Chapter 7, Set up graphic displays or see the FactoryTalk View Site Edition Help.
218
F Alarm time stamping
Inserting time stamps manually To insert a time stamp manually, you must enter the new time under the .ProgTime element and set the boolean .UseProgTime in the backing tag for the alarm before the actual alarm instruction is triggered.
Example
219
FactoryTalk Alarms and Events System Configuration Guide
220
Appendix G
Time synchronization
FactoryTalk Alarms and Events provides excellent resolution and accuracy for alarms and events time stamps. You can build a very accurate time sequence for events that led to a failure, or simply to diagnose the exact order of their occurrence. Because the alarms are generated by the controller, the time-stamp accuracy is a function of the rate of the controllers ability to scan the alarm instruction, plus the accuracy of the controllers wall clock. When an alarm instruction is evaluated in code and an alarm transition event occurs (goes into alarm, or is acknowledged, suppressed, and so on), the instruction immediately records the current value of the controllers wall clock. This 64-bit, microsecond-resolution number reflects the time of the event relative to the controllers wall clock in UTC time (no time zone or daylight savings information is included). When you view this time stamp, either in RSLogix 5000 or in FactoryTalk View Site Edition, the time zone of the computer running the software is used to visualize the time value. You can use a distributed system that covers multiple time zones to display a valid sequence of events at an operator or maintenance station independently of the time zone the time stamps are captured in.
Coordinating multiple controllers wall clocks
Because alarm events can originate in multiple controllers distributed over an enterprise, it is important to provide a common time reference to set these clocks. A controller with a wall clock that is out of synchronization with the rest of the enterprise, will potentially log events out of the time sequence in which they actually occurred, relative to the other controllers. Setting the controllers wall clocks individually by hand is inefficient. Additionally, clock drift naturally causes these clocks to record time further and further apart from each other. There are several automated methods to manage the wall clocks on multiple controllers, the easiest and most cost-effective of which is the Logix5000 Clock Update Tool. The Logix5000 Clock Update Tool lets you view and synchronize the system time of the controllers and devices on a network, using any computer running Microsoft Windows and RSLinx Classic. You can also schedule automatic synchronization of all devices. See Create a synchronization schedule on page 224. The accuracy of time synchronization varies based on many factors, including the network path and what the controller is doing when the time synchronization takes place. Typical systems using the Logix5000 Clock Update Tool coordinate clocks to around 300ms. If you need greater accuracy for clock synchronization than the Logix5000 Clock Update Tool can provide, there are several other hardware-based options to improve the accuracy of time stamps in the control system. These include IRIGB, NTP, GPS, and IEEE 1588 Ethernet.
221
FactoryTalk Alarms and Events System Configuration Guide
Install the Logix5000 Clock Update Tool
This stand-alone tool is included on the RSLogix 5000 v. 16 CD. Using RSLinx to browse to multiple controllers, this tool synchronizes multiple wall clocks at a userdefined rate in a variety of controllers, including PLC-5, SLC 500s, MicroLogix, and all Logix5000 controllers (except the SoftLogix controller which typically obtains the time from the clock in the computer where the controller is installed). 1. On the RSLogix 5000 v. 16 CD, open the Tools folder and then double-click Setup.exe. You can also install this tool when installing RSLogix 5000. 2. Follow the instructions on the screen to install the Logix5000 Clock Update Tool.
Start the Logix5000 Clock Update Tool
Click Start > All Programs > Rockwell Software > RSLogix 5000 Tools > Logix5000 Clock Update Tool > Logix5000 Clock Update Tool.
Starting the Update Tool automatically
You can start the Logix5000 Clock Update Tool automatically when you start Windows.
In the Logix5000 Clock Update Tool, on the File menu, click Start the application when Windows starts.
The next time you start Windows, the Clock Update Tool opens automatically.
222
G Time synchronization
Using the Logix5000 Clock Update Tool
The Logix5000 Clock Update Tool lets you view and synchronize the system time of the controllers and devices on a network, using any computer running Microsoft Windows and RSLinx Classic. You can also schedule automatic synchronization of all devices.
The left pane of the Clock Update Tool window contains a tree view, with these items:
Scheduled Synchronizations lists synchronization schedules that have been
configured. Right-click an individual schedule for more options.
Devices lists devices that have been configured. Right-click an individual device
for more options.
Log contains a log of the most recent events. The path indicated under the list of
events contains the location of the complete log file for the day. Summary of steps To synchronize devices on a schedule, complete these steps: 1. Create a synchronization schedule. This schedule determines when synchronization takes place. 2. Create a list of devices you want to synchronize and then add them to synchronization schedules. Devices that are not included in this list are not synchronized. 3. Optionally, match existing devices with existing synchronization schedules. Skip this step if you specified a synchronization schedule when you added the device. Devices that are not matched to any synchronization schedule are not synchronized. This chapter includes information about each of these steps.
223
FactoryTalk Alarms and Events System Configuration Guide
Create a synchronization schedule
A synchronization schedule determines when devices are synchronized. For example, you can schedule devices to be synchronized on a fixed time interval. You can also configure a synchronization schedule to expire on a particular date. To create a synchronization schedule: 1. In the Logix5000 Clock Update Tool, in the left pane, click Scheduled Synchronizations. 2. Right-click the right pane and then click Add Event. 3. In the Update Date and Time Interval dialog box, set up a schedule for synchronizing the date and time, and then click OK.
The new schedule information appears, as shown in the following example:
224
G Time synchronization
Remove a synchronization schedule
To remove a synchronization schedule from the list, right-click the synchronization schedule you want to remove and then click Remove Event. Any devices that are associated with this synchronization schedule now belong to no schedule.
Modify a synchronization schedule
1. To modify an existing synchronization schedule, right-click the synchronization schedule and then click Modify Event. 2. In the Update Date and Time Interval dialog box, modify the schedule information, and then click OK.
Enable or disable a synchronization schedule
Occasionally, you might want to temporarily disable a synchronization schedule, rather than permanently delete it. To disable a synchronization schedule: Right-click the synchronization schedule you want to disable and then click Disable Event on the context menu. To enable a disabled synchronization schedule: Right-click the disabled synchronization schedule you want to enable and then click Enable Event on the context menu.
225
FactoryTalk Alarms and Events System Configuration Guide
Add devices
After creating one or more synchronization schedules, add the devices you want to include in the schedules. When you add a device, you can also match it to a synchronization schedule, or you can add all of the devices first and then match them to synchronization schedules later. If you add the devices later, you can add all of the devices to a single synchronization schedule in one step. You can add a device to only one synchronization schedule. To add a device: 1. In the Logix5000 Clock Update Tool, in the left pane, click Devices. 2. Right-click the right pane and then click Add New Device or click the Add Device button, shown at left.
3. In the RSLinx dialog box, browse to the device you want to add, select it, and then click OK.
You cannot click OK unless you have selected a device that is capable of being synchronized and has not already been configured.
226
G Time synchronization
4. In the Add Device to Schedule list, select the synchronization schedule to which you want to add the device, and then click OK. The device is added to the list. Because this device has not yet been synchronized, question marks (?????) appear in the Last Update column:
Remove a device
To remove a device from the list, right-click the device you want to remove, and then click Remove Device, or click the Remove Device button, shown at left. If the device is associated with a particular synchronization schedule, it is removed from that schedule. If you want to remove all devices from the list, right-click in the Device pane and then click Remove All Devices. All devices are removed from the list, as well as from their respective synchronization schedules.
View details about a device
To view the details of a particular device, right-click the device and then click Device Properties. This shows major and minor firmware revision information, the
227
FactoryTalk Alarms and Events System Configuration Guide
computers time, the devices time, the devices response time, and the time difference between the computer and the device.
Assign devices to synchronization schedules
When a synchronization schedule is selected in the left pane, the Device pane lists all of the devices that are configured.
When you add a new device, you can assign it to a specific schedule at that time. See Add devices on page 226.
To add a device to this selected synchronization schedule, select the check box to the left of the device. To remove the device from the synchronization schedule, clear the check box beside the device. To add all devices to the specified schedule, select the Select All check box at the bottom of the list.
228
G Time synchronization
Synchronize devices manually
In addition to scheduling automatic synchronization, you can synchronize devices manually. Right-click a device and then click Synchronize Device or right-click anywhere in the Device pane and then click Synchronize All Devices (or click the Synchronize All Devices button on the toolbar). Any errors in synchronization are saved to the log file. In addition, an icon appears in the device list and in the main tree view to indicate the error. The log file indicates a specific cause for the error, where one is known.
View the log file
To view a log of the most recent events, click Log in the left pane. The path shown under the list of events contains the location of the complete log file for the day. The log file is saved in .txt and .xml format.
Change the location of the log file
The default location for the synchronization log file is C:\Program Files\Rockwell Software\RSLogix 5000 Tools\Logix5000 Clock Update Tool. To change the location of the log file: 1. On the Log menu, click Change Log File Location (or click the Browse button shown at left to the right of the Path box at the bottom of the Update Tool window).
229
FactoryTalk Alarms and Events System Configuration Guide
2. In the Browse for Folder dialog box, select the new folder for the log files, and then click OK. To create a new folder for the log file, click Make New Folder.
Time stamps with tag-based alarms
If your FactoryTalk Alarms and Events system includes tag-based alarm servers, the time stamps for those alarms come from the computer that is hosting the server that is providing tags to the alarm server (for example, RSLinx Enterprise or a third-party Data Server). To ensure that alarms are ordered properly by time, you must synchronize the computers clock with the controllers clocks. The simplest way to solve this synchronization problem is to run the Logix5000 Clock Update Tool on the same computer as the RSLinx Enterprise alarm server. This ensures that the controller clocks all synchronize with the computers tag-based alarm server. Typical systems using this method commonly achieve 300ms synchronization. If it is not possible to install the Logix5000 Clock Update Tool on the same computer that is hosting the data server that is providing tags for the tag-based alarm server, try to synchronize the computers clock with the same NTP server that is used to synchronize the control network, with similar network latencies. For details about tag-based alarms, see Chapter 6, Add a tag-based alarm server for Logix5000, PLC-5, SLC 500, or third-party controllers.
230
G Time synchronization
Supported devices
The Logix5000 Clock Update Tool supports the following controller families:
ControlLogix CompactLogix
All CompactLogix processors can be used with ENI. CompactLogix L32E and CompactLogix L35E can be directly connected via Ethernet or with ENI. Make sure that the CompactLogix port is set up for DF1 Full-duplex. Make sure the routing is enabled on NET-ENI (check box). Net-ENI works with Ethernet devices drivers and not with EtherNet/IP drivers.
DriveLogix FlexLogix PLC-5 SLC MicroLogix PowerMonitor
231
FactoryTalk Alarms and Events System Configuration Guide
232
Appendix H
Reference for building a distributed system
This book focuses on building an alarms and events system on a single computer. When building a distributed system on multiple computers on the network, bear the following guidelines in mind.
Installing FactoryTalk Alarms & Events
FactoryTalk Alarms and Events is installed with FactoryTalk View and RSLinx Enterprise. There is no need to install FactoryTalk Alarms and Events separately unless you have installed FactoryTalk Services Platform on a computer where you have not installed FactoryTalk View or RSLinx Enterprise. For details, see Install FactoryTalk Alarms and Events manually on page 197.
Typical distributed system on a network
In the sample distributed automation system shown on the next page, FactoryTalk Services Platform is installed on every computer in the network. The diagram on the next page shows just one example of a possible network layout for a group of computers and software products participating in FactoryTalk Alarms and Events using a FactoryTalk Network Directory. Use this diagram only as a starting point; your own distributed system will vary.
233
FactoryTalk Alarms and Events System Configuration Guide
Typical distributed system on a network
234
Appendix I
Language identifiers for language switching
With the FactoryTalk View language switching feature, run-time operators can view the text strings defined in an application in up to 40 different languages. FactoryTalk View SE Clients can run in any of the languages an application supports. In a network distributed application or network station application, multiple clients can run in different languages at the same time. The languages in the following table are supported for language switching by the application at run time. Be sure that these Windows languages are installed on the development and client computers before trying to switch languages. To find out which languages are installed on a computer, check the Regional Options (Windows 2000), Regional and Language Options (Windows XP, Windows Server 2003, and Windows Vista), or Region and Language (Windows 7 and Windows Server 2008). The language in the list that has a check mark beside it is the default language. The column heading in an Excel spreadsheet identifies the language for the text strings in that column. For example, the language identifier for English (United States) is en-US. To add alarm messages in multiple languages to an Excel spreadsheet for a FactoryTalk Tag Alarm and Event Server, use the language identifiers in the ID column. For more information, see Enter alarm messages in Excel.
Language identifiers
The following table lists the language identifiers:
Language ID
Afrikaans (South Africa) Albanian (Albania) Arabic (Algeria) Arabic (Bahrain) Arabic (Egypt) Arabic (Iraq) Arabic (Jordan) Arabic (Kuwait) Arabic (Lebanon) Arabic (Libya) Arabic (Morocco)
af-ZA sq-AL ar-DZ ar-BH ar-EG ar-IQ ar-JO ar-KW ar-LB ar-LY ar-MA
235
FactoryTalk Alarms and Events System Configuration Guide
Language
ID
Arabic (Oman) Arabic (Qatar) Arabic (Saudi Arabia) Arabic (Syria) Arabic (Tunisia) Arabic (U.A.E.) Arabic (Yemen) Armenian (Armenia) Azeri (Cyrillic) Azeri (Latin) Basque Belarusian Bosnian (Cyrillic, Bosnia and Herzegovina) Bosnian (Latin, Bosnia and Herzegovina) Bulgarian Catalan Chinese (Hong Kong S.A.R.) Chinese (Macau S.A.R.) Chinese (PRC) Chinese (Singapore) Chinese (Taiwan) Croatian (Croatia) Czech (Czech Republic) Danish (Denmark) Divehi (Maldives) Dutch (Belgium) Dutch (Netherlands) English (Australia) English (Belize) English (Canada) English (Caribbean) English (Ireland) English (Jamaica) English (New Zealand)
ar-OM ar-QA ar-SA ar-SY ar-TN ar-AE ar-YE hy-AM az-Cyrl-AZ az-Latn-AZ eu-ES be-BY bs-Cyrl-BA bs-Latn-BA bg-BG ca-ES zh-HK zh-MO zh-CN zh-SG zh-TW hr-HR cs-CZ da-DK dv-MV nl-BE nl-NL en-AU en-BZ en-CA en-029 en-IE en-JM en-NZ
236
I Language identifiers for language switching
Language
ID
English (Philippines) English (South Africa) English (Trinidad ) English (United Kingdom) English (United States) English (Zimbabwe) Estonian (Estonia) Faroese (Faroe Islands) Farsi Filipino(Philippines) Finnish (Finland) French (Belgium) French (Canada) French (France) French (Luxembourg) French (Monaco) French (Switzerland) Frisian (Netherlands) FRYO (Macedonian) Galician Georgian German (Austria) German (Germany) German (Liechtenstein) German (Luxembourg) German (Switzerland) Greek (Greece) Gujarati (India) Hebrew (Israel) Hindi (India) Hungarian (Hungary) Icelandic (Iceland) Indonesian (Indonesia) Inuktitut (Latin, Canada)
en-PH en-ZA en-TT en-GB en-US en-ZW et-EE fo-FO fa-IR fil-PH fi-FI fr-BE fr-CA fr-FR fr-LU fr-MC fr-CH fy-NL mk-MK gl-ES ka-GE de-AT de-DE de-LI de-LU de-CH el-GR gu-IN he-IL hi-IN hu-HU is-IS id-ID iu-Latn-CA
237
FactoryTalk Alarms and Events System Configuration Guide
Language
ID
Irish (Ireland) Italian (Italy) Italian (Switzerland) Japanese (Japan) Kannada (India) Kazakh (Kazakhstan) Konkani (India) Korean (Korea) Kyrgyz (Cyrillic) Latvian (Latvia) Lithuanian (Lithuania) Luxembourgish (Luxembourg) Malay (Brunei Darussalam) Malay (Malaysia) Maktese Maori Mapudungun (Chile) Marathi (India) Mohawk (Mohawk) Mongolian (Cyrillic) Norwegian (Bokmal) Norwegian (Nynorsk) Polish (Poland) Portuguese (Brazil) Portuguese (Portugal) Punjabi Quechua (Bolivia) Quechua (Equador) Quechua (Peru) Romanian (Romania) Romansh (Switzerland) Russian (Russia) Sami, Inari (Finland) Sami, Lule (Norway)
ga-IE it-IT it-CH ja-JP kn-IN kk-KZ kok-IN ko-KR ky-KG lv-LV lt-LT lb-LU ms-BN ms-MY mt-MT mi-NZ arn-CL mr-IN moh-CA mn-MN nb-NO nn-NO pl-PL pt-BR pt-PT pa-IN quz-BO quz-EC quz-PE ro-RO rm-CH ru-RU smn-FI smj-NO
238
I Language identifiers for language switching
Language
ID
Sami, Lule (Sweden) Sami, Northern (Finland) Sami, Northern (Norway) Sami, Northern (Sweden) Sami, Skolt (Finland) Sami, Southern (Norway) Sami, Southern (Sweden) Sanskrit - India Serbian (Cyrillic) Serbian (Cyrillic, Bosnia and Herzdgovina) Serbian (Latin) Serbian (Latin, Bosnia and Herzdgovina) Sesotho sa Leboa (South Africa) Sestswana (South Africa) Slovak Slovenian (Slovenia) Spanish (Argentina) Spanish (Bolivia) Spanish (Chile) Spanish (Colombia) Spanish (Costa Rica) Spanish (Dominican Republic) Spanish (Ecuador) Spanish (El Salvador) Spanish (Guatemala) Spanish (Honduras) Spanish (International Sort) Spanish (Mexico) Spanish (Nicaragua) Spanish (Panama) Spanish (Paraguay) Spanish (Peru) Spanish (Puerto Rico) Spanish (Traditional Sort)
smj-SE se-FI se-NO se-SE sms-FI sma-NO sma-SE sa-IN sr-Cyrl-CS sr-Cryl-BA sr-Latn-CS sr-Latn-BA ns-ZA tn-ZA sk-SK sl-SI es-AR es-BO es-CL es-CO es-CR es-DO es-EC es-SV es-GT es-HN es-ES es-MX es-NI es-PA es-PY es-PE es-PR es-ES_tradnl
239
FactoryTalk Alarms and Events System Configuration Guide
Language
ID
Spanish (Uruguay) Spanish (Venezuela) Swahili (Kenya) Swedish (Finland) Swedish Syriac (Syria) Tamil (India) Tatar (Russia) Telugu (India) Thai (Thailand) Turkish (Turkey) Ukrainian (Ukraine) Urdu (Pakistan) Uzbek (Cyrillic) Uzbek (Latin) Vietnamese (Vietnam) Welch Xhosa Zula
es-UY es-VE sw-KE sv-FI sv-SE syr-SY ta-IN tt-RU te-IN th-TH tr-TR uk-UA ur-PK uz-Cyrl-UZ uz-Latn-UZ vi-VN cy-GB xh-ZA zu-ZA
For more information, see Enter alarm messages in Excel on page 180.
240
Symbols 121, 122, 203, 204 ??? appears at run time in graphic displays 169 .csv files do not support Unicode in RSLogix 5000 159 .NET Framework installing 203 .txt files using with Unicode character sets for language switching in RSLogix 5000 159 .xls files exporting alarm messages from Tag Alarm and Event Servers 164 .xml files exporting alarm messages from Tag Alarm and Event Servers 164
A about acknowledging alarms 108 Alarm and Event Banner 13 Alarm and Event Historian 12 Alarm and Event Log Viewer 12, 13 Alarm and Event Summary 13, 78 Alarm Status Explorer 13, 78 Coordinated System Time 213 Coordinated Universal Time 214 data displayed at run time 8 database definitions 13 device-based alarm monitoring 7, 11, 15 distributed applications 233 FactoryTalk Alarms and Events 7 FactoryTalk Audit Log 12, 13 FactoryTalk Diagnostics 12 FactoryTalk Diagnostics Viewer 13 graphic displays 75 HMI Tag Alarm Monitoring 13 language switching 157 Local station applications 18, 51, 65 monitoring for alarm conditions 13 Network distributed applications 17 Network station applications 17 OPC Data Servers 8 planning your system 17 process data 8 security for alarms and events 8 setting up FactoryTalk Alarms and Events 12 software-based tag servers 7 Tag Alarm and Event Servers 63 tag-based alarm monitoring 7, 12, 13, 18, 49 time stamps for alarms 8 warning icons 56, 70 acknowledgement required setting in RSLogix 5000 44 acknowledging alarms 108 all in event list 110 all on page 109 with comment 109 activations planning 20 Alarm and Event Banner about 13
adding to graphic displays 81 definition of 13 number of alarms displayed 82 opening Alarm and Event Summary from 83 run-time columns in 107 setting up 83 silencing alarms 78 uses for 16 Alarm and Event Historian See also Alarm and Event Log about 12 Alarm and Event Log See also Alarm and Event Historian language switching 157 Alarm and Event Log Viewer 121 about 12, 13 adding to graphic displays 130 definition of 13 showing or hiding areas 132 specifying database 132 uses for 16 Alarm and Event Summary about 13, 78 adding to graphic displays 78, 174 definition of 13 uses for 16 alarm blocks configuring properties in RSLogix 5000 44 overview 216 alarm buffering device-based 23 tag-based 127 alarm expressions 88 alarm history. See historical logging alarm instructions adding to rung in RSLogix 5000 28 built into RSLogix5000 controllers 7 alarm messages advantages of using Excel to edit 175 creating in FactoryTalk View Studio 164 default location for exported 180 editing exported in Notepad 159, 163 editing in Alarm and Event Setup editor 164 editing in alternate languages 175 editing in Microsoft Excel 175, 180
embedded variables in RSLogix 5000 45 exporting to Microsoft Excel 178 importing into RSLogix 5000 160, 164 importing into Tag Alarm and Event Servers 182 language switching 157 maximum length 33, 175, 181 tag-based alarm monitoring 164 testing at run time 188 uploaded to controllers by RSLinx Enterprise 157 alarm monitoring about device-based 7, 15 about HMI Tag Alarm Monitoring 13 about tag-based 7, 13, 18, 49 adding Tag Alarm and Event Servers 70 choosing between tag- and device-based 18, 49 comparison of methods 15 how device-based works 15 how HMI Tag Alarm Monitoring works 13 how tag-based works 13 uses for device-based 16 uses for tag-based 16 Alarm Status Explorer about 13, 78 definition of 13 enabling alarms 113 opening 113 uses for 16, 112 alarm system tags in FactoryTalk View 16 alarms and events See also alarm monitoring See also alarms and events See also FactoryTalk Alarms and Events about acknowledging 108 about monitoring for 13 acknowledging all in event list 110 acknowledging all on page 109 acknowledging selected 108 acknowledging with comment 109 ALMA instructions 39 condition-related 121 creating in Logix5000 controllers 23 creating in RSLogix 5000 36 creating in Tag Alarm and Event Servers 71, 72, 166 default location for exported 180
digital 26 disabling 111, 112 enabling 78, 111, 113 enabling in RSLinx Enterprise 56 enabling support for data servers 54 filtering 116 generating time-stamped using CST time 219 historical do not switch languages 155 historical logging 121 interacting with 99 monitoring 99 new graphic objects 16 no support for FactoryTalk View ME 51, 65 quantity displayed in Alarm and Event Banner 82 securing 107 setting up 12 shelving 117 silencing 78 simple 121 suppressing 114 synchronizing time stamps 213, 221 tracking-related 121 trigger conditions for digital 168 triggering in Logix5000 controllers 35 unshelving 117 unsuppressing 78, 114, 115 viewing details 109 viewing historical 139 ALMA instructions 39 connecting to input references 43 ALMD instructions adding to RSLogix 5000 28 Always Updating option for graphic displays in FactoryTalk View 79 analog alarms creating in RSLogix 5000 36 animation color 91 applications adding Tag Alarm and Event Servers in FactoryTalk View 70 creating in FactoryTalk View 51, 65 Local station 18, 51, 65 Network distributed 17 Network station 17 opening existing in FactoryTalk View Studio 61
opening in a different language 175 running in SE Client 102, 103 areas not supported in Local station applications 18 showing or hiding in Alarm and Event Log Viewer 132 Audit Log. See FactoryTalk Audit Log auditing. See historical logging
B Banner. See Alarm and Event Banner bits toggling in RSLogix 5000 36 buttons adding captions 136, 172 adding to graphic displays 133 using to switch languages at run time 170
C captions adding to buttons 136, 172 centering graphic displays on screen 84 clock synchronization CompactLogix controllers 231 ControlLogix processors 231 DriveLogix controllers 231 FlexLogix controllers 231 manual 229 MicroLogix controllers 231 PLC-5 controllers 231 PowerMonitor controllers 231 SLC 500 controllers 231 using the Logix5000 Clock Update Tool 223 color animation adding to graphic displays 91 columns in Alarm and Event Banner at run time 107 Command Wizard 134, 172 in FactoryTalk View 83, 86, 87 in startup macros 138 commands adding to Alarm and Event Banner 83 adding to buttons 134, 172 adding to startup macros 86, 87, 138 Display 87, 134, 172 SuppressOff 16 SuppressOn 16 comments entering when acknowledging alarms 109 Communication Setup editor in RSLinx Enterprise 55, 68 CompactLogix controllers clock synchronization 231 compatible firmware revisions 4 support for alarms and events 2 comparison between software-based and device-based alarm monitoring 15 components of FactoryTalk Alarms and Events 11 start up in FactoryTalk View SE Client 103 condition-related events 121 configuration files for FactoryTalk View SE Client 101, 184
connections database, for alarm and event historical logging 125 status of Tag Alarm and Event Server at run time 107 ControlFLASH device-based alarm monitoring 24 language switching 156 version required 1 controllers compatible with Alarms and Events 4 linking tags with FactoryTalk Directory 60 selecting paths for device shortcuts in RSLinx Enterprise 57, 70 synchronizing time clocks 221 ControlLogix processors clock synchronization 231 compatible firmware versions 4 ControlLogix Safety Processor 2 support for alarms and events 2 Coordinated System Time about 213 generating time-stamped alarms and events 219 Coordinated Universal Time about 214 coordinating multiple controllers clocks 221 CST. See Coordinated System Time
D data viewing for historical alarms 139 data access FactoryTalk Administration Console 59 FactoryTalk View Studio 59 OPC programmable controllers 59 PLC-5 controllers 59 SLC 500 controllers 59 data servers adding 53, 59 adding for PLC-5 controllers 49 adding for SLC 500 controllers 49 adding RSLinx Enterprise 49 adding to applications in FactoryTalk View 61 enabling alarms and events 54 RSLinx OPC Server versus RSLinx Remote OPC Server 62 database definitions about 13 adding for historical alarm and event logging 124 associating with alarm servers 127 definition of 13 for historical logging 121 specifying to display in Log Viewer 132 default language using for undefined strings 169 design for typical distributed system 233 for typical stand-alone system 20 planning your system 20 details viewing for alarms 109 device servers adding for Logix5000 controllers 49 device shortcuts creating in RSLinx Enterprise 55, 68 mapping to controller paths 57, 70 device-based alarm monitoring about 7, 11, 15 choosing over tag-based 18, 49 compared with software-based 15 ControlFLASH 24 definition of 11 FactoryTalk Administration Console 49 FactoryTalk View Studio 49
how it works 15 language switching 157 Logix5000 firmware 24 RSLinx Classic 24 RSLinx Enterprise 49 RSLogix 5000 24 uses for 16 devices adding to clock synchronization schedule 226, 228 removing from clock synchronization schedule 227 synchronizing clocks manually 229 viewing clock synchronization 227 Diagnostics Viewer. See FactoryTalk Diagnostics Viewer digital alarms creating in RSLogix 5000 26 creating in Tag Alarm and Event Servers 166 trigger conditions 168 disabling alarms 112 in Tag Alarm and Event Servers 111 Display command 87, 134, 172 using in FactoryTalk View 83 distributed applications about 233 typical 233 docking graphic displays 138 documentation finding 4 drawing objects adding to graphic displays 90 DriveLogix controllers clock synchronization 231 compatible firmware versions 4 DriveLogix5370 3
E embedded variables in RSLogix 5000 45 enabling alarms 78, 113 in Alarm Status Explorer 113 in Tag Alarm and Event Servers 111 events. See alarms and events existing applications. See applications expressions adding functions to graphic displays 92 in alarms 88
F FactoryTalk Administration Console as alternative to FactoryTalk View Studio 60, 67 data access 59 device-based alarm monitoring 49 language switching 156 tag-based alarm monitoring 63 FactoryTalk Alarms and Events about 7 compatible controllers 4 components 11 installing manually 197 new graphic objects 16 setting up 12 version required 1 versus HMI Tag Alarm Monitoring 7, 8 FactoryTalk Audit Log about 12, 13 definition of 13 FactoryTalk Diagnostics about 12 FactoryTalk Diagnostics Viewer about 13 definition of 13 FactoryTalk Directory linking with controller tags 60 FactoryTalk documentation finding 4 FactoryTalk Security and alarms and events 8 FactoryTalk Services Platform version required 1 FactoryTalk View ME 51, 65 See also FactoryTalk View Studio FactoryTalk View SE 99 See also FactoryTalk View SE Client See also FactoryTalk View Studio documentation 4 new graphic objects for alarms and events 16 version required 1 FactoryTalk View SE Client 99, 121, 122 auto logout period 104 configuring 101, 184 language switching 156 running applications 102, 103
setting up run-time window 104 starting from within FactoryTalk View Studio 140 startup components 103 FactoryTalk View Studio 75, 122 See also FactoryTalk View ME See also FactoryTalk View SE adding data servers 61 adding Tag Alarm and Event Servers 70 as alternative to FactoryTalk Administration Console 60, 67 Command Wizard 83 creating alarm messages 164 creating applications 51, 65 creating graphic displays 75 data access 59 device-based alarm monitoring 49 historical logging 122 language switching 156 opening existing applications 61 saving graphic displays 80, 175 setting up graphic displays 79, 85, 137 starting the FactoryTalk View SE Client 140 tag-based alarm monitoring 63 version required 1 filtering alarms 116 firmware. See Logix5000 firmware FlexLogix controllers clock synchronization 231 support for alarms and events 2 function block diagrams in RSLogix 5000 37, 38 functions adding to graphic displays 92
G getting started 10 graphic displays See also graphic objects about 75 adding buttons 133 adding drawing objects 90 centering on screen 84 creating in FactoryTalk View 77 creating in FactoryTalk View Studio 75 docking to bottom of screen 88 docking to top of screen 138 performance 79 refreshing automatically 79 saving 80, 86, 95, 133, 137, 175 sizing 79, 85, 137 test running 96 title bars 79, 85, 137 graphic objects Alarm and Event Banner 16, 81 Alarm and Event Log Viewer 16, 130 Alarm and Event Summary 16, 78, 174 Alarm Status Explorer 16 HMI Tag Alarm Log Viewer 16 HMI Tag Alarm Summary 16 new alarms and events objects 16
H Help finding 4 Historian. See Alarm and Event Historian historical alarms do not switch languages 155 viewing 139 historical logging associating databases with alarm servers 127 database definitions 121 enabling in RSLinx Enterprise 127 enabling in Tag Alarm and Event Servers 127 language switching 157 setting up for alarms and events 121 HMI Tag Alarm Log Viewer 16 HMI Tag Alarm Monitoring about 13 how it works 13 versus FactoryTalk Alarms and Events 7, 8 HMI Tag Alarm Summary 16
I icons about warning icons 56, 70 input references connecting to input of ALMA block 43 in RSLogix 5000 41 install FactoryTalk Alarms and Events manually 197 Logix5000 Clock Update Tool 222 Microsoft SQL Server 21, 201 Microsoft SQL Server 2008 R2 Express 201 planning 20
J JSR instructions adding to RSLogix 5000 46
K KEPWare OPC data server support for alarms and events 4
L labels adding to buttons 136 language switching 155 about 157 Alarm and Event Banner 191 Alarm and Event Log Viewer 192 Alarm and Event Summary 191 alarm messages in FactoryTalk View Studio 164 ControlFLASH 156 device-based alarm messages 157 displaying undefined strings in default language 169 editing alarm messages 175 editing applications in different languages 175 FactoryTalk Administration Console 156 FactoryTalk View SE Client 156 FactoryTalk View Studio 156 historical alarms do not switch languages 155 how it works 157 importing alarm messages into Tag alarm and Event Servers 182 items that do not switch languages 155 Logix5000 controllers 156 Microsoft Excel 156 PLC-5 controllers 156 RSLinx Classic 156 RSLinx Enterprise 156, 157 RSLogix 5 156 RSLogix 500 156 RSLogix 5000 156 SLC 500 controllers 156 Tag Alarm and Event Servers 164 tag-based alarm messages 164 testing at run time 188 text that does not switch languages at run time 191 text that switches languages at run time 191 time and date formats do not switch 155 tips for setting up 190 .txt files for Unicode character sets in RSLogix 5000 159 Unicode character sets in RSLogix 5000 159 using buttons to switch languages at run time 170 languages editing alarm messages 175 editing applications in different 175 importing alarm messages into Tag Alarm and Event Servers 182 limits
controller specifications 193 tested system limits 193, 195 log file changing location for Logix5000 Clock Update Tool 229 viewing for Logix5000 Clock Update Tool 229 Log Viewer. See Alarm and Event Log Viewer logging. See historical logging logic creating new in RSLogix 5000 26 Logix Designer version required 1 Logix5000 Clock Update Tool 221 changing location of log file 229 installing 222 starting automatically 222 synchronizing clocks 223 synchronizing clocks manually 229 viewing log file 229 Logix5000 controllers 35 See also Logix5000 firmware about built-in alarm instructions 7 acknowledgement required 44 adding device servers 49 ALMA instructions 39 analog alarms 36 configuring alarm blocks 44 creating alarms 23 defining routines 36 digital alarms 26 downloading programs to 34 embedded variables in alarm messages 45 firmware required for device-based alarm monitoring 18 function block diagrams 37, 38 input references 41 JSR instructions 46 language switching 156 mapping to device shortcuts in RSLinx Enterprise 57, 70 Run Mode 47 support for alarms and events 2, 4 tag-based alarm monitoring 12, 63 tags 42 triggering alarms 35 Who Active 47 Logix5000 firmware device-based alarm monitoring 24
revisions compatible with Alarms and Events 4 when to update 21 logout in FactoryTalk View SE Client 104
M macros creating 137 editing 138 saving 88, 139 startup 86, 137, 138 manuals finding 4 maximum length alarm messages 33, 175, 181 MicroLogix controllers clock synchronization 231 Microsoft Excel editing alarm messages 175, 180 exporting alarm messages from Tag Alarm and Event Servers 178 language switching 156 Microsoft SQL Server historical logging 121, 122 installing 21, 201 version required 2 Microsoft SQL Server 2008 R2 Express configuring Windows firewall 206 install batch file 205 installing 201 monitoring for alarms about 13 about device-based 15 about HMI Tag Alarm Monitoring 13 about tag-based 13 choosing between tag- and device-based 18, 49 comparison of methods 15 how device-based works 15 how HMI Tag Alarm Monitoring works 13 how tag-based works 13 uses for device-based 16 uses for tag-based 16 MSXML6 installing for SQL Server 203
N Notepad editing exported alarm messages 159
O objects. See graphic objects OPC Data Servers about 8 OPC data servers adding to applications in FactoryTalk View 61 RSLinx OPC Server vs. RSLinx Remote OPC Server 62 specifying name 62 support for alarms and events 4 tag-based alarm monitoring 12 OPC Data Servers. See OPC Data Servers OPC programmable controllers data access 59
P performance controller specifications 193 of graphic displays 79 tested system limits 195 tested system performance 193 planning your system 17 distributed applications 233 install and activation 20 local applications 20 PLC-5 controllers adding data servers for 49 adding Tag Alarm and Event Servers for 63 clock synchronization 231 data access 59 language switching 156 support for alarms and events 4 tag-based alarm monitoring 12, 63 PowerMonitor controllers clock synchronization 231 process data about 8 process faceplates adding 53, 67 ProgID for data servers 62 programs downloading to controllers from RSLogix 5000 34, 47, 161, 164 projects downloading to controllers from RSLogix 5000 161, 164
Q question marks appear at run time in graphic displays 169
R required hardware 2 required software 1 resizing graphic displays 79, 85, 137 Rockwell Automation Device Server. See RSLinx Enterprise routines defining in RSLogix 5000 36 routing services for alarms and events 12 RSLinx Classic device-based alarm monitoring 24 documentation 4 downloading programs to controllers 34, 47 language switching 156 support for PLC-5 and SLC 500 controllers 4, 63 tag-based alarm monitoring 12, 63, 156 version required 1 RSLinx Enterprise 12, 75, 99, 122 adding data servers 49, 53 associating databases for historical logging 127 Communication Setup editor 55, 68 controller paths for device shortcuts 57, 70 device shortcuts 55, 68 device-based alarm monitoring 49 documentation 5 enabling alarms and events 54, 56 historical logging 122 language switching 156, 157 uploads alarm messages to controllers 157 version required 1 RSLinx Gateway tag-based alarm monitoring 12 RSLinx OPC Server versus RSLinx Remote OPC Server 62 RSLinx Remote OPC Server versus RSLinx OPC Server 62 RSLogix 5 59 language switching 156 tag-based alarm monitoring 63 version required 1 RSLogix 500 59 language switching 156 tag-based alarm monitoring 63 version required 1
RSLogix 5000 acknowledgement required 44 adding alarm instructions 28 ALMA instructions 39 ALMD instructions 28 analog alarms 36 configuring alarm blocks 44 creating new logic 26 creating tags 27 .csv format does not support Unicode 159 device-based alarm monitoring 24 documentation 4 downloading programs to controllers 34, 47, 161, 164 embedded variables in alarm messages 45 function block diagrams 37, 38 importing alarm messages 160, 164 input references 41 JSR instructions 46 language switching 156 Run Mode 47 switching controllers to Run Mode 35 toggling bits 36 triggering alarms 35 version required 1 Who Active 47 RSLogix Emulate 5000 support for alarms and events 3 Run Mode for Logix5000 controllers 35, 47 run time about displayed data at 8 interacting with alarms 99 monitoring alarms 99 setting up window in FactoryTalk View SE Client 104
S schedules adding devices for synchronizing clocks 226, 228 creating for synchronizing clocks 224 enabling or disabling for synchronizing clocks 225 modifying for synchronizing clocks 225 removing devices for synchronizing clocks 227 removing for synchronizing clocks 225 security auto logout in FactoryTalk View SE Client 104 for alarms and events 107 services routing for alarms and events 12 shelving alarms 117 shortcuts. See device shortcuts silencing alarms 78 simple events 121 sizing graphic displays 79, 85, 137 SLC 500 controllers adding data servers for 49 adding Tag Alarm and Event Servers for 63 clock synchronization 231 data access 59 language switching 156 support for alarms and events 4 tag-based alarm monitoring 12, 63 SoftLogix controllers compatible firmware versions 4 support for alarms and events 3 version required 1 software required 1 software-based alarm monitoring compared with device-based 15 software-based tag servers. See Tag Alarm and Event Servers stand-alone applications. See applications stand-alone system design for typical 20 startup components in FactoryTalk View SE Client 103 startup macros adding commands 87, 138 creating 137 editing 138
for graphic displays in FactoryTalk View 86 saving 139 specifying in FactoryTalk View SE Client 103 Summary. See Alarm and Event Summary Suppressed list in FactoryTalk View SE 16 suppressing alarms 114 SuppressOff command 16 SuppressOn command 16 switching languages. See language switching switching to Run Mode 35 synchronization schedules adding devices for synchronizing clocks 226, 228 creating for synchronizing clocks 224 enabling or disabling for synchronizing clocks 225 modifying for synchronizing clocks 225 removing devices for synchronizing clocks 227 removing for synchronizing clocks 225 synchronizing controller clocks 221 system performance. See performance system tags in FactoryTalk View 16 system time 214
T Tag Alarm and Event Servers about 7, 63 adding for PLC-5 controllers 63 adding for SLC 500 controllers 63 adding for third-party controllers 63 adding in FactoryTalk View Studio 70 adding to applications 70 connection status at run time 107 creating alarms 71, 166 enabling historical logging 127 exporting alarm messages in Excel format 164 exporting alarm messages in XML format 164 exporting alarm messages to Microsoft Excel 178 language switching 164 time stamps 230 uses for 4 tag-based alarm monitoring about 7, 12, 13, 18, 49 adding Tag Alarm and Event Servers 70 creating alarms in Tag Alarm and Event Servers 71 definition of 12 FactoryTalk View Studio 63 how it works 13 language switching 164 Logix5000 controllers 12, 63 OPC data servers 12 PLC-5 controllers 12, 63 RSLinx Classic 12, 63, 156 RSLinx Gateway 12 RSLogix 5 63 RSLogix 500 63 SLC 500 controllers 12, 63 third-party controllers 12 uses for 16 tag-based alarms time stamps 230 tags creating in RSLogix 5000 27 in RSLogix 5000 42 test run graphic displays 96 third-party controllers adding data servers for 59 adding Tag Alarm and Event Servers for 63
support for alarms and events 4 tag-based alarm monitoring 12 time and date formats do not switch languages 155 time stamps 221 about 8 for Tag Alarm and Event Servers 230 synchronizing for alarms 213 synchronizing manually in the Logix5000 Clock Update Tool 229 time synchronization 221 for controllers 221 tips for setting up language switching 190 title bars in graphic displays 79, 85, 137 tracking-related events 121 traditional alarm monitoring compared with device-based 15 triangles. See warning icons typical stand-alone system design for 20
U undefined strings displaying in default language 169 Unicode character sets language switching in RSLogix 5000 159 using .txt files with RSLogix 5000 159 unshelving alarms 117 unsuppressing alarms 78, 114, 115 users guides. See documentation uses for device-based alarm monitoring 16 uses for tag-based alarm monitoring 16 UTC. See Coordinated Universal Time
V variables. See embedded variables
W wall clock time 213 warning icons about 56, 70 Who Active in RSLogix 5000 47 windows docked to bottom of screen 88 docking to top of screen 138 setting up for run time in FactoryTalk View SE Client 104 Windows 2000 version required 1 Windows firewall configuring for SQL Server 206 Windows Installer 4.5 installing for SQL Server 203 Windows Powershell 1.0 installing for SQL Server 204 Windows Server 2003 version required 1 Windows XP version required 1
Y yellow triangles. See warning icons
S-ar putea să vă placă și
- Process Control System A Complete Guide - 2020 EditionDe la EverandProcess Control System A Complete Guide - 2020 EditionÎncă nu există evaluări
- RSLOGIX5000 Programming A Clear and Concise ReferenceDe la EverandRSLOGIX5000 Programming A Clear and Concise ReferenceÎncă nu există evaluări
- Atlas Copco Air Hoists Technical DataDocument8 paginiAtlas Copco Air Hoists Technical DataUrip S. SetyadjiÎncă nu există evaluări
- Motor Diagnistic TrainingDocument165 paginiMotor Diagnistic Trainingpratma andyaskoroÎncă nu există evaluări
- PROHEX Art NumberDocument81 paginiPROHEX Art NumberToko MulurÎncă nu există evaluări
- Intro-The Nature of FailureDocument14 paginiIntro-The Nature of FailureIsnan RivaniÎncă nu există evaluări
- Mesin Aplikasi Bahan Kimia CairDocument85 paginiMesin Aplikasi Bahan Kimia CairFrnaz195Încă nu există evaluări
- Triconex Ethernet ManualDocument34 paginiTriconex Ethernet ManualrajavinugmailcomÎncă nu există evaluări
- NUTORK Pneumatic ActuatorDocument13 paginiNUTORK Pneumatic ActuatorAkmal ZuhriÎncă nu există evaluări
- SoftingManual DataFEEDOPCSuite enDocument660 paginiSoftingManual DataFEEDOPCSuite enman_y2kÎncă nu există evaluări
- Technical Product Guide V10 - Sep 2009Document84 paginiTechnical Product Guide V10 - Sep 2009Karthik SubramaniyamÎncă nu există evaluări
- HCMC University PLC PresentationDocument11 paginiHCMC University PLC PresentationClass EngineeringÎncă nu există evaluări
- Update Tools Service: Daftar Tools Standard MekanikDocument20 paginiUpdate Tools Service: Daftar Tools Standard MekanikHari AbriantoÎncă nu există evaluări
- Gek 113017Document404 paginiGek 113017juanlogÎncă nu există evaluări
- Soft Starters and Variable Speed DrivesDocument36 paginiSoft Starters and Variable Speed DrivesBudy AndikaÎncă nu există evaluări
- Zenith H20H52DT - Service ManualDocument48 paginiZenith H20H52DT - Service ManualrolaperezÎncă nu există evaluări
- Fuzzy Logic Expert System For Diagnose Decreased Efficiency of Power PlantDocument1 paginăFuzzy Logic Expert System For Diagnose Decreased Efficiency of Power PlantKingRogerÎncă nu există evaluări
- Firmware Manager Guide, Release 1Document7 paginiFirmware Manager Guide, Release 1bouazzamaÎncă nu există evaluări
- 16699120CP LWDocument23 pagini16699120CP LWAnonymous G9t3IVfL4JÎncă nu există evaluări
- In STEP 7 (TIA Portal) V11, How Can You Upload Blocks From The CPU To The PGDocument4 paginiIn STEP 7 (TIA Portal) V11, How Can You Upload Blocks From The CPU To The PGAndrew Dela CruzÎncă nu există evaluări
- Catalog of Vortex (Tianjin China.)Document23 paginiCatalog of Vortex (Tianjin China.)Waqas JawaidÎncă nu există evaluări
- REF - 1150 I-O Reference 2011Document803 paginiREF - 1150 I-O Reference 2011Tirado Melchor Angel Miguel100% (1)
- EXLerate Reference Manual IDocument92 paginiEXLerate Reference Manual IMisbah El MunirÎncă nu există evaluări
- Standards Certification Education & Training for Boiler Control SystemsDocument41 paginiStandards Certification Education & Training for Boiler Control SystemsTapiwa MuzondoÎncă nu există evaluări
- Ipc620-35plc - User Manual1 PDFDocument68 paginiIpc620-35plc - User Manual1 PDFman_y2k50% (2)
- B0193wu ADocument73 paginiB0193wu AMiguel Angel GiménezÎncă nu există evaluări
- PET Master SeriesDocument4 paginiPET Master SeriesJunaid AhmedÎncă nu există evaluări
- GEK98077 Axial Position Probe Installation ProceduresDocument12 paginiGEK98077 Axial Position Probe Installation ProceduresgorillaÎncă nu există evaluări
- Auma MaticDocument36 paginiAuma MaticJosip BiscanÎncă nu există evaluări
- Requirement of Protection Systems Engineering: Knowledge Management SystemDocument27 paginiRequirement of Protection Systems Engineering: Knowledge Management SystemSamÎncă nu există evaluări
- 8906 Trident SylabusDocument2 pagini8906 Trident SylabusSanitamaÎncă nu există evaluări
- Schemes TalcherDocument206 paginiSchemes TalcherSam100% (1)
- ML093290420 PDFDocument326 paginiML093290420 PDFJM CrÎncă nu există evaluări
- Testing of Porcelain Enamel Powder PropertiesDocument4 paginiTesting of Porcelain Enamel Powder PropertiesMiroslav LukačevićÎncă nu există evaluări
- DeltaV Bulk Power Supply PDS January 2013Document6 paginiDeltaV Bulk Power Supply PDS January 2013Jairo Neira RiveraÎncă nu există evaluări
- Ovation GE LM6000 Control System Retrofit: FeaturesDocument5 paginiOvation GE LM6000 Control System Retrofit: FeaturesErik Van GroningenÎncă nu există evaluări
- Control Engineering - A Guide For BeginnersDocument132 paginiControl Engineering - A Guide For Beginnerssythepaul24Încă nu există evaluări
- Centrifugal Compressor Surge Control Methods PDFDocument1 paginăCentrifugal Compressor Surge Control Methods PDFBalaji KrishnanÎncă nu există evaluări
- Fisher Volume BoosterDocument16 paginiFisher Volume Boosterpawank_kswnÎncă nu există evaluări
- Ics Catalogue Distribution Boards and Control PanelsDocument10 paginiIcs Catalogue Distribution Boards and Control PanelsAbdellah SamadiÎncă nu există evaluări
- d200318x012 PDFDocument12 paginid200318x012 PDFLimuel EspirituÎncă nu există evaluări
- Pneumatic Actuator FundamentalsDocument84 paginiPneumatic Actuator Fundamentalsheru hsÎncă nu există evaluări
- TechNote Triconex Tri Station Simulation DriverDocument3 paginiTechNote Triconex Tri Station Simulation DriverKISHOREKNAIRÎncă nu există evaluări
- Syllabus 0f Maintenance and Protection SubstationDocument4 paginiSyllabus 0f Maintenance and Protection Substationdeepu kumarÎncă nu există evaluări
- Compressor Surge Prevention and CCC Anti-Surge ControlDocument12 paginiCompressor Surge Prevention and CCC Anti-Surge ControlMuhd Fadzlee ZÎncă nu există evaluări
- ME508Document8 paginiME508bariÎncă nu există evaluări
- Insulation and Steam TrapDocument18 paginiInsulation and Steam TrapidigitiÎncă nu există evaluări
- 2VAA001623 en S Control SPDSO14 Digital Output ModuleDocument51 pagini2VAA001623 en S Control SPDSO14 Digital Output ModuleanbarasanÎncă nu există evaluări
- 1.CENTUM VP Fundamentals For OperationDocument2 pagini1.CENTUM VP Fundamentals For Operationabdel taibÎncă nu există evaluări
- Atoms ADocument347 paginiAtoms ADeepak Gupta100% (1)
- Manual Xgi Cpu Eng 2Document211 paginiManual Xgi Cpu Eng 2Lazzarus Az GunawanÎncă nu există evaluări
- EDMI Genius Register Manual E7Document114 paginiEDMI Genius Register Manual E7scozans0% (1)
- DCS Training AddressDocument6 paginiDCS Training Addressanon-557231100% (1)
- ISA 2011 Fundamentals DistillationDocument30 paginiISA 2011 Fundamentals DistillationEr Mayur PatilÎncă nu există evaluări
- Pump DecokingDocument8 paginiPump Decokingrohl55Încă nu există evaluări
- 01 - Transfer Pumps & Texsteam PDFDocument26 pagini01 - Transfer Pumps & Texsteam PDFlidia ayuÎncă nu există evaluări
- Manuals Control ValveDocument257 paginiManuals Control Valvetreetree100% (1)
- Advanced Process Control A Complete Guide - 2020 EditionDe la EverandAdvanced Process Control A Complete Guide - 2020 EditionÎncă nu există evaluări
- Ftae qs001 - en eDocument246 paginiFtae qs001 - en elanrvÎncă nu există evaluări
- FT Alarms and Events System Configuration GuideDocument281 paginiFT Alarms and Events System Configuration GuideValentim NetoÎncă nu există evaluări
- Name of Work: Supplying, Installation, Integration & Commissioning of CCTV Surveillance System atDocument39 paginiName of Work: Supplying, Installation, Integration & Commissioning of CCTV Surveillance System atAjeet VermaÎncă nu există evaluări
- FAQs Unit 01 and 02 MBF103Document7 paginiFAQs Unit 01 and 02 MBF103Ajeet VermaÎncă nu există evaluări
- Faqs Unit 04 Mbf103Document5 paginiFaqs Unit 04 Mbf103Ajeet VermaÎncă nu există evaluări
- Faqs Unit 03 Mbf103Document4 paginiFaqs Unit 03 Mbf103Ajeet VermaÎncă nu există evaluări
- Intelligent GateDocument4 paginiIntelligent GateAjeet VermaÎncă nu există evaluări
- Delta V White PaperDocument16 paginiDelta V White PaperAjeet VermaÎncă nu există evaluări
- How Does A Print Server Work?Document4 paginiHow Does A Print Server Work?Maria Hosanna PalorÎncă nu există evaluări
- Budget Planner Portal (Synopsis)Document133 paginiBudget Planner Portal (Synopsis)sanjaykumarguptaa100% (1)
- OFFICE AUTOMATION TOOLSDocument38 paginiOFFICE AUTOMATION TOOLSmusammilpv18Încă nu există evaluări
- 2VAA004384 I en S Plus EngineeringDocument12 pagini2VAA004384 I en S Plus EngineeringVishnu PatidarÎncă nu există evaluări
- Neogenesis V21-ReadmeDocument23 paginiNeogenesis V21-ReadmePaulo BuenoÎncă nu există evaluări
- 800xa Basic & Practice-3 - 20150113Document23 pagini800xa Basic & Practice-3 - 20150113Trần KhánhÎncă nu există evaluări
- Microsoft Official Course: Deploying and Managing Windows Server 2012Document54 paginiMicrosoft Official Course: Deploying and Managing Windows Server 2012jttodorovÎncă nu există evaluări
- Computer Networks: Characteristics of Data CommunicationDocument16 paginiComputer Networks: Characteristics of Data CommunicationMaaz AhmadÎncă nu există evaluări
- MANUAL Web LCTDocument18 paginiMANUAL Web LCTpr3m4nÎncă nu există evaluări
- 3BUR001977R3501 AdvaBld AdminDocument174 pagini3BUR001977R3501 AdvaBld AdminPedro NatarathÎncă nu există evaluări
- Chapter-1: 1.1 PurposeDocument27 paginiChapter-1: 1.1 PurposeMd Khaled NoorÎncă nu există evaluări
- Avaya Aura Contact Center 6.0: Agent EfficiencyDocument4 paginiAvaya Aura Contact Center 6.0: Agent EfficiencyTaryar OoÎncă nu există evaluări
- Contoh Projek ServerDocument6 paginiContoh Projek ServerAnonymous BGUf1BNZ100% (1)
- SRS For Online Shopping SystemDocument6 paginiSRS For Online Shopping SystemMuhammad ShoaibÎncă nu există evaluări
- Introduction Digital MarketingDocument53 paginiIntroduction Digital MarketingREHANRAJÎncă nu există evaluări
- Sandeep ResumeDocument3 paginiSandeep ResumesandeepsaharanjasanaÎncă nu există evaluări
- EMS Installation User ManualDocument13 paginiEMS Installation User ManualRodrigo DelfinoÎncă nu există evaluări
- Qdoc - Tips - Nokia Megaplexer Product DescriptionDocument16 paginiQdoc - Tips - Nokia Megaplexer Product DescriptionDesi AbroadÎncă nu există evaluări
- UUS1Document24 paginiUUS1Huỳnh Thanh TuấnÎncă nu există evaluări
- SG7000 Hardware Description ManualDocument99 paginiSG7000 Hardware Description Manual'Bima' 'Dharmawan' 'Putra'Încă nu există evaluări
- GU - NetNumen U31 R18 V12.18 Test Guide - Distributed - R1.0Document300 paginiGU - NetNumen U31 R18 V12.18 Test Guide - Distributed - R1.0Mohammad AslamÎncă nu există evaluări
- Ngeniusone V6.3: Release NotesDocument36 paginiNgeniusone V6.3: Release NotesJames WangÎncă nu există evaluări
- Extremecloud Appliance User Guide: 9036135-02 Published June 2019Document219 paginiExtremecloud Appliance User Guide: 9036135-02 Published June 2019varmarvsnÎncă nu există evaluări
- (Software Design Specification) : CS 4500, University of Utah Spring 2006Document14 pagini(Software Design Specification) : CS 4500, University of Utah Spring 2006Najmul HasanÎncă nu există evaluări
- IBM S390 Parallel Enterprise Server - G5 & G6Document4 paginiIBM S390 Parallel Enterprise Server - G5 & G6gborja8881331Încă nu există evaluări
- Bookshelf: For Siebel Ebusiness Applications Version 6.3, Rev. ADocument2 paginiBookshelf: For Siebel Ebusiness Applications Version 6.3, Rev. Aimpossiball100% (2)
- HSSLiVE XII CS Chapter - 4 Web Technology Joy JohnDocument7 paginiHSSLiVE XII CS Chapter - 4 Web Technology Joy Johnaby syrilÎncă nu există evaluări
- AspenAdvProcCtrlV12 0-InstDocument86 paginiAspenAdvProcCtrlV12 0-InstLaith HashimÎncă nu există evaluări
- Planning and Implementing High AvailabilityDocument32 paginiPlanning and Implementing High AvailabilitySheriff deenÎncă nu există evaluări
- Copy IDOC From One SAP System To Other SAP SystemDocument4 paginiCopy IDOC From One SAP System To Other SAP SystemVineet KachrooÎncă nu există evaluări