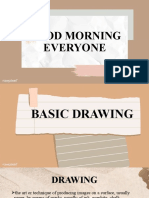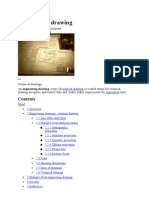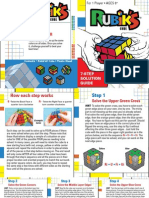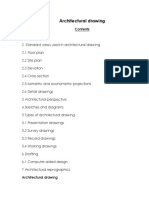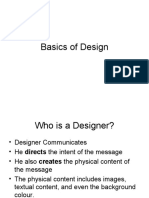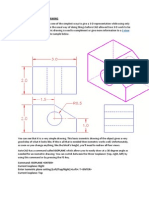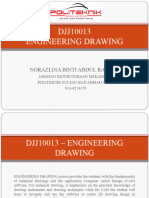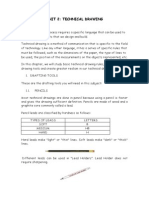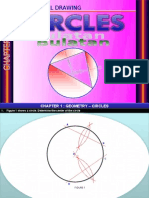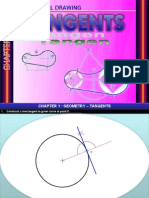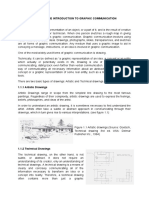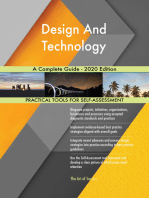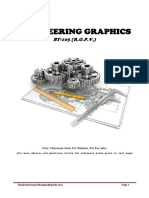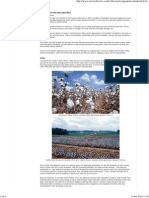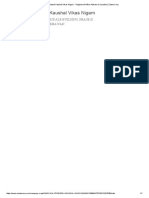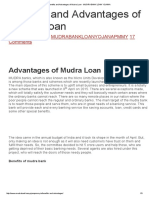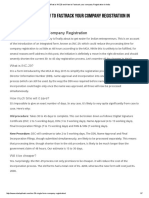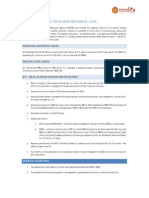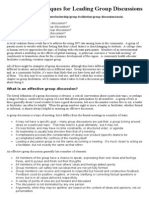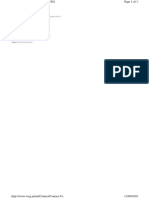Documente Academic
Documente Profesional
Documente Cultură
Engineering Graphics
Încărcat de
vinujohnpanickerDrepturi de autor
Formate disponibile
Partajați acest document
Partajați sau inserați document
Vi se pare util acest document?
Este necorespunzător acest conținut?
Raportați acest documentDrepturi de autor:
Formate disponibile
Engineering Graphics
Încărcat de
vinujohnpanickerDrepturi de autor:
Formate disponibile
Engineering Graphics
Technical Sketching and AutoCAD 2009
Washington University School of Engineering
St. Louis, Missouri
Jerry W. Craig
Sketching
PICTORIAL DRAWING ORTHOGRAPHIC PROJECTION
2D AutoCAD
TOP VIEW
FRONT VIEW
R SIDE VIEW
3D AutoCAD Solids Modeling
PUBLICATIONS
SDC
Schroff Development Corporation
www.schroff.com Better Textbooks. Lower Prices.
Engineering Graphics
FREEHAND SKETCHING
Sketching is a very important technique for technical communication. Sketches can transfer ideas, instructions and information in a clear, concise form. "Thinking with a pencil" is a practice designers use to bring ideas and mental pictures to reality. Freehand sketches are often the first view of new designs. Long before formal drawings are made or computer models are created, a series of detailed sketches are analyzed and approved. Sketching is a personal skill which everyone can improve.
Copyrighted Material Copyrighted Material Copyrighted Material Copyrighted Material
C-1
Introduction to Freehand Sketching
Sketching tools include: __Pencil or leadholder. __Leads: "H", "F" or "HB" hardness. __Eraser: pink type preferred or white. __Sketching paper: rectangular grid, isometric grid, vellum overlay, newsprint, etc. __Straightedge. __Circle and ellipse templates. __Plastic triangles. __Gadgets like tiny drafting machines, roller parallel tools, etc.
Designers may use a variety of these tools when many sketches are to be made. Since sketches may be needed quickly, it is best to rely only on pencil, paper and eraser.
Printed grids or papers with lightly ruled lines are often used for sketching. The grids are used to keep freehand lines straight. Grids may also be used to create accurately scaled sketches, keeping the drawing in correct proportion.
Grids act as guides for sketching. They help keep lines straight and in correct proportion.
FREEHAND SKETCHING
Engineering Graphics
Grids may be used to keep features in correct X - Y scale. The rounded corner is measured three units horizontal, three units vertical and a construction point is measured half-way around the arc.
Sketches must be very neat and proportional to the real objects. Lines must be very black to scan or fax clearly.
Copyrighted Material Copyrighted Material Copyrighted Material Copyrighted Material
C-2
Using Sketching Grids
Engineering and architectural forms are available with many guide line spacings. 1/4 inch forms are common. Sketches of objects may be scaled down (or up) to fit the sheet size. The examples show several possible scale factors. Accurately scaled sketches are needed to convey proportions.
This sketch of a small room is drawn to a scale of 1/4" = 1-0". It indicates the room is about 9-6" wide by 11-0" deep. The bookcase is 14" deep and 5 wide. Other furnishings are sketched to scale. Scaled sketches are often the first step in working out the sizes and proportions for a design. Sketches may be created anywhere and at any time with a minimum of tools. Neat sketches convey accurate information. Professionals take pride in the appearance and accuracy of their sketches.
The quality of the work projects the integrity of the designer.
Engineering Graphics
FREEHAND SKETCHING
Construction lines and points will improve the appearance of freehand circles. It takes only a few seconds to block in horizontal, vertical and 45 degree points shown. These points help when sketching the arcs for the circle.
The edge of a piece of paper may be used as a gage for measuring points on a circle.
Copyrighted Material Copyrighted Material Copyrighted Material Copyrighted Material
C-3
Sketching Arcs and Circles
Tangent points define the extent of an arc. Tangent points are located by sketching a line from the center of the arc or circle perpendicular to the tangent line. These points show where the arc ends and the straight line begins. Locating tangent points will improve the appearance of sketches.
When two circles are tangent, the tangent point s on the line connecting the centers. This point shows where one arc ends and the other begins.
There are only two rules to remember when locating tangent points: 1. The point of tangency between a line and a circle is on the line perpendicular through the center of the circle. 2. The point of tangency between two circles is on the line connecting the centers of the circles.
Ellipses may be sketched using four arcs. Sketch a small arc at each side and a longer arc across the top and bottom.
FREEHAND SKETCHING
Engineering Graphics
Block in the entire circle even if only a part of the circle will be needed. This helps space the object and verify proportions. __Sketch the three circles. __Sketch the lines tangent to the circles. __Sketch each radius perpendicular to each tangent line. These constructions will locate points needed for darkening-in the final shape.
Copyrighted Material Copyrighted Material Copyrighted Material Copyrighted Material
C-4
Sketching Techniques
The final shape is sketched by pressing down hard on the pencil to create a smooth black outline.
Geometric shapes like this hexagon are based on first sketching a circle. Draw the hexagon using the circle as a control surface. Construct tangent lines at approximately 60 degrees (in this case). Blacken the lines for the final shape.
An octagon has eight sides. __Sketch a circle. __Sketch horizontal and vertical lines tangent to the circle. __Sketch lines from the center of the circle at 45 degrees. (Use the diagonals of the grid boxes.) __Sketch lines perpendicular at each diagonal. __Blacken-in the octagonal shape.
Engineering Graphics
FREEHAND SKETCHING
Pictorial sketches are easier if an isometric sketching grid is used. By following the angles of the guide lines, the shape of the front, top and side faces may be sketched. Isometric axes are 30 degrees upward to the left (width), 30 degrees upward to the right ( depth) and vertical (height).
Copyrighted Material Copyrighted Material Copyrighted Material Copyrighted Material
C-5
Pictorial Sketches
Pictorial sketches show three faces of a three dimensional object. This type of sketch helps designers and viewers portray three dimensional shapes quickly.
Circular shapes appear as ellipses on pictorial sketches. 4-center ellipses are often sketched or drawn. Centers are located by construction lines.
Pictorial sketch of a counter bored hole.
FREEHAND SKETCHING
Engineering Graphics
Copyrighted Material Copyrighted Material Copyrighted Material Copyrighted Material
Extracted from American National Standards Institute Y14.2 C-6
ANSI Linetypes
Engineering Graphics
FREEHAND SKETCHING
Drawings may require very large sheet sizes. Standard sizes are labeled: __A = 8 1/2 x 11 __B = 11 x 17 __C = 17 x 22 etc.
Copyrighted Material Copyrighted Material Copyrighted Material
Glass cylinder Mercury vapor tube. Original Copy
Drawing Sizes - Copying Large Drawings
(Figure extracted from A.N.S.I Y14.1). Drawings are created on transparent paper or plastic film. The reason the material is transparent relates to the copy process used to duplicate drawings. Many drawings are copied using the diazo process. This process allows large sheets to be duplicated at relatively low cost.
Prints are made by copying through the original. The copy paper is placed underneath. A bright light shines through from the top. Lines on the original must be very black to prevent light from passing through.
In commercial machines a mercury-vapor light is placed inside a glass cylinder. The original and copy paper roll around the cylinder during exposure. Very long drawings may be duplicated this way. Hot ammonia gas is used to develop the dry copy.
Copyrighted Material
C-7
FREEHAND SKETCHING
Engineering Graphics
Copyrighted Material Copyrighted Material Copyrighted Material Copyrighted Material
C-8
Engineering Graphics
FREEHAND SKETCHING
Copyrighted Material Copyrighted Material Copyrighted Material Copyrighted Material
C-9
FREEHAND SKETCHING
Engineering Graphics
Copyrighted Material Copyrighted Material Copyrighted Material Copyrighted Material
C - 10
Engineering Graphics
FREEHAND SKETCHING
Copyrighted Material Copyrighted Material Copyrighted Material Copyrighted Material
C - 11
FREEHAND SKETCHING
Engineering Graphics
Copyrighted Material Copyrighted Material Copyrighted Material Copyrighted Material
C - 12
Engineering Graphics
FREEHAND SKETCHING
Copyrighted Material Copyrighted Material Copyrighted Material Copyrighted Material
C - 13
FREEHAND SKETCHING
Engineering Graphics
Copyrighted Material Copyrighted Material
C-206. Sketch the design office layout on rectangular grid. Use 1/4" = 1-0" scale. (One grid = 1 foot). Use rectangular grids printed on the back of other pages in this chapter. Dimension as shown. Some dimesnions may have to be moved inside the walls to fit the page. Do not place dimensions outside the title block border lines.
Copyrighted Material
Note size and shape of arrows. Arrows should be 1/8" long and 1/3 as wide as long. Omit text under NOTE:
Copyrighted Material
C - 14
Engineering Graphics
FREEHAND SKETCHING
Copyrighted Material Copyrighted Material Copyrighted Material Copyrighted Material
C - 15
FREEHAND SKETCHING
Engineering Graphics
Copyrighted Material Copyrighted Material Copyrighted Material Copyrighted Material
C - 16
AutoCAD 2009
Relative Coordinates
Copyrighted Material Copyrighted Material Copyrighted Material
Use AutoCAD Classic Enviornment. ACAD.dwt template
Most drawings are created using relative coordinates. This means that the next point is set from the last point drawn. The last point drawn is stored as temporary 0,0. AutoCAD uses the @ (shift 2) as a prefix to the X,Y coordinates to denote relative input mode. Any measurements after the @ are referenced from the last point drawn rather than from the world space 0,0. Absolute input: X,Y Relative input: @X,Y Polar (angular) input: @dist<angle
DYNamic input is a new form of input recently introduced. We will work with dynamic input at a later time. For now, be sure dynamic input is turned off. Turn Dynamic input OFF
Copyrighted Material
C-17
Relative Coordinates Relative coordinates have two basic formats: One (@X,Y) when the endpoints of lines are known, and Two (@dist<angle) when the length of a line and the angle is known. The example shows the sequence for drawing horizontal and vertical lines. Two inputs are needed. Any point to the right is positive. Any point to the left is negative. Any point up is positive. Any point down is negative.
AutoCAD 2009
Copyrighted Material Copyrighted Material Copyrighted Material Copyrighted Material
C-18 0 degrees
Above, an offset input is shown. Lines may be drawn at angles by giving the X distance over and the Y distance up from the start point. Positive or negative offsets may be specified. Angular (polar) input specifies the length along the line (hypotenuse) and the angle from zero. Zero defaults to East or the X-axis but may be set to a different direction. Positive angles are measured counterclockwise.
AutoCAD 2009 Object Snaps.
Relative Coordinates
Drawings require very accurate connections. Information from drawings may be used in many different ways. Approximate ( eyeball ) connections may cause inaccurate results or failure of extended uses. Exporting drawing data to machine tools is a common process. Machine tools need a series of connected lines to calculate tool paths. If the lines are not connected, the machine will stop. AutoCAD provides a number of modifiers (Object Snaps) which assure accurate connections. Object snaps may be invoked as the drawing is created or a series of Running Object Snaps may be set. Basic format: Start a line (you can use an object snap to start the line accurately) the end the line (you can add an object snap to end the line accurately.
Copyrighted Material
Accurate
A circle with a 2.00 inch diameter was drawn.
Copyrighted Material
1
Not Accurate
1. The Line command was started then the object snap Quadrant was invoked. Line Qua {point at left side of circle the endpoint was @0,-1.5 The next point was object snap Tangent. Tan
Common Object Snaps are:
Copyrighted Material
2 3 @0,-1.5 Endpoint Midpoint Quadrant Tangent Center
Endpoint Intersection Tangent Center Quadrant Perpendicular Nearest Midpoint Use the first three letters. Some drafters prefer to invoke each object snap by typing each command as the drawing is created.
Copyrighted Material
Perpendicular C-19
Intersection
Relative Coordinates Running Object Snaps.
AutoCAD 2009
Pop down Tools ..... Drafting Settings
Toggle on the Object Snaps you wish to use. (All on at one time can cause confusing results. )
Copyrighted Material Copyrighted Material Copyrighted Material Copyrighted Material
C-20
Study the icons for each object snap. These appear as you work. Click when you see the icon to set the connection
F-3 function key turns the running object snaps off/on.
Click OSNAP on the bottom toolbar to turn running object snaps on/off.
Dynamic Input may be set from the next tab over. To use Dynamic Input, turn on the DYN button. (see above).
Experiment with these available tools. See what you prefer to use as you draw. AutoCAD will configure menus, toolbars and input options to work as you like to work. After several months, designers begin to customize their workspace.
AutoCAD 2009 Adding the Object Snap Toolbar to your drawing. __ right-click on any toolbar. __ select Object Snap
Relative Coordinates
Picking a reference point (Resetting the temporary 0,0 point.)
Copyrighted Material Copyrighted Material Copyrighted Material
Newer versions of AutoCAD added the from command to shorten the sequence of locating one object from another.
Situations occur while creating drawings where an object must be drawn in reference to an existing point or intersection.
The circle B must be drawn in reference to the intersection at A. __1st method. ID the intersection at A. Type ID (identify) ... Int and point at the intersection at A This resets the temporary last point 0,0 to A. Type C (circle) and key in @-.75,-.25 to set the center. Key in D and .625 to set the size. __ 2nd method. Start the circle command. C (type) from (type) int and point at A. key in @-.75,-.25 Key in D and .625 to set the size.
__ 3rd method. Use the From option on the Object Snap Toolbar. Start the circle command then click the Snap From icon. Select the point at A then key in the offsets: @-.75,-.25. Type in the circle diameter.
Copyrighted Material
C-21
Relative Coordinates
AutoCAD 2009
Tutorial - Relative and Polar mode drawing.
The drawing shown below combines a number of relative (linear) and polar (angular) drawing inputs. To start the drawing, start the line command and pick any point for A. Command: line From point: pick any point To point :@1.50,0 (a to b) To point:@1.80<34 (angle from zero - b to c) To point:@1.50,0 (c to d) To point:@0,1.25 (d to e) To point:@-1,1 (e to f) To point:@1,1 (f to g) To point:@0,.75 (g to h) To point:@-2.75,0 (h to i) To point:@-1.5,-1.25 (i to j) To point:@0,-1.5 (j to k) To point:@1.46<239 (angle from zero k to l) c to close. ( Or, osnap endp at a) Note: Key in this example. Verify the steps, math and reasoning.
Copyrighted Material
Copyrighted Material Copyrighted Material
Below: (Some numbers will vary.) Sequence to draw the circle and hexagon:
Draw the circle: first ID point c
(These numbers will vary)
Key in the offset from c and draw the circle
Draw the polygon: ID point f
Copyrighted Material
C-22
AutoCAD 2009
Relative Coordinates
Save the drawing. Make a habit of saving drawings each 15 to 20 minutes. A computer crash can wipe out a lot of work. Dimension the drawing approximately as shown. Some dimension settings need to be changed: Pop down Dimension ....
__ Select Dimension Style __ Select Modify on the Dimension Style Manager dialog box.
Copyrighted Material
__ Select the Primary Units Tab.
__ Set the number of decimal places as shown to 2 places.
Copyrighted Material Copyrighted Material Copyrighted Material
C-23 .X = +/- .1 inches is a very large tolerance - rarely used. .XX = +/- .03 inches. Common shop tolerance for non-critical features. .06 inches is the thickness of a penny. Preferred. .XXX = +/- .010 inches. About the thickness of 5 pieces of paper. Closer tolerance. More expensive to produce.
Note: The number of decimal places on a dimension is often used on drawings to indicate the required accuracy of the dimensions. No dimension can be perfect so all dimensions on a drawing must have a Tolerance. A Tolerance Block is placed on drawings to show the required accuracy.
Relative Coordinates The dimension pop down menu is shown.
AutoCAD 2009
__ Use Object Snaps Endpoint, Intersection, Center, etc. when placing dimensions to be sure you are connecting to the correct points. __ Use Linear dimensions to place horizontal and vertical dimensions.
Copyrighted Material
Right click any toolbar and select the Dimension toolbar. Drag anyplace on the window. This is a quick way to select and place dimensions.
__ Use Aligned dimensions to place dimensions on an angle.
__ Always dimension the Diameter of full circles and dimension the Radius of arcs.
The easiest way to edit a dimension is to erase and re-dimension. __ You do not need to place the letters (a,b,c,d,e,f etc.) on the drawing. __ Be sure to put your name on the drawing. __Save the drawing and plot the drawing as we did in the previous chapter.
Copyrighted Material
End of Tutorial
Copyrighted Material
w C
Use object snap to center to dimension from c to the center of the circle. Vertical and horizontal dimensions are needed.
Copyrighted Material
C-24
There is no center for the polygon. For now, dimension from f to the Intersection at v and f to the Midpoint at w.
AutoCAD 2009 Using the List command to verify objects.
Relative Coordinates
__ Type List and select an object. A dialog box will appear that tabulates all the information about the object. This is a tool which allows you to verify starting points, lengths, angles, etc. It is very helpful when troubleshooting a drawing. The hexagon from the tutorial was selected. This is the data that the list command provided.
Copyrighted Material
Exercise C-101.
Start a new drawing and draw the object shown.
Copyrighted Material Copyrighted Material Copyrighted Material
C-25
You will use many different input formats for the layout.
Pick any point to start at a. Draw to b and to c. Then go back to a and draw to k, j,i etc. Length c-d is not given. When you finish, c-d should be a vertical line. Save often. __ Put your name on the drawing. __ Dimension the drawing. __ Plot the drawing
Relative Coordinates
AutoCAD 2009
Exercise C-102.
Layout the drawing. Be sure to put your name on and dimension the layout as shown. __Save __ plot.
Copyrighted Material Copyrighted Material Copyrighted Material Copyrighted Material
C-26
AutoCAD 2009
Geometry I
AutoCAD Geometry I
Setting Points
Copyrighted Material
Point Styles Node Object Snap Divide Measure Construction Lines Polylines Splines
AutoCAD Geometry
Lines
Geometric Shapes
Tangent Constructions
Editing
Copyrighted Material
Arcs Polygons Ellipses Tangent Options Obtaining Information Trim Copy Move
Use AutoCAD Classic Enviornment. ACAD.dwt template
Getting Information
Points are the most basic element of a drawing. Lines are defined by two points. A circle is defined by a center point and a point on the radius. Setting points at key locations on a layout is a very good drawing technique and helps assure accuracy.
Copyrighted Material Copyrighted Material
C-27
A point is a single pixel on the drawing screen and by being so small may be very hard to see. AutoCAD provides special point marker icons which make points more visible on drawings. At plot time there is an option to display or not display the points on a drawing. __ Pop down Format menu and select Point Style.
Geometry I Select a marker shape from the chart. Note the options for a single dot and no marker in the upper left. Earlier versions of AutoCAD set point styles using the command: Pdmode. (Point description mode). The marker highlighted is Pdmode 34. The command to draw a point is: Point
AutoCAD 2009
Copyrighted Material Copyrighted Material Copyrighted Material Copyrighted Material
C-28
To snap to a point use Object Snap: Node. Tip: Since polygons do not have a center point, set a point first then draw the polygon. Dimensions to the center of he polygon can reference the Node.
Divide and Measure are on a flyout from the Point command.
Draw ..... Point .... Measure or Divide
These commands set points at intervals along lines, polylines, circles, arcs, splines, etc. Divide will place points at equal intervals.
Measure will place points at the distance specified. Pick the end of the object to start measuring from.
Measure along an arc.
AutoCAD 2009 Lines. Several types of lines are available. Standard lines are individual entities used to draw shapes.
Geometry I
Construction lines are infinite in length and do not print on drawings.
Polylines are a series OD connected lines and arcs. They are considered one entity. Polylines were originally added to define tool paths for machining. Polylines are also important for defining shapes to be extruded onto solids. Polylines should be used for drawing shapes whenever possible.
Copyrighted Material
Construction lines - xlines are defined as shown. They are used to quickly block in key locations on a layout.
Copyrighted Material Copyrighted Material Copyrighted Material
C-29
Polylines may be returned to individual lines and arcs using the Explode command. Individual lines and arcs may be joined into polylines using the Pedit .... Join commands. Polylines may be assigned thickness and variable thickness.
Spline is a special type of mathematical curve. It is used to define curved shapes that are more complex than simple arcs. A spline curve was placed through several points.
Geometry I Arcs. Many options are available for drawing arcs. In many drawings it is better to draw a circle then trim the circle to display the arc segment needed. (Examples will be shown later.) Circles require 2 points to draw - Arcs require 3 points. Polygons were drawn on manual drawings by first drawing a construction circle then inscribing the polygon or circumscribing the polygon. The circle acted as a control surface to assure accuracy.
AutoCAD 2009
Copyrighted Material Copyrighted Material Copyrighted Material Copyrighted Material
C-30
AutoCAD used this analogy when prompting for polygon construction data. The circles are not drawn but the prompt is based on the circle construction. Polygons. AutoCAD will draw regular polygons from 3 sides up. Procedure: 1. Set a point at the center of the polygon. 2. Click Polygon 3. Input number of sides. 4. Select the center point. 5. Set Inscribed or Circumscribed. (I or C) 6. Input Radius of circle.
Polygons are constructed using polylines. Polygons may be exploded to edit individual elements.
AutoCAD 2009 Ellipses are generated by two methods: 1. Specify the ends of the first axis and one end of the second axis. (default method). 2. Specify the center, end of one axis, end of the other axis. A Ellipse Arc command is also available.
Geometry I
Copyrighted Material
Major Axis
Minor Axis
Tangent constructions are needed for many shapes. Line Tangent to two circles. __ Start the Line command. __ Invoke Tangent Object Snap to start the line. __ Pick the 1st circle. __ Invoke Tangent Object Snap to finish the line. __ Click the 2nd circle.
Copyrighted Material Copyrighted Material Copyrighted Material
Pt C-31 Pt
Circle Tangent to two circles. __ Start the circle command. __ Type TTR (Two tangents and a Radius). __ Click the first circle __ Click the 2nd circle __ Type in the Radius. Note: AutoCAD infers the circle connection and direction based on how you select the existing circles.
Tangent lines show points of tangency in the lower figure.
Geometry I
AutoCAD 2009
Editing Geometry
Trim. This command requires a bit of practice as it works differently than you might expect. First, select the cutting elements. Press Enter Second, select the object to be cut. (Select the line to remove). Press Enter
Copyrighted Material Copyrighted Material
__ Start Trim __ Select the left and right circles. __ Press Enter __ Select the bottom of the middle circle. __ Press Enter
__ Start the Trim command.
Copy and Move work in a similar way. 1st select the objects. Press Enter. 2nd Show where the objects are now. Press Enter. 3rd Show where the object is to be copied/moved to. Click to set. Copy will continue placing more copies. Press ESC.
Copyrighted Material
__ Select the top line and the bottom arc. __ press Enter
__ Click the inner arcs. __ press Enter
Practice with the commands shown. be sure you are familiar with the way each command works and what responses are needed at each step. C-32
Copyrighted Material
AutoCAD 2009 Getting Information. The internal accuracy of AutoCAD drawings is 17 decimal places. If the drawing is accurate the very accurate data can be obtained. The X,Y location of the tangent point at D is needed for machining or surveying. Calculating the tangent point involves solving several right triangles.
Geometry I
Copyrighted Material Copyrighted Material Copyrighted Material Copyrighted Material
C-33
AutoCAD will display the X,Y coordinates using the ID command. 1. Reset the UCS to the center point at A 2. Type ID and point at the tangent point at D. The X,Y data is displayed.
Exercise C-201.
Draw the part shown.
__ Dimension as shown. __ Put your name on the drawing. __ Save. __ Plot.
Geometry I
AutoCAD 2009
Exercise C-202
Draw the part shown.
__ Dimension as shown. __ Put your name on the drawing. __ Save. __ Plot.
Copyrighted Material Copyrighted Material
Exercise C-203.
Draw the part shown.
__ Dimension as shown. __ Put your name on the drawing. __ Save. __ Plot.
Copyrighted Material Copyrighted Material
C-34
S-ar putea să vă placă și
- Mechanical Drawing - Projection Drawing, Isometric and Oblique Drawing, Working DrawingsDe la EverandMechanical Drawing - Projection Drawing, Isometric and Oblique Drawing, Working DrawingsÎncă nu există evaluări
- Basic DrawingDocument17 paginiBasic DrawingMaridel FloridaÎncă nu există evaluări
- Blank Die Design StepsDocument28 paginiBlank Die Design StepsAladdin AdelÎncă nu există evaluări
- Practical Geometry and Engineering DrawingDocument141 paginiPractical Geometry and Engineering DrawingustsergÎncă nu există evaluări
- 4 Basics - of - Technical - DrawingDocument50 pagini4 Basics - of - Technical - DrawingVio100% (1)
- Graphic Expression and Communication: in This Unit You Will Learn The Answers To These QuestionsDocument24 paginiGraphic Expression and Communication: in This Unit You Will Learn The Answers To These QuestionsEduardo u100% (2)
- Lesson 1 Intro To DrawingDocument67 paginiLesson 1 Intro To DrawingGiang Hoai Vu100% (1)
- Engineering DrawingDocument25 paginiEngineering DrawingElena Edna100% (1)
- Working Drawing GuideDocument63 paginiWorking Drawing GuideLhen Mediante AsuncionÎncă nu există evaluări
- Hand Sketching For Interiors: Developing Visual Illustration TechniquesDocument25 paginiHand Sketching For Interiors: Developing Visual Illustration TechniquesJohn WomÎncă nu există evaluări
- Architectural GraphicDocument14 paginiArchitectural GraphicKay RenÎncă nu există evaluări
- Rubik S Cube SolutionDocument6 paginiRubik S Cube SolutionHarish KumarÎncă nu există evaluări
- Types of PerspectiveDocument4 paginiTypes of PerspectivePurvi AryaÎncă nu există evaluări
- Projection - Parallel and PerspectiveDocument26 paginiProjection - Parallel and PerspectiveGauravJainÎncă nu există evaluări
- Architectural DrawingDocument19 paginiArchitectural DrawingNindya DwiÎncă nu există evaluări
- How to Make Patent Drawings - A Brief Treatise on Patent Drafting for the Use of Students, Draftsmen and InventorsDe la EverandHow to Make Patent Drawings - A Brief Treatise on Patent Drafting for the Use of Students, Draftsmen and InventorsÎncă nu există evaluări
- 01A AutocadDocument18 pagini01A AutocadKana RoNaldoÎncă nu există evaluări
- Introduction to Engineering Drawing FundamentalsDocument79 paginiIntroduction to Engineering Drawing FundamentalsSujan NeupaneÎncă nu există evaluări
- Drawings & SpecificationsDocument15 paginiDrawings & SpecificationsNathan RusereÎncă nu există evaluări
- Basics of DesignDocument81 paginiBasics of DesignSanjay GajriaÎncă nu există evaluări
- 2-Point Perspective Tutorial: Creating A Simple Perspective GridDocument5 pagini2-Point Perspective Tutorial: Creating A Simple Perspective Gridmemelo20% (1)
- Architectural GraphicsDocument67 paginiArchitectural Graphicskarthick ruthurusamyÎncă nu există evaluări
- Engineering Graphics Chapter 6Document63 paginiEngineering Graphics Chapter 6aemychangminÎncă nu există evaluări
- 3 View Orthographic DrawingDocument3 pagini3 View Orthographic DrawingMuhammad FitriÎncă nu există evaluări
- Chapter 2Document40 paginiChapter 2azimsaad406Încă nu există evaluări
- Chapter One: 2015/16 Academic YearDocument45 paginiChapter One: 2015/16 Academic Yearamdeva100% (1)
- Freehand SketchingDocument14 paginiFreehand SketchingJustine WilliamsÎncă nu există evaluări
- Technical Drawing Manual IntroductionDocument138 paginiTechnical Drawing Manual IntroductionSamson ManyanyeÎncă nu există evaluări
- Introduction To Technical DrawingDocument41 paginiIntroduction To Technical Drawingnormanjames966Încă nu există evaluări
- Class 4 - Sketching and Line Techniques PDFDocument17 paginiClass 4 - Sketching and Line Techniques PDFengaydiÎncă nu există evaluări
- Unit 2 - Technical DrawingDocument9 paginiUnit 2 - Technical DrawinganaprofetecnoÎncă nu există evaluări
- Drawing Lines, Circles, Arcs and EllipsesDocument11 paginiDrawing Lines, Circles, Arcs and EllipsesBarb Gonzales Acebedo100% (1)
- Technical Drawing: UMAMS Design and Engineering B-211 - Tech Lab Mr. CullenDocument5 paginiTechnical Drawing: UMAMS Design and Engineering B-211 - Tech Lab Mr. CullenBongÎncă nu există evaluări
- Engineering Drawing Form 4 (Circles)Document12 paginiEngineering Drawing Form 4 (Circles)farah sakinahÎncă nu există evaluări
- Technical Drawing PDFDocument71 paginiTechnical Drawing PDFrsalvasanÎncă nu există evaluări
- Engineering Drawing Form 4 (Tangents)Document21 paginiEngineering Drawing Form 4 (Tangents)farah sakinah100% (3)
- Chapter One Introduction To Graphic Communication 1.1 DrawingDocument24 paginiChapter One Introduction To Graphic Communication 1.1 DrawingVanessa CadsawanÎncă nu există evaluări
- Sakthi 1 Tancet - Engineering Mathematics-2011Document8 paginiSakthi 1 Tancet - Engineering Mathematics-2011Asp CoolÎncă nu există evaluări
- Drafting ConventionsDocument20 paginiDrafting ConventionsQubit SizedÎncă nu există evaluări
- Chapter 11 Technical DrawingDocument46 paginiChapter 11 Technical DrawingEF E RoysÎncă nu există evaluări
- 3 - Orthographic ProjectionDocument61 pagini3 - Orthographic ProjectionaliffÎncă nu există evaluări
- Color: Visual Design William LidwellDocument20 paginiColor: Visual Design William LidwellGv AkhilÎncă nu există evaluări
- 1 Engineering DrawingDocument4 pagini1 Engineering DrawingRovil BeridoÎncă nu există evaluări
- Sectional Drawing ViewsDocument17 paginiSectional Drawing Viewsapi-25981522100% (1)
- Drawing LayoutDocument6 paginiDrawing LayoutwelwelÎncă nu există evaluări
- Auto CAD1Document23 paginiAuto CAD1qmobioe100% (1)
- Draw Die Design by SivapapachariDocument11 paginiDraw Die Design by SivapapachariSiva ChariÎncă nu există evaluări
- Management of Industrial Design ProcessDocument11 paginiManagement of Industrial Design ProcessBalaji BanumathiÎncă nu există evaluări
- Engineering DrawingDocument1 paginăEngineering DrawingDreamtech PressÎncă nu există evaluări
- Engineering Drawing Question - pdf-21Document14 paginiEngineering Drawing Question - pdf-21gidlavinayÎncă nu există evaluări
- Workbook Eng Draw PDFDocument69 paginiWorkbook Eng Draw PDFHarry Voltaire MorteraÎncă nu există evaluări
- Chapter 2 - Dimensioning - EGE4Document162 paginiChapter 2 - Dimensioning - EGE4bmyertekinÎncă nu există evaluări
- Blueprint Reading For Bridge ConstructionDocument1 paginăBlueprint Reading For Bridge ConstructioniGp20130% (1)
- Design And Technology A Complete Guide - 2020 EditionDe la EverandDesign And Technology A Complete Guide - 2020 EditionÎncă nu există evaluări
- Intro Tech DrawingDocument18 paginiIntro Tech Drawingchaerul mochÎncă nu există evaluări
- Engineering Drawing NotesDocument7 paginiEngineering Drawing NoteskentbrianbonbonÎncă nu există evaluări
- Engg Graphics Notes (1)Document140 paginiEngg Graphics Notes (1)Kumar AbhishekÎncă nu există evaluări
- SyncToy - Microsoft's Simple Backup & Synchronization Solution (Windows)Document13 paginiSyncToy - Microsoft's Simple Backup & Synchronization Solution (Windows)bluckyÎncă nu există evaluări
- What To Love (And Do) About Plant FibersDocument4 paginiWhat To Love (And Do) About Plant FibersbluckyÎncă nu există evaluări
- Himachal Pradesh Kaushal Vikas Nigam - Registered Office Address & Location - Zauba CorpDocument1 paginăHimachal Pradesh Kaushal Vikas Nigam - Registered Office Address & Location - Zauba CorpbluckyÎncă nu există evaluări
- Why SDP Is An Effective Tool in Tackling Youth Development Issues - The News MinuteDocument7 paginiWhy SDP Is An Effective Tool in Tackling Youth Development Issues - The News MinutebluckyÎncă nu există evaluări
- 2014 Hindu Calendar with Gazetted HolidaysDocument1 pagină2014 Hindu Calendar with Gazetted HolidaysbluckyÎncă nu există evaluări
- Benefits and Advantages of Mudra Loan - MUDRA BANK LOAN YOJANADocument3 paginiBenefits and Advantages of Mudra Loan - MUDRA BANK LOAN YOJANAbluckyÎncă nu există evaluări
- How to Fastrack your company Registration in India with INC29 in under 30 daysDocument7 paginiHow to Fastrack your company Registration in India with INC29 in under 30 daysbluckyÎncă nu există evaluări
- Steps To Start An IndustryDocument10 paginiSteps To Start An IndustryshashinmangÎncă nu există evaluări
- How To Set Up Your Own Business: Self-Employment: Why Do It?Document19 paginiHow To Set Up Your Own Business: Self-Employment: Why Do It?Josh ParsonsÎncă nu există evaluări
- Guidelines On Utilisation of Special Central Assistance To Scheduled Castes Sub PlanDocument16 paginiGuidelines On Utilisation of Special Central Assistance To Scheduled Castes Sub PlanbluckyÎncă nu există evaluări
- WWW - Ud HP - In: Key DatesDocument1 paginăWWW - Ud HP - In: Key DatesbluckyÎncă nu există evaluări
- Innovative Wedding Invitation - Quality JunkyardDocument9 paginiInnovative Wedding Invitation - Quality JunkyardbluckyÎncă nu există evaluări
- Guidelines for opening new ITIs & adding tradesDocument4 paginiGuidelines for opening new ITIs & adding tradesdileepkr97Încă nu există evaluări
- Eligibility CriteriaDocument2 paginiEligibility Criteriapanibapi6307Încă nu există evaluări
- HP Welfare SchemesDocument5 paginiHP Welfare SchemesbluckyÎncă nu există evaluări
- How to calculate HRA tax exemption under Section 10(13ADocument10 paginiHow to calculate HRA tax exemption under Section 10(13AbluckyÎncă nu există evaluări
- 11 Amazing Accounting Fun FactsDocument4 pagini11 Amazing Accounting Fun FactsbluckyÎncă nu există evaluări
- 3x3 Blindfolded Rubik's Cube SolutionDocument12 pagini3x3 Blindfolded Rubik's Cube SolutionbluckyÎncă nu există evaluări
- Techniques For Leading Group DiscussionsDocument14 paginiTechniques For Leading Group DiscussionsbluckyÎncă nu există evaluări
- Why Do We Need AccountingDocument8 paginiWhy Do We Need AccountingbluckyÎncă nu există evaluări
- Innovative Wedding Invitation - Quality JunkyardDocument9 paginiInnovative Wedding Invitation - Quality JunkyardbluckyÎncă nu există evaluări
- Rti Act HindiDocument26 paginiRti Act HindiGhanendra KumarÎncă nu există evaluări
- Weg Electric (India)Document1 paginăWeg Electric (India)bluckyÎncă nu există evaluări
- National Building Code DTDocument7 paginiNational Building Code DTHussainÎncă nu există evaluări
- The Systems Life CycleDocument4 paginiThe Systems Life CyclebluckyÎncă nu există evaluări
- An Overview of Data Mining TechniquesDocument47 paginiAn Overview of Data Mining TechniquesbluckyÎncă nu există evaluări