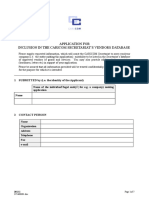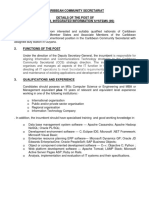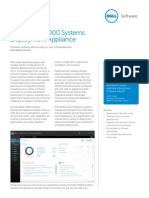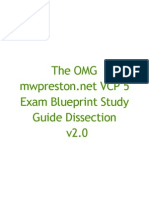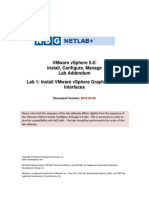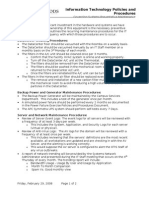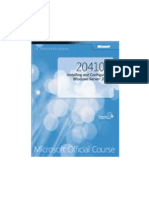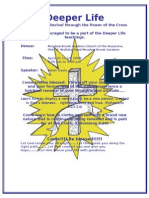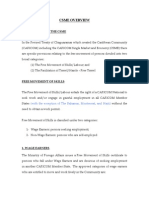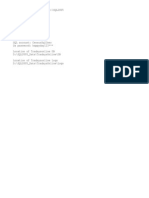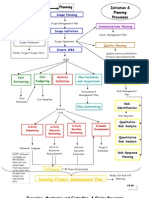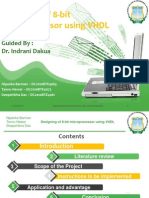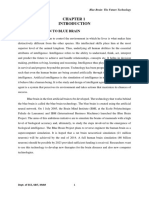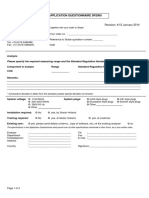Documente Academic
Documente Profesional
Documente Cultură
Lab 2 v5 0 Version 1
Încărcat de
John JamesDrepturi de autor
Formate disponibile
Partajați acest document
Partajați sau inserați document
Vi se pare util acest document?
Este necorespunzător acest conținut?
Raportați acest documentDrepturi de autor:
Formate disponibile
Lab 2 v5 0 Version 1
Încărcat de
John JamesDrepturi de autor:
Formate disponibile
VMware vSphere 5.
0: Install, Configure, Manage Lab Addendum Lab 2: Configuring VMware ESXi
Document Version: 2011-11-30
Please note that the sequence of the lab addenda differs slightly from the sequence of the VMware vSphere Install, Configure, Manage 5.0 labs. This is necessary in order to provide compatibility with NETLAB+. The labs should be performed in the order of the lab addenda.
Copyright Network Development Group, Inc. www.netdevgroup.com NETLAB Academy Edition, NETLAB Professional Edition, and NETLAB+ are registered trademarks of Network Development Group, Inc. VMware is a registered trademark of VMware, Inc. Cisco, IOS, Cisco IOS, Networking Academy, CCNA, and CCNP are registered trademarks of Cisco Systems, Inc.
Lab 2 Configuring VMware ESXi
www.netdevgroup.com
1 Introduction ................................................................................................................ 3 2 Objective: Configure an ESXi host ............................................................................... 3 3 Pod Topology .............................................................................................................. 4 Task 1 Connect to an ESXi host with the vSphere Client ................................................ 5 Task 2 View host hardware configuration ...................................................................... 6 Task 3 Configure DNS and routing information for an ESXi host .................................... 7 Task 4 Configure the ESXi host as an NTP client ............................................................. 8
11/30/2011
Page 2 of 10
Lab 2 Configuring VMware ESXi
www.netdevgroup.com
Introduction
This addendum provides detailed guidance on performing Lab 2, Configuring VMware ESXi of the VMware vSphere 5.0 Install, Configure, Manage course, using a NETLAB+ system. 2 Objective: Configure an ESXi host
In this lab, you will be using the vclient to complete your objectives. You will be performing the following tasks: 1. 2. 3. 4. Connect to an ESXi host with vSphere Client. View host hardware configuration. Configure DNS and routing information for an ESXi host. Configure the ESXi host as an NTP client.
11/30/2011
Page 3 of 10
Lab 2 Configuring VMware ESXi
www.netdevgroup.com
Pod Topology
11/30/2011
Page 4 of 10
Lab 2 Configuring VMware ESXi
www.netdevgroup.com
Task 1
Connect to an ESXi host with the vSphere Client
In this task, you log in to the ESXi host using the VMware vSphere Client located on the vclient. 1. Click on the vclient icon in the topology. 2. Double-click the vSphere Client icon. 3. At the vSphere Client login screen: a. Enter the Name of the ESXi host, esxi-1. b. Log in as user root. c. Enter roots password, vmware123. A security warning message appears. 4. Select the check box Install this certificate and do not display any security warnings for <hostname> to prevent this warning from being displayed in the future. Click Ignore to proceed with the connection.
5. Click OK when a VMware Evaluation Notice window appears stating when your evaluation license will expire. The vSphere Client Inventory page appears.
11/30/2011
Page 5 of 10
Lab 2 Configuring VMware ESXi
www.netdevgroup.com
6. You are presented with the Home screen. Under the Inventory pane, click the Inventory icon.
Task 2
View host hardware configuration
In this task, you view the health of the host hardware, as well as processor and memory information. You also record the MAC address of the network adapter used by the management network. 1. Click on the Configuration tab of your ESXi host. The hardware health status view is displayed. View the status of the hosts health by expanding various objects in the list. You will see a warning that The ESXi host does not have persistent storage. Disregard this notice since storage will be added in a later lab.
2. In the Hardware panel:
a. Click the Processors link. View the processor model, processor speed, and other information about your ESXi hosts processors. b. Click the Memory link. View the total physical memory, amount of memory used for system processes, and virtual machines.
11/30/2011
Page 6 of 10
Lab 2 Configuring VMware ESXi
www.netdevgroup.com
Task 3
Configure DNS and routing information for an ESXi host
In this task, you add a DNS server to your ESXi host. You also define the default gateway for your ESXi host. 1. Select your ESXi host in the inventory and click the Configuration tab. 2. In the Software panel, click the DNS and Routing link.
3. You need to set the preferred DNS server and the VMkernel default gateway. Click on the Properties link in the upper right. The DNS and Routing Configuration dialog box appears. 4. In the DNS Configuration tab, enter the preferred DNS server, 172.16.1.99. Leave the rest of the fields at their defaults. Click the Routing tab at the top. Enter the VMkernel default gateway, 172.16.1.99. 5. Verify that the DNS and Routing pane lists values for the Preferred DNS server and VMkernel default gateway.
11/30/2011
Page 7 of 10
Lab 2 Configuring VMware ESXi
www.netdevgroup.com
Task 4
Configure the ESXi host as an NTP client
In this task, you configure the Network Time Protocol (NTP) client on the ESXi host to synchronize its time with the NTP server setup on the SAN virtual machine. 1. In the Software panel, click the Time Configuration link. View the current settings, which show that the NTP client may or may not be running but has no NTP server defined.
2. In the upper-right corner, click the Properties link. The Time Configuration dialog box appears.
3. There are two information panes, under NTP Configuration, click the check box next to NTP Client Enabled.
11/30/2011
Page 8 of 10
Lab 2 Configuring VMware ESXi
www.netdevgroup.com
4. Click on the Options button.
5. In the left pane of the Options dialog box, select NTP Settings.
6. Click Add to add the NTP server, 172.16.1.99, and then click OK. 7. Select the Restart NTP service to apply changes check box and then click OK.
11/30/2011
Page 9 of 10
Lab 2 Configuring VMware ESXi
www.netdevgroup.com
8. Click OK to exit the Time Configuration dialog box. 9. Verify that the Time Configuration pane lists the NTP server you just added.
If this is the last lab you are completing during this lab reservation, it is important to manually shutdown your esxi-1 virtual machine. Click on the esxi-1 VM in the topology, press F12 to Shutdown/Restart, enter the root password, and press F2 to Shutdown. Wait until the vClient acknowledges the host connection has been lost. Click the Cancel button when the client tries to reconnect. You may now end the lab reservation. Note: In a real vSphere deployment, you would not power down your ESXi servers after making configuration changes. In the NETLAB+ environment, all virtual machines are powered off at the end of every reservation to conserve resources. NETLAB+ is unable to gracefully shutdown the ESXi server VMs like the other VMs. Performing a manual shutdown of the ESXi servers will prevent a non-graceful shutdown, which may cause configuration errors during the next lab reservation. 10. Select File > Exit to close the vSphere Client. 11. Close the vclient window.
11/30/2011
Page 10 of 10
S-ar putea să vă placă și
- Application For Vendors DatabaseDocument7 paginiApplication For Vendors DatabaseJohn JamesÎncă nu există evaluări
- Details of The Post - Systems and Network AdministratorDocument5 paginiDetails of The Post - Systems and Network AdministratorJohn JamesÎncă nu există evaluări
- Kalman Filtering of Movement TrajectoriesDocument13 paginiKalman Filtering of Movement TrajectoriesJohn JamesÎncă nu există evaluări
- Data Structures, Algorithms and Applications in C++ by Sartraj SahaniDocument826 paginiData Structures, Algorithms and Applications in C++ by Sartraj SahaniAinsworth JacksonÎncă nu există evaluări
- Details of The Post - Director April 2017Document5 paginiDetails of The Post - Director April 2017John JamesÎncă nu există evaluări
- Immersion Plus Spanish (Transcripts)Document22 paginiImmersion Plus Spanish (Transcripts)John James100% (1)
- Python 201Document255 paginiPython 201Lokki04Încă nu există evaluări
- Supp101226 FpsDocument9 paginiSupp101226 FpsJohn JamesÎncă nu există evaluări
- Dell KACE K2000 Deployment ApplianceDocument2 paginiDell KACE K2000 Deployment ApplianceJohn JamesÎncă nu există evaluări
- Real PythonDocument209 paginiReal PythonJohn James94% (16)
- GTT White PagesDocument480 paginiGTT White PagesJohn James100% (1)
- AlgorithmDocument1 paginăAlgorithmJohn JamesÎncă nu există evaluări
- Dell KACE K2000 Deployment ApplianceDocument2 paginiDell KACE K2000 Deployment ApplianceJohn JamesÎncă nu există evaluări
- Lab 13 v5 0 Version 4Document10 paginiLab 13 v5 0 Version 4John JamesÎncă nu există evaluări
- OMG Study GuideDocument133 paginiOMG Study GuideCraig GaudernÎncă nu există evaluări
- QC 170th ProgramDocument13 paginiQC 170th ProgramJohn JamesÎncă nu există evaluări
- Lab 1 v5 0 Version 5Document6 paginiLab 1 v5 0 Version 5John JamesÎncă nu există evaluări
- Lab 0 v5 0 Version 3Document9 paginiLab 0 v5 0 Version 3John JamesÎncă nu există evaluări
- 70 640 PDFDocument224 pagini70 640 PDFruletriplexÎncă nu există evaluări
- Lab 9 v5 0 Version 1Document12 paginiLab 9 v5 0 Version 1John JamesÎncă nu există evaluări
- Preventative Maintenance PlanDocument2 paginiPreventative Maintenance Plan2slow_hrÎncă nu există evaluări
- Elect PlanDocument1 paginăElect PlanJohn JamesÎncă nu există evaluări
- ITIL Qualification Scheme Brochure v2.0Document35 paginiITIL Qualification Scheme Brochure v2.0gitanjalipandaÎncă nu există evaluări
- Installing and Configuring Windows Server 2012 - 20410BDocument508 paginiInstalling and Configuring Windows Server 2012 - 20410BJohn James100% (7)
- DeeperDocument1 paginăDeeperJohn JamesÎncă nu există evaluări
- Csme OverviewDocument10 paginiCsme Overviewmpartab3501Încă nu există evaluări
- DeeperDocument1 paginăDeeperJohn JamesÎncă nu există evaluări
- SQL Serversetup DetailsDocument1 paginăSQL Serversetup DetailsJohn JamesÎncă nu există evaluări
- Process GroupsDocument2 paginiProcess GroupsJohn JamesÎncă nu există evaluări
- The Yellow House: A Memoir (2019 National Book Award Winner)De la EverandThe Yellow House: A Memoir (2019 National Book Award Winner)Evaluare: 4 din 5 stele4/5 (98)
- Hidden Figures: The American Dream and the Untold Story of the Black Women Mathematicians Who Helped Win the Space RaceDe la EverandHidden Figures: The American Dream and the Untold Story of the Black Women Mathematicians Who Helped Win the Space RaceEvaluare: 4 din 5 stele4/5 (895)
- The Subtle Art of Not Giving a F*ck: A Counterintuitive Approach to Living a Good LifeDe la EverandThe Subtle Art of Not Giving a F*ck: A Counterintuitive Approach to Living a Good LifeEvaluare: 4 din 5 stele4/5 (5794)
- The Little Book of Hygge: Danish Secrets to Happy LivingDe la EverandThe Little Book of Hygge: Danish Secrets to Happy LivingEvaluare: 3.5 din 5 stele3.5/5 (399)
- Devil in the Grove: Thurgood Marshall, the Groveland Boys, and the Dawn of a New AmericaDe la EverandDevil in the Grove: Thurgood Marshall, the Groveland Boys, and the Dawn of a New AmericaEvaluare: 4.5 din 5 stele4.5/5 (266)
- Shoe Dog: A Memoir by the Creator of NikeDe la EverandShoe Dog: A Memoir by the Creator of NikeEvaluare: 4.5 din 5 stele4.5/5 (537)
- Elon Musk: Tesla, SpaceX, and the Quest for a Fantastic FutureDe la EverandElon Musk: Tesla, SpaceX, and the Quest for a Fantastic FutureEvaluare: 4.5 din 5 stele4.5/5 (474)
- Never Split the Difference: Negotiating As If Your Life Depended On ItDe la EverandNever Split the Difference: Negotiating As If Your Life Depended On ItEvaluare: 4.5 din 5 stele4.5/5 (838)
- Grit: The Power of Passion and PerseveranceDe la EverandGrit: The Power of Passion and PerseveranceEvaluare: 4 din 5 stele4/5 (588)
- A Heartbreaking Work Of Staggering Genius: A Memoir Based on a True StoryDe la EverandA Heartbreaking Work Of Staggering Genius: A Memoir Based on a True StoryEvaluare: 3.5 din 5 stele3.5/5 (231)
- The Emperor of All Maladies: A Biography of CancerDe la EverandThe Emperor of All Maladies: A Biography of CancerEvaluare: 4.5 din 5 stele4.5/5 (271)
- The World Is Flat 3.0: A Brief History of the Twenty-first CenturyDe la EverandThe World Is Flat 3.0: A Brief History of the Twenty-first CenturyEvaluare: 3.5 din 5 stele3.5/5 (2259)
- On Fire: The (Burning) Case for a Green New DealDe la EverandOn Fire: The (Burning) Case for a Green New DealEvaluare: 4 din 5 stele4/5 (73)
- The Hard Thing About Hard Things: Building a Business When There Are No Easy AnswersDe la EverandThe Hard Thing About Hard Things: Building a Business When There Are No Easy AnswersEvaluare: 4.5 din 5 stele4.5/5 (344)
- Team of Rivals: The Political Genius of Abraham LincolnDe la EverandTeam of Rivals: The Political Genius of Abraham LincolnEvaluare: 4.5 din 5 stele4.5/5 (234)
- The Unwinding: An Inner History of the New AmericaDe la EverandThe Unwinding: An Inner History of the New AmericaEvaluare: 4 din 5 stele4/5 (45)
- The Gifts of Imperfection: Let Go of Who You Think You're Supposed to Be and Embrace Who You AreDe la EverandThe Gifts of Imperfection: Let Go of Who You Think You're Supposed to Be and Embrace Who You AreEvaluare: 4 din 5 stele4/5 (1090)
- The Sympathizer: A Novel (Pulitzer Prize for Fiction)De la EverandThe Sympathizer: A Novel (Pulitzer Prize for Fiction)Evaluare: 4.5 din 5 stele4.5/5 (121)
- Her Body and Other Parties: StoriesDe la EverandHer Body and Other Parties: StoriesEvaluare: 4 din 5 stele4/5 (821)
- A01 04 Assessmentk UndercarriageDocument7 paginiA01 04 Assessmentk UndercarriageMARIO DEL PINO MUÑOZÎncă nu există evaluări
- Performance CH 33Document54 paginiPerformance CH 33Yasichalew sefinehÎncă nu există evaluări
- Plasma TV SMPS TroubleshoutingDocument5 paginiPlasma TV SMPS TroubleshoutingmindjokerÎncă nu există evaluări
- EOI - Replacement of CSU & OGC at UranDocument7 paginiEOI - Replacement of CSU & OGC at UranGaurav TripathiÎncă nu există evaluări
- Colorado Brand GuidelinesDocument63 paginiColorado Brand GuidelineszpweeksÎncă nu există evaluări
- UbnfilelDocument3 paginiUbnfilelJorge LorenzoÎncă nu există evaluări
- C ElanchezhianDocument8 paginiC ElanchezhiankeshavuvceÎncă nu există evaluări
- APL APOLLO - Chaukhat - Catalogue A4 English - 04 03 2022 - Low ResDocument48 paginiAPL APOLLO - Chaukhat - Catalogue A4 English - 04 03 2022 - Low ResarrsshaÎncă nu există evaluări
- BSBPMG531 - Assessment Task 3 v2Document19 paginiBSBPMG531 - Assessment Task 3 v2Felipe ParadaÎncă nu există evaluări
- L1 Differential AmplifiersDocument21 paginiL1 Differential AmplifiersTemesgen ZelekeÎncă nu există evaluări
- 8bit Microprocessor Using VHDLDocument16 pagini8bit Microprocessor Using VHDLTanu Newar0% (2)
- Task 3.a-WordDocument22 paginiTask 3.a-WordVenkata jahnavi PunatiÎncă nu există evaluări
- Fireplace ManualDocument40 paginiFireplace Manualresistancebeta6Încă nu există evaluări
- Fce Speaking TipsDocument28 paginiFce Speaking TipsAnonymous fLpGQVv100% (2)
- Discussion SamplesDocument5 paginiDiscussion SamplesvusalaÎncă nu există evaluări
- Blue Brain-The Future TechnologyDocument27 paginiBlue Brain-The Future TechnologyZuber MdÎncă nu există evaluări
- Fenelon - Dialogues With The DeadDocument279 paginiFenelon - Dialogues With The DeadjuanojedamenaÎncă nu există evaluări
- (ENG) C&T Catalog Hydrelio® Technology 2021Document24 pagini(ENG) C&T Catalog Hydrelio® Technology 2021ReenÎncă nu există evaluări
- LiquidlevelDocument24 paginiLiquidlevelAnu Raj Anu RajÎncă nu există evaluări
- Web Content Management SystemsDocument30 paginiWeb Content Management SystemsTharmi KÎncă nu există evaluări
- SP2000 COD Testkits 2014Document5 paginiSP2000 COD Testkits 2014Andres FalmacelÎncă nu există evaluări
- Grant Guidelines: Background InformationDocument10 paginiGrant Guidelines: Background Informationmth29Încă nu există evaluări
- Introduction To Boltzmann LearningDocument2 paginiIntroduction To Boltzmann LearningnvbondÎncă nu există evaluări
- Account Statement: Karthikeyan S 47asumugaflats, Kamarajarstreet Oragadam Ambattur, Ambattur ChennaiDocument2 paginiAccount Statement: Karthikeyan S 47asumugaflats, Kamarajarstreet Oragadam Ambattur, Ambattur ChennaiKarthikeyan MallikaÎncă nu există evaluări
- Information Security Chapter 2 Planning For SecurityDocument20 paginiInformation Security Chapter 2 Planning For SecurityBramara Sri100% (1)
- Design and Analysis of Different Orders of Active-Rc Butterworth FilterDocument124 paginiDesign and Analysis of Different Orders of Active-Rc Butterworth FilterPradeep Kumar Goud NadikudaÎncă nu există evaluări
- Promat Promapaint dc1 Hvac Ducts Technical Manual en 2019 12Document6 paginiPromat Promapaint dc1 Hvac Ducts Technical Manual en 2019 12mohammad faldi fauziÎncă nu există evaluări
- Wilmat Counterbalance Truck 11-11-2010Document2 paginiWilmat Counterbalance Truck 11-11-2010alirizal0% (1)
- 4 Ataxle PDFDocument22 pagini4 Ataxle PDFAnonymous XTkln6H100% (1)
- Research Paper On Plate Heat Exchanger PDFDocument8 paginiResearch Paper On Plate Heat Exchanger PDFc9s9h7r7100% (1)