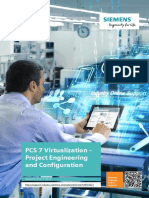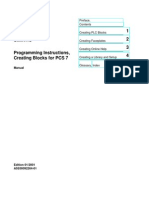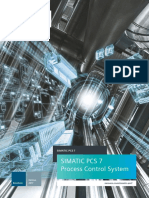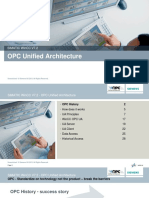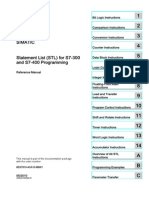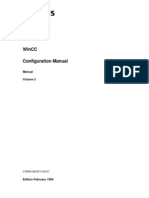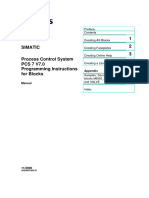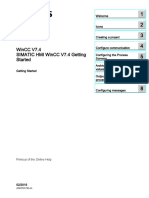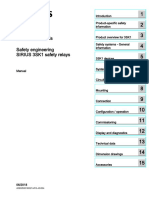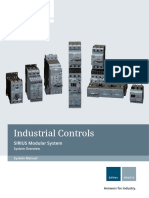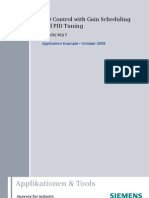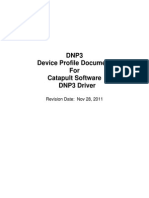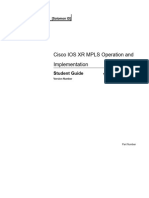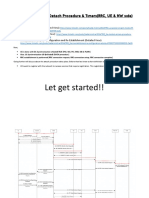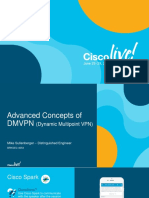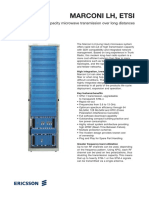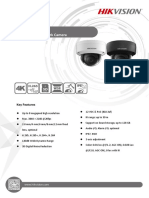Documente Academic
Documente Profesional
Documente Cultură
Process Control System PCS7 Advanced Engineering System
Încărcat de
Grant DouglasTitlu original
Drepturi de autor
Formate disponibile
Partajați acest document
Partajați sau inserați document
Vi se pare util acest document?
Este necorespunzător acest conținut?
Raportați acest documentDrepturi de autor:
Formate disponibile
Process Control System PCS7 Advanced Engineering System
Încărcat de
Grant DouglasDrepturi de autor:
Formate disponibile
___________________ Advanced Engineering System
___________________
___________________
___________________
___________________
___________________
___________________
___________________
___________________
___________________
___________________
___________________
___________________
___________________
Welcome to the Advanced
Engineering System
1
Basics of the Advanced
Engineering System
2
Information on the
application
3
SIMATIC
Flowcharts
4
Process Control System PCS 7
Advanced Engineering System
User interface
5
Data transfer PCS 7 - AdvES
6
Configuration Manual
7
Mapping labels
Data import from process
tags and signal lists
8
Creating data in AdvES
9
Editing data in AdvES
10
11
Checking data consistency
12
Reports
Supplied sample project
13
A
Appendix
12/2011
A5E03640251-01
Legal information
Legal information
Warning notice system
This manual contains notices you have to observe in order to ensure your personal safety, as well as to prevent
damage to property. The notices referring to your personal safety are highlighted in the manual by a safety alert
symbol, notices referring only to property damage have no safety alert symbol. These notices shown below are
graded according to the degree of danger.
DANGER
indicates that death or severe personal injury will result if proper precautions are not taken.
WARNING
indicates that death or severe personal injury may result if proper precautions are not taken.
CAUTION
with a safety alert symbol, indicates that minor personal injury can result if proper precautions are not taken.
CAUTION
without a safety alert symbol, indicates that property damage can result if proper precautions are not taken.
NOTICE
indicates that an unintended result or situation can occur if the relevant information is not taken into account.
If more than one degree of danger is present, the warning notice representing the highest degree of danger will
be used. A notice warning of injury to persons with a safety alert symbol may also include a warning relating to
property damage.
Qualified Personnel
The product/system described in this documentation may be operated only by personnel qualified for the specific
task in accordance with the relevant documentation, in particular its warning notices and safety instructions.
Qualified personnel are those who, based on their training and experience, are capable of identifying risks and
avoiding potential hazards when working with these products/systems.
Proper use of Siemens products
Note the following:
WARNING
Siemens products may only be used for the applications described in the catalog and in the relevant technical
documentation. If products and components from other manufacturers are used, these must be recommended
or approved by Siemens. Proper transport, storage, installation, assembly, commissioning, operation and
maintenance are required to ensure that the products operate safely and without any problems. The permissible
ambient conditions must be complied with. The information in the relevant documentation must be observed.
Trademarks
All names identified by are registered trademarks of Siemens AG. The remaining trademarks in this publication
may be trademarks whose use by third parties for their own purposes could violate the rights of the owner.
Disclaimer of Liability
We have reviewed the contents of this publication to ensure consistency with the hardware and software
described. Since variance cannot be precluded entirely, we cannot guarantee full consistency. However, the
information in this publication is reviewed regularly and any necessary corrections are included in subsequent
editions.
Siemens AG Order number: A5E03640251-01 Copyright Siemens AG 2011.
Industry Sector 12/2011 Technical data subject to change All rights reserved
Postfach 48 48
90026 NRNBERG
GERMANY
Table of contents
1 Welcome to the Advanced Engineering System........................................................................................ 7
2 Basics of the Advanced Engineering System ............................................................................................ 9
2.1 What is the Advanced Engineering System?.................................................................................9
2.2 Object structure in AdvES............................................................................................................11
2.3 Starting AdvES.............................................................................................................................11
2.4 Storage and naming of the projects.............................................................................................13
2.5 Archiving and retrieving AdvES projects......................................................................................14
2.6 License.........................................................................................................................................15
3 Information on the application.................................................................................................................. 17
3.1 General notes on use...................................................................................................................17
3.2 PCS 7 SIMATIC Manager............................................................................................................18
3.3 Import/export ................................................................................................................................18
3.4 Export with APL types..................................................................................................................19
3.5 Starting AdvES.............................................................................................................................19
3.6 Views in the Navigator .................................................................................................................19
3.7 Typifying control modules ............................................................................................................20
3.8 Consistency checks .....................................................................................................................20
3.9 Hardware assignment ..................................................................................................................20
3.10 Configuring redundant hardware ................................................................................................20
4 Flowcharts ............................................................................................................................................... 23
4.1 General working sequence ..........................................................................................................23
4.2 Example of using mapping labels ................................................................................................24
4.3 Processing options in AdvES.......................................................................................................27
5 User interface .......................................................................................................................................... 29
5.1 User interface reference ..............................................................................................................29
5.2 Workflow bar ................................................................................................................................31
5.3 AdvES menu................................................................................................................................31
5.4 Toolbar .........................................................................................................................................32
5.5 Navigator......................................................................................................................................32
5.5.1 Introduction ..................................................................................................................................32
5.5.2 Project view..................................................................................................................................33
5.5.3 Automation view...........................................................................................................................33
Advanced Engineering System
Configuration Manual, 12/2011, A5E03640251-01 3
Table of contents
Advanced Engineering System
4 Configuration Manual, 12/2011, A5E03640251-01
5.5.4 Template view............................................................................................................................. 34
5.5.5 Properties tree............................................................................................................................. 35
5.5.6 Adapting windows individually .................................................................................................... 35
5.6 Working area............................................................................................................................... 37
5.7 Status window............................................................................................................................. 39
6 Data transfer PCS 7 - AdvES................................................................................................................... 41
6.1 Introduction ................................................................................................................................. 41
6.2 Status window............................................................................................................................. 41
6.3 Importing from PCS 7 to AdvES ................................................................................................. 43
6.3.1 Importing a PCS 7 project ........................................................................................................... 43
6.3.2 Importing the technological hierarchy ......................................................................................... 44
6.3.3 Import control modules................................................................................................................ 45
6.3.4 Import control module types........................................................................................................ 46
6.3.5 Importing the hardware configuration ......................................................................................... 47
6.4 Exporting from AdvES to PCS 7 ................................................................................................. 48
6.4.1 Exporting an AdvES project ........................................................................................................ 48
6.4.2 Exporting the technological hierarchy......................................................................................... 49
6.4.3 Exporting single control units ...................................................................................................... 50
6.4.4 Exporting a hardware configuration ............................................................................................ 51
7 Mapping labels ........................................................................................................................................ 53
7.1 What are mapping labels? ......................................................................................................... 53
7.2 Assigning mapping labels ........................................................................................................... 54
7.3 Defining variants ........................................................................................................................ 57
7.4 Importing mapping labels from another project........................................................................... 57
7.5 List of mapping labels ................................................................................................................. 58
8 Data import from process tags and signal lists......................................................................................... 69
8.1 Requirements and notes............................................................................................................. 69
8.1.1 Preconfigured Excel lists............................................................................................................. 69
8.1.2 Signal / process tag lists ............................................................................................................. 70
8.1.3 Technological hierarchy .............................................................................................................. 71
8.1.4 Order of column definition........................................................................................................... 72
8.2 Import list..................................................................................................................................... 73
8.3 Edit configuration ........................................................................................................................ 74
8.4 Column definition ........................................................................................................................ 76
8.5 Release/discard import ............................................................................................................... 80
9 Creating data in AdvES ........................................................................................................................... 83
9.1 Introduction ................................................................................................................................. 83
9.2 Creating a technological hierarchy.............................................................................................. 83
9.3 Creating control modules ............................................................................................................ 83
9.4 Creating parameters and signals ................................................................................................ 84
Table of contents
Advanced Engineering System
Configuration Manual, 12/2011, A5E03640251-01 5
9.5 Creating messages......................................................................................................................84
9.6 Adapting properties......................................................................................................................85
10 Editing data in AdvES.............................................................................................................................. 87
10.1 Introduction ..................................................................................................................................87
10.2 Editing a technological hierarchy .................................................................................................88
10.3 Tables ..........................................................................................................................................89
10.3.1 Basics...........................................................................................................................................89
10.3.2 List of interconnected control modules ........................................................................................89
10.3.3 Message list .................................................................................................................................90
10.3.4 Signal lists....................................................................................................................................90
10.3.5 Signal lists (PCS mapping) ..........................................................................................................91
10.3.6 Control module list .......................................................................................................................91
10.3.7 Filter functions..............................................................................................................................92
10.3.8 Editing values...............................................................................................................................93
10.4 Assigning control module types to control modules.....................................................................94
10.4.1 Introduction ..................................................................................................................................94
10.4.2 Assigning control module types to control modules.....................................................................95
10.4.3 Standard table..............................................................................................................................97
10.5 Interconnecting control modules..................................................................................................99
10.5.1 Introduction ..................................................................................................................................99
10.5.2 Specifying interconnections to control module types.................................................................100
10.5.3 Making interconnections to control modules..............................................................................101
10.6 Hardware assignment ................................................................................................................102
10.7 Translator ...................................................................................................................................104
10.8 Deleting control module types....................................................................................................105
10.9 Delete project .............................................................................................................................105
10.10 Using placeholders ....................................................................................................................105
10.10.1 Principle .....................................................................................................................................105
10.10.2 List of wildcards .........................................................................................................................106
11 Checking data consistency .................................................................................................................... 109
11.1 Introduction ................................................................................................................................109
11.2 Running a consistency check ....................................................................................................110
11.3 Checks in in detail ......................................................................................................................111
11.4 Troubleshooting .........................................................................................................................112
12 Reports.................................................................................................................................................. 113
12.1 Introduction ................................................................................................................................113
12.2 Creating a report ........................................................................................................................113
12.3 Editing and printing a report.......................................................................................................113
12.4 Adapting a report template.........................................................................................................115
13 Supplied sample project ........................................................................................................................ 117
Table of contents
Advanced Engineering System
6 Configuration Manual, 12/2011, A5E03640251-01
13.1 Introduction ............................................................................................................................... 117
13.2 Opening a PCS 7 multiproject................................................................................................... 119
13.3 Creating a PCS 7 import file...................................................................................................... 119
13.4 Importing a PCS 7 project into AdvES...................................................................................... 120
13.5 Generating (AdvES) control module types................................................................................ 123
13.6 Importing Excel files.................................................................................................................. 126
13.7 Typifying control modules ......................................................................................................... 131
13.8 Interconnecting control modules ............................................................................................... 133
13.9 Hardware assignment ............................................................................................................... 134
13.10 Exporting to PCS 7.................................................................................................................... 135
A Appendix................................................................................................................................................ 137
Glossary ................................................................................................................................................ 139
Welcome to the Advanced Engineering System 1
Help for the Advanced Engineering System
To find the information you require quickly, use the table of contents and the flowcharts.
Sample project
To illustrate the documentation and for test purposes, use the supplied AdvES sample
project. You will find more detailed information in the section Supplied sample project
(Page 117).
PCS 7 documentation
This document deals solely with the functions of the Advanced Engineering System (AdvES).
It does not include a description of the functions of PCS 7. You will find the basic functions
and terminology for PCS 7 in the following manuals:
Process Control System PCS 7; Advanced Process Library
Process Control System PCS 7; Engineering System
The data transfer dialog between PCS 7 and AdvES is described in a separate context-
sensitive help. You will be informed of this again at the relevant places in this manual:
Process Control System PCS 7; Help on the Data Transfer Dialog
Installation Instructions
You will find the installation instructions for AdvES in the "Readme" on the installation DVD.
Advanced Engineering System
Configuration Manual, 12/2011, A5E03640251-01 7
Welcome to the Advanced Engineering System
Advanced Engineering System
8 Configuration Manual, 12/2011, A5E03640251-01
Basics of the Advanced Engineering System 2
2.1 What is the Advanced Engineering System?
The Advanced Engineering System (AdvES) prepares data for use in the PCS 7 engineering
system (ES). It represents an application for data import and bulk processing.
Data is imported into AdvES from process tag or signal lists and adopted in PCS 7. The
technological hierarchy, signal and parameter settings as well as the hardware configuration
are adopted. In AdvES, object-dependent bulk processing and queries are possible.
AdvES provides enhanced functions for plant engineering in the SIMATIC PCS 7 software.
Range of functions of AdvES
Generation of control modules from signal lists
Generation of control modules from process tag lists
Creation of hardware configurations from signal lists (including the symbol table)
Use of control module types from PCS 7 (BCM and customer-specific)
Defining variants with optional blocks
Bulk processing of control modules, signals, parameters and messages
Checking data consistency and plausibility
Generating PCS 7 automation data
Use of messages at control modules
Advanced Engineering System
Configuration Manual, 12/2011, A5E03640251-01 9
Basics of the Advanced Engineering System
2.1 What is the Advanced Engineering System?
Advanced Engineering System
10 Configuration Manual, 12/2011, A5E03640251-01
Graphic overview of the range of functions
You can import data from Excel files and from PCS 7 projects. Data from AdvES can be
exported again to PCS 7. You can import or create engineering data in AdvES.
Import
Projects
(TH, control modules,
control module types, HW)
Export
Projects
(TH, control modules, HW)
Import
Signal lists,
process tag lists
Creating data
TH
Control modules
Signals
Parameters
Editing data
Filtering
Bulk processing
Reports
Interconnecting control modules
Hardware assignment
Typifying control modules
Change control/reports
Consistency checks
Filtering
SIMATIC PCS 7 ES Excel
Advanced ES
I/Os
In AdvES, only I/Os are processed that are oriented to the outside as signals or parameters
for the control module type.
Basics of the Advanced Engineering System
2.2 Object structure in AdvES
Advanced Engineering System
Configuration Manual, 12/2011, A5E03640251-01 11
2.2 Object structure in AdvES
AdvES is based on an object model that differs from the classic SIMATIC world and
therefore from PCS 7.
The following section describes this object model and the object structure resulting from it.
Object orientation
The database model of AdvES is based on a relational SQL database.
Here, data records are stored as objects. Each of these objects consists of certain elements,
for example a name, a description and various other properties.
Five fundamental object types
The properties of an object depend on the type on which the object is based. The five types
of AdvES object are as follows:
Technological hierarchy
Control module
Parameters of a control module
Parameters of a signal
Signal
Structure of the objects
Each AdvES project consists of a set of objects of these types. These objects must also
comply with certain structures.
TH folders are possible below the object node or below other TH folders
Control modules are located in TH folders
Parameters of control modules are located below control modules
Parameters of signals tags are located below signals
Signals are located below control modules
You can only create objects according to these rules.
2.3 Starting AdvES
Due to the direct link between the projects in AdvES and PCS 7, you call the AdvES projects
using the SIMATIC Manager.
Basics of the Advanced Engineering System
2.3 Starting AdvES
Advanced Engineering System
12 Configuration Manual, 12/2011, A5E03640251-01
Requirements
To be able to start AdvES, a project must have been created in PCS 7.
The PCS 7 project is selected in the SIMATIC Manager.
You can establish the connection between the AdvES and PCS 7 project for individual
projects or for an individual project in the multiproject.
Starting AdvES from PCS 7
Select the required individual project and start AdvES from the context menu or the "Edit"
menu using the "Open project in Advanced ES" command.
Result
The AdvES project is automatically linked to the PCS 7 project from which you started
AdvES. The first time you call AdvES, a new AdvES project is created. Existing projects are
called automatically.
Basics of the Advanced Engineering System
2.4 Storage and naming of the projects
Advanced Engineering System
Configuration Manual, 12/2011, A5E03640251-01 13
2.4 Storage and naming of the projects
An AdvES project links itself to the PCS 7 project using the name of the individual project.
This means that individual PCS 7 projects with the same names in different multi-projects
are only ever assigned to one AdvES project. If you want to configure projects with AdvES,
make sure that they all have a unique name.
Note
Names and storage of the PCS 7 projects
When configuring with AdvES, remember the following restrictions:
A PCS 7 project must have a unique name.
A PCS 7 project may not be renamed.
If the PCS 7 project is moved, the assignment to the AdvES project must be restored the first
time it is called.
If you have moved the path of a PCS 7 project
You will see a query the first time you open AdvES:
"Path information differs. Is this a copy, or was the project moved?"
Select "Yes" to restore the connection to the AdvES project.
Renaming PCS 7 projects with the same name
You want to open a PCS 7 project and a PCS 7 project with the same name exists on a
different path. AdvES has already been opened from the project with the same name.
When you open AdvES from the new PCS 7 project with the same name, AdvES finds the
existing AdvES project. You will need to rename the PCS 7 project to be able to create a
separate AdvES project. You then see the query shown above. When renaming, select a
name that does not yet exist.
Saving the project
Click "Save" in the AdvES menu.
Note
The project name can only be changed in PCS 7
The assignment of the PCS 7 project is permanent and cannot be modified in AdvES. For
this reason, there is no project selection in AdvES.
Basics of the Advanced Engineering System
2.5 Archiving and retrieving AdvES projects
Advanced Engineering System
14 Configuration Manual, 12/2011, A5E03640251-01
2.5 Archiving and retrieving AdvES projects
Introduction
Backing up AdvES and PCS 7 projects is not a single procedure and must be performed
separately. The PCS 7 project is archived using the SIMATIC Manager. The data archiving
of the AdvES project takes the form of a database export.
Requirement
PCS 7 AdvES must be closed.
Archiving AdvES projects
1. Click "Start > All Programs >SIMATIC > Advanced ES > ExportDB" in the Windows Start
menu.
The "Export COMOS database" dialog opens.
2. Use "Advanced ES" as the source.
3. Under Target, select "Other" and "Microsoft Jet".
4. Select a storage path.
5. Enable the "Without deleted objects" and "With working layers" options.
6. Click "Next".
The "Projects" dialog opens.
7. Select the project name of the "Engineering" type project you want to export and click
"Export".
A Microsoft Jet database is created in the target directory.
Retrieving AdvES projects
1. Click "Start > All Programs >SIMATIC > Advanced ES > ExportDB" in the Windows Start
menu.
The "Export COMOS database" dialog opens.
2. Use "Other" as the source.
3. Select "Microsoft Jet".
4. Select your AdvES project with the "Database" button.
5. Select "Universal access" from the shortcut menu of the "User name" field.
"@Setup" is entered in the "User name" field.
6. Under Target, select "Advanced ES".
7. Enable the "Without deleted objects" and "With working layers" options.
Basics of the Advanced Engineering System
2.6 License
Advanced Engineering System
Configuration Manual, 12/2011, A5E03640251-01 15
8. Click "Next".
The "Projects" dialog opens.
9. Select the project name of the "Engineering" type project you want to export and click
"Export".
The project is imported into AdvES.
2.6 License
Automation License Manager (ALM)
Use of the software requires a product-specific license key that you install with Automation
License Manager.
License for AdvES
Licenses for AdvES are assigned as floating licenses by the ALM. Floating licenses are
licenses without time limits providing rights of use via a network.
The license for AdvES is supplied on a USB stick that ships with the product in the DVD box.
You can also use AdvES without a license key to familiarize yourself with the user
interface and functions. There is a 14-day trial license available for this.
However, a license is required and necessary for full, unrestricted use of the software in
accordance with the license agreement.
Basics of the Advanced Engineering System
2.6 License
Advanced Engineering System
16 Configuration Manual, 12/2011, A5E03640251-01
3 Information on the application
3.1 General notes on use
Handling the user interface
The views in the Navigator can be closed by the user at any time. They can then only be
restored by restarting AdvES.
Any changes that you make in AdvES must be confirmed using the "Apply" or "OK" button.
Only changes made for the specific work window will be accepted so that after the change
has been adopted, the number of objects to be saved may still not equal 0.
At any time, you can see the objects to be saved in the footer of AdvES and you can save
these using the shortcut menu. To achieve optimum performance in the system, keep the
number of objects to be saved at 0.
If you are working with the English user interface of AdvES, some messages may appear in
German. These are system messages and appear according to the country setting made in
the operating system.
If you change the user interface language in AdvES, please restart AdvES afterwards.
Special characters for names
When assigning names in PCS 7, the naming restrictions must be adhered to. You will find
this information in the PCS 7 documentation.
A comma in tag names (process tags, archive tags etc.) is not allowed. Project names may
only contain ASCII characters.
Importing a PCS 7 project with incorrect signal names
You cannot import special characters permitted in the CFC Editor to AdvES. Make sure that
you create PCS 7 projects affected without these special characters. The PIPE character
and backslash are not permitted.
NOTICE
Creating AdvES projects
If you cancel the creation of a new AdvES project before the function is complete, the
AdvES installation may be damaged and a new installation may be required.
Inversion of IL inputs is not possible
The inversion of the interlock inputs of the BCM is not supported in AdvES. If you want to
work with inversions, you have to set them in PCS 7.
Advanced Engineering System
Configuration Manual, 12/2011, A5E03640251-01 17
Information on the application
3.2 PCS 7 SIMATIC Manager
Advanced Engineering System
18 Configuration Manual, 12/2011, A5E03640251-01
3.2 PCS 7 SIMATIC Manager
AdvES can only be opened once on a system.
If the PCS 7 project exists more than once on different partitions under the same project
name (for example as a result of extracting from archives) or if single projects with the same
name exist in different multi-projects, problems may arise during project assignment. Make
sure you read the information in the "Storage and naming" section of the manual.
3.3 Import/export
Calling the data transfer dialog
Note
In isolated cases, problems may occur when the data transfer dialog is called for the first
time. If the dialog freezes, close AdvES and then restart it. The dialog will then function
correctly.
Faulty generation of the HW after migration of a 7.1 project.
Note
Reimport of the HW after migration from AdvES 7.1 to 8.0
If a change is made to the data model, you have to import the hardware again from PCS 7 to
AdvES after migration to AdvES 8.0. The option "Delete at target" must be set in the data
transfer dialog for this process.
PCS 7 export / import
Updating in the view and working in the data transfer dialog may be subject to long delays
depending on the size of the data to be imported.
Note
In the case of redundancies, do not only export TH and process tags
If you have created a redundancy in your PCS 7 project (in the form of multiple Profibuses at
one AS), always export the entire project from AdvES to PCS 7. When exporting, activate all
options, that is "Technological hierarchy", "Process tags" and "Hardware".
Information on the application
3.4 Export with APL types
Advanced Engineering System
Configuration Manual, 12/2011, A5E03640251-01 19
Excel import
To import from Excel, a new work layer is created in AdvES that serves as intermediate
storage for the exported data. Changes to the existing project are displayed color-coded.
The work layer is used only to visualize the deviations and is similar to the color marking in
the data transfer dialog. Here, you cannot make any additions or modifications. You can only
continue to edit the project if you have enabled or discarded the work layer.
After importing from Excel, the work layer representation is not set automatically. The
highest project node in the project view in the Navigator must be closed and then opened
again before the color display becomes active.
3.4 Export with APL types
If you are using types from the APL, export from AdvES to PCS 7 must be staggered in the
following order:
1. Export the TH
2. Export the control modules
3. Export the hardware
3.5 Starting AdvES
To make sure that the project assignment between PCS 7 and the AdvES project is made
correctly, you should close AdvES before changing projects in PCS 7.
If AdvES does not start up, check the PCS 7 project path under the relevant s7_proj/Global
to see whether there is a file with the extension ".por", and if there is, delete it. This situation
can occur in particular with projects extracted from an archive that were edited on a different
computer.
3.6 Views in the Navigator
Project view
In particular with templates, make sure that you match up the PCS 7 name of the process
tag in the properties of the process tag with the name visible in AdvES. Process tags with the
same name within a configured AS are not permitted by PCS 7 and the process tag is
therefore not created during export.
Automation view
The automation view is used only for extended project information and cannot, therefore be
edited.
Information on the application
3.7 Typifying control modules
Advanced Engineering System
20 Configuration Manual, 12/2011, A5E03640251-01
Template view
The template view is used only to show all the process tag types that can be used in AdvES.
The view cannot be edited, the types can only be adapted in PCS 7.
3.7 Typifying control modules
You may experience inconsistencies during data export if you do not save manually after
typifying the process tags.
To manually save process tags, proceed as follows:
Once you have defined the process tags using the "Apply" button, save by right-clicking on
"Save" in the lower right-hand margin of AdvES.
3.8 Consistency checks
Before every export to PCS 7, run a consistency check.
If the status messages supplied by AdvES do not provide you with adequate information
about how the action was interrupted, run a plausibility check.
3.9 Hardware assignment
All types of IO modules are displayed below a DP slave type.
This also includes the modules that are not compatible with this DP slave type.
Make sure that you only use IO modules released for PCS 7; otherwise, this could result in
inconsistencies when you export to PCS 7.
3.10 Configuring redundant hardware
To generate and export a combination of redundant hardware (Profibus redundancy without
channel redundancy) in AdvES, observe the following information:
Fill all entries of the "PCS 7" tab in the properties of the signals in AdvES
Take particular care that you fill in the entries "Subnet B" (redundant Profibus strand) and
"H station redundancy" (use of an H station)
Information on the application
3.10 Configuring redundant hardware
Advanced Engineering System
Configuration Manual, 12/2011, A5E03640251-01 21
4 Flowcharts
4.1 General working sequence
The flowchart shows all the important functions of the Advanced Engineering System as a
short, schematic sequence.
It provides a fast overview of the working sequences and allows you better orientation in the
documentation.
16
15
14
13
12
11
10
9
8
7
6
5
4
3
2
1
Importing HW
Importing control module types
Importing TH
Importing project data
Importing Excel files
Assigning mapping labels for
PCS 7 control module types
Opening the import user interface
Creating an import configuration
Importing Excel files
Starting AdvES from PCS 7 project
Opening an existing PCS7 project
Generating control module types
Assigning control module types to control modules
(Interconnecting control modules)
Exporting single control units
Exporting TH
Exporting project data
Exporting HW
Using data in the PCS7 project
Excel AdvES PCS 7
Restart AdvES after changing languages.
Advanced Engineering System
Configuration Manual, 12/2011, A5E03640251-01 23
Flowcharts
4.2 Example of using mapping labels
Advanced Engineering System
24 Configuration Manual, 12/2011, A5E03640251-01
4.2 Example of using mapping labels
The following diagram shows the role of mapping labels (ML) in the work sequence. Based
on the "FBON.VALUE" signal of the "MOTOR" control module type, you will see the function
of the mapping labels when transferring data between PCS 7 and AdvES.
You will find explanations of the individual steps below the graphic.
Flowcharts
4.2 Example of using mapping labels
Advanced Engineering System
Configuration Manual, 12/2011, A5E03640251-01 25
4
3
2
1
M
u
l
t
i
p
r
o
j
e
c
t
P
r
o
j
e
c
t
1
P
r
o
j
e
c
t
2
C
o
n
t
r
o
l
m
o
d
u
l
e
t
y
p
e
s
P
r
o
c
e
s
s
t
a
g
l
i
s
t
P
r
o
j
e
c
t
v
i
e
w
T
e
m
p
l
a
t
e
s
A
u
t
o
m
a
t
i
o
n
v
i
e
w
P
r
o
j
e
c
t
1
C
o
n
t
r
o
l
m
o
d
u
l
e
t
y
p
e
s
C
o
n
t
r
o
l
m
o
d
u
l
e
t
y
p
e
s
P
r
o
j
e
c
t
1
C
o
n
t
r
o
l
m
o
d
u
l
e
s
Z
O
K
Z
O
K
P
C
S
7
A
d
v
E
S
E
x
c
e
l
Flowcharts
4.2 Example of using mapping labels
Advanced Engineering System
26 Configuration Manual, 12/2011, A5E03640251-01
Importing the PCS 7 control module types
The control module types are imported into AdvES from your PCS 7 project and displayed in
the "Automation view" tab. See also section Import control module types (Page 46)
Assigning mapping labels/converting control module types to the AdvES object model
To be able to continue using the control module types in AdvES, assign MLs to them and
generate the control module types in the "Templates" tab. See also chapter Assigning
mapping labels (Page 54).
Typifying control modules
The control modules in the project structure on the "Project" tab (which you created or
imported from Excel) are assigned to PCS 7 control module types. This makes export to
PCS 7 possible. During the assignment, automation functions are available. See also
chapter Assigning control module types to control modules (Page 94).
Flowcharts
4.3 Processing options in AdvES
Advanced Engineering System
Configuration Manual, 12/2011, A5E03640251-01 27
4.3 Processing options in AdvES
Editing data in AdvES
You can edit your data in AdvES as shown in the diagram.
10 9
8
7
6
5
4
3
2
1 Table views
Assigning control module types to control modules
Editing, deleting, changing
objects
Interconnecting control
modules
Assigning hardware
Project, TH, control modules,
signals, parameters
Process tag lists
Signal lists
Hardware lists (DCS)
Filtering in table views
Editing in table views
AdvES
R
Q S
P C
B D
A
Table vies in general (Page 89) Editing in table views (bulk processing) (Page 93)
Control module list (Page 91) Editing objects (Page 87)
Signal lists (Page 90) Assigning control module types to control modules
(Page 95)
Signal lists (PCS mapping)
(Page 91)
Interconnecting control modules (Page 99)
Filtering in table views (Page 92) Hardware assignment (Page 102)
Flowcharts
4.3 Processing options in AdvES
Advanced Engineering System
28 Configuration Manual, 12/2011, A5E03640251-01
5 User interface
5.1 User interface reference
The user interface of AdvES is divided into two areas: Navigator and working area. This
division provides you with an overview of the project structure at each stage of editing.
Navigator (left-hand side)
In the Navigator, you can see the structure of your project and can edit it.
Working area (right-hand side)
You call up the functions in the working area. This is where the detailed editing and bulk
processing of your project takes place.
Advanced Engineering System
Configuration Manual, 12/2011, A5E03640251-01 29
User interface
5.1 User interface reference
Advanced Engineering System
30 Configuration Manual, 12/2011, A5E03640251-01
User interface reference
Below, you can see the user interface as it is when you first start AdvES. Each area of the
user interface is described in detail in a separate subsection. Below the screenshot, you will
find links to these subsections.
Upper bar Workflow bar (Page 31)
Top right,
"Menu" list
AdvES menu (Page 31)
Toolbar (Page 32) Top left buttons
Top right "Close", "Maximize" and "Minimize" buttons
Left-hand side Navigator (Page 32)
Right-hand side Working area (Page 37)
Footer Project name, date, fast functions via the context menu
User interface
5.2 Workflow bar
Advanced Engineering System
Configuration Manual, 12/2011, A5E03640251-01 31
5.2 Workflow bar
The Workflow bar displays the individual working steps in the logical order. Click the
respective check mark to label a working step as complete and enable the next working step.
Command Description
"PCS 7 Import" Opens the user interface for data transfer with PCS 7.
See Data transfer PCS 7 - AdvES (Page 41)
"Assign signals/parameters" Here, you define mapping labels for the I/Os of your PCS
7 control module types. See Mapping labels (Page 57).
"Import signal / process list" Opens the user interface for importing data from Excel.
See Data import from process tags and signal lists
(Page 69)
"Release import" Saves the imported working layer in the project. See
Release/discard import (Page 80).
"Discard import" Deletes the imported working layer irrevocably.
"Typifying control modules" Here, you assign control module types to control modules
or revise existing assignments.
"Interconnecting types" Here, you connect control module types with each other.
See Specifying interconnections to control module types
(Page 100).
"Assigning hardware" A list is displayed showing the hardware elements of the
signals and these can be adapted using a hardware
catalog. See Hardware assignment (Page 102).
"Interconnecting instances" Here, you select the control module instances for which
the interconnections will be adopted. See Making
interconnections to control modules (Page 101).
"PCS 7 export" Opens the user interface for data transfer with PCS 7.
See Data transfer PCS 7 - AdvES (Page 41)
5.3 AdvES menu
The AdvES menu includes additional functions in a drop-down list.
Command Description
"Check data consistency" Opens the user interface for checking data consistency.
"Table view Connections" A list of all interconnected control modules. See List of
interconnected control modules (Page 89).
"Table view Message list"
"Table view Signal list" See Signal lists (Page 90).
"Table view Signal list PLS" A list of all hardware channels. See Signal lists (PCS
mapping) (Page 91).
"Table view Control module list" See Control module list (Page 91).
"Table view User-defined attribute list"
"Delete project" Opens a dialog in which an AdvES project can be deleted.
See Delete project (Page 105).
User interface
5.4 Toolbar
Advanced Engineering System
32 Configuration Manual, 12/2011, A5E03640251-01
Command Description
"Transfer functional codes" Opens a dialog for copying the mapping labels to other
AdvES projects. See Importing mapping labels from
another project (Page 57).
"Save" Saves the current AdvES project. A link is created to the
PCS 7 project from which you called AdvES. You cannot
change the name of the project. The name and storage
location of the PCS 7 project are used.
Despite the link, archiving PCS 7 projects and AdvES
projects are separate procedures.
"Switch language" Changes the user interface language and the language of
the database objects. Restart AdvES after changing
languages.
"Close" Closes the current AdvES project.
"Translator" Opens a table view of the objects from your database.
Here, you can translate your objects into other languages.
"Properties tree" Opens the "Properties tree" tab in the Navigator that shows
the properties of the selected object.
"Show help at start" If this item is selected, the manual (PDF) opens
automatically when you start AdvES.
"About" Shows the installed version of AdvES.
5.4 Toolbar
The toolbar is a quick launch bar for some of the functions of the menu bar:
Icon Tooltip
Back / "Forward"
Opens the last view in the Navigator.
"Save project"
5.5 Navigator
5.5.1 Introduction
The Navigator shows the objects of your project in different views:
"Project" tab
Is a navigation instrument for editing the outline structure of your project.
"Automation view" tab
Here, you can see the hardware and control module types from the PCS 7
project.
User interface
5.5 Navigator
Advanced Engineering System
Configuration Manual, 12/2011, A5E03640251-01 33
"Templates" tab
Contains the control module types valid for the AdvES project.
"Properties tree" tab
Shows the properties of the selected object.
The "Properties tree" tab is activated in the AdvES menu. This tab is
displayed below the navigator. Depending on the setting, the display may first
have to be maximized by dragging up the lower edge of the navigator.
You can arrange the tabs in any order. You will find more detailed information in the section
Adapting windows individually (Page 35).
"Legend" command in the context menu
In the Navigator, right click on the white surface to open the "Legend" window. The colors
shown indicate differences in the objects after reimporting data from Excel. You will find
more detailed information on this topic under the keyword "Working layers" in the section
Release/discard import (Page 80).
5.5.2 Project view
The project view shows the structure of your project.
Creating and editing objects
In the "Project" tab, you create objects, edit them or open them by double clicking in the
working area to edit their details. You will find more detailed information on this in the
sections Creating data in AdvES (Page 83) and Editing data in AdvES (Page 87).
Icon Description
Project
Technological hierarchy folder
Control module
Signal
Parameters
Interconnection
Message
5.5.3 Automation view
In the automation view, you can see all objects relevant for the data transfer between AdvES
and PCS 7.
The automation view cannot be edited and simply allows you to check the data transfer
between AdvES and PCS 7. This is based on references to the templates and the project
view for the TH, control module types and control modules.
User interface
5.5 Navigator
Advanced Engineering System
34 Configuration Manual, 12/2011, A5E03640251-01
Recommendation
To obtain a better overview, it is advisable to arrange the "Project" and "Automation view"
tabs one above the other in the Navigator. You will find more detailed information in the
section Adapting windows individually (Page 35).
5.5.4 Template view
The template view contains all the control module types of your AdvES project. These are
available after the mapping labels have been assigned. This view cannot be edited.
The control module types are created as templates for control modules. The appearance of
the control modules and the control module types in AdvES is therefore the same.
User interface
5.5 Navigator
Advanced Engineering System
Configuration Manual, 12/2011, A5E03640251-01 35
5.5.5 Properties tree
The properties tree shows details of the objects. It is identical to the detailed view of the
objects displayed in the working area. This view cannot be edited.
It is advisable to create the properties tree as a separate window below the project view so
that the details of the object selected in the project view are always displayed.
Header
Icon Description
Pin selected object
"AdvES sorting" Standard sorting
"Alphabetic sorting" Sorting according to initial letters
"Attribute filter" Shows only the attributes
Properties
The displayed attributes are identical to the properties displayed in the working area. You will
find more detailed information in the section Working area (Page 37).
Here, you can also see the properties of the automation view. Note that these properties are
required only for service and support.
Pin selected object
With this function, you lock object selection in the Navigator by fixing the selected object. If
you now select a different object, the fixed object will continue to be used for the editing and
displayed in the "Properties tree".
The function is active when the bracket is shown with a yellow background and the fixed
object is displayed below it.
5.5.6 Adapting windows individually
You have the option of adapting the view of the Navigator and the working area.
To adapt the width of the Navigator window, click and hold the mouse pointer on the dividing
line and move this in the required direction.
Creating tabs
Each object can be stored as a separate tab in the Navigator. Click on the object (for
example a TH) and drag it to the white area beside the "Project" tab.
User interface
5.5 Navigator
Advanced Engineering System
36 Configuration Manual, 12/2011, A5E03640251-01
Setting up a window in the Navigator
To create an individual view of the window, follow the steps below:
1. Click on the icon of the tab below the Navigator window and hold down the mouse button.
Queery This allows you to position the selected tab as a separate window above, below
or to the right or left of the current window.
2. Hold down the left mouse button and position in the mouse pointer on one of the direction
buttons.
In the background, the area in which the new window will be created changes color.
3. To create the window, release the left mouse button.
4. To merge separate windows to form one window, release the tab in the middle of the
Navigator cross.
User interface
5.6 Working area
Advanced Engineering System
Configuration Manual, 12/2011, A5E03640251-01 37
5.6 Working area
The working area is the central element of the user interface of AdvES. In the working area,
you edit the properties of your objects from the project structure in the Navigator. You also
call the main functions of AdvES in this window.
The user interface shown below shows the properties of a technological hierarchy.
Icon Description
"Reuse tab/window"
Leave tab/window open" (yellow = fixed)
Navigate to the object in the Navigator
Opens owner (higher-level structure)
Duplicate object
Release / Lock (locked objects cannot be modified)
Create a suffix for the object name (for example: Mixer_100), or increments an
existing suffix.
OK Save change and close properties
Cancel Discard changes
Apply Save change and leave properties open
Call properties
If you double click on an object in the Navigator, its properties are opened in the working
area. The entries are therefore identical to the entries in the "Properties tree".
The properties are called as a tab. When you call functions or properties, a previously
opened tab is overwritten. The new tab opens in the already open tab and overwrites its
content.
User interface
5.6 Working area
Advanced Engineering System
38 Configuration Manual, 12/2011, A5E03640251-01
Properties
The displayed attributes depend on the type of object. The following table shows all the
attributes along with a description of them:
Attribute Description
General information
"Name" Display name after the icon in the project view.
"Label" Overwrites the "Name" attribute in the user interface but not in
the database. Here, the "Name" attribute remains stored.
"Description" Editable extension of the project name. The "Description" is
the object type by default.
AdvES system
"Function of the control module" Process control function
"Interconnected predecessor control
module 1"
Control module 1 connected to the control module
"Interconnected predecessor control
module 2"
Control module 2 connected to the control module
"Interconnected predecessor control
module 3"
Control module 3 connected to the control module
"Data type" PCS 7 data type
"Enumeration" PCS 7 enumeration
"I/O" Input / output
"Signal name" Name of the signal from imported Excel lists / PCS 7
"HW signal type" Type of IO module
PCS 7
"Author" Person who created the PCS 7 project Value is adopted
automatically.
"PCS 7 hierarchy name" Name and level of the technological hierarchy (TH1, 2...)
"ISA-88" Shows ISA-88 value from PCS 7. Value can be changed.
"PCS 7 Control module name" Name of the process tag in PCS 7
"PCS 7 CM description" Displays the description of the control module
"PCS 7 Control module type" Name of the control module type from PCS 7
"Station name" Name of the SIMATIC station
"Value" Shows the value of the parameter. The value can be adapted.
"Interconnection" Shows the connected parameters of a previous control
module.
"Signal description" Description of the signal
"PCS 7 signal name" Name of the signal
"H station redundancy" Redundant H station
"Subnet" Name of the PROFIBUS DP System
"Subnet B" Name of the redundant PROFIBUS DP system
"Address" Address of the DP slave
"Address B" Address of the redundant DP slave
"DP slave order number" MLFB for DP slave (machine readable fabrication ID)
User interface
5.7 Status window
Advanced Engineering System
Configuration Manual, 12/2011, A5E03640251-01 39
Attribute Description
"Slot" Slot of the signal module
"Slot B" Slot of the redundant signal module
"Signal module order number" MLFB for signal module
"Channel" Channel number of the signal on the signal module
"Block icon" Icon from PCS 7 for the block
"Cycle time" Adjustable time value
Fixing the tab
To prevent new tabs from overwriting the content of tabs that are already open, fix the tab
using the "Reuse tab/window" button. A yellow dot indicates a fixed tab, a green dot
indicates that a tab is not fixed.
5.7 Status window
The status window is located in the lower area of the working area. It displays messages
relating to the data transfer between PCS 7 and AdvES.
The status window displays a message for each generated object. To navigate to the object
of a status message, double click on any point in the status line.
You will find additional information in the section Status window (Page 41).
User interface
5.7 Status window
Advanced Engineering System
40 Configuration Manual, 12/2011, A5E03640251-01
Data transfer PCS 7 - AdvES 6
6.1 Introduction
The following section describes how to transfer data between PCS 7 and AdvES.
Importing projects / data from PCS 7
Exporting projects / data from AdvES to PCS 7
Generation view for PCS 7 - the "Automation view"
The automation view maps the TH, hardware and types of your PCS 7 project following
import. Here you have an insight into the AS, PROFIBUS and all the slaves and channels of
your hardware. The hardware is not visible in the project view and in the object properties in
the working area.
This view is only used for checking the data transfer between PCS 7 and AdvES and cannot
be edited. The AdvES project is configured in the project view.
Data transfer dialog
Every data transfer between PCS 7 and AdvES is implemented using the data transfer
dialog. You will find more information on the data transfer dialog in the help:
Help on data transfer dialog
Connection between the PCS 7 project and AdvES project
You will find more detailed information in the section Storage and naming of the projects
(Page 13).
6.2 Status window
The status window shows all the actions of the generation procedure.
At the top edge of the status window. you can decide what type of system messages are
output using three filters. The following levels can be selected:
Advanced Engineering System
Configuration Manual, 12/2011, A5E03640251-01 41
Data transfer PCS 7 - AdvES
6.2 Status window
Advanced Engineering System
42 Configuration Manual, 12/2011, A5E03640251-01
Error
Shows errors. Exporting is not possible.
Warnings
Shows information about errors that, although they allow export, may lead to an
undesired result.
Messages
Here, the export procedure itself is visualized and output as a status. The entries in the
status window are context-sensitive. This means that the mouse pointer in the source text
jumps to the corresponding location when the entry in the status window is activated by
double clicking on it.
Log files of the status messages
To create a log file of the status messages, right click on the "Create log file" button at the
bottom of the status window.
Data transfer PCS 7 - AdvES
6.3 Importing from PCS 7 to AdvES
Advanced Engineering System
Configuration Manual, 12/2011, A5E03640251-01 43
6.3 Importing from PCS 7 to AdvES
6.3.1 Importing a PCS 7 project
Procedure
1. Click "PCS 7 Import" in the Workflow bar.
The "PCS7 Import/Export" tab opens in the working area.
2. Select the "Import from PCS 7" tab.
3. Under "Filter", enable all options.
4. To start the import, click the "Import" button.
The data transfer dialog opens. You will find more information on this topic in the help for
the data transfer dialog.
5. Here, click the "Import objects from B to A" button.
The project data is generated in the automation view.
6. To generate the project data in the project view in AdvES, close the data transfer dialog.
Data transfer PCS 7 - AdvES
6.3 Importing from PCS 7 to AdvES
Advanced Engineering System
44 Configuration Manual, 12/2011, A5E03640251-01
Result
The PCS 7 project is imported into AdvES. Errors, warnings and messages relating to the
import appear in the status window. You will find more detailed information in the section
Status window (Page 41).
6.3.2 Importing the technological hierarchy
When you import the technological hierarchy from PCS 7, this is mapped in AdvES. If there
is already a TH in AdvES, the data transfer dialog compares the hierarchy folders with each
other.
Importing the technological hierarchy from PCS 7
1. Click "PCS 7 Import" in the Workflow bar.
The "PCS7 Import/Export" tab opens in the working area.
2. Select the "Import from PCS 7" tab.
3. Under "Filter", enable the "Technological hierarchy" option.
4. To start the import, click the "Import" button.
If there is already a TH in AdvES prior to the import from PCS 7, the THs are matched up.
You will find more information on this topic in the help for the data transfer dialog.
5. Click the "Import objects from B to A" button in the data transfer dialog.
Effects of the matching
The matching checks the existing TH and the newly imported TH for differences. During the
comparison, no hierarchy folders are deleted. Existing hierarchy folders are not created
twice.
New hierarchy folders from PCS 7
Hierarchy folders from PCS 7 that do not exist are added to the TH in AdvES.
Note
Delete hierarchy folder
If you have selected the "Delete at target" option in the data transfer dialog, the hierarchy
folders and all the control modules below the TH are deleted in the Navigator.
Data transfer PCS 7 - AdvES
6.3 Importing from PCS 7 to AdvES
Advanced Engineering System
Configuration Manual, 12/2011, A5E03640251-01 45
Example
6.3.3 Import control modules
Note
Control modules can only be reimported
Control modules can only be imported into AdvES if they were previously created in AdvES
and then exported to PCS 7. This function simply serves to import values of parameters and
signals that were changed in PCS 7 back into AdvES.
This function cannot be used to generate control modules in AdvES.
Requirements
To be able to import control modules into AdvES, the following information must be available
for each control module in PCS 7:
TH
Control module type
Parameters used
The control module must exist in AdvES.
Data transfer PCS 7 - AdvES
6.3 Importing from PCS 7 to AdvES
Advanced Engineering System
46 Configuration Manual, 12/2011, A5E03640251-01
Importing control modules from PCS 7
1. Click "PCS 7 Import" in the Workflow bar.
The "PCS7 Import/Export" tab opens in the working area.
2. Select the "Import from PCS 7" tab.
3. Under "Filter", enable the "Control modules" option.
4. To start the import, click the "Import" button.
The data transfer dialog opens. You will find more information on this topic in the help for
the data transfer dialog.
5. Click the "Import objects from B to A" button in the data transfer dialog.
Result
The control modules are imported into the project in AdvES and displayed in the automation
view.
6.3.4 Import control module types
The mapping labels in AdvES are based on the blocks of the PCS 7 library. You cannot
modify control module types manually in AdvES. Make any adaptations in PCS 7 and then
reimport the types into AdvES.
Requirements
To be able to import your user-specific control module types, all the control module types in
PCS 7 must be located in your master data library. You will find these as a flat list below the
"Process tag types" folder.
Importing PCS 7 control module types
1. Click "PCS 7 Import" in the Workflow bar.
The "PCS7 Import/Export" tab opens in the working area.
2. Select the "Import from PCS 7" tab.
3. Under "Filter", enable the "Control module types" option.
4. To start the import, click the "Import" button.
The data transfer dialog opens. You will find more information on this topic in the help for
the data transfer dialog.
5. Click the "Import objects from B to A" button in the data transfer dialog.
Result
The control module types are imported into the project in AdvES and displayed in the
automation view.
Data transfer PCS 7 - AdvES
6.3 Importing from PCS 7 to AdvES
Advanced Engineering System
Configuration Manual, 12/2011, A5E03640251-01 47
Reimport of changed control module types
Any changes to control module types also change the instances. It is, however, possible to
leave the instances as the old types that no longer exist in the library. We recommend that
you create all instances based on the same types. It is possible to define exceptions but this
will lead to inconsistencies that can cause errors during the bulk processing in AdvES.
If you have assigned types to your control modules in AdvES and then adapted these types
in PCS 7, make sure that you take account of the following information when you reimport:
NOTICE
Loss of control module information
Changes to control module types have a direct effect on the instances.
All the objects and values that no longer exist in the new type are deleted in the instances.
Modified values of objects that continue to exist in the modified type are not affected.
Values entered for remaining objects are also unaffected. A modified value is, for example,
set to empty again by the reimport.
Exporting to PCS 7 is only possible if identical control module types are used in PCS 7 and
AdvES.
For more information on deleting types, refer to the chapter Deleting control module types
(Page 105).
6.3.5 Importing the hardware configuration
You will find the hardware in AdvES only in the automation view.
Requirements
The hardware has been created in the PCS 7 project right through to PROFIBUS
The module and channel of the signals are known
Importing the hardware configuration from PCS 7
1. Click "PCS 7 Import" in the Workflow bar.
The "PCS7 Import/Export" tab opens in the working area.
2. Select the "Import from PCS 7" tab.
3. Under "Filter", enable the "Hardware" option.
4. To start the import, click the "Import" button.
The data transfer dialog opens. You will find more information on this topic in the help for
the data transfer dialog.
5. Click the "Import objects from B to A" button in the data transfer dialog.
Data transfer PCS 7 - AdvES
6.4 Exporting from AdvES to PCS 7
Advanced Engineering System
48 Configuration Manual, 12/2011, A5E03640251-01
Result
The hardware is generated in the automation view.
Modifying or expanding hardware
The signals are automatically connected to the channels of the known modules. You can
adapt the hardware imported into AdvES in the hardware assignment. You will find more
detailed information in the section Hardware assignment (Page 102).
6.4 Exporting from AdvES to PCS 7
6.4.1 Exporting an AdvES project
Procedure
1. Click "PCS 7 Import" in the Workflow bar.
The "PCS7 Import/Export" tab opens in the working area.
2. Select the "Export to PCS 7" tab.
Data transfer PCS 7 - AdvES
6.4 Exporting from AdvES to PCS 7
Advanced Engineering System
Configuration Manual, 12/2011, A5E03640251-01 49
3. Drag the highest project node from the Navigator to the "Start object" box.
4. Select all check options.
5. To start the export, click the "Export" button.
The data transfer dialog opens. You will find more information on this topic in the help for
the data transfer dialog.
6. Here, click the "Import objects from A to B" button to transfer the TH and hardware.
7. Then click on "Generate/synchronize process tags from A to B" to generate the process
tags. If you want to export cross-chart interconnections, enable the "Close textual
interconnection" option in the Import/Export wizard.
Result
The AdvES project is exported to PCS 7.
Exporting parts
If you only want to export parts of the AdvES project to PCS 7, drag the relevant TH from the
Navigator to the "Start object" box.
6.4.2 Exporting the technological hierarchy
When you export the technological hierarchy from AdvES, this is mapped in PCS 7. If there
is already a TH in PCS 7, the data transfer dialog compares the hierarchy folders with each
other.
Procedure
1. Click "PCS 7 Import" in the Workflow bar.
The "PCS7 Import/Export" tab opens in the working area.
2. Select the "Export to PCS 7" tab.
3. Drag the highest project node from the Navigator to the "Start object" box.
4. Under "Filter", enable the "Technological hierarchy" option.
5. To start the export, click the "Export" button.
The data transfer dialog opens. You will find more information on this topic in the help for
the data transfer dialog.
6. Here, click the "Import objects from A to B" button.
Effects of the matching
The matching checks the existing TH and the newly imported TH for differences. During the
comparison, no hierarchy folders are deleted. Existing hierarchy folders are not created
twice.
Data transfer PCS 7 - AdvES
6.4 Exporting from AdvES to PCS 7
Advanced Engineering System
50 Configuration Manual, 12/2011, A5E03640251-01
New hierarchy folders in PCS 7
Hierarchy folders that do not exist in PCS 7 are added to the TH.
Delete existing hierarchy folders
Hierarchy folders included in the existing TH in PCS 7 but that are not included in the
imported TH from AdvES lead to a query.
Decide whether or not hierarchy folders from AdvES will be integrated in PCS 7. As an
alternative, the TH from AdvES overwrites the TH in PCS 7 completely and deletes all
additional hierarchy folders.
In the project, this means that all the process tags in old hierarchy folders are also deleted.
6.4.3 Exporting single control units
Control modules can only be exported along with the technological hierarchy If you export
control modules, the "Technological hierarchy" option is automatically activated.
Requirement
The Technological hierarchy must have been exported from AdvES and matched with the
TH from PCS 7.
Procedure
1. Click "PCS 7 Import" in the Workflow bar.
The "PCS7 Import/Export" tab opens in the working area.
2. Select the "Export from PCS 7" tab.
3. Drag the highest project node from the Navigator to the "Start object" box.
4. Under "Filter", enable the "Control modules" option.
5. To start the export, click the "Export" button.
The data transfer dialog opens. You will find more information on this topic in the help for
the data transfer dialog.
6. Here, click the "Generate/synchronize process tags from A to B" button. If you want to
export cross-chart interconnections, enable the "Close textual interconnection" option in
the Import/Export wizard.
Result
The control modules are exported to the PCS 7 project.
Data transfer PCS 7 - AdvES
6.4 Exporting from AdvES to PCS 7
Advanced Engineering System
Configuration Manual, 12/2011, A5E03640251-01 51
Exporting control modules from specific hierarchy folders
If you only want to export control modules from individual hierarchy folders of the AdvES
project to PCS 7, drag the relevant TH from the Navigator to the "Start object" box.
6.4.4 Exporting a hardware configuration
Requirement
The hardware must have been created in AdvES as far as the communications processor.
Procedure
1. Click "PCS 7 Import" in the Workflow bar.
The "PCS7 Import/Export" tab opens in the working area.
2. Select the "Export to PCS 7" tab.
3. Drag the highest project node from the Navigator to the "Start object" box.
4. Under "Filter", enable the "Hardware" option.
5. To start the export, click the "Export" button.
The data transfer dialog opens. You will find more information on this topic in the help for
the data transfer dialog.
6. Here, click the "Import objects from A to B" button.
Result
The hardware configuration has been exported to the PCS 7 project. In the symbol table, the
"Symbol" entries are filled with the "PCS 7 signal name" values from AdvES.
Note
Do not rename PROFIBUS
Once you have exported the hardware from AdvES to PCS 7, the PROFIBUS may no longer
be renamed.
Note
Differences in the data transfer dialog
There may be some differences in the data transfer dialog for a few hardware attributes. In
such a case, export the hardware to PCS 7 and then reimport the hardware to AdvES with
the option "Delete at target" selected.
Data transfer PCS 7 - AdvES
6.4 Exporting from AdvES to PCS 7
Advanced Engineering System
52 Configuration Manual, 12/2011, A5E03640251-01
7 Mapping labels
7.1 What are mapping labels?
Link between two data sources: The mapping labels.
The use of mapping labels allows automated data import over several projects. The labels
act as the link between Excel tables and AdvES as well as between PCS 7 and AdvES.
The object models of an Excel list of a planner and the automation engineering
implementation in PCS 7 are different. These two different data structures are linked to a
common standard, the mapping labels.
On the one hand, mapping labels link different naming conventions.
On the other hand, they allow the structure to be retained during import; in other words, the
assignment of signals and parameters to control module types.
Different names: Mapping labels for data import from Excel
The mapping labels allow different naming conventions to be merged with the same
significance beyond the limits of the project.
The names (the character string) in PCS 7 and in your Excel control module and signal lists
are different.
AdvES does not know how to assign the data contents to each other. This is done by the
mapping labels that assign the different names to each other. As a result, AdvES knows
which table contents are parameters, signals or control modules.
You specify the mapping labels once. If your Excel tables have an identical structure, you
can use the mapping labels for further projects and therefore import subsequent Excel lists
immediately.
Example: Different names
A signal list in the Excel file format contains the parameters for a signal. This also includes
the parameter that specifies the maximum temperature value before an alarm is triggered. In
the Excel table, the column title is "high limit value".
In a PCS 7 project, there is a type to which precisely this signal is applied. Here, the I/O is
called "PV_AH_lim".
AdvES performs the function of transferring the limit value to the PCS 7 control module type
or even of creating the connection to the control module type. This requires several steps to
be taken: In the first step, you import the PCS 7 control module types and assign mapping
labels to them. You then assign the same mapping labels to the Excel column. This
standardizes the free naming convention of the Excel table.
Advanced Engineering System
Configuration Manual, 12/2011, A5E03640251-01 53
Mapping labels
7.2 Assigning mapping labels
Advanced Engineering System
54 Configuration Manual, 12/2011, A5E03640251-01
This makes the mapping labels the link to PCS 7 and the Excel table. AdvES can now import
the Excel table and then transfer the values to the PCS 7 project.
You apply the mapping label to a connector once and all the I/Os of the same name
belonging to other control module types adopt this mapping label automatically.
You will find more detailed information in the section Example of using mapping labels
(Page 24).
7.2 Assigning mapping labels
The assignment of mapping labels must be made separately for two different areas.
This section describes how to specify the mapping labels for the PCS 7 data transfer. You
create this assignment for signals and parameters of control module types.
You specify the mapping labels for the import from Excel signal and process tag lists during
the column definition in the import configuration. You will find more detailed information in
the section Data import from process tags and signal lists (Page 69).
Requirements
A control module library was imported from PCS 7 to AdvES.
Remember that signal parameters without a corresponding signal cannot be processed in
AdvES.
You will find more detailed information in the section Import control module types (Page 46).
Mapping labels
7.2 Assigning mapping labels
Advanced Engineering System
Configuration Manual, 12/2011, A5E03640251-01 55
Call
Click "Assign signals/parameters" in the Workflow bar. The "Assign signals/parameters" tab
opens in the working area.
Left table "Control module types":
"Status" Indicates whether mapping labels were assigned for all I/Os of the
relevant type.
(red = no assignment exists;
yellow = mapping labels missing;
green = all I/Os have mapping labels)
"Control module type" All the types from the imported PCS 7 library are listed here. If you
left click on a type, all the I/Os are listed in the right-hand table.
Right table "Mapping labels for PCS 7 I/Os"
"PCS 7 I/O" Specifies name of the PCS 7 I/Os. Gray lines indicate the division
into blocks. In other words, the gray line specifies the block. All the
following white lines represent I/Os for this block.
"Signal/Parameter" Indicates whether the connector represents a signal or a parameter.
This information is transferred automatically. If the information
cannot be called up, the setting can be inserted manually from a list
box.
Mapping labels
7.2 Assigning mapping labels
Advanced Engineering System
56 Configuration Manual, 12/2011, A5E03640251-01
"Parameter of signal" This column is relevant only for parameters. From this list, you can
assign the parameter to a signal. If the entry is left empty, the
parameter is assigned to the process tag ("PCS 7 connection").
"Mapping label" Select the mapping labels here. The list always contains only the
values for one type of mapping label; in other words, MLs for signals,
signal parameters or control module parameters.
Note
When you assign a mapping label to a connector for the first time, this mapping label is
applied to all I/Os with the same name in all types.
If you change an existing mapping label, you can decide whether or not the mapping label is
changed for all the I/Os with the same name in all types. As an alternative, you can create
exceptions "Only for this connector".
"Generate" After the mapping labels have been assigned the first time, the
process tag types are generated in the "Templates".
If they already exist, they are overwritten.
You can then use the assignment in other projects as described in
section Importing mapping labels from another project (Page 57).
Procedure
To specify mapping labels for PCS 7 control module types, follow the steps below:
1. Select a type in the "Control modules" table.
The definition of whether a connector is a signal or a parameter is imported automatically.
2. In the "Parameter of signal" column, you select the signal to which the parameter
belongs. If this row remains empty, the parameter is assigned to the control module.
3. Select a "mapping label" for each "PCS 7 connector".
The status changes to green as soon as valid mapping labels have been specified for
each connector.
4. Generate the control module types using the "Generate" button.
Result
Control module types are generated in the "Templates". Here, the I/Os have the names of
the mapping labels. These types can now be used for the control modules in the AdvES
project view. You will find more detailed information in the section Assigning control module
types to control modules (Page 94).
Mapping labels
7.3 Defining variants
Advanced Engineering System
Configuration Manual, 12/2011, A5E03640251-01 57
7.3 Defining variants
You can define the variants of control modules.
Control modules are assembled from different blocks in this case. AdvES identifies all blocks
that were labeled as variant in PCS 7.
Procedure
1. Click "Assign signals/parameters" in the Workflow bar.
2. Navigate to the "Variants" tab.
3. Select a control module type which includes variants.
4. Left-click to create a new variant. Define a "Variant name" and specify the associated
signals/parameters by selecting the options.
Result
Variants are created in addition when control module types are generated.
7.4 Importing mapping labels from another project
The assignment of the mapping labels can be used in further projects. To do this, you can
import mapping labels. You cannot export mapping labels from a project.
Requirements
You have assigned mapping labels once to the I/Os of the control module types using the
"Signals/parameters" command in the Workflow bar.
The same control module types exist in the initial project and in the target project.
Mapping labels
7.5 List of mapping labels
Advanced Engineering System
58 Configuration Manual, 12/2011, A5E03640251-01
Copying mapping labels
Remember that only the mapping labels can be imported and not the control module types
themselves. Furthermore, it is also only possible to transfer mapping labels of identical
control module types. To copy mapping labels, follow these steps:
1. Open the "Transfer mapping labels" command in the AdvES menu.
2. Select the source project in which the mapping labels have already been assigned.
3. Click the "Apply mapping labels" button.
Result
The mapping labels are imported into your current AdvES project. This does not create the
control module types.
Note
Creating control module types
To be able to use the control module types, create the templates with the "Assign
signal/parameters" command in the Workflow bar and then by using the "Generate" button.
Following this, you can assign the control module types to the control modules in the "Typify
control modules" dialog.
7.5 List of mapping labels
A list containing mapping labels ships with AdvES. You can neither create mapping labels
manually nor modify the existing names. Below you will find a list of all the mapping labels.
How you assign the mapping labels is up to you. AdvES distinguishes between three
different types of mapping labels:
Signals
Parameters of control modules
Parameters of signals
Mapping labels for signals
Abbreviation Description
ASM Analog signal for monitoring
BREAKTIME Minimum break duration [s]
BSM Binary signal for monitoring
BSMT Binary signal for monitoring with time stamp
CPI Control performance index
CPI-M Control performance index master controller
CPI-S Control performance index slave controller
Mapping labels
7.5 List of mapping labels
Advanced Engineering System
Configuration Manual, 12/2011, A5E03640251-01 59
Abbreviation Description
CPM Control performance monitoring
CPM1 Control performance monitoring 1
CPM2 Control performance monitoring 2
CR Creep flow
Dead time Dead time
DEADTIME-M Dead time master controller
DEADTIME-S Dead time slave controller
DERIVATIVE Derivative
DQ Dosing
DQ2 Dosing 2
DV Disturbance variable
ER Error signal
ER-M Error signal master controller
ER-S Error signal slave controller
FBC Feedback for closed
FBD Feedback for direction
FBD1 Feedback for direction 1
FBD2 Feedback for direction 2
FBO Feedback for open
FBP0 Feedback from position 0
FBR Feedback running
FBS Feedback speed
FBS1 Feedback speed 1
FBS2 Feedback speed 2
FBV0 Feedback control output 0
FBV1 Feedback control output 1
FBV2 Feedback control output 2
FFWD Input for disturbance feedforward control
FFWD-M Input for disturbance feedforward control master controller
FFWD-S Input for disturbance feedforward control slave controller
GSC Gain scheduling (adapting parameter values for a PID controller)
IL Interlock
IL-AUX1 Auxiliary value 1 interlocked
IL-AUX2 Auxiliary value 2 interlocked
IL-PERM Interlock permitted
IL-PERM-AUX1 Auxiliary value 1 permitted
IL-PERM-AUX2 Auxiliary value 2 permitted
IL-PR Interlock protection
IL-PR-AUX1 Auxiliary value 1 protected
IL-PR-AUX2 Auxiliary value 2 protected
INT Integral
LMN Manipulated variable
Mapping labels
7.5 List of mapping labels
Advanced Engineering System
60 Configuration Manual, 12/2011, A5E03640251-01
Abbreviation Description
LMN-CPM Control performance monitoring setpoint
LMN-CPM1 Control performance monitoring setpoint 1
LMN-CPM2 Control performance monitoring setpoint 2
LMN-M Setpoint master controller
LMN-Q Setpoint quality
LMN-S Setpoint slave controller
LMN1 Control value 1
LMN2 Control value 2
LMN3 Control value 3
LMN4 Control value 4
MA Manual/auto
MA-M Manual/auto master controller
MA-S Manual/auto slave controller
MOTORTIME Motor actuating time [s]
MPC Model predictive control
NOFBC No feedback for valve closed
NOFBO No feedback for valve open
NOFBP0 No feedback for position 0
NOFBV0 No feedback for control output 0
NOFBV1 No feedback for control output 1
NOFBV2 No feedback for control output 2
NOT ASSIGNED Not assigned
OUTC Close control output
OUTD Output for direction
OUTD1 Output for direction 1
OUTD2 Output for direction 2
OUTDN Control output down
OUTO Open control output
OUTOC Close control output
OUTR Output run
OUTS Output speed
OUTS1 Output speed 1
OUTS2 Output speed 2
OUTUP Control output up
OUTV0 Control output valve 0
OUTV1 Control output valve 1
OUTV2 Control output valve 2
OV Output value
PULSETIME Minimum pulse duration [s]
PV Process value
PV-CPM1 Control performance monitoring 1 for process value
PV-CPM2 Control performance monitoring 2 for process value
Mapping labels
7.5 List of mapping labels
Advanced Engineering System
Configuration Manual, 12/2011, A5E03640251-01 61
Abbreviation Description
PV-LIM Process value limit value
PV-M Process values master controller
PV-Q Process value quantity
PV-S Process value slave controller
PV1 Process value 1
PV2 Process value 2
PV3 Process value 3
PV4 Process value 4
PV5 Process value 5
PV6 Process value 6
PV7 Process value 7
PV8 Process value 8
RATIO Ratio for ratio control
RATIO-IN Input for process variable ratio control
RATIO-OUT Output for process variable ratio control
RBI Readback input
RBI-M Readback input master controller
RBI-Q Readback input quantity
RBI-S Readback input slave controller
RBI1 Readback input 1
RBI2 Readback input 2
SIM Delay
SIM-M Delay master controller
SIM-S Delay slave controller
SIM1 Delay 1
SIM2 Delay 2
SP Setpoint
SP-M Setpoint master controller
SP-P Fine dosing setpoint
SP-S Setpoint slave controller
SP1 Setpoint 1
SP2 Setpoint 2
SP3 Setpoint 3
SP4 Setpoint 4
SPEXT External setpoint
SPEXT-M External setpoint master controller
SPEXT-S External setpoint slave controller
SPR Split range
VLV Valve
VLVMOT Motor valve
Mapping labels
7.5 List of mapping labels
Advanced Engineering System
62 Configuration Manual, 12/2011, A5E03640251-01
Mapping labels for parameters of control modules
Abbreviation Description
0ALARM Alarm at 0
0STATE State at 0
0TRIP Switch at 0
1ALARM Alarm at 1
1STATE State at 1
1TRIP Switch at 1
BYPASSPROT Interlocks bypassed
BYPPROT Bypassing interlocks during simulation / local operation
CANCEL-MSG-EN Enable cancel message
CHAR Characteristic
CONZONE-M Control zone master controller
CONZONE-S Control zone slave controller
CTRL-DIR AO: Control direction
CTRL-MODEL Controller model
CTRL-TYPE Controller type
D TV (derivative action time)
D-M TV master controller
D-S TV slave controller
D1 TV1 (derivative action time 1)
D2 TV2 (derivative action time 2)
D3 TV3 (derivative action time 3)
DC-ON Disturbance variable compensation on
DEADBAND-M Width of dead band master controller
DEADBAND-S Width of dead band slave controller
DG Derivative action gain
DG-M Derivative action gain master controller
DG-S Derivative action gain slave controller
I TN (integral action time)
I-M TN (integral action time) master controller
I-S TN (integral action time) slave controller
I1 TN1 (integral action time 1)
I2 TN2 (integral action time 2)
I3 TN3 (integral action time 3)
IDLETIME Wait time
IL-PERM1 1. Signal for interlock permission
IL-PERM2 2. Signal for interlock permission
IL-PERM3 3. Signal for interlock permission
IL-PERM4 4. Signal for interlock permission
IL-PERM5 5. Signal for interlock permission
IL-PERM6 6. Signal for interlock permission
Mapping labels
7.5 List of mapping labels
Advanced Engineering System
Configuration Manual, 12/2011, A5E03640251-01 63
Abbreviation Description
IL-PERM7 7. Signal for interlock permission
IL-PERM8 8. Signal for interlock permission
IL-PR1 1. Interlock protection signal
IL-PR2 2. Interlock protection signal
IL-PR3 3. Interlock protection signal
IL-PR4 4. Interlock protection signal
IL-PR5 5. Interlock protection signal
IL-PR6 6. Interlock protection signal
IL-PR7 7. Interlock protection signal
IL-PR8 8. Interlock protection signal
IL1 Interlock signal 1
IL2 Interlock signal 2
IL3 Interlock signal 3
IL4 Interlock signal 4
IL5 Interlock signal 5
IL6 Interlock signal 6
IL7 Interlock signal 7
IL8 Interlock signal 8
INTL-EN Interlock without reset
INV Inversion
INV-M Inversion master controller
INV-S Inversion slave controller
LMN-HR Setpoint limitation max.
LMN-LR Setpoint limitation min.
MMON-EN Monitoring of the feedback of the motor on/off
MMON-TDYN Motor monitoring time for feedback error with operator intervention
MMON-TSTATIC Motor monitoring time after operator intervention
MSG-PRIO Message priority
NOT ASSIGNED Not assigned
P KP (proportional coefficient)
P-M KP master controller
P-S KP slave controller
P-SP-M Proportional action in feedback path master controller
P-SP-S Proportional action in feedback path slave controller
P1 PID gain for operating point 1
P2 PID gain for operating point 2
P3 PID gain for operating point 3
PERMIT-EN Activation enable
POSTDOSETIME Dribble time
PROT-EN Protective interlock
PULSEWIDTH Pulse width of the control signal
RELAX-TIME Duration of dribble phase
Mapping labels
7.5 List of mapping labels
Advanced Engineering System
64 Configuration Manual, 12/2011, A5E03640251-01
Abbreviation Description
SUBVAL Substitute value
SWS-TYPE Software signal type
TU Time unit (sec/min/hr)
VMON-EN Monitoring of the feedback of the valve on/off
VMON-TDYN Valve monitoring time after operation in [s]
VMON-TSTATIC Monitoring time for valve feedback errors without operation
VMONP0-TDYN Monitoring time valve feedback position 0 for feedback error with
operator intervention
VMONSAFEPOS-EN 1 = Position 0 (safe position) for monitoring errors
VMONV0-TDYN Monitoring time for valve 0 feedback errors with operator intervention
VMONV1-TDYN Monitoring time valve feedback 1 for feedback error with operator
intervention
VMONV2-TDYN Monitoring time valve feedback 2 for feedback error with operator
intervention
WARNTIAUT Prewarning of motor start in automatic mode
WARNTIMAN Prewarning of motor start in manual mode
WP-UNIT Operating point unit
WP1 Operating point 1 (support point) for X
WP2 Operating point 2 (support point) for X
WP3 Operating point 3 (support point) for X
Mapping labels for parameters of signals
Abbreviation Description
BAD Signal state bad
COUNTLIM Startup counter limit
D Derivative action time
DEADBAND Width of dead band
DEFPOS1 Output signal parameter setting for position 1
DEFPOS2 Output signal parameter setting for position 2
DEL Time delay
DEL-HL1-C Time delay high limitp 1 entering state
DEL-HL1-G Time delay high limit 1 exiting state
DEL-HL2-C Time delay high limit 2 entering state
DEL-HL2-G Time delay high limit 2 exiting state
DEL-HL3-C Time delay high limit 3 entering state
DEL-HL3-G Time delay high limit 3 exiting state
DEL-L1-C Time delay limit 1 entering state
DEL-L1-G Time delay limit 1 exiting state
DEL-L2-C Time delay limit 2 entering state
DEL-L2-G Time delay limit 2 exiting state
DEL-L3-C Time delay limit 3 entering state
Mapping labels
7.5 List of mapping labels
Advanced Engineering System
Configuration Manual, 12/2011, A5E03640251-01 65
Abbreviation Description
DEL-L3-G Time delay limit 3 exiting state
DEL-LL1-C Time delay low limit 1 entering state
DEL-LL1-G Time delay low limit 1 exiting state
DEL-LL2-C Time delay low limit 2 entering state
DEL-LL2-G Time delay low limit 2 exiting state
DEL-LL3-C Time delay low limit 3 entering state
DEL-LL3-G Time delay low limit 3 exiting state
DIM Unit
DV-ON Activation of disturbance feedforward
EN-HL1 Enable high limit 1
EN-HL2 Enable high limit 2
EN-HL3 Enable high limit 3
EN-HM1 Enable reporting of high limit 1
EN-HM2 Enable reporting of high limit 2
EN-HM3 Enable reporting of high limit 3
EN-LL1 Enable low limit 1
EN-LL2 Enable low limit 2
EN-LL3 Enable low limit 3
EN-LM1 Enable reporting of low limit 1
EN-LM2 Enable reporting of low limit 2
EN-LM3 Enable reporting of low limit 3
EN-M Enable message(s)
ER-HL1 Error high limit 1
ER-HL2 Error high limit 2
ER-HL3 Error high limit 3
ER-HYS Error hysteresis (%)
ER-LL1 Error low limit 1
ER-LL2 Error low limit 2
ER-LL3 Error low limit 3
FILTFACTOR Filter factor (for example low pass filter for CPI )
FLUT-M-EN Flutter message enabled
FLUTFACTOR Number of flutter signals that can be suppressed
FLUTSUPRESS Flutter suppression on/off
FLUTSUPTIME Flutter time: If a certain number of state changes take place within this
time, fluttering is suppressed.
FSD Initial value detection on/off
GAINVALIDATION Boolean parameter for gain valid/invalid
GRADLAGTIME Lag time gradient
GRADLL Low limit value for absolute gradients
HBARSCALE High limit value scale in PV bar graph of faceplate
HDEV-HL1 High deviation alarm limit value high 1
HDEV-HL2 High deviation alarm limit value high 2
Mapping labels
7.5 List of mapping labels
Advanced Engineering System
66 Configuration Manual, 12/2011, A5E03640251-01
Abbreviation Description
HDEV-HL3 High deviation alarm limit value high 3
HDEV-LL1 High deviation alarm limit value low 1
HDEV-LL2 High deviation alarm limit value low 2
HDEV-LL3 High deviation alarm limit value low 3
HDEVSUP-HL1 High deviation alarm suppressable limit value high 1
HDEVSUP-HL2 High deviation alarm suppressable limit value high 2
HDEVSUP-HL3 High deviation alarm suppressable limit value high 3
HDEVSUP-LL1 High deviation alarm suppressable limit value low 1
HDEVSUP-LL2 High deviation alarm suppressable limit value low 2
HDEVSUP-LL3 High deviation alarm suppressable limit value low 3
HL1 Limit value 1 H
HL2 Limit value 2 HH
HL3 Limit value 3 HHH
HLIMIT High limit of input value (4-20 mA)
HOLD Hold signal
HR Measuring range end
HRM Upper range in manual mode (scaling)
HYS Hysteresis (%)
HYS-HL1 Hysteresis (%) high limit value 1
HYS-HL2 Hysteresis (%) high limit value 2
HYS-HL3 Hysteresis (%) high limit value 3
HYS-LL1 Hysteresis (%) low limit value 1
HYS-LL2 Hysteresis (%) low limit value 2
HYS-LL3 Hysteresis (%) low limit value 3
LAGTIME Lag time
LBARSCALE Low limit value for scale in PV bar graph of faceplate
LDEV-HL1 Low deviation alarm limit value high 1
LDEV-HL2 Low deviation alarm limit value high 2
LDEV-HL3 Low deviation alarm limit value high 3
LDEV-LL1 Low deviation alarm limit value low 1
LDEV-LL2 Low deviation alarm limit value low 2
LDEV-LL3 Low deviation alarm limit value low 3
LDEVSUP-HL1 Low deviation alarm suppressable limit value high 1
LDEVSUP-HL2 Low deviation alarm suppressable limit value high 2
LDEVSUP-HL3 Low deviation alarm suppressable limit value high 3
LDEVSUP-LL1 Low deviation alarm suppressable limit value low 1
LDEVSUP-LL2 Low deviation alarm suppressable limit value low 2
LDEVSUP-LL3 Low deviation alarm suppressable limit value low 3
LIMIT Low limit of input value (4-20 mA)
LIOPMODE Operating mode
LL1 Limit value 1 L
LL2 Limit value 2 LL
Mapping labels
7.5 List of mapping labels
Advanced Engineering System
Configuration Manual, 12/2011, A5E03640251-01 67
Abbreviation Description
LL3 Limit value 3 LLL
LR Measuring range start
LRM Lower range in manual mode (scaling)
NEUTPOS Neutral position
NGRADHL Limit (high) for negative gradients
NOT ASSIGNED Not assigned
OFFSET Offset
OUT1-HR High limitation of output 1
OUT1-LR Low limitation of output 1
OUT2-HR High limitation of output 2
OUT2-LR Low limitation of output 2
PGRADHL High limit value for positive gradients
PREFILT Time constant of the filter
PULSEWIDTH Pulse width
SAFEPOS Safe position
SAFEPOSAUX Safe position for servo-valve
SCALE-BEH Scaling value behavior
SDIM Signal dimension
SHR End of measuring range signal
SLR Start of measuring range signal
SUBST Switch to substitute value
SUP-HL1 High limit value 1 suppressable
SUP-HL2 High limit value 2 suppressable
SUP-HL3 High limit value 3 suppressable
SUP-LL1 Low limit value 1 suppressable
SUP-LL2 Low limit value 2 suppressable
SUP-LL3 Low limit value 3 suppressable
TI Reset time
TIMEWINDOW Width of the sliding time window for statistical evaluations
TRKCV Track control value
TRKEXT Track external setpoint (for bumpless takeover)
TRKPV Track process value
Mapping labels
7.5 List of mapping labels
Advanced Engineering System
68 Configuration Manual, 12/2011, A5E03640251-01
8 Data import from process tags and signal lists
This section describes how to import process tag or signal lists into AdvES. With the
mapping labels, AdvES provides you the option of automated import of your lists once you
have defined an import configuration.
You use the same user interface to import process tag and signal lists.
Mapping labels
You will find more detailed information in the section Mapping labels (Page 53).
Import sequence
To import data from Excel lists into AdvES, follow these steps:
1. Open the tab for the import with the "Import signal/process list" menu command in the
Workflow bar.
2. Create an import configuration.
See Edit configuration (Page 74)
3. Create the column definitions for your Excel table.
See Column definition (Page 76)
4. Test the import configuration
5. Import the data into AdvES.
See Release/discard import (Page 80)
8.1 Requirements and notes
8.1.1 Preconfigured Excel lists
Process tag list and signal list for automated import
When AdvES ships, it includes two Microsoft Excel lists. A process tag list and a signal list
each in the Excel version 2003. You will find the lists in the installation folder of AdvES in the
"Template Lists" folder.
These lists support you when you import your data into AdvES. If you transfer your data to
the supplied signal or process tag list, you can skip the assignment of the mapping labels.
These lists are accompanied by configuration files containing predefined column definitions.
Advanced Engineering System
Configuration Manual, 12/2011, A5E03640251-01 69
Data import from process tags and signal lists
8.1 Requirements and notes
Advanced Engineering System
70 Configuration Manual, 12/2011, A5E03640251-01
Introduction
The supplied Excel list contains predefined assignments for importing. You have the option
of entering your data in the list and importing this into AdvES without any further action.
NOTICE
Changes in the list structure cancel the import assignments
Do not remove any columns. Do not add any new ones. Do not move columns.
If you make changes, the import assignment using assignment labels must be reconfigured.
Adapting the Excel list
If you adapt the Excel list, you will then need to redefine the import rules.
Columns added.
Solution: Open the configuration file and redefine the assignments starting at the column
you deleted. To do this, you will need to reassign the table headers after the deleted row.
Columns deleted.
Solution: As above. In addition to this, delete the assignment of the deleted column
completely from the configuration file.
Column moved
After moving columns, you will need to adapt the configuration file manually.
8.1.2 Signal / process tag lists
Requirements for importing signal and process tag lists
The following hardware information must exist in the Excel list:
Automation station
PROFIBUS name
PROFIBUS address
Slot / slots
Module types
Channels
It must be possible to derive the following information from the signal / process tag list:
Technological hierarchy
Name of the control module
Function
Signal identifier
Data import from process tags and signal lists
8.1 Requirements and notes
Advanced Engineering System
Configuration Manual, 12/2011, A5E03640251-01 71
Example of signal names
NH3\0400\E01_TIC0815.PV
NH3 First technological hierarchy
0400 Second technological hierarchy
E01 Third technological hierarchy
TIC0815 Name of the control module type
TIC Function
PV Signal identifier
Further example of signal names
A1K14-TIC18-PV
A1 TH1 Plant 1
K14 TH2 tank 14
TIC(A) Control module type Temperature indication control (alarm)
PV I/O parameter of the
control module
Process value
8.1.3 Technological hierarchy
Importing the technological hierarchy from Excel lists
If the information about the PH is contained in an Excel list, AdvES can generate the TH
from it. The generation is performed automatically. The names of the TH are adopted from
the Excel list.
For projects in which data is imported from Excel lists after a TH has already been created or
was imported from PCS 7, there are is a comparison of the TH during import.
Effects of the matching
The matching checks the existing TH and the newly imported TH for differences. Hierarchy
folders from the Excel list are inserted in the existing TH. No TH folders are deleted during
the comparison. Existing TH folders are not created twice.
Data import from process tags and signal lists
8.1 Requirements and notes
Advanced Engineering System
72 Configuration Manual, 12/2011, A5E03640251-01
Example
Missing values in an Excel list
An error occurs if hierarchy levels are missing when importing from the Excel list. Each
hierarchy following the missing one automatically moves one level up in the import user
interface. For example PH3 then becomes PH2. This means that the data is inconsistent and
that the elements are created incorrectly.
Technological hierarchy does not exist
Unless a TH is specified, the control modules are created as a list. During subsequent
editing, you can create hierarchy folders and move the control modules manually to the
folders.
8.1.4 Order of column definition
Note
Specify the import assignments only in the following order. A changed order causes errors.
1. Technological hierarchy
2. Control module
3. Attributes of the control module
4. Parameters of the control module
5. Signals
6. Attributes of the signals
7. Parameters of the signals
Data import from process tags and signal lists
8.2 Import list
Advanced Engineering System
Configuration Manual, 12/2011, A5E03640251-01 73
8.2 Import list
Requirements
To import data from Excel, you must have already created an import configuration.
The status of the configuration test must be green.
Procedure
1. Click "Import signal/process list" in the Workflow bar.
The "Import signal/process list" tab opens.
2. Select the "Import" tab.
3. Select an entry in the "Import type" list.
The import type is a description of the import job to be executed and has no technical
effect.
4. Select an entry in the "Configuration" list.
The selected configuration controls how the data of the Excel file is assigned to the
control modules, signals and parameters.
Optional: Edit the selected configuration by clicking the "Edit" button. See the chapter
"Edit configuration (Page 74)" for information on editing configurations.
Optional: Create a new configuration. See the chapter "Edit configuration (Page 74)"
for information on creating configurations.
5. Use the "Excel file" button to select a file in "xls" or "xlsx" format.
6. Use drag-and-drop to move an object from the "Project" tab or the "Templates" tab to the
"Import target" box.
7. Click "Import...".
Result
In the lower window, status messages are displayed relating to the import that are initiated
by the automatic consistency check.
Data import from process tags and signal lists
8.3 Edit configuration
Advanced Engineering System
74 Configuration Manual, 12/2011, A5E03640251-01
You will find more detailed information on this window in the chapter Checking data
consistency (Page 109). The imported data is stored in a separate working layer.
8.3 Edit configuration
The first step in importing your data records from Excel is the definition of a configuration.
In this configuration, you specify how data is assigned to control modules, signals and
parameters. On the one hand, the data will then be imported at the correct point in the
project without requiring manual editing later. On the other hand, it is possible to generate
control modules if you have assigned the mapping labels in the configuration.
Specifying the import type
From the "Import type" list in the "Import" tab, entries "AdvES process tag list" and "AdvES
signal list".
Data import from process tags and signal lists
8.3 Edit configuration
Advanced Engineering System
Configuration Manual, 12/2011, A5E03640251-01 75
Open the "Configuration" tab
Change to the "Configuration" tab. You will see the following user interface:
Create a new configuration
1. Click the "New..." button.
2. Enter a name and confirm the creation with "OK".
Data import from process tags and signal lists
8.4 Column definition
Advanced Engineering System
76 Configuration Manual, 12/2011, A5E03640251-01
Properties of the configuration
1. Select the Excel file for the import with the "..." button.
2. Open the Excel file with the "Load" button.
3. In the "Excel worksheet" list, select the worksheet that includes the data.
4. In the "Excel start row" list, select the row from which the data records start.
In order to prevent descriptions from being imported and resulting in errors, specify the
start row of the data values.
5. Drag an object from the Navigator to the "Import target" box.
Excel data records are generated below this object after the import.
Exporting/importing the import configuration
To save a complete import configuration, click the "Export" button. You can import the file
you have created into other AdvES projects using the "Import" button.
8.4 Column definition
In the column definition, you create an assignment for each column of your Excel file. If, for
example, an Excel column contains signals, define that this column contains signals in the
column definition. AdvES does not automatically recognize how the values from the Excel
table need to be interpreted and assigned. This is achieved with the column definition.
Example of a column definition
To illustrate: a sample column definition:
Row Content
"Column" Contains the letters of the Excel column.
"Caption" Contains the cell value of the "Excel start row" you specified
in the configuration.
Data import from process tags and signal lists
8.4 Column definition
Advanced Engineering System
Configuration Manual, 12/2011, A5E03640251-01 77
Row Content
"Mapping class" Here, define a category of mapping labels for the cell values.
Possible mapping classes are:
Technological hierarchy
Control module
Control module attribute
Control module parameter
Signal
Signal attribute
Signal parameter
"Data" Contains the first three values of the Excel column starting at
the specified "Excel start row".
Creating the column definition
Using the "Apply all Excel columns" button, create a column definition for all the columns
present in your Excel table.
As an alternative, you can create individual column definitions. Follow the steps below:
1. Open the Excel file with the "Load" button.
2. Drag the first data cell of a column from Excel to the empty area of the column definition.
Work steps in detail:
Click the cell in Excel.
Position the mouse pointer on the frame of the cell until the mouse pointer changes its
appearance. This functions on one of the sides of the cell but not in the corners.
Click and hold down the left mouse button and drag it to AdvES.
Defining the "mapping class" (AdvES data type)
When you have created all the column definitions, specify the AdvES data type for each
column definition. To do this, select an entry from the "Mapping class" list for each column
definition.
Data import from process tags and signal lists
8.4 Column definition
Advanced Engineering System
78 Configuration Manual, 12/2011, A5E03640251-01
"Properties of the column definition"
In this window, you specify the information relating to the AdvES data type from the column
definition.
"Splitting" function
The "Splitting" function allows you to split the content of an Excel cell. An Excel cell, for
example with the content MFB.100 can be split into the values MFB and 100. You only use
this function when you want to separate certain parts of the cell value.
You call this function with the ">>" button.
The criteria are available for the splitting function:
1. Fixed start/end position
2. Nth appearance of delimiters
3. Nth appearance of letters
4. Nth appearance of digits
With "Show/hide", you can show or hide partial values. Hidden values are not adopted during
import. A hidden value is grayed out and can be activated again using the "Show" button. All
shown values are adopted in the column definition area by clicking the "Apply" button. A
previous splitting can be canceled again with the "<<" button.
"Static mapping"
Here, the AdvES data type must be specified in more detail. For example for hierarchy
folders, you specify the level. For parameters and signals, you specify the mapping label.
Below, you will find the lists available for selection depending on the AdvES data type.
"Mapping target": Technological hierarchy
Data import from process tags and signal lists
8.4 Column definition
Advanced Engineering System
Configuration Manual, 12/2011, A5E03640251-01 79
Hierarchy folder level 1
Hierarchy folder level 2
Hierarchy folder level 3
Hierarchy folder level 4
Hierarchy folder level 5
Hierarchy folder level 6
Hierarchy folder level 7
Hierarchy folder level 8
"Mapping target": Control module
AdvES control module
"Mapping target": Control module attribute
Function of the control module
Author
PCS 7 control module description
PCS 7 control module name
First interconnected control module
Second interconnected control module
Third interconnected control module
PCS 7 control module type
Station name
"Mapping target": Control module parameter/signal parameter/signal
Here, those mapping labels that were used for the control module types need to be
assigned. You will find more detailed information in the section List of mapping labels
(Page 58).
"Mapping target": Signal attribute
Signal name
Automation station (AS) cabinet
Main controller
Controller
Subnet
DP address A
DP address B
Slot
IO module (order number)
Channel
Hardware signal type AI, AO, DI, DO,
Data import from process tags and signal lists
8.5 Release/discard import
Advanced Engineering System
80 Configuration Manual, 12/2011, A5E03640251-01
Signal redundancy
Start of measuring range signal
End of measuring range signal
Signal dimension
8.5 Release/discard import
Requirements
The import has taken place.
Release / discard working layer
Initially, a working layer represents a separate project structure. Following the import, this is
located next to your AdvES project. You cannot, however, switch back and forth between the
project structure and the working layer.
The working layer presents the differences between your project and the imported data using
a color code.
Color Status value
Black Unchanged
Purple Changes to lower-level objects
Blue Modified
Green New
Red Deleted
Magenta Collision
Pink Collision in lower-level objects
To return to your project following the import, release the working layer or discard it.
NOTICE
Editing data in the working layer causes errors
Do not edit your project in the working layer. This is used only to display the changes
between the import and the existing project. Immediately following import, either release the
working layer or discard it.
Workflow bar, "Release import" command
If you release the imported working layer, the objects are included in your project.
Workflow bar, "Discard import" command
Data import from process tags and signal lists
8.5 Release/discard import
Advanced Engineering System
Configuration Manual, 12/2011, A5E03640251-01 81
If you discard the working layer, it is deleted.
Data import from process tags and signal lists
8.5 Release/discard import
Advanced Engineering System
82 Configuration Manual, 12/2011, A5E03640251-01
9 Creating data in AdvES
9.1 Introduction
In AdvES, you have the option of creating a technological hierarchy and filling it with control
modules. This allows you to complete or modify imported data.
It is, however, also possible to create a complete project structure in AdvES.
9.2 Creating a technological hierarchy
Procedure
To create a technological hierarchy manually, follow the steps below:
1. Right-click on the symbol of the project or on the project name.
2. To create the first hierarchy folder, click the entry "New > "01 hierarchy folder level 1".
3. You can create further hierarchy folders by right clicking on existing hierarchy folders and
selecting "New > 01 hierarchy folder level 2".
Example
9.3 Creating control modules
Requirement
There must be a technological hierarchy.
Procedure
To create a control module manually, follow the steps below:
1. Right-click on the symbol of the technological hierarchy in which you want to create the
control module.
2. Click on the entry "02 control module AdvES" in the context menu.
Advanced Engineering System
Configuration Manual, 12/2011, A5E03640251-01 83
Creating data in AdvES
9.4 Creating parameters and signals
Advanced Engineering System
84 Configuration Manual, 12/2011, A5E03640251-01
9.4 Creating parameters and signals
Requirement
There must be a technological hierarchy and a control module.
Procedure
To create signals or parameters for control modules manually, follow the steps below:
1. Right-click on the control module for which the signal/parameter is to be created.
2. Click on the entry "New > 01 parameter" or "New > 02 signals" in the context menu.
3. Click on a list entry.
Example
Creating parameters for signals manually
To create parameters for signals, follow the steps below:
1. Right-click on the signal for which the parameter will be created.
2. Click on a list entry in the context menu.
9.5 Creating messages
Requirement
There must be a technological hierarchy.
There must be a control module.
Creating data in AdvES
9.6 Adapting properties
Advanced Engineering System
Configuration Manual, 12/2011, A5E03640251-01 85
Procedure
To create a message, proceed as follows:
1. Right-click on the symbol of the control module in which you want to create the message.
2. Click on the entry "New > 08 message" in the context menu.
9.6 Adapting properties
To adapt the properties (for example "Name" or "Description") of an object, open it by
double-clicking on it in the working area.
Here, the boxes can be edited. You will find more detailed information on the boxes in the
section Working area (Page 37).
Note
Non-editable properties of objects
The "Name", "Label" and "Description" of signals and parameters cannot be adapted
manually.
Creating data in AdvES
9.6 Adapting properties
Advanced Engineering System
86 Configuration Manual, 12/2011, A5E03640251-01
Editing data in AdvES 10
10.1 Introduction
You can edit objects in the Navigator using the context menu. To open the context menu
right click on the required object. The following editing options are available to you:
Delete
Cut
Copy
Paste
Move
Print
Open properties (in the working area)
Search
"Search" command in the context menu
Searches for the entered text in the objects that are visible in the Navigator.
Advanced Engineering System
Configuration Manual, 12/2011, A5E03640251-01 87
Editing data in AdvES
10.2 Editing a technological hierarchy
Advanced Engineering System
88 Configuration Manual, 12/2011, A5E03640251-01
"Options" tab of the search
"Type of search"
Select what you want to search for from this list:
"Database based search": Searches the entire database.
"Search in Navigator text": Searches through the texts in the Navigator
"With pattern matching"
Activating the option changes the interpretation of certain characters. Example: If pattern
matching is disabled, a question mark is searched for as a character in the text. If pattern
matching is enabled, the question mark represents a placeholder for any single character.
Note that when you search in the Navigator with pattern matching, the blanks at the end
of Navigator texts are truncated. The number of hits increases.
10.2 Editing a technological hierarchy
When editing the technological hierarchy, remember that all elements below the TH are also
edited. If you delete a TH, you automatically delete all the process tags or sub-hierarchies
below it. The same applies when you move: Folder contents remain in the folder.
To move a technological hierarchy, drag it to any other TH or to the project node.
Editing data in AdvES
10.3 Tables
Advanced Engineering System
Configuration Manual, 12/2011, A5E03640251-01 89
10.3 Tables
10.3.1 Basics
There are four table views available in AdvES:
1. "Connections"
2. "Process tag list"
3. "Signal list"
4. "Signal list (PCS mapping)" /list of hardware channels
Call
Open the table views in the AdvES menu with the "Table view..." command.
A tab with the relevant list opens in the working area. The following functions are available to
you here:
Icon Tooltip Description
"Refresh - F5" Refreshes the table, for example if objects have been modified or
added.
"Export" Allows the export of the current table view in one of the following
formats: Excel (.xls), Access (.mdb), text file (.txt), XML (.xml).
This function is not available in the list of interconnected control
modules.
Defining "start object(s)"
Objects in the table views depend on the defined start object. The filters search for objects
below the start object.
To define the start object, drag an object from the Navigator to the "Start object(s)" box. The
list is generated automatically. If objects below the start object have changed, click the
"Refresh" button to update the results list.
10.3.2 List of interconnected control modules
Below, you can see all the columns of the "Connections"; in other words, of the list of all
interconnected control modules.
Editing data in AdvES
10.3 Tables
Advanced Engineering System
90 Configuration Manual, 12/2011, A5E03640251-01
List of connections
Column header name Description
"Control module" Preceding control module
"Interconnected" Subsequent control module(s)
"I/O" Input or output
"Data type"
10.3.3 Message list
Table 10- 1 Message list
Column header Description
Superior object Displays the control module under which the
message is located.
Message Number and name of the message.
Message class Displays the message class from PCS 7.
Event Displays the incoming event.
Priority Displays the priority of the message.
Info text Freely selectable description for message.
Origin
10.3.4 Signal lists
Below, you can see all columns of the signal list.
Signal list
Column header name Description
Technological hierarchy Displays the icon and name of the TH.
Control module Displays the icon and name of the control module.
Signal name Name of the process signal, which is made up of the name of the
control module (FC111) and the signal label (PV) separated by a
period.
Signal description A textual description of the signal. This has no function and serves only
for documentation.
Mapping label Displays the icon and abbreviation of the mapping label that was
assigned to the signal.
Mapping label (description) Displays the description of the mapping label.
PCS 7 signal name Name of the signal from PCS 7.
Station name Name of the SIMATIC station from the hardware configuration.
Editing data in AdvES
10.3 Tables
Advanced Engineering System
Configuration Manual, 12/2011, A5E03640251-01 91
Column header name Description
Limit value Limit value of the signal
Unit
Measuring range start
Measuring range end
End of measuring range signal
Start of measuring range signal
Limit value 1 H
Low deviation alarm limit value high
High deviation alarm limit value high
Low deviation alarm limit value low
High deviation alarm limit value low
10.3.5 Signal lists (PCS mapping)
Below, you can see the columns of the signal list (PCS mapping).
Signal list (PCS mapping)
Column header Description
Technological hierarchy Displays the icon and description of the TH.
Control module Displays the name and description of the control module.
Signal name Signal name attribute of the signal
Signal description Signal description attribute of the signal
Mapping label Object property name of the signal
Mapping label description Object property description of the signal
PCS 7 signal name Attribute PCS 7 signal name of the attribute
Station name Station name attribute of the signal
Subnet Subnet attribute of the signal
Address DP address attribute of the signal
Address B DP address (redundancy) attribute of the signal
DP slave DP slave order number attribute of the signal
Slot Slot attribute of the signal
signal module Signal module order number attribute of the signal
Channel Channel attribute of the signal
10.3.6 Control module list
Below, you can see all columns of the control module list.
Editing data in AdvES
10.3 Tables
Advanced Engineering System
92 Configuration Manual, 12/2011, A5E03640251-01
Control module list
Name of the column header Description
Control module name Icon and name of the control module.
Control module description Description of the control module.
Technological hierarchy Object property name of the hierarchy folder.
PCS 7 control module name Attribute PCS 7 control module name of the control
module.
PCS 7 control module type Attribute PCS 7 control module type of the control
module.
Interconnected predecessor control
module 1
Attribute interconnected predecessor control module 1 of
the control module.
Interconnected predecessor control
module 2
Attribute interconnected predecessor control module 2 of
the control module.
Interconnected predecessor control
module 3
Attribute interconnected predecessor control module 3 of
the control module.
Station name Attribute station name of the control module.
VMON-EN
(mapping label)
Column displays value for parameter / signal.
10.3.7 Filter functions
To allow you to filter lists, there are two basic functions available. Autofilter and manual filter.
You activate the autofilter using the icons in each column header. To activate the manual
filter functions, right-click in the column header.
Autofilter
You can filter the list for status values. A filter operator can be set in each column. To do this,
select one of the two icons in a table header.
Using the "AutoSort" button, you can sort the results in ascending or descending order.
Using the "Autofilter" button, you filter the results. Depending on the option you select,
only certain values are displayed. Here, as an example, the filter options of the "Status
value" column.
Editing data in AdvES
10.3 Tables
Advanced Engineering System
Configuration Manual, 12/2011, A5E03640251-01 93
Manual filters
You can set one manual filter for each column. By right clicking in the column header, you
open the context menu.
Here you can create manual filters using the "Edit" button.
Filter criteria
1. Included character strings "Include"
2. Non-included character strings "<>"
3. Numeric values greater than / less than or equal to / not equal to a value ">" "<" ">=""<="
4. Filter for empty values " "
5. Empty cells
6. Combination
10.3.8 Editing values
Within the tables, you can edit several values at the same time. Grayed out cells cannot be
edited. Edit the values by double clicking on the cell or pressing the <F2> key.
Selecting several rows
You can select several cells by holding down the <Ctrl> key and selecting the entries with a
mouse click. You can select entire columns by holding down the <Shift> key and clicking
with the left mouse button. Selected entries can then be edited together by entering the
value in any cell.
Searching and replacing
With the "Search and replace" function, you can edit entries in bulk.
This function is called from the context menu after right clicking in a column header.
Editing data in AdvES
10.4 Assigning control module types to control modules
Advanced Engineering System
94 Configuration Manual, 12/2011, A5E03640251-01
10.4 Assigning control module types to control modules
10.4.1 Introduction
Assigning control modules to control module types in AdvES
You assign control modules you created in AdvES or imported from Excel lists to control
module types. This process is necessary to allow you to export the control module to PCS 7.
When you assign a type to a control module, the control module is adapted according to the
structure of the type. The assignment of the control module type can be undone at any time.
Control module type attribute at control module
The control module type is stored as an attribute at the control module. You will find it in the
properties under "PCS 7 control module type".
Requirement
To use control module types, mapping labels must be assigned to the control module types.
You will find more detailed information in the section Assigning mapping labels (Page 54).
How the assignment works
As a result of the assignment, the control module and control module type are synchronized
with each other and an aggregation created from all the objects. The following rules apply to
generation:
1. Missing objects in the control module are adopted 1:1 from the control module type.
2. Identical objects are not overwritten. The object of the control module remains.
Editing data in AdvES
10.4 Assigning control module types to control modules
Advanced Engineering System
Configuration Manual, 12/2011, A5E03640251-01 95
3. Missing objects in the control module type are not deleted at the control module.
4. Empty values of the control module adopt the values of the control module type.
10.4.2 Assigning control module types to control modules
User interface
Call up the user interface in the Workflow bar with the "Typify control modules" command.
Icon Description
Displaying the standard table
Automatically typify not typified control modules.
Calculate status (all / selected). Saves the values in the table
and the assignments Function of the control module - PCS 7
control module type in the standard table. The status becomes
yellow if a PCS 7 control module type value exists.
Execute allocation. The control module is added to or modified
according to the control module type (selected/all).
Undo allocation
Editing data in AdvES
10.4 Assigning control module types to control modules
Advanced Engineering System
96 Configuration Manual, 12/2011, A5E03640251-01
Icon Description
"Status" Specifies the status of the assignment:
Red = no control module type assigned
Yellow = assignment stored in the standard table.
Assignment of the control module types not yet performed.
Green = assignment made. The control module is adapted
according to the structure of the control module type.
"AdvES control module" Name of the control module from the project view.
"Function of the control module" Function of the control module (editable)
"PCS 7 control module type" Displays assigned control module types.
Assigning PCS 7 control module types
1. Drag a start object from the project view to the "Start object" cell.
The control modules are displayed.
2. Drag a control module type from the "Templates" view to the "PCS 7 control module type"
cell.
You only need to make the assignment once per function of the control module; it is
stored in the standard table.
3. You can automatically assign a control module type to all control modules with the same
function using the button.
4. Make the assignment to the control modules using the button.
Undoing the assignment of the control module type
u cancel the assignment of the control module type.
Note
ts of the control module are lost
ssignment, all the objects that were added to the
t
d.
5. Save.
With the "Undo assignment" button, yo
Objec
If you cancel the control module type a
control module as a result of the assignment are lost. The only control module objects tha
remain are those that existed prior to the type assignment or that were added manually.
Manually modifying values does not prevent the corresponding objects from being delete
This cancelation does not affect the values entered for remaining objects. A value adopted
from the control module type, for example, is not set back to empty.
Editing data in AdvES
10.4 Assigning control module types to control modules
Advanced Engineering System
Configuration Manual, 12/2011, A5E03640251-01 97
Reimport of control module types
If you have assigned control module types to your control modules and then adapted these
control module types in PCS 7, take account of the following information when you reimport.
NOTICE
Loss of control module information
Control module types have a direct effect on the control module instances.
"Apply changes"
Types and control modules are overwritten with the new type. All the objects and values
that no longer exist in the new type are deleted in the control module instances. Modified
values of objects that continue to exist in the modified type are not affected.
"Do not apply changes"
Control modules and their types remain unchanged in AdvES. Your PCS 7 control module
types now differ from those in AdvES. Exporting to PCS 7 is therefore no longer possible
until identical control module types are used again in PCS 7 and AdvES. The consistency
check returns the error "Different control module types".
10.4.3 Standard table
Standard table for assignments
After you have assigned the type manually to a control module, it is automatically assigned
to the function. AdvES is capable of reapplying this assignment rule to subsequent control
modules with the same function and can assign the control module type automatically. The
PCS 7 control module type is adopted based on an existing entry for the function of the
control module from the standard table. This does not apply in the opposite direction,
because the value for "Function of the control module" only serves as a substitute value to
define a missing control module type.
You open the standard table with the "Show standard table" icon. You can change the
assignments in the list or create new entries.
Editing data in AdvES
10.4 Assigning control module types to control modules
Advanced Engineering System
98 Configuration Manual, 12/2011, A5E03640251-01
"Name" Preset name of the standard table (AdvES
standard table). Cannot be modified.
"Description" Preset description of the standard table (assign
control module type to control module)
"Default value" Displays the value from which you opened the
standard table.
"Name" Name of the function of the control module.
"Description" Description of the function of the control module.
"Value 1" Assigned PCS 7 control module type
Only one control module type can be assigned to each function.
When you create the assignment, a prompt is displayed if you assign a control module type
to a function that already has an entry in the standard table.
To overwrite the existing entry, click the "Yes" button. A new control module type is assigned
to the function. If you click "No", there is no action.
Creating, modifying and deleting entries
In the context menu, you have the option of creating new entries, modifying existing values
or deleting them. To create entries in bulk, click "New > Standard table value" and create the
entries with the "New standard table entry" button.
Editing data in AdvES
10.5 Interconnecting control modules
Advanced Engineering System
Configuration Manual, 12/2011, A5E03640251-01 99
10.5 Interconnecting control modules
10.5.1 Introduction
Interconnecting I/Os of control modules
In AdvES, you can connect control modules with each other. Each control module can be
interconnected with up to three other control modules.
You always assign outputs of a control module to the inputs of a connected control module
by means of drag-and-drop. The user interface always shows two control modules, a
preceding control module and a subsequent control module.
As described below, the connections are created in the control module types and stored in
the library. When you create the instances, you can use these connections.
Requirement
Mapping labels must be assigned to the control module types.
Editing data in AdvES
10.5 Interconnecting control modules
Advanced Engineering System
100 Configuration Manual, 12/2011, A5E03640251-01
10.5.2 Specifying interconnections to control module types
User interface
Call up the user interface in the Workflow bar with the "Interconnect types" command.
Specifying a connection in the tables
Two tables are opened. "Predecessor control module" is your starting control module and
"Successor control module" is the one to which you are connecting. Using the "..." button,
select the two control module types or drag them from the "Templates" tab to the cells.
The I/Os of the control module types are displayed in the "Name" row. You cannot connect
inputs with inputs or outputs with outputs.
To specify the connection, drag the outputs to the inputs of the subsequent control module.
To do this, click and hold down the mouse button on a cell in the "Name" column
(predecessor) and drag it to a "Connected output of the predecessor control module" cell
(successor).
Editing data in AdvES
10.5 Interconnecting control modules
Advanced Engineering System
Configuration Manual, 12/2011, A5E03640251-01 101
Feedback
To define feedback, drag the outputs of the subsequent control module from the "Name"
column to the "Connected output of the successor control module" column.
Background
Interconnections are stored in the control module type. The interconnections in the control
module type are templates. Specific connections are created only in the control module
instances. With this background, several interconnections can be stored for an I/O that
connect various control modules in the control module type.
This is illustrated by an example: An output has a connection to an input of two different
control module types. These are only templates because, in practice, the interconnection
only exists between two control modules. You specify which interconnection will be
configured only when you generate the instances. With this method, interconnections
between two control modules of the same type are also possible.
10.5.3 Making interconnections to control modules
To make interconnections to control module instances, the connections must first be
specified in the control module types. You will find more detailed information in the section
Specifying interconnections to control module types (Page 100).
Editing data in AdvES
10.6 Hardware assignment
Advanced Engineering System
102 Configuration Manual, 12/2011, A5E03640251-01
User interface
Call up the user interface in the Workflow bar with the "Interconnect instances" command.
Icon Tooltip
"Calculate status"
"Execute"
"Undo"
Making interconnections
Note what you specified for the control module types.
Connect the control modules by dragging the control module from the project view to the
"Predecessor control module" box. To make the interconnections, click the " Calculate
status" button. If all the entries are green, click the "Execute" button.
10.6 Hardware assignment
The hardware assignment shows your signals in a table view. Here you seen detailed
information, for example about the module assigned to the signals and you can adapt the
hardware signal type, DP slave and I/O module type of the signals.
The SIMATIC hardware catalog is available to allow you to do this.
Editing data in AdvES
10.6 Hardware assignment
Advanced Engineering System
Configuration Manual, 12/2011, A5E03640251-01 103
User interface
Call up the hardware assignment in the Workflow bar with the "Assign hardware" command.
Assigning hardware to signals
1. Drag an object from the project view to the "Start object" cell.
2. For the "DP slave type" and "I/O assembly type" columns drag elements from the
hardware catalog to the relevant cell.
Assign only one element per hardware signal type.
3. Click the "Execute" (all) button. The assignment is made for all signals. The
assignments can be seen in the "standard table".
See also Standard table (Page 97)
4.
"H station redundancy"
station redundancy" entry can be edited manually and any value entered.
.
Save.
The "H
Editing data in AdvES
10.7 Translator
Advanced Engineering System
104 Configuration Manual, 12/2011, A5E03640251-01
Plausibility check
Prior to generating the hardware, AdvES checks whether all the signals are assigned to
modules and channels. Missing entries in the list are reported as errors. You will find more
detailed information on the plausibility check in the section Checking data consistency
(Page 109).
AdvES does not check whether the signals are assigned to the correct modules. It is
therefore possible that channels are interconnected to more signals than the maximum
number of slots.
Viewing symbol tables
The symbol table is generated automatically for data that has a hardware assignment. You
will find the symbol table only in the data transfer dialog.
10.7 Translator
The translator provides you with all the objects of your project in a table overview. Here, you
can adapt the texts of the objects and translate them to other languages.
Translating texts
To translate the texts for objects, follow the steps below:
1. Open the translator in the AdvES menu with the "Translator" command.
2. Drag the an object from the Navigator to the "Start object(s)" box.
3. The search starts automatically.
The table lists all the objects below the start object.
4. Enter the translations in the language columns.
5. Save your entries.
Columns of the bulk translator
The following table describes the columns displayed in the bulk translator:
Column Description
"Object" Object and project path in the Navigator.
"German" Column for the display text in German.
"English" Column for the display text in English.
Editing data in AdvES
10.8 Deleting control module types
Advanced Engineering System
Configuration Manual, 12/2011, A5E03640251-01 105
10.8 Deleting control module types
To delete control module types in AdvES, follow the steps below:
1. Delete the control module types in PCS 7.
2. Import the control module types into AdvES. At the same time, enable the "Delete in
target project" option in the data transfer dialog.
The control module types are deleted in the automation view.
3. Open the "Assign signals/parameters" dialog and generate new control module types.
The control module types are also deleted in the "Templates" view.
NOTICE
Control modules are adapted in the background
When you delete a control module type in AdvES, the control modules are also
adjusted. All the objects of the deleted control module type are also deleted from the
control modules.
10.9 Delete project
You can only delete the currently open AdvES project from another AdvES project. To an
AdvES project, follow the steps below:
1. Close your current project.
2. Open a different AdvES project from the SIMATIC Manager.
3. Open the user interface in the AdvES menu with the "Delete project" command.
4. Select the required project and click the "Delete project" button.
Result
Your AdvES project is deleted. When you call AdvES again from the still existing PCS 7
project, a new, empty AdvES project is created.
10.10 Using placeholders
10.10.1 Principle
Purpose of placeholders
You use placeholders to navigate to specific objects in your project and adopt the value of
such objects as return value.
Editing data in AdvES
10.10 Using placeholders
Advanced Engineering System
106 Configuration Manual, 12/2011, A5E03640251-01
Placeholders consist of a chain of marker calls. The marker chain is evaluated in the table
views and prior to export to PCS 7. Your return value replaces the placeholder in the code.
There are two types of markers:
Markers you use to navigate through the object structure of the project. They return an
object. The next marker is called at this object.
Markers that return a value.
The markers are executed at the respective context object. The first context object is the
object at which the placeholder is entered. The last marker in the chain must return a value.
Purpose
You can use placeholders at the following locations.
In the properties of the objects under the "PCS 7" tab at the following attributes:
"Event"
"Info text"
"PCS 7 control module name"
"PCS 7 CM description"
"Author"
"Block icon"
"Station name"
Placeholder syntax
Enter the placeholder in curly brackets: "{...}"
Separate markers with a period: "."
Enter the parameter of the marker in square brackets: "[...]"
To access an attribute of an object, use the NestedName: "<Tab name>.<Attribute
name>"
10.10.2 List of wildcards
Each marker is executed at the respective current context object.
Editing data in AdvES
10.10 Using placeholders
Advanced Engineering System
Configuration Manual, 12/2011, A5E03640251-01 107
Possible markers
Marker Input parameter Return type Description
A
NestedName of
the attribute
Value Returns the value of the attribute.
Example: {O. A[ SYS. MA11] }
AL
NestedName of
the reference
attribute
Object Returns the object which is referenced in the
reference attribute.
Example: {AL[ SYS. Li nk] . P[ Name] }
O
- Object Returns the owner. The owner has either
system type "Document" or "Device".
Example: {O. P[ Name] }
P
Property name Object or value Returns the value or the object of the
property.
The following properties are permitted as
parameters:
"Name": The name
"Description": The description
"Label": The label
*"Unit": The unit reference
*"Location": The location reference
*"Implementation": The implementation
link
"FGName": The name of the associated
function group
Properties marked "*" return an object.
Example: {P[ FGName] }
E
Name of the child
object
Object Returns the child object addressed via the
input parameter.
Intellisense offers all objects which are
located below the context object and have the
"Device" system type.
Example: {E[ DB10] . A[ SYS. MA11] }
R
- Object Returns the function group.
Example: {R. P[ Name] }
T
Name of the task Object Returns the target object of the task.
Intellisense offers all tasks which belong to
the function group of the context object and
start with the hierarchical classification
"BOASTKPR".
Example: {T[ CPU] }
D
Document name Object Returns the document.
Intellisense offers the documents which are
located below the context object.
Example: {D[ NT01] }
Editing data in AdvES
10.10 Using placeholders
Advanced Engineering System
108 Configuration Manual, 12/2011, A5E03640251-01
Marker Input parameter Return type Description
C
Connector name Object Returns the resource which is linked to the
connector.
Intellisense offers all the connectors of the
function group, including those which are not
linked.
Example: {C[ OUT] . P[ Name] }
S
Local name Value Returns the symbol that is assigned to the
local name in the symbol table.
Intellisense offers all local names in the
symbol table of the function group.
If, in the case of nested function groups, the
local name is not found in the symbol table of
the current function group, it is searched for in
the opposite function group and its symbol is
then returned.
W
Name of the
project fragment
Object Returns the project fragment.
Only available in the message editor for
WinCC flexible.
Intellisense offers the project fragments that
are located below the context object.
Example: {W[ 01] . V[ Conveyor _H] }
V
Tag name Value Returns the name of the tag.
Only available in the message editor for
WinCC flexible in the connector for marker
"W".
Example: {W[ 01] . V[ Conveyor _H] }
11 Checking data consistency
11.1 Introduction
AdvES allows consistency checks at all times. Automatic consistency checks are also run
during data transfer. If errors are detected, the transfer is aborted.
You start the consistency checks in the AdvES menu with the "Check data consistency"
command.
Consistency checks make the bulk editing of data much easier. They ensure that your data
is correct with a simple user prompt. Consistency checks make inconsistencies visible both
quickly and clearly.
Advanced Engineering System
Configuration Manual, 12/2011, A5E03640251-01 109
Checking data consistency
11.2 Running a consistency check
Advanced Engineering System
110 Configuration Manual, 12/2011, A5E03640251-01
Checkable objects
Technological hierarchy
Control modules
Signals
Parameters
Messages
11.2 Running a consistency check
Elements and functions of the user interface
select the option for objects for which the check will be made.
If you only want to search specific hierarchy folders, drag these from the Navigator to the
"Start object" box. If you have not set a start object, the check is run for the entire project.
Running the check
A consistency check is started with the "Refresh" button. If you define a new start object,
the check is started automatically.
Results of the check
The checks made are displayed in a list.
Status values:
Status State Description
1 Entire AdvES object is consistent and complete. A transfer to PCS 7
can take place.
2 Inconsistency warning A warning can indicate an error or a deviation from the standard
created deliberately by the user.
3 Inconsistency error There is an error that prevents generation for PCS 7.
Filtering the results list
You can filter the error list for status values. You will find more detailed information in the
section Filter functions (Page 92).
Checking data consistency
11.3 Checks in in detail
Advanced Engineering System
Configuration Manual, 12/2011, A5E03640251-01 111
11.3 Checks in in detail
Overview of the checks
1. Signal attributes
2. Control modules without control module type
3. Control modules without TH
4. Differences in the structure for control module and control module type
5. SIMATIC compliant naming
Signal attributes
The attributes of the signals are checked for plausibility. Empty attributes are filled with
placeholders because empty values would cause errors during the transfer to PCS 7.
Control modules without control module type
If the control module type is not set, the control module is reported as being incorrect. Each
control module is also checked against the assigned control module type to make sure it is
complete. Control modules with errors cannot be exported to PCS 7.
Control modules without TH
Here, control modules are checked to make sure that the superior object they are assigned
to is a technological hierarchy. Control modules without TH are reported as being
incomplete. These control modules cannot be exported to PCS 7.
Differences in the structure between control module and control module type
This check makes it possible to identify signals and parameters of the control module
although they are missing in the control module type. Such signals and parameters are
ignored during import, because only signals and parameters that have mapping labels, and
must therefore be based on a control module type, can be adopted.
SIMATIC compliant naming
A SIMATIC compliant naming convention is absolutely necessary at the following points:
Symbol tables, hardware components, control modules.
Note the following restrictions when naming objects:
Max. 24 characters
Do not use: & \ * ? < > : " |
Checking data consistency
11.4 Troubleshooting
Advanced Engineering System
112 Configuration Manual, 12/2011, A5E03640251-01
11.4 Troubleshooting
Eliminating errors in the data consistency or plausibility
To open the properties of the bad object, double click on a row in the results display of the
consistency check.
To eliminate the inconsistency, check the "Description" column.
12 Reports
12.1 Introduction
Reports are a printable representation of your data from AdvES.
These table views can be represented as reports and are therefore printable:
Signal lists
Process tag lists
Hardware lists (DCS).
Fixed design templates are used for reports.
The labeling of objects is not included in the report since these texts do not fit on the
template due to their length.
12.2 Creating a report
You can only create reports below a technological hierarchy.
1. Right-click on the hierarchy folder below which you want to create a report and the
context menu opens.
2. To create a report, select the "New > RP report folder" command in the context menu.
3. In the context menu for the report folder, you can select a report type and create it by left
clicking.
12.3 Editing and printing a report
To edit a report, open it by double clicking in the working area.
The report contains all the lower-level data. If a report folder is located, for example in TH 2,
all the content of TH 2, TH 3 and the hierarchy folders following are evaluated on the report
but not the content of TH 1.
Advanced Engineering System
Configuration Manual, 12/2011, A5E03640251-01 113
Reports
12.3 Editing and printing a report
Advanced Engineering System
114 Configuration Manual, 12/2011, A5E03640251-01
The functions that are available in reports are illustrated here based on the example of a
control module report.
Icon Tooltip Description
"Reevaluate document" Refreshes the report if objects have changed in the
Navigator.
"Refresh screen" Refreshes the report if errors in the graphics are
displayed during loading.
"Print" Prints the report on a printer.
Remember that reports can only be created and
stored in A3 format. To achieve optimal resolution
and readability, they should also be printed on A3.
"Zoom" Enlarge / reduce view with a rectangle.
"Move sheet" Moves a sheet to allow specific areas to be seen in
enlarged views.
"Zoom INOUT" Enlarge / reduce view with the mouse wheel.
"Total view" Changes the view to page view.
Reports
12.4 Adapting a report template
Advanced Engineering System
Configuration Manual, 12/2011, A5E03640251-01 115
12.4 Adapting a report template
Changing the logo
To show your own company logo on the report, replace the following file:
"Storage location of AdvES>\S01\Reports\AdvES\sie_logo.bmp"
The file must meet the following requirements:
Ratio of height to width: 1 : 6.3
File format: bit map
Reports
12.4 Adapting a report template
Advanced Engineering System
116 Configuration Manual, 12/2011, A5E03640251-01
Supplied sample project 13
13.1 Introduction
Sample project
AdvES ships with a sample project. This includes a PCS 7 project and an Excel list (signal
list) for which the mapping labels are specified in this section.
As an example, a mixer will be configured with the structure shown in the figure below:
Advanced Engineering System
Configuration Manual, 12/2011, A5E03640251-01 117
Supplied sample project
13.1 Introduction
Advanced Engineering System
118 Configuration Manual, 12/2011, A5E03640251-01
The sample project involves the working sequence as described in the flowchart. See
General working sequence (Page 23).
Templates
The sample project uses control module types from the BCM.
Storage path
You will find the sample project along with the signal list in the installation directory of AdvES
in "Getting Started".
Supplied sample project
13.2 Opening a PCS 7 multiproject
Advanced Engineering System
Configuration Manual, 12/2011, A5E03640251-01 119
13.2 Opening a PCS 7 multiproject
1. Retrieve the supplied sample project in the SIMATIC Manager.
2. Open the sample project in the SIMATIC Manager.
3. Select the single project "AdvES_Example_Prj".
4. Start AdvES from the context menu or the "Edit" menu using the "Open project in
Advanced ES" command.
13.3 Creating a PCS 7 import file
Import File
The sample project ships without import files. Generate these in PCS 7 before you export the
data from AdvES to PCS 7. Create an import file for each of the control module types.
Procedure
1. Select a control module type.
2. Call "Process tags Assign/create import file" with a right-click.
Supplied sample project
13.4 Importing a PCS 7 project into AdvES
Advanced Engineering System
120 Configuration Manual, 12/2011, A5E03640251-01
3. Click "Next".
4. Create an import file with the "Create file template" button.
5. Select a storage location and confirm the creation with the "OK" button.
6. Click "Finish" to close the dialog.
Create suitable import files for all control module types.
13.4 Importing a PCS 7 project into AdvES
Requirement
You are currently in AdvES.
Supplied sample project
13.4 Importing a PCS 7 project into AdvES
Advanced Engineering System
Configuration Manual, 12/2011, A5E03640251-01 121
Procedure
Import the sample project from PCS 7 to AdvES.
1. Call up the import dialog in the Workflow bar with the "PCS 7 import" command.
2. On the "Import from PCS 7" tab, select all options and click the "Import" button.
3. The data transfer dialog opens. Here, click the "Import objects from B to A" button.
Remember that generation starts in AdvES only when the data transfer dialog is closed.
You will find more information on the colors in the help for the data transfer dialog.
Supplied sample project
13.4 Importing a PCS 7 project into AdvES
Advanced Engineering System
122 Configuration Manual, 12/2011, A5E03640251-01
4. Following successful import, the status window appears.
To close the window, click the "OK" button.
5. Close the data transfer dialog.
Result
The technological hierarchy is generated in the "Project" view.
Supplied sample project
13.5 Generating (AdvES) control module types
Advanced Engineering System
Configuration Manual, 12/2011, A5E03640251-01 123
The hardware and the control module types are generated in the "Automation view".
See also
Release/discard import (Page 80)
13.5 Generating (AdvES) control module types
1. Open the dialog for the mapping labels with the "Assign signals/parameters" menu
command in the Workflow bar.
2. Assign the mapping labels as shown in the following lists.
Control module type "TYPE_CONTROL_PID"
PCS 7 connection Signal/Parameter Parameter of signal Mapping label
PIDConL
MV.Value Signal LMN
MV_Unit Parameters PIDConL.MV SDIM
PV_AH_Lim Parameters PV.PV_In HDEV-HL1
PV_AL_Lim Parameters PV.PV_In HDEV-LL1
PV_WH_Lim Parameters PV.PV_In LDEV-HL1
PV_WL_Lim Parameters PV.PV_In LDEV-LL1
MV_LoLim.Value Parameters PIDConL.MV SLR
TD.Value Parameters D
TI.Value Parameters I
Gain.Value Parameters P
MV_HiLim.Value Parameters PIDConL.MV SHR
PV
Scale.High Parameters PV.PV_In SHR
Scale.Low Parameters PV.PV_In SLR
PV_In Signal PV
PV_InUnit Parameters PV.PV_In SDIM
Control module type "TYPE_MEAS_MON"
PCS 7 connection Signal/Parameter Parameter of signal Mapping label
MonAnL
PV_AH_Lim Parameters PV.PV_In HDEV-HL1
PV_AL_Lim Parameters PV.PV_In HDEV-LL1
PV_WH_Lim Parameters PV.PV_In LDEV-HL1
Supplied sample project
13.5 Generating (AdvES) control module types
Advanced Engineering System
124 Configuration Manual, 12/2011, A5E03640251-01
PCS 7 connection Signal/Parameter Parameter of signal Mapping label
PV_WL_Lim Parameters PV.PV_In LDEV-LL1
PV
Scale.High Parameters PV.PV_In SHR
Scale.Low Parameters PV.PV_In SLR
PV_In Signal PV
PV_InUnit Parameters PV.PV_In SDIM
Control module type "TYPE_MOTOR"
PCS 7 connection Signal/Parameter Parameter of signal Mapping label
FbkRun
PV_In Signal FBR
MotL
Monitor Parameters MMON-EN
MonTiDynamic Parameters MMON-TDYN
Start
PV_Out Signal OUTR
Control module type "TYPE_MOTOR_SPEED"
PCS 7 connection Signal/Parameter Parameter of signal Mapping label
FbkFwd
PV_In Signal FBR
Fwd
PV_Out Signal OUTR
MotSpdCL
Monitor Parameters MMON-EN
MonTiDynamic Parameters MMON-TDYN
SP_HiLim Parameters SP_Out.PV_Out HL1
SP_LoLim Parameters SP_Out.PV_Out LL1
SP_Ext Signal SP
RbkSpeed
Scale.High Parameters RbkSpeed.PV_In SHR
Scale.Low Parameters RbkSpeed.PV_In SLR
PV_In Signal FBS
PV_InUnit Parameters RbkSpeed.PV_In SDIM
SP_Out
Scale.High Parameters SP_Out.PV_Out SHR
Scale.Low Parameters SP_Out.PV_Out SLR
Supplied sample project
13.5 Generating (AdvES) control module types
Advanced Engineering System
Configuration Manual, 12/2011, A5E03640251-01 125
PCS 7 connection Signal/Parameter Parameter of signal Mapping label
PV_InUnit Parameters SP_Out.PV_Out SDIM
PV_Out Signal OUTS
Control module type "TYPE_VALVE_2_WAY"
PCS 7 connection Signal/Parameter Parameter of signal Mapping label
Ctrl
PV_Out Signal OUTOC
FbkClose
PV_In Signal FBC
FbkOpen
PV_In Signal FBO
VlvL
Monitor Parameters VMON-EN
MonTiDynamic Parameters VMON-TDYN
3. Navigate to the "Variants" tab. Define variants according to the following lists:
Table 13- 1 TYPE_MOTOR_SPEED
Variant name FbkFwd RbkSpeed
default x x
TYPE_MOTOR_SPEED_FbkFwd x
TYPE_MOTOR_SPEED_RbkSpeed X
Table 13- 2 TYPE_VALVE_2_WAY
Variant name FbkClose FbkOpen
default x x
TYPE_VALVE_2_WAY_FbkClose x
TYPE_VALVE_2_WAY_FbkOpen x
Supplied sample project
13.6 Importing Excel files
Advanced Engineering System
126 Configuration Manual, 12/2011, A5E03640251-01
4. When all the status messages are green, click the "Generate" button.
The control module types are generated in the "Templates" view.
13.6 Importing Excel files
Creating a configuration
1. Open the import dialog with the "Import signal/process list" command in the Workflow bar.
2. Select the "Import" tab.
3. Create a new configuration.
4. The "Configuration" tab opens.
5. Using the "..." button, select the supplied Excel file
"AdvES_Example_Signalliste_V1.0.xls".
6. Click "Load".
The Excel list opens.
Supplied sample project
13.6 Importing Excel files
Advanced Engineering System
Configuration Manual, 12/2011, A5E03640251-01 127
7. Select Table 1 for the "Excel worksheet" and 2 for the "Excel start row".
8. In the "Columns of" area, click "Apply all Excel columns".
The column definitions are created.
Specifying column definitions
1. Select column A.
2. In the lower window "Properties of column A (signal), click ">>". Separate the character
string from the front with "\".
The "Mixer" is now in its own column.
3. Separate the character string as shown below until the achieve the following result:
4. In the last column, click on "Hide".
5. Select the first column with the content "Mixer".
Under "Columns of" select the entry "Technological hierarchy" for "Mapping class".
6. For "Static mapping", select the entry "01 (hierarchy folder level 1)" for "Mapping target".
Supplied sample project
13.6 Importing Excel files
Advanced Engineering System
128 Configuration Manual, 12/2011, A5E03640251-01
7. Repeat the procedure for the other columns with the following entries:
Vessel_100: "Technological hierarchy" and "02 (hierarchy folder level 2)"
Inlet: "Technological hierarchy" and "03 (hierarchy folder level 3)"
V-100: "Process tag" and "02 (control module AdvES)".
8. change to the Excel file. Select row 2 of column A. Position the mouse pointer on the
border of the cell until the mouse pointer changes to a crosshair. Hold down the left
mouse button and drag the cell to AdvES as shown in the following figure. This procedure
describes the creation of an individual column definition.
9. From the character string, separate the new column definition "V-100". Select the
mapping class "Process tag attribute" and the attribute mapping "PCS 7 control module
name".
10. Duplicate the newly created column definition. Separate only the letter "V".
11. Select "Process tag attribute" and "Function of the control module".
12. Swap over the following columns "B" and "C" by dragging them.
13. For column "C", select "Process tag attribute" and "Station name".
14. Duplicate column "A" twice after column "C".
Supplied sample project
13.6 Importing Excel files
Advanced Engineering System
Configuration Manual, 12/2011, A5E03640251-01 129
15. Select the first copy of column "A". Separate the signals from the character string (FBO).
Select the mapping class "Signal".
For "Tag assignment", assign the mapping labels as follows. Double click on the signals
on the left column to fetch them below "Template" as shown in the figure.
16. Separate the second copy of column "A" from the back following "\" (V-100.FBO).
Select " Signal attribute" and "PCS 7 signal name".
17. The moved column "B" follows. Select "Signal attribute" and "Signal description".
18. Duplicate column "B". Select "Signal attribute" and "Description in English".
19. Duplicate the previous column "C", insert this after column "B" with the signal description
in English and select "Signal attribute" and "Station name".
20. Check your column definition. It must now be completed as shown below.
Column Mapping class Mapping target / mapping label
A "Technological hierarchy" "01 (Hierarchy folder level 1)
"Technological hierarchy" "02 (Hierarchy folder level 2)
"Technological hierarchy" "03 (Hierarchy folder level 3)
"Process tag" "02 (Process tag AdvES)
Supplied sample project
13.6 Importing Excel files
Advanced Engineering System
130 Configuration Manual, 12/2011, A5E03640251-01
Column Mapping class Mapping target / mapping label
A "Process tag attribute" "Function of the process tag"
A "Process tag attribute" "PCS 7 process tag name"
C "Process tag attribute" "Station name"
A "Signal" FBO - FBO
FBC - FBC
OPEN - OUTOC
FBFWD - FBR
RBSPEED - FBS
FWD - OUTR
SPEED - OUTS
PV - PV
FBRUN - FBR
RUN - OUTR
A "Signal attribute" "PCS 7 signal name"
B "Signal attribute" "Signal description"
B "Signal attribute" "German"
C "Signal attribute" "Station name"
21. Complete the following columns as shown in the table below:
Column Mapping class Mapping target / mapping label
D "Signal attribute" "Subnet"
E "Signal attribute" "Address"
F "Signal attribute" "Slot"
G "Signal attribute" "Channel"
H "Signal attribute" "HW signal type"
I Delete columns
J Delete columns
K "Signal parameter" "SHR"
L "Signal parameter" "SLR"
M "Signal parameter" "SDIM"
N "Signal parameter" "HDEV-HL1"
O "Signal parameter" "HDEV-LL1"
P "Signal parameter" "LDEV-HL1"
Q "Signal parameter" "LDEV-LL1"
R "Signal parameter" "SDIM"
22. To save the column definition, click "Apply".
Supplied sample project
13.7 Typifying control modules
Advanced Engineering System
Configuration Manual, 12/2011, A5E03640251-01 131
23. Drag the top project node to the "Import target" cell.
The status color code changes to green.
Importing Excel files
1. Change to the "Import" tab.
2. Click the "Import" button.
A working layer of the Excel import is generated in the project view in the Navigator.
3. To change to the working layer mode, click "OK". Changes are now indicated by different
colors.
4. Include the working layer in your project using the menu command "Release import" in
the Workflow bar.
Result
You have imported your Excel list.
13.7 Typifying control modules
1. Open "Typify control modules" in the Workflow bar.
2. Assign the control module types according to the table below. Here, it is adequate to
assign one control module type to each function of the control module.
Supplied sample project
13.7 Typifying control modules
Advanced Engineering System
132 Configuration Manual, 12/2011, A5E03640251-01
AdvES control modules Function of the control module PCS 7 control module type
LIC-101 LIC TYPE_CONTROL_PID
P-101 P TYPE_MOTOR_SPEED
V-100 V TYPE_ VALVE_2_WAY
V-102 V TYPE_ VALVE_2_WAY
LIC-201 LIC TYPE_CONTROL_PID
P-201 P TYPE_MOTOR_SPEED
V-200 V TYPE_ VALVE_2_WAY
V-202 V TYPE_ VALVE_2_WAY
LI-301 LI TYPE_MEAS_MON
M-300 M TYPE_MOTOR
V302 V TYPE_ VALVE_2_WAY
3. Control modules that have not been typified are added automatically by means of the
"Automatically typify not typified control modules" button.
4. Click the "Execute" (all) button.
ssignment. 5. Save the a
Supplied sample project
13.8 Interconnecting control modules
Advanced Engineering System
Configuration Manual, 12/2011, A5E03640251-01 133
13.8 Interconnecting control modules
Specifying an interconnection in control module types
1. Open the dialog in the Workflow bar with the "Interconnect types" command.
2. From the templates, drag the control module type "CONTROL_PID" to the "Predecessor
control module" box and "MOTOR_SPEED" to the "Successor control module"
.
3. Drag the "LMN" row to the "SP" row.
4. Save.
Supplied sample project
13.9 Hardware assignment
Advanced Engineering System
134 Configuration Manual, 12/2011, A5E03640251-01
Interconnecting control modules
1. Open the dialog in the Workflow bar with the "Interconnect instances" command.
2. Drag the highest project node to the "Start object" box.
3. Drag the control modules from the project structure to the "Interconnected predecessor
control module" cell.
4. Click "Execute" (all).
5. Save.
13.9 Hardware assignment
Assigning hardware for signals
1. Open the dialog in the Workflow bar with the "Assign hardware" command.
2. Drag the highest project node to the "Start object" box.
3. Select the "DP slave type" and I/O module type" for each hardware signal type from the
"Hardware catalog" from "Distributed I/O SIMATIC ET200 > ET 200M" according to the
following table:
Supplied sample project
13.10 Exporting to PCS 7
Advanced Engineering System
Configuration Manual, 12/2011, A5E03640251-01 135
HW signal type DP slave type I/O assembly type H station redundancy
DI 6ES7 153-1AA03-0XB0 IM 153-1 6ES7 321-1BH01-0AA0 SM 321,
16DI, 24 VDC
DO 6ES7 153-1AA03-0XB0 IM 153-1 6ES7 322-1BH01-0AA0 SM 321,
16DO, 24 VDC
AI 6ES7 153-1AA03-0XB0 IM 153-1 6ES7 331-1KF00-0AB0 SM 331,
8AI, 13 bits
AO 6ES7 153-1AA03-0XB0 IM 153-1 6ES7 332--5HB01-0AB0 SM
332, 2AO, U/I, 11/12 bits
4. Click the "Execute" (all) button.
5. Save.
13.10 Exporting to PCS 7
Follow the procedure described in chapter Exporting from AdvES to PCS 7 (Page 48).
Result
The technological hierarchy is imported and displayed in the "Technological view".
The control modules are imported and created in the TH.
Interconnections via control modules are created.
The modules are created in the hardware.
The modules obtain the signals along with the symbols from the generated symbol table.
Supplied sample project
13.10 Exporting to PCS 7
Advanced Engineering System
136 Configuration Manual, 12/2011, A5E03640251-01
A Appendix
AdvES Advanced Engineering System
ALM Automation License Manager
PCS 7 Process Control System 7
ES Engineering system
TH Technological hierarchy
THO Hierarchy folders
APL Advanced Process Library (control module type library)
AS Automation station
CFC Continuous function chart
HW Hardware
IO Input Output
OS Operator station
PLT process control engineering
CP Communications processor
CPU Central processing unit
MLFB Machine readable fabrication identifier (order number)
NAMUR User association of automation technology in process industries
PCS Process control system
BCM Basic Control Modules, standard control module types from PCS 7 8.0
Advanced Engineering System
Configuration Manual, 12/2011, A5E03640251-01 137
Appendix
Advanced Engineering System
138 Configuration Manual, 12/2011, A5E03640251-01
Glossary
List of glossary entries
I/O
Function of the control module
Control module
Control module type
Parameters
Assigning parameters
Configuring
Signal
Assigning parameters
Assigning parameters means the entry of values for I/Os (for example the integral action
time of a controller).
Configuring
Configuring is a synonym for planning. The term is used when operating procedures are
prepared or hardware is simulated (for example when creating hardware in HW Config).
Control module
A control module in AdvES is a structure object used to create a control module in PCS 7. A
control module is based on a control module type and therefore represents an instance of a
template.
Synonyms
Process object (PO)
Process control point
Function of the control module
The function of a control module relates to its technological function. The function describes
the task of the control module in the system. The function is used for the bulk assignment of
control module types to control modules, but is not necessary for generating control modules
from AdvES to PCS 7.
Example
TIC = Temperature Indication Control
Example in signal names
Advanced Engineering System
Configuration Manual, 12/2011, A5E03640251-01 139
Glossary
Advanced Engineering System
140 Configuration Manual, 12/2011, A5E03640251-01
NH3\0400\E01_TIC0815.PV
I/O
The input or output of a control module type/control module. I/Os in AdvES are defined as
signals or parameters.
Parameters
Parameters are the I/Os of a control module. Parameters define fixed values, such as high
and low limits, measuring ranges and statuses and are therefore not variable values that can
be read out or passed on.
Parameters of a signal
Parameters can be assigned to signals (for example limit values of the signal).
Parameters of a control module
Parameters can also be directly assigned to control modules. They then describe process
values (states) of the control modules, such as automatic ON (parameter 1 or 0) or the
speed of a motor.
PCS 7 control module type
A control module type is a template for creating control modules in PCS 7. To be able to
export a control module from AdvES to PCS 7, it must be linked to a PCS 7 control module
type.
Synonym
Process object type (POT)
Signal
Signals are the I/Os of a control module. They are variable values that are written to or read
from the hardware and processed in the control modules by software.
S-ar putea să vă placă și
- Isa s5.06Document58 paginiIsa s5.06Renzo Jovani Pardo UrbanoÎncă nu există evaluări
- Siemens Pcs7Document117 paginiSiemens Pcs7moxlindeÎncă nu există evaluări
- Manual PCS7V90 Virtualization enDocument59 paginiManual PCS7V90 Virtualization enJan KowalskiÎncă nu există evaluări
- Wincc Tia GMPDocument26 paginiWincc Tia GMPtosukÎncă nu există evaluări
- SARS Travel Allowance CalculationDocument3 paginiSARS Travel Allowance CalculationGrant DouglasÎncă nu există evaluări
- Cisco ASR 5000 System Administration GuideDocument380 paginiCisco ASR 5000 System Administration Guiderohitkamahi100% (1)
- PN Bacnet Link Operating Instructions en-USDocument96 paginiPN Bacnet Link Operating Instructions en-USIng Capriel CaprielÎncă nu există evaluări
- PCS7 Bocks and IconsDocument82 paginiPCS7 Bocks and IconsFrankAlexMendesÎncă nu există evaluări
- PCS7 Tips&TricksDocument618 paginiPCS7 Tips&TricksJorge50% (2)
- PCS7 LicenseDocument28 paginiPCS7 LicenseSreedhar Rakesh Vellanki100% (1)
- Simatic Pcs7Document92 paginiSimatic Pcs7Ragu RajanÎncă nu există evaluări
- SIMATIC PCS7 Multiproject Multiuser EngineeringDocument68 paginiSIMATIC PCS7 Multiproject Multiuser Engineeringl1f3b00kÎncă nu există evaluări
- Open PCS7 PDFDocument114 paginiOpen PCS7 PDFpatytigreraÎncă nu există evaluări
- WINCC System OverviewDocument104 paginiWINCC System OverviewjjccmmaaÎncă nu există evaluări
- How Set Historian PCS7 PDFDocument3 paginiHow Set Historian PCS7 PDFHeber Alejandro Gahona JeriaÎncă nu există evaluări
- Configuring Hardware s7 300Document490 paginiConfiguring Hardware s7 300Nguyen Phi LongÎncă nu există evaluări
- 07 AlarmManagement enDocument39 pagini07 AlarmManagement enLuis RodriguezÎncă nu există evaluări
- Simatic Pcs7 v71 enDocument92 paginiSimatic Pcs7 v71 eninaqxÎncă nu există evaluări
- Modbus TCP Wizard DOC enDocument45 paginiModbus TCP Wizard DOC enJasson ChavezÎncă nu există evaluări
- PCS7 Training Manual Hull Biomass UK: Revisio N Description Date 0 First Draft 05-04-2019Document79 paginiPCS7 Training Manual Hull Biomass UK: Revisio N Description Date 0 First Draft 05-04-2019Bruce CoxÎncă nu există evaluări
- WinCC OPC UADocument31 paginiWinCC OPC UAJorge_Andril_5370Încă nu există evaluări
- pcs7 PDFDocument146 paginipcs7 PDFNguyễn Anh Tú100% (2)
- PCS7 v8.2Document29 paginiPCS7 v8.2nelle69Încă nu există evaluări
- PCS7Document92 paginiPCS7stalindcunha1Încă nu există evaluări
- Win CCDocument52 paginiWin CCAmmar IshaquiÎncă nu există evaluări
- Ok J ABB Ability TM System 800xa AC 800M Control and IO OverviewDocument16 paginiOk J ABB Ability TM System 800xa AC 800M Control and IO OverviewJose MellaÎncă nu există evaluări
- 3BSE027630-510 en S800 I O DTM 5.3Document184 pagini3BSE027630-510 en S800 I O DTM 5.3ilke HANÎncă nu există evaluări
- STEP 7 - Programming With STEP 7Document610 paginiSTEP 7 - Programming With STEP 7Claiton NunesÎncă nu există evaluări
- Faceplates EngineeringExamples enDocument63 paginiFaceplates EngineeringExamples enjagadeesh.bammidiÎncă nu există evaluări
- Simatic ManagerDocument23 paginiSimatic Managermareymorsy2822Încă nu există evaluări
- Administracion TIA Portal WinCCDocument50 paginiAdministracion TIA Portal WinCCAlberto LazoÎncă nu există evaluări
- Installation of A PCS7 Project 1Document115 paginiInstallation of A PCS7 Project 1Mohammad HaiderÎncă nu există evaluări
- Statement List (STL) For S7-300 PDFDocument272 paginiStatement List (STL) For S7-300 PDFDavid JohnsÎncă nu există evaluări
- SFC For Simatic S7Document324 paginiSFC For Simatic S7joslalinÎncă nu există evaluări
- FactoryTalk® View Site Edition User's GuideDocument702 paginiFactoryTalk® View Site Edition User's Guidemistiano100% (2)
- PCS7 Basic LibDocument376 paginiPCS7 Basic LibMohamed AhmedÎncă nu există evaluări
- Application Examples Overview enDocument26 paginiApplication Examples Overview enArunagiriÎncă nu există evaluări
- PCS 7 V70 PC Configuration and Authorization - 11 - 2006Document190 paginiPCS 7 V70 PC Configuration and Authorization - 11 - 2006HERRI MADJIDÎncă nu există evaluări
- BR pcs7 2013 enDocument96 paginiBR pcs7 2013 eninstsureshÎncă nu există evaluări
- Cat ST pcs7 11-2007 enDocument344 paginiCat ST pcs7 11-2007 enShashi ShekarÎncă nu există evaluări
- WCP Faceplates Valve enDocument75 paginiWCP Faceplates Valve enchupoÎncă nu există evaluări
- WinCC 7.0 ScriptingDocument2.532 paginiWinCC 7.0 Scriptingks_proÎncă nu există evaluări
- C Script WINCCDocument456 paginiC Script WINCCRoger Carrillo Amézquita100% (1)
- PCS 7 - Programming Instructions For BlocksDocument220 paginiPCS 7 - Programming Instructions For BlocksLucas Brant33% (3)
- WinCC v7.4 Getting Started ManualDocument236 paginiWinCC v7.4 Getting Started Manualnunobnk100% (1)
- Simatic Hmi Wincc V7.0 Sp1 Setting Up A Message SystemDocument108 paginiSimatic Hmi Wincc V7.0 Sp1 Setting Up A Message SystemMalcolm RynneÎncă nu există evaluări
- STEP+7+ +Ladder+Logic+for+S7 300+and+s7 400Document224 paginiSTEP+7+ +Ladder+Logic+for+S7 300+and+s7 400Fourle Elec100% (1)
- CMK-2000 LogoDocument90 paginiCMK-2000 LogodiskststionÎncă nu există evaluări
- s71500 Cpu150xs Manual en-US en-USDocument151 paginis71500 Cpu150xs Manual en-US en-USCarlos MarquesÎncă nu există evaluări
- Catalog FieldPG-M6 2019-1 PDFDocument120 paginiCatalog FieldPG-M6 2019-1 PDFjosemiguel1992Încă nu există evaluări
- S7 HvsysbDocument418 paginiS7 HvsysbDwi WijayantoÎncă nu există evaluări
- Scalance XC 200Document84 paginiScalance XC 200Urtzi RoldanÎncă nu există evaluări
- Manual Safety Relay 3SK1 en-USDocument226 paginiManual Safety Relay 3SK1 en-USAEÎncă nu există evaluări
- Manual Modbus TCP Communication Module 3RW5 en-USDocument106 paginiManual Modbus TCP Communication Module 3RW5 en-USCatarina ContenteÎncă nu există evaluări
- Operating Instructions SIPLUS CMS2000 en-USDocument260 paginiOperating Instructions SIPLUS CMS2000 en-USDA LyÎncă nu există evaluări
- PCS7 InformationSystemINFSVenUS en-USDocument120 paginiPCS7 InformationSystemINFSVenUS en-USAnonymous 0XqTnafrkpÎncă nu există evaluări
- Sirius 3rw55Document238 paginiSirius 3rw55Emerson AlexandreÎncă nu există evaluări
- Ba Scalance XC 200 76Document84 paginiBa Scalance XC 200 76kim.van.gestelÎncă nu există evaluări
- Simatic Hmi HMI Devices Migration Guide Comfort PanelsDocument52 paginiSimatic Hmi HMI Devices Migration Guide Comfort PanelsD Manmath RaoÎncă nu există evaluări
- Manual System Overview SIRIUS en-USDocument218 paginiManual System Overview SIRIUS en-UShulkgexÎncă nu există evaluări
- UM00037 - 01 - 05 - A4 - Low-Voltage Motors 1LA5 - 6 - 7 - 9, 1LE1, 1 PDFDocument136 paginiUM00037 - 01 - 05 - A4 - Low-Voltage Motors 1LA5 - 6 - 7 - 9, 1LE1, 1 PDFsatfasÎncă nu există evaluări
- Simatic Net Industrial Ethernet Switches SCALANCE X-100 Media ConverterDocument56 paginiSimatic Net Industrial Ethernet Switches SCALANCE X-100 Media ConverterMuhammad Arga SadhewaÎncă nu există evaluări
- Facility Management: Business Process IntegrationDe la EverandFacility Management: Business Process IntegrationÎncă nu există evaluări
- Modbus TCP Client V90 enDocument74 paginiModbus TCP Client V90 enGrant Douglas100% (1)
- PCS 7 in Practice - Smart Alarm Hiding SIMATIC PCS 7 V7.0 and HigherDocument38 paginiPCS 7 in Practice - Smart Alarm Hiding SIMATIC PCS 7 V7.0 and HigherGrant DouglasÎncă nu există evaluări
- 3500/33 16-Channel Relay Module (162301-01 Rev.J)Document6 pagini3500/33 16-Channel Relay Module (162301-01 Rev.J)Grant DouglasÎncă nu există evaluări
- PID Control With Gain Scheduling and PID TuningDocument42 paginiPID Control With Gain Scheduling and PID TuningIgor RokvicÎncă nu există evaluări
- ISA 771401 2010 FinalDocument26 paginiISA 771401 2010 FinalGrant Douglas100% (1)
- APL V80 SP2-Readme enDocument16 paginiAPL V80 SP2-Readme enGrant DouglasÎncă nu există evaluări
- ISA 774101 Final Draft 06 22 2010Document36 paginiISA 774101 Final Draft 06 22 2010Grant DouglasÎncă nu există evaluări
- Air Cooled CondensersDocument4 paginiAir Cooled CondensersGrant DouglasÎncă nu există evaluări
- WinCC Server Virtualization en PDFDocument91 paginiWinCC Server Virtualization en PDFGrant DouglasÎncă nu există evaluări
- Internship ReportDocument12 paginiInternship ReportnosherwanÎncă nu există evaluări
- Catapult DNP3 Device Profile DocumentDocument27 paginiCatapult DNP3 Device Profile DocumentwagnerpÎncă nu există evaluări
- Curriculum - Vitae: Ramendra Kumar SinghDocument2 paginiCurriculum - Vitae: Ramendra Kumar SinghRipunjay MishraÎncă nu există evaluări
- Mpls PDFDocument33 paginiMpls PDFsathkar22Încă nu există evaluări
- EC2307-New Digital Communication Lab Manual Odd 2011Document53 paginiEC2307-New Digital Communication Lab Manual Odd 2011chenthiltrÎncă nu există evaluări
- Wimax POWERPOINTDocument20 paginiWimax POWERPOINTRejo georgeÎncă nu există evaluări
- Virtual Private Networking BasicsDocument14 paginiVirtual Private Networking BasicsManeeshaÎncă nu există evaluări
- BRKSPV-1222-Cisco IP Fabric Arquitectures For Video Production and Broadcast Workflows PDFDocument127 paginiBRKSPV-1222-Cisco IP Fabric Arquitectures For Video Production and Broadcast Workflows PDFJose RamirezÎncă nu există evaluări
- 16 - Cisco IOS XR MPLS Operation and Implementation - Student Learning Guide v5.0 - Word-DPDocument50 pagini16 - Cisco IOS XR MPLS Operation and Implementation - Student Learning Guide v5.0 - Word-DPDúber PérezÎncă nu există evaluări
- Icmp Error ReportingDocument58 paginiIcmp Error ReportingSanjeev SubediÎncă nu există evaluări
- Multiplexing: Figure 1: Concept of MultiplexingDocument4 paginiMultiplexing: Figure 1: Concept of MultiplexingMohammad Afiq AbidinÎncă nu există evaluări
- Serial and Ethernet Connection Protocols: Ac500 Eco PLCDocument8 paginiSerial and Ethernet Connection Protocols: Ac500 Eco PLCHitesh PanigrahiÎncă nu există evaluări
- 1.3.2.4 Lab - Tracing Internet ConnectivityDocument3 pagini1.3.2.4 Lab - Tracing Internet Connectivityaswendy sakaÎncă nu există evaluări
- Model Name Gcom Onu E110G Epon Onu Type Description: ChipsetDocument1 paginăModel Name Gcom Onu E110G Epon Onu Type Description: ChipsetВладислав ДубинаÎncă nu există evaluări
- Detach, Timers & RealTime QXDM LogDocument16 paginiDetach, Timers & RealTime QXDM Logakash kumarÎncă nu există evaluări
- EtherWAN EX35080-00B Data SheetDocument4 paginiEtherWAN EX35080-00B Data SheetJMAC SupplyÎncă nu există evaluări
- Module 2: Basic Foundation Standards, Models & Language: Rashmi S - VvceDocument19 paginiModule 2: Basic Foundation Standards, Models & Language: Rashmi S - Vvcenirmal jainÎncă nu există evaluări
- Troubleshooting VPNsDocument2 paginiTroubleshooting VPNsJconnorÎncă nu există evaluări
- Networking ProjectDocument21 paginiNetworking ProjectArishveer KaurÎncă nu există evaluări
- Advanced Concepts ofDMVPN (Dynamic Multipoint VPN) PDFDocument230 paginiAdvanced Concepts ofDMVPN (Dynamic Multipoint VPN) PDFAnonymous k2SY4zdI3Încă nu există evaluări
- Ericsson Microwave LHDocument4 paginiEricsson Microwave LHJohn EarleyÎncă nu există evaluări
- DS-2CD2185FWD-I (S) 8 MP IR Fixed Dome Network Camera: Key FeaturesDocument5 paginiDS-2CD2185FWD-I (S) 8 MP IR Fixed Dome Network Camera: Key FeaturesAndre EinsteinÎncă nu există evaluări
- Cyber Security Requirements and Related Standards - ABBDocument11 paginiCyber Security Requirements and Related Standards - ABBsriramv93Încă nu există evaluări
- Cv1000 Tim WinDocument202 paginiCv1000 Tim WinAshraf SaeedÎncă nu există evaluări
- Spectrum and Energy Efficiency of Uplink Massive MIMO System With D2D UnderlayDocument11 paginiSpectrum and Energy Efficiency of Uplink Massive MIMO System With D2D UnderlayBarbaros YabaciÎncă nu există evaluări
- NSE2 Lesson ScriptsDocument32 paginiNSE2 Lesson ScriptsDony RamansyahÎncă nu există evaluări
- DMVPN ConfigurationDocument6 paginiDMVPN ConfigurationSithu MawÎncă nu există evaluări
- CN Lab ManualDocument59 paginiCN Lab ManualNO 1Încă nu există evaluări
- Configuracion Switch y Router CiscoDocument3 paginiConfiguracion Switch y Router CiscoRenzo Mejia VeliÎncă nu există evaluări