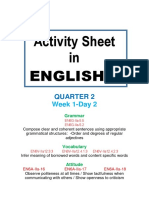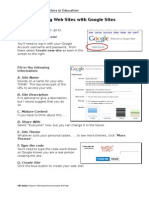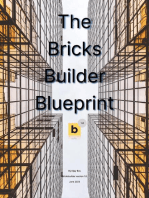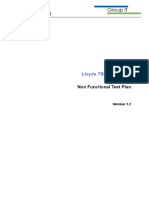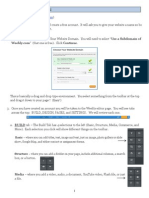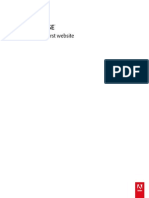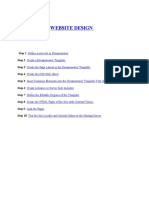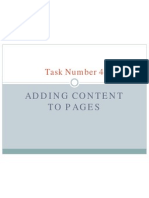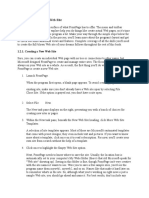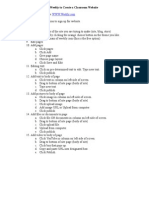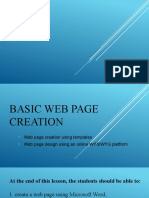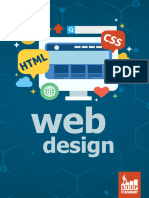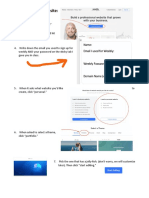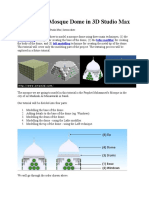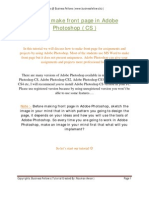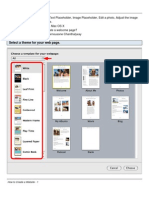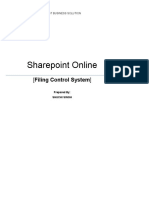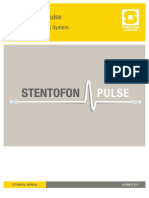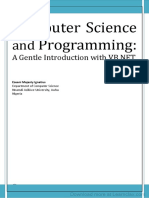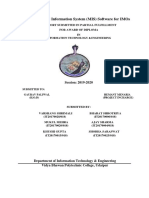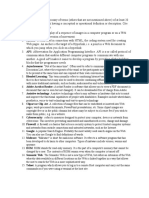Documente Academic
Documente Profesional
Documente Cultură
Webdesign From Mock-Up
Încărcat de
mikeash82Descriere originală:
Drepturi de autor
Formate disponibile
Partajați acest document
Partajați sau inserați document
Vi se pare util acest document?
Este necorespunzător acest conținut?
Raportați acest documentDrepturi de autor:
Formate disponibile
Webdesign From Mock-Up
Încărcat de
mikeash82Drepturi de autor:
Formate disponibile
Creating a Website from a Web Mock-up
Define your site [site > New site]
Type your site name then create a root folder for your site.
Creating a Website from a Web Mock-up [Michael Ashinze] Page 1
Creating a Website from a Web Mock-up [Michael Ashinze] Page 2
Your image folder should be added to your root folder.
Creating a Website from a Web Mock-up [Michael Ashinze] Page 3
Now create a new web page
Based on our design, we might require 4 rows and 2 columns
Create a new table
Creating a Website from a Web Mock-up [Michael Ashinze] Page 4
I am using 950 pixels because that is the width of my mock-up design
Now the table is created
Creating a Website from a Web Mock-up [Michael Ashinze] Page 5
I am merging the two cells on the first row because i need one complete cell for
my header image
Merging a cell [Select cells to merge, right click > table > merge cells]
Now we can create a CSS style for the web site.
[Format > CSS styles > new]
Creating a Website from a Web Mock-up [Michael Ashinze] Page 6
We are creating a class to format the first cell which is the header section.
With the class you can define different styles for the same type of HTML
element.
My class name is header * class names could be any appropriate name that you
choose*
Make sure you select new style sheet file for the definition: this will make sure it
is an external style sheet.
Then click ok
Creating a Website from a Web Mock-up [Michael Ashinze] Page 7
Save the CSS document in your site’s root folder
Creating a Website from a Web Mock-up [Michael Ashinze] Page 8
Now you can define the background image for the header class
Navigate to where the header image slice was saved. Select the file.
To be more organised, you should make an image folder in the root folder and make
sure all your images are saved in it.
Creating a Website from a Web Mock-up [Michael Ashinze] Page 9
Creating a Website from a Web Mock-up [Michael Ashinze] Page 10
Select no repeat if you don’t want your image to be tiled. i.e repeated, and then select
Top on the background (Y) so the image starts from the top.
Creating a Website from a Web Mock-up [Michael Ashinze] Page 11
Define the height in the box section so that every part of the image is displayed. This
is the height of your image.
Now that the class has been created, we need to apply it to the required cell.
Select the cell then in the class field select header
Creating a Website from a Web Mock-up [Michael Ashinze] Page 12
The class has been applied. Now we can see that the cell now has the defined
background image.
From our design, we have a navigation bar and promotion image within the header
section. So we will create a table to layout the navigation section and promotion
image section.
Creating a Website from a Web Mock-up [Michael Ashinze] Page 13
Now you can see the table created.
Now within the first cell we will create another table for the navigation bar itself. This
will have only 1 row and 4 columns.
Creating a Website from a Web Mock-up [Michael Ashinze] Page 14
Now you can see the new table created. Align the table to the right, just like the
Mock-up design and insert the navigation images to the cells.
Now your site should look like this.
Creating a Website from a Web Mock-up [Michael Ashinze] Page 15
Now insert the promotional image to the second cell in the header section.
Align the image by clicking [Format > Align > Centre]
Creating a Website from a Web Mock-up [Michael Ashinze] Page 16
Now we need a class for the main content area. In the design we has a grey area
so we will merge the table. And create a new table for the main content area
We will do the same for the left area.
Creating a Website from a Web Mock-up [Michael Ashinze] Page 17
Now create a table in the left merged cell for the main content
Then create a class for this section.
Creating a Website from a Web Mock-up [Michael Ashinze] Page 18
Select the appropriate image
Creating a Website from a Web Mock-up [Michael Ashinze] Page 19
Creating a Website from a Web Mock-up [Michael Ashinze] Page 20
Creating a Website from a Web Mock-up [Michael Ashinze] Page 21
Creating a Website from a Web Mock-up [Michael Ashinze] Page 22
Define the width and height in the box section so that every part of the image is
displayed. This is the width and height of your image.
Now apply the class to the appropriate cell.
Creating a Website from a Web Mock-up [Michael Ashinze] Page 23
Repeat the same process for the green area.
Creating a Website from a Web Mock-up [Michael Ashinze] Page 24
Now we require a footer section for copyright information and web designer details.
Creating a Website from a Web Mock-up [Michael Ashinze] Page 25
So merge the cells in the last row.
Create a class for the footer
Creating a Website from a Web Mock-up [Michael Ashinze] Page 26
Now we call apply a background colour
Apply the class to the footer section.
Creating a Website from a Web Mock-up [Michael Ashinze] Page 27
Finally we should create a background colour for the whole site so that all the white
areas are filled with a consistent colour.
So we will create a new class
We can call the class maintable
Creating a Website from a Web Mock-up [Michael Ashinze] Page 28
Define an appropriate background colour
Then Select the whole table
Creating a Website from a Web Mock-up [Michael Ashinze] Page 29
Now apply the class to the table
Now save the page and preview it on your browser.
Creating a Website from a Web Mock-up [Michael Ashinze] Page 30
Now your full layout should be complete. And it’s ready for Contents.
Creating a Website from a Web Mock-up [Michael Ashinze] Page 31
S-ar putea să vă placă și
- Wix GuideDocument29 paginiWix GuideLewis Tung100% (2)
- Creating A Website Using WeeblyDocument13 paginiCreating A Website Using Weeblyapi-318760986Încă nu există evaluări
- 1.create A Movie Database Application in 15 Minutes With ASPDocument24 pagini1.create A Movie Database Application in 15 Minutes With ASPbala_nattarasanÎncă nu există evaluări
- Activity Sheet in English 6: Quarter 2Document7 paginiActivity Sheet in English 6: Quarter 2Cathlyn Joy GanadenÎncă nu există evaluări
- Google Sites TutorialDocument12 paginiGoogle Sites TutorialDr. Bruce Spitzer100% (6)
- SnapLogic User GuideDocument136 paginiSnapLogic User GuideranjankrishnaÎncă nu există evaluări
- The E-Business Formula For SuccessDocument360 paginiThe E-Business Formula For SuccessNan Peña100% (1)
- AP StylebookDocument22 paginiAP Stylebookapi-26169638100% (4)
- Wordpress Instructions ChameleonDocument15 paginiWordpress Instructions Chameleonlampstandws100% (1)
- Information Technology For Management 11Th Edition Turban Test Bank Full Chapter PDFDocument54 paginiInformation Technology For Management 11Th Edition Turban Test Bank Full Chapter PDFKevinSandovalitre100% (4)
- Second EvalautionDocument9 paginiSecond EvalautionAhmed Gadoo0% (1)
- Britannia Non Functional Test Plan Ver 1.2Document26 paginiBritannia Non Functional Test Plan Ver 1.2Kelli ReillyÎncă nu există evaluări
- Modbus Training PDFDocument75 paginiModbus Training PDFamruthkiranbabuji100% (3)
- Google Sites TutorialDocument6 paginiGoogle Sites Tutorialssrgman100% (1)
- Creating Pages and Links. 1. Login To The Site: Fronter Website Tutorial: Creating A New Room, Uploading Files andDocument33 paginiCreating Pages and Links. 1. Login To The Site: Fronter Website Tutorial: Creating A New Room, Uploading Files andschweefterÎncă nu există evaluări
- Weebly 2Document3 paginiWeebly 2api-2363286880% (1)
- How To Create An Electric Portfolio Using Microsoft Word and A Macintosh 9.1 Operating System Ibook ComputerDocument20 paginiHow To Create An Electric Portfolio Using Microsoft Word and A Macintosh 9.1 Operating System Ibook ComputermeÎncă nu există evaluări
- Building A Web Site With KompozerDocument24 paginiBuilding A Web Site With Kompozerdanielle leigh100% (1)
- CREATE A WEB PAGE WITH LINKS TO DOCUMENTS USING MICROSOFT WORD 2007Document12 paginiCREATE A WEB PAGE WITH LINKS TO DOCUMENTS USING MICROSOFT WORD 2007Mika Ella PantaleonÎncă nu există evaluări
- Rocket CakeDocument31 paginiRocket CakearifÎncă nu există evaluări
- Building Your First Website With MuseDocument62 paginiBuilding Your First Website With MuseumutusuÎncă nu există evaluări
- Website Designing StepDocument18 paginiWebsite Designing StepShailendra BhushanÎncă nu există evaluări
- Dreamweaver 2: Creating Additional Pages For Your Site: Creating A New Graphic in PhotoshopDocument3 paginiDreamweaver 2: Creating Additional Pages For Your Site: Creating A New Graphic in PhotoshopManoj JenaÎncă nu există evaluări
- Bentley - Task Analysis and ScriptDocument4 paginiBentley - Task Analysis and Scriptbrittneyb88Încă nu există evaluări
- Creating A Website With Publisher 2013 PDFDocument33 paginiCreating A Website With Publisher 2013 PDFAyan RoyÎncă nu există evaluări
- Task Number 4: Adding Content To PagesDocument35 paginiTask Number 4: Adding Content To PagesAnonymous nCSwvW7VÎncă nu există evaluări
- Dreamweaver 8 Tutorial for Beginners GuideDocument26 paginiDreamweaver 8 Tutorial for Beginners GuideKowsalya SankerÎncă nu există evaluări
- Vernissage Wordpress Theme - Users ManualDocument10 paginiVernissage Wordpress Theme - Users ManualBogdanSpătaruÎncă nu există evaluări
- Kompozer - Guide Web DesignDocument20 paginiKompozer - Guide Web Designabman22Încă nu există evaluări
- Using Weebly GuideDocument21 paginiUsing Weebly Guideapi-450874030Încă nu există evaluări
- Creating A Website With PublisherDocument45 paginiCreating A Website With PublisherRaquel JavinezÎncă nu există evaluări
- Dreamweaver MX TutorialDocument8 paginiDreamweaver MX TutorialARDIÎncă nu există evaluări
- Mba Is-4 SEM MI0041-Java and Web Design Assignment: Q.1. Explain The Browser Components and Its FeaturesDocument9 paginiMba Is-4 SEM MI0041-Java and Web Design Assignment: Q.1. Explain The Browser Components and Its FeaturesSurya SinghÎncă nu există evaluări
- Creating A Simple WebsiteDocument3 paginiCreating A Simple WebsiteAnthony AvilesÎncă nu există evaluări
- Bentley - Task Analysis and ScriptDocument4 paginiBentley - Task Analysis and Scriptbrittneyb88Încă nu există evaluări
- 11 - Asm7 - M04 - L04 PDFDocument9 pagini11 - Asm7 - M04 - L04 PDFElsa Milena Rojas PlataÎncă nu există evaluări
- Ad Portfolio ManualDocument19 paginiAd Portfolio ManualConstanta Mei-RosuÎncă nu există evaluări
- Dreamweaver Tutorial - How To Create A Website With Dreamweaver CS3 (Part 1) (Thesitewizard PDFDocument6 paginiDreamweaver Tutorial - How To Create A Website With Dreamweaver CS3 (Part 1) (Thesitewizard PDFMilutin ZizicÎncă nu există evaluări
- Skip Main Content and Go To Footer Conten14Document7 paginiSkip Main Content and Go To Footer Conten14Iacubenco AlexandrÎncă nu există evaluări
- Camilla DocumentationDocument29 paginiCamilla DocumentationGustavo Eduardo100% (1)
- Tutorial of Adobe Dreamweaver CS3 Part 01Document5 paginiTutorial of Adobe Dreamweaver CS3 Part 01Bang SatryaÎncă nu există evaluări
- Create Master Page TutorialDocument4 paginiCreate Master Page TutorialLuis Enrique HernandezÎncă nu există evaluări
- E TechDocument23 paginiE TechjoanaÎncă nu există evaluări
- Weebly InfoDocument7 paginiWeebly Infoapi-187838124Încă nu există evaluări
- MKA Web-Junior Lesson 05 1599576160Document18 paginiMKA Web-Junior Lesson 05 1599576160Cris RacuÎncă nu există evaluări
- Weebly ManualDocument25 paginiWeebly Manualapi-285679714Încă nu există evaluări
- Making A Weebly Website Spring 2022Document3 paginiMaking A Weebly Website Spring 2022api-260853196Încă nu există evaluări
- Lab#04 Tasks: Task-1Document2 paginiLab#04 Tasks: Task-1anjiya aliÎncă nu există evaluări
- tdt1 Task1 KylefibelstadDocument6 paginitdt1 Task1 Kylefibelstadapi-556169844Încă nu există evaluări
- Shaikh Aaquib Wordpress Practical AssignmentDocument19 paginiShaikh Aaquib Wordpress Practical AssignmentFarhan nitoreÎncă nu există evaluări
- 3D Model a Mosque Dome in Studio MaxDocument36 pagini3D Model a Mosque Dome in Studio Maxbagano1Încă nu există evaluări
- PSD Tutorial Linked 27Document11 paginiPSD Tutorial Linked 27Nishki GejmerÎncă nu există evaluări
- How To Make Front Page in Adobe Photoshop (CS)Document28 paginiHow To Make Front Page in Adobe Photoshop (CS)Jean De Dieu NdayisabaÎncă nu există evaluări
- How To Create A WebsiteDocument15 paginiHow To Create A WebsiteGheorghe IoanaÎncă nu există evaluări
- CSS LayoutDocument5 paginiCSS LayoutDeepakÎncă nu există evaluări
- Chapter 01Document22 paginiChapter 01steakmooÎncă nu există evaluări
- PSD Tutorial Linked 72Document17 paginiPSD Tutorial Linked 72Msd TrpkovićÎncă nu există evaluări
- 12 Tips For Dreamweaver 4.0: Kim WimpsettDocument8 pagini12 Tips For Dreamweaver 4.0: Kim WimpsettTomas KirosÎncă nu există evaluări
- SharepointDocument10 paginiSharepointmanishchauhan15Încă nu există evaluări
- Re Construction DocumentationDocument20 paginiRe Construction DocumentationSultan SandhuÎncă nu există evaluări
- Using Microsoft Frontpage 2003: Use of Multimedia in Web DesignDocument13 paginiUsing Microsoft Frontpage 2003: Use of Multimedia in Web DesignRobert LangdomÎncă nu există evaluări
- Frontpage SkillsDocument6 paginiFrontpage SkillslaragemayelÎncă nu există evaluări
- Uploading and Updating The WebsiteDocument28 paginiUploading and Updating The Websiteucc eportfolioÎncă nu există evaluări
- The Ultimate Guide to Promote Your Product in 10 Minutes with BloggerDe la EverandThe Ultimate Guide to Promote Your Product in 10 Minutes with BloggerÎncă nu există evaluări
- Stentofon Pulse: IP Based Intercom SystemDocument22 paginiStentofon Pulse: IP Based Intercom SystemCraigÎncă nu există evaluări
- CSC101 Computer Science and Programming Ezeani Majesty IgnatiusDocument114 paginiCSC101 Computer Science and Programming Ezeani Majesty IgnatiusGodson PatrickÎncă nu există evaluări
- VR, Ar, MR, XRDocument21 paginiVR, Ar, MR, XRMoon BroÎncă nu există evaluări
- Create HTML forms to capture user informationDocument42 paginiCreate HTML forms to capture user informationDulam TatajiÎncă nu există evaluări
- Elchin 1110342691 Social Legal Ethical IssuesDocument9 paginiElchin 1110342691 Social Legal Ethical IssuesShawn M. AlyÎncă nu există evaluări
- CS101 Final Term Papers MCQsDocument48 paginiCS101 Final Term Papers MCQsshunnooÎncă nu există evaluări
- Vemu Institute of TechnologyDocument2 paginiVemu Institute of TechnologyandhracollegesÎncă nu există evaluări
- ASP.NETDocument4 paginiASP.NETRizwan Ahmed100% (1)
- FortiClient 5.6.0 Administration GuideDocument131 paginiFortiClient 5.6.0 Administration GuideSean BaileyÎncă nu există evaluări
- Netgear CG3100 PDFDocument66 paginiNetgear CG3100 PDFMark HenryÎncă nu există evaluări
- Demo ProjectreportDocument134 paginiDemo ProjectreportSourabh MenariaÎncă nu există evaluări
- Postman TweaksDocument47 paginiPostman Tweakspbbhaskar507Încă nu există evaluări
- Sai Lab 1Document14 paginiSai Lab 1Angelito OrbigosoÎncă nu există evaluări
- Chapter 1Document56 paginiChapter 1Rizwan Ahmad100% (2)
- JHS INSET Template for Modular/Online LearningDocument18 paginiJHS INSET Template for Modular/Online LearningRocel Mae L. GambaÎncă nu există evaluări
- API: Abbreviation For Application Programming Interface. API Is A So-Called Protocol ofDocument4 paginiAPI: Abbreviation For Application Programming Interface. API Is A So-Called Protocol ofJhavee Shienallaine Dagsaan QuilabÎncă nu există evaluări
- Summative Assessment 2 - CssDocument2 paginiSummative Assessment 2 - CssNovelita BitagaÎncă nu există evaluări
- License CertificateDocument2 paginiLicense CertificateIzak DekhiraÎncă nu există evaluări
- CS8711 Cloud Computing Lab ManualDocument47 paginiCS8711 Cloud Computing Lab ManualASDÎncă nu există evaluări
- BSIT 52 Main PG 1 92Document92 paginiBSIT 52 Main PG 1 92Toshi Among JamirÎncă nu există evaluări
- Getting Started With Visual XharbourDocument105 paginiGetting Started With Visual XharbourpauloidelfonsoÎncă nu există evaluări
- SonnaxVol8TransCatalog PDFDocument108 paginiSonnaxVol8TransCatalog PDFAlejandro RoldanÎncă nu există evaluări