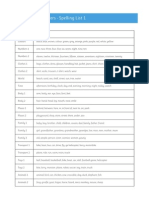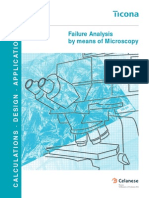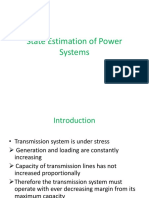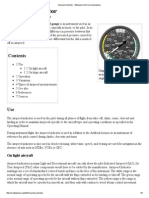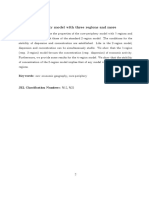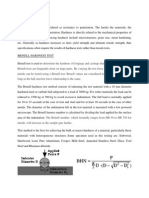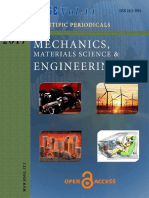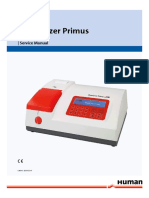Documente Academic
Documente Profesional
Documente Cultură
CS6 Illustrator Fundamentals
Încărcat de
Samantha LaneDrepturi de autor
Formate disponibile
Partajați acest document
Partajați sau inserați document
Vi se pare util acest document?
Este necorespunzător acest conținut?
Raportați acest documentDrepturi de autor:
Formate disponibile
CS6 Illustrator Fundamentals
Încărcat de
Samantha LaneDrepturi de autor:
Formate disponibile
Illustrator CS6 One-on-One Fundamentals 1
Table of Contents
Shortcuts ................................................................................................................................ 1 Making line art..................................................................................................................... 1
Meet the line tools ....................................................................................................................... 1 Creating custom guides ............................................................................................................. 1 Drawing a heart with the arc tool .......................................................................................... 2 Adjusting control handles ........................................................................................................ 2 Drawing a target with the Polar Grid tool........................................................................... 2 Pasting one shape inside another .......................................................................................... 2 Drawing an arrow with the line tool..................................................................................... 2 Rotating, filling and stacking ...............................................Error! Bookmark not defined.
Shortcuts
V = black arrow A = white arrow Cmd + ; = hide/show guides Cmd + j = join path outlines Cmd + f = paste in the exact location Cmd + 1 = zoom out to 100% Cmd + g = group Shift + d = alternate between paste options \ = Line tool Hold the spacebar to move an object while it is being drawn Cmd + 8 = make compound path Cmd + k = preferences menu Shift + x = swap stroke and fill colour
Making line art
Meet the line tools
Illustrator offers five line tools;
Straight line draw straight lines A smooth arc quarter ellipses, arcs are great for laying down basic curving shapes Spiral Rectangular grid good for laying down guidelines Polar grid
Creating custom guides
You can locate the centre of an illustration using the Rectangular Grid tool. There are two ways to change the number of horizontal and vertical lines in a rectangular grid;
One is by clicking rather than dragging to create the grid and then entering the details manually The other is while dragging, keep the mouse held down. You can press the direction controls to alter the amount of horizontal and vertical lines.
You may also want to change these path guidelines to Snapping Guidelines. Do this by clicking View > Guides > Make Guides. The idea is that you can turn anything you draw in Illustrator into a Snapping Guide.
Drawing a heart with the arc tool
Press the shift key while dragging to create an arc in order to get a perfect quarter circle While dragging press the f key to flip the direction of the arc
Adjusting control handles
When you select a line with the white arrow, you will be able to see control handles. They allow you to modify the curvature of a path. If you want to constrain the angle of the control angle to exactly horizontal or vertical, press and hold the shift key as you are dragging. If you want to join path outlines, marquee the path outlines in order to select them, then go to Object > Path > Join.
Drawing a target with the Polar Grid tool
To draw any shape from the centre outwards, press and hold the alt key when dragging. If you want to bring up the menu box just click, if you want to bring up the menu box, but also create a shape from the centre, press alt + click. To make a polar grid with alternating colours, in the menu box select Create compound path from ellipses and Fill grid.
Pasting one shape inside another
At the bottom of the tool box there are 3 options;
Paste in front Paste behind Paste inside
You can alternate between these options using the shortcut shift + d.
Drawing an arrow with the line tool
To curve the end of lines, select the line, click on Stroke and select the second rounded cap icon.
Using the spiral tool
Press r to flip. Hold command to edit size of spiral and hold the up or down arrow to alter the length.
Illustrator CS6 One-on-One Fundamentals 3
Drawing Geometric Shapes
Using the Ellipse tool
Hold command while you are dragging to create the shape in order to have the shape cut across guide lines.
Creating compound paths
A compound path is a hole within a shape, e.g. the gap in a capital A. Select both shapes, fill with desired colour. Object > Compound Path > Make.
Drawing a multi-point star
Press the up and down arrows to add points to the star, hold command to increase the spikiness of the star.
Adding and aligning a center point
Window > Attributes > Up down arrow > Show center This sometimes doesnt show the exact centre, it acts as f there was a rectangular bounding box around the shape.
Drawing rounded rectangles
Use the up and down keys to increase the roundness or sharpness or the corners.
Reflecting across an axis
Change rotate tool to reflect tool. Hold down alt and click on the point you which to reflect across, chose horizontal or vertical.
Modifying the constraint axis
Illustrator > preferences > general > change constrain angle. This will allow you to extend a line without changing the angle of it.
Using the flare tool
Cmd = holds halo, shift = holds rays. Up and down to add or decrease rays.
Using the top secret tilde key trick
The tilde key allows you to create hundreds to thousands of lines as you draw. ` (to the left of the z).
S-ar putea să vă placă și
- Ninja Tips For Perfect Discipline BookDocument23 paginiNinja Tips For Perfect Discipline BookSamantha LaneÎncă nu există evaluări
- Midos Book of Games 2Document39 paginiMidos Book of Games 2Samantha Lane100% (4)
- Digraph BingoDocument2 paginiDigraph BingoSamantha LaneÎncă nu există evaluări
- Jolly PhonicsDocument1 paginăJolly PhonicsSamantha LaneÎncă nu există evaluări
- Long I Word FamiliesDocument2 paginiLong I Word FamiliesSamantha LaneÎncă nu există evaluări
- He Is... She Is... They Are..Document2 paginiHe Is... She Is... They Are..Samantha LaneÎncă nu există evaluări
- TEFL Flashcard Games For Young LearnersDocument4 paginiTEFL Flashcard Games For Young LearnersSamantha LaneÎncă nu există evaluări
- Island 1: Box Treasure MapDocument4 paginiIsland 1: Box Treasure MapSamantha LaneÎncă nu există evaluări
- Work 1: Clown Doctor DriverDocument4 paginiWork 1: Clown Doctor DriverSamantha LaneÎncă nu există evaluări
- Health 2: Nurse Stomach-Ache TemperatureDocument4 paginiHealth 2: Nurse Stomach-Ache TemperatureSamantha LaneÎncă nu există evaluări
- Family: Aunt Daughter GranddaughterDocument4 paginiFamily: Aunt Daughter GranddaughterSamantha LaneÎncă nu există evaluări
- 1st 4th 7th 2nd 5th 8th 3rd 6th 9th 10th: Ordinals 1Document4 pagini1st 4th 7th 2nd 5th 8th 3rd 6th 9th 10th: Ordinals 1Samantha LaneÎncă nu există evaluări
- Body 1: Beard Back StomachDocument4 paginiBody 1: Beard Back StomachSamantha LaneÎncă nu există evaluări
- Health 1: Cough Cold CryDocument4 paginiHealth 1: Cough Cold CrySamantha LaneÎncă nu există evaluări
- Games, Songs and ActivitiesDocument11 paginiGames, Songs and ActivitiesSamantha LaneÎncă nu există evaluări
- Super Starters - Spelling List 1: Word Set VocabularyDocument10 paginiSuper Starters - Spelling List 1: Word Set VocabularySamantha LaneÎncă nu există evaluări
- Shoe Dog: A Memoir by the Creator of NikeDe la EverandShoe Dog: A Memoir by the Creator of NikeEvaluare: 4.5 din 5 stele4.5/5 (537)
- The Yellow House: A Memoir (2019 National Book Award Winner)De la EverandThe Yellow House: A Memoir (2019 National Book Award Winner)Evaluare: 4 din 5 stele4/5 (98)
- The Subtle Art of Not Giving a F*ck: A Counterintuitive Approach to Living a Good LifeDe la EverandThe Subtle Art of Not Giving a F*ck: A Counterintuitive Approach to Living a Good LifeEvaluare: 4 din 5 stele4/5 (5794)
- The Little Book of Hygge: Danish Secrets to Happy LivingDe la EverandThe Little Book of Hygge: Danish Secrets to Happy LivingEvaluare: 3.5 din 5 stele3.5/5 (400)
- Grit: The Power of Passion and PerseveranceDe la EverandGrit: The Power of Passion and PerseveranceEvaluare: 4 din 5 stele4/5 (588)
- Elon Musk: Tesla, SpaceX, and the Quest for a Fantastic FutureDe la EverandElon Musk: Tesla, SpaceX, and the Quest for a Fantastic FutureEvaluare: 4.5 din 5 stele4.5/5 (474)
- A Heartbreaking Work Of Staggering Genius: A Memoir Based on a True StoryDe la EverandA Heartbreaking Work Of Staggering Genius: A Memoir Based on a True StoryEvaluare: 3.5 din 5 stele3.5/5 (231)
- Hidden Figures: The American Dream and the Untold Story of the Black Women Mathematicians Who Helped Win the Space RaceDe la EverandHidden Figures: The American Dream and the Untold Story of the Black Women Mathematicians Who Helped Win the Space RaceEvaluare: 4 din 5 stele4/5 (895)
- Team of Rivals: The Political Genius of Abraham LincolnDe la EverandTeam of Rivals: The Political Genius of Abraham LincolnEvaluare: 4.5 din 5 stele4.5/5 (234)
- Never Split the Difference: Negotiating As If Your Life Depended On ItDe la EverandNever Split the Difference: Negotiating As If Your Life Depended On ItEvaluare: 4.5 din 5 stele4.5/5 (838)
- The Emperor of All Maladies: A Biography of CancerDe la EverandThe Emperor of All Maladies: A Biography of CancerEvaluare: 4.5 din 5 stele4.5/5 (271)
- Devil in the Grove: Thurgood Marshall, the Groveland Boys, and the Dawn of a New AmericaDe la EverandDevil in the Grove: Thurgood Marshall, the Groveland Boys, and the Dawn of a New AmericaEvaluare: 4.5 din 5 stele4.5/5 (266)
- On Fire: The (Burning) Case for a Green New DealDe la EverandOn Fire: The (Burning) Case for a Green New DealEvaluare: 4 din 5 stele4/5 (74)
- The Unwinding: An Inner History of the New AmericaDe la EverandThe Unwinding: An Inner History of the New AmericaEvaluare: 4 din 5 stele4/5 (45)
- The Hard Thing About Hard Things: Building a Business When There Are No Easy AnswersDe la EverandThe Hard Thing About Hard Things: Building a Business When There Are No Easy AnswersEvaluare: 4.5 din 5 stele4.5/5 (345)
- The World Is Flat 3.0: A Brief History of the Twenty-first CenturyDe la EverandThe World Is Flat 3.0: A Brief History of the Twenty-first CenturyEvaluare: 3.5 din 5 stele3.5/5 (2259)
- The Gifts of Imperfection: Let Go of Who You Think You're Supposed to Be and Embrace Who You AreDe la EverandThe Gifts of Imperfection: Let Go of Who You Think You're Supposed to Be and Embrace Who You AreEvaluare: 4 din 5 stele4/5 (1090)
- The Sympathizer: A Novel (Pulitzer Prize for Fiction)De la EverandThe Sympathizer: A Novel (Pulitzer Prize for Fiction)Evaluare: 4.5 din 5 stele4.5/5 (121)
- Her Body and Other Parties: StoriesDe la EverandHer Body and Other Parties: StoriesEvaluare: 4 din 5 stele4/5 (821)
- 2 & 3 Wheeler Lab ManualDocument36 pagini2 & 3 Wheeler Lab ManualKarthi100% (1)
- Pre Stressed ConcreteDocument5 paginiPre Stressed Concreteridzwan8789Încă nu există evaluări
- Chapter 4 - Drains and SwalesDocument23 paginiChapter 4 - Drains and SwalesFadhlullah Abu Bakar100% (1)
- Failure Analysis by Means of MicrosDocument31 paginiFailure Analysis by Means of Micros28192175100% (1)
- Second Grading Grade 9Document2 paginiSecond Grading Grade 9VINES100% (1)
- Lecture4 Static and Dynamic Fluid PDFDocument13 paginiLecture4 Static and Dynamic Fluid PDFRudi BerlianÎncă nu există evaluări
- Electronic Structure of The N-V Center in Diamond: ExperimentsDocument14 paginiElectronic Structure of The N-V Center in Diamond: Experimentspranav1999Încă nu există evaluări
- State EstimationDocument13 paginiState Estimationkubera uÎncă nu există evaluări
- IS 3370 (Part 3) 1967 R 1999Document14 paginiIS 3370 (Part 3) 1967 R 1999Nayag Singh100% (1)
- Purga Fondo BBV 980 A PDFDocument2 paginiPurga Fondo BBV 980 A PDFaugusto7777Încă nu există evaluări
- 1 s2.0 S0267726121000427 MainDocument14 pagini1 s2.0 S0267726121000427 MainMarco Castro MayorÎncă nu există evaluări
- Chapter 1 - Introduction To GeologyDocument76 paginiChapter 1 - Introduction To GeologyZulaikha KamalÎncă nu există evaluări
- Lx400 PDFDocument3 paginiLx400 PDFbalab2311Încă nu există evaluări
- C 14Document26 paginiC 14pfylÎncă nu există evaluări
- Fundamentals of Digital Image Processing - A Practical Approach With Examples in Matlab Chris Solomon, Toby BreckonDocument3 paginiFundamentals of Digital Image Processing - A Practical Approach With Examples in Matlab Chris Solomon, Toby Breckonశ్రీనివాస బాబ్జి జోస్యులÎncă nu există evaluări
- Prilling TowerDocument29 paginiPrilling TowerMuhammad Saleem SukheraÎncă nu există evaluări
- Airspeed Indicator - Wikipedia, The Free EncyclopediaDocument6 paginiAirspeed Indicator - Wikipedia, The Free EncyclopediaAnand TRÎncă nu există evaluări
- The Core-Periphery Model With Three Regions and MoreDocument25 paginiThe Core-Periphery Model With Three Regions and MoreJomit C PÎncă nu există evaluări
- Assignment 3 - POMDocument8 paginiAssignment 3 - POMMcDhanesh JiÎncă nu există evaluări
- 8DOF KinematicsDocument6 pagini8DOF KinematicsmarbonfÎncă nu există evaluări
- Mmse Journal Vol11Document319 paginiMmse Journal Vol11Mmse JournalÎncă nu există evaluări
- SIFCONDocument26 paginiSIFCONKavitha PÎncă nu există evaluări
- Activity No. 13 - 2016 St6ar Finding With A Star FinderDocument4 paginiActivity No. 13 - 2016 St6ar Finding With A Star FinderCristina AguinaldoÎncă nu există evaluări
- Overhead Line Design NotesDocument35 paginiOverhead Line Design NotesiaessackjeeÎncă nu există evaluări
- BN-S-UC001B Checklist For The Mechanical Completion, Incl. Pre-Commissioning ActivitiesDocument13 paginiBN-S-UC001B Checklist For The Mechanical Completion, Incl. Pre-Commissioning ActivitiesGiftObionochieÎncă nu există evaluări
- Peda Office Complex: Study ByDocument12 paginiPeda Office Complex: Study ByRiya RajÎncă nu există evaluări
- Humalyzer Primus Service ManualDocument56 paginiHumalyzer Primus Service ManualShine June B. Corpuz88% (17)
- Honorscourselist Spring22 Nov 18Document4 paginiHonorscourselist Spring22 Nov 18akÎncă nu există evaluări
- 5STR 03T2040Document8 pagini5STR 03T2040Vikas PatelÎncă nu există evaluări
- Section 4-5: Solving Ivp'S With Laplace Transforms: F Sfs S F S F SF FDocument9 paginiSection 4-5: Solving Ivp'S With Laplace Transforms: F Sfs S F S F SF FzayedÎncă nu există evaluări