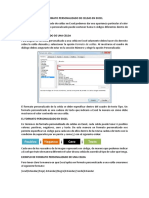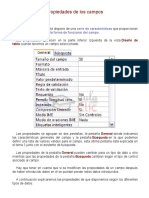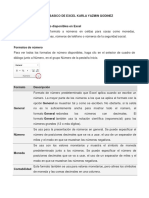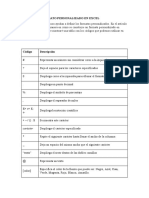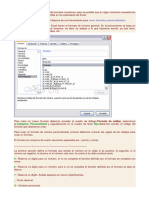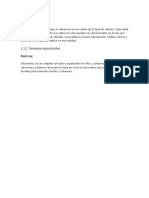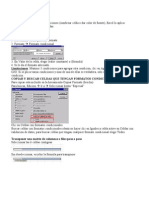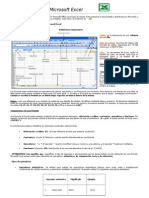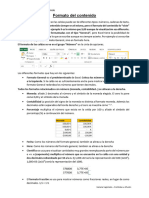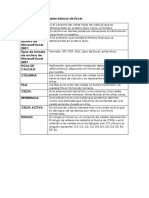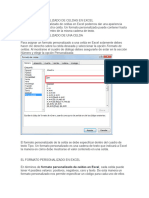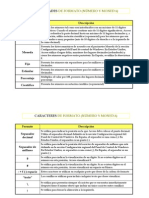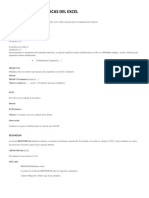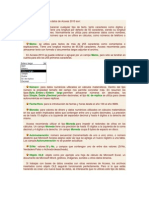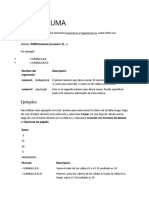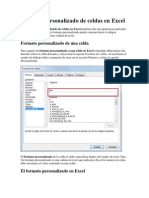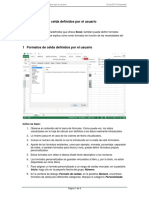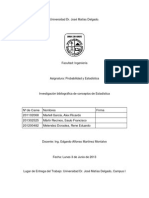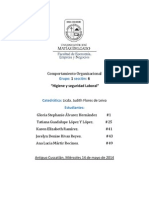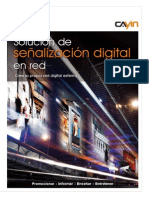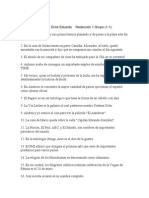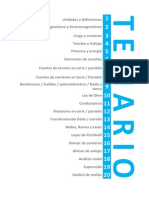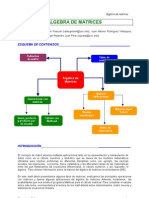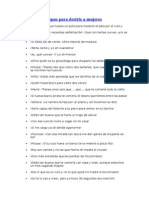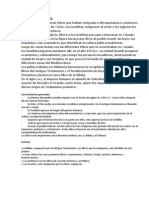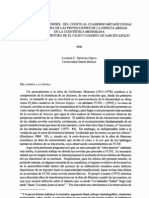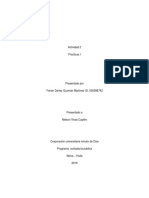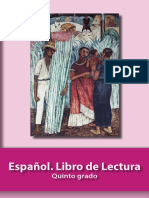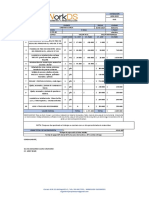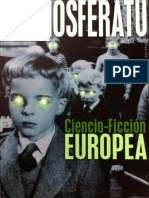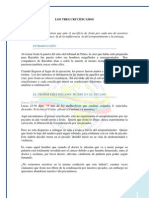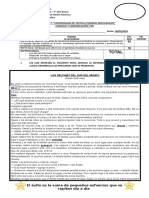Documente Academic
Documente Profesional
Documente Cultură
Crear o Eliminar Un Formato de Numero Personalizado
Încărcat de
Saulo RecinosDrepturi de autor
Formate disponibile
Partajați acest document
Partajați sau inserați document
Vi se pare util acest document?
Este necorespunzător acest conținut?
Raportați acest documentDrepturi de autor:
Formate disponibile
Crear o Eliminar Un Formato de Numero Personalizado
Încărcat de
Saulo RecinosDrepturi de autor:
Formate disponibile
OFIMTICA II
Crear o eliminar un formato de nmero personalizado
Excel ofrece varias opciones para mostrar nmeros como porcentajes, moneda, fechas, etc. Si estos formatos integrados no se ajustan a sus necesidades, puede personalizar un formato de nmero integrado para crear el suyo propio. Para obtener ms informacin sobre cmo cambiar los cdigos de formato de nmero, tal vez desee revisar las instrucciones para personalizar un formato de nmero antes de empezar.
Revisar las instrucciones para personalizar un formato de nmero
Para crear un formato de nmero personalizado, lo primero que tiene que hacer es seleccionar uno de los formatos de nmero integrados como punto de partida. A continuacin, puede cambiar alguna de las secciones del cdigo de este formato para crear su propio formato de nmero personalizado. Un formato de nmero puede tener hasta cuatro secciones de cdigo, separadas por caracteres de punto y coma. Estas secciones de cdigo definen el formato de los nmeros positivos, los nmeros negativos, los valores de cero y el texto, en ese orden. <POSITIVO>;<NEGATIVO>;<CERO>;<TEXTO> Por ejemplo, puede usar estas secciones de cdigo para crear el siguiente formato personalizado: [Azul]#.##0,00_);[Rojo](#.##0,00);0,00;"ventas "@ No tiene que incluir todas las secciones de cdigo en el formato de nmero personalizado. Si solo especifica dos secciones de cdigo para el formato de nmero personalizado, la primera seccin se usa para los nmeros positivos y los ceros, y la segunda seccin se usa para los nmeros negativos. Si solo especifica una seccin de cdigo, sta se usa para todos los nmeros. Si desea omitir una seccin de cdigo e incluir la siguiente, debe insertar el carcter de punto y coma final en la seccin que va a omitir. Las siguientes directrices pueden ayudarle a personalizar cualquiera de estas secciones de cdigo de formato de nmero.
Directrices para incluir texto y agregar espacio
Mostrar texto y nmeros Para mostrar texto y nmeros en una celda, incluya los caracteres de texto entre comillas dobles (" ") o inserte una barra diagonal inversa (\). Incluya los caracteres en la seccin correspondiente de los cdigos de formato. Por ejemplo, escriba el formato $0,00" Supervit";$-0,00" Dficit" para mostrar un importe positivo como "$125,74 Supervit" y un importe negativo como "$-125,74 Dficit." Observe que hay un espacio delante de "Supervit" y "Dficit" en cada seccin de cdigo.
OFIMTICA II
Los siguientes caracteres se muestran sin el uso de comillas. $ Signo de dlar + Signo ms ( Parntesis de apertura : Dos puntos ^ Acento circunflejo ' Apstrofo { Llave de apertura < Signo menor que = Signo de igualdad - Signo menos / Barra diagonal ) Parntesis de cierre ! Signo de exclamacin & Y comercial ~ Tilde } Llave de cierre > Signo mayor que Espacio Incluir una seccin de entrada de texto Si se incluye, la seccin de texto siempre es la ltima seccin del formato de nmero. Incluya un carcter de arroba (@) en la seccin en la que desea mostrar el texto que escriba en la celda. Si el carcter @ se omite en la seccin de texto, no se mostrar el texto que escriba. Si desea mostrar siempre caracteres de texto especficos con el texto escrito, incluya el texto adicional entre comillas dobles (" "). Por ejemplo, "recibos brutos de "@ Si el formato no incluye una seccin de texto, todos los valores no numricos que escriba en una celda con ese formato aplicado no resultarn afectados por el formato. Adems, toda la celda se convertir en texto. Agregar espacios Para crear un espacio que tenga el ancho de un carcter en un formato de nmero, incluya un carcter de subrayado (_), seguido del carcter que desea usar. Por ejemplo, si coloca un parntesis de cierre detrs de un carcter de subrayado, como _), los nmeros positivos se alinearn correctamente con los nmeros negativos que se incluyan entre parntesis. Repetir caracteres Para repetir el siguiente carcter del formato hasta rellenar el ancho de la columna, incluya un asterisco (*) en el formato de nmero. Por ejemplo, escriba 0*- para incluir los guiones que hagan falta detrs de un nmero para rellenar la celda o escriba *0 delante del formato para incluir ceros iniciales.
OFIMTICA II
Directrices para usar posiciones decimales, espacios, colores y condiciones
Incluir posiciones decimales y dgitos significativos Para aplicar formato a fracciones o nmeros que contienen separadores decimales, incluya los siguientes marcadores de posicin de dgitos, comas decimales y separadores de miles en una seccin. Este marcador de posicin de dgitos muestra los ceros no significativos si un 0 nmero tiene menos dgitos que los ceros especificados en el formato. Por (cero) ejemplo, si escribe 8,9 y desea que se muestre como 8,90, use el formato #,00. Este marcador de posicin de dgitos sigue las mismas reglas que el 0 (cero). Sin embargo, Excel no muestra ceros adicionales cuando el nmero que escribe # tiene menos dgitos a ambos lados de la coma decimal que el nmero de smbolos # especificados en el formato. Por ejemplo, si el formato personalizado es #,## y escribe 8,9 en la celda, se muestra el nmero 8,9. Este marcador de posicin de dgitos sigue las mismas reglas que el 0 (cero). Sin embargo, Excel agrega un espacio para los ceros no significativos a ambos ? lados de la coma decimal para que las comas decimales queden alineadas en la columna. Por ejemplo, el formato personalizado 0,0? alinea las posiciones decimales de los nmeros 8,9 y 88,99 en una columna. , Este marcador de posicin de dgitos muestra la coma decimal en un nmero. (coma) Si un nmero tiene ms dgitos a la derecha de la coma decimal que marcadores de posicin en el formato, el nmero se redondea a tantas posiciones decimales como marcadores de posicin haya. Si hay ms dgitos a la izquierda de la coma decimal que marcadores de posicin, se muestran los dgitos adicionales. Si el formato solo contiene signos de almohadilla (#) a la izquierda de la coma decimal, los nmeros menores que 1 comienzan con una coma decimal; por ejemplo, ",47". Para mostrar Como Use este cdigo 1234,59 1234,6 ####,# 8,9 8,900 #0,000 0,631 0,6 0,# 12 5,25 #0,00kg 1234,568 5,3 44,398 44,398 102,65 102,65 ???,??? 2,8 2,8 (con los decimales alineados) 5 1/4 5,25 5 3/10 # ???/??? 5,3 (con las fracciones alineadas)
OFIMTICA II
Mostrar un separador de miles Para mostrar un punto como separador de miles o para ajustar un nmero a un mltiplo de 1.000, incluya el siguiente separador en el formato de nmero. Muestra el separador de miles en un nmero. Excel separa los millares con puntos si el formato contiene un punto entre signos de almohadilla (#) o ceros. Un punto detrs de un marcador de posicin de dgitos ajusta el nmero a 1.000. Por ejemplo, si el formato personalizado es #,0. y escribe 12.200.000 en la celda, se muestra el nmero 12,200,0. Como #.### #. 0,0,, Use este cdigo
. (punto)
Para mostrar 12000 12.000 12000 12 12200000 12,2
Especificar colores Para especificar el color de una seccin del formato, escriba el nombre de uno de estos ocho colores entre corchetes en la seccin. El cdigo de color debe ser el primer elemento de la seccin. [Negro] [Verde] [Blanco] [Azul] [Magenta] [Amarillo] [Aguamarina] [Rojo] Especificar condiciones Para especificar formatos de nmero que solo se apliquen si un nmero cumple una condicin especificada, incluya la condicin entre corchetes. La condicin consta de un operador de comparacin y un valor. Por ejemplo, el siguiente formato muestra los nmeros menores o iguales a 100 con una fuente roja y los nmeros mayores que 100 con una fuente azul. [Rojo][<=100];[Azul][>100] Para aplicar formatos condicionales a las celdas (por ejemplo, un sombreado de color en funcin del valor de una celda), en la ficha Inicio, en el grupo Estilos, haga clic en Formato condicional.
Directrices para el formato de monedas, porcentajes y notacin cientfica
Incluir smbolos de moneda Para escribir uno de los siguientes smbolos de moneda en un formato de nmero, presione BLOQ NUM y use el teclado numrico para especificar el cdigo ANSI del smbolo.
OFIMTICA II
Para escribir Presione este cdigo Alt+0162 Alt+0163 Alt+0165 Alt+0128 Nota Los formatos personalizados se guardan con el libro. Para que Excel use siempre un smbolo de moneda especfico, debe cambiar el smbolo de moneda en Configuracin regional en el Panel de control antes de iniciar Excel. Mostrar porcentajes Para mostrar nmeros como porcentajes de 100, por ejemplo, para mostrar 0,08 como 8% o 2,8 como 280%, incluya el signo de porcentaje (%) en el formato de nmero. Mostrar notaciones cientficas Para mostrar nmeros en formato cientfico (exponencial), use los siguientes cdigos de exponentes en una seccin. Muestra un nmero en formato cientfico (exponencial). Excel muestra un E (E-, nmero a la derecha de la "E" o "e" correspondiente al nmero de posiciones que E+, e- se ha movido la coma decimal. Por ejemplo, si el formato es 0,00E+00 y escribe , e+) 12.200.000 en la celda, se muestra el nmero 1,22E+07. Si cambia el formato de nmero a #0,0E+0, se muestra el nmero 12,2E+6.
Directrices para formatos de fecha y hora
Mostrar los das, meses y aos Para mostrar los nmeros como formatos de fecha (como das, meses y aos), use los siguientes cdigos en una seccin. Muestra el mes como un nmero sin un cero inicial. mm Muestra el mes como un nmero con un cero inicial si corresponde. mmm Muestra el mes como una abreviatura (de ene a dic). mmmm Muestra el mes como un nombre completo (de enero a diciembre). mmmmm Muestra el mes como una sola letra (de E a D). d Muestra el da como un nmero sin un cero inicial. dd Muestra el da como un nmero con un cero inicial si corresponde. ddd Muestra el da como una abreviatura (de dom a sb). dddd Muestra el da como un nombre completo (de domingo a sbado). aa Muestra el ao como un nmero de dos dgitos. aaaa Muestra el ao como un nmero de cuatro dgitos. Para mostrar Como Use este cdigo Meses 1-12 m Meses 01-12 mm Meses Ene-Dic mmm Meses EneroDiciembre mmmm Meses ED mmmmm Das 1-31 d m
OFIMTICA II
Das Das Das Aos Aos
0131 DomSb Domingo-Sbado 00-99 1900-9999
dd ddd dddd aa aaaa
Mostrar horas, minutos y segundos Para mostrar los formatos de hora (como horas, minutos y segundos), use los siguientes cdigos en una seccin. h [h] Muestra la hora como un nmero sin un cero inicial. Muestra el tiempo transcurrido en horas. Si trabaja con una frmula que devuelve un perodo en el que el nmero de horas es mayor que 24, use un formato de nmero similar a [h]:mm:ss. Muestra la hora como un nmero con un cero inicial si procede. Si el formato contiene a.m. o p.m., la hora se basa en un reloj de 12 horas. En caso contrario, la hora se basa en un reloj de 24 horas. Muestra el minuto como un nmero sin un cero inicial. Nota El cdigo m o mm debe aparecer inmediatamente detrs del cdigo h o hh o inmediatamente delante del cdigo ss; en caso contrario, Excel muestra el mes en lugar de los minutos. Muestra el tiempo transcurrido en minutos. Si trabaja con una frmula que devuelve un perodo en el que el nmero de minutos es mayor que 60, use un formato de nmero similar a [mm]:ss. Muestra el minuto como un nmero con un cero inicial si corresponde. Nota El cdigo m o mm debe aparecer inmediatamente detrs del cdigo h o hh o inmediatamente delante del cdigo ss; en caso contrario, Excel muestra el mes en lugar de los minutos. Muestra el segundo como un nmero sin un cero inicial. Muestra el tiempo transcurrido en segundos. Si trabaja con una frmula que devuelve un perodo en el que el nmero de segundos es mayor que 60, use un formato de nmero similar a [ss]. Muestra el segundo como un nmero con un cero inicial si corresponde. Si desea mostrar fracciones de un segundo, use un formato de nmero similar a h:mm:ss.00. Muestra la hora con un reloj de 12 horas. Excel muestra AM, a.m., A o a para las horas desde las 12 de la noche a las 12 del medioda, y PM, p.m., P o p para las horas desde las 12 del medioda hasta las 12 de la noche.
hh
[m]
mm
s [s]
ss AM/PM, a.m./p.m., A/P, a/p
OFIMTICA II
Como Use este cdigo Horas 0-23 h Horas 00-23 hh Minutos 059 m Minutos 0059 mm Segundos 059 s Segundos 0059 ss HoraActual 4 a.m. h a.m./p.m. HoraActual 4:36 p.m. h:mm a.m./p.m. HoraActual 4:36:03 P h:mm:ss a/p HoraActual 4:36:03.75 h:mm:ss.00 Tiempo transcurrido (horas y minutos) 05:10:00 [h]:mm Tiempo transcurrido (minutos y segundos) 62:16 [mm]:ss Tiempo transcurrido (segundos y centsimas) 3735,80 [ss]0,00
Para mostrar
Crear un formato de nmero personalizado
1. Abra el libro en el que desea crear y almacenar un formato de nmero personalizado. 2. En la ficha Inicio, haga clic en el selector de cuadro de dilogo junto a Nmero.
3. En el cuadro Categora, haga clic en Personalizado. 4. En la lista Tipo, seleccione el formato de nmero que desea personalizar. El formato de nmero que seleccione aparecer en el cuadro Tipo sobre la lista Tipo. Nota Cuando seleccione un formato de nmero integrado en la lista Tipo, Excel crear una copia de ese formato de nmero, que puede personalizar. El formato de nmero original de la lista Tipo no se puede cambiar ni eliminar. 5. En el cuadro Tipo, realice los cambios necesarios en el formato de nmero seleccionado. Nota Los formatos de nmero personalizados se almacenan en el libro en el que se crearon y no estarn disponibles para ningn otro libro. Para usar un formato personalizado en un nuevo libro, puede guardar el libro actual como una plantilla de Excel y crear un nuevo libro a partir de esa plantilla.
OFIMTICA II
Eliminar un formato de nmero personalizado
1. Abra el libro que contiene el formato de nmero personalizado que desea eliminar. 2. En la ficha Inicio, haga clic en el selector de cuadro de dilogo junto a Nmero.
3. En el cuadro Categora, haga clic en Personalizado. 4. En la lista Tipo, seleccione el formato de nmero personalizado que desea eliminar. Nota Los formatos de nmero integrados de la lista Tipo no se pueden eliminar. 5. Haga clic en Eliminar. Nota Todas las celdas que tenan el formato personalizado eliminado se mostrarn con el formato General predeterminado.
S-ar putea să vă placă și
- Tablas dinámicas para todos. Desde simples tablas hasta Power-Pivot: Guía útil para crear tablas dinámicas en ExcelDe la EverandTablas dinámicas para todos. Desde simples tablas hasta Power-Pivot: Guía útil para crear tablas dinámicas en ExcelÎncă nu există evaluări
- Crear o Eliminar Un Formato de Número PersonalizadoDocument8 paginiCrear o Eliminar Un Formato de Número PersonalizadoDamian Agustin Martinez LozanoÎncă nu există evaluări
- 3-Funciones de Texto, Fecha y HoraDocument16 pagini3-Funciones de Texto, Fecha y HoraedduardocÎncă nu există evaluări
- TEXTO (Función TEXTO) : Número de La Pestaña Inicio de La Cinta. Sin Embargo, Estos ComandosDocument13 paginiTEXTO (Función TEXTO) : Número de La Pestaña Inicio de La Cinta. Sin Embargo, Estos Comandos3cesÎncă nu există evaluări
- Formato Personalizado de Celdas en Excel FDocument8 paginiFormato Personalizado de Celdas en Excel FMARÍA ALEXANDRA ARANZABAL BEJARÎncă nu există evaluări
- Propiedades de Los Campo 2Document21 paginiPropiedades de Los Campo 2Carlos Luis de León EspinozaÎncă nu există evaluări
- Personalizar Formatos Numéricos para La Función FORMAT (DAX) - Excel - OfficeDocument3 paginiPersonalizar Formatos Numéricos para La Función FORMAT (DAX) - Excel - Officeramirobautista-123Încă nu există evaluări
- Formato de números en Excel: guía básicaDocument18 paginiFormato de números en Excel: guía básicaedgarito350Încă nu există evaluări
- Manual Basico de ExcelDocument20 paginiManual Basico de ExcelComfrut AdministraciónÎncă nu există evaluări
- Alineacion y NumeracionDocument13 paginiAlineacion y NumeracionGerardo AlcivarÎncă nu există evaluări
- Códigos de Formato Personalizado en ExcelDocument10 paginiCódigos de Formato Personalizado en ExcelMabel García DávilaÎncă nu există evaluări
- Códigos de Formato Personalizado en ExcelDocument2 paginiCódigos de Formato Personalizado en Exceljosh5018Încă nu există evaluări
- Uso de la función TEXTO en ExcelDocument29 paginiUso de la función TEXTO en ExcelVictor Eduardo Sanchez FernandezÎncă nu există evaluări
- Excel Básico 2016 (Sistemas Uni)Document99 paginiExcel Básico 2016 (Sistemas Uni)Nelson Ojanama ChutasÎncă nu există evaluări
- Formato de Celdas de ExelDocument14 paginiFormato de Celdas de ExelAlex VegaÎncă nu există evaluări
- Introducción A Las Hojas de CálculoDocument6 paginiIntroducción A Las Hojas de Cálculojpruedagalan100% (4)
- Organización de Una Hoja de CálculoDocument5 paginiOrganización de Una Hoja de CálculoJose SanchezÎncă nu există evaluări
- Formatos numéricos personalizados en excelDocument2 paginiFormatos numéricos personalizados en excelraalfe22Încă nu există evaluări
- Formatos de Número Disponibles en ExcelDocument2 paginiFormatos de Número Disponibles en ExcelRicardo SalamancaÎncă nu există evaluări
- Funciones de Excel Con EjemplosDocument10 paginiFunciones de Excel Con EjemplosCcl Ledezma VillalobosÎncă nu există evaluări
- Excel AdministrativoDocument15 paginiExcel AdministrativoAndrea GuixÎncă nu există evaluări
- Manual Excel 1Document10 paginiManual Excel 1Cristian Suarez ChuquihuangaÎncă nu există evaluări
- ExcelDocument36 paginiExcelsidel2012Încă nu există evaluări
- ManualDocument6 paginiManualRashell PinedaÎncă nu există evaluări
- Manual Resumido ExcelDocument9 paginiManual Resumido ExceljzincoÎncă nu există evaluări
- Módulo - Clase Teórica Nº1Document7 paginiMódulo - Clase Teórica Nº1Nicolas MartinezÎncă nu există evaluări
- CeldasDocument4 paginiCeldasAngel UristaÎncă nu există evaluări
- cápsula 1Formatos de número disponibles en ExcelDocument4 paginicápsula 1Formatos de número disponibles en ExcelAlison Nieto HernandezÎncă nu există evaluări
- Excel Modulo 1Document10 paginiExcel Modulo 1jagudeÎncă nu există evaluări
- Excel para Decimo A, BDocument26 paginiExcel para Decimo A, BCarmen Gonzalez Gonzalez Alvarado0% (1)
- Formato de ContenidoDocument6 paginiFormato de Contenidomartuita1602Încă nu există evaluări
- Contenido U1 PDFDocument10 paginiContenido U1 PDFAlberto Carranza AlmeidaÎncă nu există evaluări
- Practica 5 Explorando e Iniciando El Trabajo Con ExcelDocument13 paginiPractica 5 Explorando e Iniciando El Trabajo Con ExcelCristobal Ochoa100% (1)
- InformáticaDocument8 paginiInformáticaJenna De HernándezÎncă nu există evaluări
- OperadoresFuncionesmateticas - PPTX S8Document13 paginiOperadoresFuncionesmateticas - PPTX S8frank floresÎncă nu există evaluări
- TUTORIALFORMATODocument14 paginiTUTORIALFORMATOalejandraÎncă nu există evaluări
- EjercicioTeórico - Módulo 3Document3 paginiEjercicioTeórico - Módulo 3helen carvajal roblesÎncă nu există evaluări
- Qué Es Una Hoja de CálculoDocument27 paginiQué Es Una Hoja de CálculoMara CarranzaÎncă nu există evaluări
- Barra de DesplazamientoDocument8 paginiBarra de DesplazamientoOswaldo Elizalde FernandezÎncă nu există evaluări
- Access Propiedades de FormatoDocument10 paginiAccess Propiedades de FormatoJuan Carlos RoldanÎncă nu există evaluări
- 4 - UTN-FRBA Manual Excel 2010 - Formato de CeldasDocument14 pagini4 - UTN-FRBA Manual Excel 2010 - Formato de CeldasMicaela RodríguezÎncă nu există evaluări
- Clase 2 Excel 2013Document23 paginiClase 2 Excel 2013AlfackÎncă nu există evaluări
- Lectura 1-ADocument23 paginiLectura 1-AARIANA ALEXANDRA MENDEZ ARPITAÎncă nu există evaluări
- Funciones ExcelDocument3 paginiFunciones ExcelAndrea Rojas VargasÎncă nu există evaluări
- Formatos de Campo en WordDocument2 paginiFormatos de Campo en WordHEIVERÎncă nu există evaluări
- Los Diferentes Tipos de Datos de Access 2010 SonDocument13 paginiLos Diferentes Tipos de Datos de Access 2010 SonHenry QmÎncă nu există evaluări
- Formato Personalizado en ExcelDocument4 paginiFormato Personalizado en ExcelEric MendozaÎncă nu există evaluări
- Cuestionario de Preguntas ExcelDocument7 paginiCuestionario de Preguntas ExcelErnesto Moscoso MonzónÎncă nu există evaluări
- Personalizar El Formato de CeldaDocument16 paginiPersonalizar El Formato de CeldaGabriela Yaulli HerreraÎncă nu există evaluări
- Función PROMEDIODocument30 paginiFunción PROMEDIOMarvin RiveiroÎncă nu există evaluări
- Clase de ExcelDocument28 paginiClase de ExcelJorge LOpezÎncă nu există evaluări
- Que Es Microsoft Excel y Cuales Son Sus CaracterísticasDocument19 paginiQue Es Microsoft Excel y Cuales Son Sus CaracterísticasMayfreched Reyes67% (9)
- Dar Formato de Una Hoja de Cálculo en ExcelDocument15 paginiDar Formato de Una Hoja de Cálculo en ExcelLauryn Rachel FleuryÎncă nu există evaluări
- Funciones de Excel 1Document29 paginiFunciones de Excel 1Marvin RiveiroÎncă nu există evaluări
- Mostrar Decimales para Números Menores A 1 PDFDocument5 paginiMostrar Decimales para Números Menores A 1 PDFAnonymous P77X2eÎncă nu există evaluări
- Usar Referencias Estructuradas Con Las Tablas de ExcelDocument8 paginiUsar Referencias Estructuradas Con Las Tablas de ExcelClaudia Patricia Jurado JimenezÎncă nu există evaluări
- Formato Personalizado de Celdas en ExcelDocument4 paginiFormato Personalizado de Celdas en Excelwillytg2013Încă nu există evaluări
- Formato de CeldasDocument20 paginiFormato de CeldasSoleÎncă nu există evaluări
- Curso ExcelDocument4 paginiCurso Excelale raÎncă nu există evaluări
- Excel: Introducción a la hoja de cálculoDocument4 paginiExcel: Introducción a la hoja de cálculoPela De LeónÎncă nu există evaluări
- Parte 2 ExpoDocument6 paginiParte 2 ExpoSaulo RecinosÎncă nu există evaluări
- Macros Visual Basic para ExcelDocument43 paginiMacros Visual Basic para Excelsilroggero6746100% (1)
- Actividad Inm0 10Document4 paginiActividad Inm0 10Saulo RecinosÎncă nu există evaluări
- Principios y Elementos de DisenoDocument25 paginiPrincipios y Elementos de Disenojuancapo1976100% (1)
- Taladro Radial - Tei3 - FinalDocument21 paginiTaladro Radial - Tei3 - FinalSaulo Recinos100% (1)
- Tea Pye UltimoDocument7 paginiTea Pye UltimoSaulo RecinosÎncă nu există evaluări
- Maquetas PDFDocument1 paginăMaquetas PDFSaulo RecinosÎncă nu există evaluări
- Evolución de la ingeniería mecánica a través de las grandes culturasDocument9 paginiEvolución de la ingeniería mecánica a través de las grandes culturasSaulo RecinosÎncă nu există evaluări
- TI-Nspire Installation Guidebook ESDocument28 paginiTI-Nspire Installation Guidebook ESSaulo RecinosÎncă nu există evaluări
- MANUAL Arris WirelessDocument9 paginiMANUAL Arris WirelessSaulo RecinosÎncă nu există evaluări
- Diseño Web - Clase VirtualDocument3 paginiDiseño Web - Clase VirtualSaulo RecinosÎncă nu există evaluări
- Higiene y Seguridad LaboralDocument3 paginiHigiene y Seguridad LaboralSaulo RecinosÎncă nu există evaluări
- CAYIN Digital Signage ESDocument4 paginiCAYIN Digital Signage ESSaulo RecinosÎncă nu există evaluări
- Uso de MayusculasDocument3 paginiUso de MayusculasSaulo RecinosÎncă nu există evaluări
- Intro TeóricaDocument2 paginiIntro TeóricaSaulo RecinosÎncă nu există evaluări
- Caracteristicas TaladroRadialDocument9 paginiCaracteristicas TaladroRadialSaulo RecinosÎncă nu există evaluări
- Capitalismo vs ComunismoDocument10 paginiCapitalismo vs ComunismoSaulo RecinosÎncă nu există evaluări
- Te MarioDocument1 paginăTe MarioSaulo RecinosÎncă nu există evaluări
- Mantenimiento máquinas herramientasDocument21 paginiMantenimiento máquinas herramientasEol Golf0% (1)
- A130 02Document57 paginiA130 02Saulo RecinosÎncă nu există evaluări
- Cultura OrganizacionalDocument1 paginăCultura OrganizacionalSaulo RecinosÎncă nu există evaluări
- Taladro RadialDocument2 paginiTaladro RadialSaulo RecinosÎncă nu există evaluări
- Algebra MatricesDocument18 paginiAlgebra MatricesGabrielle AsthartheÎncă nu există evaluări
- Manual Técnico de Conductores EléctricosDocument22 paginiManual Técnico de Conductores EléctricosRoberto Cervantes100% (1)
- Dualidad y Analisis de SensibilidadDocument12 paginiDualidad y Analisis de SensibilidadmacvenÎncă nu există evaluări
- Problemas de AplicaciónDocument7 paginiProblemas de AplicaciónSaulo Recinos75% (4)
- Estática de fluidos presión superficiesDocument34 paginiEstática de fluidos presión superficiesLolo BlandinoÎncă nu există evaluări
- Oscilaciones MasaresorteDocument3 paginiOscilaciones MasaresorteOo FrenzyÎncă nu există evaluări
- Soldadura Aspectos ImportantesDocument19 paginiSoldadura Aspectos ImportantesSaulo RecinosÎncă nu există evaluări
- DANZAS AFROPERUANASDocument18 paginiDANZAS AFROPERUANASAmbar MoncadaÎncă nu există evaluări
- 33 Mejores Piropos para Decirle A MujeresDocument65 pagini33 Mejores Piropos para Decirle A MujeresCarlos Palomares54% (13)
- Definición de CharlaDocument3 paginiDefinición de CharlamauroÎncă nu există evaluări
- La Liturgia y Los SacramentosDocument8 paginiLa Liturgia y Los SacramentosCatolico2punto0100% (1)
- Comentario - Critico de Cien Años de SoledadDocument2 paginiComentario - Critico de Cien Años de SoledadAndres Camilo Jimenez GalvisÎncă nu există evaluări
- Listado de estudiantes de Economía de la Universidad Central del EcuadorDocument1 paginăListado de estudiantes de Economía de la Universidad Central del EcuadorSebastián Jácome TÎncă nu există evaluări
- Literatura antiguaDocument6 paginiLiteratura antiguaLuis SanchezÎncă nu există evaluări
- Unidad 2. Arquitectura VirreinalDocument26 paginiUnidad 2. Arquitectura VirreinalSamanta Avila AlcalaÎncă nu există evaluări
- 6498 24779 1 SMDocument16 pagini6498 24779 1 SMOlmos JenniÎncă nu există evaluări
- Actividad 2 Practicas 1Document11 paginiActividad 2 Practicas 1Yoiner GuzmanÎncă nu există evaluări
- Rapto 3 Escuelas - AuraDocument7 paginiRapto 3 Escuelas - AuraDanielj Morales R100% (1)
- Esp Lect 5 PDFDocument161 paginiEsp Lect 5 PDFSolMabe9397530450% (2)
- Cotizacion ARM-00032 ALISTADO Y NIVELACION DE PISO APTO PDFDocument1 paginăCotizacion ARM-00032 ALISTADO Y NIVELACION DE PISO APTO PDFDavid Leonardo Suarez ChaparroÎncă nu există evaluări
- Carta Antiguo TestamentoDocument5 paginiCarta Antiguo TestamentoYeii Mercado BarriosÎncă nu există evaluări
- Trabajo Autonomo 1Document11 paginiTrabajo Autonomo 1Abdul Amin Awudu MicoltaÎncă nu există evaluări
- CV - Hoja de Inf. O1 Del 1er Grado Ii UnidadDocument2 paginiCV - Hoja de Inf. O1 Del 1er Grado Ii UnidadJorge Anthony Yanayaco QuispeÎncă nu există evaluări
- Jesucristo Nunca ExistióDocument17 paginiJesucristo Nunca ExistióCarlos Rivera100% (3)
- Cubiertas MixtasDocument3 paginiCubiertas MixtasEmmaGötteÎncă nu există evaluări
- El AsnoDocument5 paginiEl AsnoalitamoyaÎncă nu există evaluări
- Alcione y Las PléyadesDocument4 paginiAlcione y Las PléyadesJames Wingmakers0% (1)
- La Tarea de Los ArquitectosDocument5 paginiLa Tarea de Los ArquitectosAnai FarfanÎncă nu există evaluări
- Nosferatu 34 - 35 Ciencia Ficción Europea (2001)Document233 paginiNosferatu 34 - 35 Ciencia Ficción Europea (2001)andreychacal100% (1)
- Actividad 1Document4 paginiActividad 1Jimmy Javier100% (1)
- Ensayo InconcienteeeDocument7 paginiEnsayo InconcienteeeDeymy Shemia Ccori ZuñigaÎncă nu există evaluări
- Antecedentes Del TamalDocument3 paginiAntecedentes Del TamalTalyx Roselly Bravo100% (1)
- El Esterillado Es Una Técnica de Tejido de Fibras NaturalesDocument2 paginiEl Esterillado Es Una Técnica de Tejido de Fibras NaturalesJhon Jeiler Bohorquez Salazar100% (1)
- Los Tres CrucificadosDocument3 paginiLos Tres CrucificadosClaudia JanethÎncă nu există evaluări
- Libros de Gabriel ZaidDocument4 paginiLibros de Gabriel ZaidAvax_Încă nu există evaluări
- Comprensión de textos literarios mitológicos selk'namDocument4 paginiComprensión de textos literarios mitológicos selk'namMichelle San Martin InostrozaÎncă nu există evaluări
- Tesis Montaje 1Document40 paginiTesis Montaje 1Gabriela BaptistaÎncă nu există evaluări