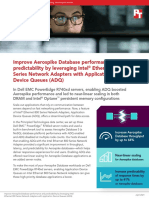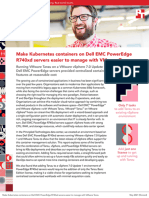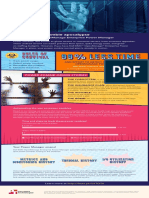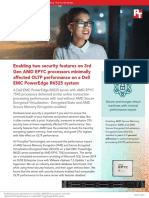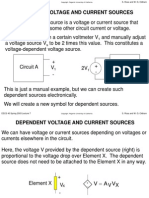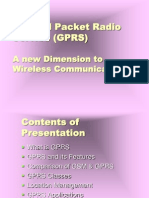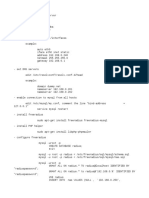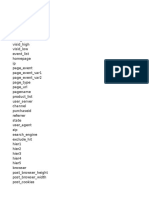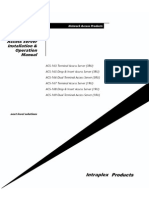Documente Academic
Documente Profesional
Documente Cultură
Performance of Four Intel-Based SMB Servers Running Web, Email, and Database Applications
Încărcat de
Principled Technologies0 evaluări0% au considerat acest document util (0 voturi)
20 vizualizări26 paginiThe latest Intel® Xeon® processor E3-1240-based small-to-medium business (SMB) server delivers significantly better performance and performance per watt than previous-generation Intel processor-based SMB servers while running typical office applications. In our tests, the Intel Xeon processor E3-1240-based server delivered up to 495 percent better performance than three previous-generation Intel processor-based servers did. This superior performance, for comparatively little increase in cost, makes the new Intel Xeon processor E3-1240-based server a wise choice for any small business seeking an all-in-one SMB server.
Titlu original
Performance of four Intel-based SMB servers running web, email, and database applications
Drepturi de autor
© Attribution Non-Commercial (BY-NC)
Formate disponibile
PDF, TXT sau citiți online pe Scribd
Partajați acest document
Partajați sau inserați document
Vi se pare util acest document?
Este necorespunzător acest conținut?
Raportați acest documentThe latest Intel® Xeon® processor E3-1240-based small-to-medium business (SMB) server delivers significantly better performance and performance per watt than previous-generation Intel processor-based SMB servers while running typical office applications. In our tests, the Intel Xeon processor E3-1240-based server delivered up to 495 percent better performance than three previous-generation Intel processor-based servers did. This superior performance, for comparatively little increase in cost, makes the new Intel Xeon processor E3-1240-based server a wise choice for any small business seeking an all-in-one SMB server.
Drepturi de autor:
Attribution Non-Commercial (BY-NC)
Formate disponibile
Descărcați ca PDF, TXT sau citiți online pe Scribd
0 evaluări0% au considerat acest document util (0 voturi)
20 vizualizări26 paginiPerformance of Four Intel-Based SMB Servers Running Web, Email, and Database Applications
Încărcat de
Principled TechnologiesThe latest Intel® Xeon® processor E3-1240-based small-to-medium business (SMB) server delivers significantly better performance and performance per watt than previous-generation Intel processor-based SMB servers while running typical office applications. In our tests, the Intel Xeon processor E3-1240-based server delivered up to 495 percent better performance than three previous-generation Intel processor-based servers did. This superior performance, for comparatively little increase in cost, makes the new Intel Xeon processor E3-1240-based server a wise choice for any small business seeking an all-in-one SMB server.
Drepturi de autor:
Attribution Non-Commercial (BY-NC)
Formate disponibile
Descărcați ca PDF, TXT sau citiți online pe Scribd
Sunteți pe pagina 1din 26
PERFORMANCE OF THREE INTEL-BASED SMB
SERVERS RUNNING WEB, EMAIL, AND
DATABASE APPLICATIONS
APRIL 2012
A PRINCIPLED TECHNOLOGIES TEST REPORT
Commissioned by Intel Corp.
*Greatest performance improvement was in comparison to the Intel Core 2 Quad processor Q8400-based desktop system.
The latest Intel Xeon processor E3-1240 v2-based small-to-medium business (SMB)
server delivers significantly better performance and performance per watt than older
Intel processor-based SMB systems while running typical office applications. In our tests,
the Intel Xeon processor E3-1240 v2-based server delivered up to 2.7 times the
performance of a three-year-old server and a three-year-old desktop system used as a
server, based on the concurrent relative Web requests per second, database orders per
minute, and email response times. This superior performance makes the new Intel Xeon
processor E3-1240 v2-based server a wise choice for any small business seeking an all-
in-one SMB server.
A Principled Technologies test report 2
Performance of three Intel-based SMB servers running Web,
email, and database applications
OLDER DESKTOP VS. NEW SERVER
Hardware ages out. As workloads become more demanding,
older servers, and older desktop systems acting as servers, have
increasing difficulty running them efficiently. SMB owners find their
servers becoming bottlenecks to productivity, and even liabilities as
they start to break down.
Nonetheless, small businesses that are outgrowing their
servers still question the performance benefits of newer servers. Can
they continue to use their older desktop systems as servers? Were
they to invest in a new server, how substantial would the
performance gains in Web, email, and database applications be and
how much could they save on power?
In our tests, we address these questions by comparing the
performance of a new Intel Xeon processor E3-1240 v2-based server
with that of an older Intel processor-based server and an older desktop system acting as a server. We tested
the following three one-socket systems:
Current Intel Xeon processor E3-1240 v2-based server (3.40 GHz, 8M L3 cache)
Three-year-old Intel Xeon processor X3450-based server (2.66 GHz, 8MB L3 cache)
Three-year-old Intel Core 2 Quad processor Q8400-based desktop system (2.66 GHz, 4MB L2 cache)
We measured the performance and performance per watt while running simultaneous workloads that
exercised three functions a typical small business server might handle: Web, email, and database services. Our
tests reflect the priorities of SMB owners: increased efficiency and cost savings. Better workload performance
results in more accomplished in less time, and better performance per watt lowers power bills. We found that
the new Intel Xeon processor E3-1240 v2-based SMB server could deliver both, while delivering the increased
reliability that comes with using a dedicated server (see sidebar).
WHAT WE FOUND
Figure 1 presents averaged results for the three Intel processor-based servers running the three
workloads relative to the lowest-performing server, the Intel Core 2 Quad processor Q8400-based desktop
system. While running the three benchmarks, the Intel Xeon processor E3-1240 v2-based server delivered 33.3
Can you afford downtime?
Holding all your critical data,
your server is essential to your business
running smoothly. When you cant afford
downtime, using a real server makes
sense.
The Intel Xeon processor E3-
1240 v2-based server features Error
Correction Code (ECC) memory, which
detects and autocorrects errors
introduced during the storage or
transmission of data.
The desktop system we tested
lacks this feature, which means that
memory errors that occur on them could
lead to data loss and/or downtime.
A Principled Technologies test report 3
Performance of three Intel-based SMB servers running Web,
email, and database applications
percent greater performance than the Intel Xeon processor X3450-based server and 172.4 percent greater
performance than the Intel Core 2 Quad processor Q8400-based desktop system.
For each benchmark, we assigned a value of 100 percent to that servers results and then calculated
the percentage performance improvement. This approach makes each data point a comparative number, with
higher numbers indicating better performance. Finally, we took the percentage performance improvement
over the Intel Core 2 Quad processor
Q8400-based desktop system for the
three benchmarks and averaged
them.
We also measured power
consumption during the workload
run. We took the averaged relative
performance results and divided
them by the active power
consumption. We normalized those
results to those of the Intel Core 2
Quad processor Q8400-based
desktop system.
As Figure 2 illustrates, the
Intel Xeon processor E3-1240 v2-
based server produced performance-
per-watt increases of 41.2 percent
over the Intel Xeon processor X3450-
based server and 149.3 percent over
the Intel Core 2 Quad processor
Q8400-based desktop system.
2.72
2.04
1.00
0.0
0.5
1.0
1.5
2.0
2.5
3.0
Intel Xeon processor E3-1240
v2-based server
Intel Xeon Processor X3450-
based server
Intel Core 2 Quad processor
Q8400-based desktop system
Average normalized performance
Figure 1: Performance of the three servers across the three benchmarks relative
to the Intel Core 2 Quad processor Q8400-based desktop system. Higher numbers
are better.
2.49
1.77
1.00
0.0
0.5
1.0
1.5
2.0
2.5
3.0
Intel Xeon processor E3-1240
v2-based server
Intel Xeon Processor X3450-
based server
Intel Core 2 Quad processor
Q8400-based desktop system
Normalized performance/watt
Figure 2: Normalized performance-per-watt results of the three servers across the
three benchmarks relative to the Intel Core 2 Quad processor Q8400-based
desktop system. Higher numbers are better.
A Principled Technologies test report 4
Performance of three Intel-based SMB servers running Web,
email, and database applications
WHAT WE TESTED
We used WebBench to simulate Web traffic, Microsoft Exchange Load Generator (LoadGen) to
simulate email activity, and DVD Store Version 2 (DS2) to simulate database activity. All servers ran Microsoft
Windows Server 2008 R2 Standard Edition with Microsoft Exchange 2010 and Microsoft SQL Server 2008 R2
Enterprise Edition.
We ran the three workloads simultaneously, as a typical small business server might. We completed
the initial testing on the legacy servers in April 2011. To establish a fair performance comparison, we
configured the Intel Xeon processor E3-1240 v2-based server using the same software versions we used on the
legacy servers.
WebBench
WebBench 5.0 (128-bit US version) is an industry-standard benchmark for Web server software and
hardware. It uses PC clients to send Web requests to a server under test. It generates performance results by
incrementally increasing the number of clients making HTTP 1.0 GET requests to the Web server; the result is a
curve showing the servers performance under increasing load. The peak of that curve represents the peak
throughput of the server. WebBench reports both the total number of requests per second the server handled
and the servers total throughput in bytes per second.
We ran the WebBench default ecommerce CGI test suite, which generates both secure and non-secure
static and dynamic HTTP 1.0 GET requests. While running the ecommerce suite, the clients must negotiate to a
secure Web server port using the Secure Socket Layer (SSL) protocol. A default WebBench test suite
incrementally increases the number of clients making the HTTP 1.0 GET requests to the Web server. As the
workload increases the number of clients, the Web servers processor utilization also increases, until the
clients saturate the processor in the Web server with work. Each workload point with a fixed number of clients
is a WebBench mix. The ecommerce CGI test suite begins with a mix that involves one client; the next mix
involves four clients; and each subsequent mix increases the number of clients by four. We modified the test
suite so it would run the same number of clients, with 10 engines per client for the entire test. This allowed us
to keep a constant Web load on the server. We used 45 clients on the Intel Xeon processor E3-1240 v2-based
server and Intel Xeon processor X3450-based server but scaled back to 30 clients on the Intel Core 2 Quad
processor Q8400-based desktop system because the processor was unable to manage the greater workload.
We performed only nine mixes for testing to limit the amount of time WebBench ran. To avoid any
A Principled Technologies test report 5
Performance of three Intel-based SMB servers running Web,
email, and database applications
bottlenecks in the network cards, we used a ratio of 15 WebBench clients to one NIC and added network
adapters to the server hardware configuration as needed.
We ran this workload on the three servers for 45 minutes each.
DVD Store
DVD Store Version 2 is an open-source application with a back-end database component, a front-end
Web application layer, and a driver layer that operates as the middle tier and actually executes the workload.
Because our goal was to isolate and test database server and storage, we did not use the Web
application layer. Instead, we ran the driver application on client machines directly via its command-line
interface.
DS2 models an online DVD store. Simulated customers log in; browse movies by actor, title, or
category; and purchase movies. The workload also creates new customers. Browsing movies involves select
operations, some of which use SQL Server 2008 R2 full-text search and some of which do not. The purchase,
login, and new customer stored procedures involve update and insert statements, as well as select
statements. The workloads main reporting metric is orders per minute (OPM).
For the client machine, we used a desktop class system running Windows Server 2008 R2 Standard.
The client machine ran a single instance of DS2, which spawned 32 threads on the Intel Xeon processor E3-
1240 v2 and Intel Xeon processor X3450-based servers but scaled back to 16 threads on the Intel Core 2 Quad
processor Q8400-based desktop system because the processor was unable to manage the greater workload,
and ran 10 searches per order and a 0.05-second think time on all servers. This simulated a realistic business
environment. We used the default DS2 parameters and setup configuration, with the exceptions we note
above and in the DVD Store setup section in the How we tested section of this report.
The DS2 driver application creates an orders-per-minute performance counter on the client machine.
While the DVD Store client application visually outputs OPM at 10-second intervals, we chose to collect this
OPM metric via a performance monitor counter on each client machine at 1-second intervals.
We ran this workload on the three servers for 40 minutes each.
For more details about the DS2 tool, see http://www.delltechcenter.com/page/DVD+Store.
Microsoft Exchange Load Generator
Microsoft Exchange Load Generator (LoadGen) is an industry-standard tool for benchmarking a
Microsoft Exchange 2003, 2007 or 2010 mail server. LoadGen performs tasks to simulate a standard user
generating mail activity. While the workload was ongoing, we measured response time, or the time in
A Principled Technologies test report 6
Performance of three Intel-based SMB servers running Web,
email, and database applications
milliseconds necessary for the Exchange mail server to complete a request, using a remote procedure call
(RPC) performance counter. Specifically, we used the RPC Averaged Latency counter, which records the
average time it takes the server to process the last 1,024 packets. In other words, the counter provides data
about the shortest period that client computers wait for a response from the server.
LoadGen measures the impact that various clients (MAPI, OWA, IMAP, POP, and SMTP) have on
Exchange servers. This allows users to test how effectively a server running Exchange responds to email loads.
The simulator uses a client machine to send multiple message requests to the server running Exchange,
resulting in a mail load.
We created a custom workload and adjusted it for 75 that LoadGen distributed across a single storage
group with one mailbox database. We ran the Microsoft Exchange Load Generator benchmark for 30 minutes
on the servers. For the client machine, we used a server running Microsoft Windows Server 2008 R2 Standard
for testing the servers.
For more details about LoadGen, see
http://www.microsoft.com/downloads/en/details.aspx?FamilyID=cf464be7-7e52-48cd-b852-ccfc915b29ef.
SYSTEM COMPARISON
Figure 3 shows a side-by-side comparison of the key hardware differences among the three servers.
Appendix A provides detailed configuration information for the servers.
Hardware
specifications
Intel Xeon processor E3-
1240 v2-based server
Intel Xeon processor
X3450-based server
Intel Core 2 Quad
processor Q8400-based
desktop system
CPU
Intel Xeon processor E3-
1240 v2
Intel Xeon processor X3450
Intel Core 2 Quad Q8400
processor
CPU speed (GHz) 3.40 2.66 2.66
Number of
processor packages
1 1 1
Number of cores
per processor
package
4 4 4
Number of
hardware threads
per core
2 2 1
Memory type PC3-10600E PC3-10600E PC2-5300
Total memory (GB) 8 8 4
Figure 3: System configuration information for the three Intel processor-based servers.
A Principled Technologies test report 7
Performance of three Intel-based SMB servers running Web,
email, and database applications
DETAILED FINDINGS
For testing, we staggered the starting times of the benchmarks to allow each server to ramp up slowly.
We began the benchmarks in the following order: WebBench, DVD Store, and LoadGen. Figure 4 shows a
timeline for the benchmark runs. To obtain the final results, we removed the first parts of the WebBench run,
and computed the results based on the 30 minutes of peak performance during the LoadGen run. We
identified the median run based on the LoadGen score.
To make sure each server achieved its optimum results, we allowed each to sit idle for 5 minutes
before starting the workload.
Figure 4: The timeline we followed when starting the benchmarks for the multiple-benchmark runs on all Intel
processor-based servers. The shaded areas from 00:15 to 00:45 represent the period during which we measured
performance.
Figure 5 presents results for the servers on the three benchmarks relative to the lowest-performing
server, the Intel Core 2 Quad processor Q8400-based desktop system. For each benchmark, we assigned a
value of 100 percent to that servers results and then calculated the percentage performance improvement.
This approach makes each data point a comparative number, with higher numbers indicating better
performance. Finally, we took the percentage performance improvement over the Intel Core 2 Quad processor
Q8400-based desktop system for the three benchmarks and averaged them. As Figure 5 shows, the Intel Xeon
processor E3-1240 v2-based server provided better performance than the other servers did, across all
workloads.
A Principled Technologies test report 8
Performance of three Intel-based SMB servers running Web,
email, and database applications
WebBench results
A WebBench run reports the total requests per second a server can perform and the total throughput,
in bytes per second, that the server delivered. WebBench reports these results for each mix. To obtain the
results, we averaged the requests per second and throughput from the mixes that ran during the peak
performance of the benchmark run, as Figure 4 illustrates.
Figure 6 shows the WebBench peak results in requests per second and in throughput (bytes per
second) for the servers. Each result is the median of three runs.
Server
Throughput
(bytes per second)
Raw requests per
second
Relative requests per
second*
Intel Xeon processor E3-1240 v2-
based server
253,001,839.02 25,911.33 2.34
Intel Xeon processor X3450-
based server
138,421,163.50
14,179.48
1.28
Intel Core 2 Quad processor
Q8400-based desktop system
108,265,654.10 11,090.45 1.00
Figure 6: Median WebBench results for the three Intel processor-based servers. Higher numbers are better.
* Relative to the Intel Core 2 Quad processor Q8400-based desktop system
DVD Store results
Figure 7 shows the number of OPM each server achieved during our measurement period of the DVD
Store test on the median run. We determined the scores by taking the OPM value 30 minutes into the test
period.
Server
Web
requests per
second
response
time
OPM
Average Web,
email, and
database scores
Percentage
CPU
utilization
Intel Xeon processor E3-1240 v2-
based server
2.34 1.61 4.23 2.72 88.40
Intel Xeon processor X3450-
based server
1.28 1.08 3.77 2.04 85.73
Intel Core 2 Quad processor
Q8400-based desktop system
1.00 1.00 1.00 1.00 96.79
Figure 5: Performance for the Intel processor-based servers on the three benchmarks, relative to the Intel Core 2 Quad processor
Q8400-based desktop system. With the exception of CPU utilization, higher numbers are better.
A Principled Technologies test report 9
Performance of three Intel-based SMB servers running Web,
email, and database applications
Server Raw orders per minute Relative orders per minute*
Intel Xeon processor E3-1240 v2-based server 25,470 4.23
Intel Xeon processor X3450-based server 22,715 3.77
Intel Core 2 Quad processor Q8400-based
desktop system
6,022 1.00
Figure 7: Median DVD Store results for the three Intel processor-based servers. Higher numbers are better.
* Relative to the Intel Core 2 Quad processor Q8400-based desktop system
LoadGen results
LoadGen results show the response time each for each server, which is the time in milliseconds it took
to complete a request. Because the object of the server is to handle as many requests as possible, lower
scores, which show a server able to handle more requests in a given time, are better.
For testing, we used 75 Microsoft Exchange mailboxes; all three servers could handle the load while
performing other tasks. Figure 8 shows the average Exchange 2010 Mail Server RPC average latency for the
three servers. Each result is the median of three runs.
Server
Raw RPC average
latency
in milliseconds
Relative RPC average
latency
in milliseconds*
Intel Xeon processor E3-1240 v2-based server 1.53 1.61
Intel Xeon processor X3450-based server 3.57 1.08
Intel Core 2 Quad processor Q8400-based
desktop system
3.87 1.00
Figure 8: Median LoadGen results for the three Intel processor-based servers. Lower response time is better.
* Relative to the Intel Core 2 Quad processor Q8400-based desktop system
To simulate the typical activity of a mail server, we created a custom workload using the average with a
custom task distribution. Each of the 75 users had a mailbox of approximately 100 MB and used the average
action profile. Figure 9 shows the configured distribution we used in our custom workload.
Task name
Configured
distribution
Task name
Configured
distribution
BrowseCalendar 12 BrowseContacts 10
Logon 1 CreateContact 0
Logoff 0 BrowseTasks 0
SendMail 17 CreateTask 0
ReadAndProcessMessages 59 EditRules 0
MoveMail 0 DownloadOab 0
DeleteMail 0 EditSmartFolders 0
ExportMail 0 SynchronizeFolders 0
A Principled Technologies test report 10
Performance of three Intel-based SMB servers running Web,
email, and database applications
Task name
Configured
distribution
Task name
Configured
distribution
CreateFolder 0 Search 0
PublicFolderPost 0 InitializeMailbox 1
BrowsePublicFolder 0 UserInit 0
PostFreeBusy 0 UserTerm 0
RequestMeeting 0 ModuleInit 0
MakeAppointment 0 ModuleTerm 0
Total 100
Figure 9: Configured distribution for LoadGen tasks.
Figure 10 shows the power results during the median run of the three servers. Lower numbers are
better.
Server Workload power
Intel Xeon processor E3-1240 v2-based server 160.04
Intel Xeon processor X3450-based server 169.49
Intel Core 2 Quad processor Q8400-based desktop system 146.49
Figure 10: Average workload power results, in watts, for the three Intel processor-based servers during the median run. Lower
numbers are better.
To calculate the power, we average the power we recorded during our workload measurement period.
We allowed the system to sit for 10 minutes after booting to the desktop and then started the test.
HOW WE TESTED
Setting up the new server
We used the Intel RS25DB080 RAID Controller to create one four-disk RAID 10 volume database
volume and one two-disk RAID 1 volume for the operating system on the Intel Xeon processor E3-1240 v2-
based server. We configured a four-disk RAID 10 for all data on the Intel Xeon processor X3450-based server
and Intel Core 2 Quad processor Q8400-based desktop system. Following the operating system installation, we
installed all important Windows updates through January 14, 2011.
Installing Windows Server 2008 R2
1. Insert the installation DVD for Windows Server 2008 R2 into the DVD drive.
2. Choose the language, time and currency, and keyboard input. Click Next.
3. Click Install Now.
4. Choose Windows Server Standard (Full Installation). Click Next.
5. Accept the license terms, and click Next.
6. Click Custom.
7. Click the Disk, and click Drive options (advanced).
8. Click New, Apply, Format, and click Next.
9. After the installation completes, click OK to set the Administrator password.
10. Enter the administrator password twice, and click OK.
A Principled Technologies test report 11
Performance of three Intel-based SMB servers running Web,
email, and database applications
General OS settings
1. Turn off User Account Control:
a. Click Start, type Change User Account Control Settings and press Enter.
b. In the User Account Control Settings window, move the slider on the left down to Never notify.
c. Click OK.
d. Reboot the system.
2. Edit power settings:
a. Click Start, type change power-saving settings and press Enter.
b. Click Change plan settings next to the selected power plan (Balanced).
c. Set Turn off the display to Never.
d. Set Put the computer to sleep to Never.
e. Click Save changes, and close the Power Options window.
3. Turn off Windows Firewall:
a. Click Start, type Windows Firewall with Advanced Security and press Enter.
b. In the center pane under Overview, click Windows Firewall Properties.
c. Under the Domain Profile, Private Profile, and Public Profile tabs, set the Firewall state to Off.
d. Click OK.
4. Set static IP addresses:
a. Right-click the network icon in the quick-launch bar, and choose Open Network and Sharing Center.
b. Click Change adapter settings.
c. Right-click the local area connection, and choose Properties.
d. Click Internet Protocol Version 4 (TCP/IPv4), and click Properties.
e. Select Use the following IP Address, and input the following numbers:
IP Address: 192.168.1.1
Subnet mask: 255.255.255.0
f. In the Internet Protocol (TCP/IP) Properties, click Advanced.
g. In IP addresses, click Add.
h. Input the following numbers:
IP Address: 10.1.5.1
Subnet mask: 255.255.255.0
i. Click OK.
j. Click OK.
k. Repeat steps c through e for Local Area Connection 2, Local Area Connection 3, and Local Area
Connection 4 (for the two Xeon-based servers) using the following IP information for each:
Local Area Connection 2:
IP Address: 10.1.1.250
Subnet mask: 255.255.255.0
Local Area Connection 3:
IP Address: 10.1.2.250
Subnet mask: 255.255.255.0
Local Area Connection 4:
IP Address: 10.1.3.250
Subnet mask: 255.255.255.0
A Principled Technologies test report 12
Performance of three Intel-based SMB servers running Web,
email, and database applications
5. Give the computer a name:
a. Click Start, right-click Computer, and click Properties.
b. Click Change Settings.
c. Click Change.
d. Type a name (e.g. new-server) in the Computer name field, and click OK.
e. In the Computer Name/Domain Changes pop-up window, click OK.
f. Click OK.
g. Click Close.
h. In the Microsoft pop-up window, click Restart Now.
Installing Active Directory and the domain controller
Promote the mail server to domain controller by following these steps:
1. Select StartCommand Prompt.
2. Type dcpromo
3. At the Welcome pop-up window, click Next.
4. At the Operating System Compatibility screen, click Next.
5. At the Choose a Deployment Configuration screen, select the Create a new domain in a new forest
radio button, and click Next.
6. At the Name the Forest Root Domain screen, type a domain name (i.e., test.local), and click Next.
7. At the Set Forest Functional Level screen, choose Windows Server 2003 from the drop-down menu,
and click Next.
8. At the Set Domain Functional Level screen, choose Windows Server 2003 from the drop-down menu,
and click Next.
9. At the Additional Domain Controller Options screen, accept the defaults, and click Next.
10. When the Static IP assignment window pops up, click Yes, the computer will use a dynamically assigned
IP address.
11. When the Active Directory domain Services Installation Wizard window pops up, click Yes.
12. At the Location for Database, Log Files, and SYSVOL screen, click Next.
13. At the Directory Services Restore Mode Administrator Password screen, enter and confirm a password,
and click Next.
14. At the Summary screen, review the selections, and click Next.
15. If the installation software prompts you to do so, insert the OS CD, and click OK.
16. At the Completing the Active Directory Installation Wizard screen, click Finish.
17. When the system prompts you to reboot the server, click Restart Now.
18. After the server reboots, log into the system.
Setting up the Application Server
1. Click StartAdministrative ToolsServer Manager.
2. Click Roles on the left side.
3. Click Add Roles.
4. At the Before You Begin screen, click Next.
5. Click the Application Server check box.
6. When the Add features required for Application Server? screen appears, click Add Required Features.
7. Click Next.
8. Click Next.
9. At the Select Role Services page for Application Server, click the Web Server (IIS) Support check box.
A Principled Technologies test report 13
Performance of three Intel-based SMB servers running Web,
email, and database applications
10. When the Add features required for Web Server (IIS) Support? screen appears, click Add Required
Features.
11. Click Next.
12. Click Next.
13. At the Select Role Services page for Web Server (IIS), click IIS 6 Management Compatibility, ASP, and
CGI check boxes. Click Next.
14. Click Install.
15. Click Close.
Installing .NET Framework 3.5.1 Features and Internet Information Services
1. Select StartAdministrative ToolsServer Manager.
2. Click Features.
3. Click Add Features.
4. Select .NET Framework 3.5.1 Features.
5. Click Next.
6. Click Install.
7. At the Installation Results screen, click Close.
Installing Microsoft Filter Pack 1.0
1. Download the Microsoft Filter Pack 1.0.
(http://www.microsoft.com/downloads/en/details.aspx?familyid=60c92a37-719c-4077-b5c6-
cac34f4227cc&displaylang=en)
2. Run FilterPackx64.EXE.
3. Click Next.
4. Click I accept the terms in the License Agreement, and click Next.
5. Click OK once installation is complete.
Installing Exchange Server 2010
1. Click StartAdministrative ToolsServices.
2. Right-click the Net.Tcp Port Sharing service, and click Properties.
3. Change the Net.Tcp Port Sharing startup type to Automatic, and click OK.
4. Insert the Exchange Server 2010 DVD.
5. When the Autoplay window appears, click Run Setup.EXE.
6. The installer should consider steps 1 and 2 complete, and gray them out.
7. Click the link to Step 3: Choose Exchange Language Option.
8. Click Install only languages from the DVD.
9. Click the link to Step 4: Install Microsoft Exchange Server 2010.
10. Click Next to go past the introduction screen.
11. Accept the license agreement, and click Next.
12. Select No for error reporting, and click Next.
13. Select Custom Exchange Server Installation, and click Next.
14. Select Mailbox Role, Client Access Role and Hub Transport Role (Exchange will automatically select
Management Tools as well). Click Next.
15. Leave the organization name at default (First Organization), and click Next.
16. At the question about client computers running Outlook 2003 or Entourage, select Yes, and click Next.
17. Click Next to accept defaults for Configure Client Access server external domain.
A Principled Technologies test report 14
Performance of three Intel-based SMB servers running Web,
email, and database applications
18. At the Customer Experience Improvement Program screen, select I dont wish to join the program at
this time, and click Next.
19. If a warning about a lack of SMTP appears after the check finishes, ignore it.
20. Click Install to start the installation process.
21. Once installation is complete, click Finish. Exchange should automatically open the Exchange
Management Console.
Configuring Exchange Server 2010 roles
1. If Exchange does not automatically open the Exchange Management Console, click StartAll
ProgramsMicrosoft Exchange Server 2010Exchange Management Console.
2. In the left pane, expand Microsoft Exchange On-Premises, expand Organization Configuration, and
select Hub Transport.
3. In the Actions pane on the far right, select New Send Connector.
4. Name the send connector SMTP, select the intended use as Internet, and click Next.
5. In the Address space window, click Add.
6. In the SMTP Address Space window, type * as the address, ensure that the installer has checked
Include all subdomains, and click OK.
7. Click Next.
8. On the Network settings page, select Use domain name system (DNS) MX records to route mail
automatically, and click Next.
9. Accept the defaults in the Source Server window, and click Next.
10. At the New Connector page, click New to create the connector.
11. Click Finish to close the New SMTP Send Connector wizard.
Configuring the Exchange Server 2010 Mailbox role
Creating a new user
1. Click StartAdministrative ToolsActive Directory Users and Computers.
2. In the Active Directory Users and Computers window, select the server in the left pane, and open Users
in the right pane.
3. Right-click a blank area in the Users folder, and select NewUser.
4. In the New Object - User window, complete the name fields as you wish (we used first name: test, last
name: tester, logon name: tester), and select Next.
5. Enter a secure password (we used Password1), and check Password never expires.
6. In the pop-up information window, click OK.
7. Click Next and click Finish to close the New Object - User window.
8. Double-click the new user to bring up the Properties window.
9. Under the Member Of tab, click Add.
10. In the Enter the object names to select dialog box, type Domain Admins; Enterprise
Admins; Organization Management select Check Names to verify, and click OK.
11. Click OK to close the User Properties window and close the Active Directory Users and Computers
window.
Configuring the Mailbox role
1. Click StartAll ProgramsMicrosoft Exchange Server 2010Exchange Management Console.
2. In the left pane of the Exchange Management Console window, expand Microsoft Exchange On-
Premises, and select Recipient Configuration; in the right pane, select New Mailbox.
3. In the New Mailbox window, select User Mailbox, and click Next.
A Principled Technologies test report 15
Performance of three Intel-based SMB servers running Web,
email, and database applications
4. In the User Type page, select Existing users, and click Add.
5. Select the new account you created earlier, and click OK to add it to selection box.
6. Click Next.
7. In the Mailbox Settings page, type tester in the Alias textbox, check the box next to Specify the
mailbox database rather than using a database automatically selected, and select Browse in the
Mailbox database selection spot.
8. In the Select Mailbox database window, select Mailbox Database, and click OK.
9. Click Next.
10. Click New.
11. Click Finish.
12. In the left windowpane, expand Organization Configuration and click Mailbox so Database
Management tab is visible.
13. Right-click Mailbox Database, and select Properties.
14. Select the Maintenance tab.
15. Check the Enable circular logging box.
16. Check the box beside This database can be overwritten by a restore.
17. Click Customize next to Maintenance interval.
18. Remove all blue from the boxes so the system will not perform maintenance, and click OK.
19. Click OK.
20. Click OK to any warnings about circular logging being applied after the database is remounted.
21. Click Move Database Path on the far right panel.
22. Change the Database file and Log folder path locations to C:\Loadgen\[filename] and C:\Loadgen
respectively, and click Move.
23. Click Yes if the application prompts you to dismount.
24. Click Finish.
25. In the Database Management tab, right-click Public Folder Database, and select Properties.
26. Check the Enable circular logging box.
27. Check the This database can be overwritten by a restore box.
28. Click Customize next to Maintenance interval.
29. Remove all blue from the boxes so the system will not perform maintenance, and click OK.
30. Click OK.
31. Click OK to any warnings about circular logging being applied after the database is remounted.
32. Click Move Database on the far right panel.
33. Change the Database file and Log folder path locations to C:\Loadgen\Public Folder
Database\[filename] and C:\Loadgen\Public Folder Database respectively, and click Move.
34. Click Yes if the application prompts you to dismount.
35. Click Finish.
Installing and configuring the Web server (WebBench)
Deploying WebBench data
WebBench includes data that must reside on the server and that the Web server must use. We used
the following procedure to load that data, and set the Web server to use it:
A Principled Technologies test report 16
Performance of three Intel-based SMB servers running Web,
email, and database applications
1. Copy the file wbtree.exe from the WebBench CD to the wwwroot directory on the server under test.
(The wbtree.exe file is on the WebBench CD at \wb50\workload. The wwwroot directory is located at
C:\inetpub\wwwroot.)
2. On the server, execute the wbtree.exe file. This program copies the WebBench workload to the server.
3. In the wwwroot folder on the server, create a new folder with the name CGI-BIN
4. Copy the files simcgi.exe and simisapi.dll to the CGI-BIN folder.
5. Click StartProgramsAdministrative ToolsComputer Management to open the management
console.
6. Go to Services and ApplicationInternet Information Services (IIS) Manager[server name].
7. Under IIS double-click ISAPI and CGI Restrictions.
8. Click Add.
9. Enter the path for the simccgi.exe, and click the check box saying Allow extension path to execute.
10. Click OK.
Configuring Internet Information Services (IIS)
We configured the Windows Internet Information Services Web server as follows:
1. Open Computer Management.
2. Go to Services and ApplicationsInternet Information Services (IIS) Manager[server name].
3. Under IIS, double-click MIME Types.
4. Under the Actions pane, click Add.
5. In the Extension field, type *
6. In the MIME Type field, type application/octet-stream and click OK.
7. Click the server name on the left side of the window.
8. Under IIS, double-click ISAPI and CGI Restrictions.
9. Click Edit Feature Settings.
10. Click the check boxes beside Allow unspecified CGI module and Allow unspecified ISAPI modules.
11. Click OK.
12. Click the server name on the left side of the window.
13. Under IIS, double-click Logging.
14. Click Disable.
Installing certificate services
Because WebBench includes tests that involve security, we installed Windows Certificate Services as
follows:
1. Go to Services and ApplicationsInternet Information Services (IIS) Manager[server name].
2. Under IIS, double-click Server Certificates.
3. Click Create Self-Signed Certificate.
4. Name it Performance and click OK.
5. In the left side of the window, expand [server name], expand Sites, and select Default Web Site.
6. Under the Actions pane, click Bindings...
7. Click the https entry, and click Edit.
8. Set the SSL Certificate to Performance, and click OK.
9. Click Add.
10. Set the type to http, and set the IP address to 192.168.1.1
A Principled Technologies test report 17
Performance of three Intel-based SMB servers running Web,
email, and database applications
11. Set the Port to 81, and click OK.
12. Click Add.
13. Set the type to https, and set the IP address to 192.168.1.1
14. Set the Port to 444
15. Set the SSL Certificate to Microsoft Exchange, and click OK.
16. If a warning pops up, click Yes.
17. Click Close.
18. Under IIS, double-click SSL settings.
19. Uncheck the Require SSL check box.
20. In the Actions pane, click Apply.
Creating SSL Communication
We enabled SSL communication as follows:
1. Go to Services and ApplicationsInternet Information Services (IIS) Manager[server name].
2. Expand the Default Web site.
3. Expand wbtree.
4. Click Wbssl.
5. Double-click SSL Settings.
6. Check Require SSL.
7. In the Actions pane, click Apply.
We then set the following operating system tuning parameters for optimum WebBench performance.
When creating the following parameters, ensure that they are DWORD files, with decimal coding (rather than
hexadecimal):
HKLM\SYSTEM\CurrentControlSet\services\Inetinfo\Parameters\MaxCachesFileSize to 1048576
HKLM\SYSTEM\CurrentControlSet\services\HTTP\Parameters\UriMaxUriBytes to 1048576
HKLM\SYSTEM\CurrentControlSet\Control\FileSystem\NtfsDisableLastAccess to 1
HKLM\SYSTEM\CurrentControlSet\services\Tcpip\Parameters\MaxHashTableSize to 65535
Installing and configuring SQL Server 2008 R2 Enterprise
Installing SQL Server 2008 R2 on the server
1. Insert the DVD.
2. At the AutoPlay menu, click Run SETUP.EXE.
3. Click Installation in the left pane.
4. Click New installation or add features to an existing installation.
5. At the Setup Support Rules screen, wait for the check to complete. If there are no failures or relevant
warnings, click OK.
6. Select the Specify a free edition radio button, and choose Evaluation from the drop down menu. Click
Next.
7. Click the checkbox next to I accept the license terms. Click Next.
8. Click Install to install the setup support files.
9. If there are no failures displayed, click Next. You may see a Computer domain controller warning and a
Windows Firewall warning. For now, ignore these.
10. At the Setup Role screen, choose SQL Server Feature Installation, and click Next.
A Principled Technologies test report 18
Performance of three Intel-based SMB servers running Web,
email, and database applications
11. At the Feature Selection screen, select Database Engine Services, Full-Text Search, Client Tools
Connectivity, Client Tools Backwards Compatibility, Management Tools Basic, and Management Tools
Complete. Click Next.
12. At the Installation Rules screen, click Next once the check completes.
13. At the Instance configuration screen, leave the default selection of default instance, and click Next.
14. At the Disk space requirements screen, click Next.
15. At the Server configuration screen, choose NT AUTHORITY\SYSTEM in the Account Name column for
both SQL Server Agent and SQL Server Database Engine. Click Next.
16. At the Database Engine Configuration screen, select Mixed Mode.
17. Enter and confirm a password for the system administrator account.
18. Click Add Current user. This may take several seconds.
19. Click Next.
20. At the Error Reporting screen, click Next.
21. At the Installation Configuration rules screen, check that there are no failures or relevant warnings, and
click Next.
22. At the Ready to Install screen, click Install.
23. After installation completes, click Close.
Configuring SQL Server
1. Create a SQL Server login for the ds2user (use the following steps or see the Configuring the database
server (DVD Store) section for the specific script to use):
a. Click StartAll ProgramsMicrosoft SQL Server 2008 R2SQL Server Management Studio.
b. In the Connect to Server window, enter the Server name, and click Connect.
c. In the left hand pane, expand [server name], expand Security, right-click Logins, and click New
Login.
d. In the Login New window, type ds2user for the Login name.
e. Select the SQL Server authentication radio button, and leave the password fields blank. If you
receive a warning, click Yes.
f. Uncheck the box next to Enforce password policy.
g. For Default language, select English from the dropdown menu.
h. Click OK.
2. Click StartAll ProgramsMicrosoft SQL Server 2008 R2Configuration ToolsSQL Server
Configuration Manager.
3. Expand the SQL Server Network Configuration node, and select Protocols for MSSQLSERVER.
4. In the right pane, right-click TCP/IP, and choose Enable. At the warning, click OK.
5. In the left pane, click SQL Server Services.
6. In the right pane, right-click SQL Server (MSSQLSERVER), and click Restart.
7. Click StartAdministrative ToolsLocal Security Policy.
8. In the left pane, expand Local Policies, and click User Rights Assignment.
9. In the right pane, double-click Perform volume maintenance tasks.
10. In the window that opens, click Add User or Group under the Local Security Setting tab.
11. Type System as the object name to select, click Check Names to verify, and choose SYSTEM in the
Multiple Names Found window.
12. Click OK.
13. Click OK.
A Principled Technologies test report 19
Performance of three Intel-based SMB servers running Web,
email, and database applications
14. Place the DVD Store backup file you prepared in the default location for SQL Server: C:\Program
Files\Microsoft SQL Server\MSSQL10.MSSQLSERVER\MSSQL\Backup.
15. Run Windows Updates one more time and get all critical updates through 1-14-2011.
Installing and configuring the Exchange 2010 mail test client (LoadGen)
To create the mail client, you must install several software components. Before following these
instructions, make sure to statically assign an IP address for the client, and to then plug that port into the
system under test. This allows the client to join the Active Directory domain. We followed this process for each
installation:
Installing Windows Server 2008 R2
1. Insert the installation DVD for Windows Server 2008 R2 into the DVD drive.
2. Choose the language, time and currency, and keyboard input. Click Next.
3. Click Install Now.
4. Choose Windows Server Standard (Full Installation). Click Next.
5. Accept the license terms, and click Next.
6. Click Custom.
7. Click the Disk, and click Drive options (advanced).
8. Click New, Apply, Format, and click Next.
9. After the installation completes, click OK to set the Administrator password.
10. Enter the administrator password twice, and click OK.
11. Click Start, type change power-saving settings and press Enter.
12. Click Change plan settings.
13. Change the Turn off the display drop-down menu to Never.
14. Click Save changes, and close the Power Options, Screen Saver Settings, and Personalization windows.
Joining the domain
1. Select StartControl PanelNetwork ConnectionsLocal Area Connection.
2. Click Properties.
3. Highlight Internet Protocol (TCP/IP), and click Properties.
4. Select the Use the following DNS server addresses radio button, and enter the IP of the DNS server in
the Preferred DNS server field. Click OK.
5. Right-click My Computer, and select Properties.
6. Under the Computer Name tab, click Change.
7. In the Computer Name Changes window, under the Member of section, select the Domain radial box,
and type the appropriate domain name.
8. Select OK to start joining the domain.
9. When the window appears asking for a person qualified on the domain, type Tester as the username
and Password1 as the password.
10. At the welcome pop-up window and the window warning that you must reset the computer for the
changes to take effect, click OK.
11. At the System Properties window, click OK.
12. When a pop-up appears asking if you want to restart now, click Yes to restart your computer.
A Principled Technologies test report 20
Performance of three Intel-based SMB servers running Web,
email, and database applications
Installing Internet Information Services
1. Click StartAdministrative ToolsServer Manager.
2. Click Roles on the left-side window pane.
3. Click Add Roles.
4. Click the Application Server check box.
5. When the Add features required for Application Server? screen appears, click Add Required Features.
6. Click Next.
7. Click Next.
8. At the Select Role Services page for Application Server, click the Web Server (IIS) Support check box.
9. Click Next.
10. Click Next.
11. At the Select Role Services page for Web Server (IIS), click IIS 6 Management Compatibility, ASP, and
CGI check boxes; and click Next.
12. Click Install.
13. Click Close.
Installing Load Generator
Download and install Load Generator using all defaults.
Preparing Load Generator
1. Log into the MailClient using the tester account.
2. Select StartAll ProgramsMicrosoft ExchangeExchange Load Generator 2010.
3. When the Load Generator window appears, select Start a new test.
4. Select Create a new test configuration, and click Continue.
5. Change total length of simulation to 30 minutes.
6. Verify that tester is the account name.
7. In the Specify test settings window, type Password1 as the Directory Access Password and Mailbox
Account Master Password, and click Continue with recipient management.
8. Make 75 users in each Mailbox Database, and click Continue.
9. To accept defaults for Advanced recipient settings, click Continue.
10. In the Specify test user groups window, select the plus sign to add a user group.
11. Change the Client Type to Outlook 2007 Cached, the Action Profile to Average, and the Mailbox size to
100MB.
12. Check the PreTestLogon check box, and click Continue.
13. Leave defaults in Remote configurations, and click Continue.
14. Click Save the configuration file as, and name it averagecfg.xml
15. After saving the configuration file, check the Initialize public store as well checkbox and click Start the
initialization phase (recommended before running the test).
Backing up the mail database
On the test server, once you have set up LoadGen and created its initial mail database, you need to
back up the database so you can have clean copies for each test.
1. Select StartAll ProgramsMicrosoft Exchange Server 2010Exchange Management Console in the
mail server.
2. In the left pane, expand Organization Configuration and Mailbox.
A Principled Technologies test report 21
Performance of three Intel-based SMB servers running Web,
email, and database applications
3. In the right pane, right-click Mailbox Database, and select Dismount Database from the menu.
4. At the Do you want to continue? pop-up message, click Yes.
5. Right-click Public Folder Database, and select Dismount Database from the menu.
6. At the Do you want to continue? pop-up message, click Yes. The red arrow appears when you have
dismounted the Public Folder Store.
7. Using Windows Explorer, create two new folders: C:\backup\mailstore and
C:\backup\publicstore
8. With Windows Explorer, copy all database and public folder files from F:\ to C:\backup. This process
may take several minutes.
9. Close Windows Explorer.
10. In Exchange Management Console, right-click Mailbox Database, and select Mount Database from the
menu.
11. Right-click the Public Folder Database, and select Mount Database from the menu.
12. Close Exchange System Manager.
Measuring power
To record each solutions power consumption during each test, we used an Extech Instruments
(www.extech.com) 380803 Power Analyzer/Datalogger. We connected the power cord from the server under
test to the Power Analyzers output load power outlet. We then plugged the power cord from the Power
Analyzers input voltage connection into a power outlet.
We used the Power Analyzers Data Acquisition Software (version 2.11) to capture all recordings. We
installed the software on a separate Intel processor-based PC, which we connected to the Power Analyzer via
an RS-232 cable. We captured power consumption at one-second intervals.
We then recorded the power usage (in watts) for each system during the testing at 1-second intervals.
To compute the average power usage, we averaged the power usage during the time the system was
producing its peak performance results.
A Principled Technologies test report 22
Performance of three Intel-based SMB servers running Web,
email, and database applications
APPENDIX A TEST SYSTEM CONFIGURATION INFORMATION
Figure 11 provides detailed configuration information about each of the three servers, which we list in
order of newest to oldest.
Servers
Intel Xeon processor E3-
1240 v2-based server
Intel Xeon processor
X3450-based server
Intel Core 2 Quad
processor Q8400-based
desktop system
Power supplies
Total number 1 1 1
Wattage of each (W) 365 1,000 350
Cooling fans
Total number 1 3 2
First fan
Dimensions (h x w) 3.65 x 3.65 4.75 x 4.75 4.75 x 4.75
Voltage (V) 12 12 12
Amps (A) 1.34 3.30 1.60
Second fan
Dimensions (h x w) N/A 4.75 x 4.75 3 x 3
Voltage (V) N/A 12 12
Amps (A) N/A 1.6 1.5
Third fan
Dimensions (h x w) N/A 3 x 3 N/A
Voltage (V) N/A 12 N/A
Amps (A) N/A 0.4 N/A
General processor setup
Number of processor
packages
1 1 1
Number of cores per
processor package
4 4 4
Number of hardware
threads per core
2 2 1
System power
management policy
Balanced Balanced Balanced
CPU
Vendor Intel Intel Intel
Name E3-1240 V2
Intel Xeon processor
X3450
Core 2 Quad processor
Q8400
Stepping D2 B1 R0
Socket type LGA 1155 LGA 1156 LGA 775
Core frequency (GHz) 3.40 2.66 2.66
L1 cache 32 KB + 32 KB (per core) 32 KB + 32 KB (per core) 32 KB + 32 KB (per core)
L2 cache 256 KB 256 KB (per core) 4 MB (shared)
A Principled Technologies test report 23
Performance of three Intel-based SMB servers running Web,
email, and database applications
Servers
Intel Xeon processor E3-
1240 v2-based server
Intel Xeon processor
X3450-based server
Intel Core 2 Quad
processor Q8400-based
desktop system
L3 cache 8 MB 8 MB N/A
Platform
Vendor and model
number
Intel S1200BTL Intel S3420GP Intel S3200SH
Motherboard chipset Intel C204 Intel 3400 Intel 3200/3210
BIOS name and version
American Megatrends
S1200BT.86B.02.0035.03
0220120927
(3/2/2012)
Intel Corp.
S3420GP.86B.01.00.0047
(11/16/2010)
Intel Corp.
S3200X38.86B.00.00.005
1
(05/11/2010)
BIOS settings Default
Intel Matrix Storage
Technology
Intel Matrix Storage
Technology
Memory module(s)
Total RAM in system (GB) 8 8 4
Number of types of
memory modules
1 1 1
Vendor and model
number
Hynix
HMT125U7BFR8C-H9
Hynix HMT125U7BFR8C-
H9
Kingston KVR667D2E5/1G
Type PC3-10600E PC3-10600E PC2-5300
Speed (MHz) 1,333 1,333 667
Speed in the system
currently running @
(MHz)
1,333 1,333 667
Timing/latency (tCL-tRCD-
iRP-tRASmin)
9-9-9-24 9-9-9-24 5-5-5-15
Size (MB) 2,048 2,048 1,024
Number of RAM modules 4 4 4
Chip organization Double-sided Double-sided Double-sided
Channel Triple Triple Dual
Hard disks
Hard disk #1
Vendor and model
number
Hitachi
HDP725050GLA360
Hitachi
HDP725050GLA360
Hitachi DP725050GLA360
Number of disks in
system
2 4 4
Size (GB) 500 500 500
Buffer size (MB) 16 16 16
RPM 7,200 7,200 7,200
Type SATA SATA SATA
A Principled Technologies test report 24
Performance of three Intel-based SMB servers running Web,
email, and database applications
Servers
Intel Xeon processor E3-
1240 v2-based server
Intel Xeon processor
X3450-based server
Intel Core 2 Quad
processor Q8400-based
desktop system
Controller
Intel
RS25DB080 Raid
Controller
Intel
ICH8R/ICH9R/ICH10R/DO
SATA RAID Controller
Intel
ICH8R/ICH9R/ICH10R/DO
SATA RAID Controller
Controller driver
Intel 5.2.112.64
(1/11/2012)
Intel 8.6.2.1012
(4/08/2009)
Intel 8.6.2.1012
(4/08/2009)
Hard disk #2
Vendor and model
number
Seagate
ST373455SS
N/A N/A
Number of disks in
system
4 N/A N/A
Size (GB) 73 N/A N/A
Buffer size (MB) 16 N/A N/A
RPM 15K N/A N/A
Type SAS N/A N/A
Controller
Intel RS25DB080 RAID
Controller
N/A N/A
Controller driver
Intel 5.2.112.64
(1/11/2012)
N/A N/A
Operating system
Name
Windows Server 2008 R2
Standard
Windows Server 2008 R2
Standard
Windows Server 2008 R2
Standard
Build number 7600 7600 7600
Service Pack N/A N/A N/A
File system NTFS NTFS NTFS
Kernel ACPI x64-Based PC ACPI x64-Based PC ACPI x64-Based PC
Language English English English
Microsoft DirectX
version
11 11 11
Graphics
Vendor and model
number
Matrox G200e Matrox G200e Matrox G200e
Type Integrated Integrated Integrated
Resolution 1,280 x 1,024 1,024 x 768 1,024 x 768
Driver
Matrox Graphics 2.0.9.0
(8/12/2010)
Matrox Graphics 2.0.9.0
(8/12/2010)
Matrox Graphics 2.0.9.0
(8/12/2010)
Network card/subsystem
Network adapter 1
Vendor and model
number
Intel 82574L
Gigabit Ethernet Adapter
Intel 82574L Gigabit
Network Adapter
Intel PRO/1000 MT
Network Adapter
A Principled Technologies test report 25
Performance of three Intel-based SMB servers running Web,
email, and database applications
Servers
Intel Xeon processor E3-
1240 v2-based server
Intel Xeon processor
X3450-based server
Intel Core 2 Quad
processor Q8400-based
desktop system
Type Integrated Integrated Integrated
Driver
Intel
(10/13/2011)
Intel 11.7.32.0
(7/8/2010)
Intel 8.3.15.0
(9/23/2008)
Network adapter 2
Vendor and model
number
Intel Gigabit ET Quad port
Server Adapter
Intel 82578DM Gigabit
Network Adapter
Intel PRO/1000 PT Server
Adapter
Type PCIe Integrated PCIe
Driver
Intel 11.14.48.0
(10/13/2011)
Intel 11.6.92.0
(4/12/2010)
Intel 9.13.41.0
(3/26/2010)
Network adapter 3
Vendor and model
number
Intel 82579LM Gigabit
Network Adapter
Intel PRO/1000
PT Server Adapter
Intel PRO/1000 PT Server
Adapter
Type Integrated PCIe PCIe
Driver
Intel 11.16.96.0
(3/15/2012)
Intel 9.13.41.0
(3/26/2010)
Intel 9.13.41.0
(3/26/2010)
Network adapter 4
Vendor and model
number
N/A
Intel PRO/1000
PT Server Adapter
N/A
Type N/A PCIe N/A
Driver N/A
Intel 9.13.41.0
(3/26/2010)
N/A
USB ports
Number of ports 6 6 4
Type of ports (USB 1.1,
USB 2.0)
2.0 2.0 2.0
Figure 11: Detailed system configuration information for the three Intel processor-based servers.
A Principled Technologies test report 26
Performance of three Intel-based SMB servers running Web,
email, and database applications
ABOUT PRINCIPLED TECHNOLOGIES
Principled Technologies, Inc.
1007 Slater Road, Suite 300
Durham, NC, 27703
www.principledtechnologies.com
We provide industry-leading technology assessment and fact-based marketing
services. We bring to every assignment extensive experience with and expertise
in all aspects of technology testing and analysis, from researching new
technologies, to developing new methodologies, to testing with existing and new
tools.
When the assessment is complete, we know how to present the results to a
broad range of target audiences. We provide our clients with the materials they
need, from market-focused data to use in their own collateral to custom sales
aids, such as test reports, performance assessments, and white papers. Every
document reflects the results of our trusted independent analysis.
We provide customized services that focus on our clients individual
requirements. Whether the technology involves hardware, software, Web sites,
or services, we offer the experience, expertise, and tools to help our clients
assess how it will fare against its competition, its performance, its market
readiness, and its quality and reliability.
Our founders, Mark L. Van Name and Bill Catchings, have worked together in
technology assessment for over 20 years. As journalists, they published over a
thousand articles on a wide array of technology subjects. They created and led
the Ziff-Davis Benchmark Operation, which developed such industry-standard
benchmarks as Ziff Davis Medias Winstone and WebBench. They founded and
led eTesting Labs, and after the acquisition of that company by Lionbridge
Technologies were the head and CTO of VeriTest.
Principled Technologies is a registered trademark of Principled Technologies, Inc.
All other product names are the trademarks of their respective owners.
Disclaimer of Warranties; Limitation of Liability:
PRINCIPLED TECHNOLOGIES, INC. HAS MADE REASONABLE EFFORTS TO ENSURE THE ACCURACY AND VALIDITY OF ITS TESTING, HOWEVER,
PRINCIPLED TECHNOLOGIES, INC. SPECIFICALLY DISCLAIMS ANY WARRANTY, EXPRESSED OR IMPLIED, RELATING TO THE TEST RESULTS AND
ANALYSIS, THEIR ACCURACY, COMPLETENESS OR QUALITY, INCLUDING ANY IMPLIED WARRANTY OF FITNESS FOR ANY PARTICULAR PURPOSE.
ALL PERSONS OR ENTITIES RELYING ON THE RESULTS OF ANY TESTING DO SO AT THEIR OWN RISK, AND AGREE THAT PRINCIPLED
TECHNOLOGIES, INC., ITS EMPLOYEES AND ITS SUBCONTRACTORS SHALL HAVE NO LIABILITY WHATSOEVER FROM ANY CLAIM OF LOSS OR
DAMAGE ON ACCOUNT OF ANY ALLEGED ERROR OR DEFECT IN ANY TESTING PROCEDURE OR RESULT.
IN NO EVENT SHALL PRINCIPLED TECHNOLOGIES, INC. BE LIABLE FOR INDIRECT, SPECIAL, INCIDENTAL, OR CONSEQUENTIAL DAMAGES IN
CONNECTION WITH ITS TESTING, EVEN IF ADVISED OF THE POSSIBILITY OF SUCH DAMAGES. IN NO EVENT SHALL PRINCIPLED TECHNOLOGIES,
INC.S LIABILITY, INCLUDING FOR DIRECT DAMAGES, EXCEED THE AMOUNTS PAID IN CONNECTION WITH PRINCIPLED TECHNOLOGIES, INC.S
TESTING. CUSTOMERS SOLE AND EXCLUSIVE REMEDIES ARE AS SET FORTH HEREIN.
S-ar putea să vă placă și
- A Heartbreaking Work Of Staggering Genius: A Memoir Based on a True StoryDe la EverandA Heartbreaking Work Of Staggering Genius: A Memoir Based on a True StoryEvaluare: 3.5 din 5 stele3.5/5 (231)
- The Sympathizer: A Novel (Pulitzer Prize for Fiction)De la EverandThe Sympathizer: A Novel (Pulitzer Prize for Fiction)Evaluare: 4.5 din 5 stele4.5/5 (119)
- Never Split the Difference: Negotiating As If Your Life Depended On ItDe la EverandNever Split the Difference: Negotiating As If Your Life Depended On ItEvaluare: 4.5 din 5 stele4.5/5 (838)
- Devil in the Grove: Thurgood Marshall, the Groveland Boys, and the Dawn of a New AmericaDe la EverandDevil in the Grove: Thurgood Marshall, the Groveland Boys, and the Dawn of a New AmericaEvaluare: 4.5 din 5 stele4.5/5 (265)
- The Little Book of Hygge: Danish Secrets to Happy LivingDe la EverandThe Little Book of Hygge: Danish Secrets to Happy LivingEvaluare: 3.5 din 5 stele3.5/5 (399)
- Grit: The Power of Passion and PerseveranceDe la EverandGrit: The Power of Passion and PerseveranceEvaluare: 4 din 5 stele4/5 (587)
- The World Is Flat 3.0: A Brief History of the Twenty-first CenturyDe la EverandThe World Is Flat 3.0: A Brief History of the Twenty-first CenturyEvaluare: 3.5 din 5 stele3.5/5 (2219)
- The Subtle Art of Not Giving a F*ck: A Counterintuitive Approach to Living a Good LifeDe la EverandThe Subtle Art of Not Giving a F*ck: A Counterintuitive Approach to Living a Good LifeEvaluare: 4 din 5 stele4/5 (5794)
- Team of Rivals: The Political Genius of Abraham LincolnDe la EverandTeam of Rivals: The Political Genius of Abraham LincolnEvaluare: 4.5 din 5 stele4.5/5 (234)
- Shoe Dog: A Memoir by the Creator of NikeDe la EverandShoe Dog: A Memoir by the Creator of NikeEvaluare: 4.5 din 5 stele4.5/5 (537)
- The Emperor of All Maladies: A Biography of CancerDe la EverandThe Emperor of All Maladies: A Biography of CancerEvaluare: 4.5 din 5 stele4.5/5 (271)
- The Gifts of Imperfection: Let Go of Who You Think You're Supposed to Be and Embrace Who You AreDe la EverandThe Gifts of Imperfection: Let Go of Who You Think You're Supposed to Be and Embrace Who You AreEvaluare: 4 din 5 stele4/5 (1090)
- Her Body and Other Parties: StoriesDe la EverandHer Body and Other Parties: StoriesEvaluare: 4 din 5 stele4/5 (821)
- The Hard Thing About Hard Things: Building a Business When There Are No Easy AnswersDe la EverandThe Hard Thing About Hard Things: Building a Business When There Are No Easy AnswersEvaluare: 4.5 din 5 stele4.5/5 (344)
- Hidden Figures: The American Dream and the Untold Story of the Black Women Mathematicians Who Helped Win the Space RaceDe la EverandHidden Figures: The American Dream and the Untold Story of the Black Women Mathematicians Who Helped Win the Space RaceEvaluare: 4 din 5 stele4/5 (890)
- Elon Musk: Tesla, SpaceX, and the Quest for a Fantastic FutureDe la EverandElon Musk: Tesla, SpaceX, and the Quest for a Fantastic FutureEvaluare: 4.5 din 5 stele4.5/5 (474)
- The Unwinding: An Inner History of the New AmericaDe la EverandThe Unwinding: An Inner History of the New AmericaEvaluare: 4 din 5 stele4/5 (45)
- The Yellow House: A Memoir (2019 National Book Award Winner)De la EverandThe Yellow House: A Memoir (2019 National Book Award Winner)Evaluare: 4 din 5 stele4/5 (98)
- On Fire: The (Burning) Case for a Green New DealDe la EverandOn Fire: The (Burning) Case for a Green New DealEvaluare: 4 din 5 stele4/5 (73)
- OWD090922 (Slide) UGW9811 V900R009C01 Bandwidth Management-20120319-B-V1 1Document44 paginiOWD090922 (Slide) UGW9811 V900R009C01 Bandwidth Management-20120319-B-V1 1Nguyen Minh Hai100% (1)
- Apache2.2 CourseDocument77 paginiApache2.2 CourseChristine WoodÎncă nu există evaluări
- Analyze More Data, Faster, by Upgrading To Latest-Generation Dell EMC PowerEdge R750 ServersDocument5 paginiAnalyze More Data, Faster, by Upgrading To Latest-Generation Dell EMC PowerEdge R750 ServersPrincipled TechnologiesÎncă nu există evaluări
- A Dell Latitude 7420 Business Laptop With An Intel Core I7-1185g7 Vpro Processor Received Better Marks For Performance and Battery LifeDocument13 paginiA Dell Latitude 7420 Business Laptop With An Intel Core I7-1185g7 Vpro Processor Received Better Marks For Performance and Battery LifePrincipled TechnologiesÎncă nu există evaluări
- Support A Range of Student Activities With An Acer Chromebook 712 Powered by Intel ProcessorsDocument13 paginiSupport A Range of Student Activities With An Acer Chromebook 712 Powered by Intel ProcessorsPrincipled TechnologiesÎncă nu există evaluări
- Dell EMC PowerEdge R650 Servers Running VMware Vsphere 7.0 Update 2 Can Boost Transactional Database Performance To Help You Become Future ReadyDocument5 paginiDell EMC PowerEdge R650 Servers Running VMware Vsphere 7.0 Update 2 Can Boost Transactional Database Performance To Help You Become Future ReadyPrincipled TechnologiesÎncă nu există evaluări
- A Dell Latitude 5320 Business Laptop With An Intel Core I5-1145g7 Vpro Processor Delivered Better Benchmark Performance and Battery LifeDocument13 paginiA Dell Latitude 5320 Business Laptop With An Intel Core I5-1145g7 Vpro Processor Delivered Better Benchmark Performance and Battery LifePrincipled TechnologiesÎncă nu există evaluări
- Boost SQL Server OLTP Performance by Choosing Dell EMC PowerEdge R6525 Servers Powered by 3rd Gen AMD EPYC 7543 ProcessorsDocument5 paginiBoost SQL Server OLTP Performance by Choosing Dell EMC PowerEdge R6525 Servers Powered by 3rd Gen AMD EPYC 7543 ProcessorsPrincipled TechnologiesÎncă nu există evaluări
- Choose Dell EMC Servers Powered by 3rd Gen AMD EPYC Processors For Better Performance On Multiple Workloads - InfographicDocument1 paginăChoose Dell EMC Servers Powered by 3rd Gen AMD EPYC Processors For Better Performance On Multiple Workloads - InfographicPrincipled TechnologiesÎncă nu există evaluări
- Use VMware vSAN HCI Mesh To Manage Your vSAN Storage Resources and Share Them Across Server Clusters - InfographicDocument1 paginăUse VMware vSAN HCI Mesh To Manage Your vSAN Storage Resources and Share Them Across Server Clusters - InfographicPrincipled TechnologiesÎncă nu există evaluări
- Use VMware vSAN HCI Mesh To Manage Your vSAN Storage Resources and Share Them Across Server ClustersDocument10 paginiUse VMware vSAN HCI Mesh To Manage Your vSAN Storage Resources and Share Them Across Server ClustersPrincipled TechnologiesÎncă nu există evaluări
- Gain More K-Means Clustering Data Analysis Performance Per Dollar With 3rd Gen AMD EPYC 75F3 Processor-Powered Dell EMC PowerEdge R6525 ServersDocument6 paginiGain More K-Means Clustering Data Analysis Performance Per Dollar With 3rd Gen AMD EPYC 75F3 Processor-Powered Dell EMC PowerEdge R6525 ServersPrincipled TechnologiesÎncă nu există evaluări
- Working With Dell Rugged Devices in Real-World SituationsDocument11 paginiWorking With Dell Rugged Devices in Real-World SituationsPrincipled TechnologiesÎncă nu există evaluări
- Accelerate I/O With NVMe Drives On The New Dell EMC PowerEdge R650 Server - InfographicDocument1 paginăAccelerate I/O With NVMe Drives On The New Dell EMC PowerEdge R650 Server - InfographicPrincipled TechnologiesÎncă nu există evaluări
- Prepare Images in Kubernetes For Machine Learning Faster With A Dell EMC Cluster Powered by AMD EPYC 7543 ProcessorsDocument7 paginiPrepare Images in Kubernetes For Machine Learning Faster With A Dell EMC Cluster Powered by AMD EPYC 7543 ProcessorsPrincipled TechnologiesÎncă nu există evaluări
- Kubernetes On VMware Vsphere vs. Bare Metal: Which Delivered Better Density and Performance?Document9 paginiKubernetes On VMware Vsphere vs. Bare Metal: Which Delivered Better Density and Performance?Principled TechnologiesÎncă nu există evaluări
- Hadle More Web App Users On Kubernetes Clusters With Microsoft Azure VMs Featuring 2nd Generation Intel Xeon Scalable ProcessorsDocument6 paginiHadle More Web App Users On Kubernetes Clusters With Microsoft Azure VMs Featuring 2nd Generation Intel Xeon Scalable ProcessorsPrincipled TechnologiesÎncă nu există evaluări
- Improve Aerospike Database Performance and Predictability by Leveraging Intel® Ethernet 800 Series Network Adapters With Application Device Queues (ADQ)Document8 paginiImprove Aerospike Database Performance and Predictability by Leveraging Intel® Ethernet 800 Series Network Adapters With Application Device Queues (ADQ)Principled TechnologiesÎncă nu există evaluări
- Stop A Power Zombie Apocalypse Using Dell EMC OpenManage Enterprise Power Manager - SummaryDocument2 paginiStop A Power Zombie Apocalypse Using Dell EMC OpenManage Enterprise Power Manager - SummaryPrincipled TechnologiesÎncă nu există evaluări
- Add Next-Generation Dell EMC PowerEdge MX Servers To Your VMware Cloud Foundation Infrastructure With Ease - InfographicDocument1 paginăAdd Next-Generation Dell EMC PowerEdge MX Servers To Your VMware Cloud Foundation Infrastructure With Ease - InfographicPrincipled TechnologiesÎncă nu există evaluări
- The Evolution of Dell EMC PowerEdge Server Systems ManagementDocument1 paginăThe Evolution of Dell EMC PowerEdge Server Systems ManagementPrincipled TechnologiesÎncă nu există evaluări
- Automate High-Touch Server Lifecycle Management Tasks - SummaryDocument2 paginiAutomate High-Touch Server Lifecycle Management Tasks - SummaryPrincipled TechnologiesÎncă nu există evaluări
- Make Kubernetes Containers On Dell EMC PowerEdge R740xd Servers Easier To Manage With VMware Tanzu - InfographicDocument1 paginăMake Kubernetes Containers On Dell EMC PowerEdge R740xd Servers Easier To Manage With VMware Tanzu - InfographicPrincipled TechnologiesÎncă nu există evaluări
- Workstation Users Can Get Increased Performance and Value With The Dell Precision 3640 Tower - InfographicDocument1 paginăWorkstation Users Can Get Increased Performance and Value With The Dell Precision 3640 Tower - InfographicPrincipled TechnologiesÎncă nu există evaluări
- Make Kubernetes Containers On Dell EMC PowerEdge R740xd Servers Easier To Manage With VMware TanzuDocument10 paginiMake Kubernetes Containers On Dell EMC PowerEdge R740xd Servers Easier To Manage With VMware TanzuPrincipled TechnologiesÎncă nu există evaluări
- Stop A Power Zombie Apocalypse - Using Dell EMC OpenManage Enterprise Power Manager - InfographicDocument1 paginăStop A Power Zombie Apocalypse - Using Dell EMC OpenManage Enterprise Power Manager - InfographicPrincipled TechnologiesÎncă nu există evaluări
- Stop A Power Zombie Apocalypse Using Dell EMC OpenManage Enterprise Power ManagerDocument5 paginiStop A Power Zombie Apocalypse Using Dell EMC OpenManage Enterprise Power ManagerPrincipled TechnologiesÎncă nu există evaluări
- Enabling Two Security Features On 3rd Gen AMD EPYC Processors Minimally Affected OLTP Performance On A Dell EMC PowerEdge R6525 SystemDocument5 paginiEnabling Two Security Features On 3rd Gen AMD EPYC Processors Minimally Affected OLTP Performance On A Dell EMC PowerEdge R6525 SystemPrincipled TechnologiesÎncă nu există evaluări
- Get MongoDB Database-Driven Insights For Less With Dell EMC PowerEdge R6515 Servers Powered by 3rd Gen AMD EPYC 75F3 Processors - SummaryDocument2 paginiGet MongoDB Database-Driven Insights For Less With Dell EMC PowerEdge R6515 Servers Powered by 3rd Gen AMD EPYC 75F3 Processors - SummaryPrincipled TechnologiesÎncă nu există evaluări
- Get Improved Performance and New Features From Dell EMC PowerEdge Servers With 3rd Gen AMD EPYC Processors - InfographicDocument1 paginăGet Improved Performance and New Features From Dell EMC PowerEdge Servers With 3rd Gen AMD EPYC Processors - InfographicPrincipled TechnologiesÎncă nu există evaluări
- Get MongoDB Database-Driven Insights For Less With Dell EMC PowerEdge R6515 Servers Powered by 3rd Gen AMD EPYC 75F3 ProcessorsDocument6 paginiGet MongoDB Database-Driven Insights For Less With Dell EMC PowerEdge R6515 Servers Powered by 3rd Gen AMD EPYC 75F3 ProcessorsPrincipled TechnologiesÎncă nu există evaluări
- Support More Vdi Users With A Dell Emc Poweredge R7515 Server Powered by An Amd Epyc 75F3 ProcessorDocument5 paginiSupport More Vdi Users With A Dell Emc Poweredge R7515 Server Powered by An Amd Epyc 75F3 ProcessorPrincipled TechnologiesÎncă nu există evaluări
- Solarwinds Ipmonitor Free Edition: Essential It Monitoring For Small EnvironmentsDocument3 paginiSolarwinds Ipmonitor Free Edition: Essential It Monitoring For Small Environmentstemama djenepoÎncă nu există evaluări
- Monitoring-Times Magazine Dec 1996Document116 paginiMonitoring-Times Magazine Dec 1996Benjamin DoverÎncă nu există evaluări
- Dependent Voltage and Current SourcesDocument8 paginiDependent Voltage and Current SourcescassÎncă nu există evaluări
- Enc28j60 HDocument12 paginiEnc28j60 HMokhammad Sanpradipto JaluntoroÎncă nu există evaluări
- R03 SA-ETH Ethernet Interface Card Installation SheetDocument4 paginiR03 SA-ETH Ethernet Interface Card Installation SheetDiegoÎncă nu există evaluări
- Ft4272-02a Flexihybrid (Sra 4 HC) O, A, M & CDocument3 paginiFt4272-02a Flexihybrid (Sra 4 HC) O, A, M & CandersonbheringÎncă nu există evaluări
- GPRSDocument14 paginiGPRSSaumil MaheshwariÎncă nu există evaluări
- Catalog PrecisaDocument25 paginiCatalog PrecisaAdrian MarinescuÎncă nu există evaluări
- Audition Form EngDocument2 paginiAudition Form EngJessie IsabelÎncă nu există evaluări
- DNSsec PDFDocument29 paginiDNSsec PDFButnaru CristiÎncă nu există evaluări
- Install VoucherboxDocument3 paginiInstall VoucherboxAsrofiÎncă nu există evaluări
- NewsDocument74 paginiNewsAjedrez Escolar Municipal TucumánÎncă nu există evaluări
- CD 00211833Document346 paginiCD 00211833RajneeshKandimallaÎncă nu există evaluări
- Table ColumnsDocument20 paginiTable ColumnsSumeet KumarÎncă nu există evaluări
- PC I DevicesDocument1 paginăPC I Devicesnono heryanaÎncă nu există evaluări
- ACS-160 V1.1 HarrisDocument238 paginiACS-160 V1.1 HarrisnavicuraÎncă nu există evaluări
- Sahitte Khela HSC Prose 09Document6 paginiSahitte Khela HSC Prose 09emdadul2009Încă nu există evaluări
- Call Web service from Oracle Forms 11g tutorialDocument21 paginiCall Web service from Oracle Forms 11g tutorialSwapnil YeoleÎncă nu există evaluări
- Excel Environ® Racks and Open Frames: in This Section: PagesDocument38 paginiExcel Environ® Racks and Open Frames: in This Section: PagessarametandreiÎncă nu există evaluări
- Understanding ICT Tools and Online SystemsDocument122 paginiUnderstanding ICT Tools and Online SystemsGen JamÎncă nu există evaluări
- PT-G7728 Series: IEC 61850-3 28-Port Layer 2 Full Gigabit Modular Managed Ethernet SwitchesDocument6 paginiPT-G7728 Series: IEC 61850-3 28-Port Layer 2 Full Gigabit Modular Managed Ethernet SwitchesEhsan RohaniÎncă nu există evaluări
- Product Matrix: Fortigate Network Security Platform - Top Selling Models MatrixDocument6 paginiProduct Matrix: Fortigate Network Security Platform - Top Selling Models MatrixJames GrayÎncă nu există evaluări
- Resume For Sean HendershotDocument2 paginiResume For Sean HendershotSean HendershotÎncă nu există evaluări
- Chapter 5-Subnetting-Supernetting and Classless AddressingDocument83 paginiChapter 5-Subnetting-Supernetting and Classless AddressingFrater SurgamÎncă nu există evaluări
- Indexing-Nosql HandoutDocument3 paginiIndexing-Nosql HandoutSanjay BalachanderÎncă nu există evaluări
- STA IR0507E RFID Reader SDK InstructionDocument36 paginiSTA IR0507E RFID Reader SDK InstructionDebashishParida100% (1)
- SyTech ISPACE - ICD Telex ProductsDocument20 paginiSyTech ISPACE - ICD Telex ProductsSyTech CorporationÎncă nu există evaluări